Windows Server Core 2012, как и любой другой продукт Microsoft необходимо поддерживать в актуальном состоянии, вовремя устанавливая обновления безопасности, выпускаемые компанией Microsoft (список последних обновлений и патчей на продукты Microsoft доступен в разделе Обзор обновлений безопасности Microsoft).
Установка обновлений безопасности на Windows Server Core 2012 несколько отличается от оной для графического варианта установки Windows Server 2012 (Full GUI). Естественно основное отличие в том, что в Core режиме отсутствует графические элементы управления, позволяющие настроить и запустить установку обновлений (всплывающий балон в трее, и соответствующий элемент в консоли Server Manager). Конечно, из Core режима можно переключится в графический, установить обновления и удалить GUI (подробно процедура переключений между режимами описана в статье Переключение между графическим и Core режимами в Windows Server 2012), однако это не очень удобно и требует дополнительных затрат времени администратора.

Разберем стандартные способы установки обновлений на Windows Server 2012:
- Автоматическое обновление с сервера Microsoft Windows Update или WSUS (Как настроить сервер обновлений WSUS на Windows Server 2012)– сервер автоматически скачивает и устанавливает обновления с заданного сервера WSUS или центра обновлений Microsoft . Этот вариант в большинстве случаев не приемлем, т.к. установка обновлений на серверах обычно выполняется в заранее запланированное окно обслуживания.
- Ручной запуск установки обновлений, полученных с сервера обновлений (Windows Update или WSUS). В такой конфигурации сервер автоматически скачивает обновления с сервера обновлений, но запуск установки патчей осуществляется вручную администратором (предпочтительный вариант).
- Ручная установка обновлений. Администратор самостоятельно скачивает обновления и вручную устанавливает их на сервере.
Управление автоматическим обновлением в Sever Core 2012
Текущие настройки службы обновлений можно получить с помощью команды:
Cscript scregedit.wsf /AU /v
Включить автоматическую установке обновлений можно с помощью команд:
Net stop wsuaserv cscript scregedit.wst /AU 4 net start wsuaserv
Отключить автоматическое обновление можно так:
Net stop wsuaserv cscript scregedit.wsf /AU 1 net start wsuaserv
Запустить принудительный поиск доступных обновлений можно с помощью команды:
wuauclt /detectnow
Если сервер должен установить обновления автоматически, но не перезагружаться, можно отключить автоматическую перезагрузку Windows после установки обновлений.
Ручная установка обновлений, полученных с WSUS
Эта методика установки обновлений на Windows Core 2012 является оптимальной в большинстве случаев: с помощью групповой политики или путем ручной модификации реестра указывается WSUS сервер и задается режим ручного запуска установки обновлений, затем в профилактическое окно администратор сервера вручную стартует установку обновлений. Возникает вопрос: как же запустить установку обновлений, полученных со WSUS сервера, на Windows Core 2012? В этом нам поможет утилита sconfig, входящая в стандартную поставку Windows Core.
Запустите утилиту
sconfig

Выберите 6 пункт: Download and Install Updates

На вопрос необходимо ли искать все или рекомендованные обновления, выберем все (A).

Система обнаружит и отобразит список обнаруженных обновлений и предложит их установить (все сразу, по одному) или совсем отказаться от их установки.

Если выбрана установка обновлений, систем приступит к закачке и установке обновлений Windows Server Core 2012.

После установки обновлений, система может потребовать перезагрузки.

Ручная установка обновлений
Обновлений на Server Core можно установить и вручную, хотя это и достаточно трудоемкий и в большой степени ручной процесс. Необходимо сначала вручную скачать нужные обновлений с сайта Microsoft Update, распаковать их, скопировать на сервер и вручную последовательно их установить.
Вручную обновление можно установить командой:
Wusa <kbupdate>.msu /quiet
В случае необходимости удалить установленное обновление можно так:
Wusa /uninstall <kbupdate>.msu /quiet
Если необходимо узнать, какие обновлений уже установлены, можно вывести их список по методике, описанной в статье Как в Windows вывести список всех установленных обновлений.
Установка обновлений рекомендуется для повышения стабильности и производительности системы, для установки или апгрейда новых компонентов, которые используются многими программами и системой, например установка Net Framework 4.7 выполняется через установку обновлений. Также регулярные обновления помогают устранять уязвимости и повышают безопасность системы в целом.
Самый простой способ установить обновления — через Центр обновлений Windows.
Для всех версий Windows Server процедура установки обновлений почти одна и та же, за исключением минимальных отличий.
Установка обновлений на Windows Server 2012 R2
Чтобы попасть в Центр обновлений Windows, нужно нажать на кнопку Стартового Меню в левом нижнем углу рабочего стола и проследовать по пути:
Старт Меню (Start Menu) -> Панель управления (Control Panel) -> Система и безопасность (System and Security) -> Центр обновления Windows (Windows Update)
Либо можно войти в Старт Меню, ввести текст «update», если у Вас англоязычная версия Windows или «Центр обновления» для русскоязычной версии Windows, Вы увидите в списке найденных программ — Центр обновления Windows (Windows Update), нажмите на данную опцию.
Также в Центр обновления Windows можно попасть через командную строку Powershell, набрав команду «control update» и подтвердив ввод кнопкой Enter
В центре обновления Windows нажмите кнопку Поиск обновлений (Cheсk for updates).
После окончания поиска видно, что найдены важные и опциональные пакеты обновлений, нажмите кнопку Установить обновления (Install updates):
После того, как пакеты обновлений будут скачаны и установлены, Вы увидите сообщение об успешном обновлении, либо кнопку с требованием перезагрузить сервер для применения новой конфигурации (после нажатия кнопки сервер перезагрузится, все программы остановят свою работу, связь через удалённый рабочий стол станет недоступна, поэтому обязательно сохраните все Ваши файлы и незавершённые настройки/программы перед нажатием кнопки).
Если готовы, нажмите кнопку Перезагрузить сейчас (Restart now):
Также сервер можно перезапустить из Стартового меню:
Далее начнётся завершение работы и установка новых компонентов, иногда это может занимать несколько минут, а иногда может занять и полчаса, поэтому Ваш сервер может быть некоторое время недоступен для подключения, подождите 5-30 минут и затем пробуйте подключаться к серверу. (Вы всегда можете отслеживать процесс загрузки системы на наших серверах, используя окно VNC/IPMI-подключения.)
Обновления установлены.
Рекомендуется повторить процедуру установки обновлений и перезагрузить сервер снова, так как не все обновления устанавливаются сразу, некоторые становятся доступны только после установки предыдущих.
Установки обновлений на Windows Server 2016 и Windows Server 2019
Процедура такая же как и для Windows Server 2012 (смотрите выше в данной статье), поэтому описывать процесс детально не буду, лишь приложу несколько скриншотов, так как графический интерфейс отличается от Windows Server 2012 r2
Чтобы попасть в Центр обновлений Windows, нужно нажать на кнопку Стартового Меню в левом нижнем углу рабочего стола и проследовать по пути:
Старт Меню (Start Menu) -> кнопка Настройки (Settings) -> Обновления и безопасность (Update and Security) -> Центр обновления Windows (Windows Update)
Или найдите через поиск в Стартовом меню, затем перейдите в опцию «Windows Update settings«:
Поиск обновлений:
Скачивание и дальнейшая установка обновлений:
По окончанию установок перезапустите систему:
Система начнет перезапуск и соединение с сервером через удалённый рабочий стол будет разорвано на время его перезапуска.
Дождитесь пока сервер снова станет доступен к подключению, приблизительное время: 5-30 минут. (Вы всегда можете отслеживать процесс загрузки системы на наших серверах, используя окно VNC/IPMI-подключения.)
Рекомендуется повторить всю процедуру, так как многие обновления становятся доступны только после установки предыдущих.
Однако обратите внимание, что не рекомендуется устанавливать полностью все обновления в Windows Server 2016-2019 на серверах с размером диска 20 Гб или менее, так как обновления имеют большой размер и могут занять все свободное пространство.
Время на прочтение8 мин
Количество просмотров106K
Windows Server 2012 R2 вышел 18 октября 2013 года. С тех пор на эту серверную операционную систему Microsoft выпущено несколько сотен обновлений исправляющих уязвимости и дефекты продукта, а так же улучшающие функционал.
Огромное количество обновлений — источник головной боли. Наиболее актуальный дистрибутив сервера, так называемый «Update2», в который интегрированы обновления по ноябрь 2014 года, безнадежно устарел. Установив с него операционную систему, вы получите вдогонку еще 200+ обновлений, которые будут устанавливаться 2-4 часа.
В этой короткой инструкции мы освежим ноябрьский дистрибутив, интегрировав в него все кумулятивные пакеты обновлений и обновления безопасности.
Помимо дистрибутива мы освежим и память администратора, вспомнив как обновляется носитель для установки, зачем выполняется каждый шаг, и какие нас может ожидать подвохи на разных этапах.
Делать будем по максимуму просто, используя штатные инструменты.
Все работы лучше проводить на сервере с уже развернутом Windows Server 2012 R2, чтобы не было накладок с версией утилиты DISM. Так же на нем удобно подключать ISO файлы, не распаковывая их.
Готовим рабочие директории
Для работы потребуются следующие каталоги:
ISO — в этот каталог копируются файлы дистрибутива. В скопируйте в него содержимое дистрибутива SW_DVD9_Windows_Svr_Std_and_DataCtr_2012_R2_64Bit_English_-4_MLF_X19-82891.ISO, предварительно смонтировав образ, а затем размонтировав.
MOUNT — пустой каталог, в него будут монтироваться образы из wim-файла.
CU — в этот каталог поместим кумулятивные обновления
SU — в этом каталоге будут находиться обновления безопасности и другие обновления
mkdir D:\WS2012R2\ISO
mkdir D:\WS2012R2\MOUNT
mkdir D:\WS2012R2\CU
mkdir D:\WS2012R2\SUСкачиваем кумулятивные обновления
Tip & Trick #1. Microsoft выпускает для Windows Server 2012 R2 кумулятивные пакеты обновлений, но в них входят только обновления, исправляющие ошибки и улучшающие функционал. Обновления безопасности не включены. При этом обновления и не особо кумулятивны. Некоторые не включают в себя предыдущие обновления, и надо ставить «кумулятивное» за каждый месяц. Бардак. В октябре эта ситуация изменится к лучшему.
Со списком кумулятивных обновлений вы можете ознакомиться на этой wiki странице.
С ноября 2014 года нам потребуется интегрировать следующие обновления:
1. December 2014 Windows RT 8.1, Windows 8.1, and Windows Server 2012 R2. KB3013769, cкачать.
2. July 2016 Windows RT 8.1, Windows 8.1, and Windows Server 2012 R2. KB3172614, скачать.
Пакеты за май и июнь поглощены этим июльским пакетом. Но перед установкой обязательно обновление April 2015 servicing stack update for Windows 8.1 and Windows Server 2012 R2. KB3021910, скачать.
3. August 2016 Windows RT 8.1, Windows 8.1, and Windows Server 2012 R2. KB3179574, скачать.
Обновленный клиент центра обновления можно не интегрировать
Свежий Windows Update Client for Windows 8.1 and Windows Server 2012 R2: June 2016 вошел в KB3161606
KB3161606 поглощен KB3172614.
UPD: Я несколько преувеличил то, насколько Microsoft качественно подготовила дистрибутив. Обновления April 2014 и November 2014 действительно интегрированы. А все промежуточные — нет. Поэтому добавляем
May 2014 update rollup for Windows RT 8.1, Windows 8.1, and Windows Server 2012 R2. KB2955164, скачать
June 2014 update rollup for Windows RT 8.1, Windows 8.1, and Windows Server 2012 R2. KB2962409, скачать.
July 2014 update rollup for Windows RT 8.1, Windows 8.1, and Windows Server 2012 R2. KB2967917, скачать.
August 2014 update rollup for Windows RT 8.1, Windows 8.1, and Windows Server 2012 R2. KB2975719, скачать.
September 2014 update rollup for Windows RT 8.1, Windows 8.1, and Windows Server 2012 R2. KB2984006, скачать.
October 2014 update rollup for Windows RT 8.1, Windows 8.1, and Windows Server 2012 R2. KB2995388, скачать.
Tip & Trick #2. В разных статьях для интеграции обновлений предлагается извлечь из msu cab-файл. Делать это для offline-образа необязательно — интегрируйте msu без распаковки.
В папку CU разместите упомянутые выше msu файлы — Windows8.1-KB3013769-x64.msu, Windows8.1-KB3021910-x64.msu, Windows8.1-KB3138615-x64.msu, Windows8.1-KB3172614-x64.msu, Windows8.1-KB3179574-x64.msu.
Скачиваем обновления безопасности
Помимо кумулятивных обновлений интегрируем обновления, которые способна скачать утилита WSUS Offline Update.
Для этого:
- Скачиваем программу download.wsusoffline.net
- Выбираем обновления для Windows Server 2012 R2
- После скачивания открываем каталог wsusoffline\client\w63-x64\glb и *.cab файлы копируем в каталог C:\WS2012R2\SU
ОСТОРОЖНО: Если в список попали KB2966828 или KB2966827, удалите их, иначе после установки не получится добавить компонент Net Framework 3.5 (подробности).
Обновления готовы, приступим к интеграции.
Интеграция обновлений
Для интеграции обновлений нам потребуется:
- Смонтировать содержимое одного из образов в install.wim
dism /mount-wim /wimfile:{путь к wim файлу} /Index:{N} /mountdir:{путь к директории монтирования} - Интегрировать в offline установку каждое обновление
dism /image:{путь к директории монтирования} /add-package /packagepath:{путь к *.msu или *.cab файлу} - Сохранить изменения
dism /Unmount-WIM /MountDir:{путь к директории монтирования} /Commit
Этот процесс легко следующим автоматизировать командным файлом:
for /l %%N in (1,1,4) do (
dism /mount-wim /wimfile:"D:\WS2012R2\ISO\sources\install.wim" /Index:%%N /mountdir:D:\WS2012R2\MOUNT
for %%f in (D:\WS2012R2\CU\*.*) DO (dism /image:D:\WS2012R2\MOUNT /add-package /packagepath:%%f)
for %%f in (D:\WS2012R2\SU\*.*) DO (dism /image:D:\WS2012R2\MOUNT /add-package /packagepath:%%f)
dism /unmount-WIM /MountDir:D:\WS2012R2\MOUNT /Commit
)
Tip: Запуская командный файл, перенаправьте вывод в журнал
UpdateWIM.cmd >>log.txt 2>>&1
В результате мы получим файл D:\WS2012R2\ISO\sources\install.wim размером в 6.15Gb. Можем ли мы его уменьшить? Да, с помощью экспорта можно получить оптимизированный файл размером в 5.85Gb.
Экономия небольшая, кроме того после этого не очень красиво выглядит диалог выбора операционной системы при установке, поэтому следующий шаг опционален.
Что надо сделать?
Для получения сжатого образа необходимо:
- Экспортировать первый образ из оригинального wim-файла в новый файл
dism /export-image /sourceimagefile:{путь к исходному файлу wim} /sourceindex:1 /destinationimagefile:{путь к новому файлу wim} /compress:max - Подключить следующий образ из оригинального wim-файла в точку монтирования
dism /mount-wim /wimfile:"D:\WS2012R2\ISO\sources\install.wim" /Index:2 /mountdir:{директория для монтированния образа} - Добавить в новый файл следующий образ методом «захвата»
dism /append-image /imagefile:{путь к новому файлу wim} /captureDir:{директория с смонтированным образом} /name:{оригинальное имя} /description:{оригинальное описание} - Размонтировать образ, повторить итерацию добавления для каждого дополнительного образа
dism /unmount-WIM /MountDir:{директория с смонтированным образом} /Discard
Автоматизируем скриптом:
dism /export-image /sourceimagefile:D:\WS2012R2\ISO\sources\install.wim /sourceindex:1 /destinationimagefile:D:\WS2012R2\ISO\sources\install1.wim /compress:max
dism /mount-wim /wimfile:"D:\WS2012R2\ISO\sources\install.wim" /Index:2 /mountdir:D:\WS2012R2\MOUNT
dism /append-image /imagefile:D:\WS2012R2\ISO\sources\install1.wim /captureDir:mount /name:"Windows Server 2012 R2 SERVERSTANDARD" /description:"Windows Server 2012 R2 SERVERSTANDARD"
dism /unmount-WIM /MountDir:D:\WS2012R2\MOUNT /discard
dism /mount-wim /wimfile:"D:\WS2012R2\ISO\sources\install.wim" /Index:3 /mountdir:D:\WS2012R2\MOUNT
dism /append-image /imagefile:D:\WS2012R2\ISO\sources\install1.wim /captureDir:mount /name:"Windows Server 2012 R2 SERVERDATACENTERCORE" /description:"Windows Server 2012 R2 SERVERDATACENTERCORE"
dism /unmount-WIM /MountDir:D:\WS2012R2\MOUNT /discard
dism /mount-wim /wimfile:"D:\WS2012R2\ISO\sources\install.wim" /Index:4 /mountdir:D:\WS2012R2\MOUNT
dism /append-image /imagefile:D:\WS2012R2\ISO\sources\install1.wim /captureDir:mount /name:"Windows Server 2012 R2 SERVERDATACENTER" /description:"Windows Server 2012 R2 SERVERDATACENTER"
dism /unmount-WIM /MountDir:D:\WS2012R2\MOUNT /discard
Удалите оригинальный install.wim, а сформированный install1.wim переименуйте в install.wim
Создание компактного образа install.esd
По совету D1abloRUS, если вы хотите получить инсталляционный диск минимального размера умещающийся на DVD5, можно экспортировать один (и только один) из образов в esd файл. Например, для экспорта Windows Server 2012 R2 Standard, используйте команду
dism /export-image /sourceimagefile:D:\WS2012R2\ISO\sources\install.wim /sourceindex:2 /destinationimagefile:D:\WS2012R2\ISO\sources\install.esd /compress:recovery
Оригинальный install.wim можно удалить.
Сборка ISO-файла
Для сборки нам потребуется утилита oscdimg.exe из комплекта Windows ADK. Если у вас ее не оказалось, можно просто скачать утилиту по ссылке (не используйте из этого комплекта ничего, кроме самой утилиты).
Tip & Trick #3. Для того, чтобы не было проблем с загрузкой из образа, следует расположить загрузочные файлы в пределах первых 4 гигабайт образа. Для этого используем файл bootorder.txt
boot\bcd
boot\boot.sdi
boot\bootfix.bin
boot\bootsect.exe
boot\etfsboot.com
boot\memtest.exe
boot\en-us\bootsect.exe.mui
boot\fonts\chs_boot.ttf
boot\fonts\cht_boot.ttf
boot\fonts\jpn_boot.ttf
boot\fonts\kor_boot.ttf
boot\fonts\wgl4_boot.ttf
sources\boot.wim
Пути в этом файле указываются относительно корневой директории с образом, поэтому подстраивать пути на ваши фактические не требуется.
Tip & Trick #4. Если install.wim имеет размер больше 4700Mb, то инсталлятор вылетит с ошибкой «Windows cannot open the required file D:\sources\install.wim. Error code: 0x8007000D».
Нас учили что жизнь — это бой, поэтому разделим исходный install.wim на два командой
dism /split-Image /imagefile:D:\WS2012R2\ISO\sources\install.wim /swmfile:D:\WS2012R2\ISO\sources\install.swm /filesize:4096
Оригинальный файл install.wim можно удалить.
Tip & Trick #5. Вообще Microsoft говорит, что
пить
так делать нельзя.
In Windows 8.1 and Windows 8, Windows Setup does not support installing a split .wim file.
Мы говорим, что будем! Инсталлятор прекрасно подхватывает swm-файл. Проблем с установкой не будет.
Собираем образ командой:
oscdimg -m -n -yoD:\WS2012R2\bootorder.txt -bD:\WS2012R2\ISO\BOOT\etfsboot.com -lIR5_SSS_X64FREV_EN-US_DV9 D:\WS2012R2\ISO en_windows_server_2012R2_August_2016.iso
Уважаемый ildarz подсказывает, что для создания образа, одинаково хорошо работающего с BIOS и EFI, следует руководствоваться KB947024 и создавать образ так:
oscdimg -m -u2 -udfver102 -yoD:\WS2012R2\bootorder.txt -bootdata:2#p0,e,bD:\WS2012R2\ISO\BOOT\Etfsboot.com#pEF,e,bD:\WS2012R2\ISO\EFI\microsoft\BOOT\efisys.bin -lIR5_SSS_X64FREV_EN-US_DV9 D:\WS2012R2\ISO en_windows_server_2012R2_August_2016.iso
Работоспособность проверена в ESXi с любым типом загрузки (BIOS/EFI).
Все получилось? Поздравляю!

Но решена ли проблема полностью? Для идеала необходимо интегрировать еще сотню «опциональных» и «рекомендованных» обновлений, но с этим не будем торопиться. Дадим Microsoft шанс самим разобраться в том бардаке, который они устроили с обновлениями.
PS. Зачем мы все это делали? Для того, чтобы освежить память, сделать работу чуть удобнее и получить несколько простых командных файлов, при помощи которых в дальнейшем можно практически автоматизированно интегрировать обновления в серверный дистрибутив, экономя время ввода сервера в эксплуатацию. Тем более есть надежда, что начиная с октября интегрировать обновления станет гораздо проще.
Точно так же вы сможете интегрировать Windows 7 convenience rollup и не наступить на грабли распаковки обновлений, невозможности загрузки из образа, превышения размера install.wim.
Спасибо за внимание и до новых встреч, друзья.
Если есть возможность поделиться опытом — жду вас в комментариях.
Windows Updates play a great role in security. We always recommend installing updates that are marked as Important. If you are having automatic update installation setting enabled then; you do not need to worry about anything, as Windows install all the updates from the background. For some reason, if your server does not have automatic update installation enabled, you must install all the important updates manually, or set it to automatic according to your preference.
Method 1 – Using Windows Updater
Windows Server 2016 & 2019
1. First, log in to your Windows Server then search, and open Check for updates.
2. Now click Check for updates and Windows will begin to check for updates. Then it will start to download them.
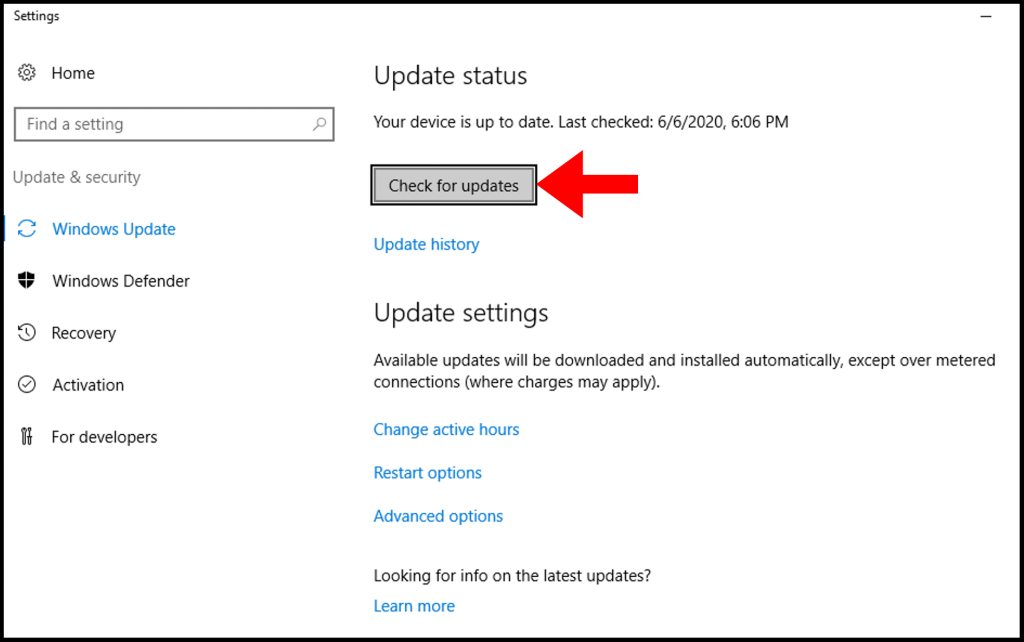
3. After finishing the download, Windows will begin to prepare the update for installation.
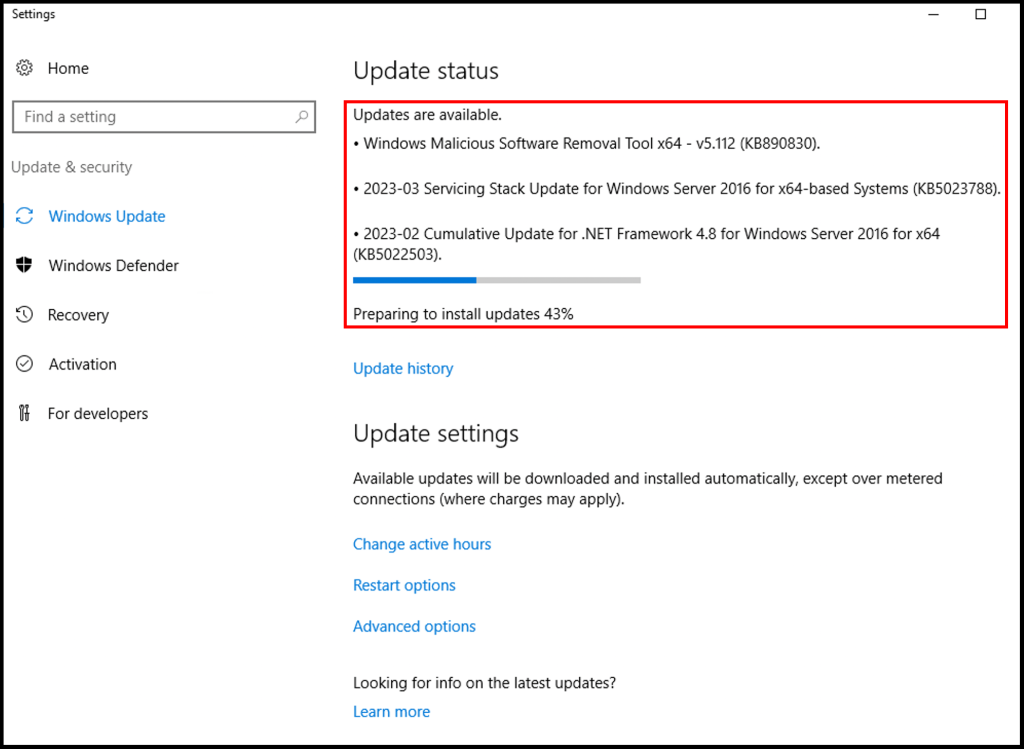
4. Once the installation is done, you will be prompted to restart the server. Click Restart now to complete the update.
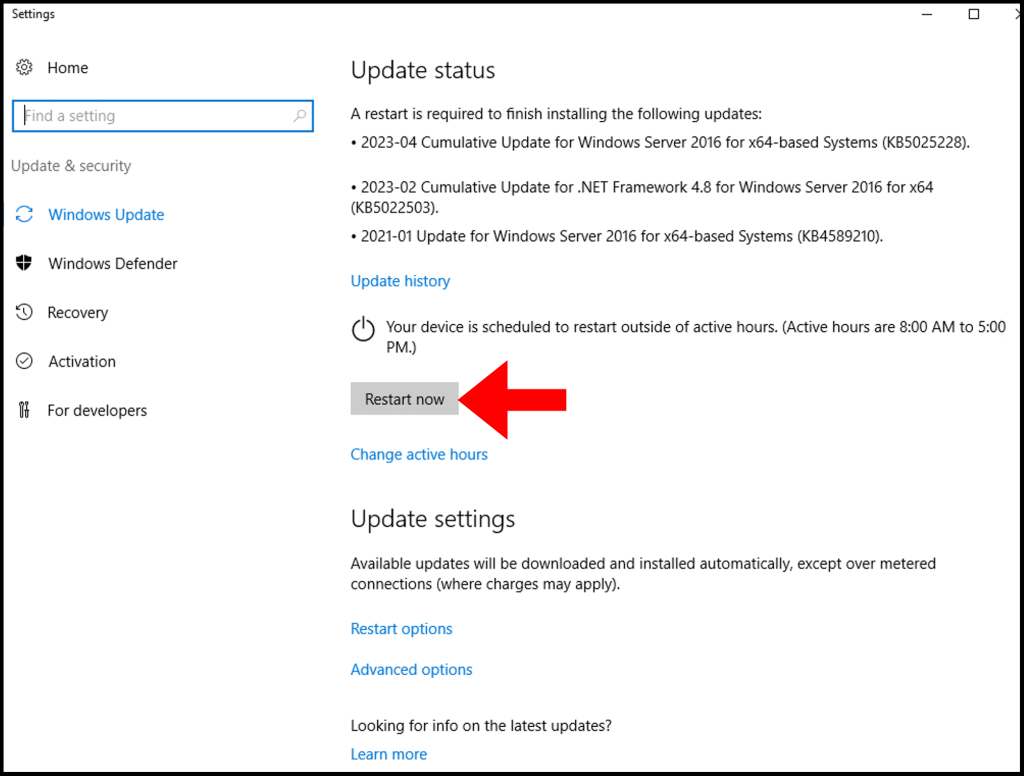
5. (Optional) You can check the recent installed Updates from “Update History“.
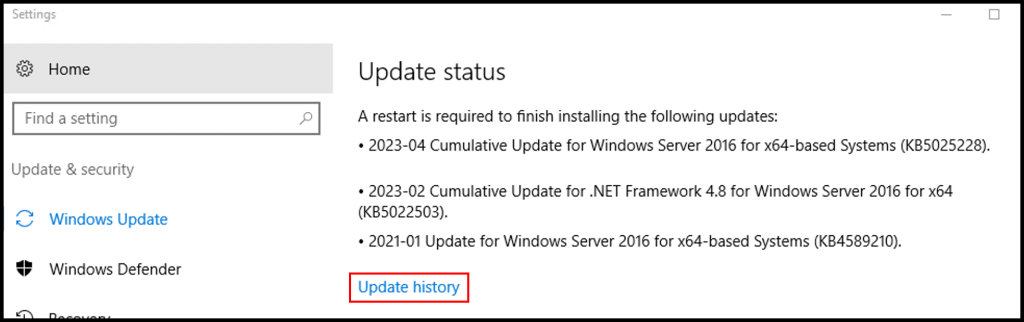
Windows Server 2012 R2
1. First, log in to your Windows Server then search and open Control Panel.
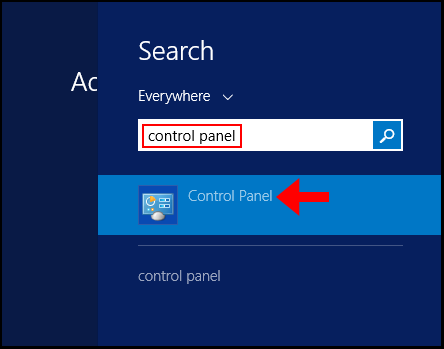
2. Expand the View by dropdown and select Small Icons to enable the view of all the options.
3. Then, click on Windows Update.
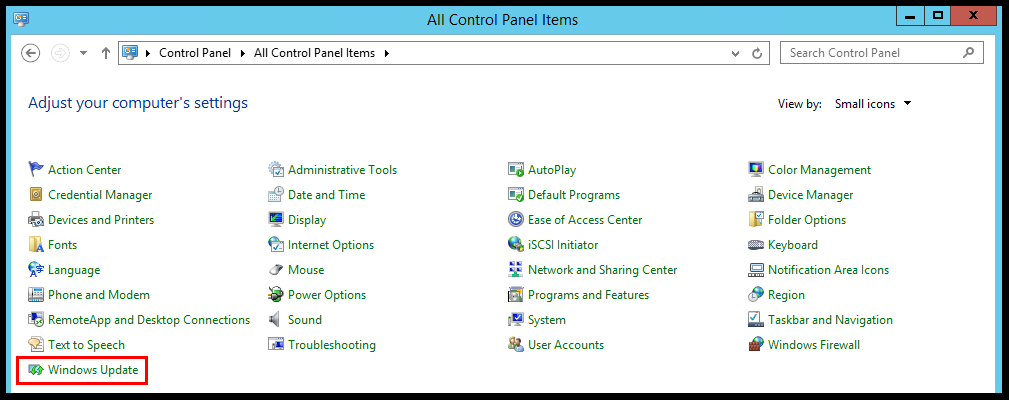
4. In Windows Server 2012 R2, automatic updates are disabled, for that, you need to Turn on automatic updates or click on Check for the updates. Once, you do that, Windows will begin looking for available updates.
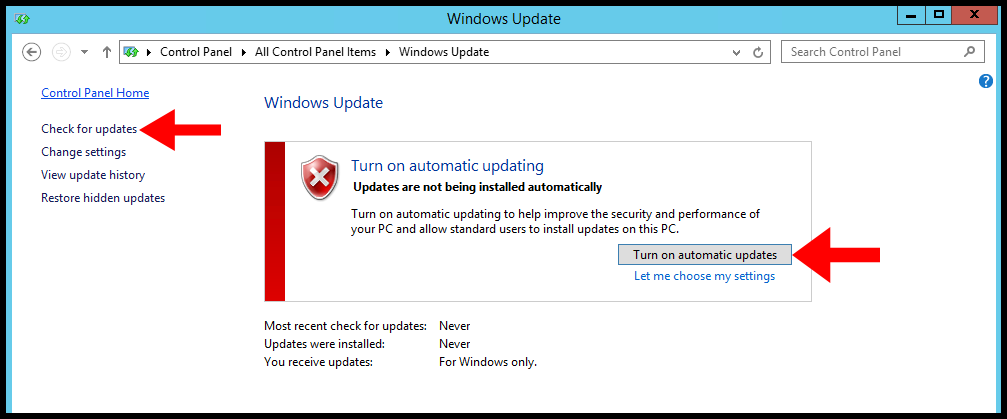
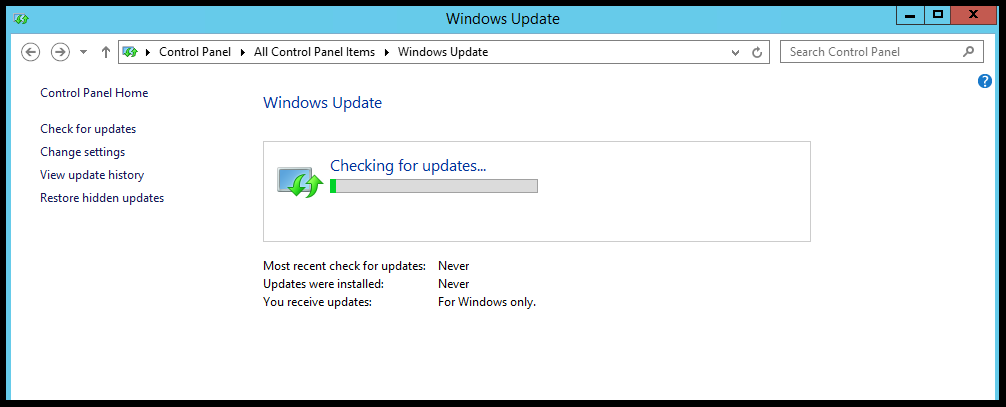
5. Next, Windows will display all the available updates and click important updates are available.
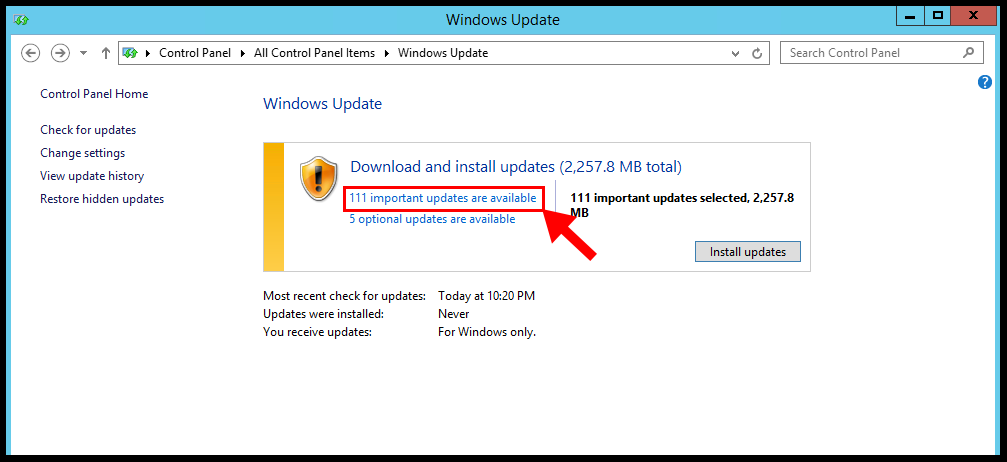
6. Select, all the important updates from the list and click on Install.
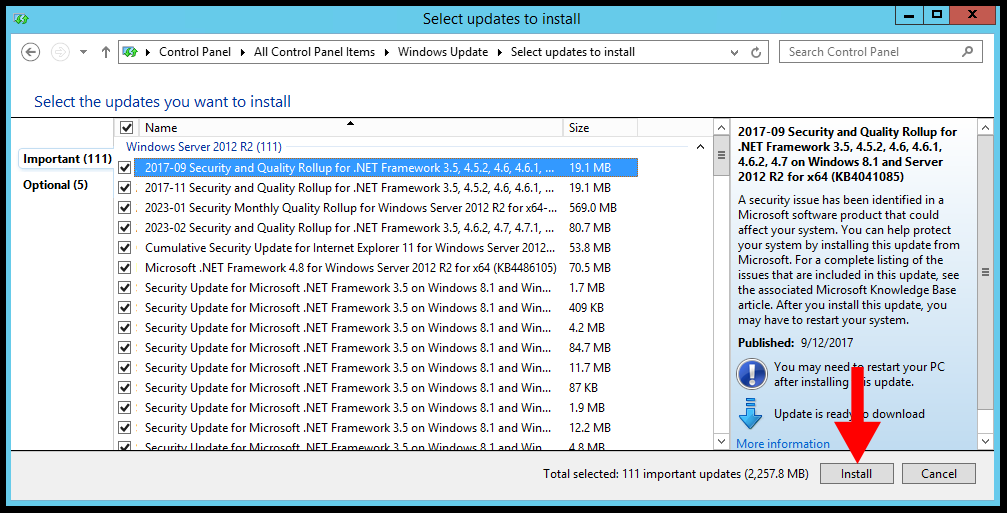
7. Windows will prepare for the installation and instantly starts the installation of selected updates after download,
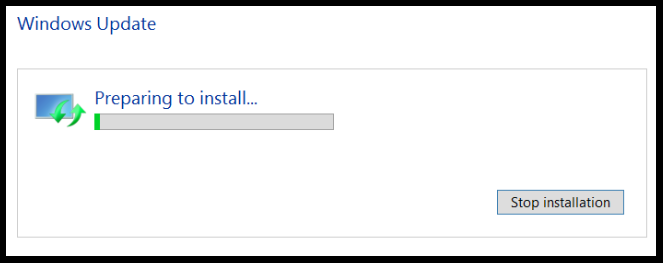
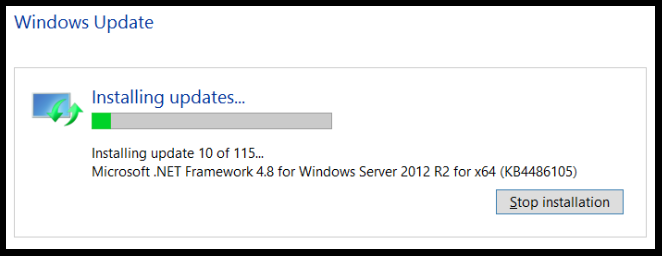
8. Finally, once the installation is done you must reboot the server.
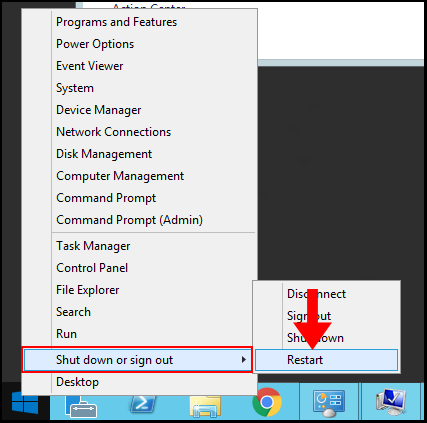
Method 2 – Using Windows Powershell
1. Log in to Windows Server then search and open Windows Powershell.
2. First, we need to check the available updates, for that windows, PowerShell has a separate module, first install the update module using the following command,
Install-Module PSWindowsUpdate3. Once update module installation is done, check the available update using the following command,
Get-WindowsUpdate4. Now, run the following command to install the updates,
Install-WindowsUpdateConclusion
In the article, we went through how to apply windows updates for servers 2012 R2 and 2016. We always recommend updating the windows servers with the latest security patches.
Hyonix was founded in early 2018, as we believed the current pricing of Windows VPS was far too overpriced for most consumers. This makes it nonuser and budget-friendly for many people around the world. Our main goal is to change that – providing powerful licensed Windows VPS at a reasonable price so that everyone can grab one without thinking twice about the performance/price that you will get. Get yourself fully optimized Windows VPS starting @ $6.5/mo from Hyonix.com.
Windows Server 2012 R2 — надежная серверная операционная система, которая продолжает использоваться в корпоративных средах благодаря своей стабильности и поддержке ключевых серверных ролей. На этой странице представлены последние обновления для Windows Server 2012 R2, которые улучшают безопасность, производительность и совместимость. Вы можете скачать их через официальный сайт Microsoft или напрямую с нашего сервера. Каждое обновление подробно описано с указанием его функций и назначения.
Приобрести лицензионные ключи активации для Windows Server 2012 R2 вы можете в нашем каталоге с моментальной доставкой на вашу электронную почту в автоматическом режиме. Заказы обрабатываются 24/7.
Также вы можете скачать официальные дистрибутивы Windows Server 2012 R2 из нашего каталога по прямым ссылкам. Подробности на следующей странице.
Список обновлений
— Скачать KB5052108
— Скачать KB5046260
— Скачать KB5039340
— Скачать KB5037923
— Скачать KB5031003
— Скачать KB5029368
— Скачать KB5028872
— Скачать KB5018519
— Скачать KB5017398
— Скачать KB5014025
Обновления для Windows Server 2012 R2
Скачать KB5052108
Обновление KB5052108, выпущенное в марте 2025 года, представляет собой накопительное обновление для Windows Server 2012 R2. Оно поднимает сборку до версии 6.3.9600.XXXX (точный номер сборки будет уточнен после релиза). Это обновление включает последние исправления безопасности и улучшения производительности для серверов в рамках программы Extended Security Updates (ESU).
Основные функции и изменения:
1. Устранение уязвимостей безопасности, выявленных в начале 2025 года.
2. Повышение стабильности сетевых компонентов.
3. Оптимизация работы служб Active Directory и Hyper-V.
4. Улучшение совместимости с современными приложениями.
KB5052108 необходимо для серверов, участвующих в программе ESU, чтобы обеспечить их защиту после окончания основной поддержки в октябре 2023 года.
— Скачать с сайта Microsoft
— Скачать с нашего сервера
Скачать KB5046260
Обновление KB5046260, выпущенное в ноябре 2024 года, представляет собой накопительное обновление для .NET Framework 4.8 на Windows Server 2012 R2. Оно устраняет уязвимости и повышает стабильность приложений, использующих .NET.
Основные функции и изменения:
1. Устранение уязвимостей в .NET Framework (CVE-2024-XXXX, уточняется после релиза).
2. Исправление ошибок в обработке запросов IIS.
3. Улучшение производительности веб-приложений.
4. Повышение совместимости с новыми библиотеками .NET.
KB5046260 важно для серверов, на которых работают приложения, зависящие от .NET Framework 4.8.
— Скачать с сайта Microsoft
— Скачать с нашего сервера
Скачать KB5039340
Обновление KB5039340, выпущенное в июне 2024 года, является Servicing Stack Update (SSU) для Windows Server 2012 R2. Оно улучшает компоненты системы обновлений.
Основные функции и изменения:
1. Обновление стека обслуживания для надежной установки последующих патчей.
2. Исправление ошибок в работе Windows Update.
3. Повышение совместимости с накопительными обновлениями 2024 года.
4. Подготовка системы к будущим ESU-обновлениям.
KB5039340 требуется установить перед другими обновлениями 2024 года для минимизации сбоев.
— Скачать с сайта Microsoft
— Скачать с нашего сервера
Скачать KB5037923
Обновление KB5037923, выпущенное в мае 2024 года, — это накопительное обновление для .NET Framework 4.8 на Windows Server 2012 R2.
Основные функции и изменения:
1. Устранение уязвимостей в .NET Framework (CVE-2024-XXXX).
2. Исправление сбоев в серверных приложениях на .NET 4.8.
3. Улучшение производительности обработки данных в IIS.
4. Обновление безопасности для веб-приложений.
KB5037923 критично для серверов с активными .NET-приложениями.
— Скачать с сайта Microsoft
— Скачать с нашего сервера
Скачать KB5031003
Обновление KB5031003, выпущенное в октябре 2023 года, — это обновление для .NET Framework 4.8 на Windows Server 2012 R2.
Основные функции и изменения:
1. Устранение уязвимостей в .NET Framework (CVE-2023-XXXX).
2. Исправление ошибок в работе веб-приложений.
3. Улучшение совместимости с обновлениями Windows Server.
4. Повышение стабильности приложений на .NET.
KB5031003 рекомендуется для серверов с .NET-приложениями перед переходом на ESU.
— Скачать с сайта Microsoft
— Скачать с нашего сервера
Скачать KB5029368
Обновление KB5029368, выпущенное в августе 2023 года, — это Servicing Stack Update (SSU) для Windows Server 2012 R2.
Основные функции и изменения:
1. Обновление компонентов установки обновлений.
2. Исправление ошибок в работе Windows Update.
3. Повышение надежности процесса обновления системы.
4. Подготовка к установке накопительных обновлений 2023 года.
KB5029368 необходимо для корректной работы последующих патчей.
— Скачать с сайта Microsoft
— Скачать с нашего сервера
Скачать KB5028872
Обновление KB5028872, выпущенное в июле 2023 года, представляет собой накопительное обновление безопасности для Windows Server 2012 R2.
Основные функции и изменения:
1. Устранение уязвимостей в ядре и сетевых компонентах.
2. Повышение стабильности Hyper-V.
3. Исправление ошибок в работе Active Directory.
4. Улучшение безопасности файловых служб.
KB5028872 важно для поддержания безопасности перед окончанием основной поддержки.
— Скачать с сайта Microsoft
— Скачать с нашего сервера
Скачать KB5018519
Обновление KB5018519, выпущенное в октябре 2022 года, — это обновление для .NET Framework 4.8 на Windows Server 2012 R2.
Основные функции и изменения:
1. Устранение уязвимостей в .NET Framework (CVE-2022-XXXX).
2. Исправление ошибок в работе приложений на .NET.
3. Улучшение производительности IIS.
4. Повышение безопасности серверных приложений.
KB5018519 рекомендуется для серверов с .NET-приложениями.
— Скачать с сайта Microsoft
— Скачать с нашего сервера
Скачать KB5017398
Обновление KB5017398, выпущенное в сентябре 2022 года, — это Servicing Stack Update (SSU) для Windows Server 2012 R2.
Основные функции и изменения:
1. Обновление стека обслуживания для установки патчей.
2. Исправление ошибок в Windows Update.
3. Повышение стабильности процесса обновления.
4. Подготовка к накопительным обновлениям 2022 года.
KB5017398 требуется перед установкой последующих обновлений.
— Скачать с сайта Microsoft
— Скачать с нашего сервера
Скачать KB5014025
Обновление KB5014025, выпущенное в мае 2022 года, — это Servicing Stack Update (SSU) для Windows Server 2012 R2.
Основные функции и изменения:
1. Улучшение компонентов системы обновлений.
2. Исправление сбоев при установке патчей.
3. Повышение надежности Windows Update.
4. Подготовка к накопительным обновлениям 2022 года.
KB5014025 важно для стабильной работы системы обновлений.
— Скачать с сайта Microsoft
— Скачать с нашего сервера


