Applies ToWindows 11 Windows 10
Если отображается код ошибки при скачивании и установке обновлений Windows, решить эту проблему поможет средство устранения неполадок Центра обновления Windows.
Выберите Пуск > Параметры > Система > Устранение неполадок > Другие средства устранения неполадок. Далее в разделе Наиболее распространенные выберите Центр обновления Windows > Запустить.
Когда средство устранения неполадок завершит работу, рекомендуется перезапустить устройство.
После этого проверьте наличие обновлений. Выберите Пуск > Параметры > Центр обновления Windows > Проверить наличие обновлений, а затем установите все доступные обновления.
Если проблемы не все устранены, попробуйте снова запустить средство устранения неполадок, чтобы проверка для получения дополнительных ошибок, или ознакомьтесь с разделом Устранение неполадок с обновлением Windows и выполните действия по устранению неполадок.
Проверка наличия обновлений для Windows
Нужна дополнительная помощь?
Нужны дополнительные параметры?
Изучите преимущества подписки, просмотрите учебные курсы, узнайте, как защитить свое устройство и т. д.
В этой инструкции о том, как исправить большинство типичных ошибок обновления Windows 11 или Windows 10, 8.1 и Windows 7 несколькими способами: путем использования утилиты с сайта Майкрософт, вручную в командной строке или с помощью простого скрипта, который полностью сбрасывает и очищает настройки Центра обновлений и другими методами.
С помощью описанных ниже методов можно исправить большинство ошибок, когда обновления в Центре обновлений не скачиваются или сообщается, что произошли ошибки при установке обновления. Дополнительную информацию по возможным решениям можно найти в конце руководства.
Использование средства устранения неполадок обновлений в Windows 11 и Windows 10
В Windows предусмотрено встроенное средство устранения неполадок при установке обновлений, это же средство можно скачать и с официального сайта Майкрософт.
При возникновении проблем с обновлениями рекомендую начать именно с этого варианта: он не самый результативный, но самый простой и безопасный:
- В Windows 11 зайдите в Параметры — Система — Устранение неполадок — Другие средства устранения неполадок — Центр обновления Windows и нажмите кнопку «Запуск».
- В Windows 10 средство устранения неполадок находится в Параметры — Обновление и безопасность — Устранение неполадок — Дополнительные средства устранения неполадок — Центр обновления Windows.
- Если доступа к Параметрам нет, вы можете скачать средство устранения неполадок обновлений Windows с официального сайта https://aka.ms/wudiag и запустить файл.
При использовании инструмента «Диагностики и предотвращения неполадок на компьютере» будет автоматически выполнен поиск возможных проблем со службами, отвечающих за установку обновлений и сброс некоторых параметров Центра обновлений.

После выполнения проверки и устранения неполадок можно попробовать установить обновления снова.
Очистка кэша обновлений Windows вручную
Этот способ срабатывает для большого количества ошибок при скачивании и установке обновлений в Windows 11, Windows 10 и Windows 8.1. Порядок действий следующий:
- Запустите командную строку от имени администратора. Для этого можно использовать поиск на панели задач: начните вводить «Командная строка», нажмите правой кнопкой мыши по результату и выберите пункт «Запуск от имени администратора».
- По порядку введите следующие команды, нажимая Enter после каждой:
net stop wuauserv net stop cryptSvc net stop bits net stop msiserver ren C:\Windows\System32\catroot2 catroot2.old ren C:\Windows\SoftwareDistribution SoftwareDistribution.old net start wuauserv net start cryptSvc net start bits net start msiserver
- Закройте командную строку и попробуйте повторить поиск, скачивание и установку обновлений через Центр обновлений. Если проблема была решена, удалите папки catroot2.old в C:\Windows\System32 и SoftwareDistribution.old в C:\Windows.
Утилита Reset Windows Update Tool
Ранее на сайте Microsoft TechNet была доступна специальная утилита для полного сброса параметров центра обновлений Windows 10, 8.1 и Windows 7 — Reset Windows Update Tool, выполняющая полный набор действий, каждое из которых направлено на исправление различных моментов, способных мешать скачиванию и установке обновлений через Центр обновлений. Сейчас официальный сайт инструмента изменился, но эффективность — нет.Перед использованием утилиты рекомендую создать точку восстановления системы. Следующие шаги будут выглядеть следующим образом:
- Скачайте Reset Windows Update Tool в нужной разрядности с сайта https://wureset.com/downloads
- После установки, запустите Reset Windows Update Tool от имени администратора (правый клик — запуск от имени администратора) и выберите нужный язык, русский в наличии, но в моем случае отображается в неправильной кодировке, поэтому далее показаны действия на английском языке.
- Вам будет предложено согласиться с тем, что гарантий исправной работы утилиты не дается и ввести «Y», если вы согласны.
- Вы увидите меню, в котором можно выбрать, какие действия следует выполнить для исправления работы центра обновлений. Рекомендую следующий порядок: 2, 3, 6, 11, 12, 13 с последующей перезагрузкой компьютера.
Полный список доступных опций в утилите текущей версии:
- Открыть параметры защиты системы.
- Сброс компонентов Центра обновлений Windows.
- Удаление временных файлов.
- Открыть параметры Internet Explorer.
- Запуск chkdsk на системном разделе (проверка диска на ошибки).
- Запуск проверки целостности системных файлов.
- Проверка целостности хранилища компонентов.
- Проверка образа на наличие отметки «поврежденный».
- Автоматическое восстановление хранилища компонентов с помощью dism.exe
- Очистка устаревших компонентов.
- Удаление записей реестра с ошибками.
- Сброс и исправление параметров Winsock.
- Принудительное обновление локальных групповых политик.
- Запуск поиска обновлений Windows.
- Поиск ключа продукта Windows.
- Поиск других локальных исправлений (открывает устранение неполадок Windows).
- Поиск дополнительных способов исправления онлайн (открывает справку на сайте Майкрософт в браузере).
- Перезапуск ПК.
Подробно об использовании утилиты в отдельной статье: Как исправить ошибки обновлений с помощью Reset Windows Update Tool. Также, всё то, что утилита выполняет при выборе 2-го пункта можно выполнить в PowerShell, подробнее в инструкции про сброс компонентов Центра обновлений в PowerShell.
Сброс центра обновлений Windows для исправления ошибок с помощью bat-файла
Для того, чтобы исправить многие ошибки при установке и загрузке обновлений Windows 11, 10 и предыдущих версий, бывает достаточно полностью сбросить параметры центра обновлений. Я покажу, как сделать это автоматически. В дополнение к сбросу, предложенный скрипт запустит необходимую службу, если вы получаете сообщение о том, что Центр обновления не запущен.
Кратко о том, что происходит при выполнении нижеследующих команд:
- Останавливаются службы: Центр обновления Windows, Фоновая интеллектуальная служба передачи BITS, Службы криптографии.
- Служебные папки центра обновления catroot2, SoftwareDistribution, downloader переименовываются в catroot2.old и т.д. (которые, если что-то пошло не так, можно использовать как резервные копии).
- Все ранее остановленные службы снова запускаются.
Для того, чтобы использовать скрипт, откройте блокнот Windows и скопируйте в него команды, представленные ниже. После этого сохраните файл с расширением .bat — это и будет сценарий для остановки, сброса и перезапуска Центра обновлений Windows (подробнее: Как создать BAT-файл).
@ECHO OFF echo Sbros Windows Update echo. PAUSE echo. attrib -h -r -s %windir%\system32\catroot2 attrib -h -r -s %windir%\system32\catroot2\*.* net stop wuauserv net stop CryptSvc net stop BITS ren %windir%\system32\catroot2 catroot2.old ren %windir%\SoftwareDistribution SoftwareDistribution.old ren "%ALLUSERSPROFILE%\application data\Microsoft\Network\downloader" downloader.old net Start BITS net start CryptSvc net start wuauserv echo. echo Gotovo echo. PAUSE
После того, как файл создан, кликните по нему правой кнопкой мыши и выберите пункт «Запуск от имени администратора», вам будет предложено нажать любую клавишу для начала, после чего по порядку будут выполнены все необходимые действия (еще раз нажимаем любую клавишу и закрываем командную строку).
И, наконец, обязательно перезагрузите компьютер. Сразу после перезагрузки снова зайдите в Центр обновления и посмотрите, исчезли ли ошибки при поиске, скачивании и установке обновлений Windows.

На сайте Майкрософт также приводятся шаги для выполнения всех необходимых действий по сбросу вручную: Сброс центра обновлений Windows вручную.
Скачивание и установка обновлений вручную
Если ошибки возникают при установке какого-то одного обновления, вы можете попробовать вручную скачать его из каталога центра обновления Майкрософт:
- Перейдите на страницу https://www.catalog.update.microsoft.com/Home.aspx
- В поле поиска на странице введите номер обновления, отображаемый в центре обновлений в формате: KB1234567
- Посмотрите, есть ли в результатах поиска доступное для загрузки обновление с этим номером для вашей версии операционной системы. При наличии — скачайте и установите его.
Быстрая переустановка системы с исправлением системных файлов и параметров, но без удаления программ и данных
Если простые способы не помогают, вы можете выполнить быструю переустановку системы с исправлением всех системных файлов и параметров, при этом все ваши программы и данные останутся на месте. Способ подходит для Windows 11 и Windows 10:
- Если у вас имеется ISO-файл с образом текущей ОС, просто смонтируйте его в системе и запустите файл setup.exe, а затем пройдите все этапы установки.
- Если файла образа нет, то для Windows 11 — скачайте оригинальный ISO Windows 11, смонтируйте в системе и запустите файл setup.exe с него. Для Windows 10 — зайдите на страницу https://www.microsoft.com/ru-ru/software-download/windows10 и нажмите кнопку «Скачать средство сейчас». Запустите скачанную программу и на экране «Что вы хотите сделать?» нажмите «Обновить этот компьютер сейчас», далее пройдите все необходимые шаги для установки системы.
К сожалению, не все возможные ошибки обновления Windows можно решить вышеописанным способом (хотя и многие). Если способ вам не помог, то обратите внимание на следующие возможные варианты:
- Попробуйте использовать сторонние программы управления обновлениями Windows для их загрузки и установки.
- Если ранее для отключения обновлений вы использовали какую-то стороннюю программу, попробуйте с помощью неё же вновь включить их.
- Если вы использовали какие-то утилиты для отключения слежки Windows 10, они могли заблокировать доступ к серверам Майкрософт, например, в файле hosts и брандмауэре.
- При наличии сторонних антивирусов на компьютере, попробуйте отключить антивирус и проверить, решило ли это проблему.
- Попробуйте установить DNS 8.8.8.8 и 8.8.4.4 в параметры Интернет-соединения. О том как это сделать: Как изменить адрес DNS-сервера в Windows.
- Отсутствие свободного места (или малое его количество) на системном разделе жесткого диска или SSD также может приводить к ошибкам при скачивании и установке обновлений. Здесь может быть полезным: Как очистить диск C от ненужных файлов.
- Проверьте, запущены ли все необходимые службы (их список приводился ранее).
- Выполните поиск в Интернете по сообщаемому коду ошибки, чтобы узнать о возможных причинах появления ошибки.
- Выполните проверку и восстановление целостности системных файлов Windows. Подробные инструкции: для Windows 11 и для Windows 10.
- Использование VPN или прокси также может влиять на возможность скачивания и установки обновлений.
- Попробуйте выполнить чистую загрузку Windows. Если при чистой загрузке ошибки пропадают, можно сделать вывод, что ошибки вызваны каким-либо сторонним ПО на компьютере.
На самом деле, разных причин, по которым не ищутся, не загружаются и не устанавливаются обновления, может быть множество, но, по моему опыту, представленная информация сможет помочь в большинстве случаев.
Все способы:
- Способ 1: Использование стандартного средства устранения неполадок
- Способ 2: Очистка временных файлов Центра обновления
- Способ 3: Отключение обновлений других продуктов Microsoft
- Способ 4: Ручной поиск и установка обновлений
- Способ 5: Освобождение дискового пространства
- Способ 6: Проверка целостности системных файлов
- Вопросы и ответы: 3
В рамках этой статьи будут предоставлены общие инструкции по решению ошибок Центра обновления Windows 11. Они пригодятся в тех случаях, когда пользователю неизвестен код ошибки или же инсталляция апдейта просто прерывается на каком-то моменте. Если у вас есть информация с кодом ошибки или на экране отображаются сообщения с информацией о проблеме, рекомендуем использовать поиск на нашем сайте, введя в нем код ошибки или текст из уведомления. Это поможет отыскать специализированные статьи, в которых будут разобраны все нюансы конкретно под ваш случай.
Способ 1: Использование стандартного средства устранения неполадок
Для начала предлагаем запустить автоматическое средство решения ошибок в Windows 11, которое проверит основные составляющие, работающие при поиске и установке обновлений. В результате этого будут перезапущены службы и проверены системные файлы. Это поможет избавиться от часто встречающихся проблем без выполнения лишних действий вручную.
- Откройте меню «Пуск» и перейдите в «Параметры», кликнув по значку с изображением шестеренки.
- В новом окне выберите раздел «Система» и щелкните по плитке с названием «Устранение неполадок».
- В блоке «Параметры» перейдите в «Другие средства устранения неполадок».
- На экране отобразится список доступных инструментов, в котором вас интересует пункт «Центр обновления Windows» и кнопка «Запуск».
- Дождитесь окончания обнаружения проблем, что займет буквально одну минуту.
- Ознакомьтесь с информацией на экране и выполните рекомендации от разработчиков, если такие будут. В случае нахождения и исправления проблем переходите к проверке установки апдейтов.






Способ 2: Очистка временных файлов Центра обновления
Иногда проблема с установкой обновлений связана с тем, что их файлы уже находятся в системе, но по каким-то причинам не могут быть распакованы или же являются поврежденными при случайном прерывании скачивания. Поэтому мы рекомендуем очистить кеш Центра обновления Windows, чтобы недостающие файлы загрузились повторно и началась их чистая установка.
- Удалить кеш с включенной службой Центра обновления не получится, поскольку на экране появится ошибка об использовании файлов процессами Windows. Поэтому сначала нужно отключить службу, для чего отыщите приложение «Службы» через поиск в «Пуске» и запустите его.
- В новом окне отыщите службу с названием «Центр обновления Windows» и дважды кликните по ней, чтобы открыть окно с настройками.
- В нем нажмите кнопку «Остановить» и дождитесь выполнения этой операции. Можете оставить данное окно открытым, поскольку оно еще пригодится в дальнейшем.
- Далее перейдите по пути
C:\Windows\SoftwareDistribution, где и хранятся файлы кеша обновлений. - Выделите их все левой кнопкой мыши, кликните по любому из них правой и в появившемся контекстном меню щелкните по кнопке с изображением корзины, чтобы удалить файлы.





Служба, связанная с обновлениями Windows, ранее была отключена вручную, поэтому запустите ее через то же самое окно, о котором шла речь в инструкции. Как только служба перейдет в активное состояние, можете вручную запустить поиск апдейтов, дождаться завершения и установки файлов. Если проблема не была решена, переходите к следующим методам.
Способ 3: Отключение обновлений других продуктов Microsoft
Во время инсталляции системных обновлений могут быть установлены и новые файлы для других продуктов Microsoft. Не всегда этот процесс заканчивается успешно —
и иногда вызывает конфликты при взаимодействии с компонентами Microsoft. Мы бы рекомендовали на время отключить обновление других продуктов и проверить, поможет ли это завершить установку актуальной версии Windows 11.
- В приложении «Параметры» выберите раздел «Центр обновления Windows» и перейдите в «Дополнительные параметры».
- Переместите переключатель «Получать обновления для других продуктов Майкрософт» в состояние «Откл.».
- Вернитесь к предыдущему разделу и нажмите кнопку «Проверить наличие обновлений». Теперь Виндовс 11 будет искать и устанавливать исключительно системные апдейты.



Способ 4: Ручной поиск и установка обновлений
Существует вероятность, что ошибка, появляющаяся при попытке установить апдейт в Виндовс 11, связана исключительно с конкретной сборкой. Могут возникнуть конфликты в системных файлах или есть неполадки на сервере, из-за чего временно не получается загрузить все апдейты. Если раньше все было нормально, но вдруг вы заметили, что какое-то обновление не устанавливается, советуем отыскать его вручную и скачать инсталлятор напрямую через Каталог Центра обновления Майкрософт.
Перейти на официальную страницу Windows 11 update history
- Первоочередная задача — узнать, какие апдейты уже вышли, если вы еще не знаете, какие файлы загружаются через Центр обновления. Для этого перейдите по ссылке выше, выберите свою сборку Виндовс 11 и посмотрите историю выхода обновлений. Скопируйте номер последнего апдейта.
- Воспользуйтесь ссылкой ниже, чтобы попасть на страницу Каталога Центра обновления Майкрософт. На ней активируйте строку поиска и вставьте номер скопированного ранее обновления. Нажмите «Найти» для перехода к результатам поиска.
Перейти на страницу Каталога Центра обновления Майкрософт
- Ознакомьтесь со списком обновлений и выберите среди них подходящее для своего типа процессора (почти всегда это x64). Кликните по «Загрузить», чтобы открыть всплывающее окно для получения ссылки на скачивание.
- Щелкните левой кнопкой мыши по полученной ссылке для начала скачивания файла.
- Ожидайте окончания загрузки исполняемого файла, после чего запустите его прямо через браузер или директорию, в которую он был помещен.
- Появится окно Автономного установщика обновлений Windows, а вам понадобится только дождаться завершения установки. Если этот процесс прошел удачно, перезагрузите компьютер и переходите к штатной работе с операционной системой.





Способ 5: Освобождение дискового пространства
Проблема с нехваткой свободного места на системном разделе жесткого диска возникает довольно редко, к тому же пользователи часто видят это и самостоятельно предпринимают решения по удалению ненужных файлов. Однако мы рекомендуем проверить свободную память и активировать автоматическое средство контроля свободного места, чтобы оно время от времени удаляло временные файлы, которые никак не используются в Windows. Иногда такие действия действительно становятся решением проблем с установкой обновлений в Виндовс 11.
- Откройте меню «Пуск» и нажмите по значку с шестеренкой для перехода в «Параметры».
- На панели слева выберите раздел «Система» и перейдите к категории «Память».
- Активируйте переключатель «Контроль памяти», если хотите доверить системе автоматическую очистку от временных файлов.
- Далее дождитесь загрузки информации о том, сколько сейчас в системе занято места. Вы можете кликнуть по любой шкале, чтобы перейти к детальному отчету и получить сведения о том, в каких папках находятся те или иные файлы. Удалите ненужные, если считаете, что дискового пространства для установки апдейтов Виндовс недостаточно.




Способ 6: Проверка целостности системных файлов
Если ничего из предложенного выше не помогло решить ошибки, связанные с Центром обновления, советуем запустить системные средства для проверки целостности файлов. Иногда отсутствие или поломка различных компонентов ОС может привести к неполадкам в работе системных компонентов, включая службу установки обновлений. Вам понадобится только запустить необходимые утилиты, а проверка и исправление ошибок осуществляются автоматически. Детальную информацию по этой теме вы получите в другой статье на нашем сайте по следующей ссылке.
Подробнее: Использование и восстановление проверки целостности системных файлов в Windows

Наша группа в TelegramПолезные советы и помощь
Прежде всего стоит удалить содержимое локальных папок для загрузок обновлений. Для этого откройте окно командной строки с правами администратора, завершите работу Центра обновлений командой «net stop wuauserv» и работу Фоновой службы передачи командой «net stop bits». Вызовите окно Проводника Windows и перейдите к папке «C:\Windows\SoftwareDistribution». Полностью удалите ее содержимое.

Снова запустите ранее остановленные службы. Для этого в окне командной строки сначала введите «net start wuauserv», а затем — «net start bits».
Утилита Windows для устранения неполадок
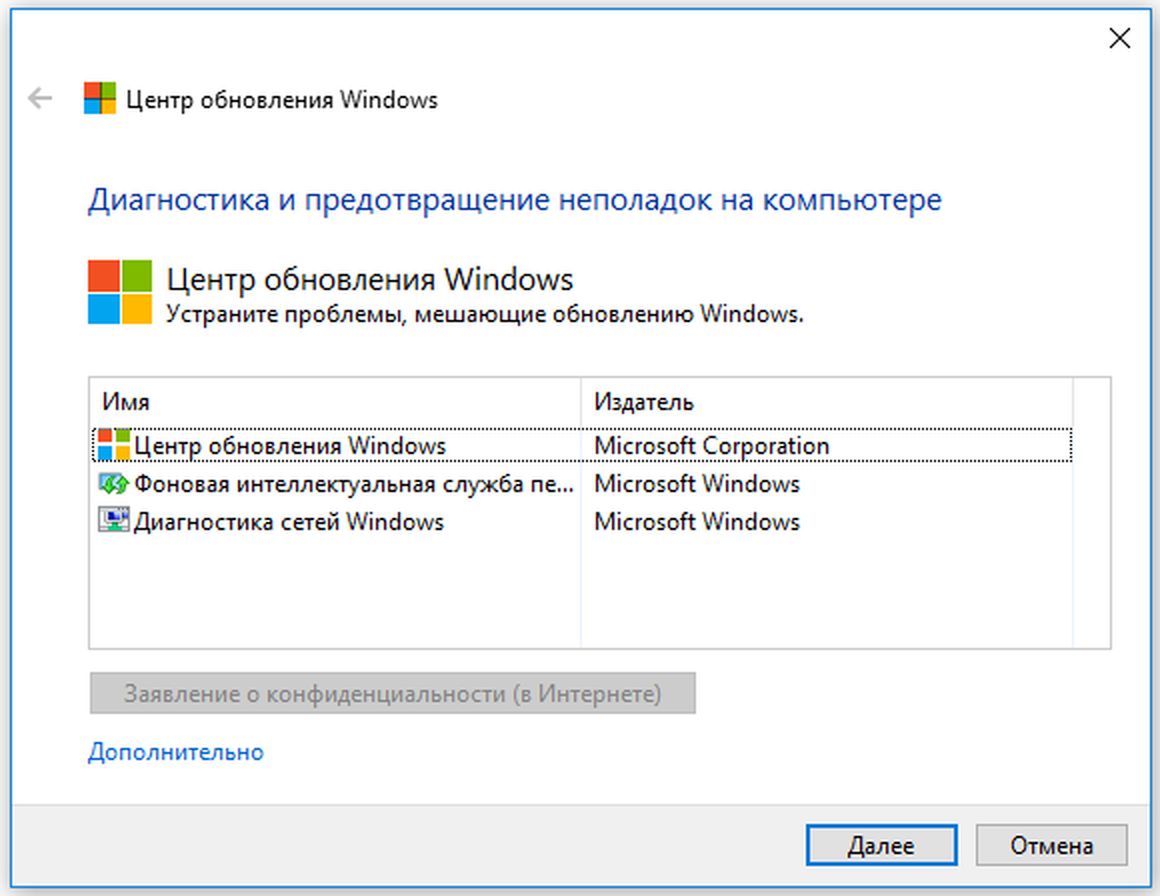
Ошибки в Центре обновления не исчезли и после проведенных операций? Воспользуйтесь утилитой Wudiag. Откройте в браузере ссылку https://aka.ms/wudiag и сохраните программу на жестком диске. Запустите ее и в левом нижнем углу нажмите на «Дополнительно | Запуск от имени администратора».
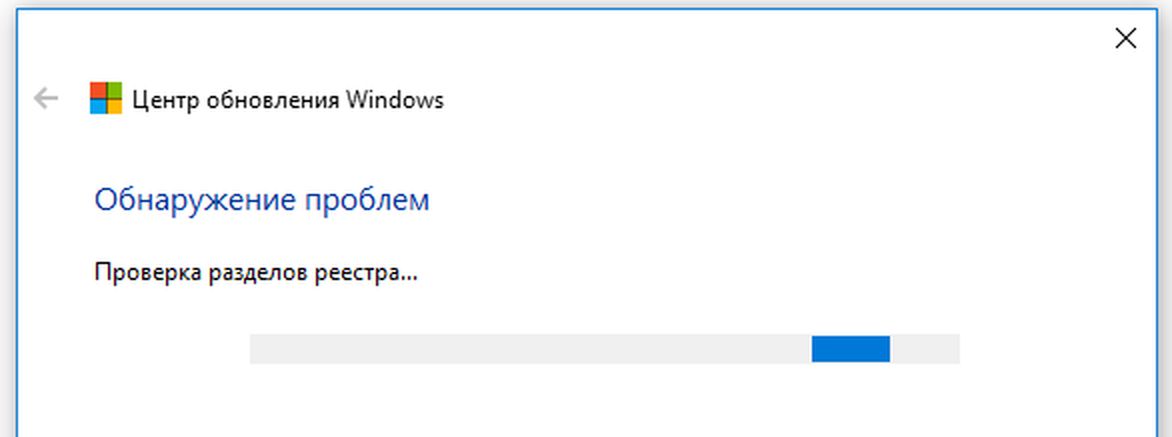
Программа откроется заново, теперь с правами администратора. Запустите поиск ошибок нажатием на кнопку «Далее». Wudiag возьмет на себя анализ вашего ПК.
Отключение определенных обновлений
Проблемы могут создавать и отдельные обновления, и даже какой-то определенный патч. В таком случае воспользуйтесь еще одной утилитой от Microsoft, Show or Hide Updates, чтобы в Windows 10 прицельно отключить такие обновления. Для этого в браузере откройте страницу https://support.microsoft.com/ru-ru/help/3073930 и нажмите на ссылку «Скачать пакет инструмента устранения неполадок «Показывать или скрывать обновления».
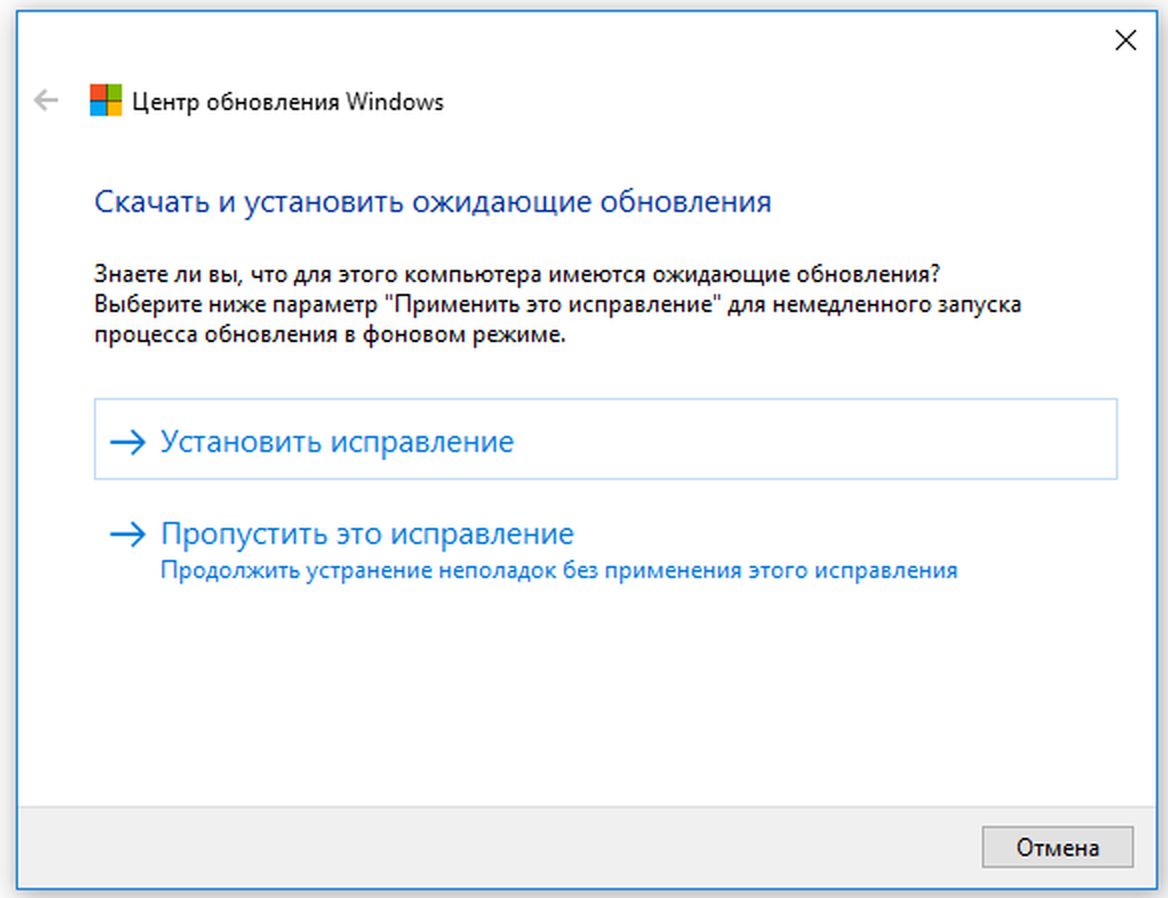
Запустите этот инструмент и нажмите на «Далее». Щелкните по «Hide Updates» и выделите все обновления, приводящие к ошибкам. После этого Windows 10 перестанет пытаться их установить.
Аварийные утилиты:
Ubuntu: Спасение данных базе с помощью Live-Linux
В ситуациях, когда Windows вообще перестает загружаться, зачастую поможет загрузочная флешка с Linux (ее придется подготовить заранее).
Запишите ISO-файл с Ubuntu на USB-накопитель (скачать с ubuntu.ru). В экстренном случае вы сможете запустить с него компьютер и спасти свои данные.
При этом не следует устанавливать Linux — выберите «Попробовать Ubuntu». Ubuntu запустится в виде Live-системы, которая автоматически интегрирует жесткие диски ПК. Подключите внешний накопитель и скопируйте на него всю необходимую информацию.
Recuva: Восстановление удаленных файлов
Windows запускается, но вы случайно удалили нужные вам файлы? Обратитесь к программе Recuva.
После установки это приложение вызовет удобного ассистента настройки и поиска, помогающего восстановить такие файлы.
Выберите в верхнем меню функцию поиска «All Files», «Pictures» или «Documents» и укажите папку, из которой была удалена важная для вас информация. После поиска выделите все файлы, которые вы хотели бы восстановить, и нажмите на «Recover». Задайте новое место хранения восстановленных файлов.
TestDisk: Исправление поврежденных разделов
TestDisk — проверенная программа, анализирующая разметку жесткого диска и восстанавливающая его до крупных сегментов.
Тем самым, к примеру, вы можете вернуть себе раздел, пропавший вследствие вирусной атаки. Запустите утилиту двойным щелчком по файлу «testdisk_win.exe» и следуйте указаниям Мастера.
Выберите жесткий диск с утраченным разделом, отметьте «Intel», а также «Analyse | Quicksearch». Подтвердите каждый свой шаг нажатием на «Enter».
Читайте также наши советы в материалах: Как починить Windows, если она не загружается и Исправляем ошибки в работе Windows.
Фото: компании-производители, ShutterStock/Fotodom.ru
«Да черт возьми, почему Windows не обновляется — опять!» — практически все пользователи операционных систем Windows сталкивались с подобной ситуацией. По какой-то необъяснимой причине ОСы Майкрософт — включая, конечно же, и Windows 10 — могут внезапно прекратить автоматическую установку свежих обновлений, выдавая вместо этого пользователю многочисленные ошибки с самыми разными кодами. Некоторые юзеры при появлении этих ошибок впадают в панику и уносят свой компьютер в ближайший сервисный центр, другие — с тяжелыми вздохами начинают искать установочный носитель Windows, чтобы заняться полной переустановкой последней. При возникновении проблем с обновлением Windows главное — это не спешить.
К счастью, существует ряд методов, которые способны избавить вас от проблем с обновлением Windows 10. В сегодняшней статье мы как раз посмотрим на эти методы.
Windows 10 не обновляется — как исправить?

Метод №1 Перезагрузка компьютера
Самое элементарное решение — перезагрузка компьютера. Дело в том, что некоторые компоненты Windows временами начинают работать не совсем корректно, что приводит к ряду не самых приятных последствий. Чтобы вернуть ОС в нормальное состояние, достаточно перезапустить компьютер. Мы еще раз напоминаем, что аварийную перезагрузку (кнопка на корпусе системного блока или ноутбука) стоит использовать лишь в крайних случаях, потому как она, хоть и редко, но все же может вызывать кое-какие проблемы.
Метод №2 Средство устранения неполадок
Верно, перезагрузка ПК может решить многие проблемы с системой, но далеко не всегда. В таком случае первым делом нужно воспользоваться средством устранения неполадок. Подобное средство уже встроено в вашу ОС, а поэтому вам не придется блуждать по просторам Интернета, пытаясь найти его. Нет никакой гарантии, что средство сможет исправить возникшие проблемы с обновлением Windows, тем не менее было задокументировано множество случаев, когда оно все-таки помогало пользователям на самых разных сборках. Итак, чтобы задействовать средство устранения неполадок, вам нужно выполнить следующие действия:

- Откройте Параметры системы любым известным способом, например, Win+I.
- Перейдите в раздел Обновление и безопасность→Устранение неполадок.
- Далее найдите в списке Центр обновления Windows и кликните на него ЛКМ.
- Внизу появится кнопка Запустить средство устранения неполадок — нажмите на нее.
- Следуйте дальнейшим инструкциям на своем экране, чтобы попытаться исправить проблемы с обновлением ОС.
- Перезагрузите ПК, как только закончите работу со средством.
- Зайдите в Центр обновления Windows и проверьте, получится ли у вас нормально ее обновить.
Метод №3 Проверка и запуск службы Центра обновления
В некоторых случаях служба Центра обновления может прекратить нормально функционировать. Вам нужно пройти в свойства этой службы, задать в ней требуемые параметры и запустить ее, если она деактивирована. Сделайте следующее:

- Вызовите системную поисковую строку.
- Введите запрос Службы и выберите найденный результат.
- Найдите в списке службу Центра обновления Windows и дважды кликните на нее.
- В разделе типа запуска выберите значение Автоматически, после чего кликните на кнопку Запустить, если служба все-таки выключена.
- Перезагрузите ПК и повторите обновление ОС.
Метод №4 Проверка сетевого подключения
Разумеется, для установки свежих обновлений требуется стабильное сетевое подключение. У вас не получится скачать пакеты обновлений с серверов Майкрософт, если ваш ПК не может получить доступ к Интернету. Проверить, все ли нормально с вашим Интернет-подключением очень просто: достаточно взглянуть на соответствующую страничку в Параметрах системы.

- Откройте Параметры своего компьютера.
- Перейдите в раздел Интернет и сеть→Состояние.
- Кликните на пункт Средство устранения сетевых неполадок.
- Следуйте инструкциям на экране, чтобы установить потенциальные (!) проблемы с сетью.
- Перезагрузите ПК после работы со средством.
- Повторите обновление ОС Windows 10, чтобы проверить наличие проблемы.
- Если ничего не изменилось, вернитесь в раздел Состояние и кликните на пункт Сброс сети (в самом низу окна).
- Далее нажмите на кнопку Сбросить сейчас.
Если проблема заключалась в некорректных настройках сетевого подключения, сброс последнего должен был привести все в порядок. Попытайтесь обновить систему еще раз.
Метод №5 Восстановление системных файлов и образа Windows
Ок, что-то в вашей ОС действительно работает неправильно. Возможно, некоторые из системных файлов/компонентов Windows были повреждены. В этом случае можно попробовать прибегнуть к услугам таких сверх полезных утилит, как SFC и DISM. Первая утилита займется поиском и восстановлением поврежденных системных файлов, вторая — восстановлением хранилища системных компонентов.

- Откройте Командную строку с правами администраторской учетной записи (Win+R→cmd→Enter+Shift+Enter).
- Пропишите команду sfc/ scannow и нажмите Enter.
- Дождитесь окончания работы SFC и перезагрузите ПК.
- Еще раз откройте Командную строку и выполните в ней следующие три команды:
- DISM /Online /Cleanup-Image /CheckHealth
- DISM /Online /Cleanup-Image /ScanHealth
- DISM /Online /Cleanup-Image /RestoreHealth
- Перезагрузите ПК еще раз и проверьте, были ли решены проблемы с обновлением.
Метод №6 Устранение ошибок файловой системы
Невозможность обновить Windows 10 могла стать результатом ошибок, возникших в файловой системе операционной системы. Устранить подобные ошибки можно с помощью утилиты CHKDSK. Запустить данную утилиту можно через ту же Командную строку. Попробуйте сделать следующее:

- Откройте Командную строку (администратор).
- Впишите в нее команду chkdsk C: /f и нажмите Enter.
- Нажмите клавишу Y на клавиатуре, чтобы перезагрузить свой ПК и запустить проверку диска.
- Подождите окончания работы утилиты и войдите в систему.
Метод №7 Очистка HDD/SSD для обеспечения необходимого места
Важно помнить, что для загрузки и установки новых обновлений Windows 10 на диске пользователя должен присутствовать определенный объем свободного места. Вам нужно как следует пройтись по содержимому своего диска и удалить с него все ненужные данные, например, фильмы, игры, музыку, временные файлы и прочее. Как только закончите, так сказать, наводить марафет, перезагрузите свой компьютер и повторите обновление ОС Windows 10.
Метод №8 Отключение/удаление антивируса
Как правило, антивирус не вызывает проблем при обновлении системы. Тем не менее в некоторых случаях антивирус может начать по ошибке блокировать определенные файлы обновлений. Вам нужно деактивировать установленный антивирус и проверить, вернется ли все в норму. Чтобы отключить системный Защитник Windows, вам нужно сделать следующее:

- Откройте Параметры своей системы, как это уже было показано выше.
- Перейдите в разделы Обновление и безопасность→Безопасность Windows.
- Кликните на кнопку Открыть службу «Безопасность Windows».
- Далее кликните на вкладку Защита от вирусов и угроз и кнопку Управление настройками в новом окошке.
- Деактивируйте опцию Защита в режиме реального времени.
- Перейдите в Центр обновления Windows и повторите апдейт системы.
Если у вас на компьютере установлен антивирус от стороннего производителя, то с его деактивацией вам, к сожалению, придется разбираться самостоятельно. Впрочем, зачастую все сводится к нажатию ПКМ на значок антивируса в области уведомлений панели задач и выбору соответствующего пункта.
Метод №9 Обновление ОС Windows в безопасном режиме
Хорошо, давайте перейдем к чему-то посложнее. Возможно, какая-то сторонняя служба или ПО препятствует нормальному обновлению Windows. Что делать в таком случае? Ответ — попытаться обновить Windows, но только в безопасном режиме, где не будет никаких преград. Разумеется, безопасный режим необходимо запускать с поддержкой сетевых драйверов, иначе ничего не получится. Вот что вам нужно сделать:

- Перейдите в Параметры→Обновление и безопасность→Восстановление.
- В разделе особых вариантов загрузки кликните на кнопку Перезагрузить сейчас.
- В среде восстановление ОС перейдите в разделы Поиск и устранение неисправностей→Дополнительные параметры→Параметры загрузки.
- Кликните на кнопку Перезагрузить.
- Нажмите на кнопку F5, чтобы запустить ПК в безопасном режиме с загрузкой сетевых драйверов.
- Войдя в ОС, попытайтесь обновить Windows 10 еще раз и проверьте, была ли решена проблема.
Метод №10 Использование точки восстановления и повторное обновление
Пожалуй, к подобному решению стоит приступать лишь в том случае, если все вышеуказанное не возымело должного эффекта. Все довольно просто: возвращаем систему к раннему состоянию, когда она функционировала должным образом и обновляем ее. Понятное дело, у пользователя должна быть заранее активирована функция создания точек восстановления, но, как правило, она активна по умолчанию, а поэтому никаких проблем возникнуть не должно.
Чтобы воспользоваться точкой восстановления, вам нужно сделать следующее:

- Вызовите системную поисковую строку (Win+S) и впишите запрос Восстановление.
- Выберите найденный результат, после чего выберите пункт Запуск восстановления системы.
- Далее выберите рекомендуемое восстановление либо вручную выберите необходимую точку восстановления и нажмите Далее→Готово.
- Подождите завершения процесса восстановления Windows 10.
- Войдите в Центр обновления и повторите апдейт системы.
Windows так и не обновляется? Что же, пора приниматься за, так сказать, тяжелую артиллерию…
Метод №11 Сброс компонентов Центра обновления
На данном этапе должно стать понятно, что с вашим Центром обновления что-то явно не так. В таком случае необходимо заняться полным сбросом компонентов Центра обновления. Сделать это можно двумя способами: вручную через Командную строку либо с помощью самодельного батника с особым скриптом. Мы советуем вам не заморачиваться и воспользоваться вторым способом.
- Создайте у себя где-то на компьютере текстовый файл (ПКМ→Создать→Текстовый файл).
- Вставьте в текcтовик следующий скрипт (ни в коем случае ничего не меняйте!):
:: Run the reset Windows Update components.
:: void components();
:: /*************************************************************************************/
:components
:: —— Stopping the Windows Update services ——
call :print Stopping the Windows Update services.
net stop bitscall :print Stopping the Windows Update services.
net stop wuauservcall :print Stopping the Windows Update services.
net stop appidsvccall :print Stopping the Windows Update services.
net stop cryptsvccall :print Canceling the Windows Update process.
taskkill /im wuauclt.exe /f
:: —— Checking the services status ——
call :print Checking the services status.sc query bits | findstr /I /C:»STOPPED»
if %errorlevel% NEQ 0 (
echo. Failed to stop the BITS service.
echo.
echo.Press any key to continue . . .
pause>nul
goto :eof
)call :print Checking the services status.sc query wuauserv | findstr /I /C:»STOPPED»
if %errorlevel% NEQ 0 (
echo. Failed to stop the Windows Update service.
echo.
echo.Press any key to continue . . .
pause>nul
goto :eof
)call :print Checking the services status.sc query appidsvc | findstr /I /C:»STOPPED»
if %errorlevel% NEQ 0 (
sc query appidsvc | findstr /I /C:»OpenService FAILED 1060″
if %errorlevel% NEQ 0 (
echo. Failed to stop the Application Identity service.
echo.
echo.Press any key to continue . . .
pause>nul
if %family% NEQ 6 goto :eof
)
)call :print Checking the services status.
sc query cryptsvc | findstr /I /C:»STOPPED»
if %errorlevel% NEQ 0 (
echo. Failed to stop the Cryptographic Services service.
echo.
echo.Press any key to continue . . .
pause>nul
goto :eof
):: —— Delete the qmgr*.dat files ——
call :print Deleting the qmgr*.dat files.del /s /q /f «%ALLUSERSPROFILE%\Application Data\Microsoft\Network\Downloader\qmgr*.dat»
del /s /q /f «%ALLUSERSPROFILE%\Microsoft\Network\Downloader\qmgr*.dat»:: —— Renaming the software distribution folders backup copies ——
call :print Deleting the old software distribution backup copies.cd /d %SYSTEMROOT%
if exist «%SYSTEMROOT%\winsxs\pending.xml.bak» (
del /s /q /f «%SYSTEMROOT%\winsxs\pending.xml.bak»
)
if exist «%SYSTEMROOT%\SoftwareDistribution.bak» (
rmdir /s /q «%SYSTEMROOT%\SoftwareDistribution.bak»
)
if exist «%SYSTEMROOT%\system32\Catroot2.bak» (
rmdir /s /q «%SYSTEMROOT%\system32\Catroot2.bak»
)
if exist «%SYSTEMROOT%\WindowsUpdate.log.bak» (
del /s /q /f «%SYSTEMROOT%\WindowsUpdate.log.bak»
)call :print Renaming the software distribution folders.
if exist «%SYSTEMROOT%\winsxs\pending.xml» (
takeown /f «%SYSTEMROOT%\winsxs\pending.xml»
attrib -r -s -h /s /d «%SYSTEMROOT%\winsxs\pending.xml»
ren «%SYSTEMROOT%\winsxs\pending.xml» pending.xml.bak
)
if exist «%SYSTEMROOT%\SoftwareDistribution» (
attrib -r -s -h /s /d «%SYSTEMROOT%\SoftwareDistribution»
ren «%SYSTEMROOT%\SoftwareDistribution» SoftwareDistribution.bak
if exist «%SYSTEMROOT%\SoftwareDistribution» (
echo.
echo. Failed to rename the SoftwareDistribution folder.
echo.
echo.Press any key to continue . . .
pause>nul
goto :eof
)
)
if exist «%SYSTEMROOT%\system32\Catroot2» (
attrib -r -s -h /s /d «%SYSTEMROOT%\system32\Catroot2»
ren «%SYSTEMROOT%\system32\Catroot2» Catroot2.bak
)
if exist «%SYSTEMROOT%\WindowsUpdate.log» (
attrib -r -s -h /s /d «%SYSTEMROOT%\WindowsUpdate.log»
ren «%SYSTEMROOT%\WindowsUpdate.log» WindowsUpdate.log.bak
):: —— Reset the BITS service and the Windows Update service to the default security descriptor ——
call :print Reset the BITS service and the Windows Update service to the default security descriptor.sc.exe sdset wuauserv D:(A;;CCLCSWLOCRRC;;;AU)(A;;CCDCLCSWRPWPDTLOCRSDRCWDWO;;;BA)(A;;CCDCLCSWRPWPDTLCRSDRCWDWO;;;SO)(A;;CCLCSWRPWPDTLOCRRC;;;SY)S:(AU;FA;CCDCLCSWRPWPDTLOCRSDRCWDWO;;WD)
sc.exe sdset bits D:(A;;CCLCSWLOCRRC;;;AU)(A;;CCDCLCSWRPWPDTLOCRSDRCWDWO;;;BA)(A;;CCDCLCSWRPWPDTLCRSDRCWDWO;;;SO)(A;;CCLCSWRPWPDTLOCRRC;;;SY)S:(AU;FA;CCDCLCSWRPWPDTLOCRSDRCWDWO;;WD)
sc.exe sdset cryptsvc D:(A;;CCLCSWLOCRRC;;;AU)(A;;CCDCLCSWRPWPDTLOCRSDRCWDWO;;;BA)(A;;CCDCLCSWRPWPDTLCRSDRCWDWO;;;SO)(A;;CCLCSWRPWPDTLOCRRC;;;SY)S:(AU;FA;CCDCLCSWRPWPDTLOCRSDRCWDWO;;WD)
sc.exe sdset trustedinstaller D:(A;;CCLCSWLOCRRC;;;AU)(A;;CCDCLCSWRPWPDTLOCRSDRCWDWO;;;BA)(A;;CCDCLCSWRPWPDTLCRSDRCWDWO;;;SO)(A;;CCLCSWRPWPDTLOCRRC;;;SY)S:(AU;FA;CCDCLCSWRPWPDTLOCRSDRCWDWO;;WD):: —— Reregister the BITS files and the Windows Update files ——
call :print Reregister the BITS files and the Windows Update files.cd /d %SYSTEMROOT%\system32
regsvr32.exe /s atl.dll
regsvr32.exe /s urlmon.dll
regsvr32.exe /s mshtml.dll
regsvr32.exe /s shdocvw.dll
regsvr32.exe /s browseui.dll
regsvr32.exe /s jscript.dll
regsvr32.exe /s vbscript.dll
regsvr32.exe /s scrrun.dll
regsvr32.exe /s msxml.dll
regsvr32.exe /s msxml3.dll
regsvr32.exe /s msxml6.dll
regsvr32.exe /s actxprxy.dll
regsvr32.exe /s softpub.dll
regsvr32.exe /s wintrust.dll
regsvr32.exe /s dssenh.dll
regsvr32.exe /s rsaenh.dll
regsvr32.exe /s gpkcsp.dll
regsvr32.exe /s sccbase.dll
regsvr32.exe /s slbcsp.dll
regsvr32.exe /s cryptdlg.dll
regsvr32.exe /s oleaut32.dll
regsvr32.exe /s ole32.dll
regsvr32.exe /s shell32.dll
regsvr32.exe /s initpki.dll
regsvr32.exe /s wuapi.dll
regsvr32.exe /s wuaueng.dll
regsvr32.exe /s wuaueng1.dll
regsvr32.exe /s wucltui.dll
regsvr32.exe /s wups.dll
regsvr32.exe /s wups2.dll
regsvr32.exe /s wuweb.dll
regsvr32.exe /s qmgr.dll
regsvr32.exe /s qmgrprxy.dll
regsvr32.exe /s wucltux.dll
regsvr32.exe /s muweb.dll
regsvr32.exe /s wuwebv.dll:: —— Resetting Winsock ——
call :print Resetting Winsock.
netsh winsock reset:: —— Resetting WinHTTP Proxy ——
call :print Resetting WinHTTP Proxy.if %family% EQU 5 (
proxycfg.exe -d
) else (
netsh winhttp reset proxy
):: —— Set the startup type as automatic ——
call :print Resetting the services as automatics.
sc.exe config wuauserv start= auto
sc.exe config bits start= delayed-auto
sc.exe config cryptsvc start= auto
sc.exe config TrustedInstaller start= demand
sc.exe config DcomLaunch start= auto:: —— Starting the Windows Update services ——
call :print Starting the Windows Update services.
net start bitscall :print Starting the Windows Update services.
net start wuauservcall :print Starting the Windows Update services.
net start appidsvccall :print Starting the Windows Update services.
net start cryptsvccall :print Starting the Windows Update services.
net start DcomLaunch:: —— End process ——
call :print The operation completed successfully.echo.Press any key to continue . . .
pause>nul
goto :eof
:: /*************************************************************************************/ - Сохраните внесенные изменения в текстовик и закройте его.
- Нажмите ПКМ на Текстовый документ.txt и выберите Переименовать.
- Назовите файл Скрипт сброса WU и измените его расширение с .txt на .bat.
Заметка: если у вас не видно расширений файлов, то вы должны самостоятельно включить эту функцию. Чтобы это сделать, откройте Проводник, перейдите во вкладку Вид в строке меню и поставьте галочку возле пункта Расширения имен файлов.
- Нажмите ПКМ на Скрипт сброса WU.bat и выберите Запуск от имени администратора.
- Подождите окончания процесса сброса Центра обновления Windows, после чего нажмите любую кнопку на клавиатуре, чтобы закрыть Командную строку.
- Перезагрузите ПК.
Ну а если и эта процедура не поможет вам оживить Центр обновления…
Метод №12 Установка обновлений вручную
Все еще ничего? Windows не обновляется? Рекомендуем плюнуть на автоматические средства и установить нужное обновление самостоятельно. Переходим на официальный сайт каталога обновлений Майкрософт, находим проблемный апдейт, скачиваем и устанавливаем его. Верно, процесс настолько простой. Скачав файл обновления, достаточно дважды кликнуть на него ЛКМ и следовать инструкциям на экране.
Метод №13 Возвращение компьютера в исходное состояние
И последнее, что можно сделать — это вернуть свой компьютер в исходное состояние. По сути, эта процедура представляет собой переустановку Windows, но только с сохранением личных файлов и настроек (если вы захотите их оставить, разумеется).

- Откройте Параметры своей Windows.
- Пройдите в Обновление и безопасность→Восстановление.
- Нажмите на кнопку Начать в соответствующем разделе.
- Далее выберите вариант Сохранить мои файлы и жмите кнопку Сброс.
- Подождите окончания процедуры возвращения ПК к исходному состоянию.
Стоит отметить, что во время данной процедуры ваш компьютер будет несколько раз перезагружаться самостоятельно, а поэтому не переживайте по этому поводу. Как только войдете в Windows, откройте Центр обновления и запустите апдейт системы. Больше никаких проблем с обновлением вы испытывать не должны в принципе.
Хочется верить, что наш материал был вам полезен. Удачи!





