Компьютерный форум
Операционные системы
Windows 7
Обнаружена проблема при подключении к службе отчетов об ошибках
|
|
| Модератор форума: fixap, Drinko |
| Компьютерный форум » Операционные системы » Windows 7 » Обнаружена проблема при подключении к службе отчетов об ошибках |
|
Обнаружена проблема при подключении к службе отчетов об ошибках |
|||||
|
|||||
|
|||||
|
|
||
|
||
|
Поиск: |
В связи с введением в действие Постановления Правительства Российской Федерации от 14.11.2023 № 1905 т.н. «о запрете популяризации VPN» с 1 марта 2024 года — любое обсуждение способов обхода блокировок и VPN на портале запрещено!
| Windows 11 |
|
| Windows 10 |
|
| Windows 8.1 |
|
| Популярное |
|
| Опрос |
|
Нравятся ли вам изменения произошедшие в Windows 10? Да Нет Серьезных изменений не увидел Результаты · Архив опросов Всего ответов: 8525 |
Служба Windows Error Reporting (WER) служит для сбора и отправки отладочной информации о падении системных и сторонних приложений в Windows на сервера Microsoft. По задумке Microsoft, эта информация должна анализироваться и при наличии решения, вариант исправления проблемы должен отправляется пользователю через Windows Error Reporting Response. Но по факту мало кто пользуется этим функционалом, хотя Microsoft настойчиво оставляет службу сбора ошибок WER включенной по умолчанию во всех последних версиях Windows. В большинстве случае о службе WER вспоминают, когда каталог C:\ProgramData\Microsoft\Windows\WER\ReportQueue\ начинает занимать много места на системном диске (вплоть до нескольких десятков Гб), даже не смотря на то что на этом каталоге по умолчанию включена NTFS компрессия.
Содержание:
- Служба Windows Error Reporting
- Очистка папки WER\ReportQueue в Windows
- Отключение Window Error Reporting в Windows Server
- Отключаем сбор и отправки отчетов об ошибках в Windows 10
- Отключение Windows Error Reporting через GPO

Служба Windows Error Reporting
Служба Windows Error Reporting при появлении ошибки показывает диалоговое окно, предлагающее отправить отчет об ошибке в корпорацию Microsoft. Когда в Windows вы видите сообщение об ошибке
YourApp has stop working
, в это время в служба Windows Error Reporting запускает утилиту WerFault.exe для сбора отладочных данных (могут включать в себя дамп памяти).
Данные пользователя сохраняются в профиль пользователя:
%USERPROFILE%\AppData\Local\Microsoft\Windows\wer
Системные данные – в системный каталог:
%ALLUSERSPROFILE%\Microsoft\Windows\WER\
Служба Windows Error Reporting представляет собой отдельный сервис Windows. Вы можете проверить состояние службы командой PowerShell:
Get-Service WerSvc
Внутри каталога WER\ReportQueue\ содержится множество каталогов, с именами в формате:
- Critical_6.3.9600.18384_{ID}_00000000_cab_3222bf78
- Critical_powershell.exe_{ID}_cab_271e13c0
- Critical_sqlservr.exe__{ID}_cab_b3a19651
- NonCritical_7.9.9600.18235__{ID}_0bfcb07a
- AppCrash_cmd.exe_{ID}_bda769bf_37d3b403
Как вы видите, имя каталога содержит степень критичности события и имя конкретного exe файла, который завершился аварийно. Во всех каталогах обязательно имеется файл Report.wer, который содержит описание ошибок и несколько файлов с дополнительной информацией.
Очистка папки WER\ReportQueue в Windows
Как правило, размер каждой папки в WER незначителен, но в некоторых случаях для проблемного процесса генерируется дамп памяти, который занимает довольно много места. На скриншоте ниже видно, что размер файла дампа memory.hdmp составляет около 610 Мб. Парочка таким дампов – и на диске исчезло несколько свободных гигибайт.

Чтобы очистить все эти ошибки и журналы штатными средствами, откройте панель управления и перейдите в раздел ControlPanel -> System and Security -> Security and Maintenance -> Maintenance -> View reliability history -> View all problem reports (Control Panel\System and Security\Security and Maintenance\Problem Reports) и нажмите на кнопку Clear all problem reports.

Для быстрого освобождения места на диске от файлов отладки, сгенерированных службой WER, содержимое следующих каталогов можно безболезненно очистить вручную.
- C:\ProgramData\Microsoft\Windows\WER\ReportArchive\
- C:\ProgramData\Microsoft\Windows\WER\ReportQueue\
Следующие команды PowerShell удалят из каталога каталогов WER все файлы, старше 15 дней:
Get-ChildItem -Path 'C:\ProgramData\Microsoft\Windows\WER\ReportArchive' -Recurse | Where-Object CreationTime -lt (Get-Date).AddDays(-15) | Remove-Item -force -Recurse
Get-ChildItem -Path 'C:\ProgramData\Microsoft\Windows\WER\ReportQueue' -Recurse | Where-Object CreationTime -lt (Get-Date).AddDays(-15) | Remove-Item -force –Recurse
Для очистки каталогов WER в пользовательских профилях используйте такой скрипт:
$users = Get-ChildItem c:\users|where{$_.name -notmatch 'Public|default'}
foreach ($user in $users){
Get-ChildItem "C:\Users\$User\AppData\Local\Microsoft\Windows\WER\ " –Recurse -ErrorAction SilentlyContinue | Remove-Item –force –Recurse
}
Отключение Window Error Reporting в Windows Server
В Windows Server 2019/2016/2012R2 вы можете управлять состоянием WER с помощью PowerShell. Вы можете отключить службу Windows Error Reporting:
Get-Service WerSvc| stop-service –passthru -force
Set-Service WerSvc –startuptype manual –passthru
Но есть более корректные способы отключения WER в Windows. В версии PowerShell 4.0 добавлен отдельный модуль WindowsErrorReporting из трех командлетов:
Get-Command -Module WindowsErrorReporting

Проверить состояние службы Windows Error Reporting можно командой:
Get-WindowsErrorReporting
Для отключения WER, выполните:
Disable-WindowsErrorReporting

В Windows Server 2012 R2 можно отключить запись информации об ошибках Windows Error Reporting через панель управления (Control Panel -> System and Security -> Action Center -> раздел Maintenance -> Settings -> выберите опцию I don’t want to participate, and don’t ask me again

Отключаем сбор и отправки отчетов об ошибках в Windows 10
В Windows 10 нельзя отключить Error Reporting через панель управления. В графическогм интерфейсе можно только проверить ее статус (Система и безопасность ->Центр безопасности и обслуживания -> секция Обслуживание). Как вы видите, по умолчанию параметр Поиск решения для указанных в отчетах проблем включен (Control Panel -> System and Security -> Security and Maintenance -> Maintenance -> Report problems = On).

HKLM\SOFTWARE\Microsoft\Windows\Windows Error Reporting нужно создать новый параметр типа DWORD (32 бита) с именем Disabled и значением 1.
Можно отключить сбор ошибок WER для конкретных пользователей:
reg add "HKCU\Software\Microsoft\Windows\Windows Error Reporting" /v "Disabled" /t REG_DWORD /d "1" /f
Или отключить WER для всех:
reg add "HKLM\Software\Microsoft\Windows\Windows Error Reporting" /v "Disabled" /t REG_DWORD /d "1" /f

Измените параметр реестра и проверьте статус параметра Поиск решения для указанных в отчетах проблем в панели управления. Его статус должен изменится на Отключено.

Отключение Windows Error Reporting через GPO
Также вы можете управлять настройками службы Windows Error Reporting через групповые политики.
Запустите редактор локальной (
gpedit.msc
) или доменной GPO (
gpmc.msc
) и перейдите в ветку реестра Computer Configuration -> Administrative Templates -> Windows Components -> Windows Error Reporting (Компоненты Windows -> Отчеты об ошибках Windows). Для отключения сбора и отправки ошибок через WER включите политику Disable Windows Error Reporting (Отключить отчеты об ошибках Windows).
Аналогичная политика есть в пользовательском разделе политик (User Configuration).

Обновите GPO (перезагрузка не потребуется).
В результате в Windows перестанут формироваться сообщения об ошибках Windows и отправляться в Microsoft.
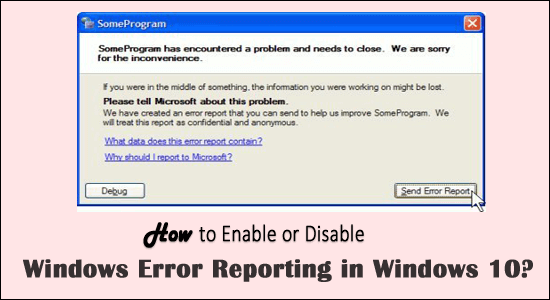
Windows Error Reporting is a service that allows users to send all the operating system errors, alerts related content to Microsoft. The error reporting service is intended to help the user to ensure the PC works optimally.
When Your PC/Laptop hangs or crashes then OS immediately sends an error report to Microsoft automatically. If the solution is available then Microsoft will send you fixes but if not then they try to find the solutions.
And in every Windows version, the service is enabled by default, so whenever you will face any error then the Windows system sends an error report to Microsoft automatically.
Windows Error Reporting is enabled by default. And when you send general information about errors than Microsoft (For more you can visit the official page: https://technet.microsoft.com/en-us/library/cc754364(v=ws.11).aspx) will send back either the most current fix or use the information to find a perfect solution for the related issue.
Well, the Windows error reporting feature always prompt you to send the information about the problem to Microsoft whenever a certain program or operating system encounter issues.
And this is the reason many users are searching how to disable error reporting feature, in order to:
- Prevent the system from sending private information about your computer to Microsoft
- To avoid annoying alerts along with the error message
- The error reporting can’t help to fix the problem all the time.
The Microsoft Error Reporting service becomes irritating sometimes and becomes necessary to stop this service.
So, in this article, I am sharing with you the best possible ways on how to disable or enable error reporting services on Windows 10 as well as Windows 8 & 7.
Well, you can disable the error reporting in Windows 10 in three different ways. Follow the steps listed to disable the service easily.
Step 1 – Disable Error Reporting via Registry Editor
If you are good at following the commands then follow the steps listed to disable Windows Error Reporting service through the Registry Editor.
Follow the steps to do so:
- Press Windows + R key > to type regedit > click OK
- Now in the Registry Editor > locate the listed address
- HKEY_LOCAL_MACHINE\SOFTWARE\Microsoft\Windows\Windows Error Reporting.
- Then right-click the Windows Error Reporting key > click New > DWORD (32-bit) Value.
- Now right-click on the new DWORD value > rename it to Disabled.
- Next double click on it > to set the value data to 1 > click OK for saving the changes.
Well, the Windows Error Reporting is successfully disabled on your Windows 10 system. Now open the Control panel and verify the error reporting service status, it must be changed from On to Off.
Step 2 – Disable Windows Error Reporting via Services
If you are Windows 10 user then learn how to turn off Windows error reporting service in Windows 10 through services:
- Press Windows + R button > to open Run box > type services.msc > press Enter key
- Now search for the Windows Error Reporting Service > right-click on the entry from the list.
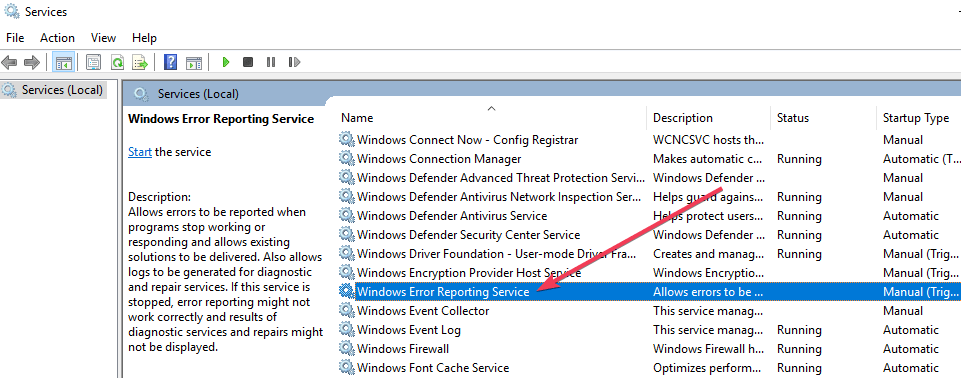
- After right-clicking, you need to select the Properties option.
- Go to the Startup type and from the dropdown menu choose Disabled.
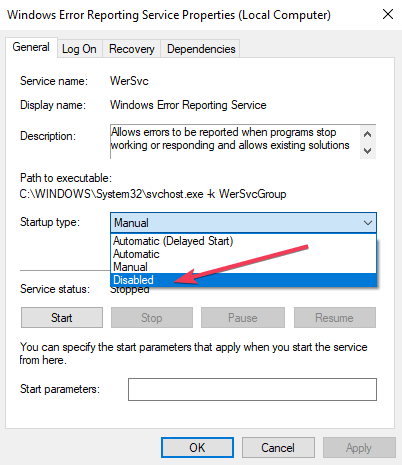
- Click OK or Apply to save the modifications.
- Exit from the Services window and reboot your system.
The Error Reporting service in Windows 10 is disabled now.
Step 3 – Turn off Windows Error Reporting via Group Policy
Here follow the steps to disable the Windows error reporting service through the group policy.
- Press Windows + R keys > and in the Run box type gpedit.msc > click OK
- Now in the Group Policy editor> browse to Computer Configuration and click Administrative Templates and Windows Components > click Windows Error Reporting.
- Then on the right-side click on Settings and locate the Disable Windows Error Reporting option > double click on it.
- Select Enabled > Apply > OK for saving changes.
Now the Windows error reporting feature is disabled successfully on Windows 10.
How to Disable Error Reporting in Windows 8 & Windows 7?
Well, the steps to disable error reporting service is same for the both Windows 8 and 7 OS. So, follow the steps given carefully.
- Go to the Control Panel and click on the System and Security link.
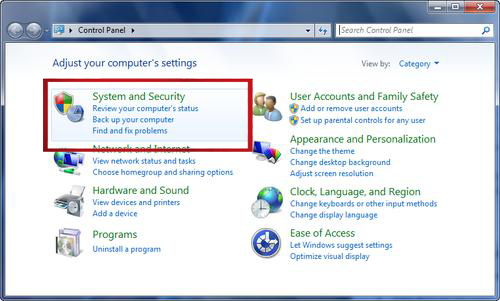
- Click on the Action Center link.
- Now, in the Action Center window, click/tap the Change Action Center settings link on the left.

- Click on the Problem reporting settings link present in the “Related settings” section at the bottom of the “Change Action Center settings” window.
Here you will found four Problem Reporting Settings options:
-
- Automatically check for solutions (the default option)
- Automatically check for solutions and send additional report data, if needed
- Each time a problem occurs, ask me before checking for solutions
- Never check for solutions
- Select Never check for solutions will completely disable error reporting in Windows.

Note: If you want to partially disable this service then you should choose Each time a problem occurs, ask me before checking for solutions.
- After it, click the OK button present at the bottom of the window.
- Click the OK button present at the bottom of the Change Action Center settings window.
- After all, exit from the Action Center window.
The Windows error reporting feature is disabled successfully now.
Now if after disabling the Windows error reporting feature on Windows 10, wondering how to enable service in Windows 10, then learn how to do so:
How to Enable Windows Error Reporting in Windows 10?
If you are looking to enable error reporting service in Windows 10 then simply follow the below-given steps:
- Press Windows + R keys > click on the Run after it type oobe and > press Enter.
- Click on the Enable automatic updating and feedback in the Update This Server area.
- Click on the Manually configure settings.
- After it, in the Windows Error Reporting area of the Manually Configure Settings dialog box, click on the Change Setting.
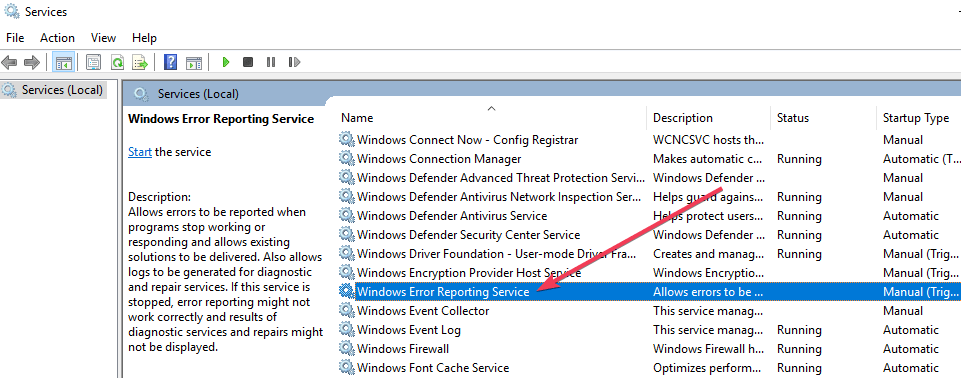
- Now you need to configure the Windows Error Reporting Service, in the Configuration dialog box select one of the following options.
-
- Yes, automatically send detailed reports
- Yes, automatically send summary reports
- Save them by clicking on OK
- On the Manually Configure Settings dialog box, click Close.
And that’s it now your Windows error reporting service is enabled in Windows 10 OS.
Is it Safe to Disable Windows Error Reporting Service?
Well, disabling the Windows error reporting service won’t impact the system performance but if everyone starts disabling the windows error reporting then this will be harder for Microsoft to know about the background problems encountered by the users.
And ultimately getting immediate support and improvements may get delayed.
Make Your Windows PC/Laptop Error-Free
Well if you are encountering various Windows PC/laptop errors or your system is running slow then here it is suggested to scan your system with the PC Repair Tool.
This is an advanced repair tool, that just by scanning once detect and fix various PC problems including BSOD error, repair the corrupted Windows system files, DLL errors, registry errors, prevent virus or malware infection, and much more.
This not only fixes errors but also optimizes your Windows PC performance like a new one to optimize the gaming performance.
Get PC Repair Tool, to make your PC Error-Free & Speed up
Conclusion:
Well, the Windows Error Reporting service is one of the useful things and it helps the user to fix the appeared issue.
But, if in case you want to get rid of Error Report Service notification along with the errors or have concerns about privacy then you should immediately disable the error reporting service.
Here, you can follow the steps to apply the steps based on different Windows versions and avoid the error reporting service to fetch any personal information.
Hope the article works for you.
Hardeep has always been a Windows lover ever since she got her hands on her first Windows XP PC. She has always been enthusiastic about technological stuff, especially Artificial Intelligence (AI) computing. Before joining PC Error Fix, she worked as a freelancer and worked on numerous technical projects.
Содержание
- Как исправить остановку службы отчетов об ошибках Windows
- Что делать, если служба Windows Error Reporting остановлена?
- Причины остановки службы Windows Error Reporting
- Как проверить статус службы Windows Error Reporting
- Решение проблемы с остановкой службы Windows Error Reporting
- Возможные способы запустить службу Windows Error Reporting
- Как повысить производительность службы Windows Error Reporting
Как исправить остановку службы отчетов об ошибках Windows
Неоткуда неожиданно появляется сообщение об ошибке, и вы не знаете, что делать? Если вы столкнулись с проблемой, когда служба отчетов об ошибках Windows внезапно останавливается, не волнуйтесь — вы не одиноки. Эта служба играет важную роль в операционной системе Windows, собирая информацию о сбоях и отправляя отчеты Microsoft для улучшения стабильности и безопасности.
Однако, когда служба отчетов об ошибках Windows перестает функционировать, это может привести к нескольким проблемам. Вы можете заметить, что не получаете деталей об ошибках, или ваш компьютер начинает работать медленнее из-за неожиданных сбоев. Поэтому важно разобраться, почему служба отчетов об ошибках Windows может остановиться, и что можно сделать, чтобы решить эту проблему.
Что вызывает остановку службы отчетов об ошибках Windows?
Существует несколько возможных причин, по которым служба отчетов об ошибках Windows может перестать работать. Одной из основных причин является нарушение работоспособности реестра Windows. Некоторые программы или изменения настроек могут повлиять на реестр и привести к проблемам со службой отчетов об ошибках.
Еще одной возможной причиной может быть наличие вредоносных программ или вирусов, которые блокируют работу службы отчетов об ошибках. Это может произойти, если ваш компьютер заражен вредоносным ПО, которое пытается скрыть свою активность, блокируя отправку отчетов об ошибках.
Как выполнить восстановление службы отчетов об ошибках Windows?
Если вам нужно восстановить службу отчетов об ошибках Windows, есть несколько действий, которые вы можете предпринять. Во-первых, вы можете попробовать перезапустить службу вручную, используя Управление компьютером. Для этого откройте Панель управления и выберите «Администрирование». Затем дважды щелкните на службе Windows Error Reporting и выберите «Перезапустить службу».
Если перезапуск службы не помог, вы можете попробовать выполнить сканирование компьютера на наличие вредоносного ПО. Воспользуйтесь антивирусной программой, чтобы проверить вашу систему на наличие вирусов и других вредоносных программ. Если вредоносное ПО обнаружено, следуйте инструкциям программы по его удалению.
Кроме того, вы можете проверить работоспособность реестра Windows, используя специальные программы для исправления ошибок реестра. Эти программы могут провести проверку и восстановление целостности реестра, что может помочь вернуть службу отчетов об ошибках к нормальной работе.
Что делать, если служба Windows Error Reporting остановлена?
Служба Windows Error Reporting (WER) предоставляет возможность отправки отчетов об ошибках в операционной системе Windows разработчикам, что помогает им улучшать качество продукта. Однако иногда может возникнуть ситуация, когда служба WER останавливается, и пользователи не могут отправлять отчеты об ошибках. В этой статье мы рассмотрим несколько шагов, которые помогут вам возобновить работу службы Windows Error Reporting.
Первым шагом будет проверка состояния службы WER. Чтобы это сделать, выполните следующие действия:
- Откройте «Панель управления» и выберите «Система и безопасность».
- Затем перейдите в «Администрирование» и выберите «Службы».
- Найдите службу «Windows Error Reporting» в списке и убедитесь, что ее статус указан как «Запущено». Если статус отличается, нажмите правой кнопкой мыши на службу и выберите «Запустить».
Если этот метод не помогает в восстановлении работы службы WER, то можно попробовать перезагрузить компьютер. Иногда простое перезапуск может решить проблему. Если после перезагрузки служба все еще не работает, можно попробовать выполнить следующие действия:
- Откройте командную строку со статусом администратора, нажав клавишу Win + X и выбрав «Командная строка (администратор)» из списка.
- Введите следующую команду и нажмите «Enter»:
sfc /scannowЭта команда запускает инструмент проверки целостности системных файлов, который может помочь устранить проблемы с файлами операционной системы.
- Дождитесь завершения процесса сканирования и перезагрузите компьютер.
Если все перечисленные выше шаги не помогли в восстановлении работы службы Windows Error Reporting, рекомендуется обратиться за помощью к технической поддержке Microsoft или специалистам по информационной безопасности. Они смогут провести детальную диагностику проблемы и предложить решение, а также помочь восстановить работу службы WER.
Причины остановки службы Windows Error Reporting
Служба Windows Error Reporting (WER) играет важную роль в обнаружении и решении проблем в операционной системе Windows. Однако иногда может возникнуть ситуация, когда эта служба останавливается. В данной статье мы рассмотрим основные причины, по которым может происходить остановка WER.
Одной из частых причин остановки службы Windows Error Reporting является некорректная работа компонента или драйвера операционной системы. Когда компонент или драйвер не функционирует должным образом, служба WER может прекращать свою работу в целях предотвращения возможных ошибок и сбоев. В таких случаях пользователю может потребоваться обновить компоненты или драйверы, чтобы восстановить работу службы WER.
Еще одной причиной остановки службы Windows Error Reporting может быть нарушение целостности системных файлов операционной системы. Если некоторые важные файлы, отвечающие за работу службы WER, были повреждены или удалены, то это может привести к ее остановке. В данном случае рекомендуется использовать инструменты проверки целостности системных файлов, чтобы восстановить испорченные компоненты и обеспечить нормальное функционирование службы WER.
Наконец, некоторые программы или приложения могут намеренно или ошибочно отключать службу Windows Error Reporting. Это может происходить в целях повышения производительности или из-за неправильных настроек. Если пользователь обнаружил, что служба WER остановлена, то стоит проверить настройки своих программ и приложений, чтобы убедиться, что нет никаких конфликтов или запретов на работу WER.
Как проверить статус службы Windows Error Reporting
Однако иногда может возникнуть ситуация, когда служба Windows Error Reporting останавливается и не отправляет отчеты об ошибках. Чтобы проверить статус этой службы, можно воспользоваться следующими шагами:
- Откройте Панель управления и перейдите в раздел «Администрирование».
- Выберите «Службы» и найдите в списке службу «Windows Error Reporting».
- Проверьте статус службы. Если он отображается как «Остановлен», значит служба в данный момент не работает.
- Чтобы включить службу, щелкните правой кнопкой мыши по ней и выберите «Свойства».
- В открывшемся окне выберите «Автоматически» в поле «Тип запуска» и нажмите кнопку «Применить».
- После этого щелкните кнопку «Запустить», чтобы запустить службу Windows Error Reporting.
- Теперь служба должна быть запущена и готова отправлять отчеты об ошибках в Microsoft.
Проверка и включение службы Windows Error Reporting поможет обеспечить более стабильную работу операционной системы Windows и предоставит разработчикам необходимую информацию для исправления возникающих ошибок.
Решение проблемы с остановкой службы Windows Error Reporting
Первым шагом при восстановлении службы Windows Error Reporting является проверка наличия неполадок в системе. Для этого можно использовать инструмент проверки целостности системных файлов. Для запуска этого инструмента необходимо открыть командную строку с правами администратора и выполнить команду «sfc /scannow». Она проверит системные файлы на наличие ошибок и попытается исправить их автоматически. После завершения проверки и исправления ошибок, перезагрузите компьютер и проверьте, работает ли служба WER.
Если первый способ не помог, можно попробовать включить службу WER вручную. Для этого откройте «Службы» в панели управления. Найдите службу «Windows Error Reporting» в списке и дважды щелкните на ней. В открывшемся окне выберите «Автоматическое» в поле «Тип запуска» и нажмите «Применить» и «ОК». После этого перезапустите компьютер и проверьте, работает ли служба WER.
Если все вышеперечисленные способы не дали результатов, можно попробовать выполнить переустановку службы WER. Для этого снова откройте «Службы» в панели управления, найдите службу «Windows Error Reporting» и щелкните правой кнопкой мыши на ней. В контекстном меню выберите «Переустановить службу». После завершения переустановки перезагрузите компьютер и проверьте, работает ли служба WER.
Надеюсь, эти способы помогут вам решить проблему с остановкой службы Windows Error Reporting и обеспечить стабильную работу вашей операционной системы Windows.
Возможные способы запустить службу Windows Error Reporting
Перезапустить службу через меню «Службы»
Первый способ заключается в перезапуске службы Windows Error Reporting через меню «Службы» операционной системы. Для этого следуйте этим простым шагам:
- Нажмите правой кнопкой мыши на кнопку «Пуск» в левом нижнем углу экрана и выберите пункт «Панель управления».
- В окне «Панель управления» найдите и выберите пункт «Система и безопасность», а затем выберите «Администрирование».
- В разделе «Администрирование» выберите «Службы».
- В открывшемся окне «Службы» найдите службу «Windows Error Reporting».
- Нажмите правой кнопкой мыши на службу «Windows Error Reporting» и выберите пункт «Перезапустить».
После выполнения этих шагов служба Windows Error Reporting должна быть успешно перезапущена.
Применить команды в командной строке
Еще один способ запустить службу Windows Error Reporting — это применение команд в командной строке. Для этого выполните следующие действия:
- Нажмите комбинацию клавиш Win + R, чтобы открыть окно «Выполнить».
- Введите команду «cmd» и нажмите клавишу Enter.
- В командной строке введите следующую команду: «net start WerSvc».
- Нажмите клавишу Enter, и служба Windows Error Reporting должна быть запущена.
Использование команд в командной строке может быть быстрее и удобнее для пользователей, знакомых с этим инструментом.
Как повысить производительность службы Windows Error Reporting
Вот несколько советов, которые помогут вам повысить производительность службы Windows Error Reporting:
- Отключите службу WER для ненужных программ: Если у вас есть приложение, которое постоянно вызывает ошибки и сбои, вы можете отключить отчеты об ошибках только для этой программы. Для этого откройте «Панель управления», выберите «Система и безопасность», затем «Административные инструменты» и «Службы». Найдите службу «Windows Error Reporting» и щелкните правой кнопкой мыши, затем выберите «Свойства». В разделе «Тип запуска» выберите «Отключено» для этой службы.
- Очистите папку с отчетами об ошибках: Ваша система может накапливать большое количество отчетов об ошибках, что может занимать значительное пространство на жестком диске. Чтобы очистить папку с отчетами об ошибках, откройте проводник и перейдите по следующему пути: C:\ProgramData\Microsoft\Windows\WER\ReportQueue. Удалите все файлы из этой папки.
- Уменьшите частоту отправки отчетов: Вы также можете настроить службу WER на отправку отчетов ошибках с определенной частотой. Для этого откройте «Панель управления», выберите «Система и безопасность», затем «Система» и «Дополнительные параметры системы». В разделе «Производительность» нажмите на кнопку «Настройка», затем перейдите на вкладку «Расширенные» и выберите «Настройки» в разделе «Система». В окне «Ошибки отчетности» вы можете выбрать нужный вам вариант отправки отчетов.
Следуя этим советам, вы сможете повысить производительность службы Windows Error Reporting и улучшить общую производительность вашей операционной системы Windows. Помимо этого, вы также можете получить больше свободного места на жестком диске и сократить нагрузку на процессор и память компьютера.
Обновлено: 18.02.2019. Опубликовал: Админ, на
Содержание:
- Причины ошибки
- Как устранить ошибку при подключении к службе Windows
- Как проверить систему на вирусы
- Как устранить ошибку с помощью команд
- Какие ещё применяются методы борьбы с ошибкой
- Вопросы и ответы: 4
Среди ассортимента сбоев, багов и прочих неприятностей, с которым приходится встречаться пользователям ОС Windows, достаточно распространённое явление – ошибка, сопровождающаяся сообщением «Не удаётся подключиться к службе Windows». Вызвана она сбоем системных служб и компонентов. Так, появляясь в трее при последующем запуске компьютера, ошибка возникает в работе Службы уведомления о системных событиях (в этом случае войти в систему можно только под учётной записью администратора), Клиента групповой политики и прочих системных инструментов. О полноценном функционировании Windows в свете таких событий говорить не приходиться, поскольку для компьютера становятся характерны зависания и ощутимая потеря производительности, а в Диспетчере задач можно увидеть, что процессор максимально загружен даже при работе с нетребовательным софтом, так что устранять проблему нужно незамедлительно.
Устранение ошибки «Не удаётся подключиться к службе Windows».
Причины ошибки
Источником сбоя могут быть разные факторы. Чаще всего ошибка связана с нарушением целостности файлов реестра, в частности технической спецификации Windows Sockets API (или WinSock), используемой для реализации приложений в сети на базе протокола TCP/IP. При появлении данного сбоя юзеры с ограниченными правами не могут войти в систему, при этом администратор имеет возможность посмотреть журнал системных событий для выявления причины неисправности. Иногда перезагрузка устройства временно помогает решить проблему, но чаще всего окно, информирующее о произошедшем сбое, вылетает в трее постоянно, пока причина не будет устранена, при этом проблемный системный инструмент не запускается и вручную. Так, спровоцировать ошибку с сообщением «Не удаётся подключиться к службе Windows» могут следующие причины:
- Повреждения записей реестра вредоносными программами.
- Неправильная, неполная установка ПО.
- Несовместимость установленного софта.
- Конфликт оборудования.
- Кривые обновления Windows.
- Неверные системные настройки.
Чем бы ни была вызвана ошибка, её последствия могут быть самыми разными, но справиться с задачей по устранению сбоя под силу даже малоопытному пользователю.

Как устранить ошибку при подключении к службе Windows
Для решения вопроса достаточно применения штатных средств операционной системы. При появлении ошибки «Не удаётся подключиться к службе Windows» рекомендуется продиагностировать систему и выполнить восстановление повреждённых элементов, применив системную утилиту System File Checker (SFC):
- Запускаем командную строку на правах администратора. Чтобы это осуществить, в поисковой строке необходимо запросить командная строка, затем нажать на приложении в результатах ПКМ и из контекстного меню выбрать «Запуск от имени администратора». Тот же эффект будет, если открыть консоль «Выполнить» (Win+R) и в строке прописать команду cmd, затем нажать Ctrl+Shift+Enter.
- В командной строке вбиваем sfc/scannow и жмём Enter.
- Начнётся сканирование системы, в процессе которого при обнаружении неполадок повреждённые файлы будут заменены.
- Процедура займёт определённое время и по завершении утилита выдаст отчёт, информирующий вас о найденных повреждениях, если таковые имелись и проведённых работах по их реабилитации. Может потребоваться перезагрузка устройства.
Восстановление системных файлов выполняется ещё одним инструментом ОС Windows – встроенной утилитой DISM:
- Запускаем командную строку от имени администратора.
- Прописываем команду exe /Online /Cleanup-Image /RestoreHealth.
- Ожидаем окончания процесса, во время которого система сканируется, и при обнаружении повреждённых или отсутствующих файлов они восстанавливаются путём скачивания их утилитой с официального ресурса Microsoft. Подключение к сети интернет – обязательное условия для успешного выполнения процедуры.

Как проверить систему на вирусы
Повреждения системных файлов вследствие деятельности вредоносного софта – явление нередкое. Если в том, что служба не подключается, виноваты вирусы, для решения проблемы их устранение обязательно. Даже наличие хорошего антивируса не является гарантом того, что вирусные программы не смогут проникнуть в систему. К тому же пользователи и сами частенько способствуют заражению устройства, например, загружая софт из непроверенных источников. Так, при появлении ошибки, сообщающей, что не удалось подключиться к службе Windows, под подозрением в первую очередь вредоносные программы, повредившие нужные для полноценной работы системы файлы. Вирусы, поселившиеся на компьютере, могут привести и к более тяжёлым последствиям, если своевременно не избавиться от них. Кроме глубокой проверки дисков установленным антивирусом можно дополнительно использовать сторонние утилиты, например, Dr.Web CureIt или AdwCleaner, позволяющие тщательно просканировать устройство и устранить угрозы с использованием самых свежих антивирусных баз.

Как устранить ошибку с помощью команд
Сбой в ОС Windows 7 или других версий, сопровождающийся информацией о том, что не удаётся подключиться к службе уведомления о системных событиях, исправляется посредством консольных команд, которые сбрасывают сетевые параметры операционки, оставляя при этом настройки по умолчанию. Эти действия позволяют вернуть функциональность Windows и сети, но в случае, когда источником проблемы стали вирусы, конфликт программ или несовместимость оборудования, вопрос не будет решён до конца, пока причина остаётся на месте. Итак, выполняем следующие действия:
- Запускаем командную строку на правах администратора (как это сделать, см. выше).
- В окне выполняем команду rout -f , жмём клавишу ввода (очищается таблица маршрутизации от лишних записей).
- Теперь вводим команду netsh winsock reset, жмём Enter (выполняется сброс обработчика WinSock).
- Перезагружаем устройство.
Если ошибка не устранилась, снова обращаемся к командной строке и используем команды:
- ipconfig /flushdns
- nbtstat -R
- nbtstat -RR
- netsh int reset all
- netsh int ip reset
- netsh winsock reset
- netsh interface tcp set global autotuninglevel=disabled
После этого перезагружаемся и смотрим, решена ли проблема.
http://www.youtube.com/watch?v=QJuaClIlROE
Какие ещё применяются методы борьбы с ошибкой
Кроме вышеперечисленных способов иногда проблему можно решить через Центр управления сетями и общим доступом:
- Переходим к Панели управления и среди списка выбираем данную службу.
- В блоке слева выбираем раздел «Изменения параметров адаптера».
- Жмём ПКМ на ярлыке подключения по локальной сети, выбираем «Свойства».
- В списке компонентов, использующихся соединением, ставим галочку в пункте «Клиент для сетей Microsoft» (если пункт не отмечен).
- Сохраняем изменения и перезагружаемся.
Если причина ошибки не была выявлена, а консольные команды не возымели нужного результата, есть возможность исправить ситуацию при помощи опции возврата системы в точку восстановления. Для выполнения этих манипуляций она должна быть создана ранее, чтобы Windows смогла вернуться в «прошлое», когда никаких проблем ещё не возникало. Воспользоваться функцией на Windows 10 можно перейдя к разделу «Восстановление» в Центре безопасности и обслуживания (идём сюда через Панель управления, для каждой версии системы наименование службы может отличаться, но суть остаётся та же). Процесс не затрагивает пользовательские данные, но лучше перенести важные данные на съёмный носитель, после чего запускаем процесс.

Если все принятые меры оказались безрезультатны, можно также обратиться к утилите, позволяющей автоматизировать процедуру исправления ошибок. Например, можно установить и использовать Microsoft Fix It, скачав инструмент с официального ресурса Microsoft.

Вышеописанные способы устранения ошибки с текстом «Не удаётся подключиться к службе Windows» обычно справляются с поставленной задачей, но в тяжёлых случаях эффективен будет только крайний метод борьбы со сбоями и ошибками всех мастей в виде переустановки системы.

