|
ksartisis |
|
|
Статус: Новичок Группы: Участники Откуда: Нижний Новгород Поблагодарили: 1 раз в 1 постах |
Есть рабочая станция в домене с установленной Windows 7. Использовались Крипто-Про 3.9 и клиент аутлук 2013 для подключения к почте office 365. outlook_error1.jpg (50kb) загружен 5 раз(а). Отредактировано пользователем 18 января 2019 г. 14:27:45(UTC) |
|
|
|
|
Aleksandr G* |
|
|
Статус: Активный участник Группы: Участники Сказал(а) «Спасибо»: 8 раз |
может поможет с направлением: https://www.cryptopro.ru…ts&m=57810#post57810 |
|
|
|
|
ksartisis |
|
|
Статус: Новичок Группы: Участники Откуда: Нижний Новгород Поблагодарили: 1 раз в 1 постах |
Автор: Aleksandr G* может поможет с направлением: https://www.cryptopro.ru…ts&m=57810#post57810 Читал эту тему. Установка сигнатуры не решает проблему и видимого эффекта не дает. |
|
|
|
|
1 пользователь поблагодарил ksartisis за этот пост. |
Gamelot
оставлено 06.10.2021(UTC) |
|
ksartisis |
|
|
Статус: Новичок Группы: Участники Откуда: Нижний Новгород Поблагодарили: 1 раз в 1 постах |
Проблема была вызвана одновременно установленными КриптоПро CSP и Vipnet CSP. Для корректной работы TLS в Internet Explorer по ГОСТ при установленном КриптоПРО CSP и ViPNet 4.2 — необходимо в реестре из «Security Packages» — необходимо исключить имя: Sspp, Решение получено из: |
|
|
|
|
basid |
|
|
Статус: Активный участник Группы: Участники Сказал(а) «Спасибо»: 7 раз |
ViPNet CSP 4.2 позволяет удалить TLS-компонент или вообще его не устанавливать. |
|
|
|
|
Gamelot |
|
|
Статус: Новичок Группы: Участники Сказал(а) «Спасибо»: 1 раз |
Автор: ksartisis Автор: Aleksandr G* может поможет с направлением: https://www.cryptopro.ru…ts&m=57810#post57810 Читал эту тему. Установка сигнатуры не решает проблему и видимого эффекта не дает. В Windows 11 выловили такую же ошибку 80000000. Авторизация через домен. Не работали Outlook, skype, tdms. После удаления crypto pro все заработало. |
|
|
|
|
Sergey Odintsov |
|
|
Статус: Новичок Группы: Участники
|
Добрый день. |
|
|
|
| Пользователи, просматривающие эту тему |
|
Guest |
Быстрый переход
Вы не можете создавать новые темы в этом форуме.
Вы не можете отвечать в этом форуме.
Вы не можете удалять Ваши сообщения в этом форуме.
Вы не можете редактировать Ваши сообщения в этом форуме.
Вы не можете создавать опросы в этом форуме.
Вы не можете голосовать в этом форуме.
Attention Before you read this post, I highly recommend you check out my resources page for access to the tools and services I use to not only maintain my system but also fix all my computer errors, by clicking here!
Error 80000000 is a Microsoft Outlook issue that occurs in several instances. The most common of which, is right after an OS upgrade (Windows 10 > 11). The simple gist of it, is an inability to connect to the exchange server.
Microsoft Outlook and Exchange are the communication backbone of any company, organisation or corporation. For this reason, the proper functionality of these services are crucial. Error 80000000 is one of many of such errors, that simply identifies the Outlook clients inability to connect to (or communicate) with the Exchange server locally – although there may not appear to be any immediate fault.
The full error message typically looks like the following:
There is a problem with the proxy server’s security certificate.
Outlook is unable to connect to the proxy server autodiscover (Error Code 80000000).
In this tutorial, we’ll discuss its general causes, along with a number of practical steps you can adopt to fix it.
What Causes Error Code 80000000?
The error code 80000000: Outlook is unable to connect issue oftentimes is the direct result of the following causes:
- Security App (on Server) is improperly configured: It’s possible the security app used on the server may be interfering with communications between outlook and exchange, thus prompting the error.
- TLS 1.0+ has been disabled: The Transport Layer Security (TLS) encryption protocol may have been disabled by a Windows Update on the local machine.
- HTTP Protocol Misconfiguration: The Exchange server is typically configured to communicate via the TCP/IP protocol. Thus, if the Outlook client software is configured over HTTP, it could prompt the error code 80000000.
- TLS Update: It’s possible a version inconsistency exists between the clients system and the Exchange server. Thus, preventing both from properly establishing communications.
- Autodiscover service is disabled: The Autodiscover service, when enabled, simplifies the deployment and configuration process.
With that out of the way, let’s take a look into the various ways you can resolve this issue.
How to Fix It
The first thing you should seek to do is determine whether a compatibility issue exists between the Exchange server and the Outlook client software.
For example, compatibility issues exist between Exchange 2010 and Microsoft 365. So if you’re using both, and experiencing an error 80000000, then compatibility may be the root cause.
In instances like this, you’d want to install a compatible version of Microsoft Outlook (like Outlook 2013).
Another thing you can do to determine whether or not the error is directly linked to the Microsoft Outlook client software, is log into the mail services via the Outlook Web Application (OWA).
Additionally, you also want to ensure no connectivity issues exist on the network, between the host machine and the server. It’s possible the Exchange server may be offline.
If the error message continues to persists, even after attempting the aforementioned steps, then I suggest you try the more sophisticated solutions below.
You can find a multitude of solutions, for any issue one may encounter on their Windows based system. Most of these solutions are typically manual. However, there are instances when the manual approach just doesn’t cut it. Which brings us to the Windows repair tool Advanced System Repair Pro.
This tool is incredibly advanced, capable of scanning and detecting a wide berth of error types, such as BSOD, Windows update, DLL and much more.
It’s also equally adept at detecting and removing malicious files from your system, as well as, optimising its performance.
All-in-all, you’re looking at an all-round maintenance and repair suite that will keep your system running fast and without issues.
You can learn more about this tool, from the link below:
CLICK HERE TO CHECK OUT ADVANCED SYSTEM REPAIR PRO
Set Outlook Client to TCP/IP
Its possible error 80000000 is the result of a protocol mismatch. In which case, setting the client software up over the TCP/IP protocol, may resolve the issue.
To do that, follow the steps below:
1. Boot into your system as a full administrator, then load up Microsoft Outlook.
2. Now, click on File.
3. You should be in the File menu, from here, click on the Account Settings Icon, then click on Account Settings…
4. This will bring up the Account Settings applet, from here, on the Email Tab, double-click on your account (or click on Change).
5. The Change Account applet will pop up, click on More Settings.
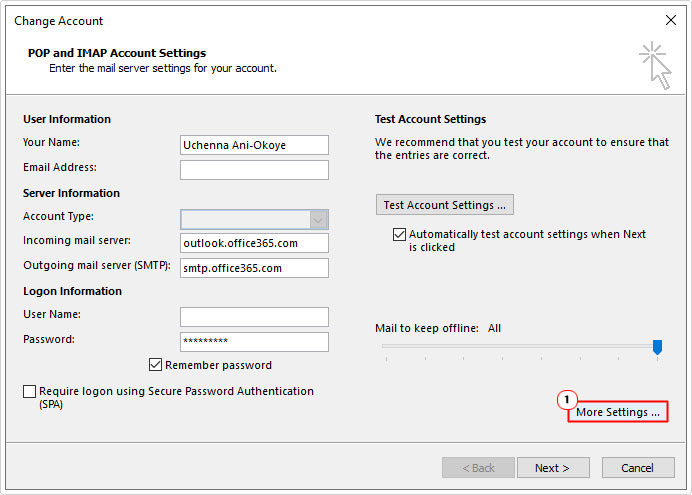
6. From the Microsoft Exchange applet, click on the Connections Tab then un-tick the box next to Connect to Microsoft Exchange using HTTP, then click on OK.
Enable Autodiscover Service
Autodiscover is a service that runs on an Exchange server, its purpose is to make the configuration of email clients, much easier.
However, before your client software (such as Outlook) can work with the autodiscover service, it must be enabled and running. To determine whether or not this service is functioning as expected, simply do the following:
Using PowerShell
Test-OutlookWebServices is a function that comes bundled with Exchange 2010 and can be used to test whether or not the Autodiscover service is running.
Its default storage location is:
C:\Program Files\Microsoft\Exchange Server\v[XX]\Scripts
Note: Where XX denotes the version.
To utilise it, simple do the following:
1. Boot into the system with the appropriate administrative rights.
2. Then press + X, then click on Windows PowerShell (Admin).
3. When Windows PowerShell loads up, type the following (below) and press Enter.
Test-OutlookWebServices -identity: user@example.com –MailboxCredential (Get-Credential)
Note: Replace user@example.com with a valid email address.
4. The result should display success if the autodiscover service is running. If not, then you have a configuration issue on your Exchange server.
Enable TLS on Client Machine
TLS (Transport Layer Security) was originally created as a successor to SSL (Secure Sockets Layer). This makes TLS a more enhanced version of SSL. Thus, if the client machine doesn’t have any of the TLS versions enabled on its system, then it can prevent the Mail client software from communicating with the Exchange server.
To get around this issue, you can simply enable TLS 1.1 & 1.2 on the client machine.
To do that, I suggest you use the registry editor.
Use Registry Editor
WARNING: The Windows Registry is a very sensitive area of the operating system. Thus, any wrong modification to the registry can render your system completely inoperable.
1. First, boot into your system as a full administrator.
2. Then press + R, type regedit and click on OK.

3. When the Registry Editor loads up, go to the following path:
HKEY_LOCAL_MACHINE\SOFTWARE\Microsoft\Windows\CurrentVersion\Internet Settings\WinHttp
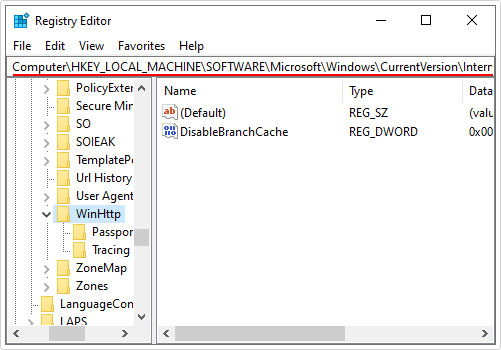
4. Now, right click in the right pane, and select New -> DWORD (32-bit) Value.
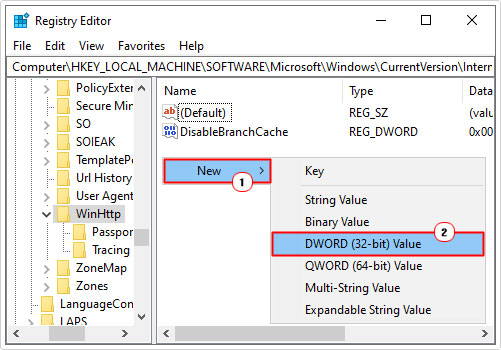
5. Next, name it DefaultSecureProtocols, then double click on it.
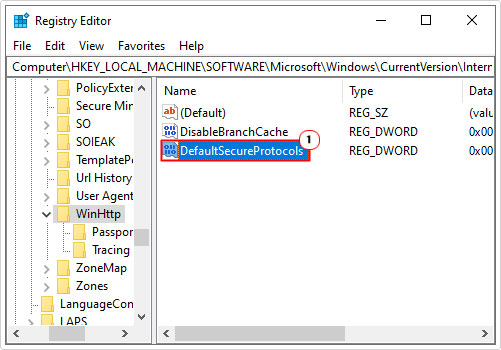
6. This will bring up the Edit DWORD (32-bit) Value box, now type 00000A00 into the Value data box and click on OK.
Note: If you’re using a Windows x64 (64-bit operating system), then you will need to navigate to the following path and repeat steps 4 – 6:
HKEY_LOCAL_MACHINE\SOFTWARE\Wow6432Node\Microsoft\Windows\CurrentVersion\Internet Settings\WinHttp
7. Lastly, close Registry Editor and restart your system.
Use Microsoft Script
If all of the above seems too complicated for you, then you can automate the entire process by running an official Microsoft script. This script will essentially, create the DefaultSecureProtocols registry subkey in the appropriate registry path(s).
To utilise this script, simply download it from here: https://download.microsoft.com/download/0/6/5/0658B1A7-6D2E-474F-BC2C-D69E5B9E9A68/MicrosoftEasyFix51044.msi
Save it to your system, then Open it.
Note: This script will also add the DefaultSecureProtocols registry subkey to the following locations:
HKEY_CURRENT_USER\Software\Microsoft\Windows\CurrentVersion\Internet Settings HKEY_LOCAL_MACHINE\SOFTWARE\Microsoft\Windows\CurrentVersion\Internet Settings
This is to enable TLS 1.1 & 1.2 for the much outdated Internet Explorer.
Upgrade Exchange Server to Fix Error Code 80000000
It might be that your Exchange Server 2010 is just too far outdated. Support for 2010 version ended in 2020. For this reason, you should want to update your Exchange server version.
To update the server, it’s recommended that you consult the company that originally set it up.
Are you looking for a way to repair all the errors on your computer?
If the answer is Yes, then I highly recommend you check out Advanced System Repair Pro.
Which is the leading registry cleaner program online that is able to cure your system from a number of different ailments such as Windows Installer Errors, Runtime Errors, Malicious Software, Spyware, System Freezing, Active Malware, Blue Screen of Death Errors, Rundll Errors, Slow Erratic Computer Performance, ActiveX Errors and much more. Click here to check it out NOW!
Outlook and Exchange are the backbones of a corporate organization’s communication and things can get very ugly for the organization if these two applications stop communicating with each other. One such issue is the Outlook internal Exchange error 80000000, in which, an Outlook client cannot communicate with the Exchange server locally (although, the external connection is working fine) and throws the error 80000000. Usually, the following type of message is shown:

The following are found to mainly cause the Outlook internal Exchange error 80000000:
- HTTP Protocol: Due to the complexity involved with HTTP protocol (certificates, etc.), it is recommended that an Exchange server may be accessed by using the TCP/IP protocol. If the Outlook client is configured to use the HTTP protocol, then the Outlook client may show the error 80000000.
- Improper configuration of the Server’s Security Product: If the Server’s security product (like F5) is interfering with the Outlook/Exchange communication, then you may encounter the Outlook internal Exchange error 80000000.
- TLS Update: TLS is an improved version of SSL and if its latest update is not applied to the client system, then the Outlook client may become incompatible with the Exchange Server, thus causing the Exchange error 80000000 when accessed internally.
Set the Outlook Client to Use TCP/IP Protocol
As the Outlook client is having issues internally when using the HTTP protocol, setting up the client to use the TCP/IP protocol (as recommended when using the client in the internal environment) may solve the problem.
- Launch the Outlook application and open its File menu.
- Now, in the right pane, expand the dropdown of Account Settings and select Account Settings.
Open Account Settings of Outlook - Then, in the Email tab of Account Settings, double-click on the account using the Exchange server, and in the resulting window, open More Settings.
Open the Exchange Account Settings of Outlook - Now, in the Connection tab, uncheck Connect to Microsoft Exchange using HTTP and apply your changes.
Uncheck Connect to Microsoft Exchange using HTTP - Then, relaunch the Outlook client and check if it is working fine.
Edit the System’s Registry to Delete the HTTP Value
Outlook may show the internal Exchange error 80000000 if the HTPP settings of the system are not properly configured in the system’s Registry and properly configuring the same may solve the problem.
Warning: Proceed at your own risk as editing the system’s registry may harm your data/system, if not done properly.
- Firstly, to be on the safer side, create a backup of the system’s Registry.
- Now click on Windows and search for Registry Editor.
- Then, right-click on the result of Registry Editor and select Run as Administrator.
Open Registry Editor as Administrator - Now navigate to the following path:
HKEY_LOCAL_MACHINE\SOFTWARE\WOW6432Node\Microsoft\Windows\CurrentVersion\Internet Settings\WinHttp
- Then, in the right pane, delete the DefaultSecureProtocols value and close the Editor.
Delete the DefaultSecureProtocols Value in the WinHttp Registry Key - Now, restart your system and upon restart, check if the Outlook Exchange error 80000000 is cleared.
If the issue is still there and you are having issues when the Exchange server is accessed from the local network, then make sure that the local DNS server properly points to the local address of the Exchange server.
Enable TLS 1.1 and TLS 1.2 Protocols on the Client Machine
TLS (Transport Layer Security) is a successor to the old SSL (Secure Sockets Layer) or in simple words, TLS is an improved version of SSL. If the client device does not have TLS 1.1 and 1.2 enabled, then it may not be compatible with the updated Exchange server and thus cause the issue. In this scenario, enabling TLS 1.1 and TLS 1.2 on the client system may solve the problem.
- Launch a web browser and download the following Easy Fix file from the official Microsoft website.
- Once downloaded, launch the Easy Fix as administrator.
- Then follow the prompts on your screen to apply the fix and afterward, restart your system.
- Upon restart, launch a web browser and download the following update from the official Microsoft Update Catalogue website.
Download the TLS Update KB3140245 from the Update Catalog Website - Now download the update as per your OS and once downloaded, launch the downloaded update as administrator.
- Then follow the prompts on your system to apply the update and afterward, restart your system.
- Upon restart, check if the Outlook internal Exchange error 80000000 is cleared.
If that did not work, then check the following Microsoft URL to set up TLS as per their recommendations. If that did not work as well and your organization is using F5 security, then check if changing the encryption method of the F5 in the SSL Profile from default to DEFAULT auf ALL:!DHE-RSA-DES-CBC3-SHA solves the problem. Also, if the problematic client is using Windows 7 and the F5 security is installed on the server, then the time may have arrived to update the machine to Windows 10 as F5 creates a lot of issues (including the one under discussion) for Windows 7 machines.
Kevin Arrows
Kevin Arrows is a highly experienced and knowledgeable technology specialist with over a decade of industry experience. He holds a Microsoft Certified Technology Specialist (MCTS) certification and has a deep passion for staying up-to-date on the latest tech developments. Kevin has written extensively on a wide range of tech-related topics, showcasing his expertise and knowledge in areas such as software development, cybersecurity, and cloud computing. His contributions to the tech field have been widely recognized and respected by his peers, and he is highly regarded for his ability to explain complex technical concepts in a clear and concise manner.
-
-
#1
Здравствуйте. Нужна помощь в настройке outlook 2010. Есть организация Exchange 2010, публикация owa и autodiscover через tmg 2010. Есть удаленный клиент — ноутбук с win 7 + outlook 2010, не входящий в домен. Пользователь имеет почтовый ящик на сервере exchange и пытается настроить outlook. При попытке автообнаружения появляется ошибка —
Код:
Обнаружена ошибка сертификата безопасности прокси - сервера. Центр сертификации, выдавший данный сертификат безопасности, не является доверенным. Outlook не может выполнить подключение к прокси серверу mail.mydomain.ru (Код ошибки 8).Подскажите в чем может быть проблема?
-
-
#2
Ну наверное у вас в домене есть центр сертификации. Да ?
-
-
#3
Ну наверное у вас в домене есть центр сертификации. Да ?
Да есть. Выдан сертификат серверу Exchange, с поддержкой поля subject alternate name.
-
-
#4
Наверное надо в ваш ноутбук сертификат вашего корневого центра сертификации добавить, да? Потому он и не доверенный. Есть ли в ноутбуке в Доверенных корневых центрах сертификации сертификат вашего УЦ?
-
-
#5
Ну нет конечно же. Поставил и заработало. Спасибо.
Проблема с сертификатом безопасности прокси-сервера
Вы можете получить сообщение об ошибке. Проблема с сертификатом безопасности прокси-сервера, когда Outlook пытается подключиться к серверу с помощью RPC-соединения или HTTPS-соединения. В этом посте мы определим потенциальные причины, а также предложим наиболее адекватные решения для решения этой проблемы.

Когда вы столкнетесь с этой проблемой, вы получите следующее полное сообщение об ошибке;
Проблема с сертификатом безопасности прокси-сервера.
Имя в сертификате безопасности недействительно или не соответствует имени целевого сайта webmail.domain.com.
Программы для Windows, мобильные приложения, игры — ВСЁ БЕСПЛАТНО, в нашем закрытом телеграмм канале — Подписывайтесь:)
Outlook не может подключиться к прокси-серверу. (Код ошибки 0)
Возможные варианты сообщения об ошибке с сопровождающим кодом ошибки при возникновении ошибки могут быть следующими:
- Проблема с сертификатом безопасности прокси-сервера% s. Outlook не может подключиться к этому серверу.
- Проблема с сертификатом безопасности прокси-сервера% s. Имя в сертификате безопасности недействительно или не соответствует имени сайта. Outlook не может подключиться к этому серверу.
- Проблема с сертификатом безопасности прокси-сервера% s. Сертификат безопасности не получен от доверенного удостоверяющего центра. Outlook не может подключиться к этому серверу.
Согласно документации Microsoft, эта проблема может возникнуть, если выполняется одно или несколько из следующих условий:
- Для подключения к серверу требуется центр сертификации (ЦС).
- Вы не доверяли центру сертификации в корне.
- Сертификат может быть недействительным или отозванным.
- Сертификат не соответствует названию сайта.
- Сторонняя надстройка или сторонняя надстройка браузера препятствует доступу.
Проблема с сертификатом безопасности прокси-сервера — ошибка Outlook
Если вы столкнулись с этой проблемой на своем ПК с Windows 11/10, вы можете попробовать наши рекомендуемые решения ниже в произвольном порядке и посмотреть, поможет ли это исправить сообщение об ошибке Outlook. Проблема с сертификатом безопасности прокси-сервера.
- Проверить сертификат прокси-сервера
- Установите доверенный корневой сертификат
- Отключить стороннюю надстройку в Outlook
- Отключить сторонние надстройки браузера
- Настройка параметров прокси-сервера Exchange вручную в Outlook
Давайте посмотрим на описание процесса, связанного с каждым из перечисленных решений.
1]Проверить сертификат прокси-сервера

Это решение требует, чтобы вы проверили сертификат, а затем обратитесь к системному администратору, чтобы решить эту проблему. Проблема с сертификатом безопасности прокси-сервера проблема.
Чтобы проверить сертификат прокси-сервера, сделайте следующее:
- Откройте браузер Edge на вашем ПК с Windows 11/10.
- Введите или скопируйте и вставьте приведенный ниже URL-адрес в адресную строку веб-браузера и нажмите Enter. Заменить название сервера заполнитель с именем сервера RPC или именем защищенного сервера.
- Затем щелкните значок замка в адресной строке.
- Во всплывающем меню щелкните Безопасное соединение.
- Щелкните значок сертификата безопасности, чтобы просмотреть сертификат безопасности.
- На странице свойств сертификата безопасности щелкните вкладку Сведения.
- Теперь запишите информацию в полях, выделенных на изображении выше.
В поле Действителен до должна быть указана дата, до которой сертификат действителен. Данные в поле «Тема» должны совпадать с названием сайта. Если это не так, обратитесь к своему ИТ-администратору.
2]Установите доверенный корневой сертификат
Это решение требует установки доверенного корневого сертификата на клиентском компьютере Windows 11/10.
- Когда возникает ошибка и появляется диалоговое окно «Сертификат», нажмите «Установить сертификат».
- Нажмите «Далее.
- Установите флажок Поместить весь сертификат в следующее хранилище.
- Щелкните Обзор.
- Щелкните Доверенные корневые центры сертификации.
- Щелкните ОК.
- Нажмите «Далее.
- Щелкните Готово.
- Щелкните ОК.
3]Отключить сторонние надстройки в Outlook
Еще одно жизнеспособное решение для исправления рассматриваемой ошибки — отключить стороннюю надстройку в Outlook. Для этого вам сначала нужно запустить Outlook в безопасном режиме, и если Outlook успешно открывается в безопасном режиме, скорее всего, ошибка вызвана сторонними надстройками.
Чтобы отключить сторонние надстройки COM в Outlook, сделайте следующее:
- Запустите Outlook в безопасном режиме.
- В меню «Файл» выберите «Параметры»> «Надстройки».
- В поле «Управление» щелкните «Надстройки COM> Перейти».
- Теперь снимите флажок для сторонних надстроек, которые вы хотите отключить.
- Перезапустите Outlook.
4]Отключить сторонние надстройки браузера.
В зависимости от вашего браузера для этого решения необходимо отключить сторонние надстройки браузера и посмотреть, поможет ли это решить проблему. В противном случае попробуйте следующее решение.
5]Вручную настройте параметры прокси-сервера Exchange в Outlook

Чтобы вручную настроить параметры прокси-сервера Exchange в Outlook, сделайте следующее:
- Откройте Microsoft Outlook.
- Перейдите в «Настройки учетной записи»> «Дополнительные настройки»> «Подключение»> «Настройки прокси-сервера Exchange».
- Теперь введите адрес ниже в поле Подключаться только к прокси-серверам, у которых есть это основное имя в поле сертификата.
В качестве альтернативы, чтобы добиться того же результата, сделайте следующее:
- Нажмите клавишу Windows + X, чтобы открыть меню опытного пользователя.
- Коснитесь A на клавиатуре, чтобы запустить PowerShell в режиме администратора / с повышенными правами.
- В консоли PowerShell введите или скопируйте и вставьте команду ниже и нажмите Enter.
Set-OutlookProvider EXPR -CertPrincipalName: $ null
- Закройте PowerShell при выполнении командлета.
Связанное сообщение: Ошибка 0x80004005, сбой операции в Outlook
Почему моему Outlook не доверяют?
Если вы столкнулись с Ошибка сертификата безопасности Outlook.com или сообщение об ошибке Сервер, к которому вы подключены, использует сертификат безопасности, который не может быть проверен. — наиболее распространенной причиной этой ошибки является неправильное имя хоста, настроенное в Microsoft Outlook.
Почему я получаю предупреждение о сертификате безопасности?
Причина, по которой вы можете получать предупреждение о сертификате безопасности на вашем ПК с Windows 11/10, связана с неправильной датой и временем. Сертификаты безопасности используются веб-браузерами и компьютерами, чтобы убедиться, что конкретный сайт безопасен. Таким образом, если на вашем компьютере неправильная дата и время, это может привести к тому, что сертификаты будут отображаться недействительными, и ваш веб-браузер начнет выдавать предупреждения системы безопасности. Итак, убедитесь, что дата и время на вашем компьютере правильные.
Как мне избавиться от ошибок сертификата безопасности?
Чтобы избавиться от ошибок сертификата безопасности в Windows 11/10, вам необходимо отключить эту опцию. Следуйте этим инструкциям:
- Откройте Панель управления.
- Выберите Свойства обозревателя.
- Щелкните вкладку Дополнительно.
- Прокрутите вниз до раздела Безопасность.
- В разделе «Безопасность» снимите флажок «Предупреждать о несоответствии адреса сертификата».
- Нажмите Применить> ОК, чтобы сохранить изменения.
- Перезагрузите компьютер.
Почему моему сертификату электронной почты не доверяют?
Наиболее вероятная причина того, что вашему сертификату электронной почты не доверяют, — неправильные настройки электронной почты. Когда вы получаете сообщение об ошибке сертификата небезопасно для своей электронной почты, это связано с тем, что вы синхронизировали учетную запись электронной почты, которая принадлежит вам или домену вашей организации, но есть несоответствие в настройках SMTP / IMAP, настройках порта или домене. настройки имени.

.
Программы для Windows, мобильные приложения, игры — ВСЁ БЕСПЛАТНО, в нашем закрытом телеграмм канале — Подписывайтесь:)
Источник
Outlook не может подключиться к автообнаружению прокси-сервера
Некоторые пользователи Microsoft Outlook после обновления до Windows 11 начали сообщать, что заметили, что некоторые версии Outlook, включая Outlook для Microsoft 365 в их системе, которые раньше подключались к внутреннему серверу Exchange, больше не работают с сообщением об ошибке Outlook не может подключиться к прокси-серверу. автообнаружение сервера. В этом посте представлены наиболее применимые решения проблемы.

При возникновении этой проблемы вы получите следующее полное сообщение об ошибке с кодом ошибки;
Microsoft Outlook
Проблема с сертификатом безопасности прокси-сервера.
Outlook не может подключиться к автообнаружению прокси-сервера. (Код ошибки 80000000).
Outlook не может подключиться к автообнаружению прокси-сервера
Если вы столкнулись с Outlook не может подключиться к автообнаружению прокси-сервера проблема на вашем устройстве с Windows 11/10, вы можете попробовать наши рекомендуемые ниже решения в произвольном порядке, чтобы решить проблему в вашей системе.
Программы для Windows, мобильные приложения, игры — ВСЁ БЕСПЛАТНО, в нашем закрытом телеграмм канале — Подписывайтесь:)
- Начальный контрольный список
- Включите TLS 1.0 на локальном компьютере с Windows 11.
- Добавьте TLS 1.2 на сервер Exchange.
- Обновите сервер Exchange
Давайте взглянем на описание процесса, связанного с каждым из перечисленных решений.
1]Начальный контрольный список
Прежде чем попробовать приведенные ниже решения, вы можете сделать следующее и после каждой задачи посмотреть, может ли Outlook теперь без проблем подключиться к автообнаружению прокси-сервера:
- Проверьте совместимость клиента Outlook с версией сервера Exchange. Например, Microsoft 365 не поддерживается для Exchange 2010. Если что-то не так при использовании Microsoft 365 и Exchange 2010, несовместимость также может повлиять на это. В этом случае установите соответствующий совместимый клиент Outlook, например Outlook 2013. Кроме того, чтобы дополнительно подтвердить, связана ли проблема с клиентом Outlook, вы можете попробовать войти в Outlook Web App (OWA) и проверить, нормально ли он работает.
- Проверьте, запущена ли служба автообнаружения. Поскольку рассматриваемая проблема связана с автообнаружением, вы можете следовать инструкциям в этом сообщении, чтобы протестировать подключение автообнаружения с помощью клиента Outlook. Кроме того, убедитесь, что на вашем ПК нет проблем с подключением к Интернету и что сервер Exchange не находится в автономном режиме.
- Локальные пользователи могут запускать Microsoft Remote Connectivity Analyzer, а пользователи Office 365 могут запускать Microsoft Support and Recovery Assistant.
- Вы можете добавить имя/запись MX вашего сервера Exchange в список исключений прокси и посмотреть, поможет ли это. Кроме того, вы можете попробовать использовать VPN локально в своей сети.
2]Включите TLS 1.0 на локальном компьютере с Windows 11.

Это скорее обходной путь, чем решение. Однако это действие не рекомендуется, поскольку протокол TLS 1.0 устарел и от него следует отказаться. Тем не менее, если вам нужно немедленно решить проблему, о которой идет речь, вы можете включить или включить TLS 1.0 через реестр на локальном компьютере с Windows 11. Сделайте следующее:
Поскольку это операция реестра, в качестве необходимой меры предосторожности рекомендуется создать резервную копию реестра. После этого вы можете действовать следующим образом:
- В этом месте на правой панели дважды щелкните запись DefaultSecureProtocols, чтобы изменить ее свойства.
Если ключ отсутствует, щелкните правой кнопкой мыши пустое место на правой панели, а затем выберите «Создать»> «Значение DWORD (32-разрядное)», чтобы создать раздел реестра, а затем переименуйте его соответствующим образом и нажмите «Ввод».
- Дважды щелкните новую запись, чтобы изменить ее свойства.
- Введите 00000080 в Вценные данные поле.
- Нажмите OK или Enter, чтобы сохранить изменения.
- Затем перейдите к пути реестра ниже и повторите шаги, как указано выше:
- Выйдите из редактора реестра, когда закончите.
- Перезапустить компьютер.
3]Добавьте TLS 1.2 на сервер Exchange.
Windows 11 по умолчанию отключает TLS 1.0 и TLS 1.1, а Exchange 2010, работающий на Windows 2008 R2, использует TLS 1.0. Как сообщалось в некоторых случаях, рассматриваемая проблема возникла, когда клиентские машины с Windows 10 были обновлены до Windows 11, и проблема наблюдается только на рабочих станциях, подключенных за пределами подсети, к которой подключен сервер. То есть все рабочие станции, подключенные к той же подсети, что и сервер, после обновления до Windows 11 работали нормально, но на всех рабочих станциях за пределами этой подсети произошел сбой с прокси-сервером (код ошибки 80000000).
Это безопасный обходной путь, который требует, чтобы ИТ-администратор добавил TLS 1.2 на серверы Exchange, а затем перезагрузил сервер. Это работает, потому что Windows 11 по умолчанию поддерживает TLS 1.2.
Ниже приведены разделы реестра, которые можно добавить с помощью командной строки:
- Добавлен DWORD: DisabledByDefault = 00000000 (0)
- Добавлен DWORD: Enabled = 00000001 (1)
- Добавлен DWORD: DisabledByDefault = 00000000 (0)
- Добавлен DWORD: Enabled = 00000001 (1)
- Добавлен DWORD: SystemDefaultTlsVersions = 00000001 (1)
- Добавлен DWORD: SystemDefaultTlsVersions = 00000001 (1)
4]Обновите сервер Exchange
Например, поддержка Exchange Server 2010 закончилась 13 октября 2020 г. Для удобства пользователей рекомендуется обновить сервер Exchange до более новой версии с помощью поставщика услуг Интернета (ISP), почтового сервера компании или ИТ-отдела. администратор. После обновления Exchange вы можете обновить и переустановить последнюю версию клиента Outlook для Windows 11/10.
Надеюсь, этот пост поможет вам!
Почему Outlook говорит, что невозможно подключиться к прокси-серверу?
Эта проблема может возникнуть, если выполняется одно или несколько из следующих условий:
- Для подключения к серверу требуется центр сертификации (ЦС).
- Вы не доверяете корневому центру сертификации.
- Сертификат может быть недействительным или отозван.
Что означает прокси-электронная почта?
Почтовый прокси-сервер — это автономная машина, расположенная перед фактическим почтовым сервером. Почтовый прокси-сервер настроен для предоставления любой или всех следующих услуг: Электронная почта через Интернет через IMAP.

Программы для Windows, мобильные приложения, игры — ВСЁ БЕСПЛАТНО, в нашем закрытом телеграмм канале — Подписывайтесь:)
Источник






