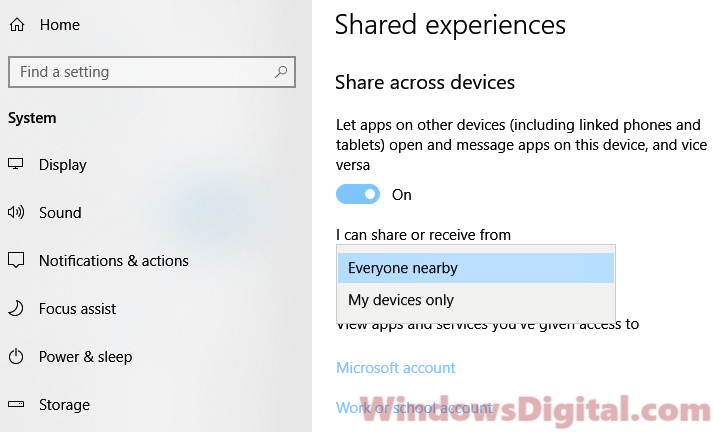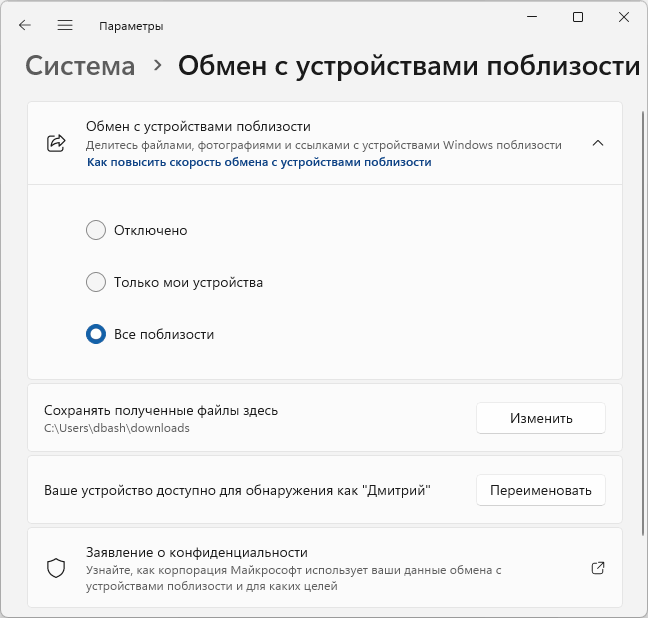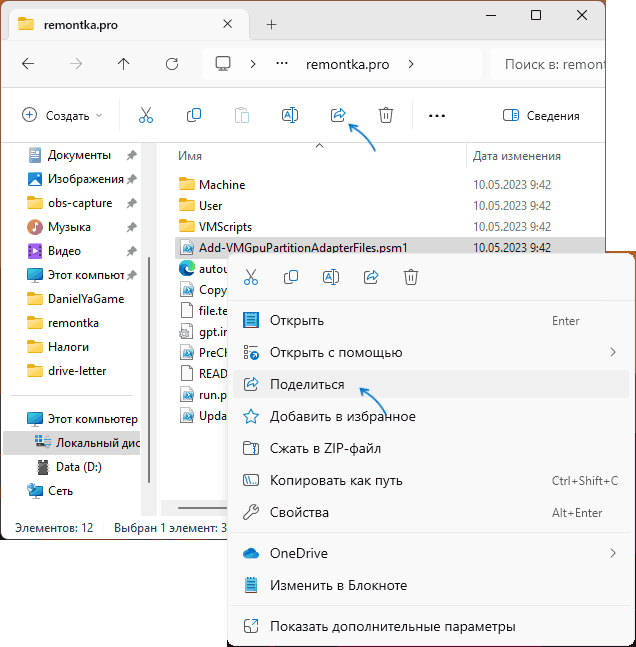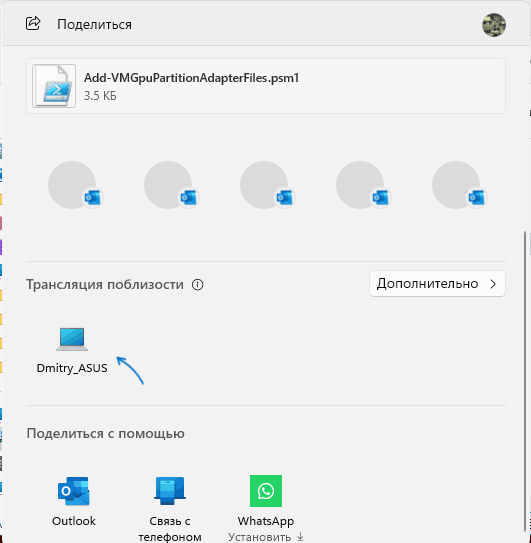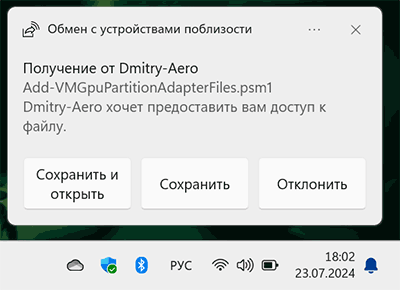Applies ToWindows 10 Windows 11
Общий доступ поблизости в Windows позволяет делиться документами, фотографиями, ссылками на веб-сайты с близлежащими устройствами с помощью Bluetooth или Wi-Fi. Вы можете обмениваться файлами между компьютерами, работающими под управлением Windows 10 или Windows 11.
В этой статье рассматриваются наиболее распространенные проблемы, связанные с общим доступом поблизости в Windows, и приведены инструкции по устранению неполадок для каждого из них.
Дополнительные сведения о совместном доступе поблизости и его использовании см. в статье Предоставление общего доступа к устройствам поблизости в Windows. Выберите проблему, чтобы просмотреть соответствующие шаги по устранению неполадок.
Если параметр общего доступа поблизости не отображается в меню общего доступа, неактивен или отсутствует, выполните приведенные ниже действия по устранению неполадок.
-
Проверьте требования к системе:
-
Убедитесь, что оба компьютера — и тот, с которого происходит обмен, и тот, с которым вы обмениваетесь — поддерживают обмен с устройствами поблизости. Для обмена с устройствами поблизости необходимо:
-
Windows 11. Проверьте свою версию Windows.Убедитесь, что оба устройства поддерживают Bluetooth 4.0 или более поздней версии с поддержкой низкой энергопотребления (LE). Чтобы узнать, поддерживается ли Bluetooth LE, на каждом компьютере нажмите кнопку Пуск, введите диспетчер устройств и выберите диспетчер устройств в списке результатов, разверните узел Bluetooth и выберите имя адаптера bluetooth. Щелкните его правой кнопкой мыши, выберите Свойства, Сведения, а затем в разделе Свойство выберите Bluetooth-радио поддерживает низкоэнергетическую центральную роль. Убедитесь, что значение указано как True.
-
-
Включить общий доступ поблизости:
-
Выберите Пуск > Параметры > Системный > общий доступ поблизости и убедитесь, что он включен.
-
Выберите общий доступ всем поблизости или Мои устройства только по мере необходимости.
-
-
Включите Bluetooth и Wi-Fi:
-
Убедитесь, что на обоих устройствах включен Bluetooth и Wi-Fi.
-
Проверьте, находятся ли оба устройства в одной сети для совместного использования Wi-Fi.
-
-
Убедитесь, что для профиля сети задано закрытое значение:
-
Общий доступ поблизости работает только в том случае, если для вашей сети задано значение Частная. Выберите Пуск > Параметры > Сеть & Интернет > Wi-Fi (или Ethernet).
-
Выберите сеть, к которому вы подключены, и убедитесь, что тип профиля сети — Частная сеть.
-
Если вам не удается связать или распознать устройства через Bluetooth, выполните следующие действия по устранению неполадок.
-
Проверьте состояние Bluetooth: На обоих устройствах перейдите в раздел Параметры > Устройства > Bluetooth & устройства и убедитесь, что Bluetooth включен.
-
Повторное связывание устройств: Удалите связанные устройства из параметров Bluetooth, а затем снова подключите их.
-
Обновление драйверов Bluetooth: Откройте диспетчер устройств, найдите адаптер Bluetooth, щелкните правой кнопкой мыши и выберите Обновить драйвер.
Сведения об устранении проблем, связанных с Bluetooth, см. в статье Устранение проблем Bluetooth в Windows.
Если вы столкнулись с проблемами при совместном использовании больших файлов (например, видео), выполните приведенные ниже действия по устранению неполадок.
-
Ограничения на размер файлов:
-
Убедитесь, что размер файла не превышает ограничений.
-
Рассмотрите возможность сжатия больших файлов в формат ZIP меньшего размера.
-
-
Используйте Wi-Fi вместо Bluetooth: Передача файлов Через Bluetooth выполняется гораздо медленнее. По возможности переключитесь на Wi-Fi для более быстрой передачи данных, обеспечив подключение обоих устройств к одной и той же Wi-Fi сети.
-
Закрытие фоновых приложений: Если система ограничена ресурсами, закройте неиспользуемые приложения, чтобы освободить ресурсы для передачи файлов.
Если передача файлов начинается, но останавливается на полпути или полностью завершается сбоем, выполните приведенные ниже действия по устранению неполадок.
-
Проверьте параметры питания: Убедитесь, что параметры энергосбережения или спящий режим не прерывают передачу. Перейдите в раздел Параметры > система > питание & батареи и настройте параметры спящего режима.
-
Держите устройства в диапазоне. Общий доступ поблизости лучше всего подходит, когда устройства находятся рядом друг с другом, особенно для Bluetooth. Убедитесь, что оба устройства находятся в пределах 30 футов (около 10 метров).
-
Временно отключить брандмауэр. Иногда брандмауэры или антивирусная программа блокируют общий доступ. Временно отключите их и повторите попытку.
Даже если оба устройства подключены к Wi-Fi, служба «Общий доступ поблизости» использует Bluetooth, что приводит к медленной передаче данных. Чтобы устранить эту проблему, выполните
-
Принудительный общий доступ к Wi-Fi: Убедитесь, что оба устройства подключены к одной Wi-Fi сети. Для передачи файлов следует уделить приоритетное внимание Wi-Fi по сравнению с Bluetooth.
-
Обновление драйверов Wi-Fi: Перейдите в диспетчер устройств, щелкните правой кнопкой мыши адаптер Wi-Fi и выберите Обновить драйвер.
Для совместного использования поблизости требуется прямое Wi-Fi подключение между устройствами, если не используется Bluetooth. Если возникли проблемы с подключением Wi-Fi, выполните следующие действия, чтобы устранить их.
-
Убедитесь, что оба устройства находятся в одной сети. Чтобы ускорить передачу файлов, убедитесь, что оба устройства подключены к одной Wi-Fi сети.
-
Перезапустите адаптер Wi-Fi: Перезапустите адаптер Wi-Fi на обоих устройствах с помощью параметров или диспетчер устройств.
-
Проверьте наличие проблем с обнаружением сети:Выберите Пуск > Параметры > Сеть & Интернет > Дополнительные параметры сети > Дополнительные параметры общего доступа. Убедитесь, что обнаружение сети включено.
Дополнительные сведения см. в статье Об устранении проблем с подключением Wi-Fi в Windows.
Несмотря на то, что общий доступ поблизости включен, иногда устройство не может найти другое устройство. Чтобы устранить эту проблему, выполните
-
Проверьте параметры видимости: Убедитесь, что устройство, настроенное для общего доступа, доступно для всех.
-
Выберите Пуск > Параметры > Системный > общий доступ поблизости и убедитесь, что он включен.
-
Выберите общий доступ всем поблизости или Мои устройства только по мере необходимости.
-
-
Сброс Bluetooth или Wi-Fi: Переключите Bluetooth или Wi-Fi выключить и снова включить, чтобы обновить возможность обнаружения.
Когда на устройстве отправителя отображается сообщение «Ожидание получения», а принимающее устройство не отображает никаких запросов, выполните следующие действия, чтобы устранить проблему.
-
Перезапустите Bluetooth на обоих устройствах: снова выключите и снова включите Bluetooth, чтобы принудительное распознавание.
-
Перезагрузить оба устройства. Иногда при простом перезапуске обоих устройств возникает проблема с зависанием передачи.
-
Убедитесь, что оба устройства вошли в одну учетную запись Майкрософт. Если используется параметр общего доступа «Только мои устройства«, убедитесь, что оба устройства вошли в одну учетную запись Майкрософт.
Сведения об устранении проблем, связанных с Bluetooth, см. в статье Устранение проблем Bluetooth в Windows.
Во-первых, попробуйте отправить файлы еще раз и посмотрите, работает ли это. Если это не так, на устройстве, на которое вы предоставляете общий доступ, выберите Центр уведомлений в правой части панели задач и проверка для уведомлений. В некоторых случаях они отображаются в центре уведомлений, но не на экране. Например, это может произойти, если включена фокусировка внимания.
Нужна дополнительная помощь?
Нужны дополнительные параметры?
Изучите преимущества подписки, просмотрите учебные курсы, узнайте, как защитить свое устройство и т. д.
Nearby Sharing in Windows 10 only works between two Windows 10 PCs with enabled features. If your Nearby Sharing does not work and you can’t transfer files between PCs, you can read and find multiple solid ways in this passage, which EaseUS will give you operable and efficient solutions.
In this section, you will learn how to fix the feature when it’s not working, sending files to nearby devices on Windows 10. Before going through the four ways in detail, we can check their basic information in the table below:
| ⏰Duration | 3-8 Minutes |
| 🥎Goal | Fix «Nearby Sharing Not Working» |
| 👩💻Suitable User | Windows users |
| ⛏️Required Tool |
✔️File Transfer Tool — EaseUS Todo PCTrans ✔️Two Computers |
| 👨🔧Solutions |
|
Solution 1. Transfer Files from PC to PC Using EaseUS Todo PCTrans in Windows 10/8/7
If you are in a hurry to transfer files from PC to PC and only want to find an alternative that works as well as Nearby Sharing, you can trust EaseUS Todo PCTrans Free. This easy and free PC transfer software helps to transfer your data, applications, and account settings from one PC to another in one click.
With the help of its «PC to PC» feature, you can easily share files between two laptops or two PCs. Here are the steps:
Step 1. Set Up the Old PC
- First, install and launch EaseUS Todo PCTrans and select Data Transfer on the left panel of the main interface.

- Select «Transfer Directly» and click «Next» to continue.

Step 2. Set Up the New PC
- Download and launch EaseUS Todo PCTrans on the new computer; select «This is New PC» and click «Next».

- Select «Transfer directly» and click «Next» to continue.
- Select «Network» and click Next to continue. This will automatically scan the old PC. (Make sure the two PCs are connected to the same LAN.)

- Select the target PC and click Connect. Then, it will take some time to scan and analyze the data in old PC.

Step 3. Select the Files to Transfer
- Finally, on the new PC, select the Files tab, select the files you need to transfer. Then, click «Transfer» to start.

Beyond transferring files between PCs, EaseUS Todo PCTrans also has other powerful features as follows:
- Transfer the user’s account and settings to a new PC.
- Between two computers: Copy installed software.
- Transfer Games to an External Hard Drive.
- Transfer Microsoft Office from One Laptop to Another.
- Support Windows XP, Windows Vista, or Windows 7/8/10.
Download this PC transfer software and save your time and energy.
Solution 2. Make Sure Windows 10 Is Version 1803 or Later
As mentioned, nearby features worked on the Windows 10 April 2018 update. Microsoft provides a reliable way to ensure both your PCs use Windows 10 version 1803 or later.
Step 1. Go to «Start > Settings > System > About.»
Scroll down to the Windows Specifications section. You will see the Windows 10 version listed next to Version, which should read «1803» or later. Do the same thing on the PC you’re sharing.
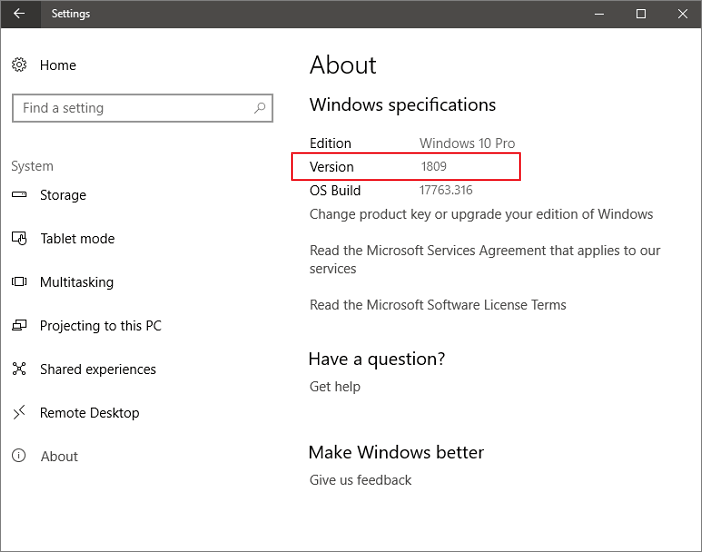
Step 2. Update Windows 10.
If the device doesn’t have version 1803 or higher installed, you must update it to get Nearby Sharing. To do that, type «Updates» in the Start menu and select «Check for updates.»
Windows will automatically download and install updates, except on metered connections. If you encounter Windows 10 update troubles, we can also troubleshoot your Windows 10 update issues.
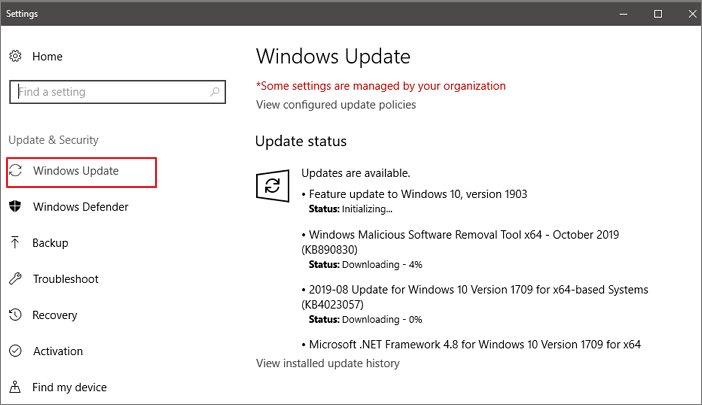
If you are already on the latest version of Windows 11, you can click on the link below to see how to fix Nearby Sharing not working on Windows 11:
Solution 3. Check Bluetooth Compatibility
After you ensure that your Windows 10 is version 1803 or later, try Nearby Sharing again. If it fails, check if your PC has Bluetooth with Low Energy (LE) support and the adapters.
You can check if your Bluetooth adapter includes support for Low Energy (LE) using these steps:
Step 1. At the Start, Search for «Device Manager» and open it.
Step 2. Select «Bluetooth.» Right-click the name of the Bluetooth radio and select «Properties.»
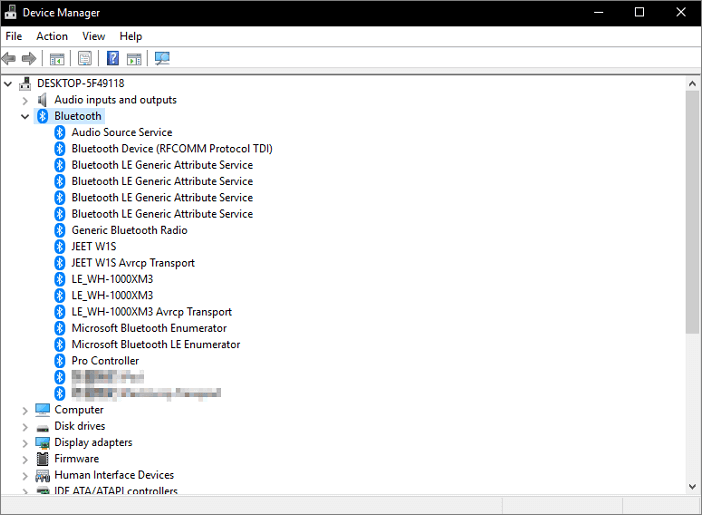
Step 3. Click «Details.» Select «Bluetooth radio supports Low Energy Central Role.»
- If the property’s value is «true,» then your device includes Low Energy support, and it’s a 4.0 or later adapter.
- If the property’s value is «false,» your Bluetooth adapter doesn’t support low-energy mode. You could consider purchasing an external one.
Click the links below to read more related articles:
Solution 4. Keep Two Computer/Laptops Closer
You can get together if your «Nearby Sharing» still fails to work. Bluetooth has a moderate range when it comes to connectivity. The main working range of Bluetooth technology is around 10 meters. Both devices need to be pretty close to making Nearby Sharing work properly.
- Bring the devices closer and check if it helps. Also, it would be best if you turned on Network sharing for all the devices.
Share these fixes and instructions to help other users facing the same issue.
What Could Cause Nearby Sharing Not Working Error
The ability to share files between PCs without a USB stick is more than welcome. However, some people have reported that they have been facing issues while using the option. They want to share a file with another device, but Nearby Sharing isn’t working. According to their feedback, the following things are the leading cause:
- Windows 10 is not version 1803 or later.
- Bluetooth mode may not support the low energy mode, or the Bluetooth adapters are unsuitable.
- Two PCs are getting far away from each other.
- Other unknown reasons.
After learning all the solutions and the reasons behind the issue, EaseUS Todo PCTrans seems to be the most efficient solution to transfer files between two PCs. Download it now so that you can enjoy its convenience.
Bonus Tip: How to Transfer Windows 10 Files Using Nearby Sharing
Nearby Sharing makes wireless file sharing easy and fast. You can use it to share photos in the Photos app, share web page links in Microsoft Edge, or even share files wirelessly in File Explorer. To use Nearby sharing, both PCs must have Bluetooth and be running Windows 10 (version 1803 or later). Here’s an example of file sharing by Nearby Sharing:
Step 1. Go to «Settings > System > Shared experiences > Nearby sharing.» Please turn it on. Do the same thing on the PC you’re sharing to.
Step 2. Under «Nearby sharing,» select «Everyone nearby.» Your PC will be able to share and receive content from all nearby devices, including those you don’t own. Do the same thing on the PC you’re sharing.

Step 3. On the PC that has the document you want to share, open «File Explorer» and find the document you want to share. In File Explorer, select the «Share» tab, select «Share,» and then select the name of the device you want to share with. Select «Save & open» or «Save» when the notification appears on the device you’re sharing with.

Conclusion
The nearby sharing is accompanied by many problems while providing convenience. It can easily transfer data but has strict restrictions on the Windows version. You may often encounter problems during the process. The above methods can help you solve these problems effectively. You can try them one by one. At the same time, you should learn other effective ways to transfer files from PC to PC. EaseUS Todo PCTrans is an easy-to-use tool that can help you share data, applications, and user accounts between PCs quickly. You can try it if Nearby Sharing doesn’t work well. Looking for more information about how to transfer files?
FAQ of How to Fix Windows 10 Nearby Sharing Not Working
In this part, we have prepared some related questions about Windows 10 Nearby Sharing not working. If you are curious about more information about Windows 10 Nearby Sharing not working, check these questions and their answers.
1. Does Nearby Sharing have a limitation?
With Nearby Sharing, users can share files, links, files, and photographs with other devices. However, it only allows users to share a file or multiple files with one contact simultaneously. For example, you can transfer files from your PC to another PC at one time.
2. How to enable Nearby Sharing in Chrome?
To enable Nearby Sharing in Chrome, you can refer to the detailed tutorial below:
- Open the «Windows Settings» > «Apps,» scroll down and click «Google Chrome.»
- Locate «Devices & Sharing» and click «Nearby Share» to turn it on.
- Select «Device Visibility» to change who your device is visible to.
3. Can Nearby Sharing work without WiFi?
Google’s Nearby Sharing will intelligently select the ideal protocol for quick and simple file sharing over Bluetooth, Bluetooth Low Energy, WebRTC, or peer-to-peer WiFi. Thus, you can use Nearby Sharing to transfer files between two PCs, even if you are offline.
- To fix Nearby Sharing on Windows 10, confirm that both devices have Nearby Sharing enabled, and check that Bluetooth is enabled and has support for Low Energy (LE). You can also set the network profile to “Private” and make sure that both devices are in range.
On Windows 10, Nearby Sharing is a feature that allows you to transfer files and links wirelessly using Bluetooth and a network connection, and in this guide, you will learn how to troubleshoot and fix it.
The feature is straightforward. You only have to invoke the “Share” experience by right-clicking on the file or clicking the “Share” button on Microsoft Edge, then select the device you want to send the content. The receiving device will receive a notification to accept or deny the transfer, and if accepted, the file will download in the “Downloads” folder, or the link will open in the browser.
However, Nearby Sharing may not always work as expected due to software and hardware compatibility issues, connection quality limitations, and more. That’s why this guide is here to help you understand the feature and troubleshoot any problems that may arise using this feature
In this guide, you’ll learn the steps to understand Nearby Sharing and how to fix the feature when it’s not working, sending files to nearby devices on Windows 10.
- Check Bluetooth with Low Energy (LE) support
- Enable Nearby Sharing on Windows 10
- Enable Bluetooth on Windows 10
- Speed up Nearby Sharing transfers on Windows 10
- Discover close by devices using Nearby Sharing
Check Bluetooth with Low Energy (LE) support
In order for Nearby Sharing to work, both devices require Bluetooth version 4.0 with Low Energy support. Otherwise, the feature may not even appear in the Settings app.
You can check if your Bluetooth adapter includes support for Low Energy (LE) using these steps:
-
Open Start on Windows 10.
-
Search for “Device Manager” and click the top result to open the app.
-
Expand the Bluetooth category.
-
Right-click the name of the Bluetooth radio, and select the Properties option.
-
Click the Details tab.
-
Select the “Bluetooth radio supports Low Energy Central Role” item from the “Property” setting.
If the value of the property is set to “true,” the device includes Low Energy support, and it’s a 4.0 or later adapter.
In the case that you don’t have a compatible adapter, you can purchase a very inexpensive Bluetooth USB adapter on Amazon, such as Plugable USB Bluetooth 4.0.
The file and link sharing feature should be enabled by default and configured to share content with any device, but if it’s not setup correctly, you can use these steps to enable and properly configure both devices:
-
Open Settings.
-
Click on System.
-
Click on Shared experiences.
-
Turn on the “Nearby Sharing” toggle switch.
-
Select the “Everyone nearby” option in the “In can share or receive content from” setting. Otherwise, you’ll be limited to sharing files only with your devices.
Using the above steps, you’ll be enabling Nearby Sharing on your device and allowing transfers to any nearby device. (You can also turn on this feature using these steps.)
Enable Bluetooth on Windows 10
Although enabling Nearby Sharing should also enable your Bluetooth adapter automatically, you can check and enable Bluetooth using these steps:
-
Open Settings.
-
Click on Devices.
-
Click on Bluetooth & other devices.
-
Turn on the Bluetooth toggle switch.
After you complete the steps, make sure that Nearby Sharing is enabled on the computer, and then try to share a file again.
Speed up Nearby Sharing transfers on Windows 10
If you notice that files are being sent very slowly, it could indicate that you’re sending the file over Bluetooth.
While Nearby Sharing uses Bluetooth to find and transfer files and links, the feature also uses your network connection to send files more quickly due to the fact of Bluetooth’s low transfer speeds.
If you want to transfer files fast, both devices not only have to be using a Bluetooth adapter, but they also need to be connected to the same network, and their connection profile have to be set to “Private.”
To check if the devices are connected to the same network and their network profile is set to “Private,” use these steps:
-
Open Settings.
-
Click on Network & Internet.
-
Click on Wi-Fi (or Ethernet).
-
Select the connection.
-
Under “Network profile,” select the Private option.
-
Under “Properties,” check the first three parts (octets) of the IPv4 address. If both devices have the same network number (for example, 10.1.2.xxx), then you’re both in the same network.
Once you’ve confirmed that both devices are in the same network and that their profile is set to Private, Nearby Sharing should now connect with the receiving device using Bluetooth and transfer the file using the Wi-Fi or Ethernet network connection.
Discover nearby devices using Nearby Sharing
As the name implies, this is a feature that works when devices are nearby. If you’re not able to see the computer that you’re trying to share files with, move them closer together. They must be in the range of Bluetooth connectivity, which usually is less than 20 feet. If the devices are far apart, Nearby Sharing will not work.
Although Windows 10’s Nearby Sharing is supposed to make file sharing super easy, as you can see, there are some configuration and software and hardware caveats. However, this guide outlines pretty much all the troubleshooting steps and recommendations to fix Nearby Sharing when it is not working on Windows 10.
Nearby Sharing is a pretty useful tool in Windows 10 and Windows 11 that allows you to send files, photos, and videos right from your photo app to other devices or computers. But, some users might find this feature hard to use or face some random problems along the way. In this article, we’ll talk about what this feature does and how to fix it if it’s not working for you.
Also see: Windows 11: Turn On Network Discovery and File Sharing
How Nearby Sharing works in Windows 11 or 10
First, let’s get a handle on how Nearby Sharing operates and the kinds of connections it needs. Here’s what’s necessary for it to work:
- Devices must be on the same network through Wi-Fi or an Ethernet LAN cable.
- They need to be connected via Bluetooth too.
- The person you’re sharing files with should be added as a friend on your Windows 10 or Windows 11.
- You can share files through apps like Facebook, Instagram, Line, OneDrive, Skype, and Twitter.
If you’re sharing files over a home network, Bluetooth, or with added friends, make sure both computers have at least Windows 10 version 1803 or are using Windows 11.
Enable Nearby Sharing in Windows 10 or 11
By default, the Nearby Sharing feature is turned off in both Windows 10 and Windows 11. You need to enable it before your device can be found by others in the network, and to be able to share files with others.
In Windows 11, simply open the Settings app and search for “Nearby share settings“. You will then be able to select how you want to enable nearby sharing, such as “My device only” or “Everyone nearby”.
If you’re using Windows 10, follow the steps below:
- Go to the Start menu.
- Click on Settings (gear icon on the left).
- Select System.
- From the left pane, select Shared experiences.
- Under the “I can share or receive from” drop-down menu, select Everyone nearby.
Other computers or devices should then be able to find your device on the sharing option. Also, make sure the computers you want to share your files with have this option changed to Everyone nearby.
Suggested read: How to Transfer File From Android to Windows 11 via Bluetooth
Nearby Sharing doesn’t work in Windows 11/10
If you are still experiencing issues with Nearby Sharing, try the following troubleshooting steps:
Enable Bluetooth on both computers
If you want to share files via Bluetooth, make sure Bluetooth is enabled on both computers or devices and correctly paired with each other. Microsoft has stated that the Nearby Sharing feature will only work for devices that support Bluetooth version 4.0 or later.
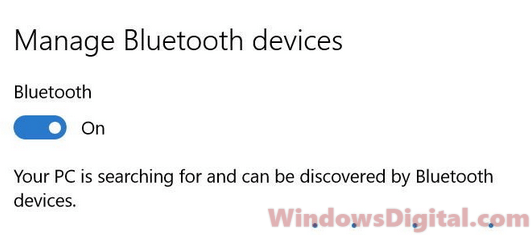
Change network profile to private
If you are connecting via Wi-Fi or LAN to a home network, make sure the network profile you have selected is Private. If you choose Public, your PC will be hidden from other devices on the network and cannot be used for printer and file sharing.
To change the network profile to Private, right-click the network icon on your taskbar, then select Open Network & Internet settings.
Under network status, click on Change connection properties. Make sure both computers or devices have the Private selected instead of Public.
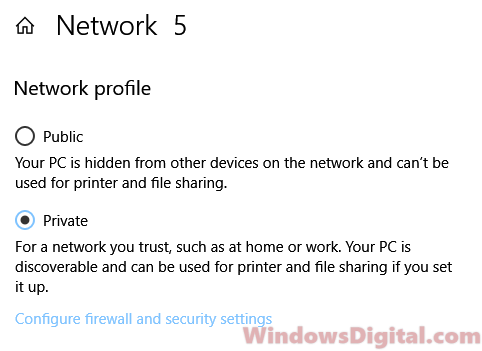
Private is for networks that you trust, such as your home or work network where device discovery is allowed for printer and file sharing in the network. Public, on the other hand, is recommended when you’re on a public network such as Wi-Fi in the airport, internet cafe, or a restaurant.
By changing it to Private, it allows discovery by other computers in the same network, thus, allowing Nearby Sharing to work.
Pro tip: Share Files From Android to PC Wirelessly
Check your network connection
If Nearby Sharing still isn’t working after you’ve set everything up, it might be because of a network problem.
- Restart your router or modem.
- Try connecting both devices to a different network, like another WiFi network if there is any.
- Turn off any firewalls or antivirus programs that might be blocking the connection (just remember to turn it back on after you’ve done).
- Make sure the network adapter drivers on both devices are up to date.
Check your Bluetooth connection
If you’re having problems with Bluetooth when using Nearby Sharing, there are things you can try.
- Restart both devices.
- Make sure Bluetooth is on and visible on both devices.
- Delete any old devices from the Bluetooth list that you don’t use anymore.
- Unpair the devices and pair them again.
- Update the Bluetooth drivers on both devices.
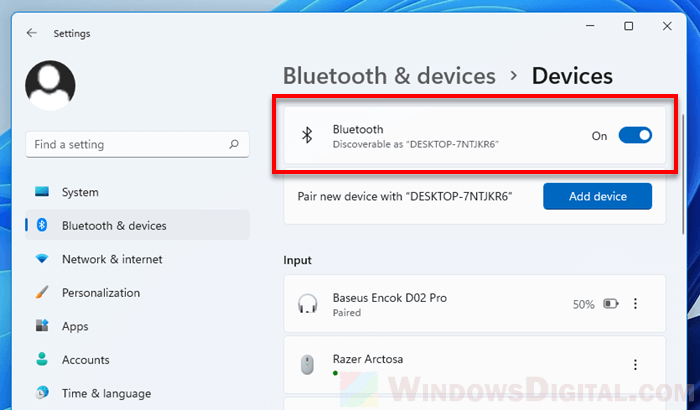
Если вам требуется передать файлы между двумя компьютерами или ноутбуками Windows 11/10, при этом они находятся рядом и в одной сети, обмен файлами можно осуществить без использования кабелей, флешек, настройки сети или стороннего ПО — с помощью встроенной функции «Обмен с устройствами поблизости» (или «Трансляция поблизости»).
В этой инструкции подробно о том, как использовать Обмен с устройствами поблизости в Windows последних версий для беспроводной передачи файлов между устройствами и дополнительная информация, которая может быть полезной. На близкую тему: Обмен с окружением между Windows и Android.
Использование функции обмена с устройствами поблизости
Для того, чтобы воспользоваться функцией, обмен с устройствами поблизости должен быть включен как на ПК или ноутбуке, отправляющем файле, так и на принимающем устройстве. Включить функцию можно следующими способами:
- С помощью кнопки в панели быстрых действий:
- В Параметры — Система — Обмен с устройствами поблизости в Windows 11 или Параметры — Система — Общие возможности — Передача между устройствами в Windows Там же можно настроить, возможна ли передача только между своими устройствами (с одной учетной записью Майкрософт) или между всеми устройствами.
- На компьютере, с которого отправляются файлы — непосредственно при отправке.
После того, как функция включена на обоих устройствах, для отправки файла или нескольких достаточно выполнить следующие действия:
- Выберите файл или группу файлов, нажмите по ним правой кнопкой мыши и выберите пункт «Поделиться», либо используйте кнопку «Поделиться» в Проводнике.
- В разделе «Трансляция поблизости» выберите устройство, на которое требуется отправить файлы (должно отобразиться после непродолжительного поиска, при условии, что оно находится рядом, а Wi-Fi и Bluetooth на нём включены), появится уведомление об ожидании подтверждения принимающей стороны.
- Подтвердите получение файла на принимающем компьютере — в скором времени выбранные файлы будут отправлены и сохранены в папку «Загрузки» (по умолчанию, можно изменить в параметрах обмена с устройствами поблизости).
- Помимо файлов, можно делиться ссылками из Microsoft Edge с помощью меню «Поделиться».
В моём тесте всё работало исправно и без каких-либо нареканий.
Единственное условие — включенный Wi-Fi и Bluetooth модули на обоих устройствах, желательно подключение к одной беспроводной сети. Несмотря на то, что на официальном сайте Майкрософт фигурирует «или», у меня отключение любого из модулей отключало и функцию обмена с устройствами поблизости.