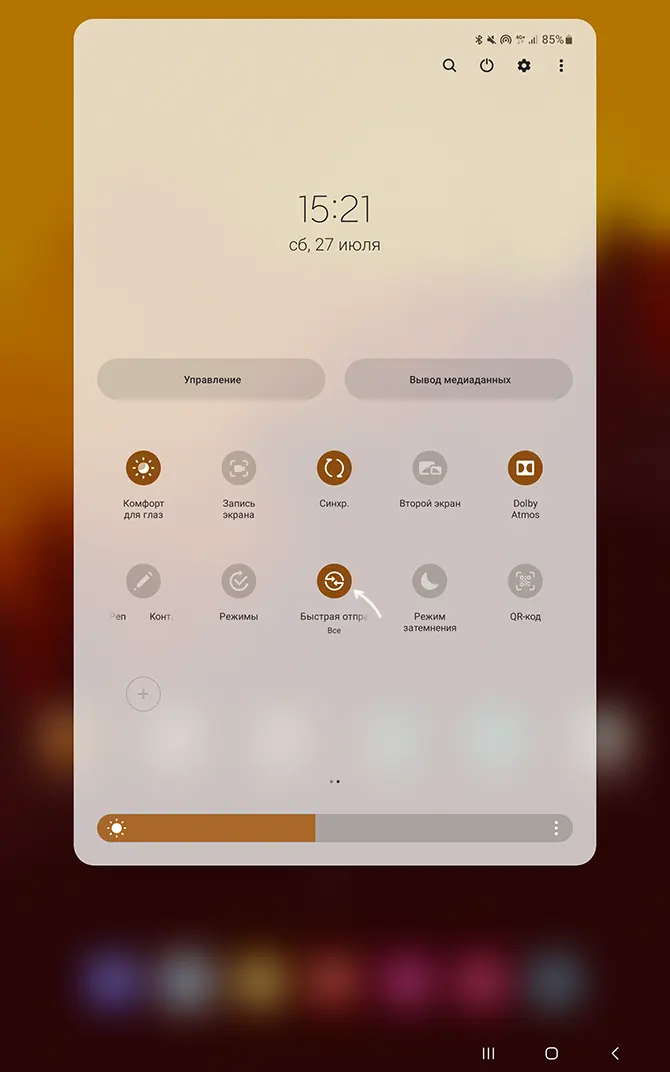На Android есть встроенная функция беспроводной передачи файлов между находящимися рядом устройствами — «Быстрая отправка» (ранее называлась «Обмен с окружением»), похожей на Airdrop у Apple. Но не все знают, что эту же функцию можно использовать для обмена файлами между Android и Windows.
В этой простой инструкции о том, как реализовать беспроводную отправку файлов с компьютера на телефон Android или с телефона на компьютер с помощью функции «Быстрая отправка». На близкую тему: Обмен с устройствами поблизости — простая передача файлов между компьютерами Windows 11/10.
Официальное приложение «Быстрая отправка» для Windows
Во всех современных телефонах с ОС Android функция «Быстрая отправка» встроена и для передачи между телефонами достаточно включить эту функцию на принимающей и передающей стороне и передать файлы.
Для Windows потребуется установить приложение «Быстрая отправка», доступное на официальном сайте — каких-то особенностей в установке нет: ничего лишнего не устанавливается и единственный нюанс — автоматическое добавление приложения в автозагрузку.
А теперь о том, как осуществляется передача файлов в том или ином направлении:
- Запустите приложение «Быстрая отправка» на компьютере и оставьте включенной опцию «Все», если не хотите использовать вход в учетную запись Google (ту же, что на мобильном устройстве) или нужно делиться файлами не со своими устройствами.
- На телефоне Android (или на планшете) включите опцию «Быстрая отправка» в области уведомлений. По долгому удержанию на кнопке включения можно настроить параметры, например изменить видимость (как и в предыдущем случае, установить «Все», если требуется). Если долгое удержание не приводит к появлению настроек, выполните поиск по «Быстрая отправка» в приложении «Настройки».
- Если нужно передать файл с компьютера на телефон, просто перетащите нужный файл на окно приложения (или нажмите по файлу правой кнопкой мыши и выберите пункт «Быстрая отправка» в контекстном меню, дождитесь нахождения нужного устройства, выберите его и отправьте файл. На принимающем устройстве потребуется подтвердить его принятие.
- Для передачи с телефона на компьютер выберите файл в файловом менеджере, используйте меню «Поделиться», выберите «Быстрая отправка», после чего дождитесь нахождения вашего компьютера, выберите его и подтвердите передачу файла.
Как видите, все очень просто и работает исправно в большинстве случаев. Какие-то дополнительные настройки обычно выполнять не нужно, но вы можете настроить видимость устройств как в Windows, так и на Android, а в настройках приложения в Windows также указать папку для сохранения принятых файлов:

В моем тесте всё работало исправно на относительно новом планшете (4 года), с которого были сняты скриншоты, а вот на уже старом Android-смартфоне, несмотря на наличии опции (причем странным образом присутствуют сразу две — старый вариант «Обмен с окружением» и новый «Быстрая отправка»), осуществить передачу не удалось: независимо от настроек, включения или отключения беспроводных модулей, устройства друг друга не видели.
Applies ToWindows 10 Windows 11
Общий доступ поблизости в Windows позволяет обмениваться документами, фотографиями, ссылками на веб-сайты и т. д. на близлежащих устройствах с помощью Bluetooth или Wi-Fi. Вы можете совместно использовать файлы между компьютерами под управлением Windows.
Примечания:
-
Если на компьютере, с которым вы предоставляете общий доступ, установлена последняя версия Windows 11, вы можете предоставить общий доступ через Wi-Fi, если компьютер Windows 10/11, к которому вы предоставляете общий доступ, подключен к той же частной Wi-Fi сети. В противном случае вы можете предоставить общий доступ по Bluetooth.
-
Чтобы предоставить общий доступ к файлам на компьютере под управлением Windows 10, он должен работать Windows 10 версии 1803 или более поздней. Чтобы узнать, какая версия Windows установлена, см. статью Какая операционная система Windows используется?
Включение общего доступа поблизости
Чтобы включить общий доступ поблизости, выполните следующие действия на обоих устройствах— на устройстве, с которого вы предоставляете общий доступ, и на устройстве, на которое вы предоставляете общий доступ.
-
Нажмите кнопку Пуск , а затем выберите Параметры > системный > общий доступ поблизости .
-
В разделе Общий доступ поблизости выберите устройства, с которыми вы хотите предоставлять общий доступ или получать содержимое.
Примечание: Если выбрать Все поблизости, MAC-адрес Bluetooth и имя компьютера становятся доступными для других устройств, расположенных поблизости, чтобы вы могли поделиться с другими компьютерами поблизости. Эта информация может использоваться для связывания вашего компьютера с вашим устройством.
-
Чтобы изменить место хранения получаемых файлов, в разделе Сохранять полученные файлы здесь нажмите кнопку Изменить, выберите новое расположение, а затем нажмите кнопку Выбрать папку.
Общий доступ к вещам
-
На компьютере, с которого вы предоставляете общий доступ, нажмите кнопку Пуск , а затем выберите Параметры > Системный > общий доступ поблизости . Укажите, хотите ли вы предоставлять общий доступ к файлам и получать их всем пользователям или только на собственных устройствах (где вы вошли с помощью учетной записи Майкрософт). Сделайте то же самое на компьютере, с которым собираетесь поделиться.
-
На компьютере с документом, которым вы хотите поделиться, выберите Поиск , введите проводник в поле поиска, а затем выберите документ, к которому вы хотите предоставить общий доступ.
-
В проводник выберите файл, к которому вы хотите предоставить общий доступ, а затем выберите Поделиться на панели инструментов в верхней части окна.
Совет: Существует другой способ предоставления общего доступа: щелкните правой кнопкой мыши (или выберите и удерживайте) файл, к которому вы хотите предоставить общий доступ, а затем выберите в контекстном меню пункт Общий доступ .
-
Выберите имя устройства, с которым вы хотите поделиться.
-
На устройстве, с которым вы предоставляете общий доступ, выберите Сохранить & открыть или Сохранить при появлении уведомления.
-
На компьютере, с которого вы предоставляете общий доступ, нажмите кнопку Пуск , а затем выберите Параметры > Системный > общий доступ поблизости . Укажите, хотите ли вы предоставлять общий доступ к файлам и получать их всем пользователям или только на собственных устройствах (где вы вошли с помощью учетной записи Майкрософт). Сделайте то же самое на компьютере, с которым собираетесь поделиться.
-
На компьютере, с которого вы хотите предоставить общий доступ, откройте Microsoft Edge и перейдите на веб-страницу, к которой вы хотите поделиться.
-
В Microsoft Edge выберите Параметры и другие > Поделиться > параметры общего доступа Windows, а затем выберите имя устройства, которым вы хотите предоставить общий доступ.
-
На устройстве, с которым вы предоставляете общий доступ, нажмите кнопку Открыть , когда появится уведомление, чтобы открыть ссылку в веб-браузере.
-
На компьютере, с которого вы предоставляете общий доступ, нажмите кнопку Пуск , а затем выберите Параметры > Системный > общий доступ поблизости . Укажите, хотите ли вы предоставлять общий доступ к файлам и получать их всем пользователям или только на собственных устройствах (где вы вошли с помощью учетной записи Майкрософт). Сделайте то же самое на компьютере, с которым собираетесь поделиться.
-
На компьютере с фотографией, которой вы хотите поделиться, откройте приложение «Фотографии «, выберите фотографию, которой вы хотите поделиться, выберите Просмотреть дополнительные > Поделиться , а затем выберите имя устройства, с которым вы хотите поделиться.
-
На устройстве, на которое вы предоставляете общий доступ к фотографии, выберите Сохранить & открыть или Сохранить , когда появится уведомление.
Нужна дополнительная помощь?
Нужны дополнительные параметры?
Изучите преимущества подписки, просмотрите учебные курсы, узнайте, как защитить свое устройство и т. д.
Вы можете пересылать файлы между своим устройством Android и ПК с ОС Windows, используя функцию «Быстрая отправка». Например, можно:
- Обмениваться изображениями, видео и документами между компьютерами на базе Windows и устройствами Android, находящимися рядом.
- Передавать файлы на свои и чужие устройства поблизости, на которых включена эта функция.
- Если кто-то отправит вам файл, вы получите запрос на подтверждение передачи. Во время обмена файлы шифруются.
Доступность
Быстрой отправкой для Windows можно пользоваться в США и большинстве других стран. Вот где функция пока не работает:
- Куба
- Иран
- КНДР
- Сирия
Требования к устройствам
Важно! На устройствах с ARM-процессором необходима ОС Windows 11 или более новой версии.
- Компьютер с 64-разрядной ОС Windows 10 или более новых версий.
- Устройство с Android 6.0 или более новых версий. Узнайте, как включить функцию «Быстрая отправка» в Android.
- На обоих устройствах включен Bluetooth.
- Если ваше устройство с ОС Windows не поддерживает пакеты BLE Extended Advertising, его не будет видно в некоторых сетях и вы не сможете обмениваться в них файлами.
- На устройствах настроено подключение к сети Wi-Fi или Ethernet.
- Устройства подключены к одной сети.
- Устройства находятся в пределах пяти метров друг от друга.
Как настроить приложение «Быстрая отправка» в Windows
Важно!
- Если вы используете Быструю отправку для Windows, не входя в аккаунт, некоторые настройки могут быть недоступны.
- Не запускайте приложение от имени администратора.
- После скачивания установщика может появиться предупреждение о том, что этот файл небезопасен. Если он предоставлен Google, проигнорируйте сообщение.
- Скачайте приложение «Быстрая отправка» с сайта Google и установите его на ПК с Windows.
- Приложение «Быстрая отправка» от Google недоступно в Microsoft Store.
- Одноименное приложение в Microsoft Store разработано компанией Samsung и сейчас работает только на ее устройствах.
- Откройте приложение и войдите в аккаунт.
- В поле «Имя устройства, которое видят другие пользователи» введите название своего устройства.
- В разделе «Получение» укажите, кто может обмениваться с вами файлами.
- Нажмите Готово.
Примечание. Приложение «Быстрая отправка» в Microsoft Store работает только на устройствах Samsung Galaxy. Пользоваться приложением от Samsung могут только владельцы Galaxy Book и телефона или планшета Galaxy. Если у вас нет Galaxy Book, скачайте Быструю отправку от Google.
Как изменить параметры передачи данных
Как отправить контент на другое устройство
- Откройте приложение «Быстрая отправка для Windows» на компьютере с этой ОС.
- Выберите файл.
- Вы также можете нажать Выбрать файлы или Выбрать папки и указать нужный контент.
- Перетащите файл в окно приложения.
- Выберите устройство, на которое хотите его отправить.
- Убедитесь, что PIN-код совпадает с кодом на устройстве получателя.
- Если вы не видите код, проверьте, найдено ли это устройство.
- Нажмите Поделиться.
- Файл будет отправлен, как только получатель согласится его принять.
Совет. У вас может не получиться перетащить файл.
- В таком случае:
- Найдите файл.
- Нажмите на него правой кнопкой мыши.
- Выберите Быстрая отправка.
- Убедитесь, что вы открыли приложение не от имени администратора.
Как получить контент с другого устройства
Важно! Чтобы другие люди могли отправлять вам файлы, ваше устройство должно быть видимым. Изменить параметры доступа можно в настройках .
- Если кто-то попытается отправить вам файл, используя функцию «Быстрая отправка», вы получите уведомление.
- Выберите Принять или Отклонить.
-
Проверьте запрос.
- Убедитесь, что PIN-код совпадает с кодом на устройстве отправителя.
- Чтобы получить контент, выберите Принять.
- Файл будет сохранен в папку со скачанными файлами.
Примечание. Если вы передаете контент между устройствами, на которых выполнен вход в один и тот же аккаунт Google, запрос будет принят автоматически.
Как работает приложение «Быстрая отправка» в фоновом режиме
Приложение может получать файлы, даже если открыто в фоновом режиме или вы его открыли, но не используете.
Если вы получите запрос на передачу через приложение в фоновом режиме, то вам придет уведомление, в котором можно принять файлы.
Если перевести приложение из фонового режима в активный, то работать с ним можно как обычно.
Примечание. Если вы нажмете в открытом приложении «Быстрая отправка», то оно закроется частично. Чтобы закрыть его полностью, сделайте следующее:
- Нажмите правой кнопкой мыши на значок на панели задач Windows.
- Выберите Выйти.
Как устранить неполадки
Выполните действия из этого раздела, если:
- ваше устройство не обнаруживает другие;
- устройство отправителя не обнаруживает ваше;
- файл отправляется слишком медленно;
- файл не удается отправить на другое устройство.
Проверьте подключение к сети Wi-Fi
- Убедитесь, что оба устройства подключены к одной сети Wi-Fi.
- В некоторых сетях, например рабочих, нельзя пересылать контент на другие устройства. Вместо этого:
- Включите Wi-Fi на телефоне.
- Активируйте точку доступа.
- Подключите к ней оба устройства.
Проверьте другие настройки
- Убедитесь, что на обоих устройствах установлено и запущено приложение «Быстрая отправка» или включена эта функция.
- Проверьте настройки доступа на устройстве получателя.
- Измените настройки доступа на своем устройстве.
- Убедитесь, что на устройствах включена функция Bluetooth.
- Поднесите устройства друг к другу. Расстояние между ними должно быть не более 30 сантиметров.
- Перезапустите приложение:
- Закройте его.
- Снова откройте приложение.
- Попробуйте отправить файл ещё раз.
- На телефоне:
- Включите Режим полета.
- Отключите Режим полета.
- Перезапустите устройство.
- Если кто-то ещё передает контент на другое устройство, дождитесь, пока процесс закончится.
Не приходит запрос на передачу
Важно! Чтобы получать уведомления, отключите Режим концентрации внимания и режим Не беспокоить.
- На компьютере выберите Параметры.
- Нажмите Система Уведомления и действия.
- Включите параметр Получать уведомления от приложений и других отправителей.
- В разделе «Получать уведомления от этих приложений» включите переключатель Быстрая отправка.
Помощь других пользователей
Если у вас остались вопросы, задайте их на справочном форуме Android.
Информация по теме
- Как отправлять файлы с устройства Android
- Как отправлять файлы с устройства Chromebook
На Android и Chrome OS уже давно есть очень удобная функция «Обмен с окружением» (Nearby Share), позволяющая быстро обмениваться файлами между несколькими устройствами. А недавно Google выпустила аналогичную утилиту и для операционной системы Windows. О ней мы сейчас и поговорим.
Свежее приложение Google совместимо с компьютерами, работающими под управлением 64-разрядной версии Windows 10 или более свежей операционной системы, но не запустится на ПК с процессорами ARM. Для его работы требуется модуль Bluetooth и выход в интернет по Wi-Fi или Ethernet.
Что касается смартфонов, то обмен с ними файлами возможен, если эти гаджеты используют Android 6.0 Marshmallow или более свежую ОС с установленными сервисами Google. При этом модуль Bluetooth у таких гаджетов должен быть активирован.
- Читайте нас там, где вам удобно: 🔹 Телеграм 🔹 Дзен 🔹 Вконтакте
Как таковых, требований к «железу» у приложения нет. По крайней мере, в Google о них ничего не говорят, да и сама утилита работает быстро и без тормозов даже на достаточно медленных компьютерах.
Установка и настройка приложения
Скачать утилиту можно с официального сайта Android по этой ссылке, а процесс ее установки ничем не отличается от такового у других программ для Windows.
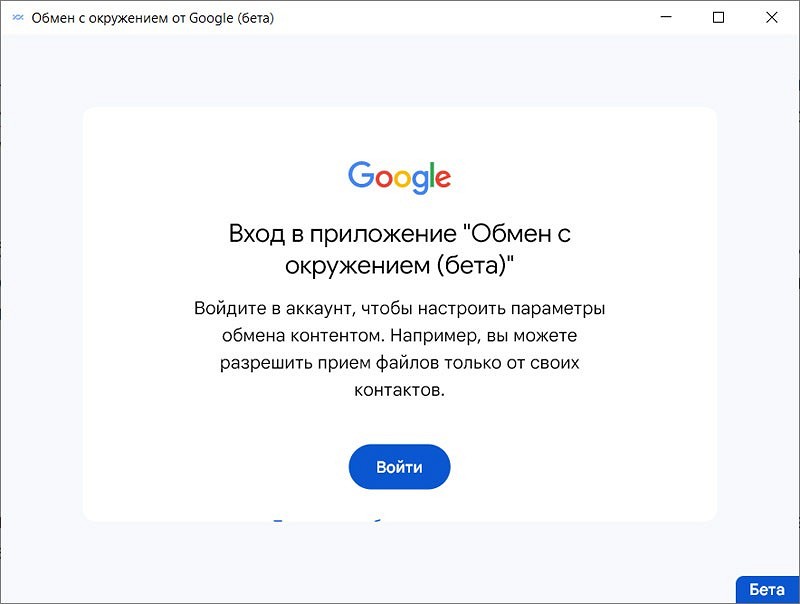
При первом запуске Nearby Share вам потребуется войти в свой аккаунт Google. Это не обязательный шаг, и приложение будет работать даже без авторизации, но для вашего же удобства лучше это сделать. После этого останется ввести название своего ПК, выбрать тех, кто сможет обмениваться файлами с этим устройством и нажать кнопку «Готово».
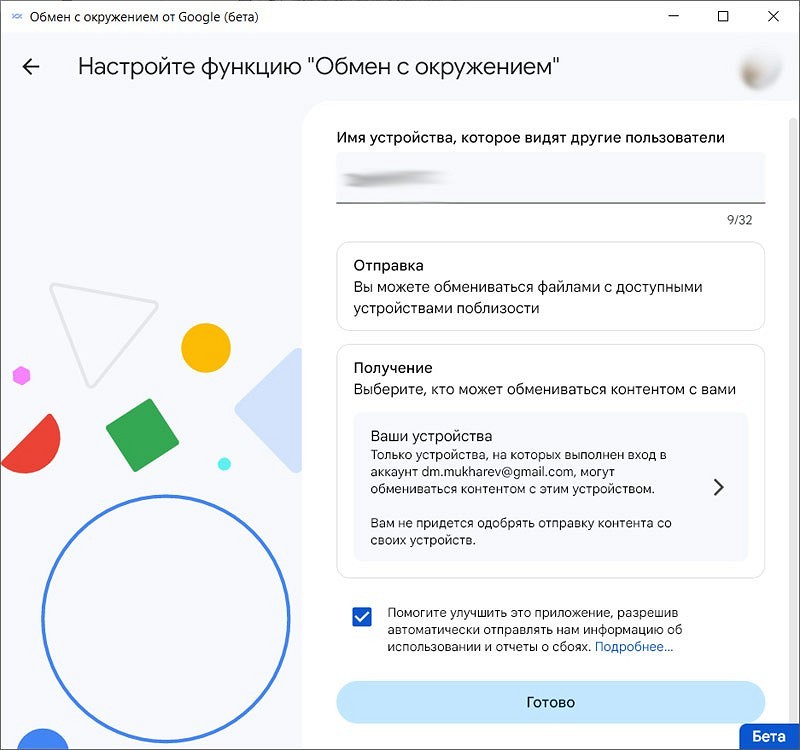
После этого вы попадете на главный экран программы. Нажмите значок шестеренки в правом верхнем углу окна.
В настройках можно разрешить утилите отправлять диагностическую информацию и данные об использовании в Google, а также выбрать тех, кто будет видеть ваше устройство. Это могут быть:
- все гаджеты (подойдет для тех, кто не авторизовался в своем аккаунте Google);
- те, кто входит в ваши контакты;
- устройства, привязанные к вашему аккаунту Google;
- ни одно из устройств.
Здесь же можно изменить уже заданное название устройства и указать папку, куда будут сохраняться полученные файлы.
Ну а перед тем, как перейти непосредственно к работе с утилитой, напомним, что решающее значение здесь имеет Bluetooth. Поэтому и для обмена файлами оба устройства должны находиться на небольшом расстоянии друг от друга.
Как передать файлы с компьютера на смартфон
- Если вы последовали нашему совету и вошли в свой аккаунт Google, выберите «Мои устройства» в выпадающем списке в левой части экрана. Если же авторизация не произведена, для передачи файла на смартфон лучше всего выбрать пункт «Все».
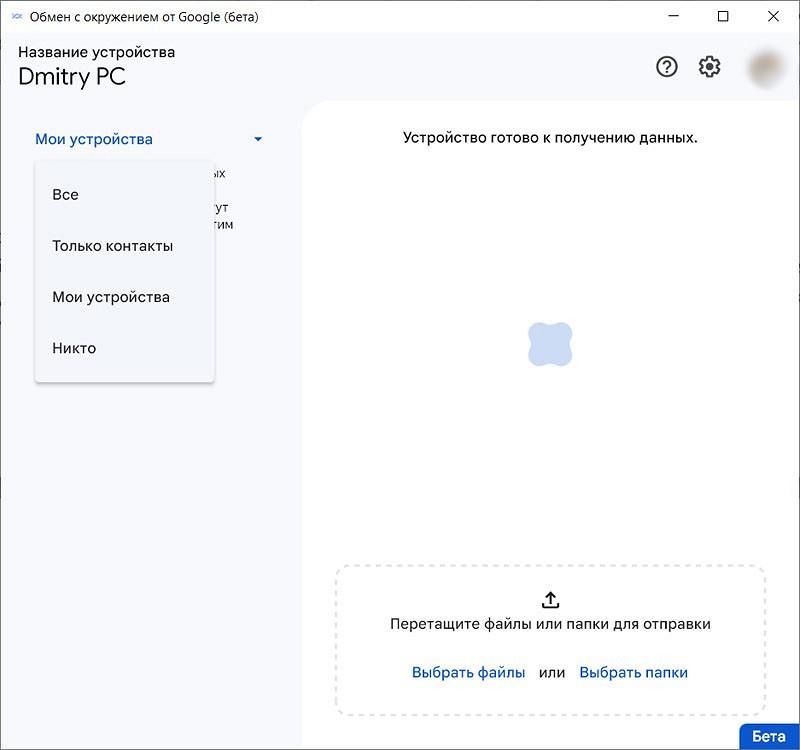
- Перетащите файл или папку для отправки на смартфон в правую часть окна приложения. Этого же эффекта можно добиться, нажав кнопку «Выбрать файлы» или «Выбрать папки» и найдя их в открывшемся окне проводника.
- Разблокируйте устройство, на которое вы хотите передать файл, и включите там функцию «Обмен с окружением». После этого Nearby Share для Windows найдет ваш смартфон, и вам останется выбрать его для передачи файла и подтвердить получение на самом телефоне, если вы не авторизовывались в программе. Если авторизация пройдена, передача произойдет автоматически.
Как передать файлы со смартфона на компьютер
- В зависимости от того вошли ли вы в аккаунт Google в приложении Nearby Share для Windows, выберите «Мои устройства» или «Все» в выпадающем списке в левой части экрана.
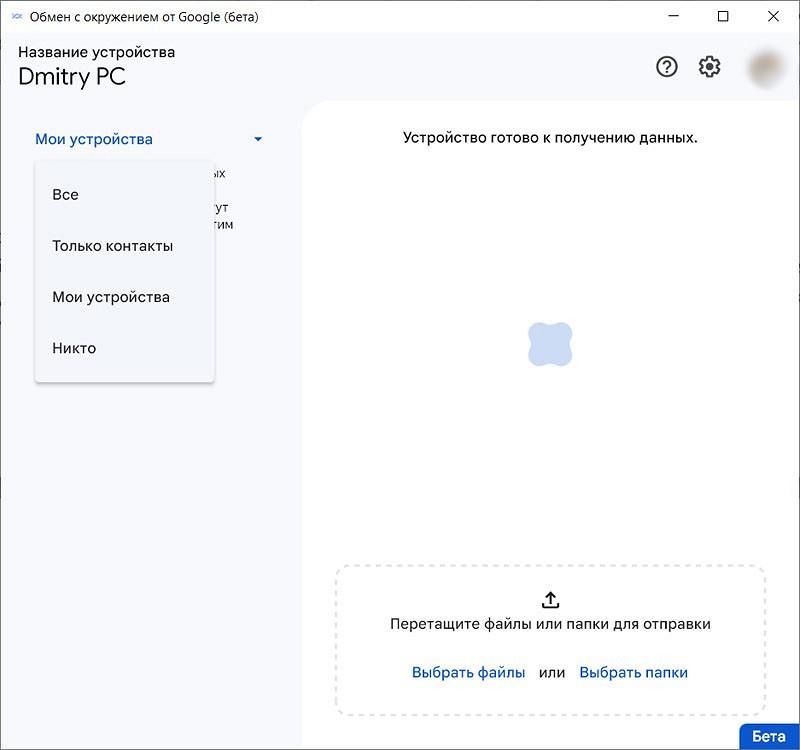
- Включите на смартфоне функцию «Обмен с окружением», запустите файловый менеджер и найдите нужные файлы для передачи на ПК.
- После того, как файлы выбраны, нажмите кнопку «Поделиться», найдите там пункт «Обмен с окружением» и выберите компьютер, на который требуется передать файл.
- При авторизации в приложении на ПК передача произойдет автоматически. В противном случае от вас может потребоваться подтвердить получение файла на компьютере.
Несмотря на свой статус бета-версии, Google Nearby Share для Windows нам понравилась. Программа нетребовательна к ресурсам. Она работает быстро и без сбоев, а в ее простом и интуитивно-понятном интерфейсе разберется любой пользователей. Никаких особых знаний для использования утилиты просто не требуется.
Google Nearby Share позволяет забыть о проводах, быстро передавая файлы со смартфона на компьютер и наоборот. Для этого здесь используется сразу несколько беспроводных интерфейсов, включая Bluetooth, Wi-Fi и NFC, позволяющих добиться весьма внушительной скорости обмена данными. Но именно здесь и проявляется статус бета-версии утилиты. Скорость передачи «больших» файлов заметно «пляшет» и пока далека от стабильной. Но даже в таком виде программа оказалась очень удобной.
Для работы Nearby Share не требуется авторизация в аккаунте Google, но мы не советуем пропускать этот этап — он поможет избавиться от нескольких лишних шагов при обмене файлами и сделает этот процесс еще более простым и быстрым.
Читайте также
- Во сколько пойдет дождь и когда сажать рододендрон: необычные прогнозы Яндекс Погоды
- Двумя руками за: 5 эффективных тренажеров слепой печати
Функция тестировалась с марта 2023 года
Компания Google объявила об официальном масштабном запуске новой функции, которая упрощает обмен изображениями, видео и другим контентом между телефонами на основе Android и ПК с Windows.

Функция Nearby Share (Обмен с окружением) уже много лет встроена непосредственно в Android, но до недавнего времени её можно было использовать только между телефонами. По сути, Nearby Share позволяет пользователям передавать файлы между устройствами по локальному беспроводному соединению, устраняя необходимость в подключении к Интернету и обеспечивая более высокие скорости, чем может стандартная передача по Bluetooth.

Nearby Share между Android и Windows тестировалась в бета-режиме с марта 2023 года в ряде стран, включая США, а теперь состоялся её полноценный запуск. По данным Google, бета-версию приложения уже скачали более 1,7 миллиона раз. Приложение Nearby Share для Windows также получило ряд обновлений, таких как предварительный просмотр для передаваемых изображений и отображение приблизительного времени, требующегося для передачи файла.

Кроме того, Google договорилась с некоторыми производителями ПК с предустановленной ОС Windows — они теперь будут поставляться с заранее установленным приложением Nearby Share. Пользователи также могут установить Nearby Share for Windows с официального сайта.
19 июля 2023 в 19:44
| Теги: Android, Google
| Источник: 9to5google, XDA Developers