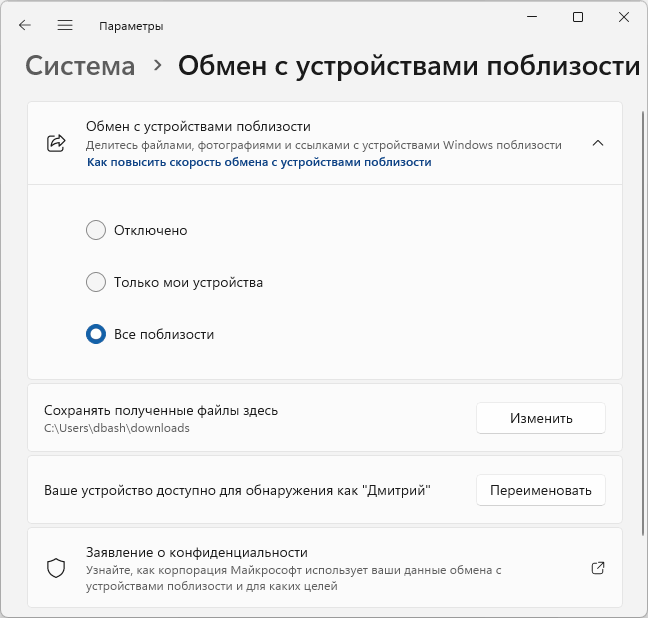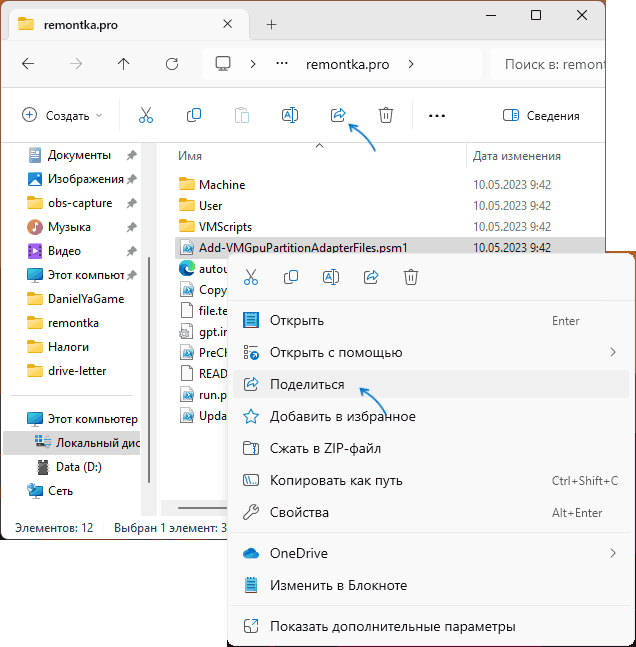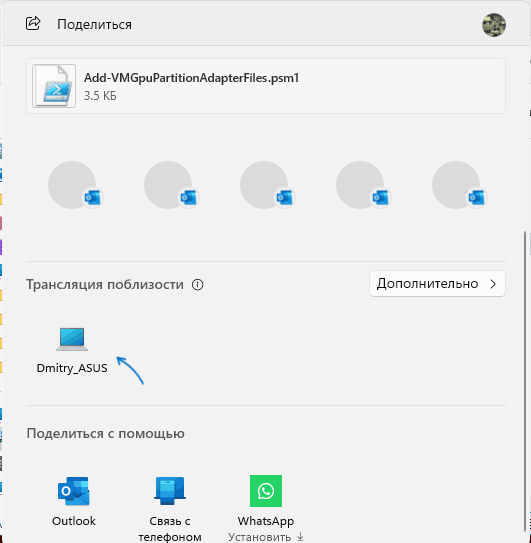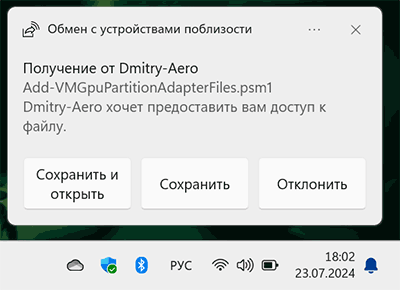Applies ToWindows 10 Windows 11
Общий доступ поблизости в Windows позволяет обмениваться документами, фотографиями, ссылками на веб-сайты и т. д. на близлежащих устройствах с помощью Bluetooth или Wi-Fi. Вы можете совместно использовать файлы между компьютерами под управлением Windows.
Примечания:
-
Если на компьютере, с которым вы предоставляете общий доступ, установлена последняя версия Windows 11, вы можете предоставить общий доступ через Wi-Fi, если компьютер Windows 10/11, к которому вы предоставляете общий доступ, подключен к той же частной Wi-Fi сети. В противном случае вы можете предоставить общий доступ по Bluetooth.
-
Чтобы предоставить общий доступ к файлам на компьютере под управлением Windows 10, он должен работать Windows 10 версии 1803 или более поздней. Чтобы узнать, какая версия Windows установлена, см. статью Какая операционная система Windows используется?
Включение общего доступа поблизости
Чтобы включить общий доступ поблизости, выполните следующие действия на обоих устройствах— на устройстве, с которого вы предоставляете общий доступ, и на устройстве, на которое вы предоставляете общий доступ.
-
Нажмите кнопку Пуск , а затем выберите Параметры > системный > общий доступ поблизости .
-
В разделе Общий доступ поблизости выберите устройства, с которыми вы хотите предоставлять общий доступ или получать содержимое.
Примечание: Если выбрать Все поблизости, MAC-адрес Bluetooth и имя компьютера становятся доступными для других устройств, расположенных поблизости, чтобы вы могли поделиться с другими компьютерами поблизости. Эта информация может использоваться для связывания вашего компьютера с вашим устройством.
-
Чтобы изменить место хранения получаемых файлов, в разделе Сохранять полученные файлы здесь нажмите кнопку Изменить, выберите новое расположение, а затем нажмите кнопку Выбрать папку.
Общий доступ к вещам
-
На компьютере, с которого вы предоставляете общий доступ, нажмите кнопку Пуск , а затем выберите Параметры > Системный > общий доступ поблизости . Укажите, хотите ли вы предоставлять общий доступ к файлам и получать их всем пользователям или только на собственных устройствах (где вы вошли с помощью учетной записи Майкрософт). Сделайте то же самое на компьютере, с которым собираетесь поделиться.
-
На компьютере с документом, которым вы хотите поделиться, выберите Поиск , введите проводник в поле поиска, а затем выберите документ, к которому вы хотите предоставить общий доступ.
-
В проводник выберите файл, к которому вы хотите предоставить общий доступ, а затем выберите Поделиться на панели инструментов в верхней части окна.
Совет: Существует другой способ предоставления общего доступа: щелкните правой кнопкой мыши (или выберите и удерживайте) файл, к которому вы хотите предоставить общий доступ, а затем выберите в контекстном меню пункт Общий доступ .
-
Выберите имя устройства, с которым вы хотите поделиться.
-
На устройстве, с которым вы предоставляете общий доступ, выберите Сохранить & открыть или Сохранить при появлении уведомления.
-
На компьютере, с которого вы предоставляете общий доступ, нажмите кнопку Пуск , а затем выберите Параметры > Системный > общий доступ поблизости . Укажите, хотите ли вы предоставлять общий доступ к файлам и получать их всем пользователям или только на собственных устройствах (где вы вошли с помощью учетной записи Майкрософт). Сделайте то же самое на компьютере, с которым собираетесь поделиться.
-
На компьютере, с которого вы хотите предоставить общий доступ, откройте Microsoft Edge и перейдите на веб-страницу, к которой вы хотите поделиться.
-
В Microsoft Edge выберите Параметры и другие > Поделиться > параметры общего доступа Windows, а затем выберите имя устройства, которым вы хотите предоставить общий доступ.
-
На устройстве, с которым вы предоставляете общий доступ, нажмите кнопку Открыть , когда появится уведомление, чтобы открыть ссылку в веб-браузере.
-
На компьютере, с которого вы предоставляете общий доступ, нажмите кнопку Пуск , а затем выберите Параметры > Системный > общий доступ поблизости . Укажите, хотите ли вы предоставлять общий доступ к файлам и получать их всем пользователям или только на собственных устройствах (где вы вошли с помощью учетной записи Майкрософт). Сделайте то же самое на компьютере, с которым собираетесь поделиться.
-
На компьютере с фотографией, которой вы хотите поделиться, откройте приложение «Фотографии «, выберите фотографию, которой вы хотите поделиться, выберите Просмотреть дополнительные > Поделиться , а затем выберите имя устройства, с которым вы хотите поделиться.
-
На устройстве, на которое вы предоставляете общий доступ к фотографии, выберите Сохранить & открыть или Сохранить , когда появится уведомление.
Нужна дополнительная помощь?
Нужны дополнительные параметры?
Изучите преимущества подписки, просмотрите учебные курсы, узнайте, как защитить свое устройство и т. д.
Если вам требуется передать файлы между двумя компьютерами или ноутбуками Windows 11/10, при этом они находятся рядом и в одной сети, обмен файлами можно осуществить без использования кабелей, флешек, настройки сети или стороннего ПО — с помощью встроенной функции «Обмен с устройствами поблизости» (или «Трансляция поблизости»).
В этой инструкции подробно о том, как использовать Обмен с устройствами поблизости в Windows последних версий для беспроводной передачи файлов между устройствами и дополнительная информация, которая может быть полезной. На близкую тему: Обмен с окружением между Windows и Android.
Использование функции обмена с устройствами поблизости
Для того, чтобы воспользоваться функцией, обмен с устройствами поблизости должен быть включен как на ПК или ноутбуке, отправляющем файле, так и на принимающем устройстве. Включить функцию можно следующими способами:
- С помощью кнопки в панели быстрых действий:
- В Параметры — Система — Обмен с устройствами поблизости в Windows 11 или Параметры — Система — Общие возможности — Передача между устройствами в Windows Там же можно настроить, возможна ли передача только между своими устройствами (с одной учетной записью Майкрософт) или между всеми устройствами.
- На компьютере, с которого отправляются файлы — непосредственно при отправке.
После того, как функция включена на обоих устройствах, для отправки файла или нескольких достаточно выполнить следующие действия:
- Выберите файл или группу файлов, нажмите по ним правой кнопкой мыши и выберите пункт «Поделиться», либо используйте кнопку «Поделиться» в Проводнике.
- В разделе «Трансляция поблизости» выберите устройство, на которое требуется отправить файлы (должно отобразиться после непродолжительного поиска, при условии, что оно находится рядом, а Wi-Fi и Bluetooth на нём включены), появится уведомление об ожидании подтверждения принимающей стороны.
- Подтвердите получение файла на принимающем компьютере — в скором времени выбранные файлы будут отправлены и сохранены в папку «Загрузки» (по умолчанию, можно изменить в параметрах обмена с устройствами поблизости).
- Помимо файлов, можно делиться ссылками из Microsoft Edge с помощью меню «Поделиться».
В моём тесте всё работало исправно и без каких-либо нареканий.
Единственное условие — включенный Wi-Fi и Bluetooth модули на обоих устройствах, желательно подключение к одной беспроводной сети. Несмотря на то, что на официальном сайте Майкрософт фигурирует «или», у меня отключение любого из модулей отключало и функцию обмена с устройствами поблизости.
Три способа для разных платформ — Windows, macOS, Linux, Android и iOS.
Этот вопрос прислал наш читатель. Вы тоже можете задать свой вопрос Лайфхакеру — если он будет интересным, мы обязательно ответим.
Как проще всего передавать файлы между своими устройствами на разных платформах (macOS, Android, Windows) в одной Wi‑Fi сети?»
Дмитрий Лисин

Дмитрий Сажко
Автор Лайфхакера.
Существует как минимум три способа.
Первый способ самый простой: вы можете просто воспользоваться веб‑приложением Snapdrop. Не нужно ничего устанавливать — достаточно открыть в браузере на обоих устройствах Snapdrop, убедившись, что они подключены к одной локальной сети, и указать, какие файлы передавать. Быстро и просто.
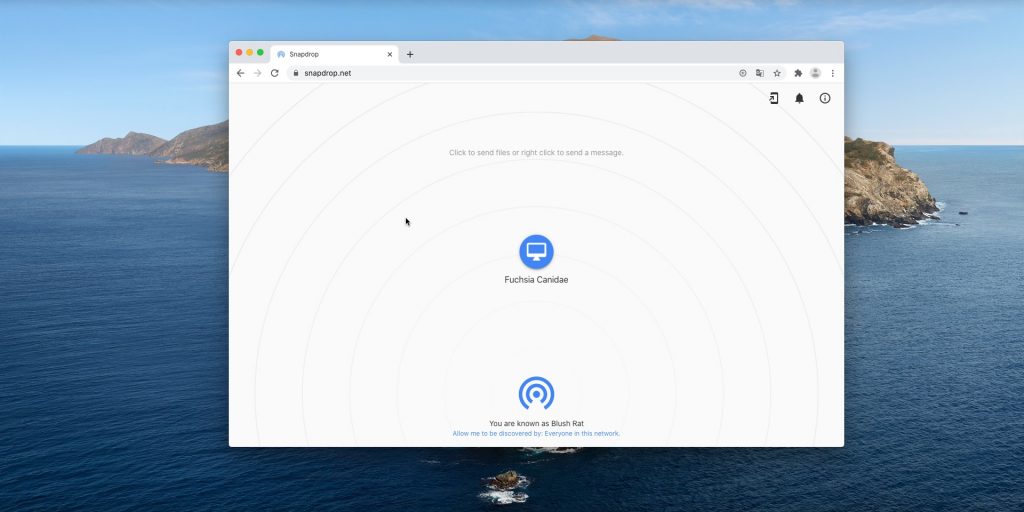
У сервиса есть альтернатива, ShareDrop, которая ничем не отличается от него — можете выбирать любой вариант. Оба веб‑приложения работают и в мобильных браузерах.
Второй способ потребует небольшой настройки, но он тоже несложный. Установите программу Resilio Sync, которая умеет синхронизировать файлы и папки по протоколу BitTorrent. Для домашнего использования вполне хватит урезанной бесплатной версии.
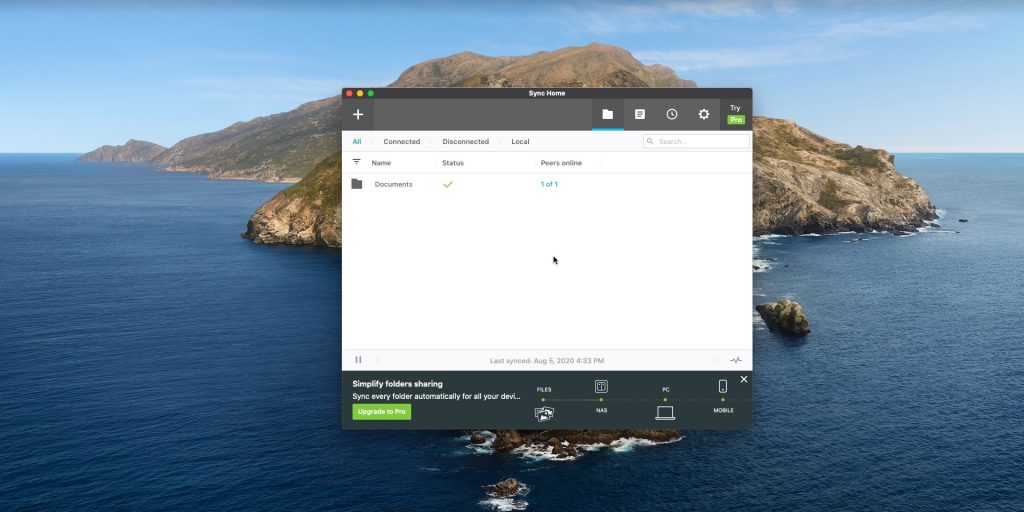
Добавьте в Resilio Sync папку, которую хотите синхронизировать, затем отправьте ключ к ней по электронной почте на другое устройство. Или отсканируйте QR‑код. Теперь вы сможете просматривать содержимое папки с другого компьютера и обмениваться через неё файлами.
Загрузить Resilio Sync →
Resilio Sync
Resilio Inc.Цена: Бесплатно
Загрузить
Resilio Sync
Resilio Inc.Цена: Бесплатно
Загрузить
И, наконец, третий способ — создать общую папку. Он сложнее, но он более универсален и лучше всего подходит, если вам нужно обмениваться файлами регулярно. Не нужно устанавливать приложения от сторонних производителей — достаточно покопаться в настройках операционной системы.
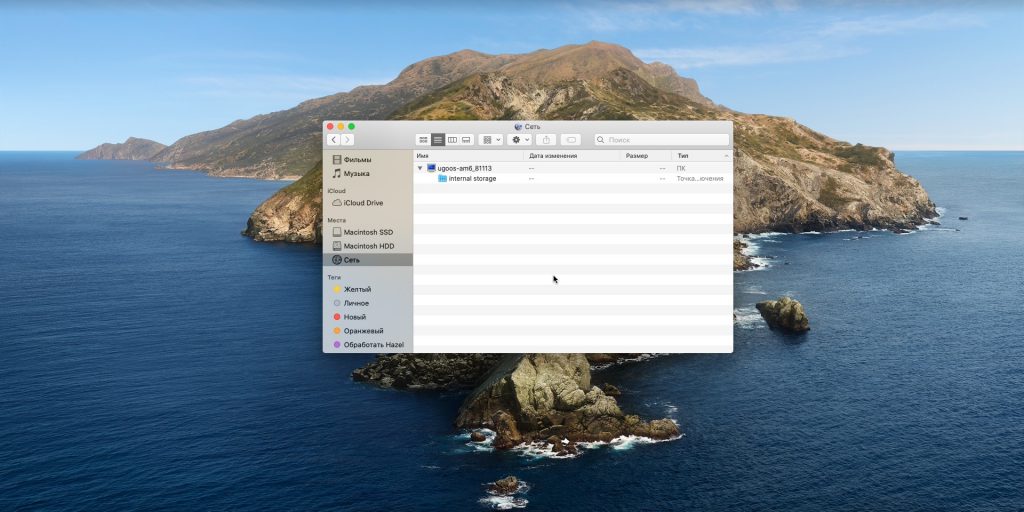
Узнать, как открыть доступ к своим папкам и обмениваться данными по локальной сети, можно в нашем руководстве.
Если хотите просматривать общие папки на компьютере с мобильных устройств, установите X‑plore File Manager для Android или FE File Explorer для iOS.
X-plore File Manager
Lonely Cat GamesЦена: Бесплатно
Загрузить
Owlfiles — File Manager
Skyjos Co., Ltd.Цена: Бесплатно
Загрузить
Как вы возможно уже знаете, в последнем обновлении Windows 10 1803 April Update Microsoft решила отказаться от функционала «Домашней группы» (HomeGroup), позволяющего организовать простой общий доступ к файлам и принтерам в домашней локальной сети. Вместо использования «Домашней группы» в Windows 10 1803 предлагается новый способ обмена файлов между соседними устройствами под названием Обмен с устройствами поблизости (Nearby sharing). Данный способ передачи файлов похож на режим передачи AirDrop в уставах Aplle.
Как и AirDrop, Nearby sharing может использоваться для передачи файлов с соседними устройствами по Wi-Fi или Bluetooth. Microsoft специально сделала этот способ передачи файлов максимально простым и эффективным в использовании и практически не требующим настройки. Таким образом любой пользователь должен легко передать или получить нужный файл, документ, изображение, видео, ссылку или другой контент на соседний компьютер в своей домашней сети.
Содержание:
- Как включить режим Обмена с устройствами поблизости в Windows 10
- Как передать файл на соседний компьютер с помощью Nearby sharing
- Не работает режим Обмен с устройствами поблизости (Nearby sharing) в Windows 10
Как включить режим Обмена с устройствами поблизости в Windows 10
Для передачи файлов между устройствами с помощью данной функции, на обоих устройствах должен быть включен адаптер Bluetooth или Wi-Fi. Включить режим Обмен с устройствами поблизости можно через Центр действий / Action Center (плитка Обмен с устройствами / Nearby Sharing).

Настроить режим работы обмена данных с устройствами можно а приложении Параметры -> Система -> Общие возможности (Settings -> System -> Shared experiences). Найдите секцию «Обмен с устройствами поблизости» (Nearby sharing).
Функция обмена с устройствами поблизости позволяет обмениваться содержимым через Bluetooth или Wi-Fi с любым пользователем, находящимся поблизости.
Переведите переключатель в положение Вкл. Чуть ниже в параметре «Куда я могу передавать и откуда получать содержимое» выберите хотите ли вы обмениваться файлами только со своими устройствами (My devices only) или всеми устройствами поблизости (Everyone nearby). Также можете указать папку, куда Windows 10 будет сохранять полученные с других устройств файлы (по умолчанию это папка Загрузки / Downloads в профиле пользователя).

Также можно включить режим Nearby sharing через реестр. Для этого запустите regedit.exe и перейдите в раздел HKCU\Software\Microsoft\Windows\CurrentVersion\CDP. Найдите в этой ветке два REG_DWORD параметра:
- CdpSessionUserAuthzPolicy
- NearShareChannelUserAuthzPolicy
Чтобы отключить Nearby sharing измените их значение на 0, при значении 1 – разрешен обмен данными только с авторизованными устройствами, значение 2 – разрешен обмен со всеми соседними устройствами. Для применения настроек компьютер нужно перезагрузить.

Как передать файл на соседний компьютер с помощью Nearby sharing
После того, как вы включили режим «Обмен с устройствами поблизости», вы можете отправить любой файл на соседний компьютер через беспроводную сеть. В проводнике щелкните правой кнопкой но нужному файлу и в меню выберите пункт Отправить.

В открывшемся окне «Поделиться» будет выполнен поиск доступных через беспроводную сеть устройств (Поиск устройств поблизости). Если нужного устройства нет в списке, убедитесь, что нам нем включен режим «Обмена с устройствами поблизости» и активен Wi-Fi / Bluetooth адаптер.
Выберите имя компьютера, на который вы хотите отправить файл. На втором компьютере появится уведомление о том, что вы хотите поделится файлом. Он может принять или отклонить передачу файла.
Естественно, передача файлов через Bluetooth выполняется намного медленнее, чем через WiFi сеть.
В большинстве приложений магазина Windows Store доступна кнопка Поделиться (например в Edge, приложении Фотографии и т.д.). Таким образом вы можете передать ссылку, фото или другой файл прямо из окна приложения.
Не работает режим Обмен с устройствами поблизости (Nearby sharing) в Windows 10
Если при нажатии кнопки «Поделиться» компьютер не обнаруживает другое устройство, необходимо проверить следующие условия:
- На обоих устройствах установлена Windows 10 1803 или выше, и режим Nearby sharing включен.
- Должен быть включен режим обмена со всеми соседними устройствами, либо устройства добавлены в аккаунт Microsoft или в друзья.
- Wi-Fi или Bluetooth адаптеры активны. Необходим адаптер Bluetooth 4.0 (LMP 6.x) или выше с поддержкой режиме Low Energy (LE). Это можно проверить в свойствах драйвера адаптера в разделе Bluetooth radio supports Low Energy Central Role = True.
- Компьютеры находятся в одной Wi-Fi сети (вы можете использовать свой компьютер с Windows 10 как виртуальную точку доступа Wi-Fi).
- При передаче файлов через Bluetooth устройства нужно держать ближе друг к другу.
- Измените профиль сети на с Public на Private на обоих устройствах (Settings -> Network and Internet -> Status Change connection properties -> Private).
Microsoft анонсировала, что в ближайшем времени приложение для поддержки Nearby sharing появится для устройств с Android и iOS. Таким образом со своего компьютер с Windows 10 вы сможете легко передать файл на свой смартфон и планшет.