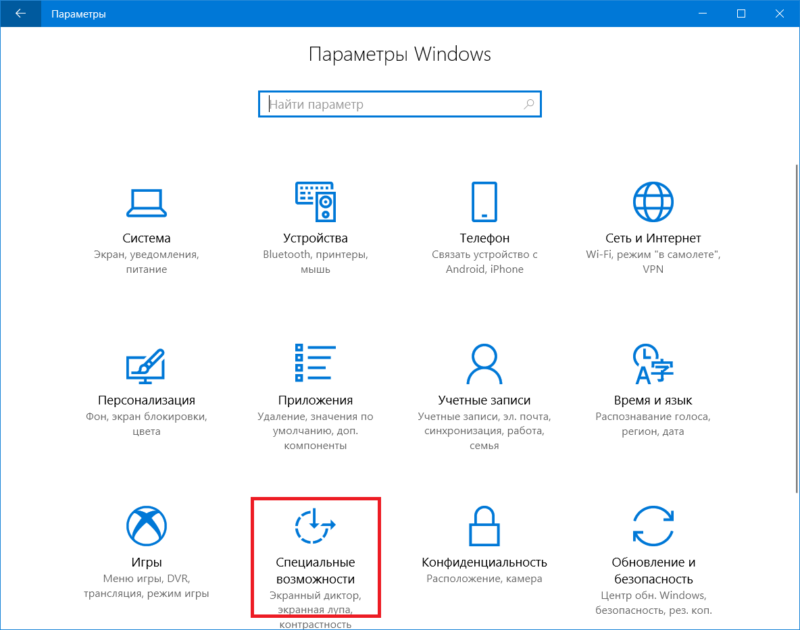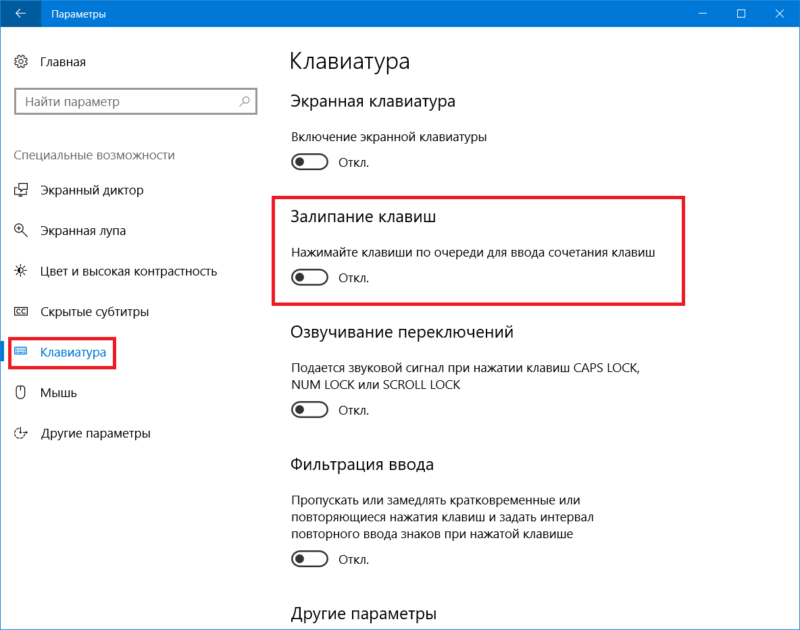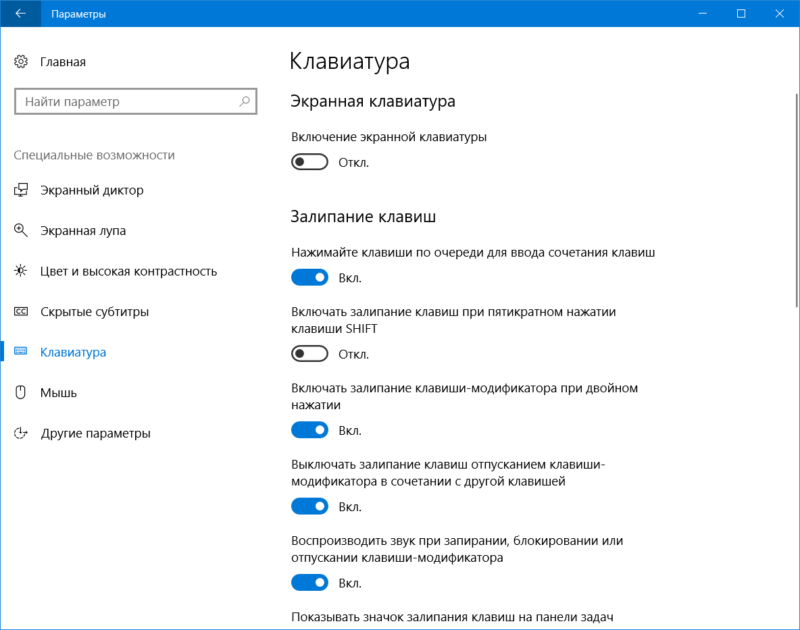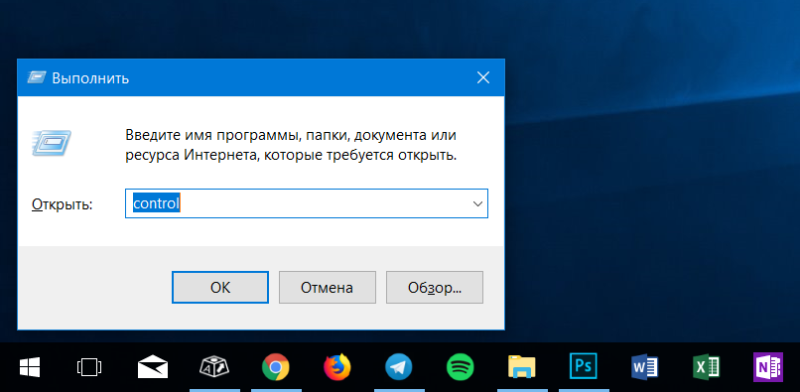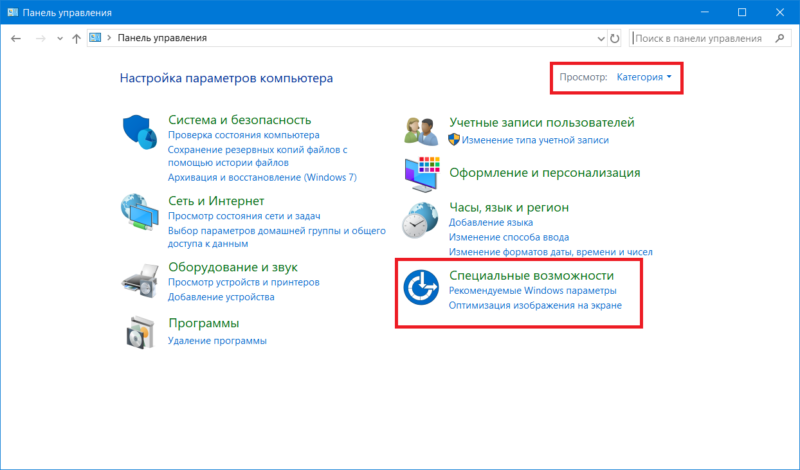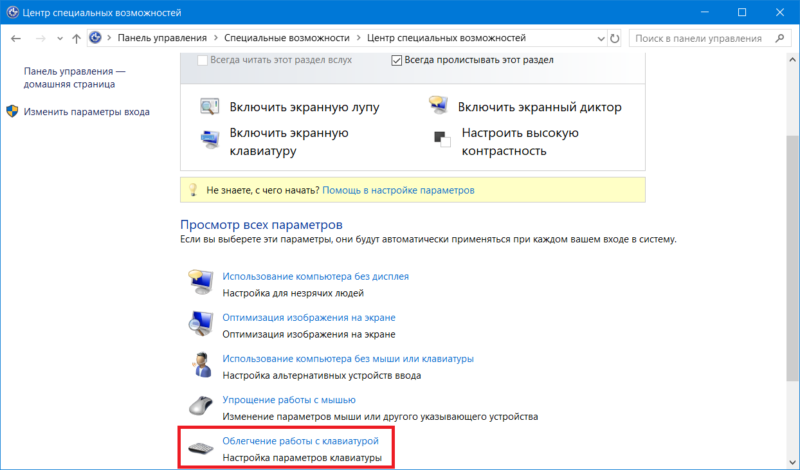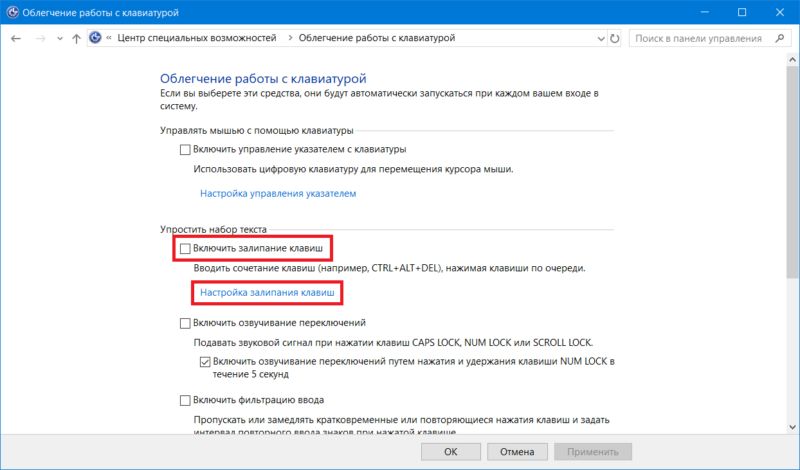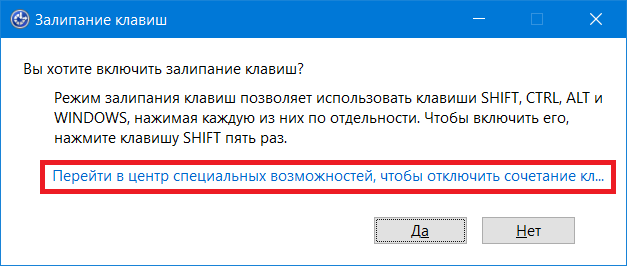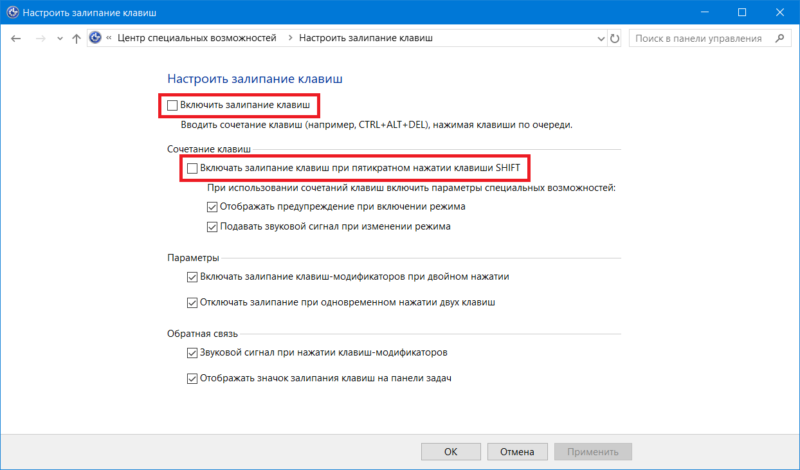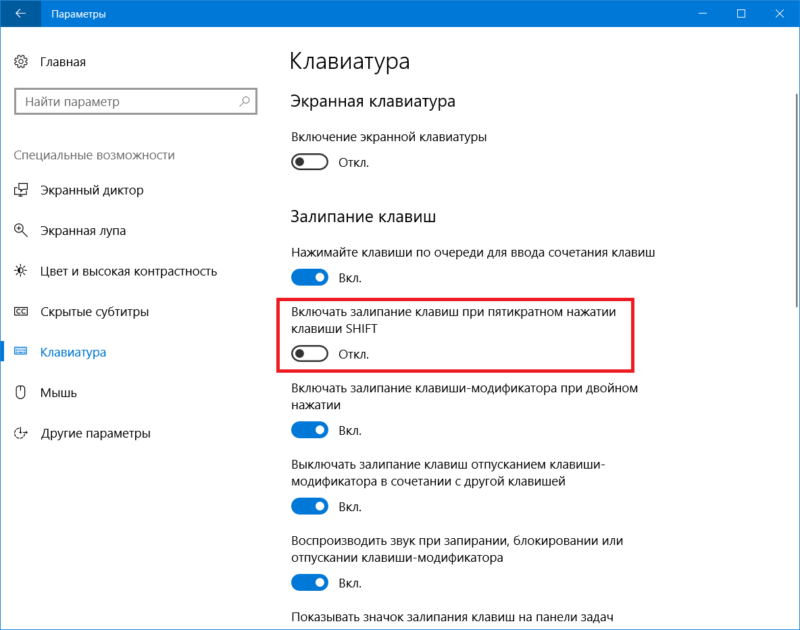Настройка системы для удобной работы с мышью
Управление мышью с помощью цифровой клавиатуры
-
Чтобы перейти к настройкам на компьютере, нажмите клавиши Windows+U или нажмите кнопку Пуск > Параметры>.
-
В области Взаимодействиевыберите Мышь .
-
Включив переключатель «Ключи мыши».
Изменение основной кнопки мыши, настройка параметров прокрутки или следы указателя отображения
-
Чтобы открыть Параметры на компьютере, нажмите клавишу с Windows+I или нажмите кнопку Начните > Параметры .
-
Выберите Bluetooth & устройств>мыши.
-
Чтобы изменить главную кнопку мыши, раз развернуть меню Основная кнопка мыши и выбрать нужный параметр.
-
Чтобы настроить параметры прокрутки, выберите подходящие параметры в области Прокрутка.
-
Если вы хотите, чтобы указатель отображал след по экрану при его перемещение, выберите Дополнительные параметры мыши ,переходить на вкладку Параметры указателя и устанавливать параметры отображения следов указателя.
-
Параметры мыши
Улучшение видимости указателя мыши
Чтобы сделать указатель мыши более удобным для восприятия, измените его размеры или цвет.
-
Чтобы перейти к настройкам на компьютере, нажмите клавиши Windows+U или нажмите кнопку Пуск > Параметры>.
-
Выберите Указатель мыши и коснитесь .
-
В области Указатель мышинастройте ползунок Размер до тех пор, пока указатель мыши не дойдет до нужного размера.
-
В списке Стиль указателямыши выберите параметр, чтобы изменить цвет указателя мыши на белый, черный, инвертировали или любой из ярко рекомендуемых цветов. Чтобы настроить цвет указателя, выберите Выбрать другой цвет.
Улучшение видимости текстового курсора
Windows 11 позволяет изменить толщину текстового курсора и добавить цветной индикатор, чтобы сделать его более заметным.
Изменение толщины текстового курсора
-
Чтобы перейти к настройкам на компьютере, нажмите клавиши Windows+U или нажмите кнопку Пуск > Параметры>.
-
Выберите текстовый курсор.
-
В области Толщина курсоратекста настройте ползунок Толщина курсора текста до нужной толщины в области предварительного просмотра.
Использование индикатора текстового курсора.
-
Чтобы перейти к настройкам на компьютере, нажмите клавиши Windows+U или нажмите кнопку Пуск > Параметры>.
-
Выберите текстовый курсор.
-
Включит переключатель указателя текста.
-
Отрегулировать ползунок Размер до тех пор, пока не будет выглядеть нужный размер в режиме предварительного просмотра.
-
Чтобы изменить цвет индикатора, выберите его в меню Рекомендуемые цвета или выберите Другой цвет, чтобы выбрать другой цвет.
Параметры курсора текста
Настройка системы для удобной работы с клавиатурой
-
Чтобы перейти к настройкам на компьютере, нажмите клавиши Windows+U или нажмите кнопку Пуск > Параметры>.
-
Выберите Клавиатура и попробуйте следующие варианты:
-
Включив переключатель экранной клавиатуры для выбора клавиш с помощью мыши или другого указывателя (например, с помощью joystick), или используйте один переключатель для циклиального перехода между клавишами на экране.
-
Если при одновременном нажатии двух клавиш возникли проблемы, включим переключатель «Залипка клавиш». Залипая клавиша может одновременно нажимать команды, которые используют несколько клавиш (например, CTRL+S).
-
Включите переключатель Выключатель для воспроизведения звука при нажатии клавиш CAPS LOCK, NUM LOCK или SCROLL LOCK.
-
Чтобы настроить чувствительность клавиатуры, включив переключатель Фильтр, можно игнорировать краткие или повторяные нажатия клавиш.
-
Включив клавиши подчеркнутного доступа, переключение на подчеркнутую клавишу доступа, когда они доступны.
-
Включите переключатель «Использовать кнопку «Печать экрана», чтобы открыть его с помощью кнопки «Prt Scr».
Совет: Вы также можете управлять компьютером только голосом, используя Windows распознавание речи. Дополнительные информации см. в этойWindows.
Параметры клавиатуры
Если во время игры на компьютере или при выполнении других задач в Windows 10 у вас то и дело появляется окно, сообщающее предлагающее включить залипание клавиш или фильтрацию ввода, а после ответа «Нет» через некоторое время появляется вновь, это поведение очень легко изменить.
В этой инструкции подробно о том, как полностью и навсегда отключить залипание клавиш Windows 10, а также фильтрацию ввода. А точнее, как сделать так, чтобы никаких окон сообщений после нажатия клавиши Shift 5 раз или удержании этой клавиши больше не появлялось.
- Как отключить залипание клавиш в параметрах Windows 10
- Отключение в панели управления
- Видео инструкция
Как отключить залипание клавиш в параметрах Windows 10

В Windows 10 есть два способа отключить залипание клавиш и фильтрацию ввода — в интерфейсе «Параметры» (можно вызвать сочетанием клавиш Win+I) или, как и в предыдущих версиях системы — с помощью панели управления.
Сначала рассмотрим первый метод, шаги будут следующими:
- Зайдите в Параметры — Специальные возможности.
- В меню слева выберите пункт «Клавиатура».
- В разделе «Использовать залипание клавиш» установите переключатель в положение «Откл», а также снимите отметку «Разрешить включение залипания клавиш с помощью сочетания клавиш».
- Для отключения фильтрации ввода здесь же пролистайте вниз и снимите отметку «Разрешить включение клавиш фильтра с помощью сочетания клавиш».
- Возможно, имеет смысл отключить и «Озвучивание переключений», если вы сталкиваетесь с тем, что оно включается при удерживании клавиши Num Lock.
После изменения этих настроек, окна залипания клавиш или фильтрации ввода вас больше не должны будут беспокоить.
Отключение залипания клавиш и фильтрации ввода в панели управления
Как и в предыдущих версиях ОС, в Windows 10 отключение залипания клавиш и фильтрации ввода возможно через панель управления:
- Откройте панель управления (для этого можно использовать поиск в панели задач, либо нажать клавиши Win+R на клавиатуре, ввести control и нажать Enter).
- В панели управления откройте «Центр специальных возможностей».
- В центре специальных возможностей откройте пункт «Облегчение работы с клавиатурой».
- В следующем окне нажмите «Настройка залипания клавиш».
- Снимите отметку «Включить залипание клавиш» (если она включена) и «Включать залипание клавиш при пятикратном нажатии клавиши Shift». Примените настройки и вернитесь в предыдущее окно.
- Аналогичным образом отключите фильтрацию ввода и её включение при удержании клавиши Shift, перейдя в «Настройка фильтрации ввода».
Как и в предыдущем случае, после изменения указанных настроек, изменения сразу вступят в силу, а окна о залипании клавиш во время игры в любимый шутер появляться не будут.
Видео инструкция
В случае, если остаются вопросы и требуются дополнительные решения — сообщайте подробности в комментариях, я постараюсь помочь.
Все способы:
- Способ 1: Клавиша Shift
- Способ 2: Параметры Windows
- Способ 3: Иконка в трее
- Что делать, если залипание клавиш не отключается
- Включение и выключение настроек залипания
- Настройка электропитания клавиатуры
- Устранение проблем с драйвером
- Вопросы и ответы: 0
Способ 1: Клавиша Shift
Залипание клавиш отключается точно так же, как и включается — клавишей Shift. Нажмите по ней 5 раз, чтобы остановить работу функции. Если в системе включено звуковое сопровождение при некоторых нажатиях клавиш во время залипания, вы услышите короткий сигнал, свидетельствующий об успешном выполнении действия.
Способ 2: Параметры Windows
Через стандартное приложение «Параметры» можно и настраивать залипание клавиш, и управлять состоянием функции.
- Разверните «Пуск» и нажмите на иконку шестеренки, чтобы попасть в «Параметры».
- Зайдите в меню «Специальные возможности».
- Прокрутите левую панель до раздела «Взаимодействие» и перейдите отсюда в «Клавиатура».
- Найдите блок «Использовать залипание клавиш» и сдвиньте регулятор, кликнув по нему. Дополнительно можете просмотреть другие параметры, если планируете пользоваться функцией в будущем.




Способ 3: Иконка в трее
При стандартных настройках залипания клавиш их активация создает значок в трее, расположенном на панели задач. Он может быть сразу же рядом с другими иконками или скрываться в мини-окне.
- Найдите его там и дважды щелкните левой кнопкой мыши.
- Откроется раздел «Панели управления», где сразу же будет предложено настроить эту возможность. Снимите галочку с пункта «Включить залипание клавиш» и нажмите «ОК».
- Кстати, вы также можете пользоваться этим приложением в будущем, если «Параметры» вам не подходят. Для этого найдите «Панель управления» через «Пуск».
- Перейдите в «Центр специальных возможностей».
- Найдите меню «Облегчение работы с клавиатурой».
- Там и расположены интересующие вас настройки, просто немного пролистните страницу вниз.





Что делать, если залипание клавиш не отключается
Иногда этими методами не удается отключить залипание — довольно часто функция включается обратно при следующем сеансе Windows. В такой ситуации может помочь следующее.
Включение и выключение настроек залипания
Попробуйте зайти в «Параметры» или «Панель управления» и включить все пункты, отвечающие за залипание. Перезагрузите компьютер, затем таким же образом отключите все включенные параметры. Снова выполните перезапуск ПК. Этот вариант иногда оказывается эффективным для пользователей, отключающих залипание клавишей Shift.
Настройка электропитания клавиатуры
У некоторых моделей клавиатуры рассматриваемая проблема появляется из-за некоторых программных конфликтов. Устранить их помогает изменение одной настройки электропитания.
- Нажмите ПКМ по «Пуску» и перейдите в «Диспетчер устройств».
- Найдите список «Клавиатуры» и разверните его. Вызовите свойства подключенного устройства, нажав по нему дважды левой кнопкой мыши.
- Переключитесь на вкладку «Управление электропитанием» и снимите галочку с пункта «Разрешить этому устройству выводить компьютер из ждущего режима». Сохраните и закройте окно кнопкой «ОК».
- Дополнительно проверьте, отключено ли в текущей сессии залипание клавиш. Если нет, отключите их, перезапустите Windows 10 и проверьте, была ли устранена неполадка.



Устранение проблем с драйвером
Порой проблему вызывает программное обеспечение клавиатуры. Тогда надо попробовать найти источник сбоя.
Обновление драйвера
- Снова откройте «Диспетчер устройств» и найдите там свою клавиатуру. Кликните по ней правой кнопкой мыши и выберите пункт «Обновить драйвер».
- Воспользуйтесь автоматическим поиском.
- Если ПО не нуждается в обновлении, вы получите соответствующее уведомление, после чего переходите к следующим разделам этой статьи. Когда драйвер все же обновится, перезагрузите ПК и проверьте, отключилось ли залипание клавиш.
- Обладатели ноутбуков также могут скачать новую версию драйвера с официального сайта производителя устройства, а вот пользователям десктопов с отдельной клавиатурой этот совет вряд ли пригодится: как правило, с официального сайта скачивается фирменное приложение для дополнительного управления (создание макросов, настройка подсветки), и оно вряд ли может вызвать неполадку.



Удаление драйвера клавиатуры
Способ с обновлением помогает не часто, поскольку в большинстве случаев обновлений драйверов для этого устройства попросту нет. В такой ситуации лучше выполнить переустановку стандартного драйвера, который инсталлирует Виндовс автоматически. Для этого достаточно удалить драйвер, после чего операционная система сама заново установит его во время следующего включения ПК.
- В «Диспетчере устройств» найдите клавиатуру, кликните по ней правой кнопкой мыши и используйте пункт «Удалить устройство».
- Ответьте утвердительно в окне с предупреждением.
- Отправьте компьютер на перезагрузку.


Помните, что не всегда залипание клавиш является следствием соответствующих настроек в ОС. Хаотично залипающие клавиши могут означать механическую неполадку, например, из-за разлитой жидкости, забившейся пыли или неисправности устройства.
Читайте также: Чистим клавиатуру в домашних условиях
Наша группа в TelegramПолезные советы и помощь
В статье рассказывается:
О чем речь? Залипание клавиш – это функция современных операционных систем, позволяющая нажимать комбинацию кнопок не одновременно, а последовательно. По умолчанию такой режим отключен и его нужно активировать, но иногда он может запуститься самостоятельно.
На что обратить внимание? Настройка залипания может быть выполнена несколькими способами в зависимости от типа операционной системы. Также иногда проблема кроется в физическом воздействии на кнопки – они залипли из-за пыли и грязи, и тут программные методы не помогут, нужно чистить клавиатуру.
В статье рассказывается:
- Суть залипания клавиш
- Отключение и включение режима залипающих клавиш в Windows
- Управление залипанием клавиш в операционных системах Apple
- Устранение механического залипания клавиши
-
Пройди тест и узнай, какая сфера тебе подходит:
айти, дизайн или маркетинг.Бесплатно от Geekbrains
Суть залипания клавиш
Функция залипания клавиш придумана разработчиками в помощь людям с ограниченными возможностями. Некоторым категориям пользователей бывает непросто нажать одновременно несколько клавиш. А это может понадобиться в ряде случаев.
Например, чтобы использовать возможности выделения, копирования и вставки текста (Ctrl+A, Ctrl+C и Ctrl+V). Если включить функцию залипания, то можно активировать клавишу-модификатор Ctrl и далее оперировать лишь клавишами A, С, V, не используя целую комбинацию. В ряде случаев пригождаются разные клавиши-модификаторы – Ctrl, Drl, Alt. Все они могут быть активированы при включенной функции залипания клавиш в Windows.

Пожилые люди и инвалиды для удобства работы могут целенаправленно настроить функцию залипания клавиш на ноутбуке или ПК. Но иногда происходит несанкционированная активация этой опции. Ведь включается она пятикратным нажатием кнопки Shift, поэтому, если чрезмерно увлечься и в порыве компьютерной игры нажать 5 раз эту кнопку, можно задействовать режим залипания клавиш на клавиатуре.
Топ-30 самых востребованных и высокооплачиваемых профессий 2023
Поможет разобраться в актуальной ситуации на рынке труда
Подборка 50+ бесплатных нейросетей для упрощения работы и увеличения заработка
Только проверенные нейросети с доступом из России и свободным использованием
ТОП-100 площадок для поиска работы от GeekBrains
Список проверенных ресурсов реальных вакансий с доходом от 210 000 ₽
Уже скачали 34216
В большинстве случаев, такая оплошность приключается с владельцами ноутбуков, которые, промахиваясь, вместо Enter жмут на Shift. Это вопрос конструктивной особенности клавиш ноутбука, на клавиатуре которого данные кнопки расположены параллельно друг другу и имеют размер прямоугольников, слегка различающихся по длине (кнопка Enter лишь немного меньше клавиши Shift). Действительно, на клавиатуре стационарного компьютера клавиша Enter большая и имеет загнутую форму, поэтому спутать ее с небольшой прямоугольной кнопкой Shift практически невозможно.
Случается также, что залипание клавиш срабатывает на запылившейся клавиатуре или вследствие пролития жидкости на клавиши.
Отключение и включение режима залипающих клавиш в Windows
В любой версии Windows предусмотрена возможность включения и отключения функции залипания клавиш. Выше упоминался способ включения данной опции. Сделать это несложно: достаточно лишь нажать 5 раз кнопку Shift.
Если пользователь хочет избежать незапланированного включения режима залипших клавиш, то для этого существуют специальные способы его деактивации.
Через клавишу Shift
- Пятикратное нажатие кнопки Shift вызовет появление на экране диалогового окошка, на котором отразится вопрос: «Включить залипание клавиш?» и будет предложен выбор в виде кнопок «Да» и «Нет», а также появится пункт «Центр специальных возможностей». Чтобы не отключить, а полностью нейтрализовать функцию залипания клавиш на ноутбуке или компьютере, надо выбрать именно этот пункт.
- В открывшемся меню «Центра специальных возможностей» необходимо удалить галочку с пункта «Включать залипание клавиш». Затем активировать удаление нажатием кнопки «Применить» и подтвердить действие, нажав «Ок».
Читайте также!
Лучшие нейросети, к которым стоит присмотреться
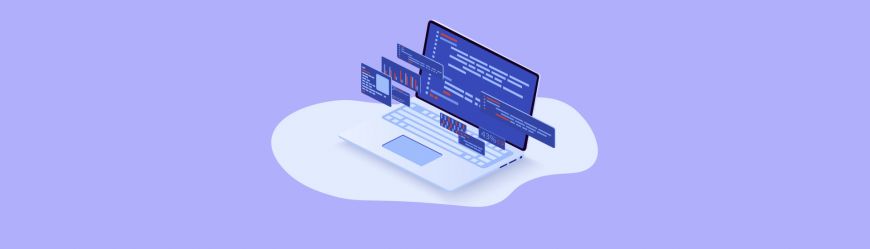
Эти нехитрые действия помогут деактивировать функцию залипания клавиш тем, кому она нужна. В основном, мешает она активным геймерам. А после выполнения деактивации они могут не опасаться случайного включения залипших клавиш при неоднократном нажатии кнопки Shift.
Через меню «Пуск»
- После входа в меню «Пуск», перейти во вкладку «Все программы».
- Через пункт «Стандартные» найти «Специальные возможности», где открыть меню «Центра специальных возможностей».
- В пункте «Облегчение работы с клавиатурой» следует снять выделение с опции «Включить залипание клавиш».
- Подтверждение команды выполняется путем последовательного нажатия кнопок «Применить» и «Ок».
В разделе «Облегчение работы с клавиатурой» существует еще один пункт, который пригодится тем, кто желает произвести настройку функции залипания клавиш по принципу первого метода. Для этого необходимо перейти в пункт «Настройка залипания клавиш», где следует снять галочку возле раздела «Включать залипание клавиш» и подтвердить это действие нажатием на «Применить» и «Ок».
Однократное отключение функции залипания клавиш доступно еще и при помощи комбинации четырех клавиш. Если получается зажать одновременно Ctrl (вместо нее можно нажать кнопку Windows, которая помечена значком – окна), Alt, Shift и одну из оставшихся кнопок, то залипание клавиш будет нейтрализовано не постоянно, а до следующего включения.
Рассмотрим, есть ли различия в порядке отключения залипания клавиш на клавиатуре в разных версиях Windows.
Windows 8
Поочередно нажимаем клавиши Windows и U, чтобы открыть список специальных функций.
- выбираем в появившемся списке пункт «Облегчение работы с клавиатурой»
- в открывшемся окне с настройками параметров клавиатуры найти раздел «Упростить работу с текстом»
- напротив пункта «Включить залипание клавиш» поставить флажок
- подтвердить действие нажатием кнопки «Ок»
Windows 10
Отключение залипания клавиш можно совершить из меню пуск и из Sticky Keys на панели задач. Оба способа достаточно просты.

Из меню «Пуск» открываем:
- раздел «Настройки»
- пункт «Специальные возможности»
- параметр «Клавиатура»
- функциональный раздел «Залипание клавиш», где отключаем функцию, передвинув курсор на «Откл»
Windows 11
Такой быстрый способ отключения возможен только в данной версии Windows:
- первый шаг: нажмите одновременно клавиши Windows и A;
- второй шаг: активируйте «Доступность» в диалоговом окне;
- третий шаг: найдите внизу переключатель Sticky key и включите его.
Только до 15.05
Скачай подборку материалов, чтобы гарантированно найти работу в IT за 14 дней
Список документов:
ТОП-100 площадок для поиска работы от GeekBrains
20 профессий 2023 года, с доходом от 150 000 рублей
Чек-лист «Как успешно пройти собеседование»
Чтобы получить файл, укажите e-mail:
Введите e-mail, чтобы получить доступ к документам
Подтвердите, что вы не робот,
указав номер телефона:
Введите телефон, чтобы получить доступ к документам
Уже скачали 52300
Включение и отключение функции залипания клавиш на Mac
На устройствах с операционной системой Apple можно использовать опцию последовательного нажатия клавиш, которое будет восприниматься как одновременное их удерживание. Например, при включенной функции залипания поочередное нажатие кнопок Option, Command, F5 воспринимается как одновременное.
Как включить функцию? Открываем:
- меню «Apple»
- «Системные настройки»
- «Универсальный доступ»
- «Клавиатура», где включаем «Залипание клавиш», установив флажок «Вкл.»
Под переключателями «Включение» и «Выключение» в разделе «Залипание клавиш» есть флажки дополнительных опций: воспроизведение звука при нажатии клавиш-модификаторов и показ символа клавиш модификации.
Также дополнительно можно установить время задержки между нажатием клавиши и ее срабатыванием через функцию «Медленные клавиши». Эта опция пригодится тем, кто часто ошибается при нажатии клавиш.
Как задать время срабатывания клавиш-модификаторов? Открываем:
- меню «Apple»
- пункт «Системные настройки»
- раздел «Универсальный доступ»
- параметр «Клавиатура», где в пункте «Медленные клавиши» устанавливаем флажок «Вкл.»
- Длительность задержки регулируем передвижением бегунка «Задержка принятия в нужную сторону.

Как исправить последствия механического залипания клавиш
Не всегда функция залипания включается пользователями целенаправленно. Бывает, что причиной становится банальное пролитие воды на клавиши или запыление клавиатуры. Эти механические причины способны вызвать залипание какой-то одной или сразу нескольких соседних клавиш.
Для предотвращения возникновения залипания клавиш из-за внешних причин, стоит своевременно проводить профилактику и очищать клавиатуру от пыли и грязи. Однако, тщательное обслуживание клавиатуры компьютера или ноутбука, подразумевающее полный разбор клавишной панели, под силу не каждому. Лучше обратиться в сервисный центр, где специалисты профессионально подойдут к тому, чтобы качественно очистить клавиатуру, подобрав нужный алгоритм действий в зависимости от вида загрязнения.
Если вы все-таки возьметесь самостоятельно за устранение неприятных последствий загрязнения клавиш, то возьмите на вооружение несколько советов.
Читайте также!
Какой браузер лучше: безопасность, скорость, конфиденциальность
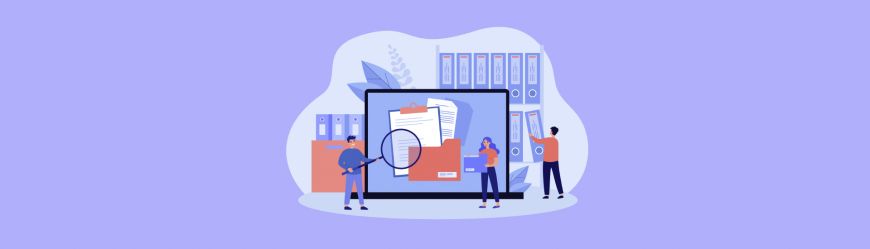
Особенно тщательной очистки клавиатура требует, если залипание произошло по причине пролития воды или любой другой жидкости на клавиатуру. В этом случае необходимо:
- частично или полностью разобрать ноутбук или клавиатуру (все зависит от модели устройства);
- демонтировать пластиковую накладку;
- аккуратно отсоединить пленку с дорожками для контактов;
- очистить поверхность, используя салфетку из микрофибры;
- можно воспользоваться кисточкой или зубной щеткой в труднодоступных местах;
- допускается аккуратное использование мягкого мыльного раствора;
- если дорожка повреждена, скорее всего, потребуется вмешательство профессионала, который исправит ее при помощи специальной пасты;
- завершить процедуру, произведя обратный монтаж всех запасных частей и проверить устройство на залипание клавиш.
Если залипание происходит из-за загрязнения сухими частицами, то можно использовать один из следующих методов очистки:
- использовать баллон со сжатым воздухом, который можно купить в специализированных торговых точках;
- применить для сбора пыли USB-пылесос, который всасывает мелкие частицы, не позволяя им разлетаться и снова оседать на клавиши.;
- собрать пыль и грязь специальным лизуном, который рассыпается по клавиатуре и скатывается пальцами, собирая при этом мелкие частички из труднодоступных мест.
Следует помнить, что самостоятельная разборка устройства недопустима, если оно состоит на гарантии. Ведь так можно лишиться гарантийного обслуживания.
В случае самостоятельной очистки ноутбука или компьютера, помните, что после применения мягких мыльных растворов, необходимо тут же просушивать место обработки. А агрессивные жидкости вообще не стоит применять для таких работ. Чистящие средства, спирт или растворитель могут привести к окислению тонкого слоя металла, и устройство утратит свой функционал.
Когда залипает лишь одна клавиша и удается понять, какая, то можно не разбирать устройство полностью, а снять лишь эту кнопку и почистить клавиатуру лишь в этом месте.
Дарим скидку от 60%
на курсы от GeekBrains до 18 мая
Уже через 9 месяцев сможете устроиться на работу с доходом от 150 000 рублей
Забронировать скидку

Некоторые владельцы ноутбуков и компьютеров считают, что залипание клавиш на клавиатуре – это обязательно техническая неполадка и даже не подозревают, что эту функцию можно использовать для упрощения работы с комбинациями клавиш-модификаторов. Для кого-то такая опция очень удобна, для кого-то – нет. В любом случае она очень легко включается и отключается. Да и в случае механического возникновения залипания исправление проблем не составляет особых трудностей.
Если вы любите играть в игры на компьютере с клавиатуры, вам наверняка знаком сценарий, когда после многократных и лютых нажатий на кнопку Shift компьютер выдавал странный звук и отображал сообщение о каком-то залипании клавиш. Эта функция уже давно существует в операционных системах Windows и является частью вспомогательных систем, которые облегчают работу с компьютером для определенного типа пользователей с различными ограничениями и расстройствами. Для других же постоянные уведомления о залипании клавиш скорее только раздражают.
Эта статья расскажет вам подробнее о том, что такое залипание клавиш, а также как отключить залипание клавиш в Windows 10.
Для справки: под «залипанием клавиш» в этой статье подразумевается функция облегченного доступа, а не физическое залипание клавиш. Если кнопки на вашей клавиатуре стали работать очень туго или не возвращаются в исходное положение после нажатия, значит ваша клавиатура загрязнилась, вышел из строя механизм нажатия или кто-то вылил чай на вашу клавиатуру или другую жидкость. Попробуйте почистить клавиатуру или заменить ее на новую.
Как работает залипание клавиш
Попробуйте нажать клавишу Shift пять раз подряд. Скорее всего компьютер выдаст странный писклявый звук и выведет на экран следующее уведомление:
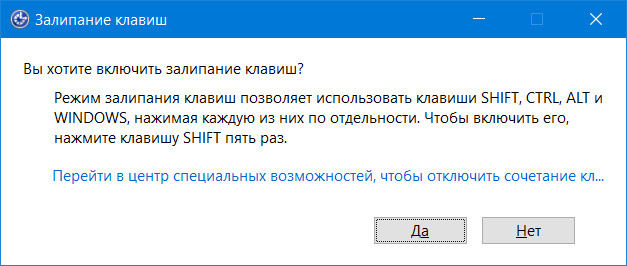
С помощью быстрого нажатия клавиши Shift вы можете вывести на экран окно, отвечающее за активацию залипания клавиш. Залипание клавиш позволяет использовать комбинации клавиш, вроде Ctrl + Alt + Delete без необходимости удерживать все три или две клавиши одновременно. Пользователю достаточно последовательно нажимать нужные кнопки, а система будет распознавать их как длинное нажатие.
Нажмите на окне активации залипания клавиш кнопку Да и вы увидите, что в области уведомлений появился индикатор с прямоугольниками.
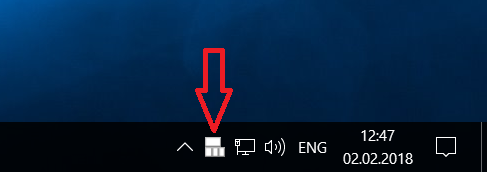
Он отображает кнопки, которые в данный момент определяются как зажатые. Залипание клавиш работает с Ctrl, Windows, Alt и Shift. Верхний прямоугольник – это Shift, нижний левый – Control, нижний по центру – Windows, а правый снизу – Alt. Зажатые клавиши отображаются черным цветом, а их нажатие на физической клавиатуре сопровождается звуковыми сигналами. Первое нажатие отвечает за «залипание» клавиши (аналог нажатия и удерживания), а повторное нажатие «отпускает» кнопку.
Как включить залипание клавиш
В системе Windows есть несколько способов активировать залипание клавиш. Самый простой из них – это быстро нажать клавишу Shift 5 раз. Как уже было сказано выше, появится окно с предложением включить залипание клавиш. Нажмите Да.
Есть и другой вариант:
- Нажмите Win + I, либо откройте Параметры любым удобным для вас способом.
- Перейдите в раздел Специальные возможности – Клавиатура.
- Найдите пункт Залипание клавиш и включите его.
- После этого откроются дополнительные настройки системы залипания клавиш.
Еще один вариант:
- Нажмите Win + R и введите control. Эта команда запустит классическую панель управления.
- Перейдите в раздел Специальные возможности – Центр специальных возможностей.
- Откройте раздел Облегчение работы с клавиатурой.
- Установите флажок возле Включить залипание клавиш. Чтобы настроить эту систему, щелкните по ссылке Настройка залипания клавиш.
Как убрать залипание клавиш на Windows 10
Больше всего пользователей раздражает не столько система залипания клавиш, сколько постоянные попытки системы ее включить. Чтобы людям с необходимостью использовать залипание клавиш было проще активировать эту систему, Microsoft назначила ее на пятикратное нажатие кнопки Shift. Эта клавиша, как нам всем известно, часто используется в играх, поэтому окно активации залипания клавиш в подавляющем большинстве случаев нервирует пользователя именно в игрушках. Хорошая новость в том, что всплывающее окно включения залипания клавиш можно очень легко отключить, после чего оно перестанет вас беспокоить.
Традиционно рассмотрим несколько методов отключения залипания клавиш:
- Нажмите кнопку Shift пять раз. Когда появится окошко, спрашивающее об активации залипания клавиш, нажмите на ссылку Перейти в центр специальных возможностей, чтобы отключить сочетание кл…
- Откроется интерфейс классической панели управления с настройками залипания клавиш. Найдите пункт Сочетание клавиш и снимите отметку возле Включать залипание клавиш при пятикратном нажатии клавиши Shift.
- Здесь же вы можете включить или выключить подачу звуковых сигналов при залипании клавиш, выключить индикатор в области уведомлений или изменить параметры залипания клавиш.
- После внесения изменений нажмите Применить или Ок. Отныне залипание клавиш перестанет вас беспокоить.
Другой вариант позволит вам выключить залипание клавишь в Windows 10, только через современное приложение Параметры:
- Нажмите Win + I. Откройте раздел Специальные возможности – Клавиатура.
- Включите параметр Залипание клавиш, чтобы открыть дополнительные настройки.
- Выключите параметр Вкючать залипание клавиш при пятикратном нажатии клавиши Shift, а затем выключите параметр Нажимать клавиши по очереди для ввода сочетания клавиш. Это выключит залипание клавиш, но при этом сохранит ваши изменения. Не совсем понятно, почему Microsoft сделала так, что отключить пятикратное нажатие клавиши Shift через Параметры нельзя без предварительной активации залипания клавиш.
С помощью этих простых действий вы избавитесь от внезапных появлений предложений Windows 10 активировать залипание клавиш в самый неподходящий момент.