Если попробовать выполнить обновление до Windows 11 на компьютере или ноутбуке, где отсутствует или отключен доверенный платформенный модуль TPM 2.0, установлен процессор неподдерживаемого поколения или имеются другие проблемы с совместимостью, вы получите сообщение «Этот компьютер не соответствует минимальным требованиям к системе для установки Windows 11». Однако, это можно обойти.
В этой инструкции о простом способе выполнить автоматическое обновление системы до Windows 11 без TPM 2.0 и в случае, если есть другие несоответствия минимальным требованиям к системе.
Параметры запуска программы установки
Один из самых работоспособных способов обновиться до Windows 11 на неподдерживаемом компьютере, при этом не выполняя чистую установку — использовать специальный ключ запуска setup.exe, шаги будут следующими:
- Скачайте ISO образ Windows 11 с официального сайта или другими способами.
- Смонтируйте образ в системе (правый клик по файлу ISO — Подключить) и запомните букву диска, которая будет присвоена подключенному образу.
- В командной строке или в диалоговом окне «Выполнить» используйте следующую команду, заменив букву диска D на ту, которая используется в вашей системе:
D:\setup.exe /product server
- Запустится программа установки Windows 11, при этом будет сообщаться о том, что устанавливается Windows Server. Однако, будет установлена та же редакция системы, которая уже установлена на вашем компьютере и без проверки совместимости.
Дальнейший процесс установки не должен вызвать каких-либо проблем: почти все действия будут выполнены автоматически, кроме начальной настройки системы после обновления.
Учитывайте, что метод обновления путем запуска setup.exe с указанными параметрами подойдет только для новых версий Windows 10 или 8.1, но может не работать для более старых ОС, для них потребуется использовать чистую установку системы. Здесь вам может пригодиться инструкция про создание загрузочной флешки Windows 11 без проверки совместимости и наличия модуля TPM 2.0.
Автоматическое обновление до Windows 11 без проверки совместимости с помощью Universal Media Creation Tool
Вы можете найти различные способы обхода минимальных системных требований Windows 11 для обновления для установки на несовместимый компьютер, например редактирование образа ISO или реестра. Также можно использовать чистую установку ОС с флешки, однако это не всегда удобно.
Более комфортный способ — Universal Media Creation Tool, простой скрипт, изначально разработанный для возможности загрузки старых версий системы, но позволяющий также выполнить обновление до Windows 11 на неподдерживаемых компьютерах, минуя проверку наличия TPM 2.0, поколения процессора и других аппаратных характеристик. Способ обновления состоит из следующих шагов:
- Зайдите на официальную страницу скрипта Universal Media Creation Tool официальную страницу скрипта Universal Media Creation Tool и скачайте архив с файлами, нажав по стрелке рядом с кнопкой Code, а затем — кнопку Download ZIP.
- Распакуйте архив в удобное вам расположение.
- Запустите файл MediaCreationTool.bat из папки.
- После запуска файла вы можете получить уведомление фильтра SmartScreen, связанное с тем, что программа неизвестна системе. Нажмите «Подробнее», а затем — выполнить в любом случае.
- После запуска откроется командная строка и окно, в котором требуется выбрать версию системы, выбираем Windows 11.
- В следующем окне предлагается выбрать необходимое действие, в нашем случае — Auto Setup (автоматическая установка).
- После запуска автоматической установки сначала будут загружены необходимые файлы напрямую с сайта Майкрософт (что можно будет увидеть в окне командной строки), затем, после подтверждения в PowerShell запустится программа установки.
- Несмотря на то, что в программе установки будет указано, что выполняется загрузка Windows 10, по факту загружается обновление до Windows 11: суть в том, что для установки используется Media Creation Tool от предыдущей системы.
- Останется лишь дождаться завершения загрузки, «создания носителя» (по факту, никакой носитель не записывается и установки Windows 11 — всё это будет выполнено полностью автоматически, компьютер будет перезагружаться в процессе.
- После этапа «Работа с обновлениями» вы попадете на экран входа в Windows 11, а после входа будет выполнена подготовка к первому запуску.
В результате вы получите обновлённую до Windows 11 систему с возможностью отката обновления при необходимости, всё что потребуется с вашей стороны после 6-го шага — дождаться завершения процесса и не выключать компьютер. При «зависании» на каком-либо проценте, лучше не торопитесь что-либо предпринимать, подождите (даже если это займёт около часа). Читатели сообщают, что первые накопительные обновления на установленную таким образом систему успешно пришли.

Официальный способ пропустить проверку модуля TPM и поколения процессора от Майкрософт
На официальной странице, посвященной установке Windows 11, Майкрософт предлагает собственный метод обхода проверки наличия модуля TPM 2.0, однако указывается, что наличие как минимум TPM 1.2 всё равно требуется. Поколение процессора проверяться не будет. Необходимые шаги:
- Нажмите клавиши Win+R на клавиатуре и введите regedit в окно Выполнить, после чего нажмите Enter.
- Перейдите к разделу реестра
HKEY_LOCAL_MACHINE\SYSTEM\Setup\MoSetup
- Нажмите правой кнопкой мыши в правой панели редактора реестра, выберите Создать — Параметр DWORD (32 бита) и создайте параметр с именем AllowUpgradesWithUnsupportedTPMOrCPU
- Дважды нажмите по параметру и задайте значение 1 для него.
- Закройте редактор реестра и запустите помощник по установке Windows 11 с официального сайта для обновления.
Как поведёт установка обновления в случае отсутствия модуля TPM даже версии 1.2 — сказать не могу, жду ваших отзывов в комментариях.
Помощник по установке Windows 11 в режиме совместимости
Ещё один способ (в комментариях сообщают, что уже не срабатывает) — использовать официальный помощник по установке Windows 11 с официального сайта https://www.microsoft.com/ru-ru/software-download/windows11, но запустить его в режиме совместимости с Windows 7. Для этого:
- Скачиваем помощник по установке в удобное расположение.
- Нажав правой кнопкой мыши по загруженному файлу выбираем пункт Свойства в контекстном меню
- На вкладке «Совместимость» отмечаем пункт «Запустить программу в режиме совместимости с» и указываем Windows 7.
- Применяем настройки и запускаем помощник по установке.
Сообщали, что в этом случае проверка совместимости системы с Windows 11 не производится и установка обновления выполняется успешно, но, похоже, уже нет.
В случае, если вы будете использовать один из предложенных способов обновления неподдерживаемой системы до Windows 11, прошу поделиться результатами, особенно интересны следующие моменты: обновление на Legacy-системах с MBR диском, а также результаты при обновлении не с Windows 10, а с более ранних систем (в этих сценариях скрипт мною опробован не был).
При выпуске оригинальной версии Windows 11 компания Microsoft установила весьма специфические системные требования, которые должны быть выполнены для установки или обновления до Windows 11 с любой предыдущей ОС. Эти требования включают TPM 2.0, Secure Boot, 4 ГБ оперативной памяти, минимум 2 ядра процессора и т.д. Однако не каждый компьютер может соответствовать этим требованиям, особенно если вы ограничены в бюджете.
Бывают случаи, когда вы хотите установить последнюю версию Windows 11, например Windows 11 23H2, но не можете ее установить, поскольку ваше оборудование не соответствует требованиям ОС. Если вы столкнулись с подобной дилеммой, то сообщаем вам, что существуют методы установки Windows 11 версии 23H2 в обход специфических аппаратных требований Windows 11.
При этом новые требования к Windows призваны повысить безопасность систем в связи с участившимися кибератаками. Однако не каждый ПК можно или нужно модернизировать в соответствии с этими требованиями.
Интересно: В Microsoft Paint на Windows 11 появилось генеративное стирание с помощью Ai
Системные требования Windows 11 23H2
Windows 11 23H2 имеет те же системные требования, что и оригинальный выпуск. Прежде чем планировать обновление текущей ОС до Windows 11 23H2, рекомендуется проверить, поддерживает ли оборудование эту ОС по умолчанию, или необходимо обойти требования.
Ниже приведен список основных системных требований Windows 11 23H2:
- Процессор: 1 ГГц или более быстрый CPU или система на кристалле (SoC) с двумя и более ядрами.
- ОЗУ: Не менее 4 ГБ.
- Жесткий диск: 64 ГБ или более.
- Прошивка системы: UEFI, с поддержкой Secure Boot.
- ТПМ: Модуль доверенной платформы (TPM) версии 2.0.
- Графика: Совместимость с DirectX 12 или более поздней версией с драйвером WDDM 2.0.
- Разрешение экрана: Дисплей высокой четкости (720p) с диагональю более 9″, 8 бит на цветовой канал.
- Сеть: Учетная запись Microsoft и подключение к Интернету.
Эти спецификации означают, что не все компьютеры смогут установить Windows 11 23H2 в исходном виде. Придется либо перепрошивать ее, либо обновлять аппаратное обеспечение, либо обходить эти требования. Последний вариант представляется более предпочтительным, если у вас нет бюджета на модернизацию оборудования, а безопасность системы не является вашей главной заботой.
Проверка наличия TPM 2.0
Начните с проверки наличия или отсутствия в компьютере чипсета TPM 2.0, выполнив следующие действия:
- Нажмите Win + R, чтобы открыть окно Run Command.
- Введите «tpm.msc» и нажмите Enter чтобы открыть консоль управления TPM.
- Здесь найдите статус TPM в разделе Status _. Вы также найдете его версию в разделе _TPM Manufacturer Information.
Если в Status написано «TPM готов к использованию», это означает, что он доступен и включен. Если же в Status написано «Compatible TPM cannot be found», это означает, что либо TPM недоступен, либо присутствует, но отключен в настройках BIOS/прошивки UEFI.
Узнайте другие способы проверк TPM.
Включить TPM
Если TPM отключен, необходимо включить его в настройках UEFI. Вот как это делается:
- Нажмите клавишу Win + i, чтобы открыть приложение настроек Windows.
- Перейдите к следующему:
System >> Recovery
- Нажмите «Перезагрузить сейчас» перед «Дополнительный запуск».
- Во всплывающем окне подтверждения снова нажмите «Перезагрузить сейчас».
Компьютер включится и загрузится в среду восстановления Windows (WinRE).
- Нажмите Troubleshoot.
- Затем нажмите «Advanced options.»
- Нажмите «UEFI Firmware Settings.»
- Теперь нажмите Restart.
Компьютер снова перезагрузится.
- Теперь перейдите к настройкам Advanced, Security или Boot. Они зависят от типа материнской платы.
- Выберите опцию TPM 2.0 и выберите опции «Enabled» и «TPM On».
Если вы обнаружили, что опция TPM 2.0 отсутствует или не может быть включена, то, скорее всего, она недоступна на вашей материнской плате. Однако если проблема заключается в чем-то другом, попробуйте воспользоваться следующими методами устранения неисправностей TPM.
Проверка наличия Secure Boot
Другим обязательным требованием является Secure Boot. Проверьте, включена ли Secure Boot, выполнив следующие действия:
- Нажмите Win + R, чтобы открыть окно Run Command.
- Введите «msinfo23» и нажмите Enter.
- На вкладке System Summary проверьте наличие информации перед строкой «Secure Boot State».
Если Secure Boot выключен или отключен, его можно включить в настройках UEFI Firmware так же, как и TPM 2.0, описанным выше способом.
Если вы убедились, что и TPM 2.0, и Secure Boot доступны и включены, только тогда можно переходить к установке Windows 11 23H2 обычными методами. Если же ни одна из опций не доступна или не включена, то необходимо установить Windows 11 23H2 в обход системных требований, используя описанные ниже методы.
Установка Windows 11 23H2 на неподдерживаемое оборудование
Если попытаться установить Windows 11 23H2 или любую другую версию Windows 11 на компьютер, не соответствующий системным требованиям, то установить или перейти на нее обычными методами не удастся. Вместо этого при попытке установки появится сообщение об ошибке, подобное следующему:
This PC can't run Windows 11 This PC doesn't meet the minimum system requirments to install this version of Windows.

В этом случае можно выполнить одно из следующих решений, чтобы обойти эти системные требования и продолжить установку Windows 11 23H2 без обновления оборудования
Обход ограничений на установку Windows 11 23H2
Обход требований TPM и Secure Boot из реестра Windows
Чтобы обойти системные требования TPM 2.0 и Secure Boot при установке Windows 11 23H2, выполните следующие действия:
- Начните с загрузки Windows 11 23H2 ISO.
- Продолжите создание загрузочного USB-накопителя или используйте Ventoy для создания мультизагрузочного USB-накопителя.
- Загрузитесь с загрузочного USB-накопителя и нажмите кнопку Next на первом экране установки Windows.
- Нажмите «Установить сейчас.»
- Нажмите «У меня нет ключа продукта.«Даже если у вас есть ключ продукта, вы можете использовать его для активации Windows позже.
- Выберите одну из редакций Windows и нажмите Next.
- На экране ошибок одновременно нажмите клавиши Shift + F10, чтобы открыть Командную строку.
- Введите «regedit» и нажмите Enter, чтобы открыть редактор реестра.
- В редакторе реестра перейдите к следующему пути из левой панели:
Computer\HKEY_LOCAL_MACHINE\SYSTEM\Setup
- Щелкните правой кнопкой мыши «Setup», разверните New и выберите Key. Назовите этот ключ «LabConfig.»
- Щелкните правой кнопкой мыши «LabConfig», разверните New и выберите «DWORD (32-bit) Value». Назовите этот DWORD «BypassTPMCheck».
- Повторите все действия еще раз и создайте еще один DWORD в ключе LabConfig с именем «BypassSecureBootCheck».
- Дважды щелкните оба этих DWORD и измените их Value Data на «1».
- Закройте редактор реестра и окно командной строки.
- Нажмите кнопку «Назад» в мастере установки Windows.
- Теперь снова выберите редакцию Windows и нажмите кнопку Next.
Теперь вы заметите, что подсказка об ошибке исчезла, а на ее месте появились правила и условия. Продолжайте выполнять оставшиеся шаги для успешной установки Windows 11 23H2 без соблюдения системных требований.
*Примечание: *Остальные шаги типичны для всех современных установок Windows.
Обход требований TPM и Secure Boot с помощью Rufus
Rufus, полное название которого «The *R*eliable *U*SB *F*ormatting *U*tility, with *S*ource», – это утилита с открытым исходным кодом для операционной системы Windows, позволяющая изменять и создавать ISO-файлы операционной системы Windows. Теперь эта утилита также включает в себя опции, которые можно выбрать, что позволит создать загрузочный USB-накопитель, на котором системные требования Windows 11 23H2 уже обойдены.
Для обхода требований TPMm Secure to и RAM с помощью Rufus выполните следующие действия:
- Откройте Сайт Руфус и нажмите на последнюю версию Rufus, чтобы загрузить ее.
- Подключите USB-накопитель к компьютеру и запустите Rufus.
- В Rufus убедитесь, что USB-накопитель выбран в выпадающем меню Device.
- Нажмите Select и выберите ISO-файл Windows 11 23H2.
- Убедитесь, что остальные настройки соответствуют следующим:
- Опция образа: Стандартная установка Windows
- Схема разделов: GPT
- Целевая система: UEFI (не CSM)
- Филевая система: NTFS
- Размер кластера: значение по умолчанию
- Выберите: «Быстрое форматирование» и «Создать расширенные файлы меток и значков»
- Нажмите Старт.
- Во всплыающем окне выберите следующие опции и снимите все остальные:
- Снять требования к 4 Гб RAM, Secure Boot, и TPM 2.0
- Убрать требование к учетной записи Microsoft в Интернете
Выбрав эти опции, нажмите Ok.
- Во всплывающем окне с предупреждением нажмите Ok.
Rufus отформатирует USB-накопитель и создаст загрузочный диск Windows 11 23H2, который будет автоматически обходить требования к TPM 2.0, Secure Boot и RAM. При установке Windows с этого накопителя никаких дополнительных действий не потребуется.
Заключение
Хотя для нашего же блага мы гарантируем, что наши системы соответствуют минимальным требованиям к версиям Windows 11, это не всегда необходимо. Например, если у вас есть отдельный компьютер для тестирования, не подключенный к Интернету и не содержащий конфиденциальной информации, то нет необходимости вкладывать средства в модернизацию его аппаратного обеспечения только для тестирования под Windows 11.
Таким образом, вы можете спокойно обойти требования TPM 2.0 и Secure Boot, используя любой из двух рассмотренных выше методов. Обход минимальных требований Windows 11 с помощью реестра Windows позволяет обойти только требования Secure Boot и TPM, тогда как с помощью Rufus можно обойти оба этих требования, а также ограничения по минимальному объему оперативной памяти.
При установке Windows 11 многие пользователи сталкиваются с проблемой, когда система отображает сообщение о невозможности установки из-за несоответствия минимальным системным требованиям. В этой статье подробно рассмотрим, как обойти данное ограничение и установить Windows 11 на ваш ПК или ноутбук.
Приобрести оригинальные ключи Windows 11 можно у нас в магазине от 1690 ₽
Скачать официальный дистрибутив Windows 11 можно у нас в каталоге!
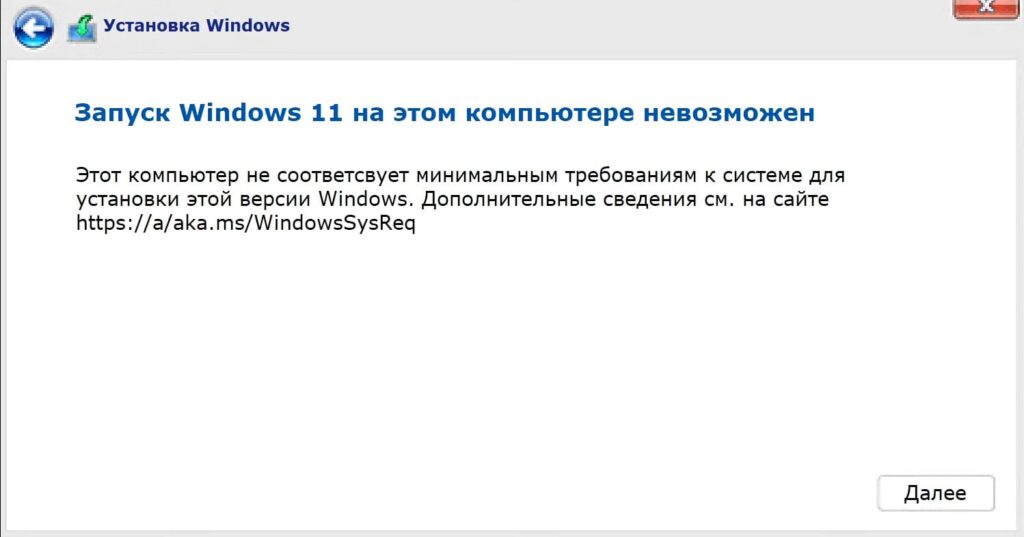
Шаг 1: Создание загрузочной флешки с Windows 11
1. Подключите флешку объемом минимум 8 ГБ к компьютеру.
2. Перейдите в наш каталог и скачайте любую из версий Windows 11.
— Windows 11 Pro и Home
— Windows 11 Корпоративная (Enterprise) LTSC
— Windows 11 Корпоративная (Enterprise)
— Windows 11 Для образовательный учреждений (Education)
— Windows 11 Pro Для рабочих станций (For WorkStations)
— Windows 11 IoT Корпоративная (Enterprise)
3. Далее вам нужно записать на флешку дистрибутив Windows 11 который вы скачали, ознакомьтесь как это сделать в нашей другой статье.
Шаг 2: Подготовка файла для обхода проверки совместимости
1. На рабочем столе у вас должен быть файл под названием Windows 11 Bypass. Этот файл позволит обойти проверку совместимости при установке. Скачать его можно напрямую с нашего сайта: Windows 11 Bypass.reg
2. Откройте проводник и зайдите в созданную загрузочную флешку.
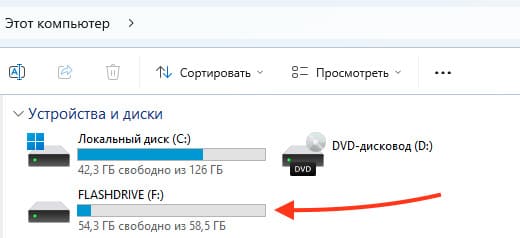
3. Скопируйте файл Windows 11 Bypass в корневую папку флешки.
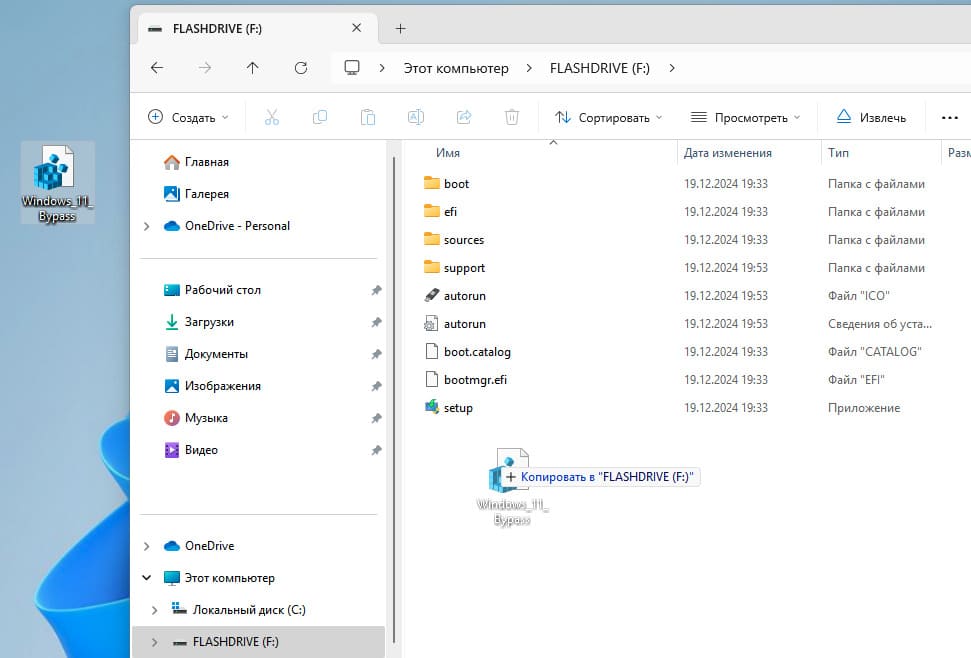
Шаг 3: Перезагрузка и вход в BIOS
1. Перезагрузите компьютер, не отключая флешку.
2. Во время перезагрузки войдите в BIOS (на ноутбуках Dell это можно сделать, многократно нажимая клавишу F12).
3. В BIOS выберите вашу загрузочную флешку в качестве загрузочного устройства и нажмите Enter.
Если не получается войти в БИОС или выбрать флешку в качестве загрузочного устройства, попробуйте другие варианты описанные в следующей нашей статье.
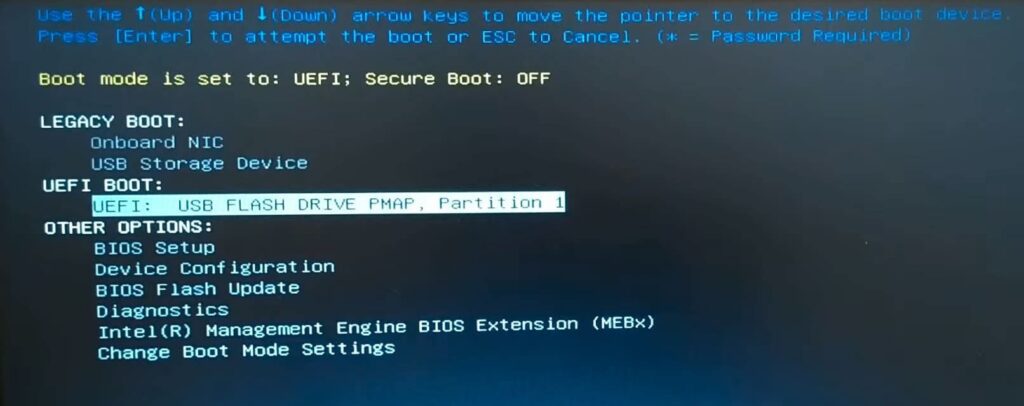
Шаг 4: Настройка установки Windows 11
1. После загрузки флешки начнётся процесс установки Windows 11. Выберите язык и нажмите «Далее».
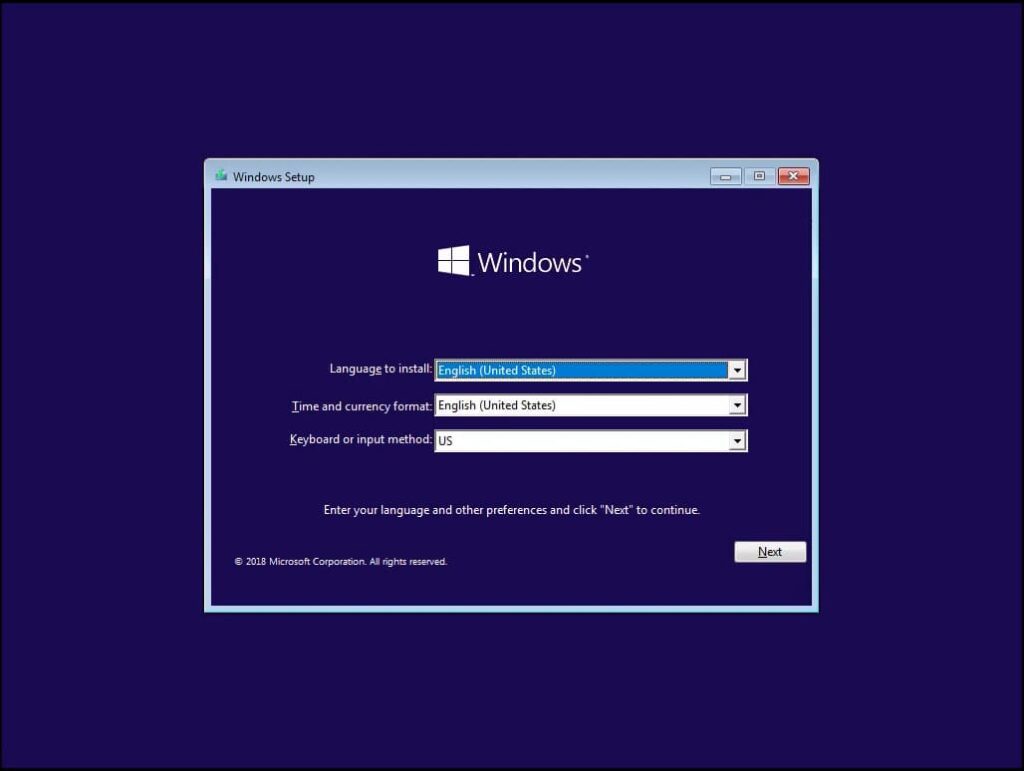
2. Нажмите «Установить». Если ваш компьютер не соответствует минимальным требованиям, появится предупреждение.
3. Перед продолжением установки одновременно нажмите клавиши `Shift + F10`, чтобы открыть командную строку.

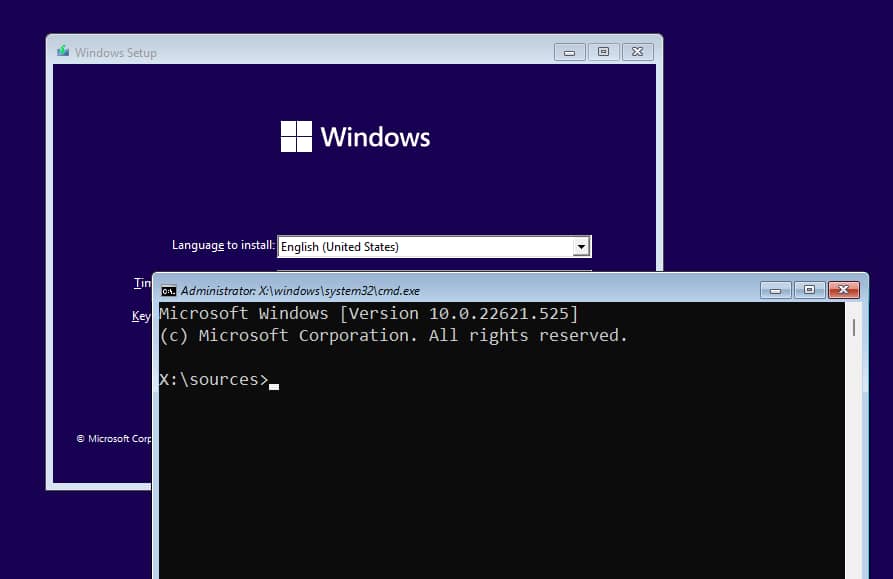
4. В командной строке введите `notepad` и нажмите Enter.
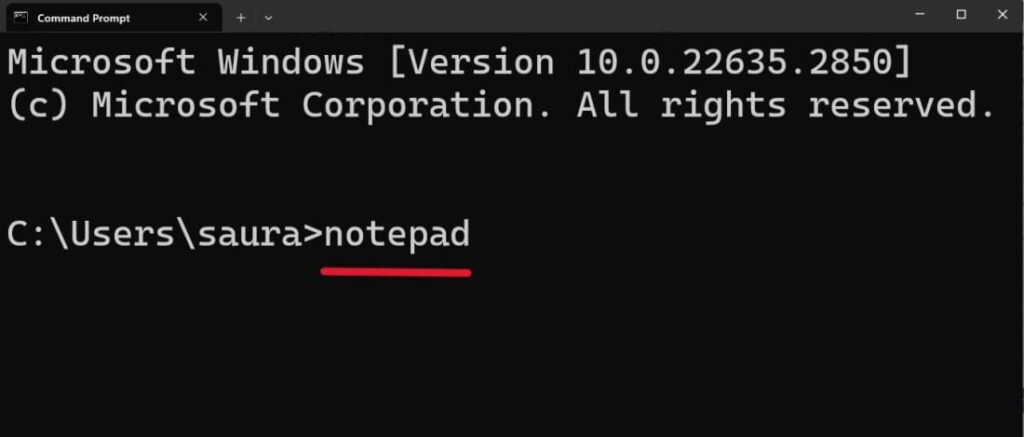
5. В блокноте выберите «Файл» → «Открыть».
6. В проводнике выберите вашу флешку.
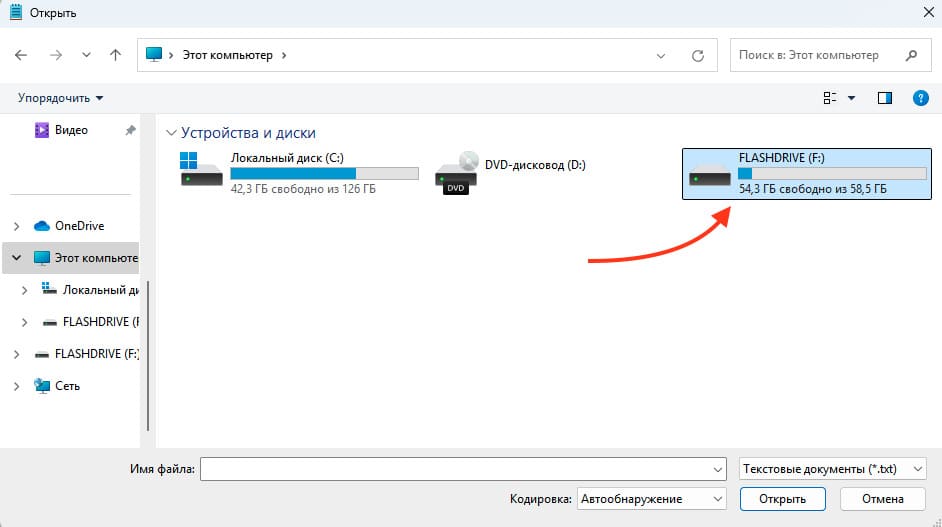
7. В типе файлов выберите «Все файлы» и найдите файл Windows 11 Bypass.
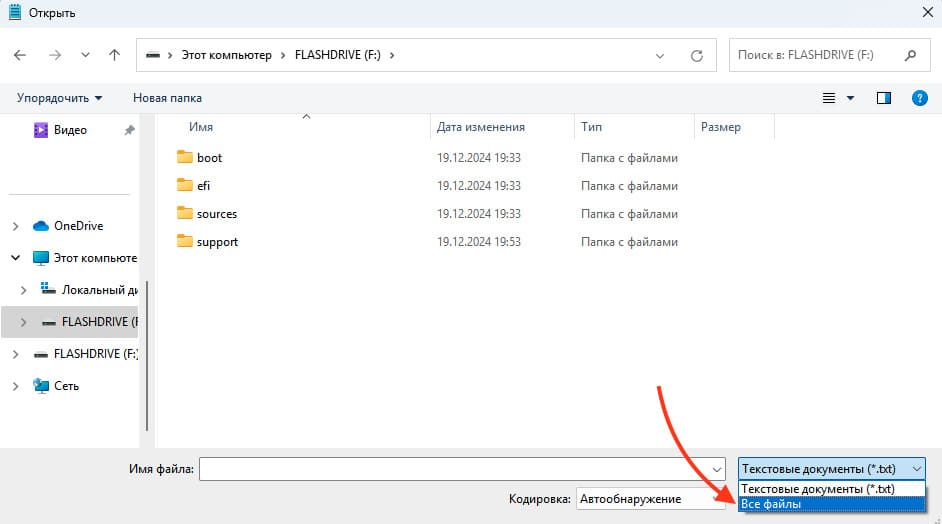
8. Щёлкните по файлу правой кнопкой мыши и выберите «Слияние».
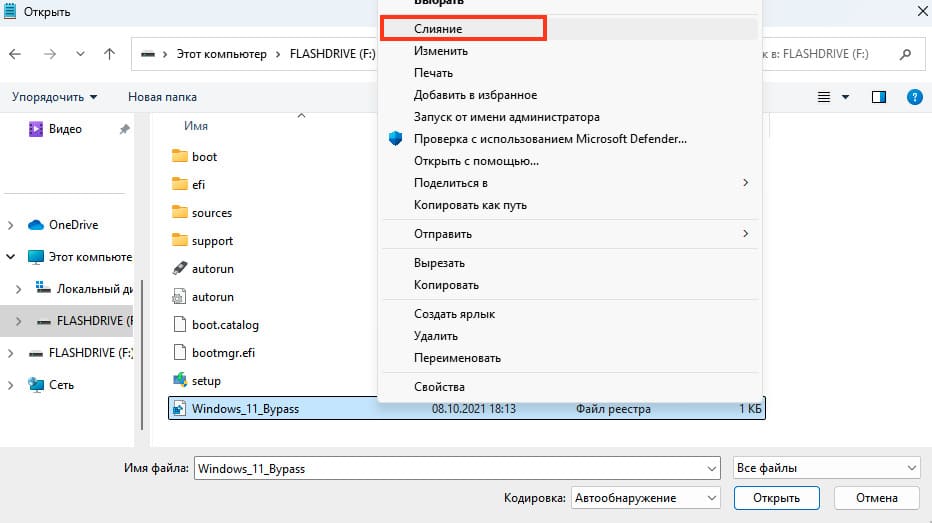
9. Подтвердите действие, нажав «Да» и «OK».
10. Закройте все открытые окна и снова нажмите «Установить».
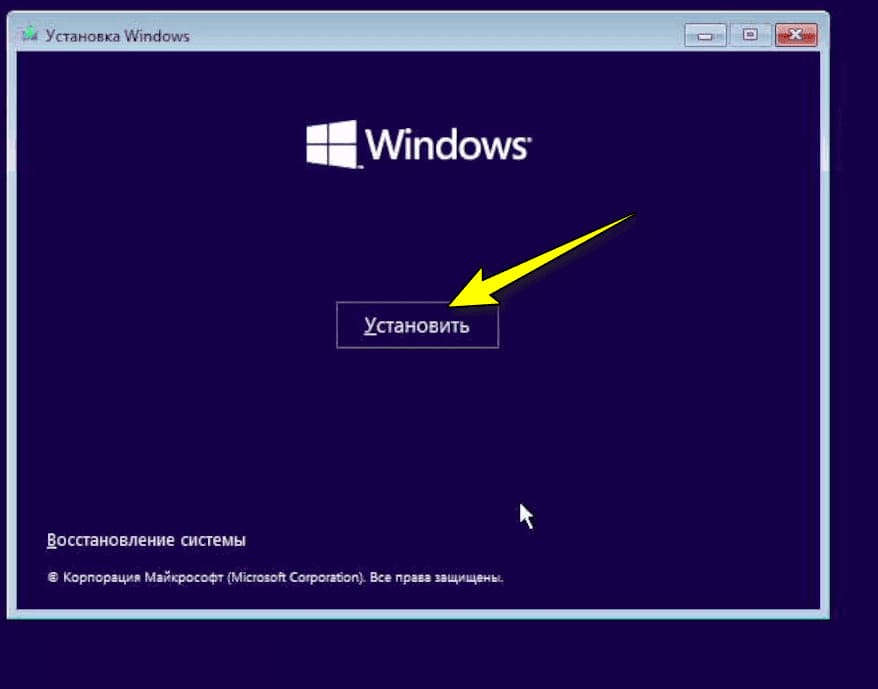
Шаг 5: Завершение установки Windows 11
После выполнения указанных действий установка Windows 11 начнётся без проблем, даже если ваше устройство не соответствует минимальным требованиям.
После завершения установки зайдите в «Настройки» → «Система» → «О системе» и проверьте версию Windows. Как видно, версия 22H2 установлена успешно. Также можно проверить активацию в разделе «Ключ продукта и активация».
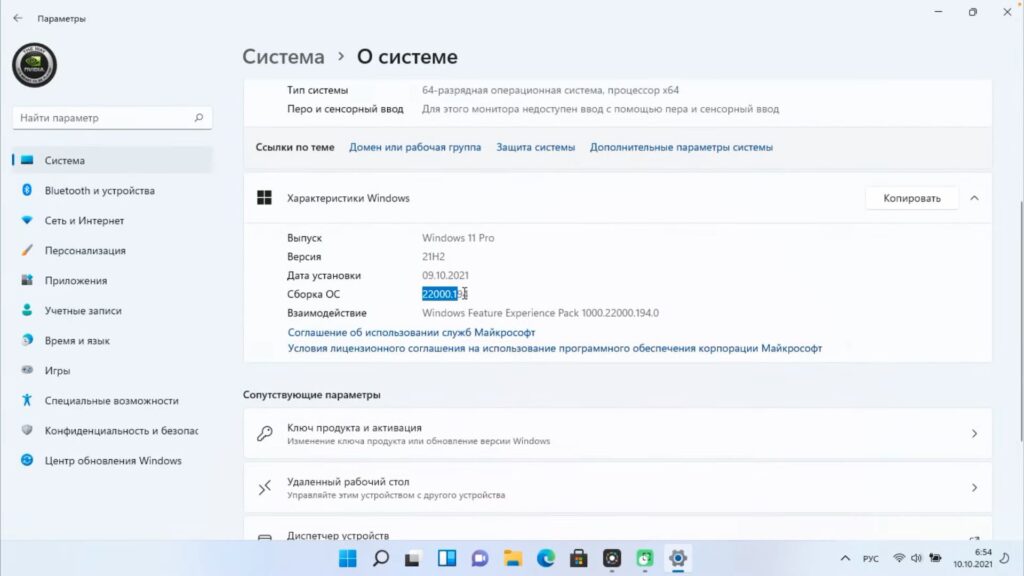
На этом все, теперь вы можете использовать Windows 11 на вашем устройстве.
Лицензионный ключ активации Windows 11 от
Время на прочтение1 мин
Количество просмотров19K

Пользователи сообщили, что завышенные системные требования для ПК при установке Windows 11 по обязательному наличию TPM 2.0 и современного CPU можно обойти с помощью добавления единственной команды «/product server» к файлу setup.exe в каталоге установки Windows 11.

В этом случае не нужно самостоятельно вносить правки в реестр или искать сторонние сборки и инструменты (Rufus) для помощи в установке Windows 11, где можно отключить проверку на совместимость ПК.
Другие пользователи сообщили, что этот метод действительно работает, причём даже в последних тестовых инсайдерских сборках Windows 11.
Примечательно, что первое упоминание о добавлении «/product server» появилось в сети год назад, но эту тему никто особо не заметил, так как информацию разместил вьетнамский пользователь во внутреннем форуме.

Уже прошло два года после релиза Windows 11, а Windows 10 по-прежнему более популярна у пользователей. Microsoft советует купить новый современный настольный компьютер или ноутбук с Windows 11, если у пользователей не получается мигрировать с Windows 10 на новую ОС.
Свершилось, Windows 11 официально доступна для всех пользователей. Если, вы решили установить новую операционную систему на свой ПК, сделать это можно несколькими способами.
Одним из требований Windows 11 является TMP 2.0 (Trusted Platform Module), это компонент, который присутствует в процессорах Intel 8-го поколения и AMD Ryzen 2-го поколения (2000 или выше). Если у вас старый процессор, он не совместим с новой ОС, по крайней мере, так вам скажет установщик, и процесс завершится ошибкой.
Как обойти требование TPM 2.0 для установки Windows 11
Рекомендуем: 5 способов проверить, есть ли на вашем компьютере TPM 2.0
На самом деле проблема не в том, что старые процессоры не смогут работать с Windows 11, смогут, но, они не будут поддерживать систему официально. Так что на самом деле вы можете использовать Windows 11 на старых компьютерах.
Вам понадобится образ Windows 11, если у вас его нет, загрузите ISO образ, прежде чем выполнять следующие шаги.
Как установить Windows 11 на компьютер без TPM
Способ 1 — Universal MediaCreationTool
1. Загрузите инструмент (используйте кнопку «Download ZIP») и распакуйте содержимое архива в папку.
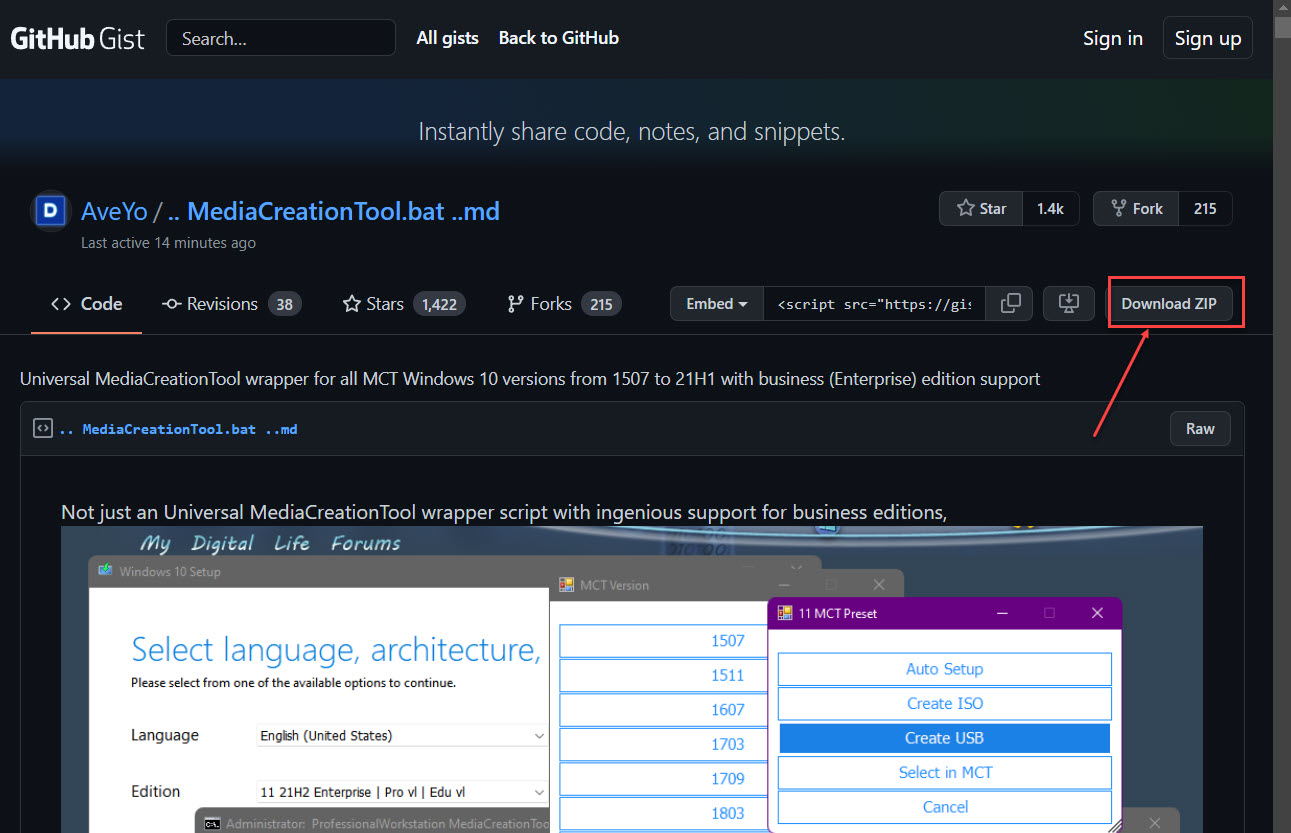
2. Откройте папку и выберите файл с именем Skip_TPM_Check_on_Dynamic_Update_v1.cmd
3. Кликните его правой кнопкой мыши и выберите «Запуск от имени администратора».
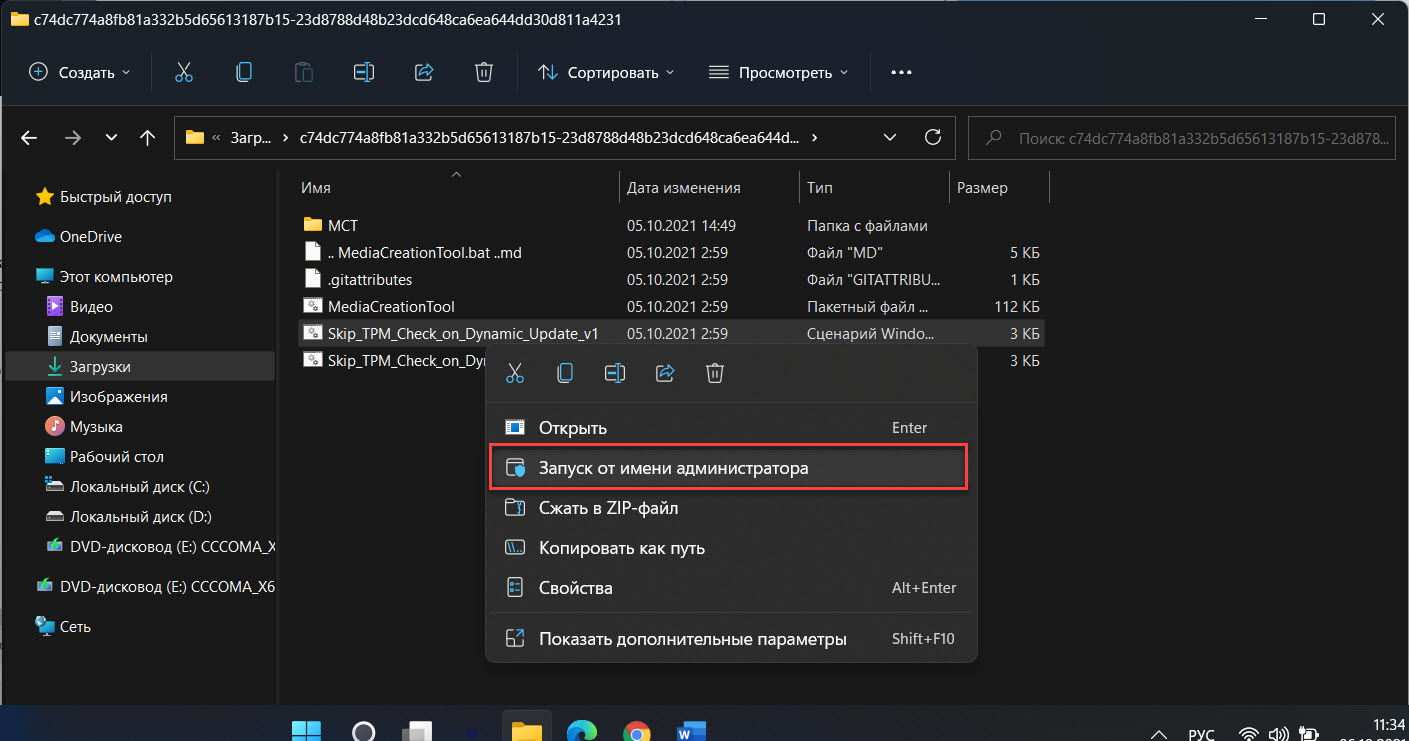
Данная команда выполняет две задачи: удаляет файл с именем «appraiserres.dll» и создает раздел реестра, позволяющий установить Windows 11 без TPM 2.0. Это, безусловно, самый простой способ.
В папке вы также найдете файл Skip_TPM_Check_on_Dynamic_Update_v2 — данный скрипт вернет настройки по умолчанию и для установки снова потребуется наличие модуля TPM 2.0.
Способ 2. Удалить файлы средства оценки для установки Windows 11
1. Смонтируйте ISO-образ Windows 11 в проводнике.
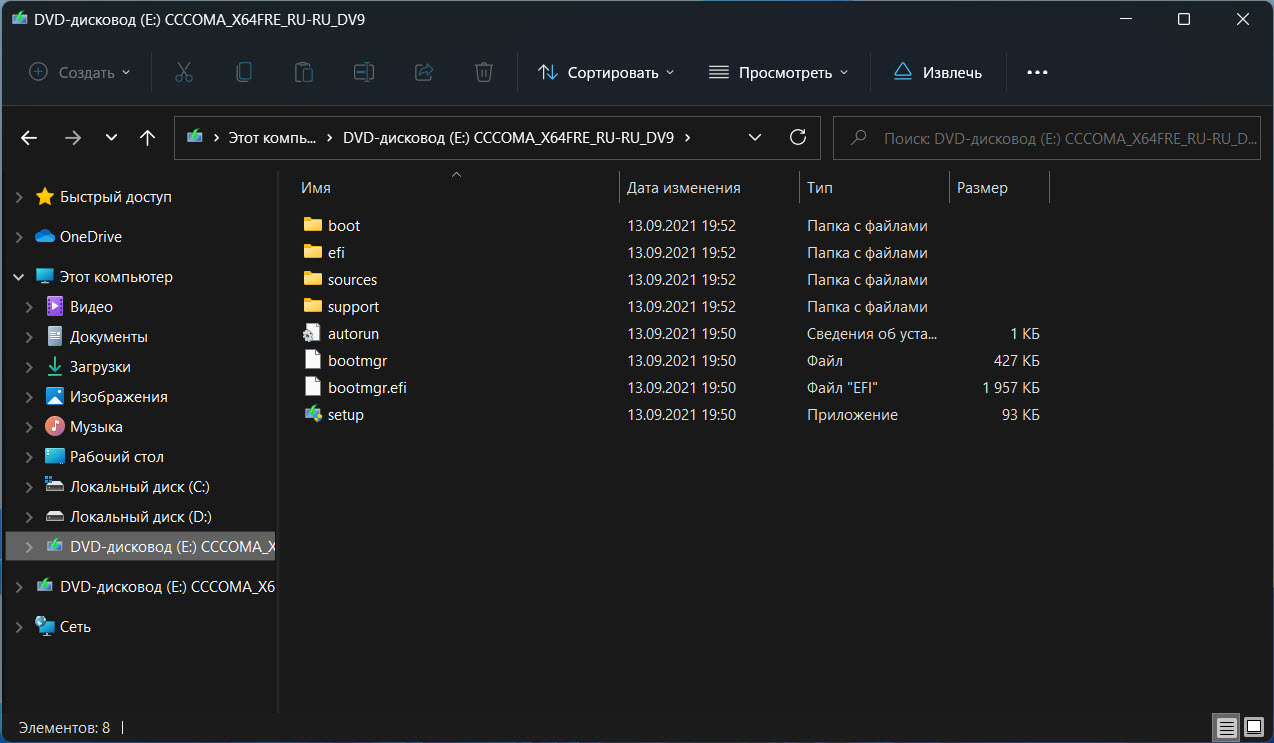
2. Скопируйте содержимое изображения в отдельную папку.
3. Перейдите в папку «Sources» и удалите файлы с именами appraiser.dll и appraiser.sdb
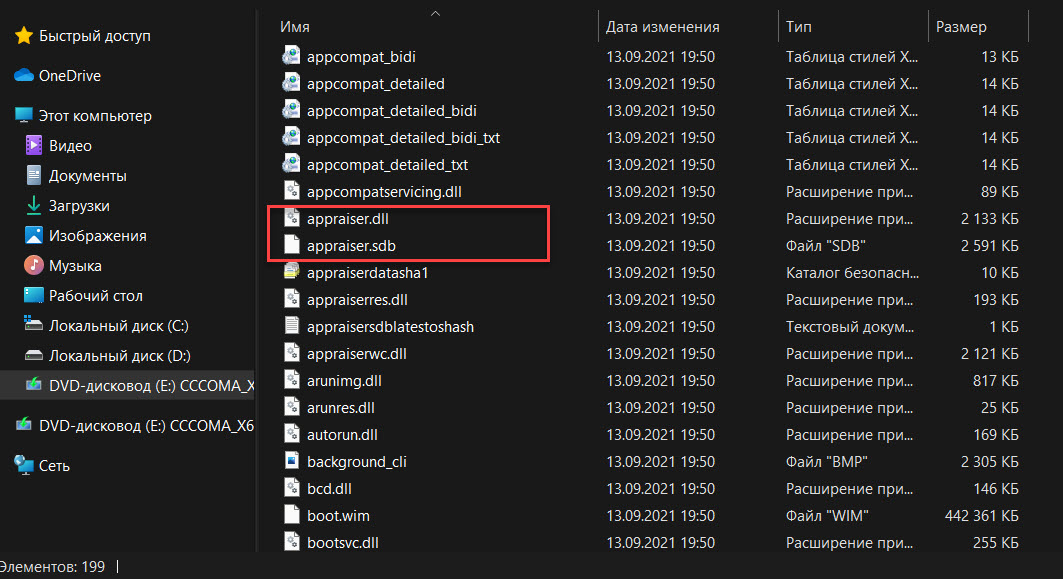
Запустите установку с помощью файла Setup.exe из папки в которую вы переместили файлы, это позволит обойти проверку TPM 2.0. Если это по-прежнему не работает, проверьте каталог
C:\$WINDOWS.~BT\Sources
на диске вашего компьютера, чтобы увидеть, есть ли в нем файлы appraiser.dll и appraiser.sdb, и удалите их. Это способ, который также можно использовать для обновления виртуальной машины Windows 11 до более новой сборки.
Способ 3. Обойти требование TPM 2.0 с помощью Помощника по установке Windows 11
- Чтобы обновить свой компьютер с Windows 10 до Windows 11, загрузите Помощник по установке Windows 11 с официального сайта.
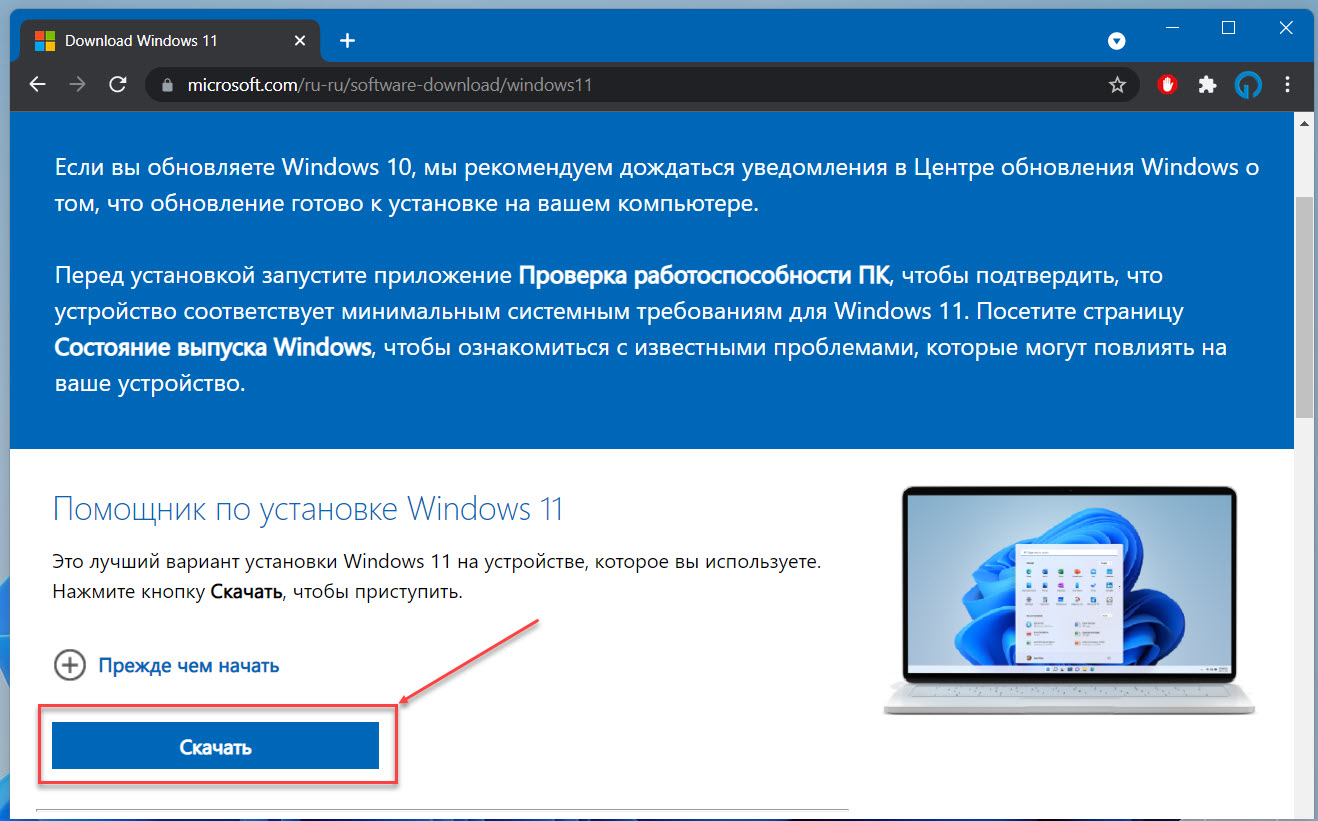
- В свойствах файла «Windows11InstallationAssistant.exe» на вкладке «Совместимость» включите режим совместимости с Windows 7. Теперь, даже если на вашем устройстве старый процессор или нет модуля TPM, запустите Windows11InstallationAssistant и ваш компьютер не будет проходить проверку на соответствие официальным требованиям и вы сможете продолжить установку Windows11.
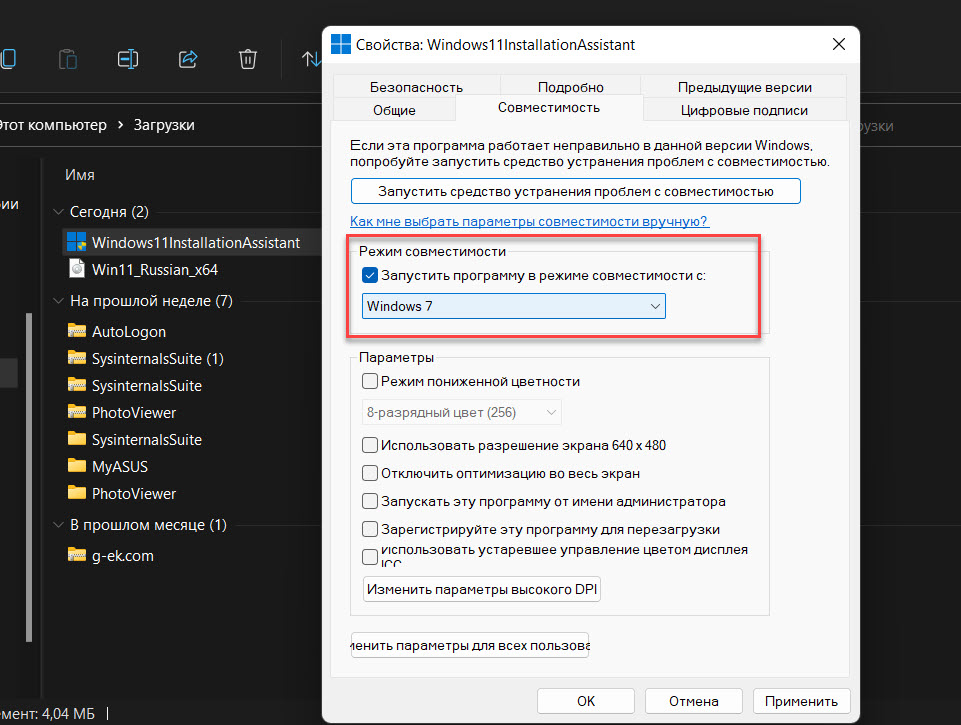
Способ 4. Использование файлов Windows 10 для установки Windows 11
Для этого способа вам понадобится ISO образ Windows 10, а также образ Windows 11.
1. Откройте ISO-образ Windows 10 и скопируйте все файлы в исходной папке, в отдельную папку за исключением файла с именем Install.ESD.
2. Смонтируйте образ Windows 11 с помощью проводника и скопируйте файл Install.WIM в папку, в которую вы скопировали остальное содержимое.
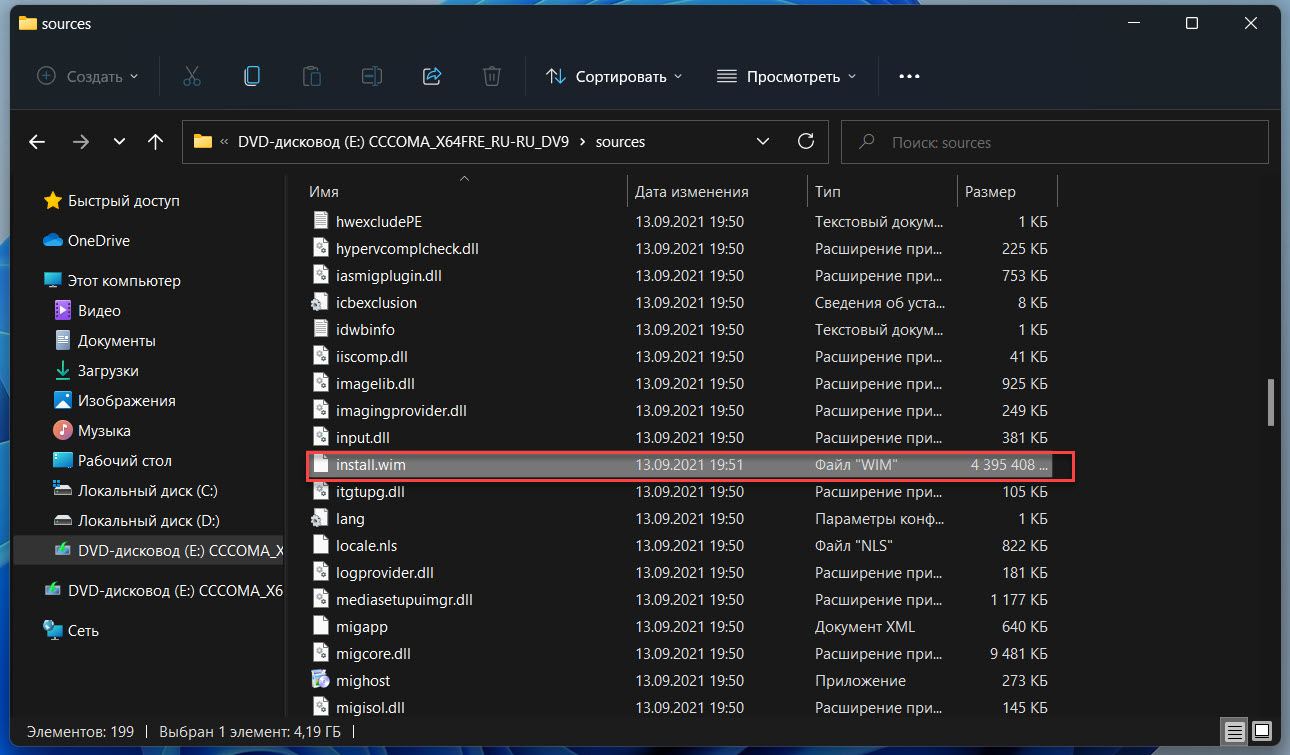
3. Запустите установочный файл Windows 10. Да, это может показаться странным, но за счет подмены файлов, мы заставляем установщик использовать требования Windows 10 вместо Windows 11, позволяя вашему компьютеру пройти проверку.
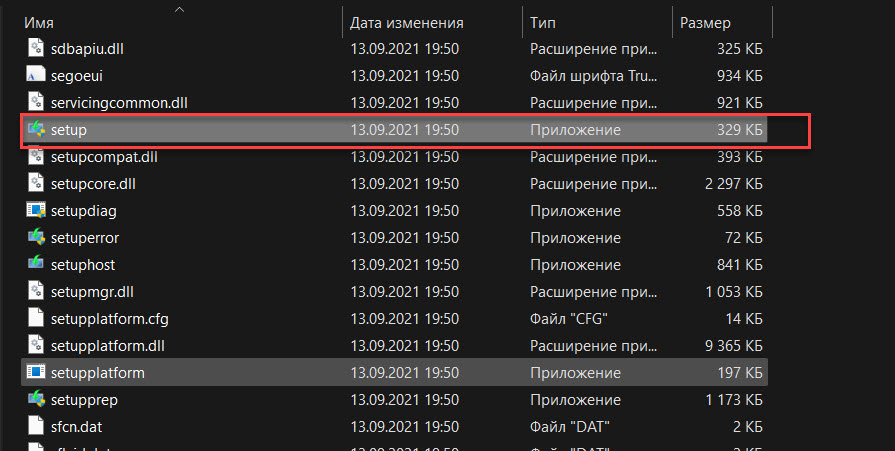
Примечание: Для установки новой ОС на вашем компьютере должна быть включена безопасная загрузка.
Теперь Вы! Какой способ обойти требование TPM 2.0 для установки Windows 11 вы использовали? Поделитесь с нами в комментариях ниже.
Рекомендуем: Как включить TPM 2.0 в BIOS






























