Всего лишь нужно немного отредактировать реестр во время установки
Microsoft многих удивила драконовскими требованиями для установки Windows 11. И ладно еще минимальный уровень оперативной памяти в 4 ГБ, но вот обязательная поддержка аппаратного шифрования TPM стала серьезным камнем преткновения. Процессоры, выпущенные за последние 5-6 лет, поддерживают функцию fTPM (firmware-based TPM), которую можно активировать в BIOS. Но если CPU старше, то придется либо устанавливать в систему аппаратный модуль TPM 2.0, либо менять платформу. В общем, это хлопотно. Но сейчас найден очень простой способ установки Windows 11 на любые компьютеры, которые не соответствуют официальным требованиям. Например, имеют меньше 4 ГБ оперативной памяти или лишены модуля TPM.

Для обхода этих ограничений нужно при установке Windows 11 (на этапе, когда ОС выдаст предупреждение о несовместимости), запустить редактор реестра (сочетанием клавиш Shift+F10 запускается командная строка, в которой нужно вписать regedit и нажать Enter). После этого нужно открыть ветку HKEY_LOCAL_MACHINESYSTEMSetup и создать в ней новый раздел под названием LabConfig (правая кнопка мыши Создать -> Раздел). В нем надо создать три 32-битных параметра DWORD под названиями BypassTPMCheck, BypassRAMCheck и BypassSecureBootCheck со значением 1 в каждом. В итоге, раздел LabConfig должен принять вид, как на изображении ниже.

После этого нужно выйти из редактора реестра – на экране вновь отобразится предупреждение о совместимости. Нужно вернуться на один шаг назад… и появится традиционное окно установки ОС с выбором версии и диска.
9 июля 2021 в 21:23
| Теги: Windows, Microsoft
| Источник: Digit.in
Для установки Windows 11 (или при обновлении с Windows 10), ваш компьютер должен соответствовать определённом минимальным системам требованиям: наличие чипа TPM 2.0 (Trusted Platform Module), режим UEFI + Secure Boot, 4 Гб RAM, 64 Гб диск и совместимый двухъядерный процессор 1 ГГц (не все процессоры поддерживаются!). Microsoft ограничивает установку Windows 11 на несовместимые компьютеры, выполняя проверку на соответствие системным требования перед началом установки Windows. В этой статье мы покажем, как установить Windows 11 на несовместимые устройства без проверки требований к CPU, TPM, Secure Boot (и т.д.)
Если компьютер не соответствует минимальным требованиям для Windows 11, то при установке ОС появится ошибка:
Запуск Windows 11 на этом компьютере не возможен
. Этот компьютер не соответствует минимальным требованиям к системе для установки этой версии Windows. Дополнительные сведения см. на сайте aka.ms/WindowsSysReq
This PC can’t run Windows 11
. This PC doesn’t meet the minimum system requirements to install this version of Windows. For more information, visit aka.ms/WindowsSysReq<
Чтобы понять, каким конкретно требованиям не соответствует вашим компьютер, нужно изучить лог ошибок установки Windows 11 setuperr.log. В этом файле содержаться только ошибки установки Windows (полный лог установки находится в файле setupact.log, но изучать его сложно из-за большого объема).
Чтобы открыть файл лога ошибок установки Windows, откройте командную строку прямо на экране установки, нажав
Shift + F10
и выполните команду:
notepad x:\windows\panther\setuperr.log

В нашем случае ошибка говорит, что на компьютере недостаточно оперативной памяти (всего 2 Гб вместо 3).
2021-11-11 10:57:51, Error VerifyRAMRequirements: System has INSUFFICIENT system memory: [2048 MB] vs [3686 MB]
Обратите внимание, что если ваш компьютер не соответствует нескольким системным требованиям для установки Windows, то в логе будет указана только первая из причин. Т.е. если вы исправили (или пропустили) одну из ошибок несовместимости, то при следующем запуске установки Windows 11 в логе будет содержаться следующая ошибка совместимости.
После того, как мы добавили RAM появилась другая ошибка:
2021-11-11 11:13:37, Error VerifyTPMSupported:Tbsi_GetDeviceInfo function failed - 0x8028400f[gle=0x0000007a]
Т.е. установщик определил, что на компьютере отсутствует TPM чип.
Если вы устанавливаете Windows 11 в виртуальную машину VMWare, вы можете добавить виртуальный TPM чип в соответствии с этой статьей. Для Hyper-V используется другая инструкция.
Однако вы можете продолжить установку Windows 11, просто игнорировал одно или все требования совместимости.
Для этого нужно в командной строке на экране установки Windows 11:
- Запустить редактор реестра
regedit.exe
; - Перейти в раздел HKEY_LOCAL_MACHINE\SYSTEM\Setup и создать новую ветку с именем LabConfig;
- В этой ветке нужно создать DWORD параметры со значением 1 для тех проверок совместимости, которые вы хотите пропустить при установке
Доступны следующие параметры, позволяющие установить Windows 11 на устройства:
-
BypassCPUCheck
– с несовместимыми процессорами; -
BypassTPMCheck
– без чипа TPM 2; -
BypassRAMCheck
– не проверять минимальное количество RAM -
BypassSecureBootCheck
–с Legacy BIOS (или UEFI с отключенным Secure Boot) -
BypassStorageCheck
– не проверять размер системного диска
Например, чтобы не проверять наличие TPM модуля при установке, нудно создать параметр реестра BypassTPMCheck со значением 1. Параметр можно создать с помощью графического редактора реестра или с помощью команды:
reg add HKLM\SYSTEM\Setup\LabConfig /v BypassTPMCheck /t REG_DWORD /d 1

Аналогичным образом нужно создать другие параметры для проверок, который вы хотите пропустить при установке Windows 11.
Затем вернитесь в окно установки Window 11, вернитесь на шаг назад и продолжите обычную установки без проверки совместимости.
Вы можете модифицировать установочный ISO образ Windows 11, чтобы все эти проверки TPM, SecureBoot, диск, память, CPU) пропускались автоматически при установке ОС.
Для этого создайте текстовый файл AutoUnattend.xml со следующим содержимым:
<unattend xmlns="urn:schemas-microsoft-com:unattend"> <settings pass="windowsPE"> <component name="Microsoft-Windows-Setup" processorArchitecture="amd64" publicKeyToken="31bf3856ad364e35" language="neutral" versionScope="nonSxS" xmlns:wcm="http://schemas.microsoft.com/WMIConfig/2002/State" xmlns:xsi="http://www.w3.org/2001/XMLSchema-instance"> <RunSynchronous> <RunSynchronousCommand wcm:action="add"> <Order>1</Order> <Path>reg add HKLM\System\Setup\LabConfig /v BypassTPMCheck /t reg_dword /d 0x00000001 /f</Path> </RunSynchronousCommand> <RunSynchronousCommand wcm:action="add"> <Order>2</Order> <Path>reg add HKLM\System\Setup\LabConfig /v BypassSecureBootCheck /t reg_dword /d 0x00000001 /f</Path> </RunSynchronousCommand> <RunSynchronousCommand wcm:action="add"> <Order>3</Order> <Path>reg add HKLM\System\Setup\LabConfig /v BypassRAMCheck /t reg_dword /d 0x00000001 /f</Path> </RunSynchronousCommand> <RunSynchronousCommand wcm:action="add"> <Order>5</Order> <Path>reg add HKLM\System\Setup\LabConfig /v BypassCPUCheck /t reg_dword /d 0x00000001 /f</Path> </RunSynchronousCommand> <RunSynchronousCommand wcm:action="add"> <Order>4</Order> <Path>reg add HKLM\System\Setup\LabConfig /v BypassStorageCheck /t reg_dword /d 0x00000001 /f</Path> </RunSynchronousCommand> </RunSynchronous> <UserData> <ProductKey> <Key></Key> </ProductKey> </UserData> </component> </settings> </unattend>

Если вы хотите отключить экран создания онлайн аккаунта Microsoft при установке Windows 11, добавьте в файл следующий секцию компонента:
<component name="Microsoft-Windows-Shell-Setup" processorArchitecture="amd64" publicKeyToken="31bf3856ad364e35" language="neutral" versionScope="nonSxS" xmlns:wcm="http://schemas.microsoft.com/WMIConfig/2002/State" xmlns:xsi="http://www.w3.org/2001/XMLSchema-instance"> <OOBE> <HideOnlineAccountScreens>true</HideOnlineAccountScreens> <HideWirelessSetupInOOBE>true</HideWirelessSetupInOOBE> <ProtectYourPC>3</ProtectYourPC> </OOBE> </component>
Скопируйте данный файл в корень установочной USB флешки с Windows 11.
Если вам нужно добавить файл ответов в ISO образ Windows 11, распаккуйте его содержимое в любую папку на компьютере, скопируйте в этот каталог файл AutoUnattend.xml и пересоберите ISO образ.

Я использовал для создания образа бесплатную утилиту DISM++ (Toolkit -> ISO maker).

Теперь никакие проверки совместимости не будут производится при установке Windows 11.
В новой версии утилиты Rufus, использующейся для создания загрузочных USB флешек, появилась специальная опция Extended Windows 11 Installation (no TPM/no Secure Boot/8Gb- RAM). Данная опция позволяет создать образ для установки Windows 11 без проверки TPM и Secure Boot:

Если попробовать выполнить обновление до Windows 11 на компьютере или ноутбуке, где отсутствует или отключен доверенный платформенный модуль TPM 2.0, установлен процессор неподдерживаемого поколения или имеются другие проблемы с совместимостью, вы получите сообщение «Этот компьютер не соответствует минимальным требованиям к системе для установки Windows 11». Однако, это можно обойти.
В этой инструкции о простом способе выполнить автоматическое обновление системы до Windows 11 без TPM 2.0 и в случае, если есть другие несоответствия минимальным требованиям к системе.
Параметры запуска программы установки
Один из самых работоспособных способов обновиться до Windows 11 на неподдерживаемом компьютере, при этом не выполняя чистую установку — использовать специальный ключ запуска setup.exe, шаги будут следующими:
- Скачайте ISO образ Windows 11 с официального сайта или другими способами.
- Смонтируйте образ в системе (правый клик по файлу ISO — Подключить) и запомните букву диска, которая будет присвоена подключенному образу.
- В командной строке или в диалоговом окне «Выполнить» используйте следующую команду, заменив букву диска D на ту, которая используется в вашей системе:
D:\setup.exe /product server
- Запустится программа установки Windows 11, при этом будет сообщаться о том, что устанавливается Windows Server. Однако, будет установлена та же редакция системы, которая уже установлена на вашем компьютере и без проверки совместимости.
Дальнейший процесс установки не должен вызвать каких-либо проблем: почти все действия будут выполнены автоматически, кроме начальной настройки системы после обновления.
Учитывайте, что метод обновления путем запуска setup.exe с указанными параметрами подойдет только для новых версий Windows 10 или 8.1, но может не работать для более старых ОС, для них потребуется использовать чистую установку системы. Здесь вам может пригодиться инструкция про создание загрузочной флешки Windows 11 без проверки совместимости и наличия модуля TPM 2.0.
Автоматическое обновление до Windows 11 без проверки совместимости с помощью Universal Media Creation Tool
Вы можете найти различные способы обхода минимальных системных требований Windows 11 для обновления для установки на несовместимый компьютер, например редактирование образа ISO или реестра. Также можно использовать чистую установку ОС с флешки, однако это не всегда удобно.
Более комфортный способ — Universal Media Creation Tool, простой скрипт, изначально разработанный для возможности загрузки старых версий системы, но позволяющий также выполнить обновление до Windows 11 на неподдерживаемых компьютерах, минуя проверку наличия TPM 2.0, поколения процессора и других аппаратных характеристик. Способ обновления состоит из следующих шагов:
- Зайдите на официальную страницу скрипта Universal Media Creation Tool официальную страницу скрипта Universal Media Creation Tool и скачайте архив с файлами, нажав по стрелке рядом с кнопкой Code, а затем — кнопку Download ZIP.
- Распакуйте архив в удобное вам расположение.
- Запустите файл MediaCreationTool.bat из папки.
- После запуска файла вы можете получить уведомление фильтра SmartScreen, связанное с тем, что программа неизвестна системе. Нажмите «Подробнее», а затем — выполнить в любом случае.
- После запуска откроется командная строка и окно, в котором требуется выбрать версию системы, выбираем Windows 11.
- В следующем окне предлагается выбрать необходимое действие, в нашем случае — Auto Setup (автоматическая установка).
- После запуска автоматической установки сначала будут загружены необходимые файлы напрямую с сайта Майкрософт (что можно будет увидеть в окне командной строки), затем, после подтверждения в PowerShell запустится программа установки.
- Несмотря на то, что в программе установки будет указано, что выполняется загрузка Windows 10, по факту загружается обновление до Windows 11: суть в том, что для установки используется Media Creation Tool от предыдущей системы.
- Останется лишь дождаться завершения загрузки, «создания носителя» (по факту, никакой носитель не записывается и установки Windows 11 — всё это будет выполнено полностью автоматически, компьютер будет перезагружаться в процессе.
- После этапа «Работа с обновлениями» вы попадете на экран входа в Windows 11, а после входа будет выполнена подготовка к первому запуску.
В результате вы получите обновлённую до Windows 11 систему с возможностью отката обновления при необходимости, всё что потребуется с вашей стороны после 6-го шага — дождаться завершения процесса и не выключать компьютер. При «зависании» на каком-либо проценте, лучше не торопитесь что-либо предпринимать, подождите (даже если это займёт около часа). Читатели сообщают, что первые накопительные обновления на установленную таким образом систему успешно пришли.

Официальный способ пропустить проверку модуля TPM и поколения процессора от Майкрософт
На официальной странице, посвященной установке Windows 11, Майкрософт предлагает собственный метод обхода проверки наличия модуля TPM 2.0, однако указывается, что наличие как минимум TPM 1.2 всё равно требуется. Поколение процессора проверяться не будет. Необходимые шаги:
- Нажмите клавиши Win+R на клавиатуре и введите regedit в окно Выполнить, после чего нажмите Enter.
- Перейдите к разделу реестра
HKEY_LOCAL_MACHINE\SYSTEM\Setup\MoSetup
- Нажмите правой кнопкой мыши в правой панели редактора реестра, выберите Создать — Параметр DWORD (32 бита) и создайте параметр с именем AllowUpgradesWithUnsupportedTPMOrCPU
- Дважды нажмите по параметру и задайте значение 1 для него.
- Закройте редактор реестра и запустите помощник по установке Windows 11 с официального сайта для обновления.
Как поведёт установка обновления в случае отсутствия модуля TPM даже версии 1.2 — сказать не могу, жду ваших отзывов в комментариях.
Помощник по установке Windows 11 в режиме совместимости
Ещё один способ (в комментариях сообщают, что уже не срабатывает) — использовать официальный помощник по установке Windows 11 с официального сайта https://www.microsoft.com/ru-ru/software-download/windows11, но запустить его в режиме совместимости с Windows 7. Для этого:
- Скачиваем помощник по установке в удобное расположение.
- Нажав правой кнопкой мыши по загруженному файлу выбираем пункт Свойства в контекстном меню
- На вкладке «Совместимость» отмечаем пункт «Запустить программу в режиме совместимости с» и указываем Windows 7.
- Применяем настройки и запускаем помощник по установке.
Сообщали, что в этом случае проверка совместимости системы с Windows 11 не производится и установка обновления выполняется успешно, но, похоже, уже нет.
В случае, если вы будете использовать один из предложенных способов обновления неподдерживаемой системы до Windows 11, прошу поделиться результатами, особенно интересны следующие моменты: обновление на Legacy-системах с MBR диском, а также результаты при обновлении не с Windows 10, а с более ранних систем (в этих сценариях скрипт мною опробован не был).
Достаточно добавить один параметр в реестре.
Компания опубликовала инструкцию, в которой перечислила способы установки Windows 11 и поделилась официальным методом обхода проверки поддерживаемой модели процессора и доверенного платформенного модуля TPM 2.0. Для этого необходимо:
- Открыть «Редактор реестра».
- Перейти в раздел HKEY_LOCAL_machine\system\Setup\MoSetup.
- Создать параметр типа DWORD (32-бита) с именем AllowUpgradesWithUnsupportedTPMOrCPU и присвоить ему значение 1.
После этого при установке Windows 11 с использованием записанного на съёмный носитель ISO-образа системы, проверки на модель процессора и наличия TPM 2.0 выполняться не будут.
При этом на компьютере должна быть поддержка TPM 1.2, уточнили в Microsoft. Стоит отметить, что на некоторых ПК эта функция отключена в настройках BIOS. Кроме того, возможность активировать опцию в параметрах иногда появляется после обновления прошивки BIOS. Чтобы проверить, какая версия TPM включена на ПК, необходимо запустить программу tpm.msc через утилиту «Выполнить» (Win + R).
В Microsoft подчеркнули, что некорректные изменения в данных реестра могут привести к возникновению неполадок в работе ПК. Также в компании отметили, что применять этот способ обхода не следует, только если его не порекомендовали в службе поддержки.
Релиз Windows 11 состоялся 5 октября 2021 года. Компания начала постепенно распространять систему среди пользователей через «Центр обновления», а также предоставила доступ к релизной сборке с номером 22000.194 в формате ISO-образа.
При установке Windows 11 многие пользователи сталкиваются с проблемой, когда система отображает сообщение о невозможности установки из-за несоответствия минимальным системным требованиям. В этой статье подробно рассмотрим, как обойти данное ограничение и установить Windows 11 на ваш ПК или ноутбук.
Приобрести оригинальные ключи Windows 11 можно у нас в магазине от 1690 ₽
Скачать официальный дистрибутив Windows 11 можно у нас в каталоге!
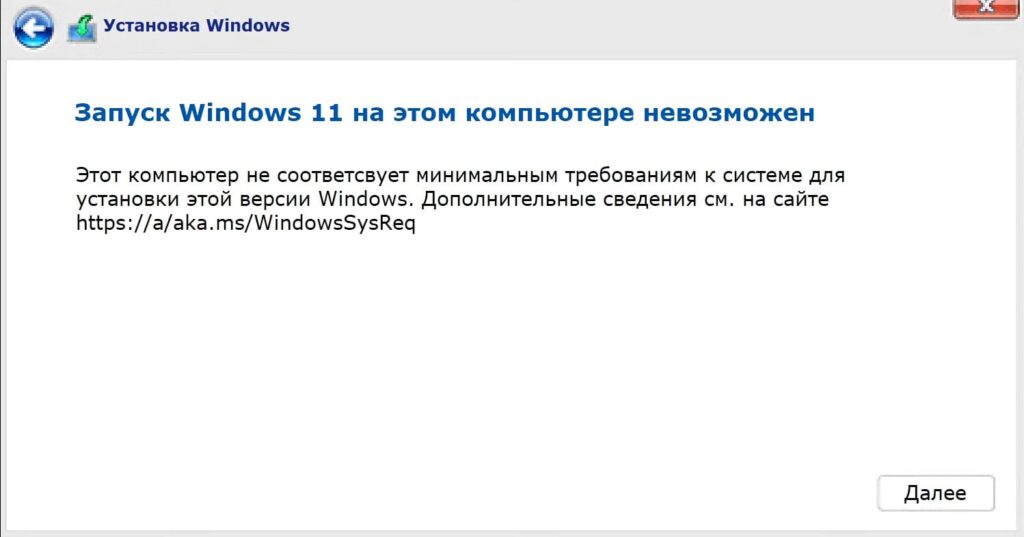
Шаг 1: Создание загрузочной флешки с Windows 11
1. Подключите флешку объемом минимум 8 ГБ к компьютеру.
2. Перейдите в наш каталог и скачайте любую из версий Windows 11.
— Windows 11 Pro и Home
— Windows 11 Корпоративная (Enterprise) LTSC
— Windows 11 Корпоративная (Enterprise)
— Windows 11 Для образовательный учреждений (Education)
— Windows 11 Pro Для рабочих станций (For WorkStations)
— Windows 11 IoT Корпоративная (Enterprise)
3. Далее вам нужно записать на флешку дистрибутив Windows 11 который вы скачали, ознакомьтесь как это сделать в нашей другой статье.
Шаг 2: Подготовка файла для обхода проверки совместимости
1. На рабочем столе у вас должен быть файл под названием Windows 11 Bypass. Этот файл позволит обойти проверку совместимости при установке. Скачать его можно напрямую с нашего сайта: Windows 11 Bypass.reg
2. Откройте проводник и зайдите в созданную загрузочную флешку.
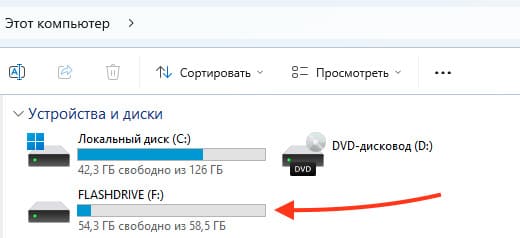
3. Скопируйте файл Windows 11 Bypass в корневую папку флешки.
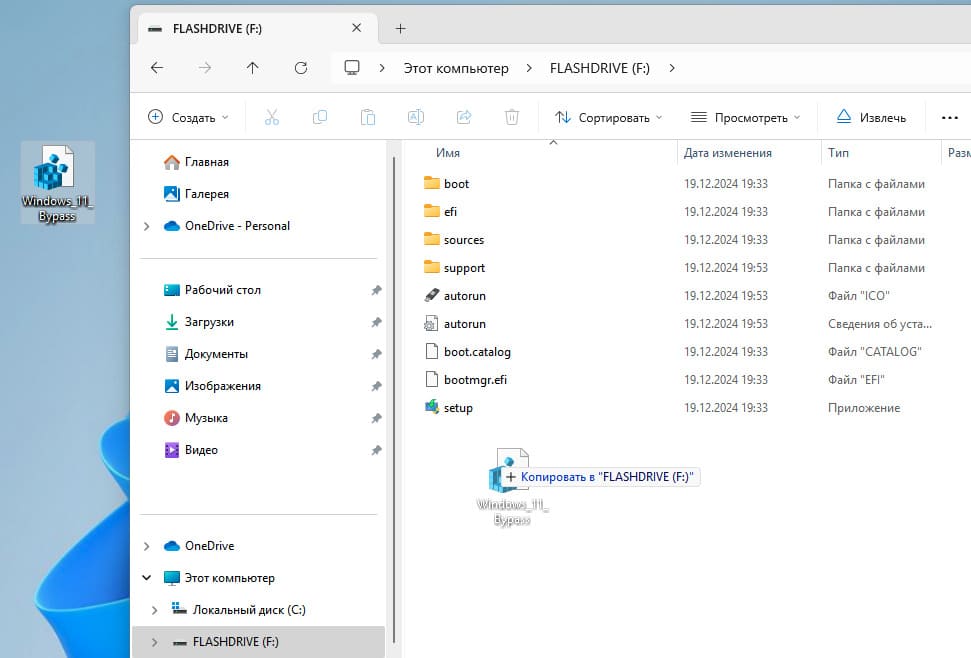
Шаг 3: Перезагрузка и вход в BIOS
1. Перезагрузите компьютер, не отключая флешку.
2. Во время перезагрузки войдите в BIOS (на ноутбуках Dell это можно сделать, многократно нажимая клавишу F12).
3. В BIOS выберите вашу загрузочную флешку в качестве загрузочного устройства и нажмите Enter.
Если не получается войти в БИОС или выбрать флешку в качестве загрузочного устройства, попробуйте другие варианты описанные в следующей нашей статье.
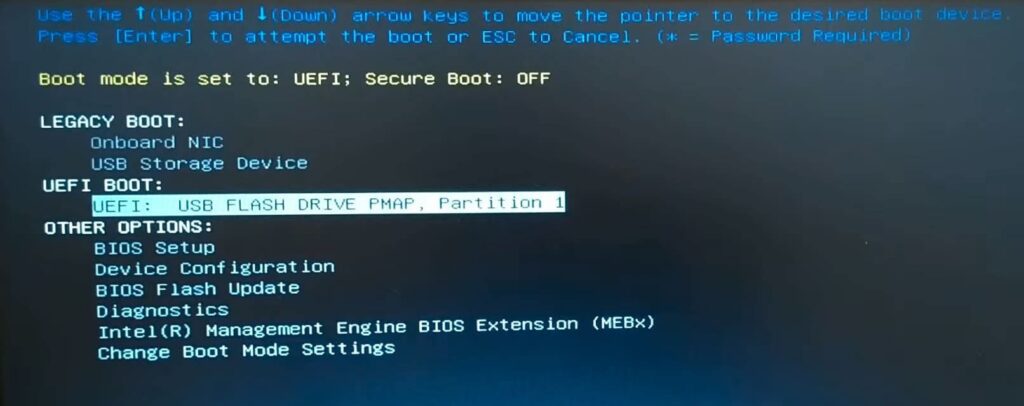
Шаг 4: Настройка установки Windows 11
1. После загрузки флешки начнётся процесс установки Windows 11. Выберите язык и нажмите «Далее».
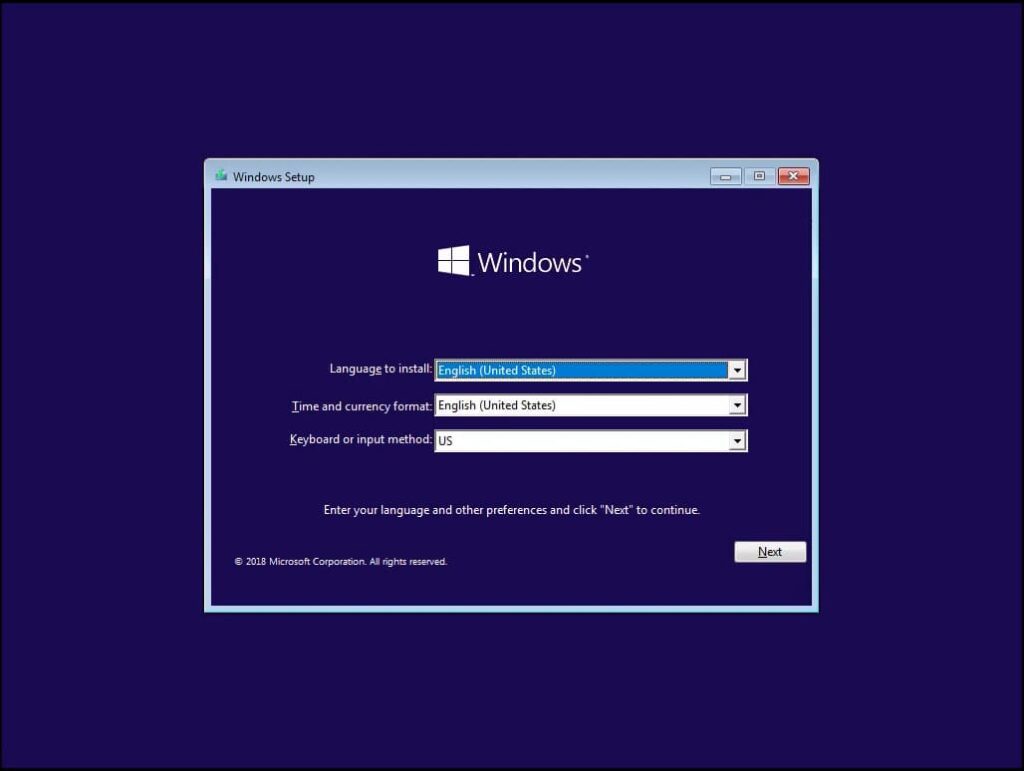
2. Нажмите «Установить». Если ваш компьютер не соответствует минимальным требованиям, появится предупреждение.
3. Перед продолжением установки одновременно нажмите клавиши `Shift + F10`, чтобы открыть командную строку.

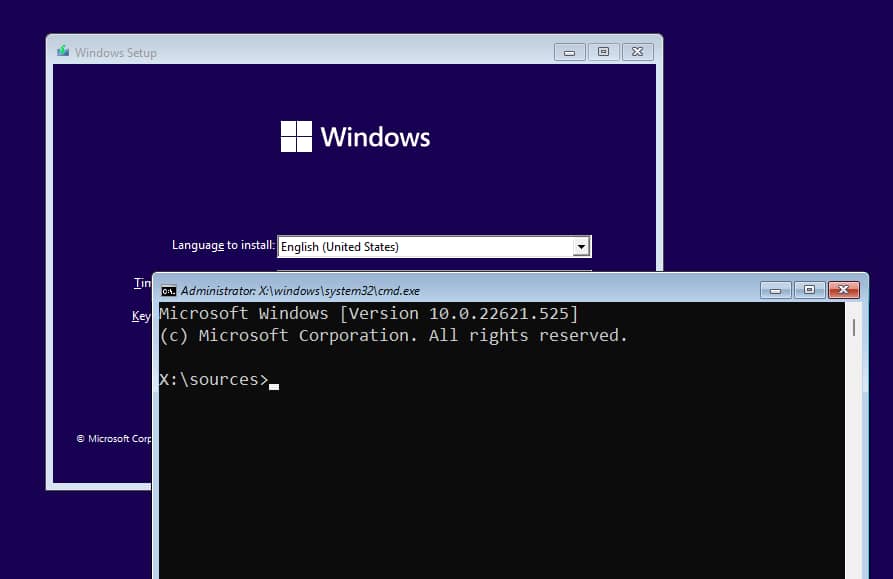
4. В командной строке введите `notepad` и нажмите Enter.
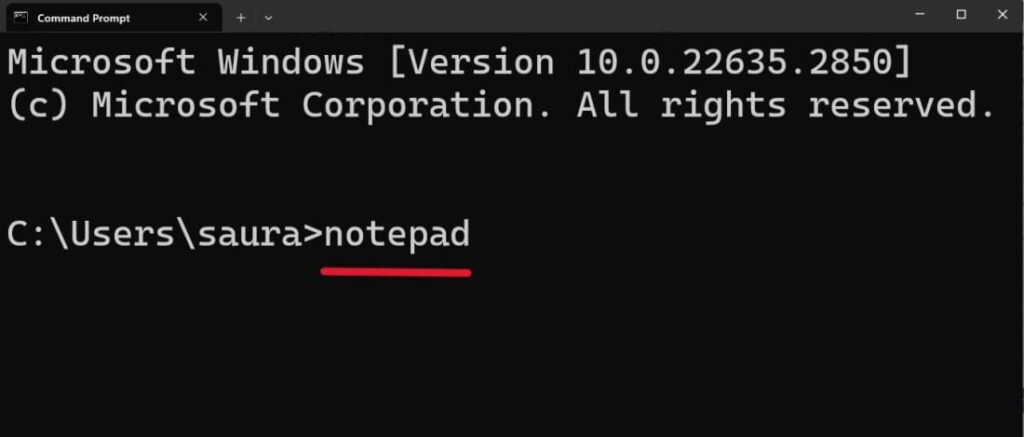
5. В блокноте выберите «Файл» → «Открыть».
6. В проводнике выберите вашу флешку.
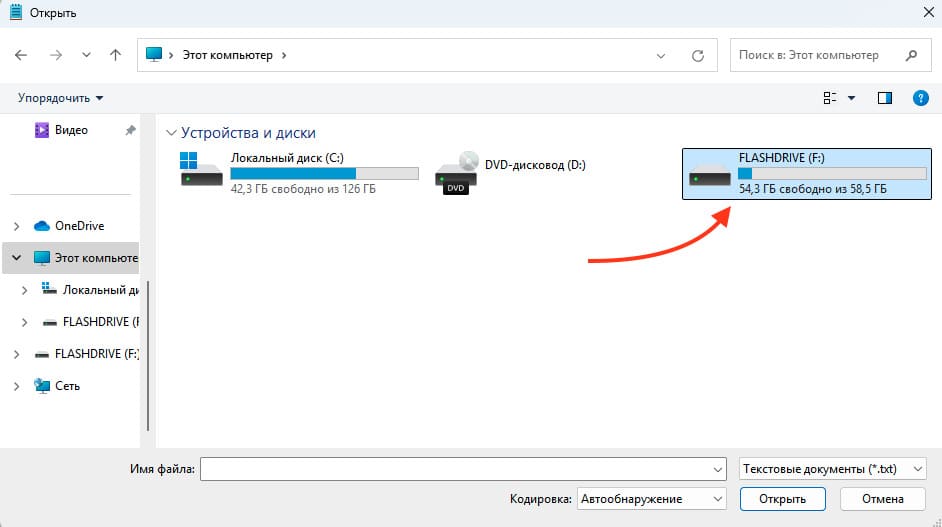
7. В типе файлов выберите «Все файлы» и найдите файл Windows 11 Bypass.
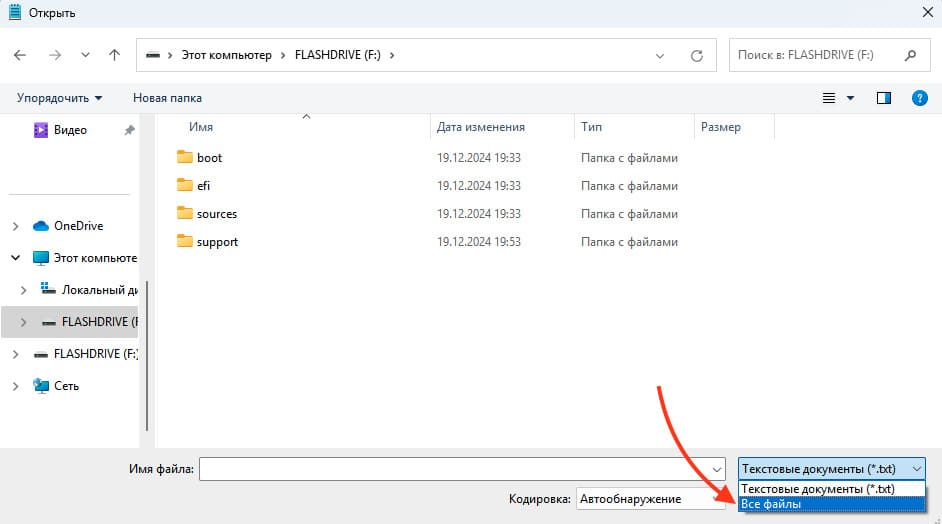
8. Щёлкните по файлу правой кнопкой мыши и выберите «Слияние».
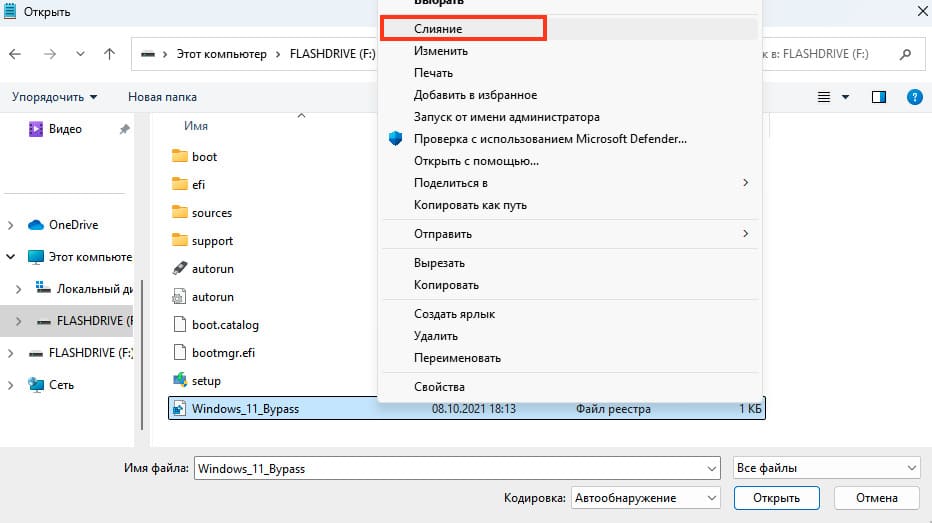
9. Подтвердите действие, нажав «Да» и «OK».
10. Закройте все открытые окна и снова нажмите «Установить».
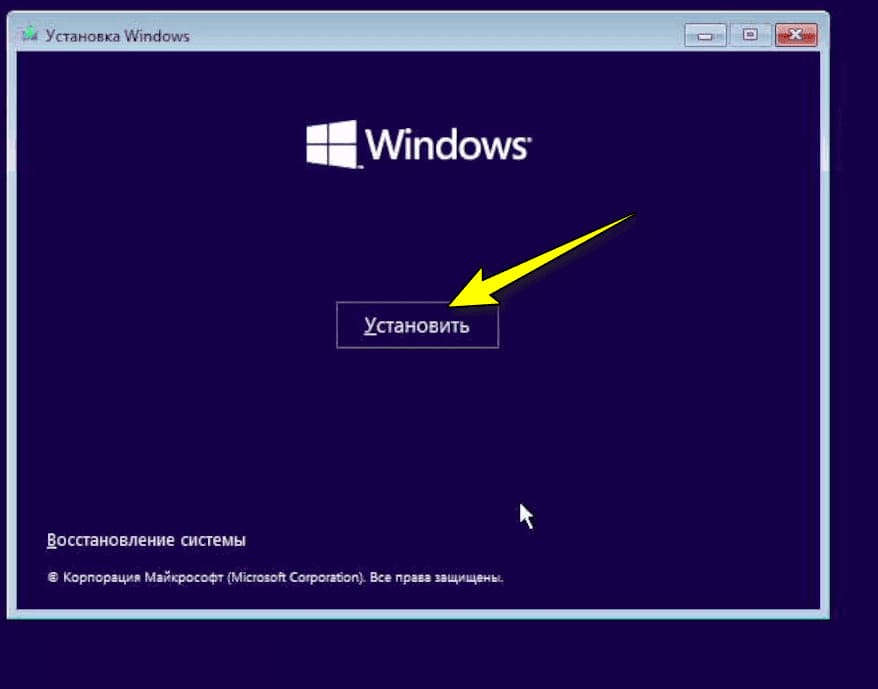
Шаг 5: Завершение установки Windows 11
После выполнения указанных действий установка Windows 11 начнётся без проблем, даже если ваше устройство не соответствует минимальным требованиям.
После завершения установки зайдите в «Настройки» → «Система» → «О системе» и проверьте версию Windows. Как видно, версия 22H2 установлена успешно. Также можно проверить активацию в разделе «Ключ продукта и активация».
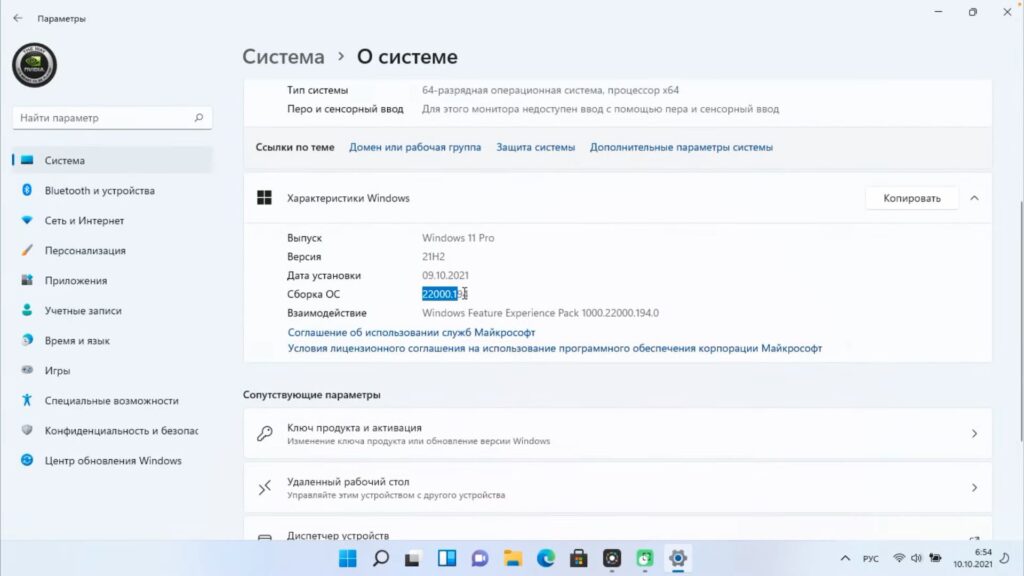
На этом все, теперь вы можете использовать Windows 11 на вашем устройстве.
Лицензионный ключ активации Windows 11 от





