Windows Элементы рабочего стола. Оконный интерфейс: виды окон, управление окнами, структура окна. Характеристика файловой системы.
1.Элементы рабочего стола.
После включения компьютера и загрузки системы Windows мы видим на экране Рабочий стол. Рабочий стол – это аналог нашего рабочего стола. На обычном рабочем столе могут лежать нужные нам инструменты, отдельные документы и целые папки с документами и инструментами. Точно так же на Рабочем столе в системе Windows могут находиться приложения (инструменты), отдельные документы, папки с документами и приложениями. Папки также могут содержать другие папки.
Все объекты на Рабочем столе изображаются в виде небольших рисунков с подписью – значков. Иногда эти значки называют пиктограммами.
В нижней части стола расположена Панель задач. На Панели задач кнопками отображаются все запущенные на данный момент приложения и открытые окна папок. В левой части Панели задач находится кнопка «Пуск», предназначенная в первую очередь для запуска приложений. В правой части могут отображаться текущее время и текущая раскладка клавиатуры.
На Рабочем столе обычно находятся как минимум три значка, которые символизируют имеющиеся у вас возможности: «Мой компьютер», «Корзина», и «Сетевое окружение» (последний значок может отсутствовать, если ваш компьютер не подключен к компьютерной сети). Эти значки соответствуют специальным папкам.
Папка «Мой компьютер» хранит все данные, необходимые для работы с компьютером. Открыв ее, мы увидим несколько значков, соответствующих доступным дискам. Рядом со значком диска написано его название, а в круглых скобках обозначение (например, надпись «Диск 3,5 (А)» обозначает дисковод для дискет 3,5). Также в папке «Мой компьютер» находятся несколько специальных значков – «Панель управления» (папка, содержащая программы для настройки компьютера), «Принтеры» (папка, содержащая программы для подключения и настройки принтеров).
Папка «Корзина» некоторое время хранит удаленные объекты.
Папка «Сетевое окружение» позволяет получить доступ к компьютерам, которые подключены к Вашему компьютеру.
Для того, чтобы просмотреть содержимое любой папки, ее необходимо открыть. Открыть папку можно с помощью двойного щелчка на ее значке. После этого на экране появится окно папки.
2. Оконный интерфейс: виды окон, управление окнами, структура окна.
Окно – это фундаментальное понятие в системе Windows, о чем говорит само ее название (Windows в переводе с английского – Окна).
В операционной системе Windows различают три вида окон:
-
Окно программы (приложение);
-
Окно документа (окно объекта обработки программ);
-
Диалоговое окно (инструмент обработки).

Окна приложения и документа имеют в верхней части заголовки. Рассмотрим заголовок окна приложения. Если стоит стандартная установка Windows’95, то заголовок имеет темно-синий цвет. В левом углу окна заголовка находится значок системного меню (маленькая пиктограмма с изображением приложения). Рядом со значком системного меню располагается название приложения, еще правее – имя обрабатываемого документа. В правой части заголовка размещены кнопки управления окном (свернуть окно в пиктограмму, развернуть окно до полного экрана, закрыть окно пиктограмм или документов, восстановить нормальный размер окна).
Окна приложения и документа имеют три варианта представления на экране:
-
Полноэкранный – окно развернуто и занимает весь экран (Рабочий стол);
-
Нормальный – окно занимает часть экрана;
-
Пиктограмма – окно свернуто в пиктограмму.
Кнопка системного меню в левой части заголовка предназначена для управления окном в целом. В этом меню имеются команды, которые дублируют функции кнопок заголовка.
В нормальном варианте представления площадь окна может изменяться с помощью мыши (вертикаль, горизонталь или угол окна) или клавиатуры.
Диалоговое окно не меняет своих размеров и имеет только нормальный вариант (т.е. занимает часть экрана).
Окна в нормальном виде и пиктограммы можно перемещать по экрану. Для этого нужно «ухватиться» мышью за заголовок окна и, не отпуская кнопку мыши, перетащить объект в нужное место.
В любой момент можно работать только с одним окном. Окно, с которым работает пользователь, называется активным. Активное окно всегда располагается поверх других окон, и его заголовок выделен цветом.
Если хотя бы часть неактивного окна видна на экране, то его можно активизировать, щелкнув по нему мышью.
3.Характеристика файловой системы.
Работа с файлами на компьютере производится с помощью файловой системы.
Файловая система – часть ОС, обеспечивающая выполнение операций над файлами. Файловая система позволяет создавать, переименовывать и удалять файлы, переносить и копировать файлы с одного носителя на другой, искать файлы, хранящиеся на разных носителях, запускать программы на выполнение.
Для работы с файлами используют программы, которые называются файловыми менеджарами.
Основные понятия файловой системы
Диск – носитель информации, используемый для длительного хранения информации. По способу записи информации диски разделяют на магнитные и оптические (или лазерные).
Магнитные диски могут быть жесткими (винчестеры) или гибкими (дискеты). Винчестер находится внутри системного блока и совмещает функции устройства для хранения информации и устройства для считывания и записи информации. Для считывания информации с дискет и лазерных дисков используются дисководы.
Информация хранится на дисках в виде файлов.
Файл – поименованная область на диске или другом магнитном носителе для хранения информации. Файл имеет свое название – имя файла.
Имя файла – это последовательность символов, состоящая из двух частей (имени и расширения), разделенных точкой. Слева от точки располагается собственно имя файла, после точки – расширение. Расширение файла указывает на тип файла. Тип файла определяется информацией, хранящейся в нем. Для просмотра информации, хранящейся в файле, файл должен быть загружен в оперативную память компьютера.
Для удобства хранения и быстрого поиска файлы на диске группируются в каталоги (папки) по какому-либо признаку. Внутри каждого каталога можно создавать другие каталоги и файлы.
Вся совокупность файлов и взаимосвязей между ними называется файловой структурой.
Папка – поименованное место на диске, в котором хранятся сведения о зарегистрированных в данной папке файлах и вложенных папках.
Вложенная папка – папка, зарегистрированная в другой папке.
Дерево папок – графическое изображение структуры папок на компьютере.
Путь к файлу – это последовательность взаимосвязанных имен каталогов (папок), разделенных символом «\». Начинается путь с имени диска. Путь и имя файла составляют полное имя файла.
Полное имя файла – строка, однозначно задающая местоположение файла в файловой структуре диска. Полное имя файла содержит следующие элементы:
-
Имя диска, заканчивающееся двоеточием;
-
Путь к папке, в которой находится файл;
-
Имя файла.
К файловой системе обычно обращаются для чтения файла с диска, для записи на диск, а также для запуска приложений.
Хоть Вы и новичок в инфобизнесе, но уже знаете, что в операционную систему Windows можно зайти через иконку учётной записи администратора, пользователя или гостя. Как результат, на экране появляется рабочий стол Windows 7. Что на нём располагается? Как его настраивать? Какие возможности он представляет?
Вот как выглядит мой рабочий стол Windows 7:

Рабочий стол Windows 7, а точнее открывшееся окно, включает непосредственно рабочий стол и панель задач (узкая полоска внизу экрана).
Объекты рабочего стола
Рабочий стол напоминает Ваш письменный стол, на котором располагаются папки с документами, отдельные документы и принадлежности.
Каждому значку, изображению на рабочем столе Windows 7 соответствует конкретный объект рабочего стола: папка (например, ), ярлык (например, ), файл (например, ), программа (например, ), гаджет (например, ), функциональная клавиша (например, — кнопка “Пуск”).
Папка это место на ПК, где хранятся файлы разных типов (объекты): программы, текст, графика (изображения), музыка, видео и т.д. В папке могут находиться в том числе и другие папки со своим набором объектов.
Файл это место на ПК, где хранится информация определённого типа. Возможные типы файлов перечислены в предыдущем абзаце.
Имя файла (название) ограничено 255-тью символами. Можно использовать цифры, русские и латинские буквы. Запрещается включать в название файла символы \, /, :, *, ?, «, <, >, |, [, ], {, }.
Расширение файла – это три латинских символа, которые отделяются от названия файла точкой. Например «.txt» — текстовый файл, «.jpg» или «.png» — графические файлы, «.mp3» — музыкальный файл, «.avi» или «.mp4» — видео файлы и, “.exe” — исполнительный файл программы и т.д. На компьютере файлы отображаются в виде значков, которые помогают легко определить тип файла. По расширению файла Windows понимает c помощью какой программы открыть файл.
Программа – это файл, содержащий совокупность данных и команд для управления ПК, чаще всего с расширением “.exe”.
Ярлык содержит ссылку на месторасположение объекта в ПК. На значке обязательно присутствует стрелка. При установке программы на компьютер обычно появляется информация с предложением создать ярлык программы на рабочем столе. Можно ярлык объекта на рабочем столе разместить вручную, предварительно создав его с помощью контекстного меню объекта (см. далее).
Гаджет (виджет) — минипрограмма получения графической информации из интернета на рабочий стол ПК без помощи веб-браузера. Вас заинтересовали гаджеты рабочего стола Windows 7? На рабочем столе нажмите «Пуск». В строке поиска наберите «Гаджеты». В результатах поиска кликните «Гаджеты рабочего стола». В открывшемся окошке дважды щелкните на выбранном значке виджета, и он появится на рабочем столе.
Изначально при стандартной установке Windows 7 и её запуске появляется единственный объект — «Корзина». Правда, продавцы компьютеров или ИТ-специалисты, как правило, устанавливают такие объекты, как:
, , .
Если их нет, это Вы можете сделать сами.
Способы установки зависят от исходной конфигурации Вашей Windows 7. Не любая статья в интернете или справка от Microsoft Вам поможет. Поэтому рекомендую поступить следующим образом.
В строке Панели задач слева нажать кнопку «Пуск»:
В строке поиска начинайте набирать слово «значки». При введении каждого символа автоматически появляются результаты поиска (очень удобно!). После полного набора слова будет следующий результат:
Вам часто придётся использовать такую возможность поиска. Мы видим три раздела:
Панель управления показывает ссылки на справки Панели управления Windows.
Документы даёт ссылки на статьи, сохранённые пользователем, т.е. Вами на Вашем ПК.
Файлы для нашего случая не актуальны.
Кликнем на строке «Отображение или скрытие обычных значков на рабочем столе». Откроется окошко «Параметры значков рабочего стола»:
Обычно кроме галочки «Корзина», ставят галочки «Компьютер», «Сеть», «Файлы пользователя». Поставим эти галочки и нажмём «ОК». Нажмём на Панели задач справа кнопку «Свернуть все окна» и увидим на рабочем столе результат наших действий:
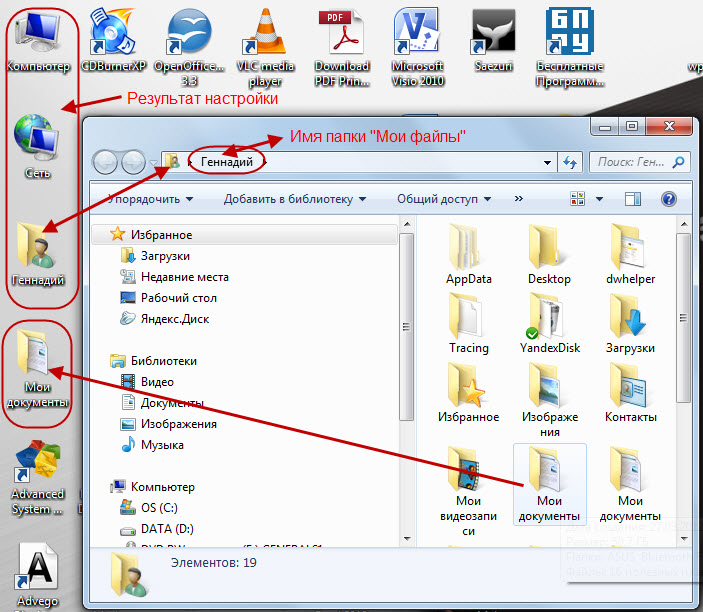
Внимание: Значки могут появиться на любом свободном месте рабочего стола. Их можно перемещать на столе. Для этого надо навести курсор на значок, нажать на левую клавишу мыши и, не отпуская клавишу, переместить значок в удобное для Вас место и отпустить клавишу. Именно я так и поступил, прежде чем Вам показать результат.
Чаще вместо папки «Файлы пользователя» (у меня это папка «Геннадий»), где хранятся ВСЕ папки пользователя, на рабочий стол выкладывают папку «Мои документы», в которой находятся наиболее используемые пользователем документы (программы, файлы различных форматов и другие объекты) и которая используется пользователем чаще всего. Для того, чтобы эта папка появилась на рабочем столе, следует навести курсор на папку «Мои документы» в папке «Геннадий» («Файлы пользователя»), нажать на левую клавишу мыши и, не отпуская её, переместить объект на рабочий стол и отпустить клавишу. Папку «Геннадий» удаляем с рабочего стола. Наводим курсор на папку «Геннадий» и нажимаем правую клавишу мыши. Открывается контекстное меню:
Нажимаем «Удалить»:

Нажимаем «Да». Объект с рабочего стола удалится.
PS: Это тот случай, когда восстановление с использованием компоненты «Персонализация» на моей версии «Windows 7 Домашняя базовая» НЕ поддерживается. Как восстановить? Выше мы выполнили нужные действия, найдя ответ на запрос “значки”.
При наведении мышки на объект, например, на «Компьютер» появляется краткое описание объекта:

Для ярлыка это может выглядеть так:

Для программы так:
Для гаджета появляется панель управления:
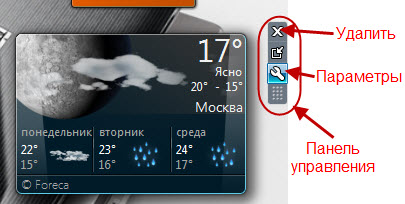
С помощью панели управления гаджетом, нажав на выбранную кнопку, можно изменить параметры настройки или вовсе удалить гаджет с рабочего стола.
Можно подсветить выбранный объект на рабочем столе. Для этого нужно один раз кликнуть левой кнопкой мыши на объекте. Какие действия можно выполнить с подсвеченным объектом? Для этого откройте контекстное меню, кликнув на выбранном объекте правой кнопкой мыши. Например, на объекте папка «Мои документы»:
Для данного объекта можно создать ярлык. Часто представляет интерес посмотреть свойства объекта. Для этого достаточно кликнуть в контекстном меню на строку «Свойства»:
Точная ссылка на месторасположение объекта находится на вкладке «Расположение»:
Расширение файла. Чтобы имя файла показывалось с расширением, необходимо провести настройку.
Создадим на рабочем столе несколько файлов документов с разными расширениями под одним именем. Для этого на свободном месте рабочего стола правой кнопкой мыши откроем контекстное меню, нажмём «Создать»:
В открывшейся вкладке выберем «Документ Microsoft Word», «Текстовый документ» и «Лист Microsoft Excel». На рабочем столе появятся три файла:
Каждому из этих документов можно присвоить одно и то же имя, например, «Тест». Для этого наведём курсор на значок файла (1) и нажатием левой клавишей мыши его подсветим. Далее наведём курсор на имя файла (2) и кликнем один раз левой клавишей мыши:
Имя подсветится. Набираем новое имя «Тест». И так поступим с другими файлами:
Имя трёх файлов одинаковое. И это не ошибка, т.к. эти файлы имеют разные расширения, а, значит, открываются разными программами.
Открыть файлы (объекты) можно дважды кликнув левой клавишей мыши по значку объекта или, открыв, например, на значке «Тест.doc» контекстное меню:
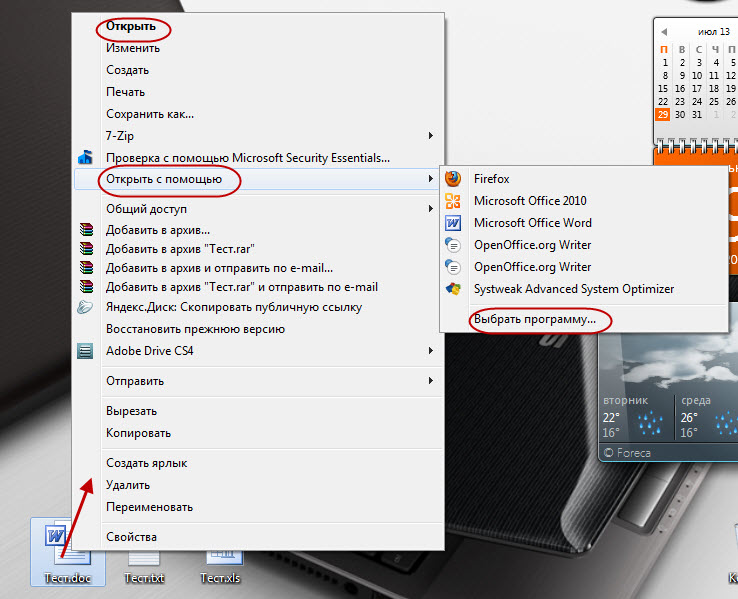
Выбираем нужный нам вариант. «Открыть» или «Открыть с помощью» и выбрать программу из предлагаемого списка или «Выбрать программу…» самому.
И так, мой новичок инфобизнеса, Вы познакомились с объектами рабочего стола, которые могут располагаться на рабочем столе Windows 7. Вы знаете, что такое папка, ярлык, файл, гаджет. Вы можете познакомиться с кратким описанием объекта. Вы теперь знаете, какие можно выполнить операции с объектом, открыв его контекстное меню: переименовать, создать ярлык, открыть, удалить и др. Открыв в контекстном меню свойства объекта, Вы можете узнать дату создания объекта, его размер, атрибуты использования, его точное месторасположение (ссылку) на Вашем ПК. Вы знаете, что такое расширение файла. Создав ярлык для выбранного на компьютере объекта, Вы можете поместить его на рабочий стол. Вы можете, наконец, выбрать для себя и настроить гаджеты рабочего стола в Windows 7. Всё понятно? Если нет, то вернитесь в нужное место статьи, прочитайте внимательно, а главное, аккуратно выполняйте нужные действия.
С панелью задач мы познакомимся в следующей статье, и Вы можете начать самостоятельно работать на Вашем ПК.
Я Вас не утомил? В голове каши нет? Я рад. Если что не так, отметьте в комментариях. Если понравилось, то поделитесь в соцсетях, кликнув после статьи на значок выбранной Вами сети.
Так же на эту тему Вы можете почитать:
Связанные понятия
Монтирование файловой системы — системный процесс, подготавливающий раздел диска к использованию операционной системой.
Конфигурация программного обеспечения — совокупность настроек программы, задаваемая пользователем, а также процесс изменения этих настроек в соответствии с нуждами пользователя.
Дамп памяти (англ. memory dump; в Unix — core dump) — содержимое рабочей памяти одного процесса, ядра или всей операционной системы. Также может включать дополнительную информацию о состоянии программы или системы, например значения регистров процессора и содержимое стека. Многие операционные системы позволяют сохранять дамп памяти для отладки программы. Как правило, дамп памяти процесса сохраняется автоматически, когда процесс завершается из-за критической ошибки (например, из-за ошибки сегментации…
Конте́кстное меню́ — элемент графического интерфейса операционной системы, представляющий собой список команд, вызываемый пользователем для выбора необходимого действия над выбранным объектом. Команды контекстного меню относятся к тому объекту, над которым это меню было вызвано.
Бу́фер обме́на (англ. clipboard) — промежуточное хранилище данных, предоставляемое программным обеспечением и предназначенное для переноса или копирования между приложениями или частями одного приложения через операции вырезать, копировать, вставить.
Упоминания в литературе
После завершения установки на Рабочем столе и в меню Все программы появляются значки для запуска программы. В папке Мои документы создается новая папка BVRP Software. Сюда MPT по умолчанию будет сохранять файлы синхронизации контактов и календаря. Еще одна папка BVRP Software, предназначенная для копирования изображений из телефона, появляется в папке Мои рисунки. Такая организация документов может оказаться довольно удобной. С другой стороны, если на вашем компьютере установлено еще несколько программ, каждая из которых создает собственные подкаталоги для своих документов, ориентироваться в них станет трудно. Как правило, подобные папки можно удалить без всякого ущерба и упорядочить документы по собственному усмотрению. Хуже, если папка для сохранения документов по умолчанию создается внутри папки самой программы, а на Рабочий стол помещается лишь ведущий к ней ярлык. Неискушенный пользователь зачастую не подозревает, где в действительности хранятся данные. При переустановке программ и тем более операционной системы эти папки с ценной информацией легко могут быть удалены.
□ Рабочая папка – для ярлыков программ в этом поле указывается папка, в которой находятся дополнительные файлы, необходимые для работы этой программы. Для ярлыков, указывающих на объекты других типов, это поле может быть пустым.
Ярлык – это особый значок – своеобразный указатель программы, который можно разместить на Рабочем столе. Он позволяет легко и быстро получить доступ к программе. Это особенно удобно, если вы часто используете программу, постоянно работаете с файлом или папкой.
Меню Пуск состоит из двух колонок: в левой находится строка поиска и ярлыки часто используемых программ, а в правой – ссылки для открытия личных папок, системных объектов и утилит.
Ярлык – это картинка, которая размещается на Рабочем столе и облегчает доступ к какой-то программе. То есть вам не нужно искать месторасположение программы. А можно щелкнуть по ярлыку на экране и сразу открыть программу. Как правило, ярлык представляет собой картинку с символом программы и стрелочкой, направленной вверх. При удалении ярлыка исчезает только эта картинка, а программа или документ, на который указывает ярлык, сохраняются.
Связанные понятия (продолжение)
Панель инструментов (англ. toolbar) — элемент графического интерфейса пользователя, предназначенный для размещения на нём нескольких других элементов.
Ассоциация или ассоциирование файлов — в программном обеспечении привязывание файла (по расширению или по каким-либо другим признакам) к прикладной программе, которая обрабатывает эти файлы. При «вызове» этого файла, например, в файловом менеджере, вызовется связанная с ним программа и откроет файл.
Точка монтирования (англ. mount point) — это каталог или файл, с помощью которого обеспечивается доступ к новой файловой системе, каталогу или файлу.
Вкла́дка (англ. tab) — элемент графического интерфейса пользователя, который позволяет в одном окне приложения переключение между несколькими открытыми документами или предопределёнными наборами элементов интерфейса, когда их доступно несколько, а на выделенном для них пространстве окна можно показывать только один из них.
О программном обеспечении рассказывает другая статья.Переносимое приложение (также портативное, автономное, и — неточно, в качестве кальки — портированное; англ. portable application, portable app) — программное обеспечение, которое для своего запуска не требует процедуры установки и может полностью храниться на съёмных носителях информации, что позволяет использовать данное ПО на многих компьютерах. Переносимое приложение может быть настроено так, чтобы считывать свои конфигурационные настройки…
Подробнее: Переносимое приложение
Эмулятор терминала, приложение терминала, term или tty для краткости — это программа, которая эмулирует терминал компьютера внутри некоторой другой архитектуры вывода данных на экран.
Планировщик задач — программа (служба или демон), часто называемая сервисом операционной системы, которая запускает другие программы в зависимости от различных критериев, как, например…
По умолча́нию — термин, используемый для обозначения значений параметров какой-либо программы, предустановленных разработчиком. Пользователь может изменить эти установки явным образом, однако, если он не сделал этого, то в качестве значений используются параметры, заданные разработчиком.
Корзи́на — элемент графического интерфейса пользователя, предназначенный для удаления и, часто, временного хранения удалённых объектов (в некоторых реализациях — только файлов и каталогов). Корзина в ряде систем позволяет восстановить недавно удалённый объект в случае ошибки или недоразумения пользователя.
Символическая («мягкая») ссылка (также «симлинк», от англ. Symbolic link) — специальный файл в файловой системе, в котором вместо пользовательских данных содержится путь к файлу, открываемому при обращении к данной ссылке (файлу).
Установка программного обеспечения, инсталляция — процесс установки программного обеспечения на компьютер конечного пользователя. Выполняется особой программой (пакетным менеджером), присутствующей в операционной системе (например, RPM, APT или dpkg в Linux, Установщик Windows в Microsoft Windows), или же входящим в состав самого программного обеспечения средством установки. В операционной системе GNU очень распространено использование системы GNU toolchain и её аналогов для компиляции программного…
Исполняемый файл (англ. executable file, также выполняемый, реже исполнимый, выполнимый) — файл, содержащий программу в виде, в котором она может быть исполнена компьютером. Перед исполнением программа загружается в память, и выполняются некоторые подготовительные операции (настройка окружения, загрузка библиотек).
Область уведомлений (англ. notification area) — элемент панели инструментов среды рабочего стола («панель задач» в Windows), используемый для нужд длительно запущенных, но при этом не постоянно используемых программ. Обычно находится в правом нижнем углу (левом нижнем, если порядок чтения — справа налево), но в настраиваемых GUI может помещаться в произвольное место. Имеет также неофициальное название «системный трей» (англ. system tray, от англ. tray — «поднос, поддон»)
Элеме́нт интерфе́йса — примитив графического интерфейса пользователя, имеющий стандартный внешний вид и выполняющий стандартные действия.
Модуль ядра, загружаемый модуль ядра (англ. loadable kernel module, LKM) — объект, содержащий код, который расширяет функциональность запущенного или т. н. базового ядра ОС. Большинство текущих систем, основанных на Unix, поддерживают загружаемые модули ядра, хотя они могут называться по-разному (например, kernel loadable module в FreeBSD и kernel extension в Mac OS X).
Око́нный интерфе́йс — способ организации полноэкранного интерфейса программы (разновидность графического интерфейса), в котором каждая интегральная часть располагается в графическом окне — собственном субэкранном пространстве, находящемся в произвольном месте «над» основным экраном. Несколько окон, одновременно располагающихся на экране, могут перекрываться, виртуально находясь «выше» или «ниже» друг относительно друга.
Двоичный (бинарный) файл — в широком смысле: последовательность произвольных байтов. Название связано с тем, что байты состоят из бит, то есть двоичных (англ. binary) цифр.
DLL (англ. Dynamic Link Library — «библиотека динамической компоновки», «динамически подключаемая библиотека») в операционных системах Microsoft Windows и IBM OS/2 — динамическая библиотека, позволяющая многократное использование различными программными приложениями. Эти библиотеки обычно имеют расширение DLL, OCX (для библиотек содержащих ActiveX), или DRV (для ряда системных драйверов). Формат файлов для DLL такой же, как для EXE-файлов Windows, т. е. Portable Executable (PE) для 32-битных и 64-битных…
Блокнот (англ. Notepad) — простой текстовый редактор, являющийся частью операционных систем Microsoft Windows, начиная с вышедшей в 1985 году Windows 1.0.
Загрузка по сети — это процесс загрузки компьютера из сети без использования жесткого диска. Данный метод загрузки может быть использован в маршрутизаторах или в бездисковых рабочих станциях, а также в публичных компьютерах, которые работают, например, в школах или библиотеках. Применяют данную технологию…
Общий ресурс, или общий сетевой ресурс, — в информатике, это устройство или часть информации, к которой может быть осуществлён удалённый доступ с другого компьютера, обычно через локальную компьютерную сеть или посредством корпоративного интернета, как если бы ресурс находился на локальной машине.
Закладка (англ. bookmark) — избранная, любимая интернет-ссылка в браузере или выбранное место (позиция) в тексте.
Текстовый пользовательский интерфейс, ТПИ (англ. Text user interface, TUI; также Character User Interface, CUI) — разновидность интерфейса пользователя, использующая при вводе-выводе и представлении информации исключительно набор буквенно-цифровых символов и символов псевдографики. Характеризуется малой требовательностью к ресурсам аппаратуры ввода-вывода (в частности, памяти) и высокой скоростью отображения информации. Появился на одном из начальных этапов развития вычислительной техники, при развитии…
Уровень абстракции — один из способов сокрытия деталей реализации определенного набора функциональных возможностей. Применяется для управления сложностью проектируемой системы при декомпозиции, когда система представляется в виде иерархии уровней абстракции.
Загрузчик операционной системы — системное программное обеспечение, обеспечивающее загрузку операционной системы непосредственно после включения компьютера (процедуры POST) и начальной загрузки.
Файловый дескриптор — это неотрицательное целое число. Когда создается новый поток ввода-вывода, ядро возвращает процессу, создавшему поток ввода-вывода, его файловый дескриптор.
Жёсткой ссылкой (англ. hard link) в UFS-совместимых файловых системах называется структурная составляющая файла — описывающий его элемент каталога.
Подробнее: Жёсткая ссылка
Механизм копирования при записи (англ. Copy-On-Write, COW) используется для оптимизации многих процессов, происходящих в операционной системе, таких как, например, работа с оперативной памятью или файлами на диске (пример — ext3cow).
Снимок файловой системы, или снапшот, или снепшот (от англ. snapshot — мгновенный снимок), — моментальный снимок, копия файлов и каталогов файловой системы на определённый момент времени.
Рабо́чий стол (англ. desktop) — в компьютерной терминологии основное окно графической среды пользователя вместе с элементами, добавляемыми в него этой средой.
Букмарклет (англ. bookmarklet; bookmark — «закладка» и applet — «апплет») — небольшая JavaScript-программа, оформленная как javascript: URL и сохраняемая как браузерная закладка.
Виртуальная файловая система (англ. virtual file system — VFS) или виртуальный коммутатор файловой системы (англ. virtual filesystem switch) — уровень абстракции поверх конкретной реализации файловой системы. Целью VFS является обеспечение единообразного доступа клиентских приложений к различным типам файловых систем. VFS может быть использована для доступа к локальным устройствам и файлам (fat32, ext4, ntfs), сетевым устройствам и файлам на них (nfs), а также к устройствам, не предназначенным для…
Мультизагрузка (англ. Multi-boot) это техническая возможность выбора, при включении компьютера, операционной системы для запуска. Для настройки такой возможности может потребоваться специальный загрузчик операционной системы и разбиение диска на несколько разделов.
Блочное устройство (block device) — вид файла устройств в UNIX/Linux-системах, обеспечивающий интерфейс к устройству, реальному или виртуальному, в виде файла в файловой системе.
Переменная среды́ (англ. environment variable) — текстовая переменная операционной системы, хранящая какую-либо информацию — например, данные о настройках системы.
Оболо́чка операцио́нной систе́мы (от англ. shell «оболочка») — интерпретатор команд операционной системы, обеспечивающий интерфейс для взаимодействия пользователя с функциями системы.
Медиаплеер (также проигрыватель мультимедиа или мультимедиапроигрыватель) — компьютерная программа, предназначенная для воспроизведения файлов мультимедиа-контента.
Подробнее: Медиапроигрыватель
Динамический сайт — сайт, состоящий из динамичных страниц — шаблонов, контента, скриптов и прочего, в большинстве случаев в виде отдельных файлов (в Lotus Notes/Domino данные и все элементы дизайна, включая пользовательские скрипты, хранятся в одном файле).
В компьютерной среде термин панель задач — это элемент интерфейса, отображающийся на его краю, и использующийся для быстрого запуска программ или слежения за изменениями уже запущенных программ. Microsoft представила свою панель задач в Windows 95 в 1995 — это дало толчок в распространении этого элемента интерфейса в системах Windows и не только: во многих операционных системах и средах рабочего стола.
Главная загрузочная запись (англ. master boot record, MBR) — код и данные, необходимые для последующей загрузки операционной системы и расположенные в первых физических секторах (чаще всего в самом первом) на жёстком диске или другом устройстве хранения информации.
Подсве́тка си́нтаксиса — выделение синтаксических конструкций текста с использованием различных цветов, шрифтов и начертаний.
Самораспаковывающийся или самоизвлекающийся архив (англ. self-extracting archive, сокращённо «SFX archive») — файл, компьютерная программа, объединяющая в себе архив и исполняемый код для его распаковки. Такие архивы, в отличие от обычных, не требуют отдельной программы для их распаковки (получения исходных файлов, из которых они созданы), если исполняемый код можно выполнить в указанной операционной системе. Это удобно, когда неизвестно, есть ли у пользователя, которому передаётся архив, соответствующая…
Hardware Abstraction Layer (HAL, Слой аппаратных абстракций) — слой абстрагирования, реализованный в программном обеспечении, находящийся между физическим уровнем аппаратного обеспечения и программным обеспечением, запускаемом на этом компьютере. HAL предназначен для скрытия различий в аппаратном обеспечении от основной части ядра операционной системы, таким образом, чтобы большая часть кода, работающая в режиме ядра, не нуждалась в изменении при её запуске на системах с различным аппаратным обеспечением…
Расширение браузера — компьютерная программа, которая в некотором роде расширяет функциональные возможности браузера. В зависимости от браузера, термин может отличаться от условленных обозначений, к примеру, plug-in (плагин), add-on (дополнение) или extension (расширение). Mozilla Firefox был разработан с целью создания маленького и простого в использовании веб-браузера, который расширялся бы за счёт продвинутых функций расширений. Microsoft Internet Explorer начал поддерживать расширения начиная…
Командный интерпретатор, интерпретатор командной строки — компьютерная программа, часть операционной системы, обеспечивающая базовые возможности управления компьютером посредством интерактивного ввода команд через интерфейс командной строки или последовательного исполнения пакетных командных файлов.
Упоминания в литературе (продолжение)
♦ Удаление ярлыков программы из меню Пуск и с Рабочего стола. Это не приводит к удалению программы: все файлы и настройки остаются нетронутыми, и при необходимости можно создать для запуска соответствующей программы новый ярлык.
Для каждого из этих объектов в окне Links Organizer можно выполнять определенные действия, например добавлять папки и ссылки, проверять ярлыки на работоспособность, а также настраивать расписание запуска программ. Эти же возможности доступны не только для файлов и папок, но и для ссылок, сохраненных в Избранном Internet Explorer или в закладках других браузеров. Links Organizer может работать непосредственно с коллекциями, созданными в браузерах, а все ссылки, добавляемые в Избранное, и закладки одновременно доступны и в коллекциях программы (рис. 2.43).
Для каждого из этих объектов в окне Links Organizer можно выполнять определенные действия, например, добавлять папки и ссылки, проверять ярлыки на работоспособность, а также настраивать расписание запуска программ. Эти же возможности доступны не только для файлов и папок, но и для ссылок, сохраненных в Избранном Internet Explorer или в закладках других браузеров. Links Organizer может работать непосредственно с коллекциями, созданными в браузерах, все ссылки, добавляемые в Избранное, или закладки одновременно доступны и в коллекциях программы (рис. 2.38).
Для каждого из этих объектов в окне Links Organizer можно выполнять определенные действия, например добавлять папки и ссылки, проверять ярлыки на работоспособность, а также настраивать расписание запуска программ. Эти же возможности доступны не только для файлов и папок, но и для ссылок, сохраненных в Избранном Internet Explorer или в закладках других браузеров. Links Organizer может работать непосредственно с коллекциями, созданными в браузерах, все ссылки, добавляемые в Избранное, или закладки одновременно доступны и в коллекциях программы (рис. 2.38).
• Проверьте функцию восстановления писем (Inbox Repair Tool), которую можно найти с помощью команд Пуск | Программы | Стандартные | Системные (Start | Programs | Accessories | System Tools), чтобы убедиться в том, что этот ярлык указывает на новую папку Windows Messaging. При необходимости – обновите свойства этого ярлыка.
Чтобы каждый раз не переходить к часто используемым директориям при помощи списка папок или кнопок перехода, можно добавить их на панель адресов в левой части окна Открытие документа. Вы также можете добавить в этот список ярлык диска или сетевого ресурса.
Чтобы упростить доступ к только что созданному ярлыку, можно назначить для него сочетание клавиш быстрого доступа. Для этого откройте окно Свойства ярлыка, после чего установите фокус на поле Быстрый вызов и введите название своей самой любимой клавиши. Теперь, после того как вы закроете окно Свойства при помощи кнопки ОК, соответствующий ярлык можно будет запустить при помощи сочетания клавиш вида Ctrl+Alt+<веденная вами клавиша>. Данный способ быстрого доступа возможен только для ярлыков, расположенных на Рабочем столе.
К примеру, если нужно записать данные на дискету, вы ведь не беспокоитесь о том, какие операции необходимо выполнить системе (в реальности процесс состоит из нескольких стадий), а просто перетягиваете папку с файлами и ждете завершения копирования. Между прочим, и для программ, которые вы устанавливаете на компьютер, процесс записи на диск выглядит упрощенно благодаря стараниям Windows. Еще одним примером может послужить процесс соединения с Интернетом. На самом деле это очень сложное действие, но для пользователей все выглядит проще некуда – достаточно щелкнуть кнопкой мыши на соответствующем ярлыке, и через пару секунд соединение уже установлено.
3. В следующем окне вы можете выбрать каталог для хранения почты в разделе Основной почтовый каталог, а также создать ярлыки для программы на рабочем столе, в главном меню и в меню Отправить.
Параметры совместимости вы можете менять не только с помощью мастера, но и на специальной вкладке окна свойств программы. Щелкните на ярлыке приложения в меню Пуск, выполните команду Свойства и перейдите на вкладку Совместимость (рис. 3.15).
Иногда эти протяженные поточные системы требуют от меня предоставить идентификатор моего мобильного тела, а иногда, напротив, препятствуют моей идентификации. Остановившись отлить в писсуар, я использую узел сети, разделенной по половому признаку, тем самым обозначая свой пол. Проходя через секьюрити в аэропорту или пользуясь банкоматом, я должен не только объявить свое имя, но и представить документальное подтверждение своего права его использовать. Если я ношу ярлык RFID или же подвергаюсь (возможно, без моего ведома) биометрической проверке, мои особые приметы открыты для наблюдателя. Но если я надену маску и перчатки, они будут уже не так заметны. В интернете же, как отмечалось уже бесчисленное количество раз, никто не знает, кто я на самом деле. По мере искусственного расширения моего тела за пределы оболочки из плоти размываются признаки пола, расы и даже биологического вида39. Оно может обзавестись множеством иногда противоречащих друг другу псевдонимов, масок и прикрытий. Его личины и аватары в определенном контексте могут быть неоднозначными и обманчивыми – например, когда я выбираю себе электронную оболочку для участия в компьютерной игре. Само его местоположение может не поддаваться определению, оно может скрываться за схемами шифрования и прокси-серверами40.
После того как программа установлена, в меню Пуск будет создана ее программная группа. Для запуска программы предназначена команда 1С Предприятие. Рекомендуется для удобства работы вывести ярлык запуска на рабочий стол, используя для этого штатные средства операционной системы.
После завершения инсталляции программы в меню Пуск будет создана ее программная группа. Для запуска программы предназначена команда 1С Предприятие. Рекомендуется для удобства работы вывести ярлык запуска на рабочий стол, используя для этого штатные средства операционной системы.
Первая особенность программы «1М Финансы» состоит в том, что в главном окне видно сразу все или почти все. В верхней части окна расположены кнопки меню, под ними находятся кнопки и поля фильтров, а еще ниже следуют ярлыки вкладок-таблиц. Основную часть окна занимает таблица, выбираемая с помощью ярлыков. Таких таблиц пять: Доходы, Расходы, Планирование, Сводная таблица и Диаграммы. Сводная таблица, по сути, объединяет в себе таблицы Доходы и Расходы.
Наиболее универсальными по соотношению “цена – качество” являются ручные лазерные сканеры штрих-кодов. Лазерный ручной сканер для штриховых кодов осуществляет дистанционное автоматическое считывание штрихового кода, нанесенного на ярлыки, этикетки и упаковки товаров (при инвентаризации, отправке, приеме товаров и т. д.). Он обеспечивает надежное высокоскоростное преобразование штрихового кода в электрический сигнал с последующей передачей в микропроцессорные системы, содержащие: дешифратор, персональные компьютеры, кассовые и портативные терминалы, устройства контроля штриховых кодов и т. д. Лазерный ручной сканер обычно выполнен в виде пистолета и может быть подключен к внешним устройствам через разъемы. Ручной сканер вручную наводится на штрих-код. Считывание кода происходит при нажатии на курок.
Уже сегодня в большинстве стран мира товар поступает на рынок только при наличии машиночитаемого штрихового кода. Он наносится на транспортную или потребительскую упаковку многих импортных и отечественных товаров типографским способом или с помощью этикетки или ярлыка, которые приклеиваются. В соответствии с требованиями проведения внешнеторговых сделок наличие штрихового кода на упаковке товара является обязательным условием его экспорта. Его отсутствие отрицательно влияет на конкурентоспособность продукции. Иногда незакодированный товар просто невозможно реализовать, так как торговые фирмы с технологией, нацеленной на автоматизированное товародвижение, часто не принимают на реализацию товар без штрихового кода. Причина этого заключается в том, что система кодирования и обработки информации о товаре с помощью штриховых кодов становится экономически оправданной только тогда, когда охватывает не менее 85 % товаров.
Adobe Photoshop CS4 и щелкаем на нем кнопкой мыши. При желании можно создать ярлык на Рабочем столе.
Окно редактирования сейчас занято заставкой. Заставку можно убрать щелчком на кнопке (Х) справа от ярлыка «Заставка».
Рассмотрим вкладку Настройка. Если она неактивна, нужно щелкнуть кнопкой мыши на ярлыке с надписью Настройка.
Атрибуты деловой деятельности фирмы: печать, фирменный бланк письма, конверт, фирменные бланки различных видов документов, визитная карточка, папка-регистратор (обложка), ценник, ярлык.
Ответ на вопрос в сканворде (кроссворде) «На рабочем столе Windows», 6 букв (первая — и, последняя — а):
иконка
(ИКОНКА) 👍 0 👎 0
Другие определения (вопросы) к слову «иконка» (54)
- Значок на поле десктопа
- Нательный образок
- «Мой компьютер» на столе
- Логотип программы на рабочем столе компьютера
- Эмблемка программы на экране компьютера
- Значок файла на мониторе компьютера
- Мой компьютер на столе
- Пиктограмма по-нашему
- Значок, пиктограмма
- Значок на мониторе
- Картинка на рабочем столе, по которой кликают мышкой
- По ней щёлкают мышкой
- Миниатюра богомаза
- Значок записи файла
- Значок с символикой программы, упрощающий работу на компьютере
- Графический значок
- Образок
- Эмблемка на мониторе
- Пиктограмма, значок
- Образ в кармане
- Эмблема программы на мониторе
- Значок на мониторе ноутбука
- Пиктограмма на экране компьютера
- Образок в салоне автомобиля
- Значок программы
- Их много на мониторе и три на «торпеде» десятки
- Картинка для запуска приложения на ПК
- https://sinonim.org/sc
- Элемент графического интерфейса
- По ней кликают, запуская прогу
- Эмблема на экране ЭВМ
- Эмблемка на экране компьютера
- Картинка на рабочем столе
- Значок для запуска программы на компьютере
- Значок на рабочем поле компьютера
- По ней щёлкают, когда хотят запустить программу
- Значок на рабочем столе компьютера
- Значок на экране компьютера
- Картинка на экране компьютера
- Значок для запуска компьютерной программы
- Картинка, по которой щёлкают
- Пиктограмма на рабочем столе
- Пиктограмма на компьютере
- Значок интерфейса
- Квадратная картинка, изображение приложения на рабочем столе
- Компьютерный образок
- Значок, по которому щёлкают
- Значок приложения на экране смартфона
- «Святая» пиктограмма
- Небольшой образок для молитв
- Пиктограмма
- Небольшая картинка для сайта, файла, программы
- По ней кликают, запуская программу
- Значок на мониторе компьютера
- (уменьш.) икона
- религ. (религиозное), уменьш.-ласк. (уменьшительно-ласкательное) к икона ◆ Зашел я в храм, тройным крестом себя освятил, свечи к иконкам поставил, а тут и вечерняя служба началась. Андрей Ростовский, «Русский синдикат», 2000 г.
Определение 1
- религ., уменьш.-ласк. к икона ◆ Зашел я в храм, тройным крестом себя освятил, свечи к иконкам поставил, а тут и вечерняя служба началась. Андрей Ростовский, «Русский синдикат», 2000 г.
Определение 2
ИКО́НА,
-ы, женский род
Живописное изображение бога или святого (святых), являющееся предметом религиозного поклонения; образ.
Александр Вадимыч встретил молодых с иконой древнего письма. А. Н. Толстой, Хромой барин.
[От греч. ε’ικών — изображение, образ, подобие]
Иконка (графический интерфейс)
Значок, также иконка (от английского icon) — элемент графического интерфейса, небольшая картинка, обозначающая приложение, файл, каталог, окно, компонент операционной системы, устройство и т. п. Щелчок мышкой или другим указательным устройством ввода на иконке запускает соответствующее действие (происходит запуск приложения, открытие файла и т. д.).
Иконка программы/данных, содержащая только ссылку на эту программу/данные, в русской терминологии именуется «ярлыком».
Показать дальше
Что искали другие
- Несгибаемость, твердость
- Амплуа сивого мерина
- Грозный муж цыганки Земфиры
- … молота, диска или копья
- Одно из свойств предмета
Случайное
- В старину так называли миловидную девушку
- Минерал
- Вид истории
- Как славяне называли бога солнца
- Легенда французского футбола
Кроссворды — одна из популярных головоломок для всех возрастов. Их решение имеет немало плюсов:
- Они могут помочь расширить ваш словарный запас, знакомя вас с новыми словами и фразами.
- Помогают улучшить память, заставляя вас запоминать и вспоминать информацию.
- Они заставляют вас думать, это может помочь улучшить вашу гибкость ума.
- Некоторые люди считают, что работа над кроссвордами — это расслабляющее и приятное занятие, которое помогает снять стресс.
- Кроссворды требуют сосредоточенности и внимания к деталям, что может помочь улучшить вашу способность к концентрации.
- Занятия, которые бросают вызов мозгу, такие как разгадывание сканвордов, могут способствовать укреплению здоровья мозга и снизить риск снижения когнитивных способностей.
- Поиск занял 0.007 сек. Вспомните, как часто вы ищете ответы? Добавьте sinonim.org в закладки, чтобы быстро искать их, а также синонимы, антонимы, ассоциации и предложения.
Написать нам
Случайные страницы на сайте: синоним к премиальный, мастодонт
Тема урока «Основные окна. Объекты окна. Рабочий стол. Разные способы запуска программ на выполнение»
Тема урока «Основные окна. Объекты окна. Рабочий стол. Разные способы запуска программ на выполнение»
Сегодня на уроке вы:
узнаете, что такое окно и рабочий стол;
познакомитесь с основными объектами окна;
научитесь выполнять основные операции над окнами.
В нашем компьютерном классе операционная система называется Windows, в переводе с английского языка – означает «окна». Для каждой нашей программы компьютер раскрывает отдельное окошко.
Окно программы – это область экрана, ограниченная прямоугольной рамкой, в которой отражается содержание папки, или открытая программа, или компьютерный документ.
-
Внимательно изучи материал урока
После запуска любой программы открывается окно, в котором мы видим работу этой программы.
Основные объекты окна: ряд заголовка, кнопки управления, рабочая область, панель инструментов.
Ряд заголовка содержит значок и название загруженной программы, а также кнопки управления окном.
В строке меню расположен список команд, которые можно выбирать.
Рабочая область содержит документ, с которым работает программа.
Полосы прокрутки предназначены для просмотра документа, если он не умещается в окне программы.
Над окнами программ можно выполнить следующие операции: свернуть, развернуть, восстановить после развертывания, закрыть, изменить размер, перетащить.
После включения компьютера и загрузки системы Windows мы видим на экране Рабочий стол. Рабочий стол – это аналог нашего рабочего стола. На обычном рабочем столе могут лежать нужные нам инструменты, отдельные документы и целые папки с документами и инструментами. Точно так же на Рабочем столе в системе Windows могут находиться приложения (инструменты), отдельные документы, папки с документами и приложениями. Папки также могут содержать другие папки.
Все объекты на Рабочем столе изображаются в виде небольших рисунков с подписью – значков. Иногда эти значки называют пиктограммами.
В нижней части стола расположена Панель задач. На Панели задач кнопками отображаются все запущенные на данный момент приложения и открытые окна папок. В левой части Панели задач находится кнопка «Пуск», предназначенная в первую очередь для запуска приложений. В правой части могут отображаться текущее время и текущая раскладка клавиатуры.
На Рабочем столе компьютера может содержаться несколько окон, в каждом из которых можно видеть работу отдельной программы. Кнопки всех открытых программ расположены на панели задач на Рабочем столе.
Давайте посмотрим видеоурок
Выполни задание
Внимательно изучи материал урока.
