Applies ToClipchamp for personal accounts Clipchamp for work accounts
Объединение нескольких ресурсов в временная шкала
Если у вас есть два или более видео, которые вы хотите объединить вместе, легко сделайте это, объединяя ресурсы на временная шкала в Clipchamp.
-
Чтобы импортировать собственные видео, перейдите на вкладку мультимедиа на панели инструментов и нажмите кнопку импорта мультимедиа, а затем просмотрите файлы с устройства или OneDrive.
-
Чтобы использовать бесплатные стоковые видео, щелкните вкладку библиотека содержимого на панели инструментов, а затем щелкните стрелку раскрывающегося списка визуальных элементов и выберите категорию видео.
-
Перетащите ресурсы видео, которые вы хотите объединить, на временная шкала рядом. Это позволит автоматически объединить несколько клипов в одно длинное видео.
-
Измените длину всех видеоклипов с помощью средства обрезки. Это можно сделать двумя способами.
-
Щелкните ресурс на временная шкала, который вы хотите обрезать, а затем щелкните и перетащите маркеры обрезки.
-
Обрезка нескольких ресурсов одновременно с помощью функции редактирования с несколькими элементами , удерживая клавишу SHIFT или команды , а затем щелкните ресурсы, которые нужно обрезать, и перетащите маркеры обрезки для всех ресурсов.
-
-
Чтобы удалить пробелы между клипами, используйте функцию удаления зазоров , наместив курсор на пробел, а затем нажав клавишу DELETE на клавиатуре (как для Windows, так и для Mac).
Примечание. Вы также можете разделить видео, чтобы удалить ненужные части или добавить фильтры, текст и другие эффекты. Дополнительные сведения см. в статье Редактирование видео.
Добавление переходов между видеоклипами (необязательно)
-
Щелкните вкладку переходов на панели инструментов, чтобы просмотреть различные параметры.
-
Перетащите переход между двумя ресурсами на временная шкала.
-
Переход автоматически прикрепится к месту для объединения двух клипов.
Устранение неполадок при экспорте видео
Если вы не можете экспортировать видео или он экспортируется медленно, ознакомьтесь с этой статьей, чтобы экспортировать из Clipchamp (устранение неполадок).
Нужна дополнительная помощь?
Нужны дополнительные параметры?
Изучите преимущества подписки, просмотрите учебные курсы, узнайте, как защитить свое устройство и т. д.
Вы изо всех сил пытаетесь объединить видео в одно? У вас может быть несколько клипов, и вы хотите объединить их, но вам нужна помощь, чтобы начать процесс. Что ж, не волнуйтесь! Вам повезло, потому что у нас есть лучшее решение для вас. Это руководство научит вас четырем простым приемам объединения видео. Давайте начнем и сделаем объединение видео веселым и простым!
Эта статья содержит:
- Часть 1: Лучший способ объединить видео на Windows и Mac
- Часть 2: Как объединить два видео с помощью Adobe Premiere Pro
- Часть 3: Как объединить два видео в DaVinci Resolve
- Часть 4: Как объединить видео в OBS
Часть 1: Лучший способ объединить видео на Windows и Mac
Для тех, кто ищет лучший способ объединения видео на Windows или Mac, Конвертер видео AVAide обеспечивает это. Он имеет встроенный видеослиятель, который упрощает объединение видео и позволяет вам вручную переставлять клипы по мере необходимости.
Кроме того, AVAide Video Converter выходит за рамки простого объединения. Вы можете редактировать видео, чтобы исправить ориентацию, удалить ненужные кадры, применить фильтры и многое другое. Также есть функция обрезки для удаления любых ненужных вам дополнительных частей. Перед объединением видео вы можете дать файлу имя и настроить параметры вывода, включая формат и разрешение, в соответствии с вашими потребностями.
Шаг 1Перейдите на официальный сайт AVAide Video Converter и загрузите версию, совместимую с вашей операционной системой. Затем установите ее, следуя подсказкам на экране. После установки откройте ее.
Шаг 2Перейдите к Больше инструментов вкладку и найдите Видео слияние. Это поможет вам объединить видео в единое целое.

Шаг 3Ударь (+) для добавления видео, которые вы хотите объединить. После импорта видео вы увидите их в том порядке, в котором вы их добавили. Перетащите каждое видео, чтобы изменить их порядок по мере необходимости.

Шаг 4Использовать Редактировать возможность улучшить ваши видео. Вы можете вращать, обрезать, применять эффекты и фильтры, добавлять водяные знаки и т. д. Не забудьте нажать на В ПОРЯДКЕ кнопка при каждом изменении, примененном в каждом разделе.
Вы также можете использовать Подрезать возможность удаления нежелательных частей. Так что в вашем объединенном видеовыходе останутся только те части, которые вы хотите видеть.

Шаг 5Отправляйтесь в Имя вариант и введите имя, которое вы предпочитаете. Перейти к Сохранить в и выберите, где вы хотите разместить свой вывод. Нажмите кнопку Выход возможность и точная настройка параметров видео в соответствии с вашими потребностями.
Наконец, нажмите на Экспорт кнопка. AVAide Video Converter объединит все клипы в один видеофайл. После завершения вы найдете объединенное видео в указанной выходной папке.

Часть 2: Как объединить два видео с помощью Adobe Premiere Pro
Вы можете комбинировать клипы с точностью и контролем с помощью временной шкалы и функций вложенности Adobe Premiere Pro. Вы можете легко объединить два видеоклипа в одну бесшовную последовательность. Это делает его идеальным как для простых объединений, так и для более сложных видеопроектов. Adobe Premiere Pro предоставляет функции, обеспечивающие точность для тех, кто хочет комбинировать видео гладко и профессионально.
Шаг 1Откройте Adobe Premiere Pro и начните новый проект. В верхнем меню нажмите Файл, затем выберите Новый.
Шаг 2Идти к Файл еще раз и выберите Импортировать. Найдите два видео, которые вы хотите объединить, и нажмите Открытым чтобы привлечь их к проекту.
Шаг 3После импорта видео они появятся на панели проекта. Перетащите каждое видео на временную шкалу, чтобы начать редактирование. Нажмите на каждое видео на временной шкале, удерживая кнопку Сдвиг клавиша для выбора обоих клипов одновременно.
Шаг 4Щелкните правой кнопкой мыши по одному из выбранных клипов и выберите Гнездо из выпадающего меню. Вам нужно всего лишь щелкнуть правой кнопкой мыши по одному из клипов, чтобы открыть эту опцию.
Появится дисплей с запросом имени для вложенной последовательности. Введите имя, затем щелкните В ПОРЯДКЕ подтвердить.
Шаг 5ой, вы увидите, что клипы объединились, а фон стал зеленым. Это означает, что видео успешно объединены в одну последовательность.

Часть 3: Как объединить два видео в DaVinci Resolve
Мощная программа для редактирования видео DaVinci Resolve позволяет легко объединять два видео. Она предоставляет такие функции, как перетаскивание. Она позволяет легко размещать клипы вместе на временной шкале. Вы также можете убедиться, что между клипами нет пробелов. Кроме того, она позволяет объединять несколько клипов в один составной клип, что полезно для сортировки.
Вот как объединить два видео в DaVinci Resolve:
Шаг 1Начните с загрузки DaVinci Resolve на свой компьютер.
Шаг 2Откройте программу. Нажмите кнопку Файл меню, затем выберите Импортировать и Средства массовой информации. Он позволит вам просматривать и добавлять видеоклипы, которые вы хотите объединить.
Шаг 3Убедитесь, что ваши видеоклипы находятся на одной временной шкале и между ними нет пробелов. Используйте мышь, чтобы выбрать все клипы, которые вы хотите объединить. Если клипы не находятся на одной временной шкале, вы не сможете их объединить.
Шаг 4После выбора клипов щелкните правой кнопкой мыши по выделенным фрагментам и выберите Новый составной зажим, или перейдите на Клип а потом Новый составной зажим.
Шаг 5Затем вам будет предложено дать название новому клипу. Нажмите Создавать, и DaVinci Resolve объединит ваши клипы в один.

Часть 4: Как объединить видео в OBS
OBS — это мощная программа для потоковой передачи и записи видео. Одной из ее лучших функций является объединение нескольких видео в одно. Кроме того, вы можете изменять размер этих видео и размещать их там, где вам нужно. Самое лучшее в том, что она бесплатна в использовании, проста в настройке и идеально подходит для тех, кто хочет объединять видео без дорогих программ.
Узнайте, как объединить видео с помощью OBS ниже:
Шаг 1Начните с открытия OBS на компьютере Mac или Windows.
Шаг 2Ударь (+) кнопку в Сцены поле для создания новой сцены. Назовите ее как хотите.
Шаг 3Далее нажмите кнопку (+) кнопка под Источники коробка и выбрать Медиа-источник. Затем выберите первое видео, которое вы хотите добавить, и нажмите В ПОРЯДКЕ.
Чтобы добавить больше видео, повторите этот шаг для каждого видео. Каждое видео будет добавлено в список источников. При необходимости вы можете упорядочить порядок видео.
Шаг 4Вы можете изменить размер каждого видео, нажав и перетащив его углы. Вы можете сделать так, чтобы каждое видео заполнило экран или оставить пространство вокруг них.
Шаг 5После того, как все настроено, нажмите Начать запись. Когда одно видео заканчивается, следующее начинается автоматически, и ваши видео будут воспроизводиться одно за другим.

Вывод
Вот и все! Вы узнали как объединить два видео с использованием различных инструментов. Каждый из них может предлагать уникальные функции, но все они выполняют свою работу при слиянии видео. Если вам нужен выдающийся инструмент, Конвертер видео AVAide отличный выбор. Он не только поможет вам объединить видео, но и предоставит возможности редактирования, чтобы усовершенствовать ваш финальный клип. Лучше всего то, что он доступен как для Mac, так и для Windows. Так что скачайте его сейчас и наслаждайтесь созданием видео с легкостью!
Объединение видео подразумевает, что у вас есть несколько видеофайлов, которые вы хотите соединить, вырезать и систематизировать в одно видео, которое приятно смотреть и которое рассказывает полную историю. Windows — самая популярная операционная система, которая отлично работает с мультимедиа. Вы можете воспроизводить, конвертировать и манипулировать видео без дополнительных загрузок. Однако в комплекте с Windows не существует полноценного инструмента, который помог бы объединить несколько видео , поэтому многим пользователям ПК не повезло. Продолжайте читать и узнайте, как объединять видео в Windows с помощью простого в использовании онлайн-сервиса Video Merger или стороннего устанавливаемого программного обеспечения.
Используйте объединение видео 123apps
Шаг 1. Загрузите видео
Нажмите «Открыть файл» и выберите несколько файлов на жестком диске. Не волнуйтесь, если вы не сможете сделать это за один раз. У большинства людей видеофрагменты хранятся в нескольких папках. Вы можете добавить больше клипов в любое время позже.

Шаг 2. Объедините видео
Добавьте несколько видео, используя функцию «Добавить». Расположите их на временной шкале и используйте границы клипов, чтобы обрезать клипы на месте. Также вы можете изменить масштаб, положение, скорость воспроизведения и многое другое.

Шаг 3. Сохраните изменения.
И последнее, но не менее важное: вы можете выбрать выходной формат. По умолчанию это MP4, и он работает на большинстве компьютеров под управлением Windows 10, macOS и т. д. Когда закончите, нажмите «Сохранить», и через некоторое время вы увидите диалоговое окно. Продолжите и сохраните отрендеренный файл на свой жесткий диск.

О слиянии видео 123apps
С помощью онлайн-инструмента Video Merger вы можете исправить черные рамки в своих видеоматериалах. Помимо объединения видео, вы можете трансформировать свои снимки, перемещать их в кадре — и все это без единой загрузки.
Бесплатно
Это бесплатный инструмент без демо-версий и водяных знаков. Просто откройте его в любом веб-браузере по вашему выбору, и все готово. Это лучший вариант для редактирования видео в Windows 10 и 11. Он имеет широкий выбор кодеков ввода и вывода, поэтому вам также не стоит беспокоиться о совместимости этого бесплатного инструмента.
Все онлайн
Благодаря инструменту Video Merger у вас всегда под рукой бесплатная функция онлайн-редактирования слияния видео. Вы можете получить к нему доступ не только со своего компьютера под управлением Windows 10 или 11, но и с любого другого компьютера под управлением любой ОС, например macOS, Linux и других.
Решаются все видео задачи
На самом деле, это не просто онлайн-инструмент микросервиса Video Merger, а полноценный пакет для производства видео, который вы можете использовать для выполнения практически любых задач, таких как обрезка, изменение времени, изменение размера видео и множество других приложений. Переключитесь с инструмента «Слияние» на другой, который вам нужен, и продолжайте работу над видео, не выходя из этого веб-приложения.
Ваше видео в безопасности
Video Merger находится и функционирует исключительно в Интернете, поэтому для обработки видеоклипов требуется загрузка видео на его веб-серверы. Не волнуйтесь, поскольку весь контент отправляется через безопасный веб-протокол с сертификатом SSL (HTTPS). На стороне сервера ваше видео хранится всего несколько часов, пока вы его обрабатываете и загружаете.
Удобен для мобильных устройств
В современном мире люди снимают видео и хранят видеоклипы на своих мобильных телефонах. Вы можете сэкономить время, не отправляя его сначала на компьютер с Windows и не загружая его в онлайн-слияние видео. Просто откройте ту же страницу на своем мобильном устройстве, и все готово.
Используйте VLC для обрезки видео
VLC — это видеоплеер, который работает на всех платформах, включая Windows 10 и 11. Помимо того, что он является самым популярным кроссплатформенным видеоплеером, он может конвертировать видео и применять фильтры, а также помещать несколько видео в список воспроизведения и публиковать его как одно видео, которое охватывает потребность в инструменте слияния видео. Этот процесс немного сложен, но оставайтесь с нами, следуйте всем шагам, и ваше видео будет объединено в кратчайшие сроки.
Шаг 1: Установите
Загрузите медиаплеер VLC для Windows с веб-сайта VideoLAN .org. Убедитесь, что вы открываете настоящий веб-сайт, а не фишинговую страницу, похожую на разработчиков VLC. Затем установите исполняемый файл (.exe). Откройте видео с помощью VLC, чтобы просмотреть, что оно работает.
Шаг 2. Выберите плейлист
Чтобы объединить несколько видео, нам нужно создать из них список воспроизведения. Выберите несколько видео, которые вы хотите объединить, и добавьте их в открытое окно VLC. Вы можете просмотреть содержимое списка воспроизведения, нажав кнопку списка рядом с кнопками воспроизведения.

Шаг 4: Преобразование
Теперь выберите «Конвертировать/Сохранить» в верхнем меню «Медиа». Или нажмите Ctrl + R на клавиатуре.

Убедитесь, что все ваши файлы есть в списке. Используйте функцию «Добавить», если вы что-то пропустили. Нажмите «Конвертировать/Сохранить» внизу, а затем выберите «Конвертировать» (Alt + O).

Поиграйтесь с профилем для вывода. Просто убедитесь, что вы выбираете вывод объявления в формате MP4 с совместимым кодеком, например H.265. Установите флажок ниже «Добавить «-конвертировано» к имени файла, чтобы не переопределять существующие видеоматериалы. Нажмите «Пуск».

Примечание. Старайтесь не использовать пробелы в именах ваших файлов и не давайте им более длинные имена, поскольку на следующем шаге нам нужно будет вводить команды и имена файлов.
После этого запустится процесс массового преобразования, преобразующий все ваши кадры в формат, который можно объединить в одно видео.
Шаг 5: Объедините видео
Теперь, когда мы получили конвертированное видео аналогичного формата, мы можем выполнить фактическое объединение, выполнив команду. Откройте командную строку в вашей ОС Windows, нажав Win + R и набрав «cmd». Перейдите в эту папку, набрав «cd» и полный путь к каталогу, в котором находятся все эти преобразованные файлы.
Введите следующую команду, чтобы соединить все ваши видео:
$ vlc video1-converted.mp4 video2-converted.mp4 —sout=»#transcode{vcodec=h265, acodec=mp4a}:gather:std{access=file, mux=ts, dst=final.mp4}» — южная крепость
Где video1-converted.mp4 и другие будут названиями ваших видеофрагментов, которые вы хотите соединить. Это могут быть два или более имен файлов, разделенных пробелами. Запустится процесс объединения видео вместе.
Недостатки VLC
Хотя VLC — бесплатный инструмент, и мы рекомендуем его для воспроизведения видео на любой платформе, будь то Windows или macOS — он работает одинаково хорошо на обеих, тем не менее, это не простой инструмент для манипуляций с видео. Во-первых, нет временной шкалы, на которую можно было бы легко закидывать видео, обрезать их и публиковать результат с помощью удобного и удобного рабочего процесса и предварительного просмотра. Например, если вы добавляете файлы разных размеров, вам необходимо сначала обрезать их и изменить их размер до размера кадра родительского видео.
Если вы попытаетесь объединить уже обрезанные, обрезанные видео с измененным размером, можно использовать этот инструмент, выполнив действия, описанные ранее.
Используйте Clipchamp для объединения видео
Clipchamp — это собственный инструмент для редактирования видео, который заменяет Windows MovieMaker для Windows 10 и 11. Он намного превосходит его с точки зрения удобства использования, функциональности и эффективности. Легко потерять хватку и отвлечься от выполнения задачи, потому что этот замечательный инструмент может многое предложить. Следуйте инструкциям ниже, чтобы не отвлекаться и выполнить задачу по объединению видео в кратчайшие сроки.
Шаг 1. Импортируйте видео Видео
Поскольку «Фото» — это встроенное приложение в последних версиях Windows, его не нужно устанавливать. Откройте видеофайлы, которые хотите объединить, и нажмите кнопку «Редактировать и создать» на верхней панели. Чтобы избежать проблем с сохранением проекта, храните свою работу в папке «Фото» или «Видео» пользователя по умолчанию.

Шаг 2. Поместите их на временную шкалу
На левой панели вы увидите видеотеку вашего проекта, и вы сможете импортировать медиафайлы, нажав кнопку там. Перетащите видео с этой панели на временную шкалу в правом нижнем углу. Вы можете размещать видео одно за другим, обрезать их или накладывать друг на друга. Какой бы клип ни находился выше, он будет иметь приоритет в качестве слоя в инструменте редактирования фотографий, который находится сверху.

Шаг 3. Добавьте эффекты и экспортируйте
Вы можете проявить творческий подход к переходам, настройкам и эффектам и выбрать несколько из шаблонов. Вы можете добавить хроматическую аберрацию, VHS и другие видеоэффекты, а также изменить их интенсивность, перемещая ползунок, который появляется рядом с выбранным эффектом. Исследуйте правую боковую панель, чтобы получить желаемый результат.
Когда вы закончите, нажмите кнопку «Экспорт», которая выделяется в верхней части окна. Выберите качество, например 1080p, HD-качество.

Шаг 4: Наслаждайтесь и делитесь
Подождите, пока видео публикуется. Вы можете просмотреть превью видео по мере его публикации. Этот процесс не происходит в режиме реального времени, поэтому он может быть медленнее или быстрее исходного времени. Это может занять от нескольких минут до довольно длительного времени в зависимости от производительности вашего компьютера. После того, как это будет сделано, смело публикуйте его в своих социальных сетях, таких как YouTube, Instagram и т. д.

Заключительные мысли о Clipchamp
Видео было собрано быстро и легко, без скачивания и приобретения инструментов стороннего производителя. Редактор Clipchamp охватывает все повседневные задачи редактирования видео и многое другое. Вы можете осуществлять комплексное производство видео, изменять скорость видеоклипов, применять художественные фильтры, тонкую настройку и конвертировать видео в несколько видеоформатов. Основным недостатком этого решения является то, что весь исходный и опубликованный видеоматериал хранится на вашем жестком диске, и на нем может не хватить свободного места, если вы много редактируете и публикуете видео, поэтому заранее обратите внимание на этот фактор сохранения. вам нужно будет что-то удалить, чтобы опубликовать снова.
Clipchamp предназначен только для Windows, поэтому, если вы используете Linux или macOS, вы не сможете его использовать. Разумной альтернативой может стать онлайн-слияние видео. Он одинаково хорошо работает на всех платформах, и как только вы освоите его в Windows, вы сможете использовать его на другом своем компьютере под управлением другой ОС.
Последнее слово
В этой статье мы узнали, как объединять видео в Windows 10 и т.п. с помощью простого в использовании онлайн-слияния видео или сторонней программы, которую можно установить в вашу ОС. Кроме того, мы шаг за шагом изучили процесс каждого варианта, чтобы вы могли понять, подходит ли вам этот вариант, даже не пробуя его.
Спасибо, что уделили время чтению этой статьи. Мы надеемся, что наша подборка программного обеспечения станет отличным подспорьем для успешного выполнения вашей задачи по объединению видео. Теперь вы можете взвесить все за и против и выбрать правильный инструмент, который сможет выполнять все необходимые вам операции с видео, включая объединение видеоклипов и многое другое.
Часто задаваемые вопросы
Нужно ли загружать видео в Интернет для их объединения?
Если вы используете Online Video Merger, вам нужно загружать их только на короткий период времени, пока ваше видео обрабатывается онлайн. После загрузки видео через некоторое время удаляется. Что касается способа загрузки видеофайлов, перейдите к онлайн-слиянию видео, нажав «Открыть файл» или используя функцию перетаскивания.
Online Video Merger работает только с Windows?
Поскольку Online Video Merger не зависит от платформы, вы можете одинаково хорошо использовать его в любой ОС. Начните снимать видео в Windows и изучите основы. В следующий раз загрузите и объедините видео на другом компьютере под управлением macOS, не изучая новый инструмент.
Какие типы файлов я могу объединить
Вы можете объединить несколько видеофайлов разного качества, включая расширения файлов. Выберите видеофайл из основной памяти вашего компьютера. Это может быть практически любой видеоформат, например .avi, .mp4, .m4v и множество других.
Как объединить видео на ПК?
Не ищите дальше — мы рассмотрели все, как объединить видео на вашем ПК с помощью веб-инструментов и нескольких популярных программ для редактирования видео Windows. Наш редактор выбрал Online Video Merger для Интернета и простое, но удобное автономное приложение Clipchamp для Windows 11.
Как бесплатно объединить видео в Windows?
Откройте онлайн-слияние видео, загрузите видео с жесткого диска, отредактируйте онлайн и сохраните в выбранном вами формате. Окончательно обработанный файл будет загружен обратно на ваш жесткий диск. Это так просто и бесплатно для всех. Для этого требуется только компьютер с установленной Windows (например, 10 или 11, но более старые версии также подойдут) и любой веб-браузер.
Как объединить видео в Windows 11?
Вы можете использовать встроенное приложение «Фото» для обрезки и объединения видео или установить другое стороннее приложение для выполнения этой операции, используя ресурсы вашего компьютера (ЦП, ОЗУ, видеокарта, жесткий диск и т. д.). Альтернативным решением может быть использование онлайн-видео слияния. Это бесплатно сделает всю работу за вас онлайн на удаленных веб-серверах.
Нужно ли мне платить за программное обеспечение для объединения видео в Windows?
Нет, существует множество бесплатных аналогов, которые могут выполнять ту же работу по объединению видео, что и платные продукты для редактирования видео. Существует множество бесплатных программ для объединения видеоклипов, как полностью бесплатных, так и бесплатных инструментов, которые вы можете использовать в течение некоторого времени для выполнения основных операций, подобных упомянутым выше. Современной альтернативой является онлайн-решение Video Merger, поскольку оно охватывает все потребности и является бесплатным.
Может ли любой инструмент для редактирования видео объединять видео?
Объединение видео — это базовая функция, включенная во все инструменты редактирования видео, позволяющие создавать проекты. Вы можете сказать это, когда у инструмента есть временная шкала. Вы можете закидывать на эту таймлайн видеоклипы, обрезать их, переставлять и публиковать как единый видеофайл. Online Video Merger имеет временную шкалу и поддерживает различные форматы видеофайлов для загрузки, что делает его идеальным кандидатом, когда вам нужно объединить несколько видео в один фильм.
Доступен ли Windows Movie Maker в Windows 10 и 11?
Windows Movie Maker — это название очень популярного программного обеспечения для редактирования видео в более ранних версиях Windows. Что касается Windows 10 и 11, поддержка Movie Maker прекращена, и мы не рекомендуем вам больше скачивать и пытаться установить его. Скачать его с официального сайта Microsoft нельзя, поэтому он может содержать вредоносное ПО. Если вы когда-то были поклонником Windows Maker, вы можете установить виртуальную машину, например VMware, которая изолирует потенциально вредоносное программное обеспечение от вашей реальной ОС, но это слишком утомительно для этой простой задачи. Вместо этого используйте приложение «Фото» или Online Video Merger.
Хотите соединить несколько видеороликов в один? Например, вам нужно подготовить видеопоздравление на день рождения из нескольких видеофайлов от разных людей? Или вы сами сняли множество роликов во время поездки в отпуск и теперь хотите объединить их в один фильм? В Интернете большое количество приложений для редактирования видео, с помощью которых можно склеить несколько клипов в один. Давайте рассмотрим топ-10 наиболее популярных из них и разберемся, какая программа для склейки видео наиболее удобная и простая в использовании.
Содержание:
1. ВидеоМАСТЕР
2. ВидеоМОНТАЖ
3. Sony Vegas Pro
4. Adobe Premiere Pro
5. Movavi Video Editor
6. Filmora Video Editor
7. Avidemux
8. Pinnacle Studio
9. SolveigMM Video Splitter
10. MP4Tools
11. Clideo
12. Freemake Video Converter
13. Boilsoft Video Splitter
14. Shotcut
15. Invideo
Чтобы вы получали только проверенную информацию, команда AMS:
- Тестирует все приложения.
- Показывает скриншоты для выбора удобного интерфейса.
- Сравнивает платные и бесплатные версии.
- Исключает программы, которые недоступны или давно не обновляются, чтобы вы не скачали вирус.
- Изучает и проверяет отзывы пользователей.
- Учитывает ваши пожелания, которые вы оставляете в комментариях на сайте или направляете напрямую в центр поддержки через форму.
ВидеоМАСТЕР
ВидеоМАСТЕР – многофункциональная программа, позволяющая просматривать и редактировать видео, склеивать несколько видеофрагментов в один и тут же конвертировать полученный файл в любой популярный формат.
ПО поддерживает импорт и экспорт файлов в более 500 различных форматов. Она автоматически подбирает оптимальные настройки видео и звука для трансляции ролика на телевизоре, записи на DVD-диск или загрузки онлайн в социальные сети и на видеохостинги, например ВКонтакте или YouTube.
Отдельно выделим возможность поворачивать видео, менять его скорость, настраивать уровень громкости звука, кадрировать и обрезать лишние фрагменты. Это будет особенно полезно при объединение для дальнейшего просмотра на телевизоре нескольких роликов, среди которых есть снятые вертикально на телефон.
Плюсы:
понятный интерфейс
простота использования
мощный функционал
Минусы:
нет кроссплатформенности

Скачайте программу и оцените все ее преимущества
Скачать бесплатно!
Отлично работает на Windows 11, 10, 8, 7 и XP
ВидеоМОНТАЖ
ВидеоМОНТАЖ – мощный видеоредактор, который может быть использован и как программа для соединения видео в одно. Функционал поддерживает импорт и экспорт видеозаписей в любых современных форматах. Программа позволяет обрезать и склеивать видео, добавлять визуальные эффекты, переходы и музыку. Полученные ролики можно сразу загрузить на YouTube в Full HD для просмотра с друзьями или записать на DVD в качестве подарка близким.
Плюсы:
удобный интерфейс
простота использования
разнообразный функционал
Минусы:
закрытый исходный код

Интерфейс ВидеоМОНТАЖА
Sony Vegas Pro
Vegas Pro – профессиональный софт для многопоточной записи, редактирования и монтажа видео от компании Sony. Функционал приложения предлагает возможности работы с неограниченном количеством видео и аудиодорожек одновременно, а также продвинутые инструменты для обработки звука и поддержку многоканального ввода и вывода. Софт может быть использован для работы с видео и аудиоконтентом.
Плюсы:
богатый функционал и универсальность
профессиональные инструменты для видеоредактирования
Минусы:
необходим опыт видеомонтажа
сложность интерфейса

Интерфейс Sony Vegas Pro
Adobe Premiere Pro
Adobe Premiere Pro – еще одно профессиональное программное обеспечение для редактирования и монтажа роликов. Софт позволяет превратить только что отснятый материал в полноценные фильмы, также он был неоднократно использован для создания голливудских блокбастеров. Вы можете создавать новые проекты через встроенное облачное хранилище и редактировать с любого устройства.
После того, как вы склеили ваш фильм из нескольких клипов любого качества, каждый из которых был снят на разные устройства, вы можете настроить формат и частоту кадров остальных фрагментов по наиболее качественному из них.
Плюсы:
интеграция всех проектов в облачном хранилище
профессиональные инструменты для видеоредактирования
Минусы:
высокий порог вхождения
сложность интерфейса

Интерфейс Adobe Premiere Pro
Movavi Video Editor
Movavi Video Editor – полупрофессиональная программа для нелинейного монтажа видео и работы со звуком. Приложение имеет весь базовый функционал для редактирования видео: склейка, обрезка, кадрирование и многое другое. Также софт обладает множеством продвинутых функций, таких как работа с хромакеем и одновременное редактирование нескольких видеодорожек. Полученные видео можно сохранить на компьютер или тут же поделиться ими с друзьями в Интернете.
Плюсы:
хороший базовый функционал
наличие про-версии для продвинутого редактирования
Минусы:
сильно ограниченный функционал в обычной версии
отсутствует запись на DVD
небогатый выбор настроек экспорта файлов онлайн

Интерфейс Movavi Video Editor
Filmora Video Editor
Filmora Video Editor – китайский софт для обработки видео, который сочетает все базовые функции редактирования с продвинутыми настройками для более опытных пользователей. Программа позволяет стабилизировать изображение и удалять фоновый шум в видео, а также украшать ролик визуальными эффектами. Более искушенных пользователей порадуют функции хромакея и поддержка 4K.
Плюсы:
весь необходимый базовый функционал
наличие про-версии для продвинутого редактирования
Минусы:
ограниченный продвинутый функционал в обычной версии
отсутствует запись на DVD
отсутствует на русском языке

Интерфейс Filmora Video Editor
Avidemux
Avidemux – бесплатное кроссплатформенное ПО с открытым исходным кодом, предназначенное для обработки видеофайлов. Приложение имеет версии для семейства операционных систем Windows, macOS и Linux. Несмотря на устаревший дизайн, функционал программы постоянно дорабатывается. Поддержка русского языка отсутствует как в самом приложении, так и на официальном сайте.
Плюсы:
бесплатно
кроссплатформенность
открытый исходный код
Минусы:
ограниченный функционал
устаревший дизайн и интерфейс
отсутствие локализации на русский язык

Интерфейс Avidemux
Pinnacle Studio
Pinnacle Studio – давно зарекомендовавшая себя программа для профессиональной работы с видео, которая отличается хорошей скоростью и стабильностью работы. ПО обладает всеми базовыми возможностями: позволяет применять цветокоррекцию и выполнять стабилизацию видео. Продукт постоянно обновляется и содержит более тысячи переходов, шаблонов и титров. Из дополнительных функций присутствует возможность работы с панорамными видео в 360 градусов и одновременное редактирование до шести дорожек с видеоклипами в разрешении HD.
Плюсы:
богатый функционал и универсальность
профессиональные инструменты для видеоредактирования
Минусы:
необходим опыт в обработке видео
сложность интерфейса
официальный сайт не переведен на русский язык

Интерфейс Pinnacle Studio
SolveigMM Video Splitter
SolveigMM Video Splitter – специальный софт для обрезки и нарезки видео на фрагменты, который также может быть использован как программа для объединения видео. Функционал позволяет вырезать все вставленные рекламные ролики из фильма, скачанного с торрента, и редактировать или добавлять субтитры.
Плюсы:
специализированный функционал
понятный интерфейс
Минусы:
нет пакетной обработки данных
нет поддержки разрешений Full HD и выше

Интерфейс SolveigMM Video Splitter
MP4Tools
MP4Tools – это набор кроссплатформенных бесплатных инструментов с открытым исходным кодом для работы с файлами MP4, доступный для устройств на Mac OS X и Microsoft Windows. Он содержит следующие приложения: MP4Joiner и MP4Splitter. Этот софт позволяет объединять два видео в одно или наоборот разделить видеофайл на несколько фрагментов без перекодирования и потери качества.
Плюсы:
простота использования
понятный интерфейс
экспорт видео без водяного знака
Минусы:
поддержка только одного формата MP4
отсутствие дополнительных функций видеоредактирования

Интерфейс MP4Tools
Clideo
Clideo — сервис, в котором собраны все востребованные инструменты для создания и монтирования клипов. С его помощью получится не только склеить видео онлайн, но и зациклить, реверсировать, добавить эффект Stop Motion и т. д. Платформа подходит для новичков, потому что за раз позволяет выполнить только одну задачу.
Файлы после улучшения не сжимаются, сервис работает со всеми форматами. Чтобы соединить видео онлайн, не нужно регистрироваться, но наличие личного кабинета дает преимущество — законченные проекты хранятся на сервере в течение суток.
Плюсы:
поддержка экспорта файлов из облачных хранилищ Google Drive и Dropbox
упрощенный интерфейс
Минусы:
небольшое количество функций
водяные знаки на обработанных видеороликах

Интерфейс Clideo
Freemake Video Converter
Freemake Video Converter — видеоконвертер, который также имеет удобный редактор для обрезания, склейки и т. д. Программа подойдет тем, кто планирует преобразовать полученное видео в другой формат, не скачивая дополнительный софт. Она способна конвертировать файл в WMV, MP3, DVD, 3GP, SWF, FLV, HD, MOV, QT, Divx, Xvid, TS, Frap.
Софт можно загрузить на официальном сайте компании. Для работы в приложении не нужно авторизоваться, не требуется подключение к интернету.
Плюсы:
возможность напрямую взять ролик с онлайн-ресурсов
низкие системные требования
Минусы:
неудобный интерфейс
рекламные баннеры в программе

Интерфейс Freemake Video Converter
Boilsoft Video Splitter
Boilsoft Video Splitter — удобный софт, предназначенный для нарезки и склеивания видеоконтента. С его помощью можно быстро удалить из файла лишние части, а затем заменить их на новые без изменения исходного качества. Программа работает с разными форматами, к примеру: AVI, MPG, RM, MP4, VOB, MKV.
ПО отличается минималистичным и понятным интерфейсом. На рабочей панели размещены только необходимые функции, поэтому людям без опыта в монтаже стоит использовать это приложение, чтобы соединять видео, обрезать их и т. д.
Плюсы:
совместимость с устаревшими ОС, включая Виндовс 98
проверка изменений во встроенном проигрывателе
Минусы:
софт не обновляется более года, поэтому могут возникнуть проблемы при работе на последних ОС
нельзя обработать видео с разрешением 4К

Интерфейс Boilsoft Video Splitter
Shotcut
Shotcut — программное обеспечение, позволяющее накладывать спецэффекты, ускорять или замедлять воспроизведение, добавлять плавные переходы и склеивать отдельные фрагменты в один ролик. Благодаря этому софту возможно улучшить контент за 2–5 минут. Также разработчики добавили функцию конвертации исходника на AVI, MPG, RM, MP4, WebM, MJpeg, H264 и др. Редактор можно установить на компьютеры с операционными системами Windows 7+, Mac, Linux и 2 Гб оперативной памяти.
Плюсы:
русскоязычный интерфейс
удобно склеивать фрагменты
Минусы:
нельзя отправить ролик в социальные сети, YouTube
небольшой набор функций

Интерфейс Shotcut
Invideo
Invideo — онлайн-сервис, имеющий простой редактор, в котором можно создавать и обрабатывать видео, слайд-шоу. Он позволяет совмещать несколько роликов, вставлять фотографии, накладывать аудиофайлы, надписи, титры, а также использовать эффекты.
Сервис Invideo является условно-бесплатным: основные функции доступны всем пользователям, но с ограничениями. Базовый тариф допускает загрузку файлов с разрешением не более 720р и продолжительностью до одной минуты. Кроме того, на отредактированном видео ставится вотермарка. Чтобы снять лимиты, придется оплатить один из 5 тарифов. Их стоимость варьируется от 29,99 до 299,99 $.
Плюсы:
быстрое редактирование файлов
склеивание видео 4К даже на старом ПК
Минусы:
нельзя соединять ролики более минуты без подписки
запутанные настройки интерфейса

Интерфейс Invideo
Заключение
Вы познакомились с популярным софтом для склейки видео на вашем компьютере. Помимо отличительных особенностей функционала и дизайна, у каждого приложения есть как неоспоримые преимущества, так и очевидные минусы. Вот только какую программу лучше всего выбрать? Или, может быть, стоит вообще остановиться на онлайн-сервисе?
Если вам нужно решить только одну задачу, то можно не скачивать программу на ПК и воспользоваться интернет-инструментами. Например, хорошим решением станет Clideo.
Однако в большинстве случаев требуется не просто соединить несколько видео в одно, но и сделать базовую обработку – убрать шум и выровнять звук, стабилизировать изображение, конвертировать все файлы в один формат. Если это ваш случай – подумайте об установке полноценного редактора.
Хорошим вариантом станет программа ВидеоМАСТЕР. Это удобный и простой софт, который позволяет выполнить все вышеперечисленные задачи в несколько кликов, даже если у вас нет опыта в монтаже.
Скачайте ВидеоМАСТЕР прямо сейчас
Скачать бесплатно!
Отлично работает на Windows 11, 10, 8, 7 и XP
Вам также может быть интересно
Очень часто возникает идея объединения нескольких видеоклипов MP4 в один файл, независимо от того, загружаете ли вы какой-либо эпизод или видеоклип или записываете несколько коротких видеороликов.
Все становится сложно, когда вы не знаете, что может сделать слияние видео, как оно утверждает.
Не беспокойтесь, мы опробовали более 30 методов и придумали 6 лучших способов присоединиться к файлам MP4 в Windows, Mac и в Интернете.

Часть 1. Объедините файлы MP4 в Windows и Mac (2 способа)
Безопасный способ объединить файлы MP4 — выполнить весь процесс на вашем компьютере, а не загружать их в Интернет. Вот два способа объединить несколько видео MP4 в Windows и Mac.
Бесплатное объединение файлов MP4 в один файл на Windows и Mac (просто)
Чтобы быстро объединить файлы MP4, мы рекомендуем Бесплатный конвертер видео. Как следует из названия, это бесплатный видео конвертер, но он также позволяет вам переставлять видео в нужном вам порядке и конвертировать их в другие форматы по вашему желанию.
Следуйте простым шагам, упомянутым ниже, чтобы получить ноу-хау.
Шаг 1. Добавить файлы MP4
Бесплатно загрузите эту бесплатную программу объединения MP4 на свой компьютер. Установите его, следуя инструкциям на экране, и немедленно запустите.
Нажмите Добавить файлы) импортировать MP4 файлы, к которым вы хотите присоединиться. Он поддерживает 1080p HD, и вы можете комбинировать файлы HD.
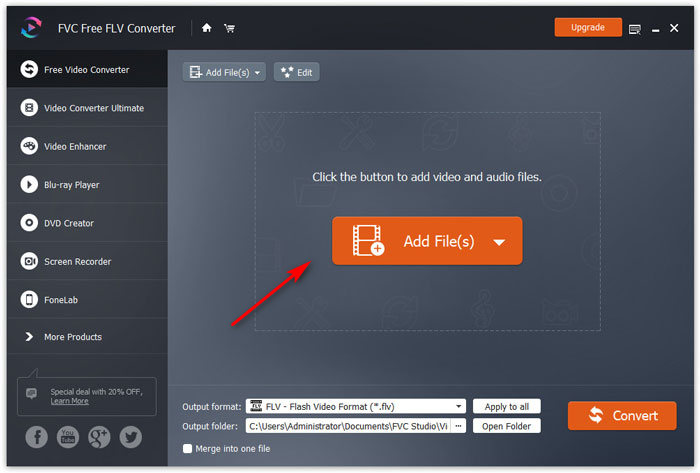
Шаг 2. Объедините файлы MP4
После загрузки всех файлов MP4 щелкните значок стрелки вниз или вверх справа, чтобы переместиться вверх или вниз по порядку видео. После этого установите флажок Слить в один файл внизу.
Если вы хотите преобразовать формат видео, просто разверните Выходной формат чтобы выбрать формат видео, который вы хотите конвертировать.
Наконец, нажмите Перерабатывать чтобы начать объединение файлов MP4.
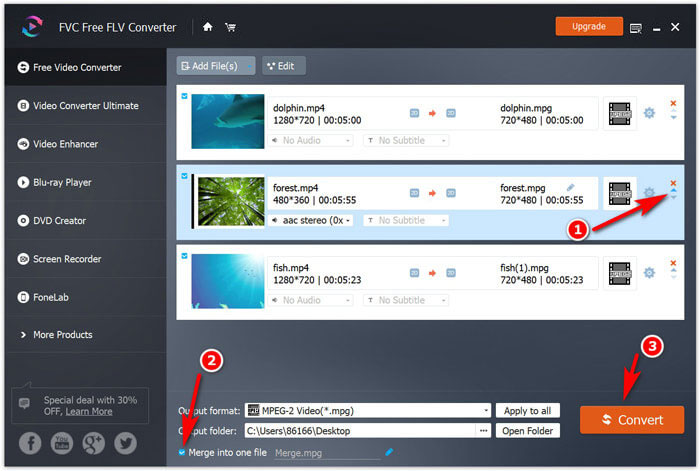
Объединение нескольких файлов MP4 в один на рабочем столе (Дополнительно)
Другой способ присоединиться к видеоклипам MP4 на компьютерах Windows или Mac — это Конвертер видео Ultimate.
Это универсальное настольное программное обеспечение с видеоредактором и конвертером. Он способен упорядочить видео, легко перетаскивая их. Кроме того, он предлагает функцию разделения для разделения видео на клипы и изменения порядка в видеофайле. Если вы хотите объединить файлы MP4 или MOV, WMV, MKV, AVI, WebM, FLV, SWF и т. Д. В 4K и 1080p HD или объединить аудиофайлы, такие как MP3, FLAC, AIFF, WMA, WAV, M4R и т. Д., он может сделать это с легкостью. Более того, вы можете воспользоваться следующими преимуществами:
- Объединяйте и конвертируйте видео и аудио в более чем 1000 форматов.
- Редактируйте видеоэффекты (разделение, поворот, водяной знак, обрезка, фильтр и т. Д.).
- Отредактируйте звуковую дорожку и субтитры для объединенного файла MP4.
- Повышайте качество видео, редактируйте теги ID3, сжимайте видео и т. Д.
Для объединения файлов MP4 не требуется специальных технических знаний. Процесс начинается с загрузки настольного программного обеспечения для объединения файлов MP4 по указанной выше ссылке.
Шаг 1. Добавьте файлы MP4
После успешной установки откройте это программное обеспечение. Нажмите большую кнопку с плюсом посередине, чтобы добавить несколько файлов MP4.

Шаг 2. Установите порядок файлов MP4.
Здесь вы можете навести указатель мыши на файл MP4 и перетащить файл MP4 в нужном вам порядке. Или щелкните значок со стрелкой вниз или вверх, чтобы изменить порядок видео.
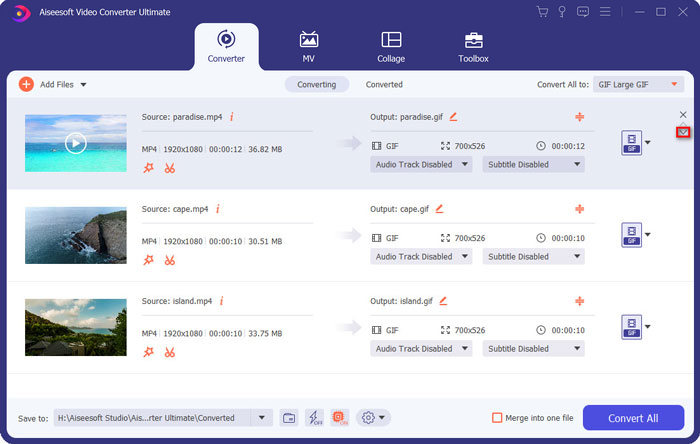
Шаг 3. Объедините файлы MP4
Хорошо оформив заказ, просто отметьте поле Слить в один файли щелкните Перерабатывать Все, чтобы начать объединять файлы MP4 в один файл.
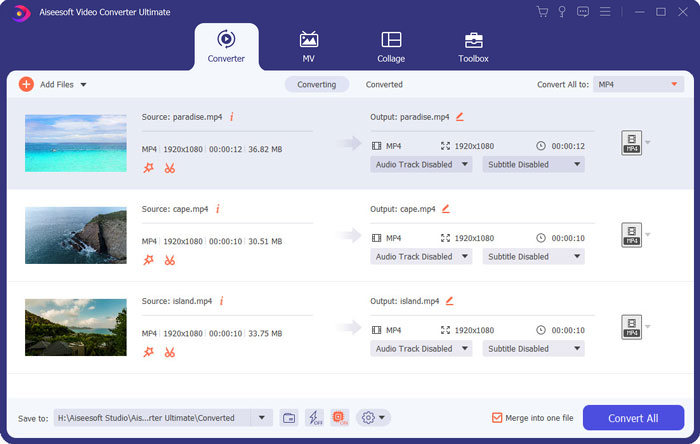
Часть 2. Слияние видео MP4 в Интернете (4 способа)
Бесплатные онлайн-соединители MP4 — это то, что может помочь вам объединить файлы. Они пригодятся без загрузки программного обеспечения для ПК. Недостатки заключаются в следующем:
1. Скорость обработки низкая.
2. Не все файлы MP4 гарантированно безопасны на 100%.
3. Есть ограничение на размер файла или время.
Конечно, если вы не возражаете против вышеперечисленных пунктов, давайте приступим.
Бесплатная онлайн-запись видео
Free Online Video Joiner — это бесплатное онлайн-приложение для объединения файлов MP4 100%. Он может комбинировать широкий спектр видеоформатов, таких как MP4, MOV, MKV, WMV, AVI, 3GP, SWF, FLV, DAT, VOB и т. Д. Более того, объединить несколько файлов MP4 просто за 2 шага. Благодаря высокой поддержке HD-видео 1080p вы можете объединять файлы MP4 без преобразования или преобразования в MOV, MKV, AVI, FLV, MPG, VOB и т. Д. Нет ограничений на размер файла, и вы можете объединить столько файлов, сколько у вас есть.
Вот как начать:
Шаг 1. Откройте эту бесплатную онлайн-страницу для присоединения MP4 в своем браузере на компьютере. Нажмите Добавить видео для объединения кнопку для загрузки файлов MP4 в порядке объединения.
Шаг 2. Выберите разрешение и выходной формат и нажмите Объединить сейчас кнопку, чтобы выбрать место для сохранения объединенного файла.
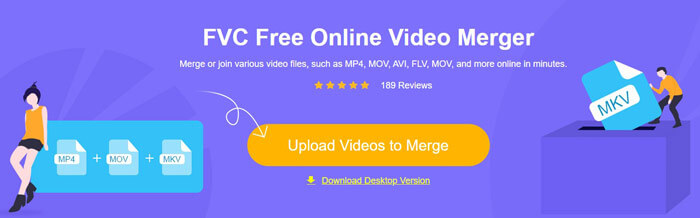
Clideo
clideo — это бесплатный онлайн-инструмент для объединения файлов MP4 в один файл. Он позволяет загружать файлы MP4 с локального жесткого диска или Google Диска, Dropbox даже по URL-адресу. Отрегулировать порядок видео просто перетаскиванием. Перед выводом объединенного файла он также позволяет обрезать видео MP4 в формате 1: 1, 16: 9. 9:16 и 5: 4 и файл предварительного просмотра.
Есть только одно предостережение: объединенный файл MP4 будет содержать водяной знак. Для его удаления вам необходимо обновить его премиум-версию.
Шаг 1. Откройте эту онлайн-программу объединения MP4 через браузер в Windows или Mac. Нажмите Выбрать файлы кнопку, чтобы загрузить файлы MP4 локально или онлайн.
Шаг 2. Измените порядок видео с помощью перетаскивания и, при необходимости, используйте функцию кадрирования. При желании вы также можете добавить музыку для объединенного файла. Нажмите Объединить чтобы начать прочесывание файлов MP4.
Шаг 3. Пока это будет сделано, просто нажмите Скачать чтобы сохранить объединенный файл MP4 на свой компьютер.
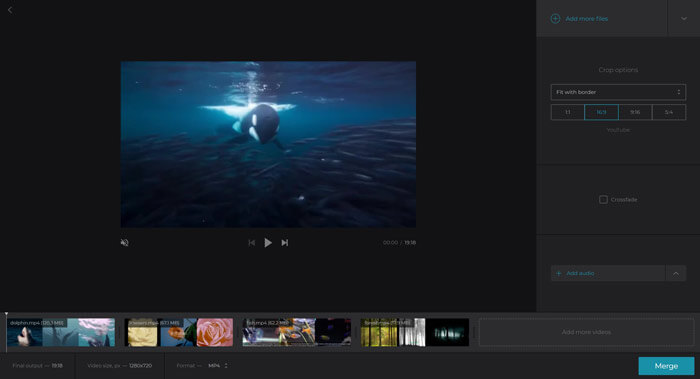
Онлайн конвертер
Online Converter — бесплатный онлайн-конвертер видео в конвертировать файлы MP4 и другие форматы. Слияние файлов MP4 — одна из его дополнительных функций. Он может объединять MP4, AVI, FLV, MOV, 3GP, MKV, WMV и другие файлы в один файл. Порядок видео MP4 контролируется порядком, который вы загружаете в Интернете. Вы должны понимать, что максимальный размер файла, который вы можете объединить, составляет 200 МБ и загружать не более 4 файлов.
Шаги довольно простые.
Шаг 1. Выберите более одного файла MP4, нажав Выбрать файл кнопка. Повторите шаги, чтобы загрузить максимум 4 файла MP4. Если вы хотите удалить один из файлов MP4, вам нужно нажать очистить все и загрузите их снова.
Шаг 2. Нажмите «Объединить», чтобы начать объединение файлов MP4.
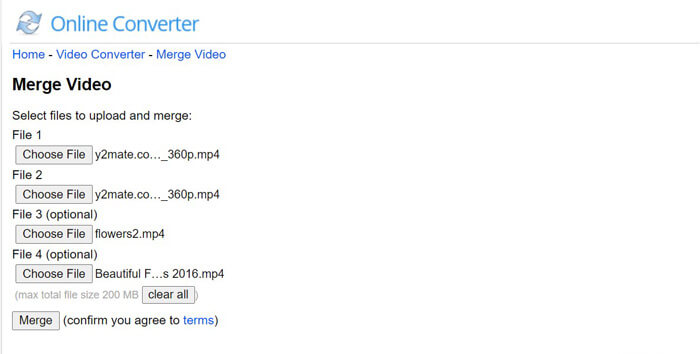
WeVideo
WeVideo — мощный онлайн-редактор видео. Конечно, он может сшивать файлы MP4 для вас онлайн. Создавать фильмы и видеоролики профессионально с помощью мощных инструментов и функций редактирования, таких как текст, переходы, фон и многое другое. Подобно iMovie, он позволяет редактировать видео с помощью шкалы времени, и вы можете изменить порядок видео с помощью перетаскивания. Во время редактирования вы также можете предварительно просмотреть эффекты в режиме реального времени.
Теперь давайте разберем точный процесс.
Шаг 1. Перейдите на сайт WeVideo и войдите в свою учетную запись. выберите видео от типа и выберите соотношение сторон видео.
Шаг 2. Загрузите файлы MP4 с локального диска в его библиотеку.
Шаг 3. Перетащите видеофайл на шкалу времени и перетащите их, чтобы упорядочить их. Он также позволяет разделить файл MP4 на шкале времени и напрямую добавить звуковую дорожку.
Нажмите «Готово», чтобы выбрать разрешение экспорта видео из 720p HD, 1080p HD или 4K в зависимости от ваших планов публикации объединенных файлов MP4 в Интернете.
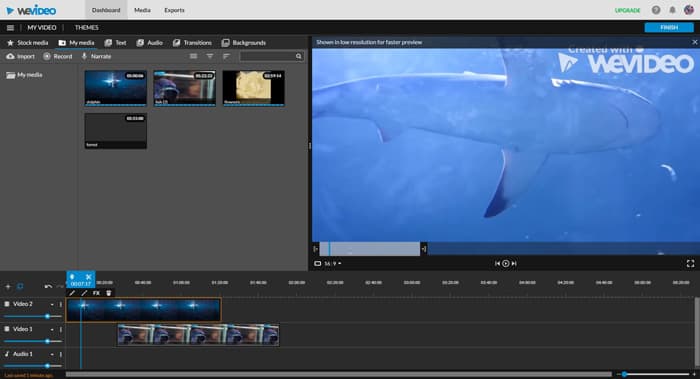
Тот факт, что программа размещена в облаке для хранения вашего контента. Однако его цена слишком высока по сравнению с другими бесплатными объединениями видео MP4 на рынке.
Часть 3. Часто задаваемые вопросы по объединению нескольких файлов MP4
Как объединить файлы MP4 в VLC?
Вы не можете комбинировать файлы MP4 напрямую, как преобразование видео, но используйте командную строку, чтобы объединить файлы MP4 вместе в VLC. Вы можете обратиться к этому подробному руководству (https://wiki.videolan.org/VLC_HowTo/Merge_videos_topting/), чтобы объединить видео вместе.
HandBrake объединяет файлы MP4?
К сожалению, это не так. HandBrake — это видео конвертер с открытым исходным кодом для конвертации MOV, WMV, WTV и т. Д. В MP4 с простыми функциями редактирования, такими как фильтр, обрезка и т. д., но он не может объединять файлы MP4.
Добавляет ли Free Online Video Joiner водяной знак?
Нет. Free Online Video Joiner — это бесплатный онлайн-комбайнер MP4 без водяных знаков и ограничений по размеру файла.
Вывод
Чтобы создать DVD или посмотреть фильм или серию целиком, очень часто приходится комбинировать видео MP4. На этой странице собраны 6 лучших программ объединения MP4, которые помогут вам объединить несколько видео MP4. Вы можете легко заполнить его онлайн или на компьютере под управлением Windows или Mac.
Какой путь твой любимый?
Оставьте комментарий прямо сейчас.
- 1
- 2
- 3
- 4
- 5
Превосходно
Рейтинг: 4.9 / 5 (на основе голосов 91)
Больше чтения
- Как конвертировать MP4 в MP3 на Windows / Mac / iPhone / Android / в Интернете
Если вы хотите извлечь звук в формате MP3 из видео в формате MP4, вы можете проверить эту статью и получить 8 решений. Есть онлайн и офлайн способы с легкостью конвертировать MP4 в MP3 на телефоне или компьютере.
- Лучшее программное обеспечение 10 MP4 Player для Windows и Mac
Прочтите и получите свой лучший проигрыватель MP4 из рекомендаций 10 последних программ видеоплеера MP4. Вы можете плавно воспроизводить видеофайлы MP4 на Windows и Mac без задержек.
- Как конвертировать M4V в MP4 с / без DRM
Этот пост представляет собой подробное руководство по преобразованию M4V в MP4 для любого игрока. Вы можете преобразовать M4V в MP4, даже защищенные файлы M4V, чтобы вы могли воспроизводить видео M4V без ограничений.
