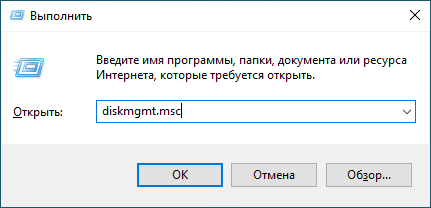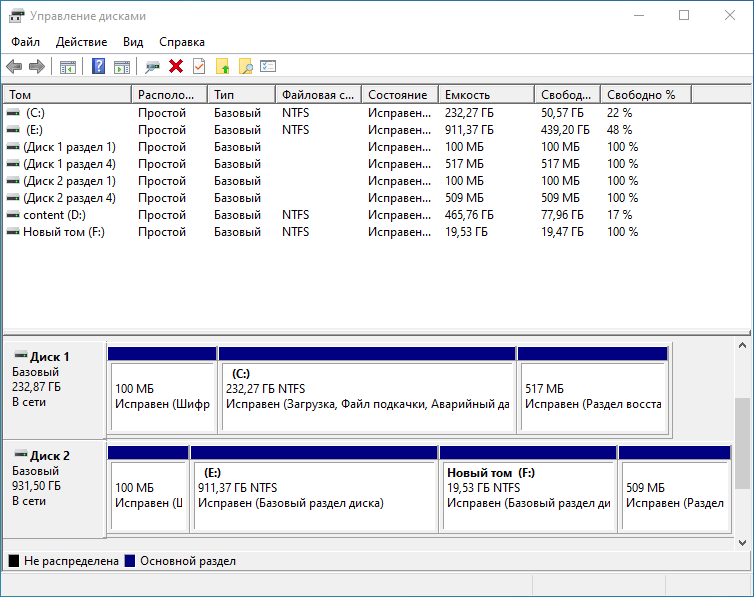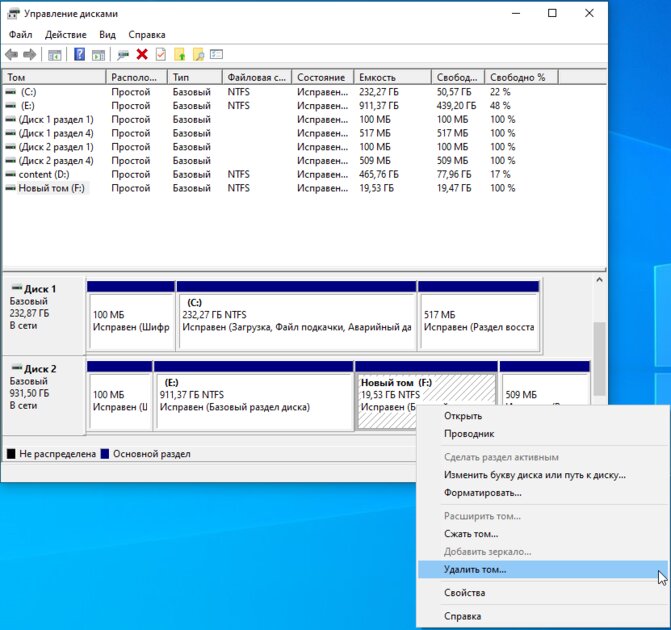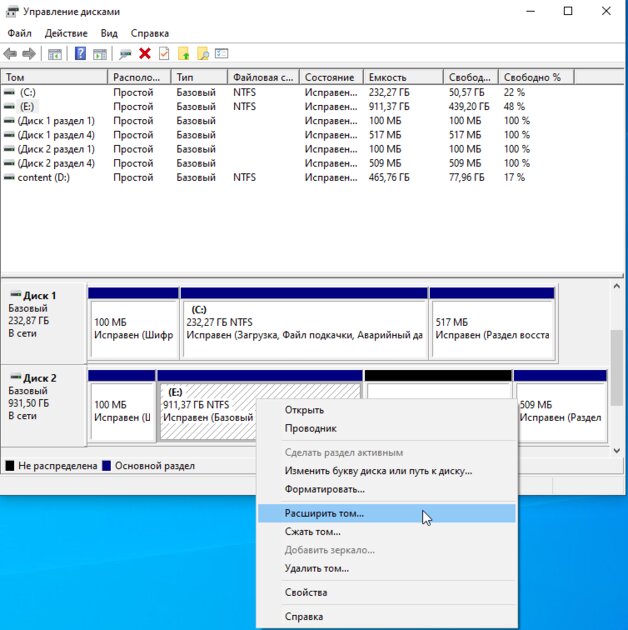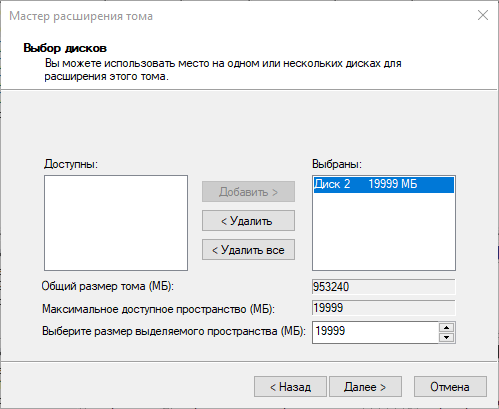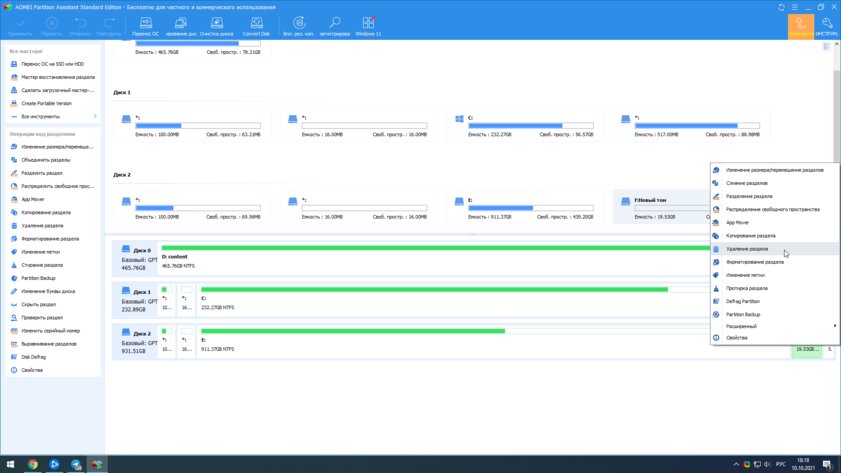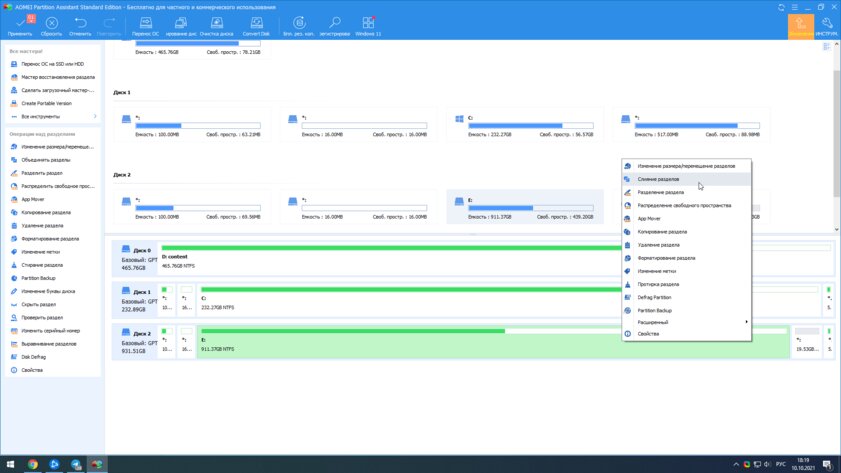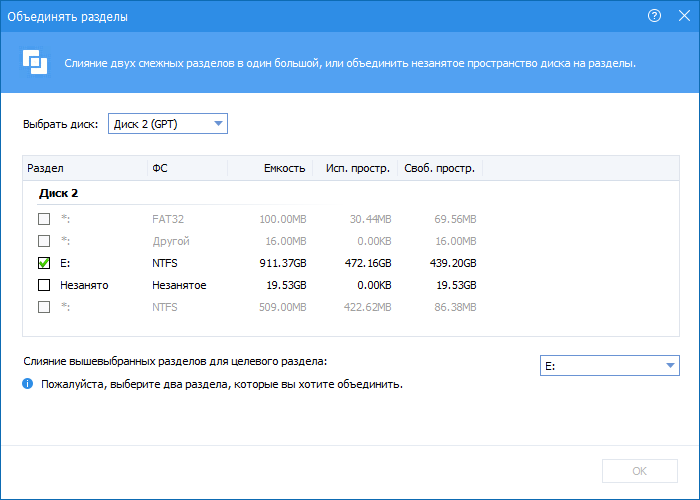Как объединить разделы жесткого диска
Многие при установке Windows разбивают жесткий диск или SSD на несколько разделов, иногда он бывает уже разделен и, в целом это удобно. Однако может возникнуть необходимость объединить разделы жесткого диска или SSD, о том, как это сделать в Windows 10, 8 и Windows 7 — подробно в этой инструкции.
В зависимости от наличия важных данных на втором из объединяемых разделов, можно обойтись как встроенными средствами Windows (если там нет важных данных или их можно скопировать на первый раздел еще до объединения), либо использовать сторонние бесплатные программы для работы с разделами (если важные данные на втором разделе есть и скопировать их некуда). Далее будут рассмотрены оба этих варианта. Также может быть полезно: Как увеличить диск C за счет диска D.
Примечание: теоретически, выполняемые действия, если пользователь точно не понимает своих действий и выполняет манипуляции с системными разделами, могут привести к проблемам при загрузке системы. Будьте внимательны и, если речь идет о каком-то небольшом скрытом разделе, а вы не знаете, для чего он нужен — лучше не приступайте.
- Как объединить разделы диска средствами Windows 10, 8 и Windows 7
- Как объединить разделы диска без потери данных с помощью бесплатных программ
- Объединение разделов жесткого диска или SSD — видео инструкция
Объединение разделов диска Windows встроенными средствами ОС
Объединить разделы жесткого диска при отсутствии на втором из разделов важных данных можно легко с помощью встроенных инструментов Windows 10, 8 и Windows 7 без необходимости использования дополнительных программ. Если такие данные есть, но их можно предварительно скопировать на первый из разделов, способ тоже подойдет.
Важное примечание: объединяемые разделы должны располагаться по порядку, т.е. один следовать за другим, без каких-либо дополнительных разделов между ними. Также, если на втором шаге в инструкции ниже вы видите, что второй из объединяемых разделов находится в области, выделенной зелёным цветом, а первый — нет, то способ в описываемом виде не сработает, потребуется предварительно удалить весь логический раздел (выделенный зеленым).
Шаги будут следующими:
- Нажмите клавиши Win+R на клавиатуре, введите diskmgmt.msc и нажмите Enter — запустится утилита «Управление дисками».
- В нижней части окна управления дисками вы увидите графическое отображение разделов на вашем жестком диске или SSD. Нажмите правой кнопкой мыши по разделу, который находится справа от того раздела, с которым его нужно объединить (в моем примере я объединяю диски C и D) и выберите пункт «Удалить том», а затем подтвердите удаление тома. Напомню, между ними не должно быть дополнительных разделов, а данные с удаляемого раздела будут утеряны.
- Нажмите правой кнопкой мыши по первому из двух объединяемых разделов и выберите пункт контекстного меню «Расширить том». Запустится мастер расширения томов. В нем достаточно нажимать «Далее», по умолчанию он будет использовать всё не распределенное пространство, появившееся на втором шаге для объединения с текущим разделом.
- В результате вы получите объединенный раздел. Данные с первого из томов никуда не денутся, а пространство второго будет полностью присоединено. Готово.
К сожалению, часто бывает так, что на обоих объединяемых разделах есть важные данные, а скопировать их со второго раздела на первый не представляется возможным. В этом случае можно использовать бесплатные сторонние программы, позволяющие объединить разделы без потери данных.
Как объединить разделы диска без потери данных
Существует множество бесплатных (и платных тоже) программ для работы с разделами жесткого диска. Среди тех, что доступны бесплатно, можно выделить Aomei Partition Assistant Standard и MiniTool Partition Wizard Free. Здесь рассмотрим использование первой из них.
Примечания: для объединения разделов, как и в предыдущем случае, они должны располагаться «подряд», без промежуточных разделов, также на них должна быть одна файловая система, например, NTFS. Слияние разделов программой выполняется после перезагрузки в среде PreOS или Windows PE — для того, чтобы компьютер смог загрузиться для выполнения операции, потребуется отключить безопасную загрузку в БИОС, если она включена (см. Как отключить Secure Boot).
- Запустите Aomei Partition Assistant Standard и в главном окне программы нажмите правой кнопкой мыши по любому из двух объединяемых разделов. Выберите пункт меню «Слияние разделов».
- Выберите разделы, которые нужно объединить, например, C и D. Обратите внимание, ниже в окне объединения разделов будет показано, какую букву будет иметь объединенный раздел (C), а также где вы найдете данные со второго раздела (C:\d-привод в моем случае).
- Нажмите «Ок».
- В главном окне программы нажмите «Применить» (кнопка вверху слева), а затем кнопку «Перейти». Согласитесь с перезагрузкой (слияние разделов будет выполнено вне Windows после перезагрузки), а также снимите отметку «Enter into Windows PE mode to perform operation» — в нашем случае это не обязательно, и мы сможем сэкономить время (а вообще на эту тему, прежде чем приступать, посмотрите видео, там есть нюансы).
- При перезагрузке, на черном экране с сообщением на английском о том, что сейчас будет запущена Aomei Partition Assistant Standard, не нажимайте никаких клавиш (это прервет процедуру).
- Если после перезагрузки ничего не изменилось (и она прошла удивительно быстро), а разделы не были объединены, то проделайте то же самое, но без снятия отметки на 4-м шаге. При этом если вы столкнулись с черным экраном после входа в Windows на этом шаге, запустите диспетчер задач (Ctrl+Alt+Del), там выберите «Файл» — «Запустить новую задачу», и укажите путь к программе (файл PartAssist.exe в папке с программой в Program Files или Program Files x86). После перезагрузки нажмите «Да», а после выполнения операции — Restart Now.
- В результате, после выполнения процедуры, вы получите объединенные разделы на вашем диске с сохранением данных с обоих разделов.
Скачать Aomei Partition Assistant Standard можно с официального сайта https://www.disk-partition.com/free-partition-manager.html. Если использовать программу MiniTool Partition Wizard Free, весь процесс будет практически тем же самым.
Видео инструкция
Как видите, процедура объединения достаточно простая, если учитывать все нюансы, а с дисками нет никаких проблем. Надеюсь, справитесь, а сложностей не возникнет.
Все способы:
- Способ 1: «Управление дисками»
- Способ 2: MiniTool Partition Wizard
- Способ 3: AOMEI Partition Assistant
- Способ 4: Acronis Disk Director
- Вопросы и ответы: 1
Обратим ваше внимание на то, что под объединением дисков в Windows 11 подразумевается превращение двух логических томов физического носителя в один. Объединить два физических диска в один невозможно ни при помощи стандартных средств ОС, ни через дополнительные программы.
Способ 1: «Управление дисками»
Давайте рассмотрим то, как можно обойтись без ПО от сторонних разработчиков, чтобы объединить разделы жесткого диска в Windows 11. Для этого понадобится стандартное средство управления дисками, но в нем есть один нюанс. У вас не получится соединить разделы без форматирования одного из них, поэтому всю информацию придется перекинуть на один из томов предварительно, иначе она будет потеряна.
- Скопируйте информацию с того раздела, который планируете присоединять, на основной (т. е. на тот, к которому будет происходить присоединение), после чего можете переходить к следующему шагу статьи.
- Нажмите по «Пуску» правой кнопкой мыши и из контекстного меню выберите «Управление дисками».
- После отображения в области справа информации обо всех дисках, найдите раздел, информация с которого уже была передана на основной. Щелкните по нему правой кнопкой мыши и из появившегося контекстного меню выберите пункт «Удалить том».
- Прочитайте уведомление, еще раз и убедитесь в том, что все данные были перенесены, после чего подтвердите удаление простого тома.
- Теперь вместо него вы увидите нераспределенное пространство, которое и следует подключить к основному разделу, чтобы завершить объединение.
- Для этого нажмите по тому самому оставшемуся разделу правой кнопкой мыши и выберите пункт «Расширить том».
- В «Мастере расширения тома» переходите к следующему шагу, нажав по «Далее».
- Нераспределенное пространство будет выбрано автоматически, но вы можете вручную задать размер, который нужно выделить для этого диска, если не хотите присваивать ему все свободные мегабайты.
- Далее убедитесь в правильности настроек и нажмите «Готово», чтобы завершить объединение.
- В «Управлении дисками» теперь вы видите только один логический раздел вместо двух. Это означает, что операция завершена успешно и вы можете выйти из данного окна. Если вы объединяете три и больше раздела в один, операция остается такой же: сначала удаляете все тома кроме одного, а затем распределяете пространство для основного раздела.









Способ 2: MiniTool Partition Wizard
MiniTool Partition Wizard — чуть ли не единственная полностью бесплатная программа для работы с дисками в Windows 11, которая не ставит перед пользователем никаких ограничений в плане работы с основными функциями. К ним относится и инструмент для объединения дисков без необходимости переброски файлов с одного на другой, поскольку форматирования не происходит — папки мигрируют корректно. В этом и заключается преимущество стороннего ПО перед стандартным средством ОС, поскольку не всегда есть возможность сначала перенести файлы на один из разделов.
Скачать MiniTool Partition Wizard
- Скачайте и установите бесплатную версию MiniTool Partition Wizard на свой компьютер. После загрузки проверьте, что все диски и разделы отображаются правильно, на панели слева выберите инструмент «Merge Partition».
- Выберите первый раздел для объединения, а также убедитесь в том, что сам диск выбран верно.
- Галочкой отметьте тот логический том, который будет назначен основным, затем выберите второй и завершите предварительную настройку.
- В самой программе диск уже показан как объединенный, но операция еще не завершена, поэтому понадобится щелкнуть по «Apply».
- На экране появится уведомление о необходимости закрыть все другие приложения, чтобы они не мешали объединению. Сделайте это, после чего нажмите «Yes».
- Ожидайте окончания объединения, что займет не так много времени.
- Если на экране появилось уведомление о том, что один из разделов сейчас используется и завершить объединение не получается, еще раз проверьте, закрыли ли вы все программы или сразу отправьте ПК на перезагрузку, щелкнув по «Restart Now». При следующем старте объединение продолжится и будет успешно завершено.







Способ 3: AOMEI Partition Assistant
В бесплатной ограниченной версии AOMEI Partition Assistant функция объединения дисков доступна, поэтому вам не придется платить за использование программы. Достаточно будет установить на свой компьютер Standard Edition, которая полностью совместима с Windows 11. Следующий алгоритм действий, необходимый для объединения разделов, описан в нашей инструкции.
Скачать AOMEI Partition Assistant
- Запустите AOMEI Partition Assistant и обязательно убедитесь в том, что программа корректно отображает ваши жесткие диски.
- На панели слева выберите инструмент «Объединять разделы».
- Из списка «Выбрать диск» выберите физический накопитель, если у вас к компьютеру подключено их несколько.
- Затем выделите галочками разделы для объединения (да, их может быть больше двух), укажите основной из списка и нажмите «ОК», чтобы подтвердить операцию.
- Как и в большинстве подобных программ, задача для работы с дисками только сформирована, но еще не выполнена, поэтому понадобится щелкнуть по «Применить».
- Разделы будут заблокированы, после чего начнется процесс объединения.
- Если на экране появилась информация о том, что операция отложена, значит, нужно перезагрузить ПК, чтобы завершить все процессы на разделах и беспрепятственно объединить их.







Способ 4: Acronis Disk Director
В качестве последнего примера разберем Acronis Disk Director. В пробной версии данной программы есть свои ограничения, но вы всегда можете протестировать функциональность и уже потом решить, стоит ли приобретать полную версию для выполнения операций с дисками. Весь процесс подготовки к объединению разделов данном ПО выглядит следующим образом:
Скачать Acronis Disk Director
- Выберите диск для работы, затем на панели слева отыщите инструмент «Merge volume».
- В новом окне отметьте галочками разделы, которые будут объединены. Если они находятся на разных физических дисках, кнопка выбора будет недоступна.
- Из списка «Main volume» выберите раздел, который считается основным. То есть другие соединятся с ним и останется только один раздел с соответствующим названием, внутри которого будут файлы с предыдущих. Подтвердите завершение подготовки, щелкнув по «ОК».
- Посмотрите на то, как будет выглядеть раздел жесткого диска, убедившись в правильности своих настроек. Для подтверждения операции объединения нажмите «Commit pending operations».
- Ожидайте окончания объединения и, если появится соответствующее уведомление, перезагрузите компьютер для его завершения.





Приведенные выше решения являются исключительно примерами того, как при помощи программ можно объединить разделы жесткого диска без предварительного переноса файлов в Windows 11. Если вам не удалось найти подходящий для себя софт, рекомендуем ознакомиться со списком других подходящих решений в статье по ссылке ниже.
Подробнее: Программы для объединения жесткого диска
Наша группа в TelegramПолезные советы и помощь
Реализация DI в PHP
Jason-Webb 13.05.2025
Когда я начинал писать свой первый крупный PHP-проект, моя архитектура напоминала запутаный клубок спагетти. Классы создавали другие классы внутри себя, зависимости жостко прописывались в коде, а о. . .
Обработка изображений в реальном времени на C# с OpenCV
stackOverflow 13.05.2025
Объединение библиотеки компьютерного зрения OpenCV с современным языком программирования C# создаёт симбиоз, который открывает доступ к впечатляющему набору возможностей. Ключевое преимущество этого. . .
POCO, ACE, Loki и другие продвинутые C++ библиотеки
NullReferenced 13.05.2025
В C++ разработки существует такое обилие библиотек, что порой кажется, будто ты заблудился в дремучем лесу. И среди этого многообразия POCO (Portable Components) – как маяк для тех, кто ищет. . .
Паттерны проектирования GoF на C#
UnmanagedCoder 13.05.2025
Вы наверняка сталкивались с ситуациями, когда код разрастается до неприличных размеров, а его поддержка становится настоящим испытанием. Именно в такие моменты на помощь приходят паттерны Gang of. . .
Создаем CLI приложение на Python с Prompt Toolkit
py-thonny 13.05.2025
Современные командные интерфейсы давно перестали быть черно-белыми текстовыми программами, которые многие помнят по старым операционным системам. CLI сегодня – это мощные, интуитивные и даже. . .
Конвейеры ETL с Apache Airflow и Python
AI_Generated 13.05.2025
ETL-конвейеры – это набор процессов, отвечающих за извлечение данных из различных источников (Extract), их преобразование в нужный формат (Transform) и загрузку в целевое хранилище (Load). . . .
Выполнение асинхронных задач в Python с asyncio
py-thonny 12.05.2025
Современный мир программирования похож на оживлённый мегаполис – тысячи процессов одновременно требуют внимания, ресурсов и времени. В этих джунглях операций возникают ситуации, когда программа. . .
Работа с gRPC сервисами на C#
UnmanagedCoder 12.05.2025
gRPC (Google Remote Procedure Call) — открытый высокопроизводительный RPC-фреймворк, изначально разработанный компанией Google. Он отличается от традиционых REST-сервисов как минимум тем, что. . .
CQRS (Command Query Responsibility Segregation) на Java
Javaican 12.05.2025
CQRS — Command Query Responsibility Segregation, или разделение ответственности команд и запросов. Суть этого архитектурного паттерна проста: операции чтения данных (запросы) отделяются от операций. . .
Шаблоны и приёмы реализации DDD на C#
stackOverflow 12.05.2025
Когда я впервые погрузился в мир Domain-Driven Design, мне показалось, что это очередная модная методология, которая скоро канет в лету. Однако годы практики убедили меня в обратном. DDD — не просто. . .
В определённых ситуациях у пользователей возникает необходимость объединить разделы жёсткого диска (или SSD), и на самом деле это очень просто реализовать как штатными инструментами операционной системы, так и сторонним софтом. Сейчас мы разберём оба варианта, наглядно продемонстрировав, как и что нужно делать.
⚠️ Важно: учитывайте, что при объединении двух дисков, данные со второго (фото, видео, документы, игры) будут полностью удалены — если вы хотите их сохранить, то заранее перенесите на другой накопитель.
Как объединить диски в Windows 10 через «Управление дисками»
В операционной системе уже есть встроенный инструмент для управления дисками, который подходит и для текущей задачи. В этом случае пользователю не нужно устанавливать сторонний софт, что, безусловно, является весомым бонусом.
Список действий:
- нажмите Win+R на клавиатуре, в открывшемся окне «Выполнить» введите команду diskmgmt.msc и нажмите «ОК»;
- на экране появится утилита «Управление дисками» со списком всех дисков и разделов в вашей системе;
- кликните правой клавишей мыши по тому, который вы хотите объединить с соседним (на одном диске) и в выпадающем меню выберите пункт «Удалить том»;
- после удаления в окне появится нераспределённая память с чёрной полосой вместо синей с надписью «Не распределена»;
- кликните правой клавишей мыши по диску, объём памяти которого вы хотите увеличить (тот диск, к которому «присоединяется» соседний);
- выберите в контекстном меню пункт «Расширить том»;
- откроется окно утилиты «Мастер расширения томов», в правой части которой будут перечислены нераспределённые массивы;
- выберите в правом окне ранее удалённый том, нажмите «Далее» и «Готово»;
- процесс объединия дисков завершён.
Как объединить диски в Windows 10 сторонним софтом
В случае, если работа со встроенной утилитой кажется пользователю слишком сложной и неудобной, можно воспользоваться сторонним программным обеспечением. Например, есть достаточно известная и, что немаловажно, бесплатная программа Aomei Partition Assistant Standard, которая обладает неплохим функционалом. Правда, большая часть функций (клонирование дисков, форматирование, создание бекапа и так далее) доступны только в платной версии софта, но для текущей задачи хватит и бесплатной версии.
Список действий:
- загрузите и установите Aomei Partition Assistant Standard;
- запустите приложение и в открывшемся окне выберите раздел на диске, который будете присоединять к другому;
- кликните по нему правой клавишей мыши, в выпадающем меню выберите пункт «Удаление раздела»;
- после удаления на диске появится «Незанятое пространство»;
- кликните правой клавишей мыши по разделу диска, к которому хотите добавить освободившееся пространство, в выпадающем меню выберите пункт «Слияние разделов»;
- в появившемся окне поставьте галочку на незанятое пространство и нажмите «ОК»;
- процедура завершена.