Технология NIC Teaming (или Load Balancing/Failover – LBFO, или NIC bonding) позволяет объединить несколько физических сетевых адаптеров (NIC) в одну логическую сетевую карту. В этой статье мы рассмотрим, как настроить NIC Teaming в Windows Server 2019/2016/2012R2 и в десктопых версиях Windows 10 и 11.
Содержание:
- Настройка NIC Teaming в Windows Server 2019
- Используем PowerShell для настройки NIC Teaming в Windows Server
- Создаем группу сетевых адаптеров NIC Teaming в Windows 10 и 11
Для чего может понадобится объединять сетевые адаптеры в группу NIC Teaming?
- Увеличение пропускной способности. Например, объединив две сетевые 1 Гб сетевые карты в одну группу NIC Teaming, вы получите общую полосу пропускания на логическом адаптере 2 Гбит/с;
- Управление балансировкой нагрузки на сетевые карты – можно управлять распределением трафика между NIC сервера;
- Отказоустойчивость – при выходе из строя любой из сетевых карт, добавленных в группу NIC teaming, остальные подхватывают ее функции, и связь с сервером не прерывается. Для критически важных серверов этот механизм может защитить от простоя сервиса во время выхода из строя сетевого коммутатора или Ethernet порта на нем, сетевого кабеля (которым ваш хост подключен к коммутатору). Для реализации такой возможности, достаточно подключить сетевые карты в разные физические коммутаторы.
В Windows Server 2012R2/2016/2019/2022 технология NIC Teaming не совместима с Single-root I/O virtualization (SR-IOV), TCP Chimney и Remote Direct Memory Access (RDMA).
Настройка NIC Teaming в Windows Server 2019
Вы можете настроить NIC Teaming в Windows Server начиная с версии 2012. Рассмотрим, как объединить несколько сетевых адаптеров в Windows Server 2019 в одну группу NIC Teaming. Режим NIC Teaming по умолчанию отключен в Windows Server.
Чтобы включить его, откройте консоль Server Manager, выберите локальный сервер (Local Server) и в его свойствах выберите пункт “NIC Teaming: Disabled“.

В появившемся окне в левой нижней панели выберите пункт Tasks -> New Team (Создать группу).
Далее нужно указать имя группы (Team Name) и выбрать сетевые адаптеры, которые будут входить в эту группу.
В Windows Server 2019 в одну NIC Teaming групп можно объединить до 32 физических сетевых адаптеров, главное, чтобы они работали на одной скорости.

Ниже можно настроить специальные параметры группы. От данных параметров зависит правила и эффективность NIC Teaming. Рассмотрим эти настройки подробнее.
Режим поддержки групп (Teaming Mode). Данный параметр определяет способ взаимодействия группы с сетевым оборудованием (коммутатором)
- Static Teaming (IEEE 802.3ad)— статический режим работы с зависимостью от сетевого оборудования. Все адаптеры группы должны быть подключены к одному коммутатору, Ethernet порты которого настроены на использование статической агрегации каналов (требуется настройка на коммутаторе);
- Switch Independent (режим по-умолчанию) – группа работает независимо от коммутатора, для реализации не нужно дополнительно настраивать сетевое оборудование. В этом режиме разные сетевые адаптеры группы можно подключить к разным коммутаторам для повышения отказоустойчивости (защита от сбоев в коммутаторах);
- LACP (Link Aggregation Control Protocol, LACP, IEEE 802.1ax) – режим также зависит от сетевого оборудования. Нужно включить и настроить на коммутаторе динамическую агрегацию каналов по протоколу LACP.
Режим балансировки нагрузки (Load Balancing mode) – задает как распределяется сетевой трафик по NIC в группе.
- Address Hash — для каждого из адаптеров вычисляется специальный хэш (на основании MAC или IP-адресов отправителя и получателя) и привязывается определенному физическому адаптеру. Весь трафик от данного отправителя будет идти через этот NIC;
- Hyper-V Port — режим можно использовать для сервера с ролью Hyper-V. Позволяет привязать конкретный адаптер группу NIC teaming к конкретному порту на виртуальном коммутаторе Hyper-V;
- Dynamic – опция по умолчанию, совмещает оба типа балансировки нагрузки.
Один из адаптеров в группе можно назначить резервным (Standby adapter). В обычном режиме работы данная NIC не используется для передачи трафика. При неполадке на любом другом адаптере в группе NIC Teaming, он тут-же занимает его место. В общем случае и без данной функции при выходе из строя любой сетевой карты, не будет простоя сервиса, т.к. ее нагрузка автоматически распределится между оставшимися картами в группе.
Выберите нужные параметры, нажмите ОК и новая группа Nic Teaming будет создана.
Откройте список сетевых подключения в панели управления Windows. Убедитесь, что в Windows Server появился новый сетевой адаптер Microsoft Network Adapter Multiplexor Driver (его иконка немного отличается). Это и есть виртуальный адаптер группы NIC Teaming.

Дальнейшая настройка параметров сетевой карты (протоколы, IPv4/v6 адрес) осуществляется теперь в свойствах этого адаптера.

У всех остальных сетевых адаптеров, которые вы добавили в группу NIC Teaming уже не будет собственных IP адресов.
При удалении группы NIC Teaming предыдущие настройки сетевых адаптеров восстанавливаются.
В дальнейшем вы можете добавить или удалить сетевые адаптеры в группу NIC Teaming.
Вы можете использовать группу NIC Teaming для настройки нескольких VLAN интерфейсов в Windows Server. Для этого можно даже создать группу NIC Teaming из одного сетевого адаптера.
Используем PowerShell для настройки NIC Teaming в Windows Server
Вы можете создавать и управлять группами NIC Teaming не только из графического интерфейса Windows, но и с помощью PowerShell. Вы можете использовать PowerShell для настройки NIC Teaming в Windows Server Core
В Windows Server для управления MIC Teaming есть встроенный модуль NetLbfo. Выведите список сетевых адаптеров на сервере:
Get-NetAdapter

Создайте новую группу с Team0 из адаптеров с именами Ethernet1 и Ethernet3. Выберите режим работы NIC Teaming: Switch Independent с динамической балансировкой.
New-NetLbfoTeam -Name Team0 -TeamMembers Ethernet1,Ethernet3 -TeamingMode SwitchIndependent -LoadBalancingAlgorithm Dynamic

Доступные параметры:
- TeamingMode:
Static
,
SwitchIndependent
,
Lacp - LoadBalansingAlgorithm:
TransportPorts
,
IPAddresses
,
MacAddresses
,
HyperVPort
,
Dynamic
Информацию о группах NIC Teaming на сервере можно вывести с помощью команды:
Get-NetLbfoTeam
Name : Team0
Members : {Ethernet3, Ethernet1}
TeamNics : Team0
TeamingMode : SwitchIndependent
LoadBalancingAlgorithm : Dynamic
Status : Up
Можно настроить IP адрес интерфейса NIC Teaming с помощью PowerShell:
New-NetIPAddress -InterfaceAlias team0 -IPAddress 192.168.13.100 -PrefixLength 24 -DefaultGateway 192.168.13.1
Set-DnsClientServerAddress -InterfaceAlias team0 -ServerAddresses 192.168.13.10
Выполните команду
Get-NetAdapter
. Обратите внимание, что LinkSpeed сетевого адаптера группу NIC Teaming — 2 Гбит/с.

Чтобы изменить настройки группы NIC Teaming используется командлет Set-NetLbfoTeam:
Set-NetLbfoTeam -Name team0 -TeamingMode LACP
Если выполнить эту команду в ВМ, появится ошибка
Set-NetLbfoTeam : 'SwitchIndependent' is the only TeamingMode value supported in a Virtual Machine
Чтобы через NIC Teaming добавить отдельный VLAN интерфейс, используйте команду:
Add-NetLbfoTeamNIC -Team Team0 -VlanID 10
Удалить группу NIC Team можно командой:
Remove-NetLbfoTeam -Name Team0
Создаем группу сетевых адаптеров NIC Teaming в Windows 10 и 11
Вы можете использовать NIC Teaming для объединения сетевых карт не только в Windows Server, но и в клиентских версиях Windows 10 и 11. Главное, чтобы производитель вашей сетевой карты поддерживал для нее режим Link aggregation / NIC teaming/ LBFO.
Например, NIC Teaming работает из коробки с драйверами картами Realtek PCIe GbE Family Controller ( 10.35.510.2019) или Intel(R) 82574L Gigabit Network Connection.
Чтобы собрать группу NIC Teaming в Windows 10 (в этом примере это Windows 10 20H2), откройте консоль PowerShell и выведите список сетевых адаптеров:
Get-NetAdapter
Соберем группу NIC Team из адаптеров Ethernet0 и Ethernet1.
New-NetSwitchTeam -Name "MyNICTeam" -TeamMembers "Ethernet0","Ethernet1"

Проверьте, что в системе появился новый интерфейс NIC Teaming.
Get-NetSwitchTeam
Не забудьте задать для него сетевые настройки. Теперь у вас появился новый интерфейс с пропускной способностью 2 Гбит/с.

Для удаления созданной группы NIC Team, также нужно использовать PowerShell:
Remove-NetSwitchTeam -Name "MyNICTeam"
Windows Server supports NIC Teaming, also known as Load Balancing/Failover (LBFO), which allows you to bond multiple network interfaces together, for example using 802.3ad (LACP). It used to be possible to use Powershell on Windows 10 to use teaming, even though it wasn’t intended, but in 2016 Microsoft said that the feature was never intended to be available on desktop SKUs, and removed it.
But, if it can be removed, it can be put back in!

By copying a few files and registry keys from a Windows Server installation, it is indeed possible to make this work.
But first, a bunch of disclaimers and caveats:
- If you have any other way of doing NIC teaming on your hardware, you should use that unless you have a really good reason not to. Intel PROSet is ideal if you’re using supported Intel NICs. Chelsio drivers support it natively. Mellanox has a command line tool for it.
- Doing this is probably against the license agreement. The consequences are your responsibility.
- Due to copyright, I cannot and will not provide you with the necessary files. Hosting them somewhere would be illegal. You’ll need to acquire a copy of Windows Server and extract the files yourself.
- This process involves copying files into sensitive system directories and making changes to the registry. You could brick your Windows install if you mess up, or possibly even if you don’t mess up.
- Nothing about this is production safe. Seriously. It could crash at any moment and cause data loss and downtime. If I could offer less than zero warranty I would. Don’t come crying to me because you tried this and lost all your customer records or imaginary internet moneys.
- I have barely tested this. I tried it briefly on a Windows 10 Pro 1909 VM, with files copied from a Windows Server 2019 Datacenter 1809 VM, in Hyper-V, using a couple of Hyper-V network interfaces. It should work with other versions, but I can’t be sure. I have no idea if it’ll work on bare metal or with other network cards. I have no idea what happens if you try to use it with RDMA, SR-IOV, or any other advanced feature.
- I have no idea what happens if you run Windows Update,
sfc /scannow, System Restore, or anything else while these modifications are in effect. Could do nothing, could revert the changes, could BSoD, could brick your install. - You will not receive security updates for the components you copy across. The process also involves installing a security catalog file, which will also not be kept up-to-date. There may be additional hidden security impacts.
- This procedure only makes the NetLbfo Powershell commands work. I did manage to get
LbfoAdmin.exeto run and not crash[1]., but it doesn’t actually work because it needs substantial access to features (mostly WMI stuff) that desktop SKUs don’t have. So no GUI stuff, sadly.
If you’ve read all that, understand it, and you’re still on-board and ready to move fast and break things, then read ahead. Otherwise turn back now. Here be dragons.
This article goes through all of the details of how the process works and how it was discovered, but if you’re not interested then you can skip over most of this to the “putting it all together” section, where I provide a concise set of instructions.
Finding and extracting the LBFO components
The first step of the process is identifying the components we need and copying them over. The driver was fairly obvious: I searched the System32 directory for files containing “LBFO” and it appeared. Drivers also have some supporting files – the .inf file that describes it, the .mui file that provides localisation of UI elements, and the .inf_loc file that contains some string data describing the driver.
The next step was looking for what additional components, if any, the Powershell cmdlets needed in order to run properly. The New-NetLbfoTeam Powershell command’s documentation states that it returns an MSFT_NetLbfoTeam object. Most of these types of commands are implemented via WMI providers, and the MSFT prefix gives this away too. The requirements section at the bottom of the MSFT_NetLbfoTeam class documentation state that it is exposed via MsNetImPlatform.mof, and implemented in NdisIMPlatCim.dll. These files are kept in the System32\wbem directory. Luckily, these files are already available on Windows 10 (hence why the LBFO commands are still available in Powershell, even though they don’t normally work) and exactly match the ones on a Windows Server system. In short, this means we only really need the driver to make this work.
Initially I was checking for these files on a virtual machine, but later I realised that these files are also trivial to extract straight from the (freely available) ISO, which saves the effort of actually installing Windows Server. The ISO contains an archive at the path \sources\install.wim which can be opened with 7-zip, either by extracting it from the ISO or just right clicking within the 7-zip GUI and selection Open Inside.


The install.wim archive contains template Windows installations for a number of SKUs – in this case core and full installs of Server 2019 Standard and Server 2019 Datacenter. These are organised by numerical folders in the root of the archive, and by extracting the [1].xml file from the root of this archive we can look at the metadata within and decide which image we want to extract from. In this case the best image is number 4, which is the full install of Windows Server 2019 Datacenter Edition. Inside this directory is a normal Windows filesystem.

The driver files we need are:
- \Windows\System32\drivers\mslbfoprovider.sys
- \Windows\System32\drivers\en-US\mslbfoprovider.sys.mui
- \Windows\System32\DriverStore\en-US\MsLbfoProvider.inf_loc
- \Windows\System32\DriverStore\FileRepository\mslbfoprovider.inf_amd64_9afb7ecb68781bac\mslbfoprovider.inf (the hex part of this path may change based on version)
There’s one more file we need, but I’ll get to that in a moment.
Preparing the target system for the LBFO driver
Unfortunately, it isn’t quite as simple as copying the driver and INF file and clicking install. For starters, since it’s a pre-installed driver, it can’t be installed like a normal driver, either through the context menu in Explorer or via the “Have Disk…” option in the network features panel. Another issue is that the driver file doesn’t actually contain a digital signature, which is normally required for loading drivers. Instead, its signature is contained in a security catalog, which we need to identify and extract. If you attempt to use the driver without this catalog, you’ll get error 0xe000022f, indicating that the driver is not signed.
First let’s fix the digital signature issue. Finding the security catalog file that contains the signature for the driver is fairly easy, using sigcheck, if you’re already running a Windows Server VM[2]. Just run the following command:
sigcheck -i c:\windows\system32\drivers\mslbfoprovider.sys
The results should look something like this:
c:\windows\system32\drivers\MsLbfoProvider.sys:
Verified: Signed
Link date: 06:39 19/10/1949
Signing date: 08:03 15/09/2018
Catalog: C:\Windows\system32\CatRoot\{F750E6C3-38EE-11D1-85E5-00C04FC295EE}\Microsoft-Windows-Server-Features-Package017~31bf3856ad364e35~amd64~~10.0.17763.1.cat
Signers:
Microsoft Windows
Cert Status: This certificate or one of the certificates in the certificate chain is not time valid.
Valid Usage: NT5 Crypto, Code Signing
Cert Issuer: Microsoft Windows Production PCA 2011
Serial Number: 33 00 00 01 C4 22 B2 F7 9B 79 3D AC B2 00 00 00 00 01 C4
Thumbprint: AE9C1AE54763822EEC42474983D8B635116C8452
Algorithm: sha256RSA
Valid from: 21:45 03/07/2018
Valid to: 21:45 26/07/2019
Microsoft Windows Production PCA 2011
Cert Status: Valid
Valid Usage: All
Cert Issuer: Microsoft Root Certificate Authority 2010
Serial Number: 61 07 76 56 00 00 00 00 00 08
Thumbprint: 580A6F4CC4E4B669B9EBDC1B2B3E087B80D0678D
Algorithm: sha256RSA
Valid from: 19:41 19/10/2011
Valid to: 19:51 19/10/2026
Microsoft Root Certificate Authority 2010
Cert Status: Valid
Valid Usage: All
Cert Issuer: Microsoft Root Certificate Authority 2010
Serial Number: 28 CC 3A 25 BF BA 44 AC 44 9A 9B 58 6B 43 39 AA
Thumbprint: 3B1EFD3A66EA28B16697394703A72CA340A05BD5
Algorithm: sha256RSA
Valid from: 22:57 23/06/2010
Valid to: 23:04 23/06/2035
Counter Signers:
Microsoft Time-Stamp Service
Cert Status: This certificate or one of the certificates in the certificate chain is not time valid.
Valid Usage: Timestamp Signing
Cert Issuer: Microsoft Time-Stamp PCA 2010
Serial Number: 33 00 00 00 E4 DA 1F 36 DE F7 70 2D D8 00 00 00 00 00 E4
Thumbprint: BFC00ED3A5E22144978AC343057DCAF68AD64A3A
Algorithm: sha256RSA
Valid from: 21:27 23/08/2018
Valid to: 21:27 23/11/2019
Microsoft Time-Stamp PCA 2010
Cert Status: Valid
Valid Usage: All
Cert Issuer: Microsoft Root Certificate Authority 2010
Serial Number: 61 09 81 2A 00 00 00 00 00 02
Thumbprint: 2AA752FE64C49ABE82913C463529CF10FF2F04EE
Algorithm: sha256RSA
Valid from: 22:36 01/07/2010
Valid to: 22:46 01/07/2025
Microsoft Root Certificate Authority 2010
Cert Status: Valid
Valid Usage: All
Cert Issuer: Microsoft Root Certificate Authority 2010
Serial Number: 28 CC 3A 25 BF BA 44 AC 44 9A 9B 58 6B 43 39 AA
Thumbprint: 3B1EFD3A66EA28B16697394703A72CA340A05BD5
Algorithm: sha256RSA
Valid from: 22:57 23/06/2010
Valid to: 23:04 23/06/2035
Company: Microsoft Corporation
Description: Microsoft Load Balancing/Failover Provider
Product: Microsoft Windows Operating System
Prod version: 10.0.17763.1
File version: 10.0.17763.1 (WinBuild.160101.0800)
MachineType: 64-bit
The most important thing in this output is the catalog path, which tells us which security catalog file the driver’s signature is in. Luckily this path doesn’t change much, so you can probably just use the one from this output instead of running the command yourself on a Windows Server VM.
This catalog can be extracted from the install.wim archive in the same way as before. Once we’ve got it out, we can verify that it contains a signature for our extracted driver file, using the -f switch to specify which catalog file we want to look in:
sigcheck -i -f Microsoft-Windows-Server-Features-Package017~31bf3856ad364e35~amd64~~10.0.17763.1.cat mslbfoprovider.sys
This should print out the same result as above.
You’ll need to copy the catalog file into the catroot directory, matching where it was on your Windows Server VM. You can’t do this manually by copy-pasting the files in Explorer, because of directory permissions, so just keep the catalog file with your other extracted files for now and I’ll explain how to copy them to the right locations in the next section.
The next issue is actually finding a way to get the driver registered on the system. Attempting to just install it via the INF isn’t possible because it’s missing all the information that you’d normally have in an installable INF file. Same goes for installing it via the network services.
What I opted to do is extract the registry information related the the driver service, network feature service, and Windows Event Log provider, from a Windows Server VM. This can then be imported back into a Windows 10 install without problems.
The MsLbfoProvider kernel driver service is defined in the registry as follows:
Windows Registry Editor Version 5.00 [HKEY_LOCAL_MACHINE\SYSTEM\CurrentControlSet\Services\MsLbfoProvider] "Description"="@%SystemRoot%\\System32\\drivers\\MsLbfoProvider.sys,-501" "DisplayName"="@%SystemRoot%\\System32\\drivers\\MsLbfoProvider.sys,-501" "ErrorControl"=dword:00000001 "Group"="NDIS" "ImagePath"=hex(2):53,00,79,00,73,00,74,00,65,00,6d,00,33,00,32,00,5c,00,64,00,\ 72,00,69,00,76,00,65,00,72,00,73,00,5c,00,4d,00,73,00,4c,00,62,00,66,00,6f,\ 00,50,00,72,00,6f,00,76,00,69,00,64,00,65,00,72,00,2e,00,73,00,79,00,73,00,\ 00,00 "Start"=dword:00000003 "Type"=dword:00000001 [HKEY_LOCAL_MACHINE\SYSTEM\CurrentControlSet\Services\MsLbfoProvider\Parameters]
The ms_lbfo network feature provider looks like this:
Windows Registry Editor Version 5.00
[HKEY_LOCAL_MACHINE\SYSTEM\CurrentControlSet\Control\Network\{4d36e974-e325-11ce-bfc1-08002be10318}\{FC66A602-B769-4666-A540-CA3DF0E7DF2C}]
"InstallTimeStamp"=hex:dd,07,0c,00,04,00,05,00,00,00,00,00,00,00,00,00
"Characteristics"=dword:00040000
"ComponentId"="ms_lbfo"
"Description"="@%SystemRoot%\\System32\\drivers\\MsLbfoProvider.sys,-501"
"InfPath"="MsLbfoProvider.inf"
"InfSection"="Install"
"LocDescription"="@%SystemRoot%\\System32\\drivers\\MsLbfoProvider.sys,-501"
[HKEY_LOCAL_MACHINE\SYSTEM\CurrentControlSet\Control\Network\{4d36e974-e325-11ce-bfc1-08002be10318}\{FC66A602-B769-4666-A540-CA3DF0E7DF2C}\Ndi]
"TimeStamp"=hex:dd,07,0c,00,04,00,05,00,00,00,00,00,00,00,00,00
"HelpText"="@%SystemRoot%\\System32\\drivers\\MsLbfoProvider.sys,-500"
"Service"="MsLbfoProvider"
[HKEY_LOCAL_MACHINE\SYSTEM\CurrentControlSet\Control\Network\{4d36e974-e325-11ce-bfc1-08002be10318}\{FC66A602-B769-4666-A540-CA3DF0E7DF2C}\Ndi\Interfaces]
"LowerRange"="nolower"
"UpperRange"="noupper"
"FilterMediaTypes"="ms_implatform"
And the MsLbfoProvider event log key is as follows:
Windows Registry Editor Version 5.00 [HKEY_LOCAL_MACHINE\SYSTEM\CurrentControlSet\Services\EventLog\System\MsLbfoProvider] "ProviderGuid"=hex(2):7b,00,33,00,38,00,37,00,65,00,64,00,34,00,36,00,33,00,2d,\ 00,38,00,62,00,31,00,62,00,2d,00,34,00,32,00,63,00,39,00,2d,00,39,00,65,00,\ 66,00,30,00,2d,00,38,00,30,00,33,00,66,00,64,00,66,00,64,00,35,00,64,00,39,\ 00,34,00,65,00,7d,00,00,00
These keys are enough to make Windows recognise the driver and allow you to enable it on network adapters.
Installing the necessary files
The files we extracted (driver file, supporting files, and catalog) need to be copied to the same path they came from, but on the target system. A couple of these can’t be written to by regular administrators, as they are only accessible by SYSTEM. The easiest way to solve this is to use psexec to launch a command prompt as SYSTEM:
C:\Windows\System32>psexec -s -i cmd.exe C:\Windows\system32>whoami nt authority\system
You can then successfully do the file copies from there. You can also do the registry imports at the same time, using reg import.
Turning LBFO on and using it
The last step is to get Windows to start the service. If you attempt to start it manually, e.g. with sc, it won’t work. It complains that a device attached to the system is not functioning. I’m fairly sure this is because it’s expecting to be loaded on demand by NDIS, rather than started manually.
To get it up and running, right click a network adapter, go to Properties, click Install, select Service, click Add, then scroll down and select “Microsoft Load Balancing/Failover Provider”. Windows will warn you that the driver is not digitally signed, but this only a UI issue. Clicking OK will appear to do nothing. But if you now run sc query mslbfoprovider you’ll see that the driver is loaded and running:
C:\Windows\system32>sc query mslbfoprovider
SERVICE_NAME: mslbfoprovider
TYPE : 1 KERNEL_DRIVER
STATE : 4 RUNNING
(STOPPABLE, NOT_PAUSABLE, IGNORES_SHUTDOWN)
WIN32_EXIT_CODE : 0 (0x0)
SERVICE_EXIT_CODE : 0 (0x0)
CHECKPOINT : 0x0
WAIT_HINT : 0x0
You should now be able to use the LBFO commands in Powershell to manage and create teams.
Putting it all together
To make things easy and clear, I’ve put together a series of instructions on how to enable LBFO, without all of the details.
Prerequisites
You need some tools. Install 7-zip, psexec, and sigcheck. For the latter two it’s best to put them in C:\Windows\System32 just so they’re in the path. You’ll also need a Windows Server ISO, and the easiest way to get that is directly from Microsoft in the form of a Windows Server 2019 Evaluation ISO.
You should also clone my lbfo_win10 repositry on GitHub, which contains the batch files and registry files for convenience.
Extracting the files
Open the ISO in 7-zip and extract the install.wim archive from the sources directory. Then you’ll want to use the extract.bat script from the repository to pull out the files we need:
mkdir extracted
set SevenZipPath="C:\Program Files\7-zip\7z.exe"
set InstallWim=install.wim
set ImageIndex=4
set CatalogGUID={F750E6C3-38EE-11D1-85E5-00C04FC295EE}
set CatalogName=Microsoft-Windows-Server-Features-Package017~31bf3856ad364e35~amd64~~10.0.17763.1.cat
set PathsToExtract=%ImageIndex%\Windows\System32\CatRoot\%CatalogGUID%\%CatalogName%
set PathsToExtract=%PathsToExtract% %ImageIndex%\Windows\System32\drivers\mslbfoprovider.sys
set PathsToExtract=%PathsToExtract% %ImageIndex%\Windows\System32\drivers\en-US\mslbfoprovider.sys.mui
set PathsToExtract=%PathsToExtract% %ImageIndex%\Windows\System32\DriverStore\en-US\MsLbfoProvider.inf_loc
set PathsToExtract=%PathsToExtract% %ImageIndex%\Windows\System32\DriverStore\FileRepository\mslbfoprovider.inf_amd64_*
%SevenZipPath% x -aoa -o.\extracted %InstallWim% %PathsToExtract%
sigcheck -accepteula -i -f .\extracted\%ImageIndex%\Windows\System32\CatRoot\%CatalogGUID%\%CatalogName% .\extracted\%ImageIndex%\Windows\System32\drivers\mslbfoprovider.sys
This extracts the necessary files from image index 4 in the install.wim file. If you’re doing this with some future release of Windows then you may need to change ImageIndex, CatalogGUID, and CatalogName to different values, as discussed earlier in this blog post.
When you run this you should see 7-zip output containing “Everything is Ok”, with 5 files extracted, possibly with a warning about incorrect reference counts (just ignore this). You should also see some sigcheck output showing that the extracted driver is signed by the extracted catalog file.
The extracted files are put into a directory called extracted, and you can browse this to take a look at what was extracted if you want. Just in case you’re worried you’re missing a file, here’s what my extracted directory looks like:
.
└───4
└───Windows
└───System32
├───CatRoot
│ └───{F750E6C3-38EE-11D1-85E5-00C04FC295EE}
│ Microsoft-Windows-Server-Features-Package017~31bf3856ad364e35~amd64~~10.0.17763.1.cat
│
├───drivers
│ │ MsLbfoProvider.sys
│ │
│ └───en-US
│ MsLbfoProvider.sys.mui
│
└───DriverStore
├───en-US
│ MsLbfoProvider.inf_loc
│
└───FileRepository
└───mslbfoprovider.inf_amd64_9afb7ecb68781bac
mslbfoprovider.inf
Installing the files
Save the registry files I showed earlier in this blog post as mslbfo_service.reg, mslbfo_network_provider.reg, and mslbfo_eventlog.reg respectively, or just use the git repository which has all of them created for you already.
Next, you’ll want to start a command prompt as SYSTEM in order to install these files on your system:
psexec -s -i cmd.exe
From there, change directory to where you’ve got the batch files, registry keys, and extracted directory, then run install.bat, which should look like this:
set ImageIndex=4 xcopy /H /Y /E .\extracted\%ImageIndex% C:\ reg import mslbfo_service.reg reg import mslbfo_network_provider.reg reg import mslbfo_eventlog.reg sigcheck -accepteula -i c:\windows\system32\drivers\mslbfoprovider.sys
The output of this command should show 5 files copied successfully, three successful registry imports, and finally some sigcheck output that shows that the driver is recognised as signed.
If all has gone as planned, you now need to reboot. This is required because the system won’t see these changes until the OS next starts up.
Enabling the driver
Start a command prompt as administrator, and check that the service is appearing properly:
C:\Windows\system32>sc query mslbfoprovider
SERVICE_NAME: mslbfoprovider
TYPE : 1 KERNEL_DRIVER
STATE : 1 STOPPED
WIN32_EXIT_CODE : 0 (0x0)
SERVICE_EXIT_CODE : 0 (0x0)
CHECKPOINT : 0x0
WAIT_HINT : 0x0
This should show that the service exists, but is stopped. If you try to start it, it won’t work just yet.
Next, go to Network Connections and right click on any network adapter, go to Properties, then click Install, select Service, and click Add. At the bottom you should see “Microsoft Load Balancing/Failover Provider”.

Don’t worry about it saying the driver is not signed – the UI doesn’t see it as signed, but the kernel does, and that’s all we care about.
If you don’t see this entry, copy the extracted MsLbfoProvider.sys and mslbfoprovider.inf files to the same directory somewhere, then use Have Disk… to navigate to the INF file and use that. If it doesn’t work, you may have missed a step somewhere. Verify that the driver is showing up as signed with sigcheck, verify that the mslbfoprovider service exists, and try manually importing the registry keys.
If you click OK after selecting the LBFO provider, it should… do nothing! It’ll look like absolutely nothing happened. However, if you go back and check the service again, it should be running.
C:\Windows\system32>sc query mslbfoprovider
SERVICE_NAME: mslbfoprovider
TYPE : 1 KERNEL_DRIVER
STATE : 4 RUNNING
(STOPPABLE, NOT_PAUSABLE, IGNORES_SHUTDOWN)
WIN32_EXIT_CODE : 0 (0x0)
SERVICE_EXIT_CODE : 0 (0x0)
CHECKPOINT : 0x0
WAIT_HINT : 0x0
You can now open a Powershell prompt as administrator and try out the LBFO commands.

If all went well, you’ve now successfully created a NIC team.

Yay, it works! Enjoy.
Footnotes:
- If you want to try to replicate where I got to with the admin UI, the files you want are LbfoAdmin.exe, LbfoAdminLib.dll, and their associated .mui files. They’re .NET executables and they rely upon a bunch of .NET assemblies that aren’t normally present on Windows 10: Microsoft.Management.Infrastructure, Microsoft.Management.Infrastructure.CimCmdlets, Microsoft.Management.Infrastructure.CimCmdlets.Resources, Microsoft.Management.Infrastructure.Resources, Microsoft.Management.UI, and Microsoft.Management.UI.resources. These can be extracted from the C:\Windows\Microsoft.NET\assembly\GAC_MSIL directory of Windows Server and installed into Windows 10. You may also need MuxInst.dll and MuxInst.dll.mui to make the tool run, but I can’t remember for sure. I didn’t investigate much further because it was a serious rabbit hole. ^
- You can’t find out which catalog file you need using just the driver binary extracted from the ISO, because sigcheck searches the running OS’s database of security catalogues in order to find the one that contains the binary’s signature. As such, if you try it on a machine that doesn’t have a signature available, it’ll return “unsigned”. If you want to work out which catalog you need without installing the OS, you can work around this by extracting all the catalog files from the ISO, then looping through them in a batch or powershell script, passing each catalog path to the -f option in sigcheck until you get a signed result. ^
Thanks for reading this post! If you enjoyed it and want to say thanks, consider purchasing some of my amusing warning stickers. They’re 100% guaranteed to not contain bees.
When you are working in a small home or office networks, the exchange of data and sharing of information amongst all the machines on those networks becomes quite a tedious task. Bridge Connection is a significant solution for these circumstances.
In Windows 10, bridging an internet connection is done so that you can connect two or more networks and make it workable for the machines under those networks to exchange data with one and all. For example, let us consider you have two networks – in one, the machines A, B, and C are connected with cables whereas, in the other one, machines D, E, and F are operating on wireless. So, by building a bridge connection you make it possible for all the five machines A, B, C, D, and E to work on the same network channel. So let us now head towards the steps and see How to Setup Bridge Connections on Windows 10 to attach the PCs functioning on multiple unassociated home or office networks for inter-exchanging information.
How to Setup Bridge Connections on Windows 10
- First of all, on the right end of the taskbar look for the Network symbol and move on with a right click on it and thereon opt for Network and Sharing Center.
- In the next window, pick up the link that is described as Change adapter options in right flank.
- In the emerged window, press and hold the Ctrl key and hit those two or more networks simultaneously that you would wish to Setup in the Bridge connections.
- Perform a right click on either of the networks and hit Bridge Connections option.
- A pop up will inform about the progress in the bridge connections.
- Bridge connection will thus be set up.
There are many other users who confront yellow warning signal with a note that is written as “To create a network bridge, you must select at least two LAN or High-Speed Internet connections that are not being used by Internet Connection Sharing”. Pursue the below steps to get a proper connection –
- Be in the window where you can see all the adapters (see the below screenshot), do a right-click on the wireless adapter and from the arrived contextual menu, select Properties.
- Shift yourself to the Sharing tab and untick the first square cell that is expressed as “Allow other network users to connect through this computer’s Internet Connection” and thereupon click Ok button.
- Attempt the steps mentioned above and the bridge connection will be done.
Microsoft clearly stated that the bridge between internet and network connection should never be attempted as it will generate an unsafe link between the internet and your network and anyone can get through your network which is definitely not a great thing in terms of security.
In recent months (as of this post), Microsoft decided to apparently cripple the UI panels for Teaming, VLANS, and a few other options in the Network Interface properties tab section. On update 1903 of Windows 10 Pro, this was very much so the case – no UI, but only PowerShell commands.
Assumptions:
- You have already created a LACP/LAGG on the Switch/Router/Whatever the NIC on the machine is connecting to.
- The NIC Team Ethernet ports are active to the switch.
- Your switch and ethernet NIC supports IEEE 802.3ad Dynamic Link Aggregation, AKA LACP.
The Tutorial…
Here’s a step by step to getting Teams (Teaming) functional on Windows 10 Pro using an Intel based NIC… with PowerShell.
- Remove any and all teams that exist on your machine – consider this a clean install of a team.
- You will need to go to the Device Manager on the machine and remove the team, then remove the adapter drivers.
- Ensure you’ve UNINSTALLED the drivers, not just a simple remove from the Device Manager.
- Download the Intel v24 (or whatever version it’s on now) from the Intel website: https://downloadcenter.intel.com/download/25016
- Install the proper-bit variant version for your machine… chances are, it’s x64.
- Once installed, let Windows 10 re-detect the Intel NIC’s.
- Once re-detected, we’re going to PowerShell.
- Right click your start menu and click “PowerShell (Admin)” or WinKey + R, Type in “powershell” without the quotes, OK.
- PowerShell HAS TO BE RUN as Administrator – otherwise, this goes south, quick.
- Let’s get an idea of what Interfaces you’ve got running. Type:
Get-IntelNetAdapterand press enter.- Note the interface NAMES that you wish to create a team of.
- Once we know the adapters to create a team of, we’ll be inputting the following command:
New-IntelNetTeam -TeamMemberNames "Intel(R) Ethernet Server Adapter I350-T2 #2","Intel(R) Ethernet Server Adapter I350-T2" -TeamMode IEEE802_3adDynamicLinkAggregation -TeamName "Team01"- For me, I have a dual-port i350-T2 ethernet adapter – it gets the job done, and makes this process easy.
- Team01 can be named whatever you wish it to be, but for simplicity sake, keep the name basic.
- When creating a team, it took about two minutes for this process to complete on my machine. It may appear frozen, but it’s working its magic.
- Once completed, the console will report back that the Primary and Secondary adapter was “NotSet”, let’s fix that…
- Type in:
Set-IntelNetTeam -TeamName "Team01" -PrimaryAdapterName "Intel(R) Ethernet Server Adapter I350-T2 #2" -SecondaryAdapterName "Intel(R) Ethernet Server Adapter I350-T2"– You’ll need to replace the adapter name to whatever your adapters names are. - This should take about 30 seconds tops.
- Once completed, the NIC should attempt to auto-negotiate a DHCP address using the primary NIC cards MAC address.
- Confirm the changes applied, type in
Get-IntelNetAdapteronce more to see ifTEAM:was applied as a prefix to the desired NIC’s to be Teamed.
Here’s a screenshot of the three commands used as listed above…


Benefit from Windows 10 Channel Bonding with Speedify
Looking for a way to combine and use multiple Internet connections on your Windows 10 computer at the same time? You’ve probably heard of terms such as Network (NIC) Teaming or link aggregation with mixed network adapters. What they all have in common is a complex setup with a lot of incompatibility issues users complain about.
Read below to see how you can set up a Windows 10 channel bonding solution in minutes using just a software app.
Expert Tip: Fix slow Internet by joining more connections together

Combine multiple connections to fix slow Internet
Speedify is the only app that seamlessly combines all of your connections, including WiFi, 4G, 5G, Ethernet, and Starlink, into one stronger connection to keep you online and secure.
In most cases, Speedify will automatically detect and start using any available Internet connections on your device while intelligently distributing your online traffic between them for optimal performance. If you need help we have quick start guides available for most common set ups.

Join multiple mobile hotspots at the same time
Speedify’s Pair & Share is a feature that enables you to connect to multiple hotspots at the same time and wirelessly share LTE, 4G, and 5G cellular connections back and forth between multiple Speedify users on the same local network to create a faster, more reliable connection for everyone.
For the first time, it’s possible to share cellular data between multiple devices, including PCs, Macs, iPhones and Androids. Use multiple phones as hotspots for internet access and get increased bandwidth and mobile failover.
I want to combine…
Windows 10 Channel Bonding: How It Works
Here’s your typical Internet connection: imagine yourself driving for a weekend getaway on a one-lane street. And many others like you on the road. Too many cars means that the traffic is slow. Plus, if there were an incident on the road, everybody would have to stop, so nobody would reach the destination in due time.
When you combine 2 or more Internet connections, it’s like having multiple roads that lead to the same destination. You would be able to switch from one road to another if one gets congested and you’ll be sure you’ll get there in time, if not even faster!
This is exactly what channel bonding does – it splits your traffic across multiple Internet connections so that communication happens faster and chances of your overall connection dropping are almost zero.
How Speedify Helps with Windows 10 Channel Bonding – Get Started in Minutes
Speedify’s unique channel bonding technology enables you to securely use multiple Internet connections at the same time for increased bandwidth, lower latency and better connection stability. Once connected to our fast secure VPN servers in the cloud, Speedify protects your privacy and optimizes your online experience by intelligently distributing online traffic between all available Internet connections on your Windows 10 computer.
Speedify’s patent pending channel bonding solution adds some perks to the standard specs of channel bonding, for your convenience:
- Security and online privacy: Speedify has mobile VPN capabilities and securely combines multiple Internet streams so that you can be sure no one can eavesdrop on your online traffic. You can be sure your private browsing data is safe even on public WiFi networks.
- Efficiency: Most link aggregation solutions aren’t intelligent and just blindly split traffic over each network connection in a “round robin” manner, like dealing cards in a card game. Speedify’s smart channel bonding technology is able to detect the capabilities of each network connection and intelligently distributes the traffic so that you will get up to 95% efficiency of their combined throughput.
- Performance: Unlike more expensive, hardware-based channel bonding solutions, Speedify’s Windows 10 channel bonding technology is software-based and isn’t limited by any bonding hardware. It will always be usable whether you change something in your Internet setup and it’s budget friendly!
Speedify Windows 10 Channel Bonding – Much More Load Balancing
Speedify is a fully featured channel bonding solution for Windows, macOS, Android and iOS devices. Some may think it’s a load balancing service – but it’s not. It’s much more than that!
Whereas load balancing works by optimizing Internet traffic per network sockets, channel bonding on the other hand goes one step further and optimizes traffic into smaller chunks of data – network packets. Learn more about Windows 10 channel bonding vs. load balancing.
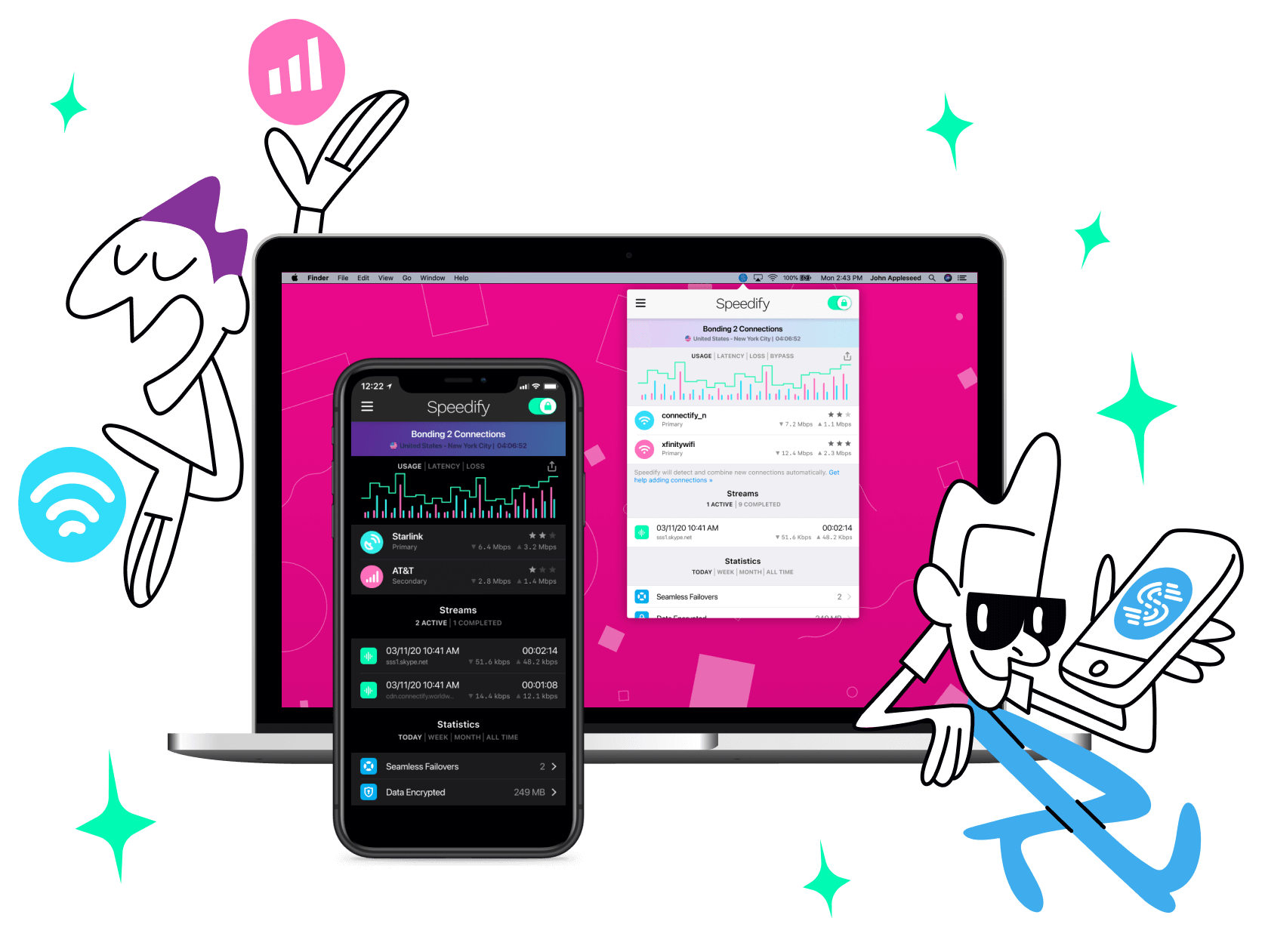
Get started today!
With Speedify you can combine multiple internet sources into one bonded super-connection to improve livestreaming, video calling, gaming, web browsing, and everything else you do online.
Speed
Combine Wi-Fi, cellular, ethernet, satellite, and more to maximize performance
Stability
Avoid buffering and disconnects while streaming, gaming, and browsing.
Security
Keep your personal data safe from hackers, snoops and cyber criminals
Speedify’s network engineers are always exploring the latest in networking and security technology—like 5G, 6G, WiFi 7, laser and satellite internet—and sharing it in new discussion content across YouTube every week.
Got a tech question? Let’s go deeper! Pop into Speedify Office Hours live every Wednesday at 10 a.m. Eastern. Speedify CEO Alex Gizis and our network engineers are standing by to break down your questions about networks, tech updates, and Speedify features.
