Содержание статьи:
- Способ 1: Обновление/переустановка драйвера видеокарты
- Способ 2: Откат графического драйвера
- Способ 3: Проверка ОЗУ
- Способ 4: Исправление ошибок жесткого диска
- Способ 5: Восстановление поврежденных системных файлов
- Способ 6: Ручная замена файла «nvlddmkm.sys»
- Способ 7: Восстановление системы
- Способ 7: «Диспетчер задач»
- Способ 8: Решение аппаратных проблем
- Вопросы и ответы: 0
Способ 1: Обновление/переустановка драйвера видеокарты
Если работа системы прерывается «синим экраном смерти» с ошибкой, связанной с файлом «nvlddmkm.sys», чаще всего проблема является следствием сбоя в функционировании драйвера графического адаптера от Nvidia. Одним из эффективных решений может стать обновление или переустановка программного обеспечения компонента, и делается это несколькими способами, в том числе с помощью встроенных средств системы и стороннего программного обеспечения (включая вспомогательный софт от производителя компонента). О том, как это сделать, более развернуто описано в нашем отдельном руководстве.
Подробнее: Как обновить драйвер на видеокарту AMD, nVidia и Intel HD: от А до Я

Способ 2: Откат графического драйвера
Если при обновлении графического адаптера Nvidia возникли непредвиденные сбои или апдейты были установлены с ошибками, также есть вероятность, что будет появляться синий экран с файлом «nvlddmkm.sys». Можно попробовать откатить драйвер до предыдущего состояния, воспользовавшись встроенный в ОС функцией:
- Запустите «Диспетчер устройств», кликнув правой кнопкой мыши по «Пуску» и выбрав соответствующий пункт в контекстном меню.
- Разверните меню «Видеоадаптеры» и дважды кликните левой кнопкой мыши по компоненту в списке.
- Переключитесь на вкладку «Драйвер», затем нажмите на кнопку «Откатить», если она все еще доступна.



После выполненных действий состояние драйвера будет возвращено к предыдущему состоянию. Можете попытаться вновь инсталлировать обновления, если они необходимы, внимательно следя за прогрессом инсталляции и, если потребуется, предварительно устранив возможные причины появления сбоя установки ПО.
Способ 3: Проверка ОЗУ
Иногда рассматриваемая ошибка связана не с графическим адаптером, а с оперативной памятью, в особенности, когда используется несколько модулей ОЗУ. Чтобы выяснить, так ли это, попеременно извлеките планки RAM и проверьте работу каждой из них по отдельности. В случае, если дело в аппаратной проблеме, чаще всего требуется замена компонента.
Можно проверить ОЗУ на наличие программных ошибок. И для этого подойдет предустановленное в ОС «Средство проверки памяти Windows»:
- Одновременно нажмите на клавиши «Win + R» и в окне «Выполнить» введите запрос
mdsched, после чего нажмите на кнопку «ОК» или клавишу «Enter». - В открывшемся окне будет предложено перезагрузить компьютер немедленно либо выполнить проверку при следующем включении компьютера. Выберите нужный вариант.
- При включении устройства автоматически начнется тест ОЗУ. Если все в порядке, то в окне «Средство диагностики памяти» отобразится сообщение «Неполадки пока не обнаружены».



Если же ошибки будут выявлены, то чаще всего требуется очистка памяти и контактов материнской платы, даже замена и ремонт. Дополнительно можно воспользоваться и другими инструментами для проверки ОЗУ, например, утилитой Memtest 86+, которая имеет собственный загрузчик, поэтому для тестирования сама операционная ей не нужна. Вариант подойдет для более тщательной проверки модулей памяти, а также в случаях, когда Windows не запускается из-за ошибки nvlddmkm.sys.
Способ 4: Исправление ошибок жесткого диска
Как понятно, проблема с файлом «nvlddmkm.sys» чаще всего связана со взаимодействием операционной системы и видеокарты Nvidia, но причина может быть не всегда на стороне графического адаптера, но и самой операционки. К примеру, такое случается из-за ошибок в работе жесткого диска, и есть способ проверить это самостоятельно с помощью штатной утилиты «Check Disk»:
- Запустите «Командную строку» с расширенными правами. Для этого можно воспользоваться строкой системного поиска. Введите запрос
cmdи выберите пункт «Запуск от имени администратора». - Введите команду
chkdsk C: /F /R, где C: — это раздел диска, /F – запуск автоматического средства устранения неполадок при необходимости, а /R – проверка битых секторов диска и восстановление информации. Нажмите на клавишу «Enter», чтобы выполнить команду. - Если отобразится сообщение, что проверку выполнить невозможно из-за того, что диск занят другими процессами (а это, скорее всего, и случится, поскольку на выбранном диске располагается и работает в данный момент сама операционная система), введите
Yи нажмите клавишу ввода, чтобы подтвердить проверку при следующем включении компьютера.



Просмотреть результат проверки можно через «Журналы Windows», где хранится отчетность о событиях, происходящих в операционной системе.
- С помощью диалогового окна «Выполнить» (сочетание клавиш «Win + R») запустите средство «Просмотр событий», выполнив запрос
eventvwr.msc. - В открывшемся окне на панели слева выберите директорию «Журналы Windows», затем в центральной части перейдите в раздел «Приложение».
- Щелкните по названию разделу правой кнопкой мыши и выберите пункт «Найти» в контекстном меню.
- Теперь следует отыскать события, которые связаны с проверкой утилитой «Check Disk». В появившемся окне введите запрос
chkdskи нажмите на кнопку «Найти далее». - Найдите сведения об утилите и дважды кликните по соответствующей строке.
- Откроется окно, где будет предоставлена полная информация о проверке жесткого диска с указанием ошибок в его работе и процедур, которые были выполнены для восстановления, если это понадобилось.






В тех случаях, когда причиной ошибки стал жесткий диск или его некорректная работа, а встроенное средство выполнило восстановление информации или другие действия, необходимые для возобновления стабильной работоспособности, синий экран должен будет перестать появляться.
Способ 5: Восстановление поврежденных системных файлов
Нарушение целостности системных файлов также может стать причиной возникновения BSoD и ошибки в файле «nvlddmkm.sys», поэтому для исправления ситуации можно воспользоваться предустановленными утилитами для проверки данных и их хранилища на наличие программных повреждений. Запускаются они через «Командную строку»:
- Запустите консоль от имени администратора (запрос
cmdв строке поиска и выбор соответствующего типа запуска), затем введите командуsfc /scannowи нажмите на клавишу «Enter». - Дождитесь окончания сканирования. По завершению может отобразится сообщение о том, что нарушения целостности не обнаружено, что значит, что проблема не в этом. Если же появится строка «Программа защиты ресурсов Windows обнаружила поврежденные файлы и успешно их восстановила» вполне вероятно, что ошибка теперь будет исправлена.
- Если утилита SFC не запускается через консоль либо после проверки появилось сообщение, что поврежденные файлы обнаружены, но нет возможности восстановить некоторые из них, запустите сначала проверку с помощью утилиты DISM. Для этого выполните команду
dism /Online /Cleanup-Image /CheckHealth, после чего снова используйте SFC.



В некоторых случаях при наличии ошибки может появляться причина проблемы восстановления файлов, например, «Защите ресурсов Windows не удается запустить службу восстановления». Тогда потребуется перейти в оснастку «Службы» (запрос
services.mscчерез окно «Выполнить») и вручную запустить некоторые службы, в том числе «Теневое копирование тома», «Установщик модулей Windows» и «Установщик Windows». В других ситуациях могут помочь иные решения, к примеру, отключение фоновых процессов или запуск Windows в «Безопасном режиме». Все зависит от характера неполадки, которая отобразится в окне «Командной строки» после проверки.
Способ 6: Ручная замена файла «nvlddmkm.sys»
Поскольку ошибка в файле «nvlddmkm.sys» (одном из драйверов, входящих в пакет установки программного обеспечения от Nvidia), есть смысл вручную его заменить в системном каталоге, взяв его из директории Nvidia.
Обратите внимание, что способ сможет сработать при условии, что на компьютер установлены свежие драйверы для видеокарты производителя.
- Для начала потребуется перейти к системному каталогу и поменять название проблемного файла. Запустите штатный «Проводник» и перейдите по следующему пути:
C:\Windows\System32\drivers(если система установлена на локальном диске C) и найдите файл «nvlddmkm.sys». Отредактируйте его название (клик правой кнопкой мыши по файлу и выбор соответствующего пункта в меню), изменив его, например, наsys.old. Далее на системном диске также потребуется найти директорию Nvidia и скопировать файл под названиемnvlddmkm.sy_на рабочий стол. - Запустите «Командную строку» от имени администратора, затем выполните команду
chdir Desktop, нажав на клавишу «Enter». Введите еще одну команду —expand.exe nvlddmkm.sy_ nvlddmkm.sysи нажмите на клавишу ввода. Теперь перенесите файл «nvlddmkm.sys» (переименованный через консоль) с рабочего стола в папку, которая располагается на системном диске (C:\Windows\System32\drivers).


После выполненных действий перезагрузите компьютер и помониторьте работу системы, чтобы узнать, исправлена ли ошибка в файле «nvlddmkm.sys».
Способ 7: Восстановление системы
Если ранее проблем не наблюдалось, вероятно, недавно произошел сбой, который повредил программные компоненты драйвера Nvidia. Также такое случается из-за вирусных атак или проблемах при обновлении ПО. Если у вас активно создание точек восстановления системы либо вы это делаете самостоятельно, есть смысл откатить состояние ОС до того момента, когда подобной неполадки не было.
Чтобы вернуть состояние системы и ПО к точке восстановления, воспользуйтесь встроенными в ОС средствами. Мы рассмотрим универсальный способ, который подойдет для всех актуальных версий Windows:
- Запустите классическую «Панель управления», найдя его в главном меню или с помощью системного поиска.
- Для удобства в меню «Просмотр» выберите отображение разделов как крупные или мелкие значки, затем выберите пункт «Восстановление».
- Нажмите на строку «Запуск восстановления системы».
- Если функция автоматического создания точек восстановления активна либо ранее вы вручную их создавали, кликните по кнопке «Далее».
- В открывшемся списке выберите нужный вариант. Также можно посмотреть, какие программы будут затронуты в ходе операции (то есть те, данные которых будут удалены или восстановлены).
- В списке вы увидите, какого софта и драйверов коснуться изменения.
- Чтобы начать откат к точке восстановления, нажмите на «Далее» в предыдущем окне.
- После подтвердите операцию, выбрав «Готово».
- Отобразится системное окно с предупреждением о том, что прервать восстановление системы будет невозможно. Нажмите на «Да».









После начнется процесс отката состояния системы и программного обеспечения к тому, которое было в момент создания точки восстановления.
Способ 7: «Диспетчер задач»
Если ошибка, связанная с файлом «nvlddmkm.sys», и «синий экран смерти», появляется во время игры, проверьте фоновые процессы и завершите некоторые задачи. Когда сразу несколько приложений активно используют ресурсы GPU (например, майнер криптовалют и та же игра), тогда возникает банальный перегрев видеокарты, отчего и появляется BSoD.
- Запустите «Диспетчер задач», кликнув правой кнопкой мыши по рабочей панели внизу и выбрав нужный пункт в меню.
- На вкладке «Производительность» изучите загруженность GPU, выбрав вкладку «Графический процессор».
- Если она сильно нагружена, перейдите в раздел «Процессы» и завершите задачи, которые могут активно потреблять ее ресурсы. По умолчанию столбец «GPU» в таблице потребления отсутствует. Для его отображения кликните правой кнопкой мыши по любому столбцу и отметьте «GPU».
- Теперь можно отсортировать процессы по активности в плане потребления ресурсов графического адаптера, щелкнув по соответствующему столбцу в таблице. Выделите требовательную задачу и нажмите на кнопку завершения.



Способ 8: Решение аппаратных проблем
К сожалению, не исключены и аппаратные проблемы, например, перегрев видеокарты или недостаточная мощность блока питания или работы кулеров для охлаждения. Нередко причиной становится банальная пыль и прочие загрязнения внутри корпуса компьютера или высохшая термопаста. Предлагаем несколько рекомендаций, которые помогут исправить ошибку в функционировании файла драйвера Nvidia, если дело не в системе и ПО:
- Очистите комплектующие системного блока/корпус ноутбука от пыли, в особенности проверьте кулеры, материнскую плату, вентиляционные отверстия на наличие загрязнений. О том, как это сделать, читайте в наших отдельных материалах.
Подробнее: Как почистить компьютер / ноутбук от пыли
- Обновите термопасту на центральном процессоре и видеокарте, если это необходимо.
- Зачастую для работы современной видеокарты попросту не хватает мощности блока питания. Если это так, тогда в работе графического адаптера будут происходить различные сбои, в том числе рассматриваемая ошибка. Для решения такой ситуации можно заменить блок питания компьютера на более мощный.
- Случается, что все дело в видеокарте, поэтому придется заменить ее на другой исправный адаптер, аналогичный по параметрам, учитывая совместимость с процессором и материнской платой.
Подробнее: Как подобрать видеокарту к материнской плате и процессору (совместимы ли они?). Самые простые способы оценки


Чаще всего, указанная ошибка возникает в следующем порядке: экран гаснет, появляется синий экран смерти с сообщением, что ошибка произошла где-то в nvlddmkm.sys, код ошибки stop 0x00000116. Бывает, что в сообщении на синем экране указывается не nvlddmkm.sys, а файлы dxgmms1.sys или dxgkrnl.sys — что является симптомом той же ошибки и решается аналогичным образом. Типичное сообщение также: драйвер перестал отвечать и был восстановлен.
Ошибка nvlddmkm.sys проявляет себя в Windows 7 x64 и, как оказалось, Windows 8 64-бит тоже не защищена от этой ошибки. Проблема связана с драйверами видеокарты NVidia. Итак, разбираемся, как решить проблему.
На различных форумах присутствуют разные способы решения ошибки nvlddmkm.sys, dxgkrnl.sys и dxgmms1.sys, которые в общих чертах сводятся к совету переустановить драйвера NVidia GeForce или подменить файл nvlddmkm.sys в папке System32. Я опишу эти способы ближе к концу инструкции по решению проблемы, но начну с чуть другого, работающего способа.
Исправляем ошибку nvlddmkm.sys

Синий экран смерти BSOD nvlddmkm.sys
Итак, начнем. Инструкция подходит при возникновении синего экрана смерти (BSOD) в Windows 7 и Windows 8 и появлении ошибки 0x00000116 VIDEO_TDR_ERROR (код может отличаться) с указанием одного из файлов:
- Nvlddmkm.sys
- Dxgkrnl.sys
- Dxgmms1.sys
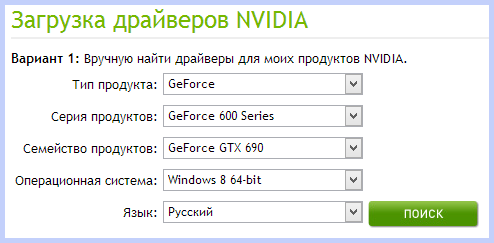
Скачать драйвера NVidia
Первое, что следует сделать — скачать бесплатную программу DriverSweeper (найти в Google, предназначена для полного удаления любых драйверов из системы и всех файлов, с них связанных), а также последние драйвера WHQL для видеокарты NVidia с официального сайта http://nvidia.ru и программу для очистки реестра CCleaner. Установить DriverSweeper. Далее выполняем следующие действия:
- Зайдите в безопасный режим (в Windows 7 — по клавише F8 при включении компьютера, или: Как зайти в безопасный режим Windows 8).
- С помощью программы DriverSweeper удалите все файлы видеокарты (и не только) NVidia из системы — любые драйвера NVidia, включая звук HDMI и т.д.
- Также, пока вы еще находитесь в безопасном режиме, запустите CCleaner для очистки реестра в автоматическом режиме.
- Перезагрузитесь в нормальном режиме.
- Теперь два варианта. Первый: зайдите в диспетчер устройств, кликните правой кнопкой мыши по видеокарте NVidia GeForce и выберите «Обновить драйвер…», после этого, позвольте Windows найти последние драйвера для видеокарты. Или же Вы можете запустить установщик NVidia, который скачали до этого.
После того, как драйверы будут установлены, перезагрузите компьютер. Возможно также потребуется установить драйверы на HD Audio и, если нужно скачать PhysX с сайта NVidia.
Вот и все, начиная с версии драйверов NVidia WHQL 310.09 (а актуальная на момент написания инструкции версия 320.18), синий экран смерти не появляется, и, после выполнения вышеописанных действий, ошибка «драйвер перестал отвечать и был успешно восстановлен», связанная с файлом nvlddmkm.sys, появляться не будет.
Другие способы исправления ошибки
Итак, у вас установлены последние драйвера, Windows 7 или Windows 8 x64, вы играете какое-то время, экран становится черным, система сообщает, что драйвер перестал отвечать и был восстановлен, звук в игре продолжает играть или стал заикаться, появляется синий экран смерти и ошибка nvlddmkm.sys. Это может происходить и не во время игры. Вот какие решения предлагаются на различных форумах. По моему опыту, они не работают, но приведу их здесь:
- Переустановить драйвера для видеокарты NVidia GeForce с официального сайта
- Распаковать файл-установщик с сайта NVidia архиватором, предварительно сменив ему расширение на zip или rar, извлечь файл nvlddmkm.sy_ (или взять его в папке C:\NVIDIA\), распаковать его командой expand.exe nvlddmkm.sy_ nvlddmkm.sys и перенести получившийся файл в папку C:\windows\system32\drivers, затем перезагрузить компьютер.
Также возможными причинами появления данной ошибки могут быть:
- Разогнанная видеокарта (память или GPU)
- Несколько приложений, одновременно использующих GPU (например, майнинг Биткойнов и игра)
Надеюсь, я помог решить Вам проблему и избавиться от ошибок, связанных с файлами nvlddmkm.sys, dxgkrnl.sys и dxgmms1.sys.
Сегодня многие из нас столкнулись с ошибкой ведущей к появлению синего экрана смерти на ОС Windows, с ошибкой VIDEO-TDR-FAILURE (nvlddmkm.sys). Большинство использует графические драйверы NVIDIA и столкнулись с этой проблемой после обновления ОС Windows.
от Anatoliy | Обновнено 07.06.2024 | от Anatoliy
В настоящее время многие из нас столкнулись с ошибкой ведущей к появлению синего экрана смерти на ОС Windows 10, с ошибкой VIDEO-TDR-FAILURE (nvlddmkm.sys), где TDR обозначает компоненты Timeout, Detection и Recovery в Windows. Эта ошибка VIDEO-TDR-FAILURE (nvlddmkm.sys) всегда связана с видеокартой NVIDIA. Она характерена для некоторых компьютеров, которые были обновлены до Windows 10 или установили новый драйвер. 2.Причинами могут быть конфликты драйверов, неправильные тайминги или напряжение памяти, перегрев, поврежденный установленный драйвер или неисправная видеокарта. Первое, что мы советуем сделать, — перезагрузить компьютер. Но если это не помогло, попробуйте следующие действия.
Решение первое: Обновить драйверы видеокарты
Как правило, мы не всегда знаем, является ли драйвер последним или с ним что-то не так. В этом случае для лучшего решения проблемы может понадобиться утилита. Например, Driver Booster — это лучший набор инструментов в управлении компьютерными драйверами с помощью простого процесса, он может легко определить и исправить драйвера более 6 500 000 устройств, таких как драйверы NVIDIA, драйверы Realtek, драйверы Intel для ПК и драйверы Microsoft Windows и т.д.
С Driver Booster все проблемы с драйверами, включая синий экран смерти, будут решены за несколько шагов.
1) Запустите Driver Booster, и программа автоматически начнет сканирование драйверов.

2) Проверьте устаревшие или повреждённые драйверы и восстановите их одним щелчком мыши. Если вы не хотите обновлять все драйверы, вы также можете вручную выбрать обновление по одному.

3) Помимо обновления драйверов, Driver Booster также может создавать резервные копии файлов драйверов, чтобы вы могли переустановить текущий драйвер, если вам не нравится новый.

Решение второе: Обновить ОС Windows до последней версии
Иногда старые версии Windows вызывают BSOD (синий экран смерти) nvlddmkm.sys. Поэтому лучше всего проверить, используете ли вы последнюю версию Windows 10.
1. Нажмите клавишу Windows или щелкните на значке Windows, чтобы вызвать меню «Пуск».
2. Нажмите на значок шестеренки слева, чтобы открыть настройки Windows.
3. Перейдите в пункт «Обновление и безопасность».
4. Слева выберите вкладку Обновление Windows и выберите Дополнительные параметры. Здесь вы можете настроить автоматическое обновление компьютера.
Решение 3: Полностью удалите и установите заново драйверы видеокарты NVIDIA
1. Загрузитесь в безопасный режим и перейдите в Диспетчер устройств (Win+R и введите «devmgmt.msc»).
Примечание: если вы хотите переустанавливать или удалять графические драйверы Nvidia с вашего компьютера, вот 5 альтернативных способов решения проблемы.
2. Найдите свой графический драйвер NVIDIA и удалите его с компьютера, затем перезагрузите ПК (пожалуйста, убедитесь, что вы отметили опцию «Удалить программное обеспечение драйвера для этого устройства«).
3. После удаления, вам необходимо скачать и установить драйверы видеокарты NVIDIA с официального сайта NVIDIA. Пожалуйста, обратите внимание на правильную версию и ее совместимость с вашим ПК.
4. Убедитесь, что вы успешно установили драйвер видеокарты, и перезагрузите компьютер, чтобы изменения вступили в силу. Все эти шаги выполнены, и ваш компьютер может быть восстановлен после синего экрана смерти. Но если это не так, пожалуйста, продолжите нижеприведенные шаги инструкции.
5. После перезагрузки компьютера откройте Локальный диск: (C), а затем найдите в System32Drivers файл с именем nvlddmkm.sys. Щелкните правой кнопкой мыши, чтобы переименовать его в nvlddmkm.sys.old.
6. Затем перейдите в каталог NVIDIA (обычно в C: Nvidia или C:drvvganVidia) и найдите файл nvlddmkm.sy_. (Просто введите имя файла в строку поиска). Скопируйте этот файл и вставьте его в на Рабочий стол.
7. Нажмите Win+X на клавиатуре, выберите опцию Command Prompt (Admin), затем введите expand.exe nvlddmkm.sy_ nvlddmkm.sys и нажмите Enter.
8. Снова перейдите на диск C: и скопируйте только что созданный файл nvlddmkm.sys.
9. Затем вставьте в папку C: WindowsSystem32Drivers и снова перезагрузите компьютер.
Теперь проблема синего экрана решена, осталось обратить внимание на правильную версию используемого драйвера и убедиться, что он обновлен, чтобы избежать проблем в будущем.
вам также может понравиться:Как исправить ошибку Kmode Exception Not Handled в Windows 10
Синий экран смерти Windows сообщает пользователю, что произошёл критический сбой в системе, после которого она не может больше нормально функционировать, и уходит на перезагрузку. Если такая ошибка не имеет постоянный характер, то особо волноваться по этому поводу не следует, однако если системный сбой происходит регулярно, то следует задуматься об устранении проблемы. В нашей статье мы подробно расскажем, из-за чего происходит ошибка в файле nvlddmkm.sys и как её устранить.
Варианты решения проблемы
Воспользовавшись поиском в интернете, по имени файла nvlddmkm.sys можно понять, что он принадлежит к драйверу видеокарты NVIDIA. Соответственно, чтобы устранить неполадку можно переустановить этот драйвер, обновить его или инсталлировать более старую версию, которая не вызывала ошибок в системе. Рассмотрим каждый из способов более подробно. См. также: как обновить драйверы на Windows 10.
Вариант №1: Переустановка или обновление драйвера
Самый простой способ избавиться от ошибки nvlddmkm.sys — это переустановить драйвер видеокарты. Для этого потребуется скачать соответствующее ПО с сайта NVidia и запустить обычную инсталляцию, при этом отметив вариант «Выполнить чистую установку».

Чистая установка драйвера
Открыть страницу для загрузки драйверов с сайта NVIDIA
В таком случае старый драйвер устройства будет полностью удален, а на его место установится чистая новая версия.
Загрузка …
Вариант №2: Откат драйвера
Таким способом можно воспользоваться в том случае, если старый драйвер работал стабильно, а после его обновления появились неполадки. Чтобы откатить драйвер до предыдущей версии, потребуется пвыполнить следующие операции:
- Открываем «Диспетчер устройств» из контекстного меню кнопки «Пуск».
Запускаем «Диспетчер устройств» из меню пуска
- Далее появится окно со всеми комплектующими компьютера. Выбираем видеокарту и кликаем по этому пункту дважды.
Выбираем видеокарту в диспетчере устройств
- В появившемся окне свойств переходим на вкладку «Драйвер».
- После этого нажимаем на кнопку «Откатить».
Откатываем драйвер до предыдущей версии
В результате проделанных операций произойдёт установка старой версии драйвера.
Загрузка …
Вариант №3: Инсталляция предыдущей версии драйвера с официального сайта
Если процедуру отката по каким-либо причинам осуществить не удается, можно загрузить предыдущую версию ПО с официального сайта NVidia. Для этого выполним следующие действия:
Открыть страницу для скачивания драйверов
- Попав в раздел для загрузки, нажимаем по ссылке «BETA драйверы и архив» в группе «Дополнительное ПО и драйверы».
Открываем архив драйверов
- Далее указываем модель видеокарты и кликаем по кнопке «Поиск».
Выбираем свою видеокарту
- Появится список доступных пакетов, которые будут отсортированы по дате выхода. Выбираем из списка предыдущий драйвер.
Выбираем предыдущую версию драйвера
- В новом окне нажимаем на кнопку «Загрузить сейчас».
Загружаем установочный пакет
- На следующей странице ещё раз нажимаем на ту же самую кнопку.
Начнется загрузка инсталляционного пакета, и, после того как она завершится, можно будет установить старую версию драйвера, предварительно удалив новую. В некоторых случаях придется перебрать несколько вариантов программного обеспечения для достижения положительного результата.
Загрузка …
Вариант №4: Сброс настроек BIOS
BIOS – это программное обеспечение материнской платы, которое отвечает за взаимодействие всех установленных компонентов в компьютере. В некоторых случаях его неправильное настройки также могут привести к появлению ошибок синего экрана. Чтобы восстановить параметры по умолчанию, проделаем следующие операции:
- Перезагрузим компьютер и при начале его загрузки нажимаем на кнопку «Del».
- Откроется окно БИОСа с настройками, где следует отыскать пункт «Load BIOS Defaults» или «Load Setup Defaults».
Сбрасываем настройки БИОСа на заводские
- Активировав его, загрузятся стандартные настройки программы.
- После этого нужно будет выйти из BIOS, сохранив изменения. Для этого выбираем соответствующий пункт в меню.
Примечание: существует достаточно большое количество разновидностей БИОСа, в которых те или иные параметры находятся на различных вкладках. Главное — это отыскать пункт «Load BIOS Defaults» и активировать его.
Загрузка …
Вариант №5: Проверка системы на наличие вирусов
Причиной ошибки nvlddmkm.sys также может быть попадание в компьютер вредоносного ПО. В таком случае следует проверить систему при помощи специальных портативных сканеров, таких как Kaspersky Virus Removal Tool

Запуск сканирования системы при помощи Kaspersky Virus Removal Tool
или Dr. Web CureIt.

Проверка системы с использованием Dr. Web CureIt
Интерфейс этих программ интуитивно понятен, и проверить компьютер с их помощью не составит особого труда.
Загрузка …
Вариант №6: Проверка температуры видеокарты
Фатальная ошибка может быть вызвана повышенной температурой видеоадаптера. Обычно такое происходит при чрезмерной нагрузке в играх с продвинутой графикой. Чтобы узнать температуру видеокарты во время игры, можно воспользоваться специальной программой FPS Monitor.
Скачать приложение официального сайта
Запустив программу, нужно будет выбрать сцену с отображением температуры GPU (видеокарты) из одноименного меню.

Отображение загрузки и температуры видеокарты в FPS Monitor
После этого не закрываем предложение и запускаем игру. Программа будет выводить показатель температуры непосредственно во время игрового процесса.
Допустимые температуры для видеокарты разнятся в зависимости от модели, однако в среднем не следует допускать нагрев свыше 80 градусов Цельсия.
Загрузка …
Вот такими способами можно избавиться от ошибки синего экрана nvlddmkm.sys в Windows 10. Надеемся, что при помощи нашей инструкции вам удастся устранить неполадку без особых затруднений.
Загрузка …
Post Views: 11 279
If your Nvidia gameplay is being interrupted by a frozen screen, a black screen, or a blue screen of death with an Nvlddmkm.sys error message, try not to panic, it happens to many Nvidia GPU users. This article will teach you several fixes that you can try to get rid of it.
Update the graphics card drivers
Often, outdated GPU drivers cause errors. So, first of all, update them if needed:
- Type device manager in the Search bar in the Start menu.
- Search for the Display Adapters option in the new window and expand the menu.
- Right-click on the Nvidia GPU and select Update driver.
- Next, select Search automatically for drivers.
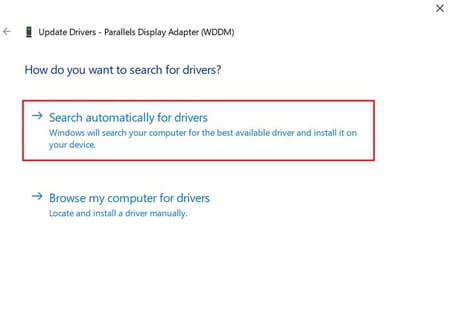
- This way, Windows will find the latest drivers and install them
-
Restart your PC to apply the changes.
Update Windows to the latest version
Often, the nvlddmkm.sys error occurs because of compatibility problems if you are running an outdated Windows version. Try to update it and see if it fixes the problem:
- Press Win + I keys and go to Update & Security.
- This will show you if there are any updates available. If there are, click on Download or Install now and wait until the process is finished. Then, restart your PC.
Underclock the GPU
The nvlddmkm.sys error can also be fixed by underclocking your GPU.
- To do it, first, download and install the MSI Afterburner software.
- Then, launch the MSI Afterburner and go to the Core Clock slider.
- Adjust it and move it towards the left to the -50, more or less.
- Click on Apply and Save the changes.
- Restart your PC and check if the problem persists.
Run a disk & memory check
A faulty memory or storage problem can also cause the nvlddmkm.sys error, so it’s better to check if everything is okay there.
- Check your disk for error by going to cmd (simply search for cmd in the search tab). Select Run as administrator. Type chkdsk /f c: . Hit Enter. You’ll see a prompt asking you to run CHKDSK, type Y and hit Enter. Close all tabs and restart your computer. The utility will run the disk check in the meantime.
- The Windows Memory Diagnostic tool will help you to run the memory check. To access it, press Windows + R keys. In the Run command window type mfsched.exe and hit Enter. Reboot your computer to run a check and see i the issue is fixed afterwards.
Remove and reinstall graphics cards drivers
If none of the above worked, there is another method – removing and reinstalling of graphics card drivers.
- Open Device Manager and go to the Display adapters option. Expand the menu and right-click on GPU, select Uninstall device.
- Select Delete the driver software for this device > OK.
- Download the lates Nvidia drivers and install them. Reboot your computer.
- Now, head to the system folder that houses your drivers (in many cases, this is C:\Windows\System32\drivers\).
- Locate the nvlddmkm.sys file, and rename it as nvlddmkm.sys.old.
- Now, open the command prompt by pressing the Windows key + R and typing cmd.
- Type cd, followed by the Enter key. Then, type expand.exe nvlddmkm.sy_ nvlddmkm.sys, and press Enter again.
- This command will allow you to unzip the nvlddmkm.sys file (which was previously saved at the root of C:) and create a new file instance.
- Copy the new file to C:\Windows\System32\Drivers, and then restart your PC to let the changes take effect.
Any more Graphics Card questions? Check out our forum!
Subject
Replies








