Hello everyone , after lots of searching and testing also i just figure it out the final modification method will makes optimus works 100% functionality on windows 10, just follow those steps and enjoy optimusing
>> This guide for beginners and experienced just for fun also is common for any Nvidia GPU card model brands but just different Device ID, subsystem & (Section no. inside .inf) <<
Modding steps :
*Frist :
u will need to download latest version nvidia driver for windows 10 (x86 or x64 depend on ur system) whatever desktop or notebook will not affect.
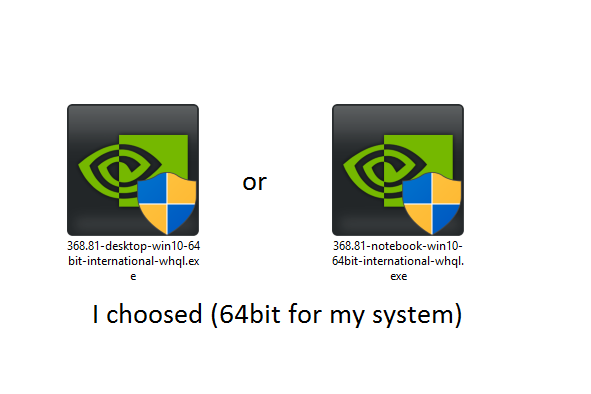
wherever u downloaded driver just right click on it and choose Extract to …. .
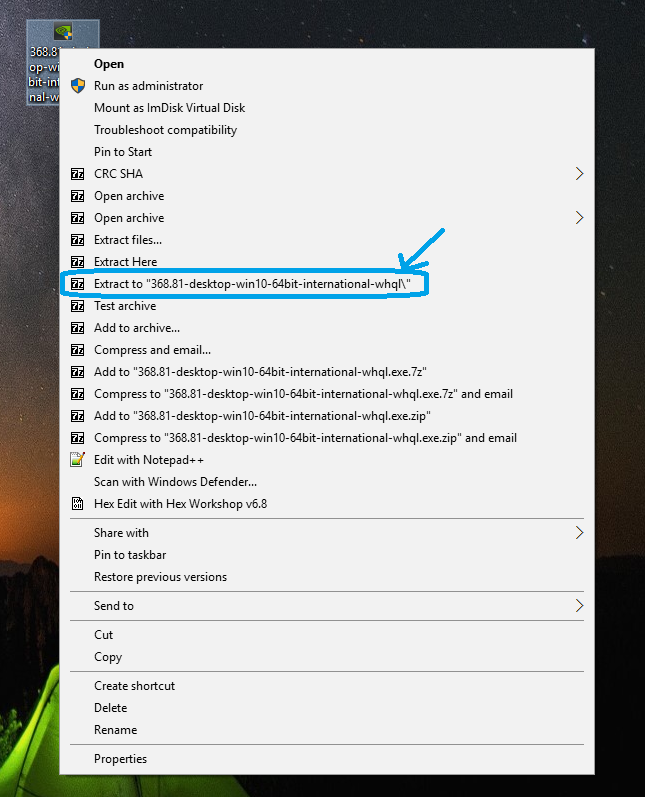
then will be a folder of driver open it and go to the frist folder >> Display.Driver <<
all above steps r easy and nothing
we need a thing to modify dependable on it
right click on start bottom and choose device manager then go to display adaptors tab and double click on ur gpu
a menu will popup then go to details and choose hardware Ids in menu we will need just secound line
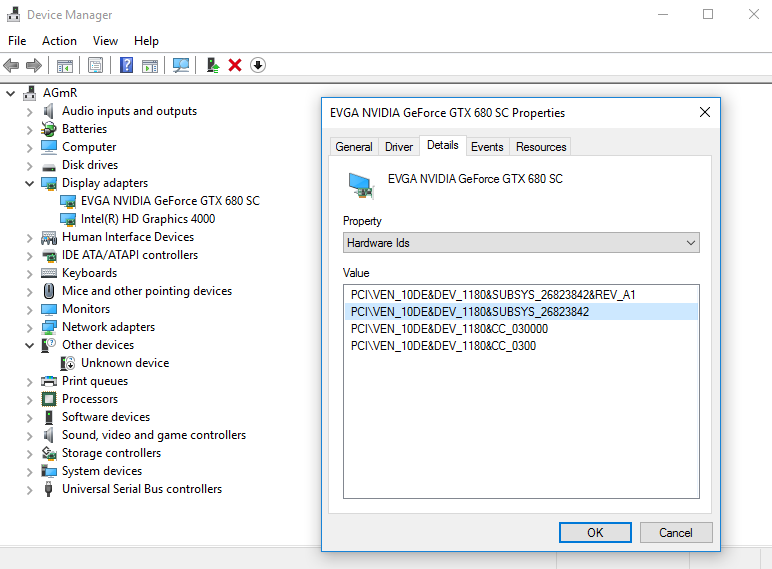
*Second :
Search in this folder u entered >> Display.Driver << for u laptop manufacturer .inf
Acer & Gateway = nvaci.inf
Asus = nvami.inf
Apple = nvaoi.inf
Compal = nvcti.inf
Clevo (Sager & other re-brands) = nvcvi.inf
Dell & Alienware = nvdmi.inf
Fujitsu = nvfmi.inf
HP = nvbli.inf
HP = nvhmi.inf
LG = nvloi.inf
Lenovo = nvlti.inf
MSI = nvmii.inf
NEC = nvqni.inf Siemens = nvfui.inf
Sony = nvszci.inf
Toshiba Qosmio = nvtdi.inf
Toshiba = nvtsi.inf
they all the same .inf if u compared, but just for accurate choose the right one i picked nvdmi.inf cuz my laptop is dell
then open it by double click on it will opened in Notepad or i recommended this programme called Notepad++ (Here) so much better than normal Notepad on windows platform to play on it
after that in .inf u choosed click on (CTRL+F) a tab will popup and then type >> NVIDIA_Devices.NTamd64.10.0 << hit enter
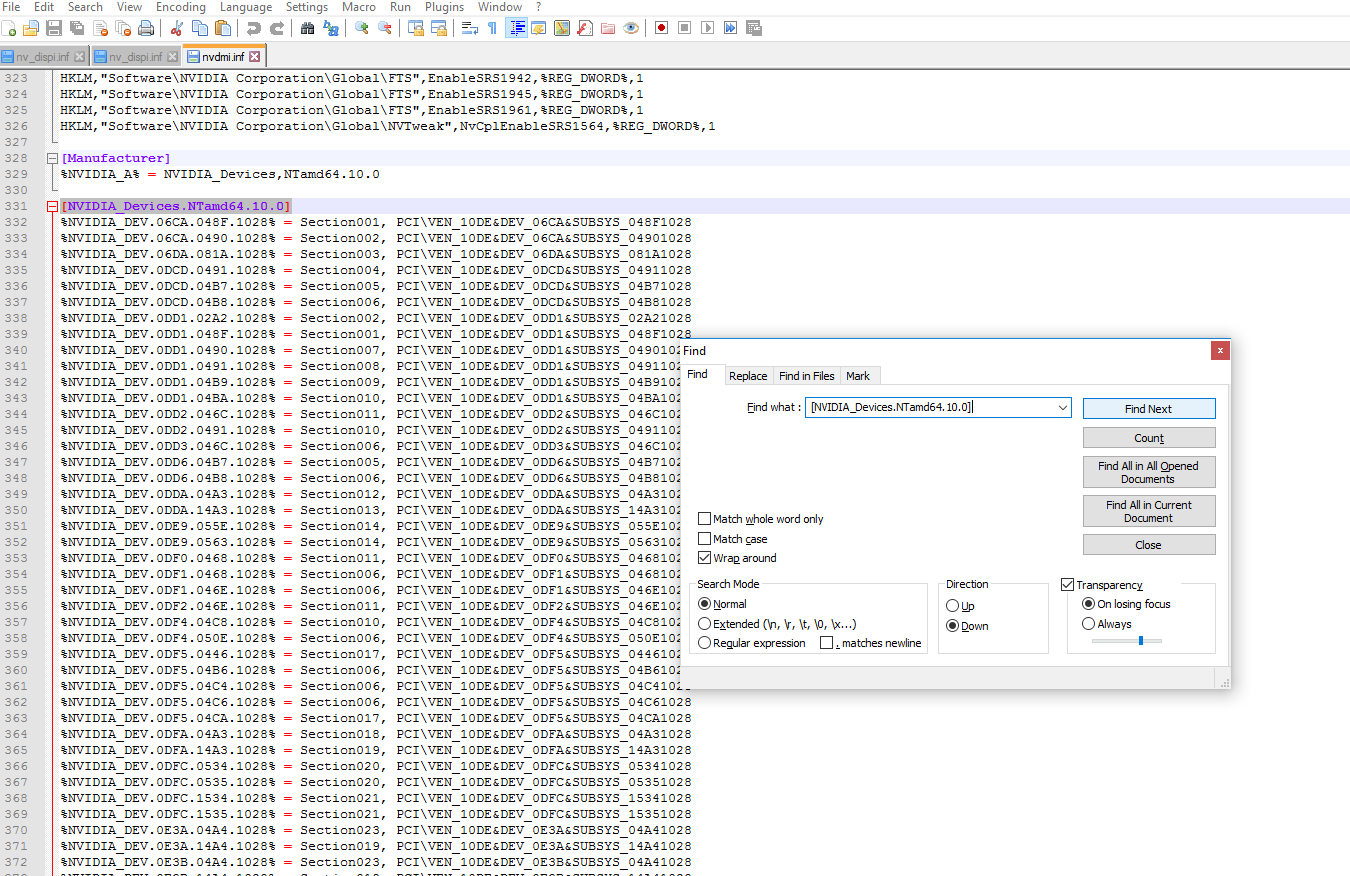
, then type ur Device ID (The number after DEV_ )
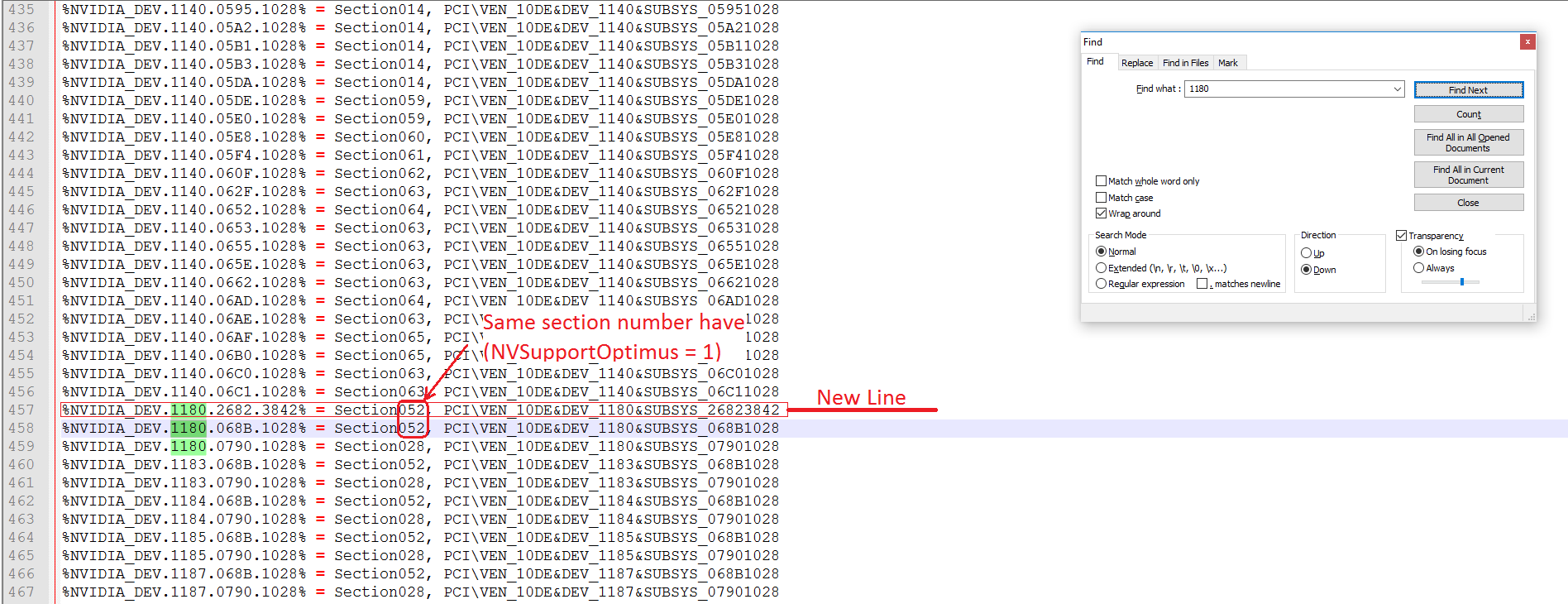
u will see max 2 lines for ur number but different section no. and also subsystem numbers we need now to just put a line like that for the gpu we have but what section we will choose!!
easy same section for the one of those have (this line >> NVSupportOptimus = 1 <<) so we will just in search tab we will go to both section by type again Section0xx (*xx ur no.s)
and see what section of those have NVSupportOptimus = 1
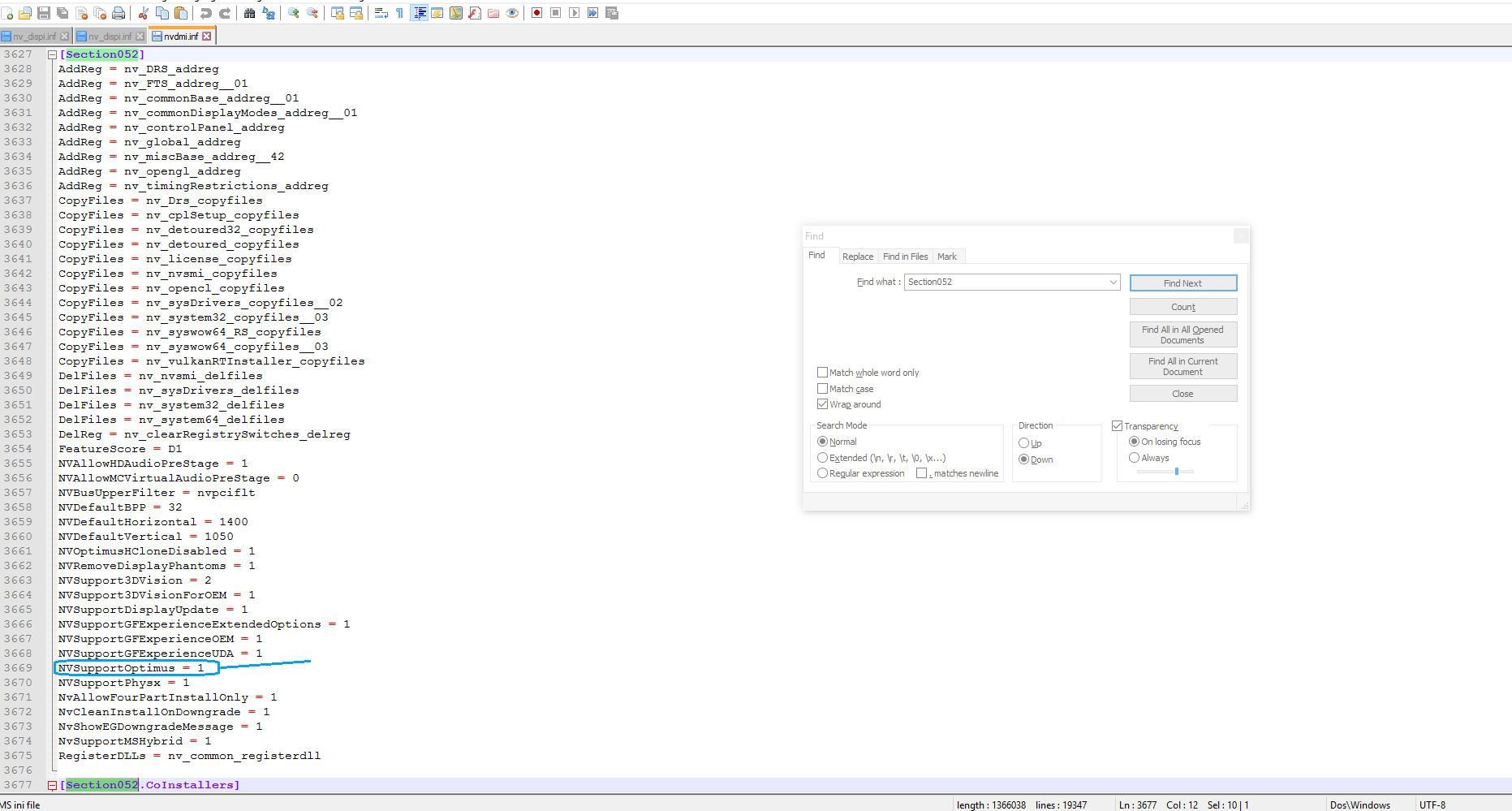
then go back to NVIDIA_Devices.NTamd64.10.0 and add another new line just copy any line under NVIDIA_Devices.NTamd64.10.0
and change as ur PCI\VEN_XXXX&DEV_XXXX&SUBSYS_XXXXXXXX as above photo (New Line)
follow collors >>

& section u will enter the one have NVSupportOptimus = 1 (for me 52 not 28 as u see in above photo)
after that we need also to add new line but not under NVIDIA_Devices.NTamd64.10.0
search again by enter ur Device ID (or just type GTX XXX* ) *ur GPU model
untill u go to something like that under [string] menu >> NVIDIA_DEV.XXXX.XXXX.XXX = «NVIDIA GeForce GTX XXX»
as mean >>
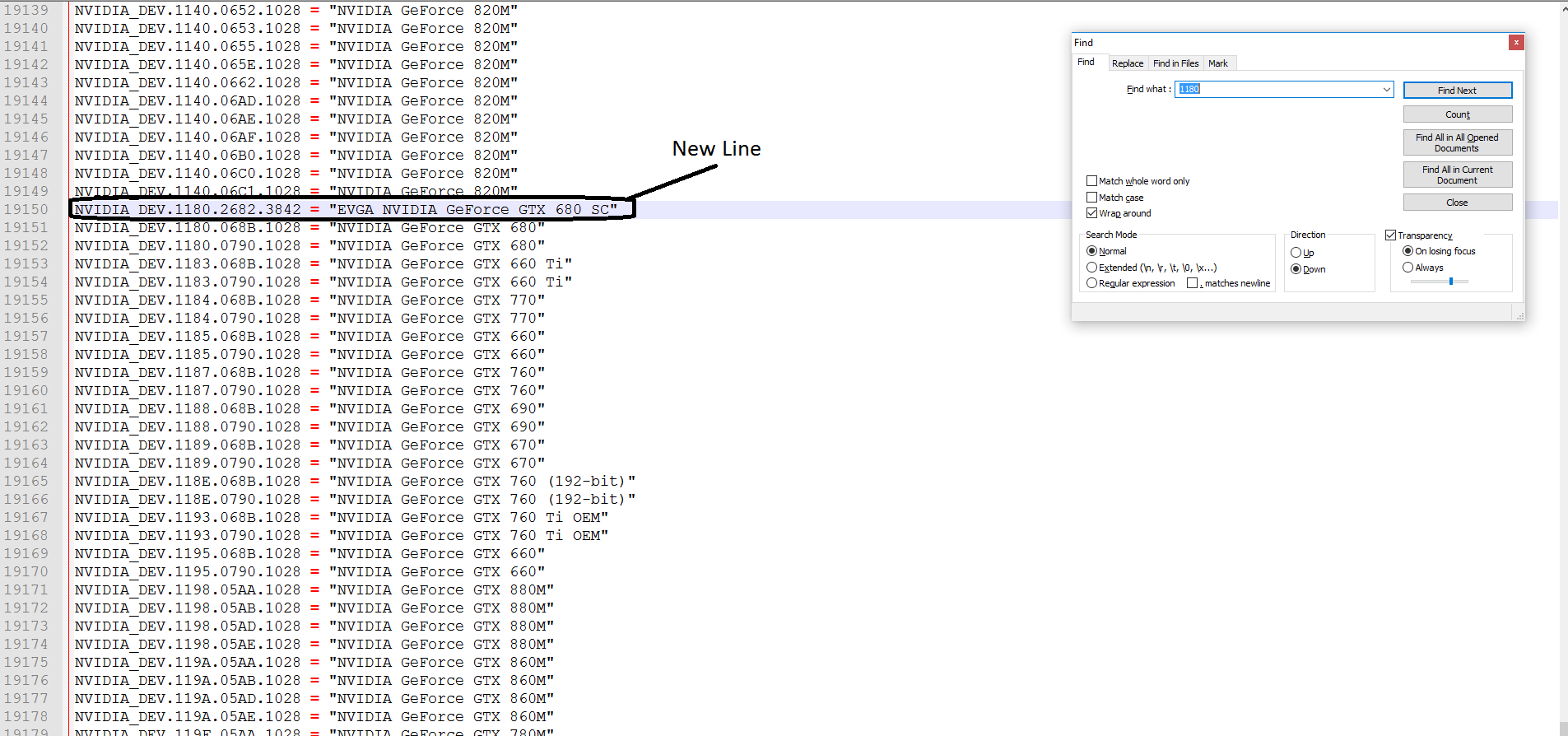
and enter as same but with ur NVIDIA_DEV.XXXX.XXXX.XXXX as collor above (between » ….. » u can enter any name u want for ur gpu :D)
click (CTRL+S) and close this .inf
*Third :
we need also to modify anther .inf in same folder >> Display.Driver <<
but here its just one same .inf file for anyone called nv_dispi.inf
open it by Notepad++ also as above then search by type ur Device ID (The number after DEV_ ) also, then u will just find one line under NVIDIA_Devices.NTamd64.10.0
but here its different section and also line w/o subsystem anyway we just need to know what section for it as mean (section009) but u will be different section no.
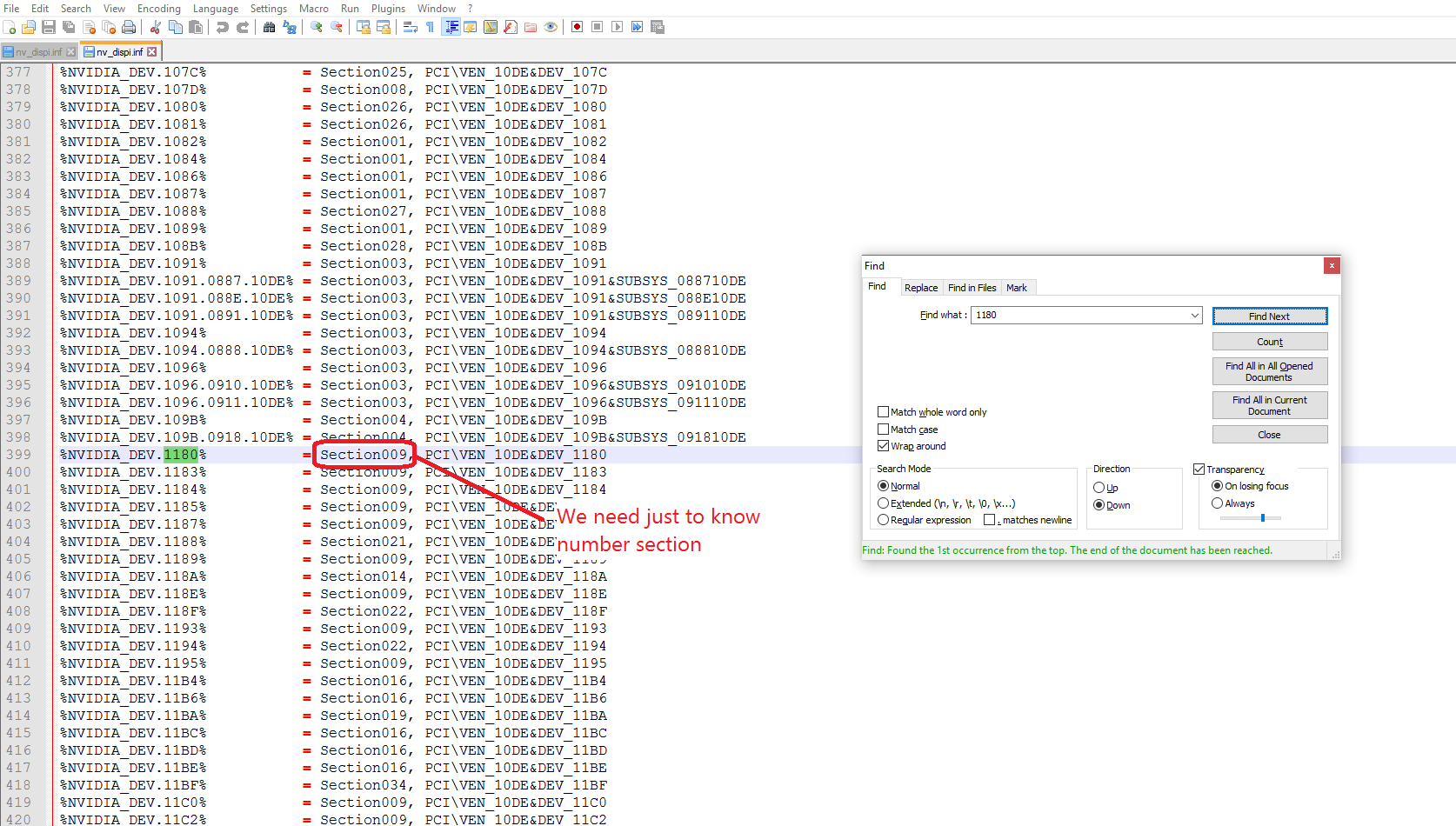
then go to [sectionXXX]
we need here to add some new lines under section
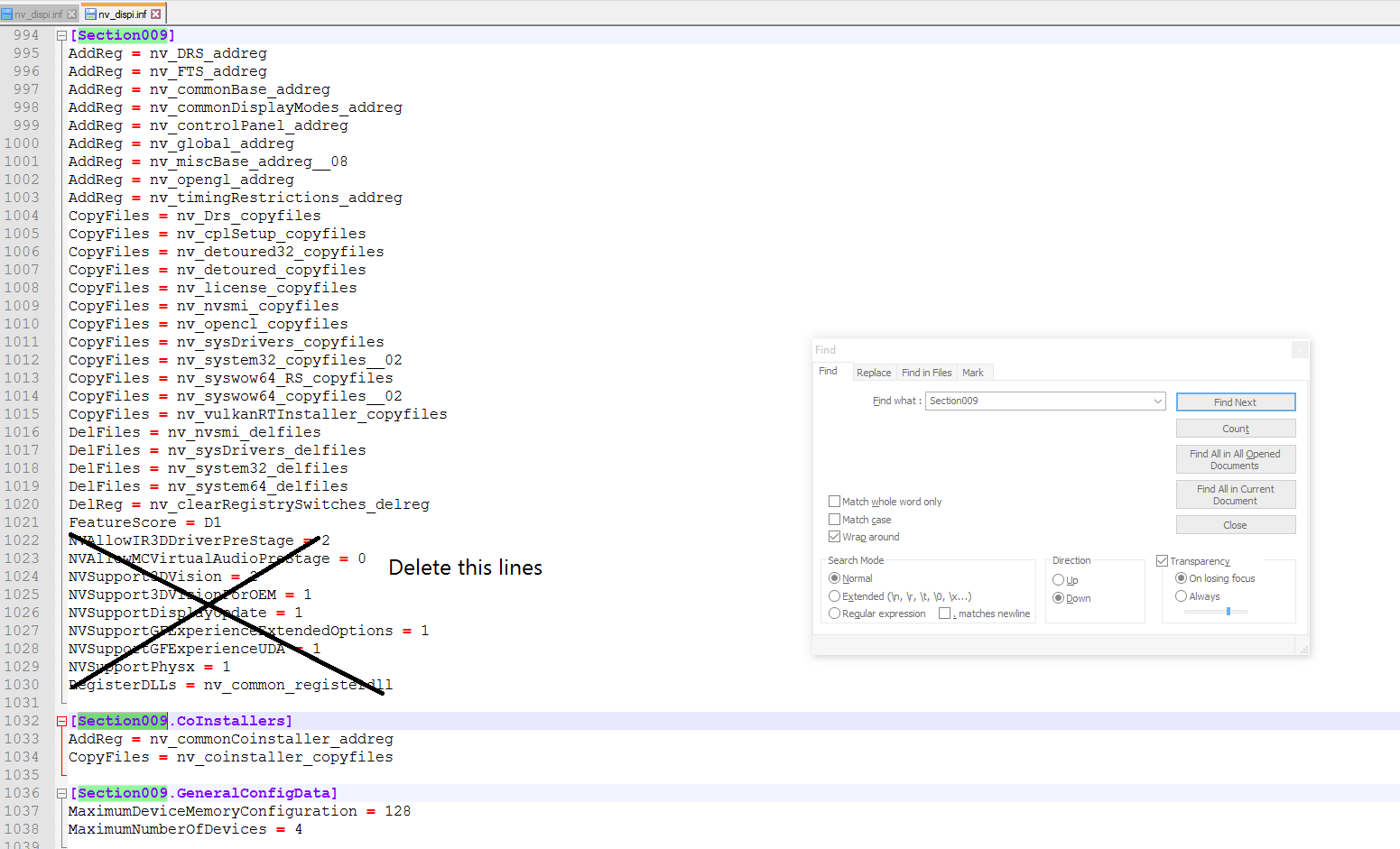
replace with new lines
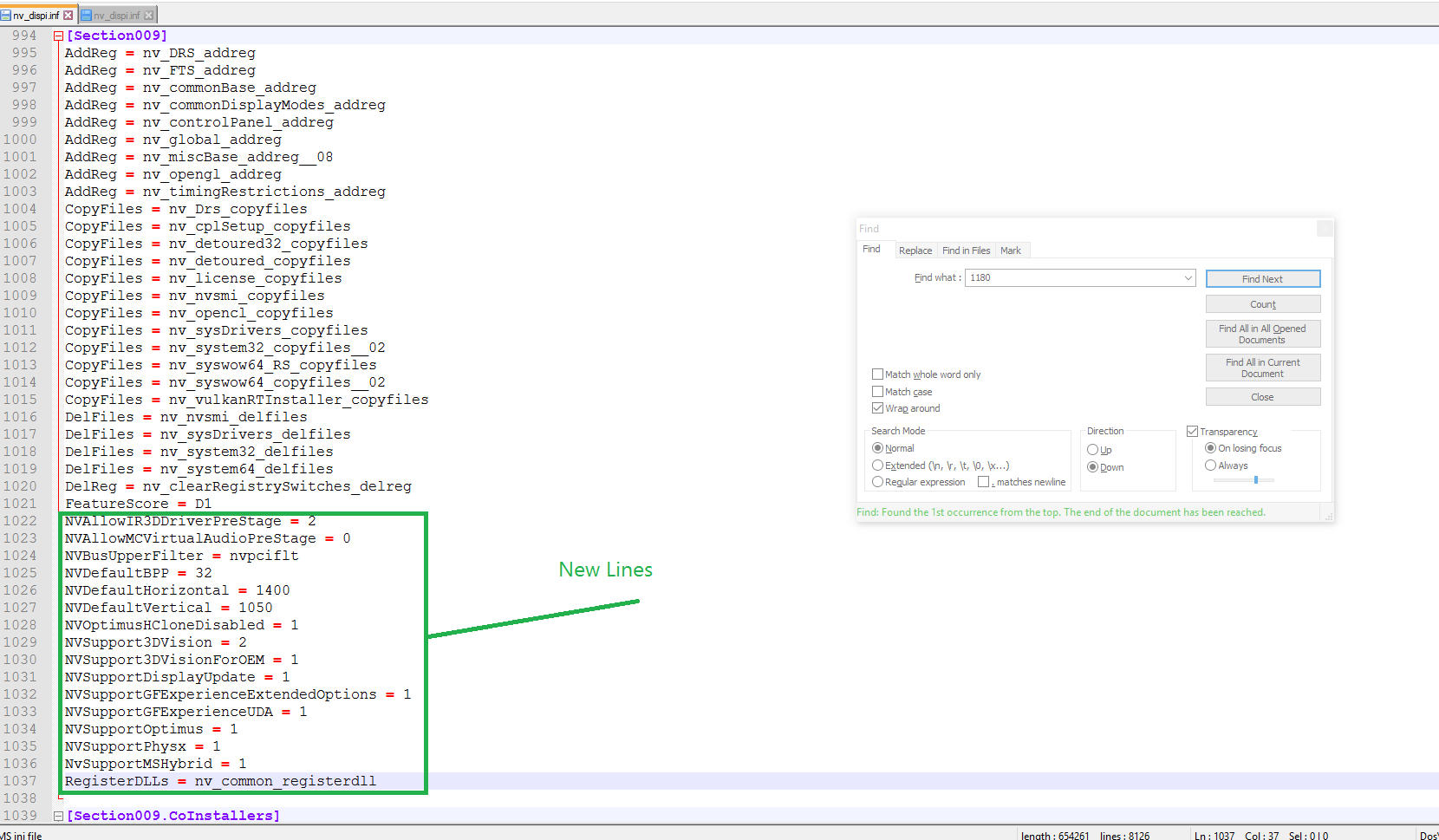
NVAllowIR3DDriverPreStage = 2
NVAllowMCVirtualAudioPreStage = 0
NVBusUpperFilter = nvpciflt
NVDefaultBPP = 32
NVDefaultHorizontal = 1400
NVDefaultVertical = 1050
NVOptimusHCloneDisabled = 1
NVSupport3DVision = 2
NVSupport3DVisionForOEM = 1
NVSupportDisplayUpdate = 1
NVSupportGFExperienceExtendedOptions = 1
NVSupportGFExperienceUDA = 1
NVSupportOptimus = 1
NVSupportPhysx = 1
NvSupportMSHybrid = 1
RegisterDLLs = nv_common_registerdll
then hit (Ctrl+S) and exit …
Now we just finish modifiy both .inf
Thats it
ــــــــــــــــــــــــــــــــــــــــــــــــــــــــــــــــــــــــــــــــــــــــــــــــــــــــــــــــــــــــــــــــــــــــــــــــــــــــــــــــــــــــــــــــــــــــــــــــــــــــــــــــــــــــــــــــــــــــــــــــــــــــــــــــــــــــــــــــــــــــــــــــــــــــــــــــــــــــــــــــــــــــــــــــــــــــــــــــــــــــــــــــــــــــــــــــــــــــــــــــــــــــــــــــــــــــــــ
*Final steps to install Nvidia driver with modded .inf s *
Frist U will need to fully DDU Nvidia installed driver (Here) this tool fully uninstall ur driver from its roots by Sir/Wagnard (Special thanks to him)
after that also u will need to enter ur windows in «Driver Signature Enforcement (disabled) mode» How >> here u go ..
then after hit f7 restart and login go to nvidia driver folder and double click on setup.exe
u know the next steps but w8 when driver is installing the special tab will appear
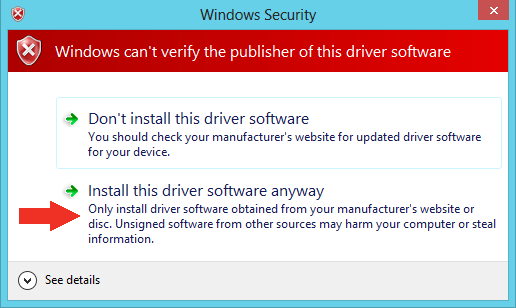
Hit install this driver software anyway then the setup will continue till finish successfully & yeah OPTIMUS UNLOCKED
Reference (Thankx <3) >> http://null-bin.blogspot.com.eg/2015/08/how-to-modify-nvidia-notebook-driver.html
https://forums.geforce.com/default/topic/912887/nvidia-gpu-not-detected-solved-/
ــــــــــــــــــــــــــــــــــــــــــــــــــــــــــــــــــــــــــــــــــــــــــــــــــــــــــــــــــــــــــــــــــــــــــــــــــــــــــــــــــــــــــــــــــــــــــــــــــــــــــــــــــــــــــــــــــــــــــــــــــــــــــــــــــــــــــــــــــــــــــــــــــــــــــــــــــــــــــــــــــــــــــــــــــــــــــــــــــــــــــــــــــــــــــــــــــــــــــــــــــــــــــــــــــــــــــــ
Also another article guide from utopian201 (Thankx to him) >> explaining anotherway to modify both .inf files
ـــــــــــــــــــــــــــــــــــــــــــــــــــــــــــــــــــــــــــــــــــــــــــــــــــــــــــــــــــــــــــــــــــــــــــــــــــــــــــــــــــــــــــــــــــــــــــــــــــــــــــــــــــــــــــــــــــــــــــــــــــــــــــــــــــــــــــــــــــــــــــــــــــــــــــــــــــــــــــــــــــــــــــــــــــــــــــــــــــــــــــــــــــــــــــــــــــــــــــــــــــــــــــــــــــــــــــ
Sorry if i talked too much in this guide but im really just wanna to explain every steps as much as i can to be easy with you, I hope this guide will help u as much as possible
and yea enjoy
Edited by AGmR
На этой странице вы можете бесплатно скачать Lenovo Edge E430 NVIDIA Optimus Video Features Драйвер
Категория:Notebooks
Производитель:Lenovo
Оборудование:Lenovo Edge E430
Тип программы:Драйвер
Название:NVIDIA Optimus Video Features Driver
Размер файла:397.55Mb
Тип архива:InstallShield
Дата выхода:20 Jun 2016
Система:Windows 10 64-bit
Status:Free
Загрузок:28
Описание:NVIDIA Optimus Video Features Driver for Lenovo Edge E430
NVIDIA Optimus Video Features Driver Versions: 10.18.13.5937, /, 6.16.00.3154, /, 10.18.10.4242
Правовая информация:Все програмное обеспечение, размещённое на Driver.ru является бесплатным. Все названия и торговые марки принадлежат их владельцам.
Внимание:Некоторые программы получены из непроверенных источников. Мы не гарантируем их совместимость и работоспособность. Всегда проверяйте загруженные файлы с помощью антивирусных программ. Мы не несём никакой ответственности за возможные потери, возникшие в результате установки загруженных программ. Загрузка файла с Driver.ru обозначает вашу информированность об этом и согласие с данными условиями.
Похожие файлы:
Тип программы:BIOS Update (Bootable CD)
Версия:2.60
Система:Windows 8, Windows 8 64-bit, Windows 7, Windows 7 64-bitWindows XP
Описание:BIOS Update (Bootable CD) for Lenovo Edge E430
This package provides the ISO image file of UEFI BIOS which is compatible with CD/DVD/BD writing software to create the CD/DVD/BD for the UEFI BIOS update. Hereafter the CD/DVD/BD for the UEFI BIOS update is called as «BIOS Update CD». The BIOS Update CD can boot the computer disregarding the operating system…
Скачать Lenovo Edge E430 BIOS Update (Bootable CD) v.2.60
Тип программы:BIOS Update Utility
Версия:2.60
Система:Windows 8, Windows 8 64-bit, Windows 7, Windows 7 64-bitWindows XP
Описание:BIOS Update Utility for Lenovo Edge E430
This package updates the UEFI BIOS (including system program and Embedded Controller program) stored in the Lenovo computer to fix problems, add new functions, or expand functions as noted below.
Скачать Lenovo Edge E430 BIOS Update Utility v.2.60
Название:NVIDIA Optimus Video Features Driver
Версия:10.18.13.5445
Система:Windows 10
Тип программы:Intel Management Engine 8.1 Firmware
Версия:8.1.71.3608
Система:Windows 8, Windows 8 64-bit, Windows 7, Windows 7 64-bitWindows XP
Название:Synaptics UltraNav Driver
Версия:19.0.17.115
Система:Windows 10Windows 10 64-bit
Название:ThinkPad UltraNav Driver
Версия:18.0.7.109
Система:Windows 7Windows 7 64-bit
Название:ThinkPad UltraNav Driver
Версия:18.0.7.109
Система:Windows 8.1 64-bitWindows 8 64-bit
Тип программы:Intel(R) PROSet/Wireless Software for Bluetooth(R) Technology
Версия:17.1.1411.504
Система:Windows 7Windows 7 64-bit
Название:NVIDIA Optimus Video Features Driver
Система:Windows 7
Описание:NVIDIA Optimus Video Features Driver for Lenovo Edge E430
This package installs the software (Display and Audio drivers) to enable the following devices. — NVIDIA GeForce GT 630M — NVIDIA GeForce 610M — Intel HD Graphics Family — Intel HD Graphics — Intel(R) HD Graphics 3000 — Intel(R) HD Graphics 4000 Versions: 10.18.13.5937, /, 6.14.0.3097, /, 9.17.10.3190
Скачать Lenovo Edge E430 NVIDIA Optimus Video Features Драйвер
Название:NVIDIA Optimus Video Features Driver
Система:Windows 7 64-bit
Описание:NVIDIA Optimus Video Features Driver for Lenovo Edge E430
This package installs the software (Display and Audio drivers) to enable the following devices. — NVIDIA GeForce GT 630M — NVIDIA GeForce 610M — Intel HD Graphics Family — Intel HD Graphics — Intel(R) HD Graphics 3000 — Intel(R) HD Graphics 4000 Versions: 10.18.13.5937, /, 6.14.0.3097, /, 9.17.10.3190,
Скачать Lenovo Edge E430 NVIDIA Optimus Video Features Драйвер
Enabling Optimus on your desktop Nvidia GPU.
Windows 10 users: you won’t need this guide.
NVidia has made signed drivers available with the modifications outlined here, although it’s been said you’ll have to get them from third-party vendors — distributing them like they do with notebook GPU drivers. I use drivers bundled with the Razer Core enclosure.
This guide…
is based on adaptation (of another adaptation) of a guide posted by Nando on the T|I forums.
It’s been tested with a MacBookPro 11,3 (“Mid-2014 Retina MacBook Pro”) with an Iris Pro, a 750M and a GTX 960. GeForce driver version 361.75 was modified.
…and its limitations
The technique’s a bit indirect: modify an INF, and the installer reads it. Why not just do what the installer does? Someone who knows RE can get this done.
A quick guide: if you’ve modded INFs before…
Find the the INF and the exact DDInstall section the nVidia installer uses to install your GPU’s drivers (enable nVidia installer logging to find out.) Add the INF directives
NVOptimusHCloneDisabled = 1
NVSupportOptimus = 1
NvSupportMSHybrid = 1
to the DDInstall section; of course, modifying the INF requires you to delete the CatalogFile directive — your driver can no longer be signed, and you’ll have to enable test mode.
Then install normally with the nVidia installer: these INF directives aren’t actually processed by Windows during driver installation, but by (so the log indicates) DisplayDriverExt.dll.
An extended guide
First verify that Optimus is disabled, but that your desktop GPU is otherwise connected to (or installed in) your computer:
-
When plugged in without a monitor,
- You should be able to see the GPU within GeForce Experience (implying the NVAPI is detecting it)
- But opening the Control Panel should fail with a message of the form “You are not currently using a display attached to an NVIDIA GPU.”
-
When plugged in with a monitor
- Everything including display on the monitor should work as expected. If nothing is being displayed on the monitor, that’s Optimus.
- You shouldn’t see, though, the options in the Control Panel for the Optimus context menu.
Now the steps begin.
-
Enable nVidia driver logging.
Use the files attached at http://nvidia.custhelp.com/app/answers/detail/a_id/3171/~/how-to-enable-nvidia-graphics-driver-and-geforce-experience-installer-logging.
-
Turn off Windows’ driver signing enforcement.
-
Find the Device ID of your graphics card.
Look in the Device Manager — the properties pane of your GPU, under «Hardware ID». Take the code that looks like
PCI\VEN_10DE&DEV_####, where #### is a four-letter code unique to your GPU model.
I have PCI\VEN_10DE&DEV_1401 for my GTX 960, for example.
-
Find the INF and INF section in your Nvidia drivers that the installer uses. To do this, install the Nvidia drivers once and read C:\NvidiaLogging\LOG.setup.exe.log.
For example, I see the following for my hardware ID, and my hardware ID only:
8.797 | DEBUG: [ExtensionsLib.DevicesINFHandler] 94@CDevicesINFHandler::PerformINFActionOnSupportedDevices : Best driver found for "PCI\VEN_10DE&DEV_1401&SUBSYS_36AC1458&REV_A1\8&28F108EC&0&001800180009".
8.797 | DEBUG: [DisplayDriver.DisplayDriverExtSite] 1006@CDisplayDriverExtSite::MapINFFlagsToProperties : Checking c:\nvidia\displaydriver\361.75\win8_winvista_win7_64\international\display.driver\nvami.inf section "Section205" for feature flags.
And so conclude that [Section205] in nvami.inf is the one I have to modify. You’ll do something similar.
-
Add feature flags in the INF file to the corresponding INF section.
These feature flags are
NVOptimusHCloneDisabled = 1
NVSupportOptimus = 1
NvSupportMSHybrid = 1
In my case:
[Section2015]
... items elided ...
FeatureScore = E6
NVSupport3DVisionForOEM = 1
NVSupportDisplayUpdate = 1
NVSupportGFExperienceExtendedOptions = 1
NVSupportGFExperienceUDA = 1
NVSupportPhysx = 1
RegisterDLLs = nv_common_registerdll__01
... the flags are added below ...
NVOptimusHCloneDisabled = 1
NVSupportOptimus = 1
NvSupportMSHybrid = 1
-
Delete the CatalogFile directive from your INF.
Before,
[Version]
... items elided ...
CatalogFile = NV_DISP.CAT
and after,
[Version]
... just the items that were there before ...
-
Install the driver using the Nvidia installer.
Why not just install the INF? It’s because these flags aren’t actual INF directives — Windows (that is, the SetupAPI) ignores them. The Nvidia installer, on the other hand, is happy to process them.
-
Verify!
In the installer log, you should see — in my case:
8.797 | DEBUG: [ExtensionsLib.DevicesINFHandler] 94@CDevicesINFHandler::PerformINFActionOnSupportedDevices : Best driver found for "PCI\VEN_10DE&DEV_1401&SUBSYS_36AC1458&REV_A1\8&28F108EC&0&001800180009".
8.797 | DEBUG: [DisplayDriver.DisplayDriverExtSite] 1006@CDisplayDriverExtSite::MapINFFlagsToProperties : Checking c:\nvidia\displaydriver\361.75\win8_winvista_win7_64\international\display.driver\nvami.inf section "Section205" for feature flags.
8.938 | DEBUG: [DisplayDriver.DisplayDriverExtSite] 1065@CDisplayDriverExtSite::MapINFFlagsToProperties : Found NVSupportPhysx -> Feature.Physx.
8.939 | DEBUG: [DisplayDriver.DisplayDriverExtSite] 1102@CDisplayDriverExtSite::MapINFFlagsToProperties : Value 0 would be used for NV3DVisionDisallow.
8.939 | DEBUG: [DisplayDriver.DisplayDriverExtSite] 1145@CDisplayDriverExtSite::MapINFFlagsToProperties : Value 0 would be used for NVIR3DDriverDisallow.
8.939 | DEBUG: [DisplayDriver.DisplayDriverExtSite] 1167@CDisplayDriverExtSite::MapINFFlagsToProperties : Found NVSupportDisplayUpdate -> Feature.DisplayUpdate.
8.939 | DEBUG: [DisplayDriver.DisplayDriverExtSite] 1197@CDisplayDriverExtSite::MapINFFlagsToProperties : Found NVSupportMSHybrid -> Feature.MSHybrid.
8.939 | DEBUG: [DisplayDriver.DisplayDriverExtSite] 3778@CDisplayDriverExtSite::SetDisplayOptimusFeature : Setting Feature.DisplayOptimus as well.
- And turn on driver signing enforcement again.
Note for Linux Drivers
Many Linux distributions provide their own packages of the NVIDIA Linux Graphics Driver in the distribution’s native package management format. This may interact better with the rest of your distribution’s framework, and you may want to use this rather than NVIDIA’s official package.
Get Automatic Driver Updates
The NVIDIA App is the essential companion for PC gamers and creators. Keep your PC up to date with the latest NVIDIA drivers and technology.
Latest Driver Downloads
driver-popular-download-grd-name
Best for: Gamers
- Details
driver-popular-download-nsd-name
Best for: Creatives
- Details
driver-popular-download-nrtx-name
Best for: Workstation Users
- Details
Manual Driver Search
No Drivers Found.
Please select a different combination.
Linux Drivers
Note: Many Linux distributions provide their own packages of the NVIDIA Linux Graphics Driver in the distribution’s native package management format. This may interact better with the rest of your distribution’s framework, and you may want to use this rather than NVIDIA’s official package.
Additional Drivers
News & Recommendations
NVIDIA Virtual GPU Customers
Enterprise customers with a current Virtual GPU (vGPU) software license (NVIDIA vPC, NVIDIA vApps or NVIDIA RTX Virtual Workstation (vWS), can log into the enterprise software download portal by clicking below. Need more information about how to access your purchased licenses? vGPU Software Downloads Details.
Linux Drivers
Note: Many Linux distributions provide their own packages of the NVIDIA Linux Graphics Driver in the distribution’s native package management format. This may interact better with the rest of your distribution’s framework, and you may want to use this rather than NVIDIA’s official package.
Additional Drivers
NVIDIA Virtual GPU Customers
Enterprise customers with a current Virtual GPU (vGPU) software license (NVIDIA vPC, NVIDIA vApps or NVIDIA RTX Virtual Workstation (vWS), can log into the enterprise software download portal by clicking below. Need more information about how to access your purchased licenses? vGPU Software Downloads Details.
NVIDIA Virtual GPU Customers
Enterprise customers with a current Virtual GPU (vGPU) software license (NVIDIA vPC, NVIDIA vApps or NVIDIA RTX Virtual Workstation (vWS), can log into the enterprise software download portal by clicking below. Need more information about how to access your purchased licenses? vGPU Software Downloads Details.
Download Type
Production Branch/Studio Most users select this choice for optimal stability and performance. The NVIDIA RTX Enterprise Production Branch driver is a rebrand of the Quadro Optimal Driver for Enterprise (ODE). It offers the same ISV certification, long life-cycle support, regular security updates, and access to the same functionality as prior Quadro ODE drivers and corresponding Studio Drivers (i.e., of the same driver version number).
New Feature Branch (NFB)/Quadro New Feature (QNF) Users occasionally select this choice for access to new features, bug fixes, new operating system support, and other driver enhancements offered between Production Branch releases. Support duration for New Feature Branches is shorter than that for Production Branches.
Download Type
«All» Shows all available driver options for the selected product.
«Game Ready Drivers» provide the best possible gaming experience for all major games. NVIDIA’s driver team exhaustively tests games from early access through release of each DLC to optimize for performance, stability, and functionality. These drivers are certified by Microsoft’s Windows Hardware Quality Labs (WHQL).
«NFB / SLB» New Feature Branch (NFB) [formerly known as Linux Short Lived Branch (SLB)] New Feature Branch Linux drivers provide early adopters and bleeding edge developers access to the latest driver features before they are integrated into the Production Branches.
Product Category
Download Type
«All» Shows all available driver options for the selected product.
«Game Ready Drivers» provide the best possible gaming experience for all major games. NVIDIA’s driver team exhaustively tests games from early access through release of each DLC to optimize for performance, stability, and functionality. These drivers are certified by Microsoft’s Windows Hardware Quality Labs (WHQL).
«Studio Drivers» provide the best possible experience for key creative applications. NVIDIA does extensive testing across the top creative applications to ensure the highest levels of performance, stability, and functionality. These drivers are certified by Microsoft’s Windows Hardware Quality Labs (WHQL).
