При установке графического драйвера NVIDIA в Windows 10 часто возникают проблемы с установщиком NVIDIA, например «Стандартный графический драйвер NVIDIA несовместим с данной версией Windows».

Недавно мы обнаружили, что данная ошибка чаще всего проявляет себя в установщике NVIDIA в Windows версии 1507 (сборка ОС 10240). Пользователи даже не могут установить графические драйверы Nvidia, используя оригинальный установочный пакет с официального сайта Nvidia. Поэтому пользователи Driver Booster могут также столкнуться с этой проблемой при обновлении графических драйверов Nvidia. Мы также обнаружили, что сбой программы установки NVIDIA возникает в Windows версии 1803 (сборка ОС 17134) и выше.
Многие факторы могут вызвать проблему с установщиком NVIDIA, в то время как несовместимость системы является одним из наиболее важных факторов. Другие факторы включают в себя: 1. В фоновом режиме работает программа, связанная с установщиком Nvidia; 2. Запущен Центр обновления Windows; 3. Несовместимость между различными типами драйверов.
Вы также можете ознакомиться со статьей «Лучший способ исправить ошибку установки драйвера Nvidia» и обновить драйверы Nvidia в Windows 10, чтобы узнать больше факторов, которые могут привести к сбою программы установки Nvidia.
Чтобы исправить ошибку установки Nvidia, мы предлагаем 3 решения, которые помогут пользователям решить эту проблему.
Подготовка к работе (перед тем, как устранить проблему с ошибкой установщика Nvidia, необходимо выполнить этот шаг.)
1. Чтобы избежать каких-либо непредвиденных проблем, мы настоятельно рекомендуем создать точку восстановления системы перед началом исправления. (Точка восстановления системы позволяет вернуть вашу систему в прежнее состояние.)
Шаги: запустите Driver Booster> Инструменты > Центр восстановления> Восстановление системы > Создать точку восстановления


2. Между тем, вам нужно знать точную версию Windows 10 на вашем компьютере. Пожалуйста, нажмите клавишу «Windows + R», между «Winver», затем нажмите Enter, чтобы проверить версию / сборку вашей системы. Число в первой красной рамке — это версия вашей системы, а число во второй красной рамке — это сборка.
Если у вас версия системы 1507, то сборка 10240, попробуйте решение 1, в противном случае попробуйте решение 2

Решение 1. Обновите Windows (для пользователей Windows 10 версии 1507)
— Нажмите клавишу «Windows + I», откройте «Параметры Windows» и выберите «Обновление и безопасность».

— Нажмите «Проверка наличия обновлений» в настройках Центра обновления Windows.

— В процессе обновления система может перезагрузиться несколько раз. Не вмешивайтесь до тех пор, пока не будет завершено обновление Windows.
Пожалуйста, проверьте, установлена ли какая-либо антивирусная программа в системе после завершения обновления Windows. Антивирусные программы могут влиять на установку графических драйверов. Таким образом, вы должны закрыть антивирусные программы, прежде чем начать исправлять ошибку установщика Nvidia.
— После закрытия антивирусных программ используйте Driver Booster для обновления графических драйверов Nvidia.

Решение 2. Для Windows 10 1507 и выше
Подготовительная работа
Ошибка установщика: возникает в Windows Версии 1803 (сборка ОС 17134) и выше, в основном из-за несовместимости стандартного драйвера NVIDIA и драйвера DCH. Чтобы узнать больше о часто задаваемых вопросах о NVIDIA Standard и драйвере DCH, вы можете перейти на официальный сайт NVIDIA: https://nvidia.custhelp.com/app/answers/detail/a_id/4777
Согласно NVIDIA, вы не можете установить драйвер NVIDIA Standard и драйвер DCH на один компьютер одновременно. На данный момент Driver Booster предоставляет только драйверы NVIDIA Standard. Если пользователи устанавливают драйверы DCH на компьютер и используют Driver Booster для обновления графических драйверов NVIDIA, обновление завершится неудачно. В ближайшем будущем Driver Booster будет поддерживать обновление драйвера DCH, что позволит исправить проблему Nvidia Installer Failed.
Вы можете использовать эти два метода, чтобы проверить, устанавливаете ли вы драйверы DCH на ваш компьютер:
Способ 1: использовать панель управления NVIDIA
NVIDIA Control Panel -> System Information -> Driver Type

Способ 2: Через редактор реестра
Шаг 1 нажмите «Windows + R», введите «regedit», чтобы открыть редактор реестра.
Шаг 2, если в списке реестра указан «DCHUVen», это означает, что на вашем компьютере установлен драйвер NVIDIA DCH.
ComputerHKEY_LOCAL_MACHINESYSTEMCurrentControlSetServicesnvlddmkm
Когда вы знаете, какой тип графического драйвера NVIDIA установлен на вашем компьютере, вы можете выбрать одно из двух решений для решения проблемы установщика Nvidia.
Решение 2.1 Удалите драйверы DCH, затем установите стандартные драйверы
Если на вашем компьютере установлены драйверы DCH, самый простой способ решить эту проблему — «игнорировать» обнаруженные графические драйверы NVIDIA. Но вы не получите будущих обновлений графических драйверов NVIDIA.
Если вы все еще хотите обновить драйвер в будущем, попробуйте Решение 2.1.1, чтобы решить эту проблему.
Решение 2.1.1. Удалите графические драйверы и панель управления NVIDIA.
Шаг 1 с помощью диспетчера устройств для удаления драйверов NVIDIA DCH
— Нажмите «Windows + R», введите «devmgmt.msc», чтобы открыть диспетчер устройств.
— Выберите «Видеоадаптеры» щелкните правой кнопкой мыши графические драйверы NVIDIA, чтобы начать удаление. (не забудьте выбрать «Удалить программное обеспечение драйвера для этого устройства»)
— Выберите «Звуковые, игровые и видеоустройства», щелкните правой кнопкой мыши NVIDIA High Definition Audio, чтобы удалить его. (То же самое, выберите «Удалить программное обеспечение драйвера для этого устройства»)

Шаг 2: Если на вашем ПК установлена панель управления NVIDIA, вы можете использовать Windows Apps для ее удаления.
— Нажмите «Windows + I», чтобы открыть настройки Windows 10, выберите «Приложения»
— Найдите панель управления NVIDIA в списке установленных приложений, а затем удалите ее (согласно примеру, на рисунке).

Мы настоятельно рекомендуем IObit Uninstaller, чтобы вы легко удалили панель управления NVIDIA.
Загрузите IObit Uninstaller отсюда: https://ru.iobit.com/advanceduninstaller.php
— Установите IObit Uninstaller, найдите панель управления NVIDIA в категории «Приложения Windows», затем нажмите «Удалить»

— Во время удаления выберите «Создать точку восстановления перед удалением».

— Перезагрузите компьютер после завершения удаления и перейдите к решению 2.1.2.
Решение 2.1.2: Используйте Driver Booster для обновления графических драйверов NVIDIA или загрузите драйверы с официального сайта NVIDIA вручную
— Используйте Driver Booster для обновления графических драйверов NVIDIA в один клик.
Шаг 1. Проверьте, работает ли на вашем компьютере антивирусная программа, временно закройте ее, поскольку антивирус влияет на обновление драйвера.
Шаг 2: Используйте Driver Booster для обновления графических драйверов NVIDIA и проверки работоспособности.

— Если обновление не удается выполнить с помощью Driver Booster, загрузите и установите драйверы с официального сайта NVIDIA вручную.
Шаг 1. Перейдите на страницу загрузки драйверов NVidia здесь: https://www.nvidia.ru/Download/index.aspx?lang=ru
Шаг 2: Выберите и загрузите нужные драйверы в соответствии с графикой и системой на вашем компьютере.

Шаг 3. После завершения загрузки запустите пакет установки драйвера, выберите «Выборочная установка» и нажмите «Далее».

Шаг 4: Выберите «Выполнить чистую установку», затем нажмите «Далее», чтобы начать установку

Шаг 5: Перезагрузите систему после завершения установки и проверьте, все ли хорошо работает. Если проблема остается, перейдите к решению 2.2.
Решение 2.2 Вручную загрузите и установите драйверы DCH с официального сайта NVIDIA
Если вы хотите продолжать использовать драйверы DCH вместо замены их стандартными драйверами, вы можете зайти на официальный сайт NVIDIA только для обновления драйверов DCH вручную. Таким образом, вы не будете автоматически получать последние обновления с помощью Driver Booster, а будете вручную обновлять эти драйверы каждый раз, когда происходит обновление.
Перейдите на страницу загрузки драйверов NVidia здесь: http://www.nvidia.com/Download/Find.aspx?lang=en-us
— Выберите правильный драйвер в соответствии с графикой и типами системы. (Примечание: вы должны выбрать «DCH» в Windows Driver Type)
— Затем скачайте и установите оригинальный установочный пакет, проверьте, все ли хорошо работает.

Решение 3. Переустановите Windows
Если оба решения 1 и 2 не могут помочь вам исправить ошибку установки Nvidia, это может быть связано с вашей системной средой. Мы предлагаем вам переустановить Windows 10.
Материалы для изучения о переустановке Windows 10:
https://support.microsoft.com/en-us/help/4026528/windows-reset-or-reinstall-windows-10
https://support.microsoft.com/en-us/help/4000735/windows-10-reinstall
При установке драйвера видеокарты NVIDIA GeForce в Windows 11 и Windows 10, 8.1 или Windows 7 вы можете получить сообщение об ошибке: Продолжить установку NVIDIA невозможно, с поясняющим текстом, который может отличаться в зависимости от сценария появления проблемы.
В этой инструкции подробно о том, почему может не устанавливаться драйвер NVIDIA на компьютере или ноутбуке и как исправить проблему в различных ситуациях.
Содержание
Решение проблемы продолжения установки NVIDIA
При возникновении ошибки Продолжить установку NVIDIA невозможно, обычно отображается пояснение, которое может иметь следующее содержание, в зависимости от ошибки:
- Этот графический драйвер NVIDIA несовместим с данной версией Windows
- Этот графический драйвер не обнаружил совместимого графического оборудования
- Работают другие программы установки. Завершите другие процессы и повторите попытку
- Дополнительно вы можете увидеть сообщения на тему «This DCH driver package is not compatible with this version of Windows» или «This Standard NVIDIA graphics driver is not compatible with this version of Windows»
В некоторых случаях эта информация помогает разобраться с сутью проблемы, но не всегда.
Далее рассмотрим нюансы установки драйверов NVIDIA, поговорим о некоторых особенностях разных версий драйверов и разберёмся, как можно исправить ошибку при их установке.
Стандартные и DCH драйверы NVIDIA
Примечание: если драйвер был установлен, но сменился на Базовый видеоадаптер Майкрософт после апгрейда RAM, обновления БИОС или подобных действий, имеющих отношение к оборудованию, прежде чем продолжать, обратите внимание на 2-й пункт в разделе «Дополнительные решения».

Драйверы современных видеокарт NVIDIA GeForce поставляются в двух вариантах — DCH драйверы, которые не установятся на старые версии Windows 10 и предыдущие версии системы, и стандартные драйверы, которые в некоторых случаях не устанавливаются на системы с уже установленными драйверами DCH — часто от производителя ноутбука или автоматически установленные Windows 10.
В этом случае, кроме сообщения о том, что продолжить установку NVIDIA невозможно вы получите упомянутые выше сообщения: «This DCH driver package is not compatible with this version of Windows» или «This Standard NVIDIA graphics driver is not compatible with this version of Windows».
Определить текущий установленный драйвер (при условии, что он установлен) можно следующим способом:
- Открыть панель управления NVIDIA, например, нажав правой кнопкой мыши по рабочему столу и выбрав соответствующий пункт контекстного меню.
- В меню панели управления NVIDIA открыть пункт «Справка» — «Информация о системе».
- Просмотреть информацию в поле «Тип драйвера».
Простое решение для такого случая, которое обычно (но не всегда) работает — скачать драйвер того же типа, который уже установлен. Сделать это можно следующим способом:
- Зайдите на страницу расширенного поиска драйверов NVIDIA https://www.nvidia.com/Download/Find.aspx (она может работать не очень быстро, но знайте: ничего не зависло и должно загрузиться через какое-то время).
- Укажите, для какой видеокарты вам нужен драйвер и для какой операционной системы.
- В поле Windows Driver Type укажите тип драйвера и нажмите кнопку Search (поиск).
- Загрузите нужный вам драйвер нужного типа и попробуйте его установить.
Установка драйверов видеокарты после полного удаления
В простых случаях приведённый выше метод срабатывает, но не всегда. В такой ситуации помимо загрузки желаемых и подходящих драйверов (помним, что не следует скачивать драйверы DCH для старых версий Windows), следует попробовать удалить уже установленные драйверы NVIDIA и лишь после этого попробовать выполнить установку. Удалить можно двумя способами:
- Средствами Windows 11, 10, 8.1 или Windows 7
- С помощью стороннего ПО — Display Driver Uninstaller (DDU)
Первый способ часто срабатывает исправно, поэтому, если вы не хотите обращаться к стороннему софту, можно начать с него (внимание: изображение может пропасть — в этом случае и почти гарантированно будет установлено низкое разрешение):
- Заранее скачайте нужную версию драйвера видеокарты NVIDIA.
- Отключите Интернет на вашем компьютере или ноутбуке для того, чтобы Windows сама не установила драйверы после удаления.
- Откройте диспетчер устройств, для этого можно нажать клавиши Win+R на клавиатуре, ввести devmgmt.msc и нажать Enter, а в Windows 11 или 10 — нажать правой кнопкой мыши по кнопке «Пуск» и выбрать нужный пункт контекстного меню.
- В разделе «Видеоадаптеры» нажмите правой кнопкой мыши по видеокарте NVIDIA, выберите пункт «Удалить устройство», а в следующем окне отметьте пункт «Удалить программы драйверов для этого устройства» и нажмите кнопку «Удалить».
- После этого желательно перезагрузить компьютер и, если у вас автоматически подключается Интернет, не дать ему этого сделать.
- Запустите установку скачанного на 1-м шаге драйвера.
Если предложенный подход не сработал, следующий вариант — использовать Display Driver Uninstaller, лучше — в безопасном режиме, но обычно срабатывает и без этого:
- Скачайте установщик нужного драйвера NVIDIA, чтобы он был на компьютере.
- Скачайте DDU с официальной страницы https://www.guru3d.com/files-details/display-driver-uninstaller-download.html и распакуйте архив.
- Отключитесь от Интернета.
- Запустите DDU и установите параметры как на скриншоте ниже — удаляем драйвер видеокарты, NVIDIA, остальные настройки, как правило, менять не требуется.
- Нажмите «Удалить и перезагрузить».
- После перезагрузки, не подключаясь к Интернету, запустите установку ранее скачанного драйвера NVIDIA.
Если предложенные выше решения не помогли, можно попробовать следующие варианты для различных сценариев появления проблемы «Продолжить установку NVIDIA невозможно», иногда — с указанием на несовместимость с текущей версией Windows, иногда — с другими сообщениями:
- Если это ноутбук или фирменный компьютер, а наличие последней версии драйвера не критично, проверьте, установится ли драйвер видеокарты, доступный на сайте производителя именно для вашей модели ноутбука или ПК (на официальном сайте он может называться VGA Driver).
- Если драйвер «слетел» после обновления оборудования или БИОС, отображается как стандартный видеоадаптер (Базовый видеоадаптер Майкрософт) и драйвер не устанавливается что бы вы не делали, попробуйте такой вариант: откройте диспетчер устройств, нажмите правой кнопкой мыши по видеоадаптеру и выберите «Обновить драйвер». Затем нажмите «Найти драйверы на этом компьютере» — «Выбрать драйвер из списка доступных драйверов на компьютере». Снимите отметку «Только совместимые устройства» и посмотрите, есть ли в списке NVIDIA и драйвер вашей видеокарты. Если есть — попробуйте его установить несмотря на предупреждения.
- Если драйвера в списке нет, попробуйте следующий метод: распакуйте .exe установщик драйвера NVIDIA с помощью архиватора: это точно умеет 7-Zip и, не исключено, что WinRAR. После распаковки, как и в предыдущем случае дойдите до этапа «Выбрать драйвер из списка доступных драйверов на компьютере», нажмите «Установить с диска» и укажите путь к файлу nv_dispi.inf (находится в папке Display.Driver с распакованными драйверами), подтвердите установку драйвера.
- Перед установкой драйвера NVIDIA установите остальные драйверы, в частности: интегрированной графики и, вручную, оригинальные драйверы чипсета и, при наличии — управления электропитанием от производителя устройства. Например, сталкивался с ситуацией, когда драйвер NVIDIA не устанавливался до тех пор, пока не были решены проблемы с устройствами Intel Serial IO в диспетчере устройств.
- Сообщение «Работают другие программы установки» обычно говорит о том, что вы действительно запустили установщик несколько раз, возможно, не дождавшись реакции после первого запуска». Решение — закрыть все процессы NVIDIA Install Application в диспетчере задач, запустить установку заново.
- Случается, что пользователь скачал с сайта NVIDIA драйвер, который действительно разработан не для его видеокарты или операционной системы. Если не уверены — перепроверьте и, при необходимости, загрузите драйвер снова, используя приведённую выше ссылку расширенного поиска драйверов на официальном сайте.
Если один из предложенных вариантов помог исправить проблему и успешно установить драйверы, буду благодарен комментарию с описанием как самой ситуации так и того, какой именно подход оказался работоспособным: возможно, это поможет кому-то ещё.
-
Home
-
News
- NVIDIA Drivers Won’t Install Windows 10/11? Try 4 Ways to Fix!
By Vera | Follow |
Last Updated
When installing NVIDIA drivers, you may fail to install them in Windows 10/11. On the computer screen, an error message may appear. What if NVIDIA drivers won’t install in Windows 10/11? Follow solutions in this post offered by MiniTool Solution so that you can easily fix this issue.
NVIDIA Drivers Won’t Install Windows 10/11
NVIDIA drivers are used for NVIDIA Graphics GPU that is installed on your computer. In most cases, the hardware device needs NVIDIA drivers to work properly. However, you may fail to install a certain driver in Windows 10/11.
On the computer, an error appears. The common messages are “this NVIDIA graphics driver is not compatible with this version of Windows”, “NVIDIA Installer failed”, “GeForce Game Ready Driver Installation can’t continue”, “NVIDIA Installer cannot continue”, etc.
This is a frustrating thing when running into the issue of NVIDIA driver not installing Windows 10/11, especially after buying a highly priced NVIDIA graphics card.
This problem can appear in various ways. Sometimes you also can’t install GeForce Experience or encounter Geforce driver not installing Windows 10/11. Essentially, the reasons behind them are the same.
Well then, how can you solve this issue? Follow the troubleshooting tips below to get out of this dilemma.
What to Do if NVIDIA Drivers Won’t Install Windows 10/11
Make Sure You Install an Appropriate Version of the NVIDIA Driver
Sometimes you can’t install old NVIDIA drivers. So, make sure the version of the driver is fitting (new and compatible with the OS).
1. Navigate to NVIDIA Driver Downloads. Based on your system and product, choose the appropriate driver and then click SEARCH to continue.
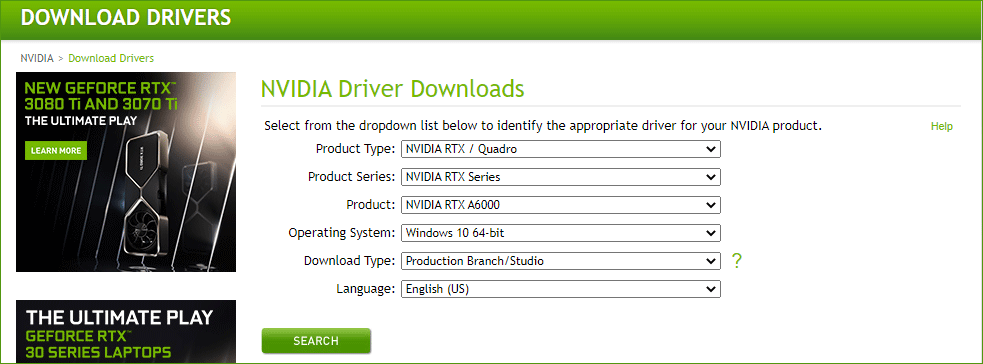
2. Click the DOWNLOAD button to download the NVIDIA driver.
3. Install the driver to your computer and see if no error message appears.
Delete All NVIDIA Programs and Install the Driver Manually
To fix your issue, you can choose to delete everything related to NVIDIA from your computer and then manually install the driver. This way is proven to be helpful for many users and may also help you out.
Uninstall NVIDIA Programs
- Run Device Manager in Windows 10/11.
- Expand Display adapters, right-click your NVIDIA driver and choose Uninstall device.
- Click Uninstall.
- After the operation, reboot your computer.
- Click Win + R to open the Run window, input appwiz.cpl and press Enter.
- In the Programs and Features interface, right-click the program related to NVIDIA and choose Uninstall. Repeat this step to uninstall all NVIDIA programs. Then, restart your PC.
Install NVIDIA Driver
- In Device Manager, right-click the NVIDIA graphics card driver and choose Update driver.
- Click Browse my computer for driver software.
- Click Browse to find the NVIDIA folder. Ensure the box of Include subfolders is selected.
- Reboot the machine. Then, click the .exe file of the NVIDIA driver to run.
- Choose Custom install and check Perform a clean install. Then, finish the process by following the on-screen prompts.
Now, the issue of NVIDIA driver not installing Windows 10 should be fixed.
Delete Extra Files
If you still can’t install NVIDIA drivers, try to delete extra files from your computer. Just go to the following paths and delete them:
- C:\Program Files\NVIDIA Corporation
- C:\Program Files (x86)\NVIDIA Corporation
- C:\Windows\System32\DriverStore\FileRepository\nv_lh document
- C:\Windows\System32\DriverStore\FileRepository\nvoclock document
- C:\Windows\System32\DriverStore\FileRepository\nvdsp.inf document
Disable Antivirus
Sometimes NVIDIA drivers won’t install in Windows 10 due to the block of the antivirus program. You can disable that program and then install your driver again.
To disable Windows Defender, you can go to Settings > Update & Security > Windows Security > Virus & threat protection > Virus & threat protection settings. Then, disable the Real-time protection toggle.
Windows 11/10 PC Backup Recommended
Windows issues always happen and sometimes the system cannot load. Besides, data loss is a common issue. Thus, you are recommended to back up your operating system and files on a regular basis. In terms of PC backup, using a professional Windows backup software – MiniTool ShadowMaker is recommended since it allows you to back up system, files, folders, disks, and partitions. Incremental and differential backup are supported.
MiniTool ShadowMaker TrialClick to Download100%Clean & Safe
Final Words
NVIDIA drivers won’t install Windows 10/11? Try these solutions above to easily fix this issue. If you have any other ways, let us know by leaving a comment in the following part.
About The Author
Position: Columnist
Vera is an editor of the MiniTool Team since 2016 who has more than 7 years’ writing experiences in the field of technical articles. Her articles mainly focus on disk & partition management, PC data recovery, video conversion, as well as PC backup & restore, helping users to solve some errors and issues when using their computers. In her spare times, she likes shopping, playing games and reading some articles.
Как использовать OAuth2 со Spring Security в Java
Javaican 14.05.2025
Протокол OAuth2 часто путают с механизмами аутентификации, хотя по сути это протокол авторизации. Представьте, что вместо передачи ключей от всего дома вашему другу, который пришёл полить цветы, вы. . .
Анализ текста на Python с NLTK и Spacy
AI_Generated 14.05.2025
NLTK, старожил в мире обработки естественного языка на Python, содержит богатейшую коллекцию алгоритмов и готовых моделей. Эта библиотека отлично подходит для образовательных целей и. . .
Реализация DI в PHP
Jason-Webb 13.05.2025
Когда я начинал писать свой первый крупный PHP-проект, моя архитектура напоминала запутаный клубок спагетти. Классы создавали другие классы внутри себя, зависимости жостко прописывались в коде, а о. . .
Обработка изображений в реальном времени на C# с OpenCV
stackOverflow 13.05.2025
Объединение библиотеки компьютерного зрения OpenCV с современным языком программирования C# создаёт симбиоз, который открывает доступ к впечатляющему набору возможностей. Ключевое преимущество этого. . .
POCO, ACE, Loki и другие продвинутые C++ библиотеки
NullReferenced 13.05.2025
В C++ разработки существует такое обилие библиотек, что порой кажется, будто ты заблудился в дремучем лесу. И среди этого многообразия POCO (Portable Components) – как маяк для тех, кто ищет. . .
Паттерны проектирования GoF на C#
UnmanagedCoder 13.05.2025
Вы наверняка сталкивались с ситуациями, когда код разрастается до неприличных размеров, а его поддержка становится настоящим испытанием. Именно в такие моменты на помощь приходят паттерны Gang of. . .
Создаем CLI приложение на Python с Prompt Toolkit
py-thonny 13.05.2025
Современные командные интерфейсы давно перестали быть черно-белыми текстовыми программами, которые многие помнят по старым операционным системам. CLI сегодня – это мощные, интуитивные и даже. . .
Конвейеры ETL с Apache Airflow и Python
AI_Generated 13.05.2025
ETL-конвейеры – это набор процессов, отвечающих за извлечение данных из различных источников (Extract), их преобразование в нужный формат (Transform) и загрузку в целевое хранилище (Load). . . .
Выполнение асинхронных задач в Python с asyncio
py-thonny 12.05.2025
Современный мир программирования похож на оживлённый мегаполис – тысячи процессов одновременно требуют внимания, ресурсов и времени. В этих джунглях операций возникают ситуации, когда программа. . .
Работа с gRPC сервисами на C#
UnmanagedCoder 12.05.2025
gRPC (Google Remote Procedure Call) — открытый высокопроизводительный RPC-фреймворк, изначально разработанный компанией Google. Он отличается от традиционых REST-сервисов как минимум тем, что. . .
Все способы:
- Устранение проблемы с установкой драйвера NVIDIA в Windows 10
- Шаг 1: Деинсталляция компонентов NVIDIA
- Шаг 2: Поиск и скачивание драйверов
- Шаг 3: Инсталляция драйверов
- Вопросы и ответы: 46
Проблема установки драйвера NVIDIA часто проявляется после обновления до Windows 10. Чтобы устранить данную неполадку, нужно удалить все старые драйвера, а после установить новые.
Устранение проблемы с установкой драйвера NVIDIA в Windows 10
В данной статье будет пошагово описана процедура переустановки драйверов видеокарты.
Урок: Переустанавливаем драйвера видеокарты
Шаг 1: Деинсталляция компонентов NVIDIA
Для начала нужно удалить все элементы NVIDIA. Вы можете это сделать вручную или с помощью специальной утилиты.
Использование утилиты
- Загрузите Display Driver Uninstaller.
- Перейдите в «Безопасный режим». Для начала зажмите Win+R, введите в строку
msconfigи запустите нажатием кнопки «ОК».
- Во вкладке «Загрузка» отметьте «Безопасный режим». Параметры можете оставить минимальными.
- Теперь примените настройки и перезагрузитесь.
- Распакуйте архив и откройте DDU.
- Выберите нужный видеодрайвер и запустите деинсталляцию кнопкой «Удалить и перезагрузить».
- Дождитесь окончания процедуры.



Самостоятельное удаление
- Кликните правой кнопкой мыши на значок «Пуск» и выберите «Программы и компоненты».
- Найдите и удалите все компоненты NVIDIA.
- Перезагрузите устройство.


Вы также можете удалить элементы NVIDIA с помощью других утилит.
Читайте также: 6 лучших решений для полного удаления программ
Шаг 2: Поиск и скачивание драйверов
Загружать нужные компоненты следует через официальный сайт, чтобы не заразить систему вирусным ПО.
- Перейдите к официальному сайту и выберите категорию «Драйвера».
- Выставьте необходимые параметры. Чтобы сделать это правильно, нужно узнать модель видеокарты.
- Выберите тип продукта. Обычно он указан в названии модели.
- Теперь нужно правильно определить «Серию продукта».
- В «Семействе продукта» выберите модель видеокарты.
- В типе ОС укажите Виндовс 10 с подходящей разрядностью.
- И в конце настройте удобный вам язык.
- Кликните «Поиск».
- Вам будет предоставлен файл для скачивания. Нажмите «Загрузить сейчас».
Подробнее: Просмотр модели видеокарты в Windows 10
Подробнее: Определяем серию продукта видеокарт NVIDIA
Читайте также: Определяем разрядность процессора


Таким образом вы загрузите подходящие драйвера и не столкнетесь в дальнейшем со сбоями и неполадками.
Шаг 3: Инсталляция драйверов
Далее следует установить графический драйвер, который был скачан ранее. Важно, чтобы компьютер не имел доступ к интернету после перезапуска и во время инсталляции.
- Запустите файл-установщик.
- Выберите «Выборочную установку» и кликните «Далее».
- Следуйте инструкции и вновь перезагрузите компьютер.

Если у вашего устройства почернел экран и он загорается снова, подождите десять минут.
- Зажмите Win+R, если за определенное время ничего не изменилось.
-
На английской раскладке вслепую введите
shutdown /rи запустите клавишей Enter.
- После звукового сигнала или по истечении одиннадцати секунд нажмите Enter.
- Произойдёт перезапуск компьютера. Если этого не случилось, выполните принудительное выключение, зажав кнопку питания. Когда ПК будет включен повторно, всё должно работать.
После выполнения всех описанных выше действий драйвер для видеокарты NVIDIA будет установлен в систему, а само устройство будет корректно работать.
Проблема с инсталляцией драйвера NVIDIA в Виндовс 10 легко решается полной переустановкой соответствующих программных компонентов. После чистой установки ОС никаких ошибок не проявляется, ведь обычно это происходит после автоматической загрузки драйверов через «Центр обновления».
Наша группа в TelegramПолезные советы и помощь






