При установке драйвера видеокарты NVIDIA GeForce в Windows 11 и Windows 10, 8.1 или Windows 7 вы можете получить сообщение об ошибке: Продолжить установку NVIDIA невозможно, с поясняющим текстом, который может отличаться в зависимости от сценария появления проблемы.
В этой инструкции подробно о том, почему может не устанавливаться драйвер NVIDIA на компьютере или ноутбуке и как исправить проблему в различных ситуациях.
Содержание
Решение проблемы продолжения установки NVIDIA
При возникновении ошибки Продолжить установку NVIDIA невозможно, обычно отображается пояснение, которое может иметь следующее содержание, в зависимости от ошибки:
- Этот графический драйвер NVIDIA несовместим с данной версией Windows
- Этот графический драйвер не обнаружил совместимого графического оборудования
- Работают другие программы установки. Завершите другие процессы и повторите попытку
- Дополнительно вы можете увидеть сообщения на тему «This DCH driver package is not compatible with this version of Windows» или «This Standard NVIDIA graphics driver is not compatible with this version of Windows»
В некоторых случаях эта информация помогает разобраться с сутью проблемы, но не всегда.
Далее рассмотрим нюансы установки драйверов NVIDIA, поговорим о некоторых особенностях разных версий драйверов и разберёмся, как можно исправить ошибку при их установке.
Стандартные и DCH драйверы NVIDIA
Примечание: если драйвер был установлен, но сменился на Базовый видеоадаптер Майкрософт после апгрейда RAM, обновления БИОС или подобных действий, имеющих отношение к оборудованию, прежде чем продолжать, обратите внимание на 2-й пункт в разделе «Дополнительные решения».

Драйверы современных видеокарт NVIDIA GeForce поставляются в двух вариантах — DCH драйверы, которые не установятся на старые версии Windows 10 и предыдущие версии системы, и стандартные драйверы, которые в некоторых случаях не устанавливаются на системы с уже установленными драйверами DCH — часто от производителя ноутбука или автоматически установленные Windows 10.
В этом случае, кроме сообщения о том, что продолжить установку NVIDIA невозможно вы получите упомянутые выше сообщения: «This DCH driver package is not compatible with this version of Windows» или «This Standard NVIDIA graphics driver is not compatible with this version of Windows».
Определить текущий установленный драйвер (при условии, что он установлен) можно следующим способом:
- Открыть панель управления NVIDIA, например, нажав правой кнопкой мыши по рабочему столу и выбрав соответствующий пункт контекстного меню.
- В меню панели управления NVIDIA открыть пункт «Справка» — «Информация о системе».
- Просмотреть информацию в поле «Тип драйвера».
Простое решение для такого случая, которое обычно (но не всегда) работает — скачать драйвер того же типа, который уже установлен. Сделать это можно следующим способом:
- Зайдите на страницу расширенного поиска драйверов NVIDIA https://www.nvidia.com/Download/Find.aspx (она может работать не очень быстро, но знайте: ничего не зависло и должно загрузиться через какое-то время).
- Укажите, для какой видеокарты вам нужен драйвер и для какой операционной системы.
- В поле Windows Driver Type укажите тип драйвера и нажмите кнопку Search (поиск).
- Загрузите нужный вам драйвер нужного типа и попробуйте его установить.
Установка драйверов видеокарты после полного удаления
В простых случаях приведённый выше метод срабатывает, но не всегда. В такой ситуации помимо загрузки желаемых и подходящих драйверов (помним, что не следует скачивать драйверы DCH для старых версий Windows), следует попробовать удалить уже установленные драйверы NVIDIA и лишь после этого попробовать выполнить установку. Удалить можно двумя способами:
- Средствами Windows 11, 10, 8.1 или Windows 7
- С помощью стороннего ПО — Display Driver Uninstaller (DDU)
Первый способ часто срабатывает исправно, поэтому, если вы не хотите обращаться к стороннему софту, можно начать с него (внимание: изображение может пропасть — в этом случае и почти гарантированно будет установлено низкое разрешение):
- Заранее скачайте нужную версию драйвера видеокарты NVIDIA.
- Отключите Интернет на вашем компьютере или ноутбуке для того, чтобы Windows сама не установила драйверы после удаления.
- Откройте диспетчер устройств, для этого можно нажать клавиши Win+R на клавиатуре, ввести devmgmt.msc и нажать Enter, а в Windows 11 или 10 — нажать правой кнопкой мыши по кнопке «Пуск» и выбрать нужный пункт контекстного меню.
- В разделе «Видеоадаптеры» нажмите правой кнопкой мыши по видеокарте NVIDIA, выберите пункт «Удалить устройство», а в следующем окне отметьте пункт «Удалить программы драйверов для этого устройства» и нажмите кнопку «Удалить».
- После этого желательно перезагрузить компьютер и, если у вас автоматически подключается Интернет, не дать ему этого сделать.
- Запустите установку скачанного на 1-м шаге драйвера.
Если предложенный подход не сработал, следующий вариант — использовать Display Driver Uninstaller, лучше — в безопасном режиме, но обычно срабатывает и без этого:
- Скачайте установщик нужного драйвера NVIDIA, чтобы он был на компьютере.
- Скачайте DDU с официальной страницы https://www.guru3d.com/files-details/display-driver-uninstaller-download.html и распакуйте архив.
- Отключитесь от Интернета.
- Запустите DDU и установите параметры как на скриншоте ниже — удаляем драйвер видеокарты, NVIDIA, остальные настройки, как правило, менять не требуется.
- Нажмите «Удалить и перезагрузить».
- После перезагрузки, не подключаясь к Интернету, запустите установку ранее скачанного драйвера NVIDIA.
Если предложенные выше решения не помогли, можно попробовать следующие варианты для различных сценариев появления проблемы «Продолжить установку NVIDIA невозможно», иногда — с указанием на несовместимость с текущей версией Windows, иногда — с другими сообщениями:
- Если это ноутбук или фирменный компьютер, а наличие последней версии драйвера не критично, проверьте, установится ли драйвер видеокарты, доступный на сайте производителя именно для вашей модели ноутбука или ПК (на официальном сайте он может называться VGA Driver).
- Если драйвер «слетел» после обновления оборудования или БИОС, отображается как стандартный видеоадаптер (Базовый видеоадаптер Майкрософт) и драйвер не устанавливается что бы вы не делали, попробуйте такой вариант: откройте диспетчер устройств, нажмите правой кнопкой мыши по видеоадаптеру и выберите «Обновить драйвер». Затем нажмите «Найти драйверы на этом компьютере» — «Выбрать драйвер из списка доступных драйверов на компьютере». Снимите отметку «Только совместимые устройства» и посмотрите, есть ли в списке NVIDIA и драйвер вашей видеокарты. Если есть — попробуйте его установить несмотря на предупреждения.
- Если драйвера в списке нет, попробуйте следующий метод: распакуйте .exe установщик драйвера NVIDIA с помощью архиватора: это точно умеет 7-Zip и, не исключено, что WinRAR. После распаковки, как и в предыдущем случае дойдите до этапа «Выбрать драйвер из списка доступных драйверов на компьютере», нажмите «Установить с диска» и укажите путь к файлу nv_dispi.inf (находится в папке Display.Driver с распакованными драйверами), подтвердите установку драйвера.
- Перед установкой драйвера NVIDIA установите остальные драйверы, в частности: интегрированной графики и, вручную, оригинальные драйверы чипсета и, при наличии — управления электропитанием от производителя устройства. Например, сталкивался с ситуацией, когда драйвер NVIDIA не устанавливался до тех пор, пока не были решены проблемы с устройствами Intel Serial IO в диспетчере устройств.
- Сообщение «Работают другие программы установки» обычно говорит о том, что вы действительно запустили установщик несколько раз, возможно, не дождавшись реакции после первого запуска». Решение — закрыть все процессы NVIDIA Install Application в диспетчере задач, запустить установку заново.
- Случается, что пользователь скачал с сайта NVIDIA драйвер, который действительно разработан не для его видеокарты или операционной системы. Если не уверены — перепроверьте и, при необходимости, загрузите драйвер снова, используя приведённую выше ссылку расширенного поиска драйверов на официальном сайте.
Если один из предложенных вариантов помог исправить проблему и успешно установить драйверы, буду благодарен комментарию с описанием как самой ситуации так и того, какой именно подход оказался работоспособным: возможно, это поможет кому-то ещё.
Привет, друзья. Ниже рассмотрим ошибку, возникающую при установке видеодрайвера Nvidia в операционную систему Виндовс 10, и это ошибка программы установки Nvidia с формулировкой «Этот графический драйвер Nvidia несовместим с данной версией Windows 10». Ошибку обуславливает факт существования разных разрядностей системы – 32-битных и 64-битных, а также различных версий Windows 10 – тех, что появляются после внедрения полугодичных функциональных обновлений. Появляющиеся новые версии драйверов видеокарт Nvidia поддерживают не все версии Windows 10, а лишь актуальные или относительно таковые. Также причиной ошибки могут быть глюки программы установки Nvidia. Давайте детально разберёмся в сути проблемы и поговорим о способах её решения.

Итак, ошибка «Этот графический драйвер Nvidia несовместим с данной версией Windows 10». Возникает в программе установки Nvidia при установке и обновлении драйверов видеокарт Nvidia.

Что может быть её причиной, и как устранить причину?
Видеодрайвер Nvidia должен соответствовать разрядности Windows 10 – 32- или 64-битной. Скачивая драйвер с сайта Nvidia, будьте внимательны при выборе характеристик продукта и правильно укажите разрядность своей операционной системы.

Узнать разрядность установленной на компьютере Windows 10 можно в системном приложении «Параметры», в нём следуем по пути «Система – О программе».

Друзья, Windows 10 разорвала шаблон выпуска версий операционных систем Windows, существовавший по версию 8.1 включительно. Windows 10 – это десятая версия Windows, но у неё есть свои версии. Это функционально обновляемая операционная система, эволюционирующая наряду с её использованием массами, и каждые полгода в неё внедряются функциональные обновления, меняющие версию «Десятки». Версии системы имеют свои номера, в которых закодирован месяц или полугодие и год поставки полугодичного обновления. Ещё версии Windows 10 могут значится по названиям самих полугодичных обновлений. С момента выхода «Десятки» в 2015 году по момент написания статьи её версий скопилось множество:
- 1507 и 1511 от 2015 года;
- 1607 от 2016 года;
- 1703 и 1709 от 2017 года;
- 1803 и 1809 от 2018 года;
- 1903 и 1909 от 2019 года;
- 20H1 и 20H2 от 2020 года;
- 21H1 от 2021 года.
У каждой из версий «Десятки» есть свой срок поддержки компанией Microsoft, который в большей части случаев исчисляется 18-ю месяцами с момента выпуска. Подробно о версиях Windows 10 и сроках их поддержки смотрим здесь. По завершении срока поддержки старых версий Windows 10 разработчики софта и драйверов могут, но не обязаны поддерживать работу своих продуктов в этих версиях. Nvidia не видит резона тратить силы на адаптацию новых драйверов своих видеокарт под старые неактуальные версии Windows 10. Так, если мы на сайте Nvidia запустим поиск драйвера своей видеокарты,

на страничке его скачивания зайдём в раздел дополнительной информации о драйвере и почитаем примечания о драйвере,

увидим там сведения о поддержке версий Windows 10. В числе сведений будет указана минимальная поддерживаемая версия системы, как, например, в этом случае 1803, версия от 2018 года, т.е. трёхлетней давности на момент написания статьи.

И если у нас компьютере будет стоять версия Windows 10 от 2017 года и более ранняя, то при установке этого драйвера мы и получим ошибку его установки с формулировкой «Этот графический драйвер Nvidia несовместим с данной версией Windows 10». Узнать же, что за версия «Десятки» стоит у нас на компьютере, можем либо в системном приложении «Параметры» по тому же пути «Система – О программе», либо введя в системный поиск или команду «Выполнить»:
winver
Откроется окошке сведений о системе, где будет указана используемая версия Windows 10.

Если у вас старая неподдерживаемая актуальными видеодрайверами Nvidia версия Windows 10, обновитесь до актуальной версии.
Выдавая ошибку «Этот графический драйвер Nvidia несовместим с данной версией Windows 10», программа установки Nvidia может попросту глючить, так, увы, бывает с ней в «Десятке». Вот что может помочь в таком случае:
- Попробуйте отключить на время Интернет, возможно, проблему создаёт Windows 10, пытаясь установить видеодрайвер. Если у вас в диспетчере задач активен процесс Driver Installation Module, очень вероятно, что это операционная система пытается сама установить видеодрайвер и, возможно, сталкивается с какими-то проблемами. Либо подождите, пока Windows 10 не разрешит свои вопросы.

- Попробуйте установить другую версию драйвера;
- Ищите драйверы на сайте Nvidia с помощью не обычного, а расширенного поиска. В таком случае у вас для 64-битной Windows 10 будет возможность выбрать тип драйвера – стандартный или DCH. Первый – это обычный видеодрайвер, второй — это видеодрайвер на базе UWP. Они совершенно идентичные по функционалу, но если у вас будет глючить установка одного, возможно, установка другого отработает без проблем;

- Если у вас видеодрайвер установлен, но не хочет обновляться, сделайте на всякий случай точку восстановления Windows 10. Выполните чистую установку нового драйвера, либо удалите имеющийся в системе драйвер в безопасном режиме с помощью программы Driver Uninstaller, как описано в статье «Как удалить драйвера видеокарты Nvidia». После удаления при загрузке системы в обычном режиме сразу же отключите Интернет, чтобы Windows 10 автоматически не установила устаревшую версию драйвера. И устанавливайте ту версию драйвера, что вам надо, сами.
- Если ничто не помогает, остаётся только вариант использования иных механизмов установки или обновления драйверов. Детальнее о них смотрите в статье «Как обновить драйвера на Windows 10».
При установке графического драйвера NVIDIA в Windows 10 часто возникают проблемы с установщиком NVIDIA, например «Стандартный графический драйвер NVIDIA несовместим с данной версией Windows».

Недавно мы обнаружили, что данная ошибка чаще всего проявляет себя в установщике NVIDIA в Windows версии 1507 (сборка ОС 10240). Пользователи даже не могут установить графические драйверы Nvidia, используя оригинальный установочный пакет с официального сайта Nvidia. Поэтому пользователи Driver Booster могут также столкнуться с этой проблемой при обновлении графических драйверов Nvidia. Мы также обнаружили, что сбой программы установки NVIDIA возникает в Windows версии 1803 (сборка ОС 17134) и выше.
Многие факторы могут вызвать проблему с установщиком NVIDIA, в то время как несовместимость системы является одним из наиболее важных факторов. Другие факторы включают в себя: 1. В фоновом режиме работает программа, связанная с установщиком Nvidia; 2. Запущен Центр обновления Windows; 3. Несовместимость между различными типами драйверов.
Вы также можете ознакомиться со статьей «Лучший способ исправить ошибку установки драйвера Nvidia» и обновить драйверы Nvidia в Windows 10, чтобы узнать больше факторов, которые могут привести к сбою программы установки Nvidia.
Чтобы исправить ошибку установки Nvidia, мы предлагаем 3 решения, которые помогут пользователям решить эту проблему.
Подготовка к работе (перед тем, как устранить проблему с ошибкой установщика Nvidia, необходимо выполнить этот шаг.)
1. Чтобы избежать каких-либо непредвиденных проблем, мы настоятельно рекомендуем создать точку восстановления системы перед началом исправления. (Точка восстановления системы позволяет вернуть вашу систему в прежнее состояние.)
Шаги: запустите Driver Booster> Инструменты > Центр восстановления> Восстановление системы > Создать точку восстановления


2. Между тем, вам нужно знать точную версию Windows 10 на вашем компьютере. Пожалуйста, нажмите клавишу «Windows + R», между «Winver», затем нажмите Enter, чтобы проверить версию / сборку вашей системы. Число в первой красной рамке — это версия вашей системы, а число во второй красной рамке — это сборка.
Если у вас версия системы 1507, то сборка 10240, попробуйте решение 1, в противном случае попробуйте решение 2

Решение 1. Обновите Windows (для пользователей Windows 10 версии 1507)
— Нажмите клавишу «Windows + I», откройте «Параметры Windows» и выберите «Обновление и безопасность».

— Нажмите «Проверка наличия обновлений» в настройках Центра обновления Windows.

— В процессе обновления система может перезагрузиться несколько раз. Не вмешивайтесь до тех пор, пока не будет завершено обновление Windows.
Пожалуйста, проверьте, установлена ли какая-либо антивирусная программа в системе после завершения обновления Windows. Антивирусные программы могут влиять на установку графических драйверов. Таким образом, вы должны закрыть антивирусные программы, прежде чем начать исправлять ошибку установщика Nvidia.
— После закрытия антивирусных программ используйте Driver Booster для обновления графических драйверов Nvidia.

Решение 2. Для Windows 10 1507 и выше
Подготовительная работа
Ошибка установщика: возникает в Windows Версии 1803 (сборка ОС 17134) и выше, в основном из-за несовместимости стандартного драйвера NVIDIA и драйвера DCH. Чтобы узнать больше о часто задаваемых вопросах о NVIDIA Standard и драйвере DCH, вы можете перейти на официальный сайт NVIDIA: https://nvidia.custhelp.com/app/answers/detail/a_id/4777
Согласно NVIDIA, вы не можете установить драйвер NVIDIA Standard и драйвер DCH на один компьютер одновременно. На данный момент Driver Booster предоставляет только драйверы NVIDIA Standard. Если пользователи устанавливают драйверы DCH на компьютер и используют Driver Booster для обновления графических драйверов NVIDIA, обновление завершится неудачно. В ближайшем будущем Driver Booster будет поддерживать обновление драйвера DCH, что позволит исправить проблему Nvidia Installer Failed.
Вы можете использовать эти два метода, чтобы проверить, устанавливаете ли вы драйверы DCH на ваш компьютер:
Способ 1: использовать панель управления NVIDIA
NVIDIA Control Panel -> System Information -> Driver Type

Способ 2: Через редактор реестра
Шаг 1 нажмите «Windows + R», введите «regedit», чтобы открыть редактор реестра.
Шаг 2, если в списке реестра указан «DCHUVen», это означает, что на вашем компьютере установлен драйвер NVIDIA DCH.
ComputerHKEY_LOCAL_MACHINESYSTEMCurrentControlSetServicesnvlddmkm
Когда вы знаете, какой тип графического драйвера NVIDIA установлен на вашем компьютере, вы можете выбрать одно из двух решений для решения проблемы установщика Nvidia.
Решение 2.1 Удалите драйверы DCH, затем установите стандартные драйверы
Если на вашем компьютере установлены драйверы DCH, самый простой способ решить эту проблему — «игнорировать» обнаруженные графические драйверы NVIDIA. Но вы не получите будущих обновлений графических драйверов NVIDIA.
Если вы все еще хотите обновить драйвер в будущем, попробуйте Решение 2.1.1, чтобы решить эту проблему.
Решение 2.1.1. Удалите графические драйверы и панель управления NVIDIA.
Шаг 1 с помощью диспетчера устройств для удаления драйверов NVIDIA DCH
— Нажмите «Windows + R», введите «devmgmt.msc», чтобы открыть диспетчер устройств.
— Выберите «Видеоадаптеры» щелкните правой кнопкой мыши графические драйверы NVIDIA, чтобы начать удаление. (не забудьте выбрать «Удалить программное обеспечение драйвера для этого устройства»)
— Выберите «Звуковые, игровые и видеоустройства», щелкните правой кнопкой мыши NVIDIA High Definition Audio, чтобы удалить его. (То же самое, выберите «Удалить программное обеспечение драйвера для этого устройства»)

Шаг 2: Если на вашем ПК установлена панель управления NVIDIA, вы можете использовать Windows Apps для ее удаления.
— Нажмите «Windows + I», чтобы открыть настройки Windows 10, выберите «Приложения»
— Найдите панель управления NVIDIA в списке установленных приложений, а затем удалите ее (согласно примеру, на рисунке).

Мы настоятельно рекомендуем IObit Uninstaller, чтобы вы легко удалили панель управления NVIDIA.
Загрузите IObit Uninstaller отсюда: https://ru.iobit.com/advanceduninstaller.php
— Установите IObit Uninstaller, найдите панель управления NVIDIA в категории «Приложения Windows», затем нажмите «Удалить»

— Во время удаления выберите «Создать точку восстановления перед удалением».

— Перезагрузите компьютер после завершения удаления и перейдите к решению 2.1.2.
Решение 2.1.2: Используйте Driver Booster для обновления графических драйверов NVIDIA или загрузите драйверы с официального сайта NVIDIA вручную
— Используйте Driver Booster для обновления графических драйверов NVIDIA в один клик.
Шаг 1. Проверьте, работает ли на вашем компьютере антивирусная программа, временно закройте ее, поскольку антивирус влияет на обновление драйвера.
Шаг 2: Используйте Driver Booster для обновления графических драйверов NVIDIA и проверки работоспособности.

— Если обновление не удается выполнить с помощью Driver Booster, загрузите и установите драйверы с официального сайта NVIDIA вручную.
Шаг 1. Перейдите на страницу загрузки драйверов NVidia здесь: https://www.nvidia.ru/Download/index.aspx?lang=ru
Шаг 2: Выберите и загрузите нужные драйверы в соответствии с графикой и системой на вашем компьютере.

Шаг 3. После завершения загрузки запустите пакет установки драйвера, выберите «Выборочная установка» и нажмите «Далее».

Шаг 4: Выберите «Выполнить чистую установку», затем нажмите «Далее», чтобы начать установку

Шаг 5: Перезагрузите систему после завершения установки и проверьте, все ли хорошо работает. Если проблема остается, перейдите к решению 2.2.
Решение 2.2 Вручную загрузите и установите драйверы DCH с официального сайта NVIDIA
Если вы хотите продолжать использовать драйверы DCH вместо замены их стандартными драйверами, вы можете зайти на официальный сайт NVIDIA только для обновления драйверов DCH вручную. Таким образом, вы не будете автоматически получать последние обновления с помощью Driver Booster, а будете вручную обновлять эти драйверы каждый раз, когда происходит обновление.
Перейдите на страницу загрузки драйверов NVidia здесь: http://www.nvidia.com/Download/Find.aspx?lang=en-us
— Выберите правильный драйвер в соответствии с графикой и типами системы. (Примечание: вы должны выбрать «DCH» в Windows Driver Type)
— Затем скачайте и установите оригинальный установочный пакет, проверьте, все ли хорошо работает.

Решение 3. Переустановите Windows
Если оба решения 1 и 2 не могут помочь вам исправить ошибку установки Nvidia, это может быть связано с вашей системной средой. Мы предлагаем вам переустановить Windows 10.
Материалы для изучения о переустановке Windows 10:
https://support.microsoft.com/en-us/help/4026528/windows-reset-or-reinstall-windows-10
https://support.microsoft.com/en-us/help/4000735/windows-10-reinstall
-
Home
-
News
- Fixed: NVIDIA Driver Not Compatible with This Version of Windows
By Sonya |
Last Updated
Meet the “NVIDIA driver not compatible with this version of Windows” error? How to fix it? If you have no idea, then you are in the right place. In this post, MiniTool provides you two useful methods to get rid of the error.
NVIDIA is famous for its graphics card products. Most video editors, graphic designers, animators, PC gaming enthusiasts, and other GPU hungry professions have installed the NVIDIA graphics hardware on their computers.
However, when you try to install the NVIDIA drivers, you may receive an error message saying that “This NVIDIA graphics driver is not compatible with this version of Windows. This graphics driver could not find compatible graphics hardware.”
Why does this error appear? This problem may occur when you are trying to install a 32-bit driver on a 64-bit operating system or install a 64-bit driver on a 32-bit operating system. Because the two systems have different architectures, they require different drivers to make NVIDIA work properly. These drivers cannot be interchanged in any way.
If you want to know the operating system you are running, then you should read this post – Is My Computer 64 Bit or 32 Bit? Try the 5 Ways to Judge out.
Now let’s take a look at how to fix the “NVIDIA driver not compatible with this version of Windows” error.
Method 1: Update Your Windows 10
You may meet the “NVIDIA driver not compatible with this version of Windows” error if your Windows 10 is not up to date. So to get rid of this error, you need to check if your system is out of date, if it is, update your system. Here is the way to update your Windows 10.
Step 1: Press the Win + I keys at the same time to open Settings and then choose Update & Security.
Step 2: Click Windows Update and then click Check for updates on the right panel.
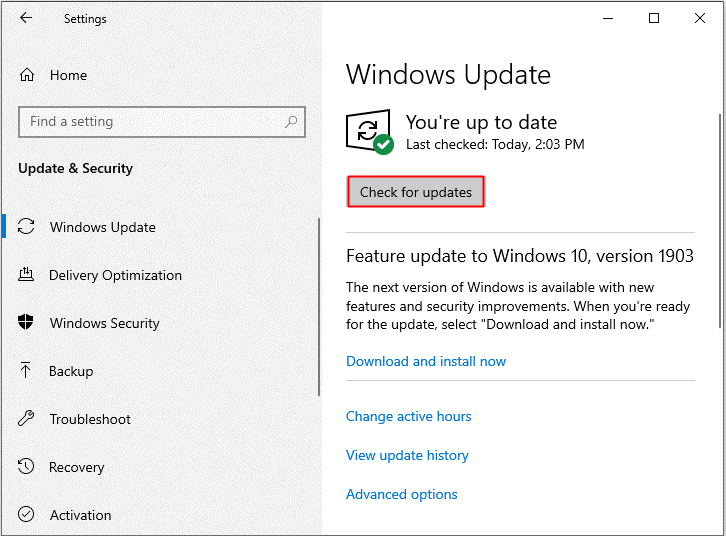
Step 3: If there are updates available, Windows will start to download them automatically. Accept the installation of all updates you find. Then Windows may reboot several times during these updates, but you should never interrupt it.
After you have updated your system successfully, you can check if the “NVIDIA driver not compatible with this version of Windows” error is fixed.
Method 2: Use GeForce Experience to Download the NVIDIA Driver
If you still encounter the “NVIDIA driver not compatible with this version of Windows” error, then you can use GeForce Experience to download the NVIDIA driver. Here is a quick guide:
Step 1: If you haven’t installed the GeForce Experience, then you can click here to download and install it.
Step 2: Connect your monitor via the NVIDIA GPU if you are on a desktop computer.
Step 3: Launch the GeForce Experience program. If you are asked to update it, accept the update otherwise you may run into trouble.
Step 4: Go to the Drivers tab, any updates on your drivers will be found. If you want to manually begin a search, click Check for updates.
Step 5: Then the latest drivers will be listed, click Custom Install to open the file. You can also use express installation but it won’t let you select the installation options.
Step 6: The drivers’ file will launch. Remember to check Perform a clean installation in the NVIDIA installation window. Wait for the installation process to complete.
Step 7: Reboot your computer to see if the “NVIDIA driver not compatible with this version of Windows” error still persists.
Bottom Line
This post has listed two methods to fix the “NVIDIA driver not compatible with this version of Windows” error, so if you meet the error, you should try the methods mentioned above to fix the error.
About The Author
Position: Columnist
Author Sonya has been engaged in editing for a long time and likes to share useful methods to get rid of the common problems of Windows computers, such as Windows Update error. And she aims to help more people to protect their data. What’s more, she offers some useful ways to convert audio and video file formats. By the way, she likes to travel, watch movies and listen to music.

Nvidia is considered to be the best available graphics card you can get. Still, there are a few things that you need help with, like the Nvidia graphics driver is not compatible with this version of Windows error. Usually, it appears when you have accidentally downloaded the wrong driver file, or the current driver needs to be updated.
In this post, let us look at how you can fix the Nvidia graphics driver not compatible with this version of Windows error.
All the ways listed below are going to be DIY so make sure you complete all the steps, as this blog is enough to guide you through!
Reasons Behind Nvidia Graphics Driver not Compatible Error
Most users need help to fix the error because they do not know why. Generally, there are three common errors –
1.Error – This graphics driver could not find compatible graphics hardware.
Reason – Your current Windows build platform does not support the downloaded driver.
2. Error – Nvidia installer cannot continue
Reason- You have unknowingly downloaded the wrong driver files.
3. Error – Nvidia graphics driver is not compatible with this version of Windows.
Reason – You are using the obsolete version of Windows.
The best way to fix these errors is to identify which of these three errors has bugged your PC and find an appropriate solution. Let’s look at the solutions you can apply to resolve these errors.
How to Fix the Nvidia graphics driver not compatible with this version of Windows Error?
Fix 1 – Download the Drivers According to Your Windows Architecture
One of the users’ most common mistakes when downloading Nvidia Graphics drivers is not checking the Windows architecture (32-bit or 64-bit). Due to this, incorrect and incompatible drivers are downloaded, thus causing the error – this graphics driver could not find compatible hardware.
When downloading the drivers manually, you need to ensure you know the PC configuration and architecture. The best way to find out more about your PC is to follow the instructions.
- Press Windows + R to bring up the Run search box.
- In the Run Search, use the command dxdiag and hit enter.
- This will open the DirectX diagnostic tool containing all the information about your PC.
- In the opened dialog box, you can find the operating system information and its architecture.
- Once you have figured out whether the system is 64-bit or 32-bit, download the files accordingly.
Once you have done that, find the drivers online for the same and try installing them. This technique should resolve Nvidia driver issues if you have downloaded the wrong drivers for the architecture. In case the error persists, check out the next fix.
Fix 2 – Download the Drivers for Your PC Using Nvidia Experience
If you are unaware of the graphic card model, Nvidia has a tool called Geforce Experience that handles your entire graphic card smoothly. It scans the system for the available graphic card, helps tweak it, and can help find drivers.
Here are the steps you need to follow –
- Go to the official website for Geforce Experience to find the tool.
- Run the tool on your system and navigate to the driver tab.
- This will help update and download the drivers as per the status of your system.
- Follow the installation instructions on the screen, and you will be good to go.
This tool is helpful as it is the official solution for updates. However, the software could be more refined. You may experience a few lags. It works only when you initiate the tool.
If the issue lies in updating your Nvidia graphics, the ideal way is to use an automated driver updater tool like Advanced Driver Updater.

It finishes the job for you and makes it super easy to update your Nvidia graphics drivers as soon as the updates are available. The tool also offers scheduled scanning for outdated drivers.
Read this Advanced Driver Updater Review to learn more!
Fix 3 – Update Windows to Latest Version
Last but not least, many Nvidia drivers have stopped supporting older Windows versions like 7, 8, 8.1, *, and even 10 (earlier editions). If you are using a PC that is configured with a new generation of Nvidia Graphics card but still using the obsolete version of Windows, chances are that the error lies there.
The best way to handle this situation is to look for updates on your Windows PC. To do that, follow the given steps –
- Press Windows + I to open Windows settings.
- Navigate to updates and security options given in the left panel.
- There, you can find the option for Windows Update. Click on Check for updates to find out whether or not new updates are available.
- If there are any updates, download and install them.
Once the updates are made, simply restart your PC and try installing the drivers again. Only this time, there will be no error related to driver compatibility.
Nvidia Graphics Driver Issues FIXED!
These are a few fixes that can help with your Nvidia graphics not compatible with this version of Windows PC error. Use these fixes, and you will indeed find better results. Don’t forget to install Advanced Driver Updater, as it can help keep your drivers functional and helps you stay free of any missing out on driver updates.
That’s all for this post; I hope you found the solution to your problem. Feel free to use the comments section to share your experience. Good luck!
Recommended :
Top Features to Look For in Driver Updater Software
Solved – Driver Power State Failure Error in Windows 10 and 11












