Время на прочтение1 мин
Количество просмотров7.3K

В Nvidia подтвердили, что видеодрайверы компании с версии 555 и новее вызывают BSOD на ПК с Windows 10/11 со старыми процессорами (без поддержки инструкции PopCnt).
В итоге после установки новых драйверов, например, на ПК с процессором Core 2 Duo или AMD Athlon без поддержки инструкции PopCnt (Population count — count number of bits set to 1, входит в набор SSE4.2 в Intel или Advanced Bit Manipulation (ABM) для AMD) и видеокартой Nvidia GTX 750 или новее запускается процесс программного окирпичивания компьютера (BSOD с кодом ошибки SYSTEM THREAD EXCEPTION NOT HANDLED). В итоге ПК будет циклически перезагружаться, пока не дойдёт до механизма восстановления Windows.
Процессоры AMD поддерживают инструкцию PopCnt с 2006 года после выпуска архитектуры Barcelona, Intel добавила поддержку PopCnt в микроархитектуре Nehalem в 2008 году (в первое поколение серии Core i). Например, в ПК на AMD Turion II и Intel Core 2 Duo нет такой инструкции, и запуск новой версии драйверов Nvidia, как и Windows 11 24H2 на них будет недоступен, если не будет найден обходной путь для этого ограничения. Фактически видеодрайверы Nvidia 555+ не получится запустить на ПК с Intel Core 2 Quad Q9650, но они заработают на ПК с Celeron J4005.
Пользователям Windows 10 с ПК на базе старых процессоров со все ещё поддерживаемыми графическими картами (например, с GTX 750 Ti, GTX 950 и более новыми адаптерами) необходимо изменить настройки Центра обновления Windows, чтобы предотвратить автоматическую загрузку ОС драйвера Nvidia версии 555 или более новой сборки.
Только зарегистрированные пользователи могут участвовать в опросе. Войдите, пожалуйста.
Какой у вас процессор на ПК с Windows?
5.59% Intel Core 2 Duo / Core 2 Quad или более старый8
2.8% AMD Athlon или более старый4
53.15% Intel Core i или более новее76
41.96% AMD FX / AMD Ryzen или более новее60
4.9% Свой ответ в комментарии7
Проголосовали 143 пользователя. Воздержались 17 пользователей.
Nvidia Driver Issues Causing BSOD on Windows 10 PCs: The Importance of Updating Your System
In the realm of computing, one of the most frustrating experiences users encounter is the dreaded Blue Screen of Death (BSOD). This ominous blue screen typically signifies a critical system error, which can stem from a variety of issues, including but not limited to hardware failures, software incompatibilities, and, notably, problems with graphics drivers. Among the myriad of hardware components, Nvidia graphics cards are hugely popular for gaming and professional applications alike. However, when inadequately configured, outdated, or incompatible Nvidia drivers inhabit a Windows 10 PC, the continuing malfunction can lead to BSOD errors. In this article, we will delve into the Nvidia driver issues that may be causing BSOD in Windows 10 and substantiate why keeping your system updates is paramount for optimal performance.
Understanding BSOD: What It Is and Why It Occurs
The BSOD, known as the Blue Screen of Death, is a safety feature in Windows operating systems, including Windows 10. Its primary function is to protect the computer from critical malfunction when the system encounters a significant error that it cannot recover from. BSOD issues may result from various underlying causes, such as faulty hardware, corrupt files, or incompatible software. However, among the notable culprits are graphics driver issues, particularly those related to Nvidia equipment.
When a BSOD occurs, Windows generates a stop code that depicts the exact nature of the error. Common stop codes associated with Nvidia driver problems include VIDEO_TDR_FAILURE, DRIVER_IRQL_NOT_LESS_OR_EQUAL, and SYSTEM_THREAD_EXCEPTION_NOT_HANDLED, to name a few. Understanding these codes can help troubleshoot and resolve the underlying problem, particularly as it relates to Nvidia drivers.
Common Nvidia Driver Issues Leading to BSOD
-
Outdated Drivers: One of the primary reasons for experiencing BSOD is outdated Nvidia drivers. Windows sends periodic updates, yet many users often do not regularly apply these updates. Incompatible versions of device drivers can lead to system instability and crashes.
-
Corrupted Drivers: If the installed driver becomes corrupted, it could cause unexpected behavior, leading to potential BSOD occurrences. Corruption can result from incomplete installations, malware infections, or failed updates.
-
Incompatible Software: Certain applications or even other driver types may conflict with Nvidia drivers. This includes antivirus software that may misinterpret the behaviors of Nvidia drivers as malicious.
-
Overclocking Issues: Overclocking a graphics card often results in performance boosts; however, pushing a card beyond safe operating parameters can lead to BSOD errors, especially if the Nvidia drivers aren’t configured to handle the overclock optimally.
-
Windows Updates: Sometimes, Windows updates may introduce changes that are incompatible with existing Nvidia drivers, causing instability leading to BSOD.
-
Hardware Failures: While this may seem outside the scope of software issues, hardware problems in the GPU or its connections can also manifest in the form of failures when the driver attempts to communicate with the hardware.
Diagnosing Your BSOD Issues
Diagnosing BSOD issues effectively relies on the interpretation of the stop codes and understanding the context of when the BSOD occurs. Users can follow a systematic approach:
-
Reproduce the Error: Try to identify when the BSOD occurs. Pay attention to whether it happens during a specific action, such as launching a game or using a particular application.
-
Keep a Record of Stop Codes: Document the stop codes displayed on the BSOD. This information can guide troubleshooting and searching for fixes online relevant to your specific issue.
-
Event Viewer: Windows Event Viewer can offer further insights. After a crash, you can check the
SystemandApplicationlogs to identify events that occurred before the BSOD. -
Driver Verifier: Windows includes a feature called Driver Verifier that helps identify problematic drivers. While advanced users may employ this tool, it’s important to note that it may result in additional crashes if misapplied.
Troubleshooting the Nvidia Driver Issues
After diagnosing the DSOD, the next step is troubleshooting. Here are a series of approaches you can follow to fix the Nvidia driver issues leading to BSOD:
-
Perform a Clean Installation of the Nvidia Driver:
- Go to the Nvidia website and download the latest driver for your graphics card.
- During installation, select the «Custom Installation» option and check the box for «Perform a clean installation.» This will remove old files and settings.
-
Update Windows:
- Keeping Windows 10 updated is crucial. Go to ‘Settings’, click ‘Update & Security’, and then ‘Check for updates’ to ensure you have the latest patches installed.
-
Uninstall Incompatible Software:
- Look for any recently installed applications that could potentially conflict with the Nvidia drivers and remove them.
-
Roll Back Drivers:
- If you’ve recently updated your Nvidia drivers and the BSOD started occurring, consider rolling back to an earlier version. You can do this from Device Manager under the display adapters section.
-
Check for Hardware Problems:
- During troubleshooting, physically inspect your GPU and other hardware components for potential issues. Ensure the GPU is seated correctly and that airflow and cooling are adequate.
-
System Restore:
- If BSOD errors began after recent changes, use System Restore to roll back the system to a point where it was functioning correctly.
-
Scan for Malware:
- Perform a full system scan using trusted antivirus software. Malware can interfere with drivers and system stability.
The Importance of Keeping Your System Updated
Updates are not merely about installing the latest features and functionalities; they are critical for maintaining system stability and security. Here’s why you need to prioritize updates:
-
Security Patches: One of the most significant reasons to keep your system up to date is the vulnerabilities that may be present in older software versions. Cyber threats are ever-evolving, and regularly updating your system is essential to safeguard against these risks.
-
Supporting New Hardware: With advancements in technology, manufacturers frequently release updated drivers to support new features and improvements in hardware performance. Failure to update may result in your system not fully utilizing the potential of your hardware.
-
Bug Fixes: Updates often address known bugs, including those that may lead to system crashes. An updated driver may fix a previously unresolved issue in an earlier version that caused BSOD.
-
Optimizing System Performance: Regular updates ensure that your system runs efficiently. Drivers and software typically receive optimizations that can lead to better performance and stability.
-
Compatibility: As other software changes through updates, ensuring compatibility with Nvidia drivers is essential for ensuring smooth functionality—particularly for gamers or heavy users of graphic-intensive applications.
Preventing Future BSOD Issues
While the immediate goal is to resolve current BSOD problems, it is also vital to adopt strategies to avoid potential future occurrences. Here are some steps you can take:
-
Regular Updates: Commit to a routine for checking and installing updates for both Windows and your drivers. In many cases, enabling automatic updates will ensure that you’re not missing critical fixes.
-
Backup Important Data: Regularly back up your important documents and settings. This approach can be lifesaving if you are ever forced to perform a fresh install of Windows due to persistent BSOD issues.
-
Consider a Stable Driver Version: Sometimes, using the ‘Game Ready Driver’ may be less stable than the ‘Studio Driver’ designed primarily for creators and professionals. Depending on your use case, consider using a driver version targeting stability over performance.
-
Monitor System Performance: Familiarize yourself with tools that can monitor your system’s performance and provide insights into whether components are functioning correctly or showing signs of failure.
-
Seek Help When Needed: If the issues persist and basic troubleshooting does not yield results, do not hesitate to seek professional help from tech experts or forums dedicated to Nvidia and Windows troubleshooting.
Conclusion
BSOD issues can be one of the most daunting challenges for any user navigating the landscape of Windows 10, especially those who depend on the performance and capabilities of Nvidia graphics cards. Whether the problems arise from outdated drivers, hardware issues, or conflicts with software, it is crucial to determine the root cause to remedy the situation effectively. By understanding the potential issues, utilizing troubleshooting strategies, and enforcing regular system updates, users can minimize the risk of encountering BSOD in the first place and ensure a smooth computing experience. By positioning oneself to preemptively address these issues, you can maintain a robust, effective, and enjoyable computing environment.
Last updated on February 7th, 2025 at 01:06 pm
Does your NVIDIA GPU experience crashes and BSOD (Blue Screen Of Death) in Windows 10/11? This can be very unpleasant, especially if these instability issues happened while you were playing your favorite PC games or doing video editing. Regardless of what NVIDIA GPU you have, you will find out the best methods that can help you fix any crashes and BSOD issues you are experiencing.
Subscribe To Our YouTube Channel
Did your PC get a nvlddmkm.sys blue screen error? Read the article 5 Ways To Fix Video TDR Failure (nvlddmkm.sys) On Windows 10/11 to find out how to fix it.
Change NVIDIA Control Panel Settings
The first way you can fix NVIDIA GPU crashes and BSOD is by using the NVIDIA Control Panel:
- First, SHIFT + right-click your desktop, then select NVIDIA Control Panel.
- Go to Manage 3D Settings, then scroll down until you see Power management mode.
- Change the Power management mode setting from Normal to Prefer Maximum Performance.
- Click Apply to save your changes.
- Next, go to Adjust desktop size and position.
- Under Apply the following settings, change your scaling mode to Full-screen if it’s set to No scaling.
If you have issues accessing the NVIDIA Control Panel, read the article NVIDIA Control Panel Not Showing Up? How To Fix It.
Plug Your Gaming PC Into A Wall Outlet
Another way you can fix NVIDIA GPU crashes and BSOD is by plugging your PC directly into a wall outlet. When you use surge protectors that are not designed for PCs, it can affect your computer performance greatly.
Using a low-quality surge protector can cause your gaming PC to experience random crashes, reboots, and blue screens, which can lead to permanent computer damage if not taken care of right away. If plugging your gaming PC into a wall outlet fixes your NVIDIA GPU issues, it is recommended to upgrade to a highly-rated surge protector such as the Belkin PivotPlug, which has enough joules to protect your gaming PC from power outages.
Clean Install Your Drivers
Clean installing your NVIDIA GPU drivers is a great way to fix crashes and blue screen of death problems. To find out how to do this, read the guide ‘How to Clean Install AMD/NVIDIA/Intel Graphics Drivers Using DDU’.
Change BIOS Settings
If your NVIDIA GPU keeps crashing, you might need to change your BIOS settings. To do this, follow these steps:
- Press Win + I to access Settings.
- Next, go to Update & Security (System on Windows 11), then select Recovery.
- Under Advanced startup, click Restart now.
- Your PC will now reboot. Under Choose an option, select Troubleshoot.
- Afterward, click Advanced options.
- Select UEFI Firmware Settings, then click Restart to access your BIOS.
From here, you can downgrade your PCIe 4.0 settings to PCIe 3.0, turn off XMP, and see if that solves your problems. For more details on how to do this, check your computer or motherboard manufacturer’s manual.
Replace Your RAM
If none of these methods worked, the RAM that your PC has installed may be causing your NVIDIA GPU to crash and blue screen. Using cheap, low-capacity RAM can lead to major instability, and is a big factor why your computer is constantly experiencing issues. If that is the case, you will need to upgrade to more high-quality RAM sticks. For more in-depth info on this topic, read the article, ‘How Much RAM Is Enough For Gaming?’.
Readers help support Windows Report. We may get a commission if you buy through our links.
Read our disclosure page to find out how can you help Windows Report sustain the editorial team. Read more
One of the most common issues upon the release of the latest NVIDIA GPU drivers is the recurrence of the Blue Screen of Death error on Windows 10.
Most users claim that once they installed the new patches for the Nvidia drivers they get the BSoD right after they restart their computer.
The latest update from NVIDIA is also aimed at the gaming community, and it’s meant to provide the best experience regarding a variety of games including the ones developed on VR technology.
This Game Ready driver includes the latest GameWorks VR tweaks, errors, bug fixes, and optimizations to ensure your gaming sessions go smoothly.
What can I do if the NVIDIA driver update failed?
1. Roll back drivers in Safe Mode
1.1. Roll back drivers manually
- Press Windows + R hotkeys at the same time to open the Run dialogue box
- Type devmgmt.msc and click OK, this will open Device Manager.
- In the Device Manager menu click Display adapters and right-click Nvidia graphics card device, select Properties.
- Click the Driver tab. Then click Roll Back Driver.
- A pop-up message box will appear asking if you want to roll back the Nvidia drivers to a previous version, click Yes.
- Restart PC.
A user who had driver-related problems in Windows 10 reported the BSoD errors right after they updated the drivers and they needed to restart their device.
If the Nvidia driver update failed, that can also mean that the NVIDIA driver is not compatible with your Windows version.
One solution is to downgrade the drivers in Safe Mode to a previous version and you can do this easily by following the steps above.
1.2. Uninstall and reinstall drivers automatically
- Download Display Driver Uninstaller and make sure that you have the latest NVidia driver pack downloaded onto your computer.
- Go to the DDU icon on your desktop and run the installation wizard on your computer.
- When you are required to choose the Launch Option, select Safe Mode and click Reboot to Safe Mode.
- Upon restart you may get an error that says This app can’t open, click close.
- On the DDU menu that appears on your screen select deleting your NVidia drivers. Afterward, select Clean and Restart.
- Click on the NVidia drivers icon on your desktop and select Uninstall.
- Go to the NVidia site and perform a clean installation of the graphics drivers.
If you encounter the BSoD error after the NVidia driver update in Windows 10, performing a Clean Graphic Cards Drivers installation will definitely help you solve it.
Start off by uninstalling all of your graphics drivers with the Display Driver Uninstaller tool, and after rebooting download the latest version of the NVIDIA drivers as we’ve shown you above.
If you can’t download your graphics card drivers, you might need to perform certain actions like the ones presented in this user-friendly guide on what to do if you can’t download NVIDIA drivers on Windows 10.
2. Update drivers automatically
After you finish uninstalling the driver, the system will automatically install a default one, but when it comes to graphics drivers, you want the exact driver for your device.
You can start looking for drivers on the NVIDIA website but that can be time-consuming and tricky if you don’t get things exactly right.
You may as well update your device with professional software that will start updating your device as soon as you install it. With this excellent tool, you can be sure you’ll never miss any other important updates.
This solution has a large daily-updated driver database, so it will propose the most recent drivers available after scanning your system.
You will also receive a comprehensive report detailing the exact condition of your Windows 10’s missing, damaged, or obsolete drivers. You may rely on Outbyte Driver Updater to make such changes to ensure a proper update with the most recent graphics card drivers.
⇒ Get Outbyte Driver Updater
3. Install the latest version of BIOS
- Type msinfo into the Windows search bar in order to find out what version of BIOS you are using. Write down the version number and date
- Boot your PC and enter UEFI BIOS.
- Go to the motherboard’s official page and find the latest BIOS update.
- Download the BIOS update file onto your computer.
- Transfer the update file onto a USB flash drive.
- Reboot your PC into the UEFI control panel.
- Launch the UEFI’s firmware update tool and create a backup of your existing firmware to your flash drive. (just in case something goes wrong)
- Use the UEFI utility to select the new firmware image you saved on the flash drive.
- Run the firmware update utility. Once the update process is over, restart your PC.
Certain users also stated that installing the latest version of BIOS helped solve the issue they had with the occurrence of the BSOD error after the NVidia driver update failed.
- Can’t download/install Nvidia drivers on Windows 10/11
- How to Fix MFReadWrite.dll is Missing on Windows N
- DWMAPI.DLL Missing/Loading Errors – Fix-it Guide
- MUI_NO_VALID_SYSTEM_LANGUAGE BSOD Error [Fixed]
As you can see there are various ways to perform an NVIDIA driver update in Windows 10 so you can be sure that you won’t encounter those BSoD crashes.
We also recommend that you take a look at this article that focuses on how to solve the most common BSOD problems that occur in Windows 10.
Which solution turned out to be the best for you? We’d like to hear more from you on this matter, so leave us a comment in the dedicated section below.
Ivan Jenic
Windows Hardware Expert
Passionate about all elements related to Windows and combined with his innate curiosity, Ivan has delved deep into understanding this operating system, with a specialization in drivers and driver troubleshooting.
When he’s not tackling diverse driver-related problems, Ivan enjoys watching good movies and spending time hiking with his family and friends.
-
Home
-
News
- BSOD after Installing NVIDIA Driver Version 555: Causes and Fixes
BSOD after Installing NVIDIA Driver Version 555: Causes and Fixes
By Stella | Follow |
Last Updated
NVIDIA has ended the support for older CPUs that do not support POPCNT (Population Count) instruction. This has caused BSOD in some Windows 10 and Windows 11 computers. You can read this post from MiniTool Software to get the related information including how to avoid or fix this issue.
Windows 11/10 PC Boots into BSOD after Installing NVIDIA Driver Version 555
The Windows 11 2024 Update is around the corner but a BSOD issue caused by the NVIDIA driver on Windows 11 and Windows 10 bothers a lot of users.
What happened?
The reason is that NVIDIA has announced that it ends the support for CPUs that don’t support POPCNT.
What does this mean?
It means that Windows 10/11 computers with unsupported CPUs will experience BSODs after installing the driver Release 555. NVIDIA driver loses POPCNT support causing BSOD.
You can install this latest driver successfully. However, it will try to look for POPCNT after you restart your PC. If it can’t find it, your PC will boot into a blue screen of death.
How to Avoid BSODs Caused by NVIDIA Driver Version 555
BSOD is an annoying issue. To avoid it, you can try one of the following solutions:
Solution 1: Do Not Install the NVIDIA Driver Version 555 or Higher
If you haven’t installed the latest version of the NVIDIA driver (version 555 or higher), you must not update it now. This can temporarily prevent your Windows from booting into BSOD.
How to Disable NVIDIA Update?
Step 1. Right-click the desktop and select NVIDIA Control Panel. Then go to Help and select Update.
Step 2. Switch to the Preferences tab.
Step 3. Uncheck the Automatically check for updates checkbox.
Step 4. Click Apply then OK to save the change.
Solution 2: Remove the Driver in the Recovery Environment
If you have installed the update and your computer boots into BSOD, you can choose to uninstall the drive in the Windows Recovery Environment.
Solution 3: Reinstall Windows 11/10 through the Recovery Environment
If you can’t use the above method to solve the issue, you can reinstall Windows in the Recovery Environment and then reinstall the old version of the display driver.
How to Check if Your CPU Supports POPCNT?
In the official announcements, NVIDIA has introduced a way to check if your CPU supports POPCNT. The tool mentioned is called Coreinfo.
Step 1. Go to https://learn.microsoft.com/en-us/sysinternals/downloads/coreinfo to download Coreinfo.
Step 2. Extract files from the Coreinfo zip file.
Step 3. Open the extracted folder, then right-click and select Open in Terminal.
Step 4. Type .\coreinfo64 -f and press Enter.
Step 5. If it is the first time for you to launch Coreinfo, you will see the license agreement interface. Click the Agree button to continue.
Step 6. This tool will list your computer’s supported CPU. You can find POPCNT to check if it is supported by your CPU.
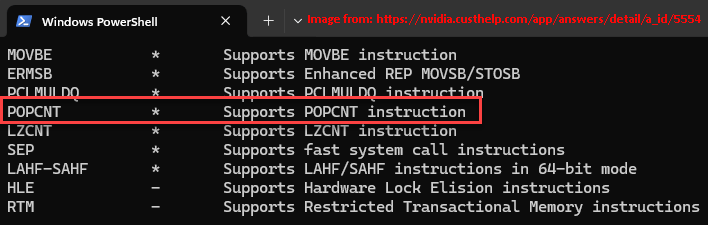
Additionally, you can also use other tools like CPU-Z and WhyNotWinAI to check POPCNT.
Recommendation: Recover Data if Your PC Boots into BSOD
If you want to recover your data when your PC starts into BSOD, you can try MiniTool Power Data Recovery. This is the best free data recovery software that can recover any files from different types of data storage devices.
MiniTool Power Data Recovery FreeClick to Download100%Clean & Safe
If your PC doesn’t boot, you need to use the boot disk of this MiniTool data recovery software to rescue your files. You can refer to this post to do the job: How to Recover Data When PC Won’t Boot?
Bottom Line
If your PC boots into BSOD after installing NVIDIA driver version 555, you should know the reason now. Try the methods listed in this post to avoid or fix the BSOD issue. If you need to retrieve your data on Windows, you can try MiniTool Power Data Recovery.
About The Author
Position: Columnist
Stella has been working in MiniTool Software as an English Editor for more than 8 years. Her articles mainly cover the fields of data recovery including storage media data recovery, phone data recovery, and photo recovery, videos download, partition management, and video & audio format conversions.



