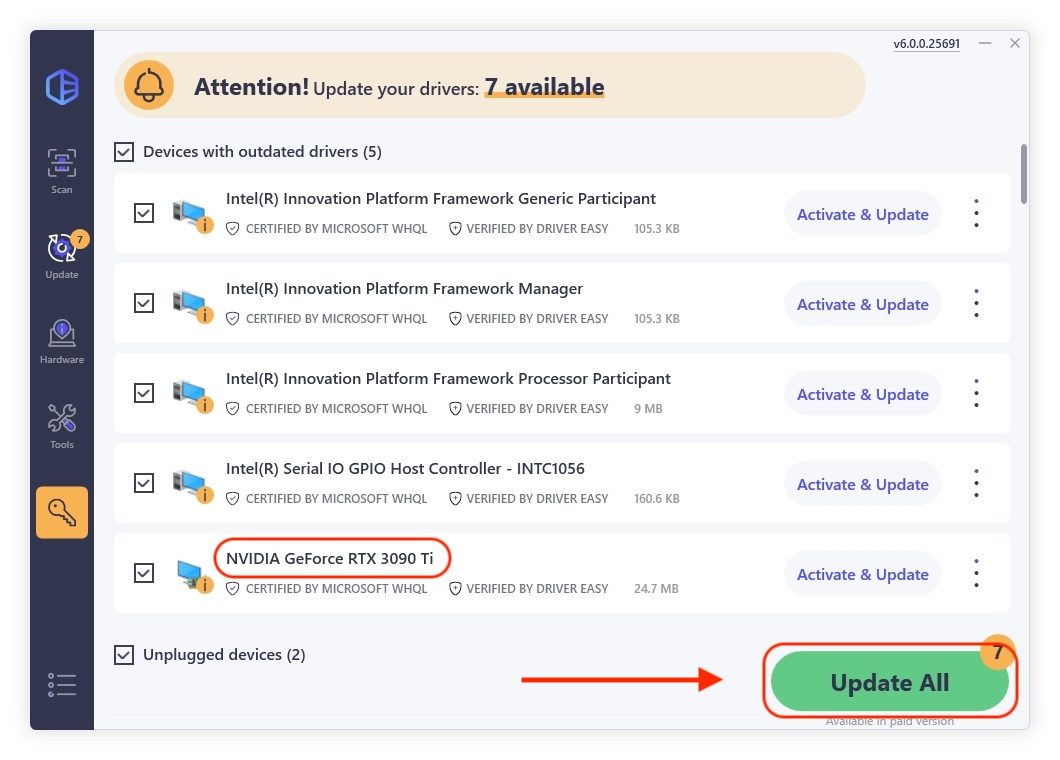In the world of personal computing, the importance of graphics processing units (GPUs) cannot be overstated. Whether you’re a gamer, a graphic designer, or someone who works extensively with multimedia applications, the right GPU can make all the difference for performance, efficiency, and quality. For users of Nvidia graphics cards, the Nvidia Control Panel is a vital tool that allows you to access a host of features that can enhance your overall computing experience. If you’ve just installed a new Nvidia graphics card or updated your Windows system and are now searching for ways to download and install the Nvidia Control Panel, you’ve come to the right place. Here’s a comprehensive guide on how to download and install the Nvidia Control Panel on both Windows 10 and Windows 11.
Understanding the Nvidia Control Panel
Before diving into the download and installation process, it’s essential to understand what the Nvidia Control Panel is and what it does. The Nvidia Control Panel is a desktop application that gives you control over your Nvidia graphics card settings and features. You can adjust settings related to 3D graphics, video playback, and display configurations. Some of the functionalities include:
- Customize 3D Settings: Optimize performance for individual applications.
- Adjust Desktop Color Settings: Fine-tune color settings for your displays.
- Set Up Multiple Displays: Manage multiple monitor configurations.
- Nvidia Game Ready Driver Updates: Automatically check for and download driver updates.
Having the Nvidia Control Panel appropriately configured can significantly enhance your gaming experience and overall system performance.
Minimum System Requirements
Before you start downloading the Nvidia Control Panel, ensure that your system meets the following minimum requirements:
- Operating System: Windows 10 (64-bit) or Windows 11 (64-bit).
- Nvidia GPU: An Nvidia graphics card is required to install and use the Nvidia Control Panel.
- Nvidia Driver: The latest compatible driver for your specific GPU model.
- Internet Connection: A stable internet connection is necessary for downloading software.
Downloading Nvidia Control Panel
Method 1: Via the Microsoft Store
One of the easiest ways to download the Nvidia Control Panel is through the Microsoft Store. This method is particularly easy for Windows 10 and 11 users.
-
Open Microsoft Store:
- Click on the Start menu.
- Type
Microsoft Storeand select it from the search results.
-
Search for Nvidia Control Panel:
- In the Microsoft Store, go to the search bar located at the top right corner.
- Type
Nvidia Control Paneland press Enter.
-
Select the Nvidia Control Panel:
- In the search results, click on the Nvidia Control Panel app.
-
Install the Application:
- Click on the
GetorInstallbutton. The application will begin to download. - Wait for the installation process to complete.
- Click on the
-
Launching the Application:
- Once the installation is finished, you can launch the Nvidia Control Panel directly from the Microsoft Store or find it in your Start menu.
Method 2: Downloading via Nvidia’s Official Website
If for some reason, you’re unable to download the Nvidia Control Panel through the Microsoft Store, you can also download it directly from Nvidia’s official website. Here’s how:
-
Visit Nvidia’s Official Website:
- Open your web browser and go to Nvidia’s official website.
-
Navigate to Drivers:
- Hover your mouse over the «Drivers» tab in the top menu and select “All NVIDIA Drivers”.
-
Select your GPU:
- Fill in details regarding your GPU model, as well as your operating system.
- Click on
Searchto find the appropriate driver for your graphics card.
-
Download the Driver:
- Click on the “Download” button for the latest driver version that supports the Nvidia Control Panel.
-
Install the Driver:
- Once the driver is downloaded, locate the file in your Downloads folder and double-click it to run the installer.
- Follow the on-screen instructions to complete the installation.
-
Launching the Control Panel:
- After installing the driver, right-click on your desktop and select
Nvidia Control Panelto launch it.
- After installing the driver, right-click on your desktop and select
Method 3: Through Windows Settings (for Automatic Updates)
If you already have an Nvidia GPU and need to ensure that the Nvidia Control Panel is installed automatically:
-
Open Windows Settings:
- Click on the Start button and select the gear icon to open Settings.
-
Update & Security:
- Navigate to
Update & Security, then click onWindows Update.
- Navigate to
-
Check for Updates:
- Click on
Check for updates. Windows may find and install updates that include the Nvidia Control Panel as part of the recommended drivers.
- Click on
-
Restart Your PC:
- After the updates are installed, restart your computer to ensure all changes take effect.
-
Verify Installation:
- Right-click on your desktop and look for
Nvidia Control Panelin the context menu.
- Right-click on your desktop and look for
Troubleshooting Installation Issues
While the process to download and install the Nvidia Control Panel is straightforward, you may encounter some issues. Here are some common problems and their solutions:
Problem: Nvidia Control Panel is Missing
If the Nvidia Control Panel is not appearing on your desktop:
-
Ensure Proper Installation: Check if your Nvidia drivers are installed correctly. You can do this by opening Device Manager (search for it in the Start menu) and confirming that your Nvidia graphics card is listed under the «Display adapters» section.
-
Reinstall Nvidia Drivers: Uninstall the current Nvidia drivers from «Programs and Features» in the Control Panel, and then reinstall the latest drivers by following the earlier outlined methods.
Problem: Nvidia Control Panel Crashes
If the Nvidia Control Panel crashes upon opening:
-
Update Nvidia Driver: An outdated driver can lead to crashes. Go to Nvidia’s website and download the latest driver for your GPU.
-
Reinstall the Control Panel: Uninstall the Nvidia Control Panel from the Microsoft Store or via «Programs and Features» and reinstall it.
-
Check for Windows Updates: Ensure that your Windows is fully updated, as missing system updates can lead to software instabilities.
Problem: Features are Unavailable
If certain features in the Nvidia Control Panel are grayed out:
-
Ensure Nvidia GPU is Active: Open the Device Manager and confirm that the Nvidia GPU is recognized by the system. If it shows as disabled, enable it.
-
Close Conflicting Programs: Some applications, especially screen capturing or overlay programs, may interfere with Nvidia Control Panel operations. Close any such applications and try accessing the control panel again.
Final Checks After Installation
Once you have successfully downloaded and installed the Nvidia Control Panel, it’s essential to run through a few checks to ensure everything is functioning correctly:
-
Open Nvidia Control Panel: Right-click on your desktop and click on
Nvidia Control Panel. -
Check for Driver Updates: Navigate to the “System Information” link in the bottom-left corner and ensure your driver version is up-to-date.
-
Adjust Settings as Needed: Take some time to explore the various settings in the control panel. Adjust display settings, 3D settings, and color settings based on your requirements.
-
Test Performance Settings: If you’re a gamer, you may want to create specific profiles for your games that optimize performance or visuals. This is easily done through the “Manage 3D Settings” option.
-
Create Desktop Shortcuts: If you find yourself using certain features often, consider creating shortcuts for quick access.
Conclusion
The Nvidia Control Panel is an essential utility for anyone utilizing an Nvidia graphics card on Windows 10 or Windows 11. By following the above steps, you can easily download, install, and troubleshoot any issues that may arise. Regular updates and adjustments can significantly enhance your graphical performance, making it a powerful tool in your digital toolbox. Enjoy exploring the various settings and optimizations available, and maximize the potential of your Nvidia GPU! Whether for gaming, creative work, or everyday computing tasks, getting the Nvidia Control Panel set up correctly will undoubtedly elevate your experience.

На нашем сайте можно бесплатно скачать программу Nvidia Control Panel для операционной системы Windows 10. Сделать это можно на русском языке по прикрепленной ниже ссылке. Утилита станет незаменимым помощником для обладателей видеокарт от известной компании Nvidia. С помощью софта пользователь сможет удобно настроить графический адаптер на своем компьютере. Переходим к делу.
Описание
С помощью утилиты, описываемой сегодня, пользователь может удобно настроить графический адаптер от компании Nvidia. По сути, это панель управления, помогающая выполнить следующие задачи:
- Изменение параметров видео, в частности, выбор качества картинки, настройка параметров монитора и так далее.
- Настройка таких параметров экрана, как яркость, гамма, масштаб, контрастность и прочих.
- Изменение качества структур и других параметров 3D-графики.

При желании более подробно ознакомиться со всеми возможностями утилиты можно просмотреть обучающее видео в сети.
Похожие приложения
Данный софт является уникальной разработкой, которую используют для управления продуктами от компании NVIDIA. Заменить инструмент точным аналогом не получится.
Достоинства и недостатки
Немного ниже поговорим о том, чем выгодно отличается инструмент и каковы плюсы его использования.
Плюсы:
- Простота в работе.
- Простая инсталляция.
- Отличная скорость работы.
- Софт не влияет на производительность ПК.
- Большой набор инструментов.
- Легковесность.
- Подходит не только для Десятки, но и для всех сборок Windows.
Минусы:
- С помощью программы не получится настроить графические адаптеры от других разработчиков.

Системные требования
Важно разобраться с тем, какими аппаратными характеристиками должен обладать компьютер для стабильной работы приложения. Подойдут параметры следующего типа:
- Центральный процессор: 1.6 ГГц.
- Оперативная память: 2 Гб.
- Место на жестком диске: 56 Мб.
- Операционная система: Windows XP, 7, 8, 10.
Скачать
Загрузив программное обеспечение по прикрепленной внизу ссылке, вы сможете оценить все возможности софта на собственном опыте.
| Платформа: | Microsoft Windows 32/64 Bit |
| Лицензия: | Бесплатно |
| Язык: | Русский |
| Разработчик: | NVIDIA |
NVIDIA Control Panel
( 7 оценок, среднее 2.71 из 5 )
-
Home
-
News
- Nvidia Control Panel Download, Update, Uninstall on Windows 10
By Alisa |
Last Updated
This post teaches you how to download Nvidia Control Panel for Windows 10. Also learn how to update, uninstall or reinstall Nvidia Control Panel. If you can’t download Nvidia Control Panel, some possible solutions are also included. For more computer solutions and useful utilities, you can go to MiniTool Software website.
What Is Nvidia Control Panel?
Nvidia Control Panel, designed by Nvidia Corp., lets users control the Nvidia graphics driver settings and other Nvidia utilities you may have installed on your Windows 10 computer. It features Nvidia display management, game performance improvement, 3D image settings, etc. If you use an Nvidia graphics card, you can free download Nvidia Control Panel to use it to deliver the best overall experience of Nvidia graphics and enhance the gaming experience.
Nvidia Control Panel Download for Windows 10
If your Windows 10 computer doesn’t have Nvidia Control Panel or the Nvidia Control Panel is missing, you can check below how to get Nvidia Control Panel downloaded and installed on your Windows 10 computer.
You can go to Microsoft Store website in your browser, click the Search icon, search for Nvidia Control Panel, and click Nvidia Control Panel app to open its download page. Then you can click Get button to download Nvidia Control Panel for your Windows 10 computer. After it completes downloading, you can click the app installation file to install it.
System Requirements to Download Nvidia Control Panel:
- Windows 10 version 17134.0 or higher
- Windows 10 x64 (64 bit) CPU
- 1 GB memory
- Requires NVIDIA DCH Display Graphics Driver
Related: How to Check PC Full Specs Windows 10 in 5 Ways
How to Check Nvidia Driver Version Windows 10 – 2 Ways
Once you download and install Nvidia Control Panel on your computer, you can easily open it and use it to manage your display, video, image, 3D settings, and more on your computer. Nvidia offers a detailed help guide for how to use Nvidia Control Panel.
How to Uninstall Nvidia Control Panel on Windows 10
If you want to remove Nvidia Control Panel, you can click Start -> Settings -> Apps & Features, find and click Nvidia Control Panel in the right window, and click Uninstall button to remove it from your computer.
Alternatively, you can also open Control Panel in Windows 10, click uninstall a program, right-click Nvidia Control Panel and select Uninstall to remove it.
Once you uninstalled Nvidia Control Panel from your OS, you can follow the operation above to download Nvidia Control Panel latest version again if you want.
How to Update Nvidia Control Panel on Windows 10
To update Nvidia Control Panel, you can follow the guide above to uninstall Nvidia Control Panel and then install the latest version.
You can also update Nvidia graphics card driver to update Nvidia Control Panel. Press Windows + X and select Device Manager, expand Display adapters, right-click your Nvidia graphics card and select Update driver.
Fix Can’t Download Nvidia Control Panel in Windows 10
If you can’t download Nvidia Control Panel on your Windows 10 computer, you can try the tips below to solve the problem.
- Make sure your computer meets the system requirements of downloading Nvidia Control Panel.
- Delete temporary files on Windows 10 to have a try.
- Update your Windows 10 OS. Click Start -> Settings -> Update & Security -> Windows Update -> Check for updates to update your system.
- Update your Nvidia GPU driver from Device Manager.
About The Author
Position: Columnist
Alisa is a professional English editor with 4-year experience. She loves writing and focuses on sharing detailed solutions and thoughts for computer problems, data recovery & backup, digital gadgets, tech news, etc. Through her articles, users can always easily get related problems solved and find what they want. In spare time, she likes basketball, badminton, tennis, cycling, running, and singing. She is very funny and energetic in life, and always brings friends lots of laughs.

What is the NVIDIA Control Panel?
NVIDIA Control Panel is a hardware control application developed by NVIDIA. It provides a graphical interface for the NVIDIA users to adjust their video card settings on their Windows computers. This application is a part of the NVIDIA graphics driver package. It will be automatically installed on your computer when you install an NVIDIA graphics driver on your computer.
How to download the NVIDIA Control Panel?
NVIDIA Control Panel is part of the NVIDIA graphics driver package. So the only way to download and install this application is to update or reinstall your graphics driver.
There are two ways you can get an NVIDIA graphics driver:
Option 1 – Automatically (Recommended) – This is the quickest and easiest option. It’s all done with just a couple of mouse clicks – easy even if you’re a computer newbie.
OR
Option 2 – Manually – You’ll need some computer skills and patience to update your drivers this way because you need to find exactly the right driver online, download it and install it step by step.
Option 1 – Automatically update your NVIDIA graphics driver
If you don’t have the time, patience, or computer skills to update your NVIDIA graphics driver manually, you can do it automatically with Driver Easy.
Driver Easy will automatically recognize your system and find the correct drivers for it. You don’t need to know exactly what system your computer is running, you don’t need to risk downloading and installing the wrong driver, and you don’t need to worry about making a mistake when installing.
- Download and install Driver Easy.
- Run Driver Easy and click the Scan Now button. Driver Easy will then scan your computer and detect any problem drivers.
- Click Update All to automatically download and install the correct version of all the drivers that are missing or out of date on your system.
(This requires the Pro version which comes with full support and a 30-day money-back guarantee. You’ll be prompted to upgrade when you click Update All. If you’re not ready to buy the Pro version, Driver Easy offers a 7-day free trial which includes access to all the Pro features such as high-speed download and one-click install. You won’t be charged anything until your 7-day trial has ended.)
- Restart your computer for the changes to take effect.
If you need assistance, please contact Driver Easy’s support team at support@drivereasy.com.
Option 2 – Download and install your driver manually
NVIDIA keeps updating drivers. To get them, you need to go to the NVIDIA website, find the drivers corresponding with your specific flavor of Windows version (for example, Windows 32 bit) and download the driver manually.
Once you’ve downloaded the correct drivers for your system, double-click on the downloaded file and follow the on-screen instructions to install the driver.
Описание и рекомендации
NVIDIA Control Panel – пакет инструментов для конфигурирования параметров (яркость, цвет и прочие характеристики) графических процессоров, выпускаемых одноименной корпорацией. Программный продукт распространяется бесплатно и доступен для всех современных видеокарт компании.
Софт предоставляет возможность запускать служебные утилиты NVIDIA, оптимизировать характеристики GPU под компьютерные игры, решать другие задачи. Приложение поддерживает операционные системы Windows 10, 11 (включая более ранние, вплоть до XP) и Mac OS. Программа совместима с обеими архитектурами 32, 64-bit, имеет мультиязычный интерфейс, включая вариант на русском языке.
Функционал панели управления для видеокарты NVIDIA
Предназначение пакета утилит – многоуровневая тонкая настройка параметров графического процессора и дисплея. Главное меню программы, расположенное на вертикальной панели, разделено на три блока – видео, дисплей и 3D.
Управление монитором осуществляется посредством драйвера видеокарты и позволяет:
- Настраивать разрешение, частоту обновления кадров и глубину цвета.
- Управлять палитрой. Конфигурируемые параметры – яркость, контрастность, гамма, цифровая интенсивность и оттенок. Дополнительная опция – сфера действия. Возможны два формата – принудительное применение общих установок или каждое приложение использует собственные настройки.
- Ориентация дисплея. Предложено 4 варианта – книжная и альбомная (каждая в стандартном формате или повернута на 180°).
- Устанавливать цифровое аудио при помощи драйверов GPU.
- Масштабировать размер рабочего стола.
Через NVIDIA Control Panel можно активировать режим использования нескольких мониторов на одном компьютере. Дополнительно, в блоке «Дисплей» находится информационная вкладка «Просмотр состояния HDCP». Элемент позволяет выбрать монитор для просмотра мультимедиа в режиме высокой четкости.
Настройки видео с NVIDIA Control Panel
Этот блок конфигурирует такие параметры, как цвет и изображение. Под каждый из них можно выбрать две опции. В первом случае применяются настройки, установленные GPU, для второго – видеоплеером.
Программа обеспечивает двухуровневое управление параметрами цвета в видео.
Конфигурирование производится по следующим характеристикам:
- цвет – яркость, контрастность, оттенок, насыщенность;
- гамма – возможно варьирование интенсивности в трех каналах – красный, зеленый, синий;
- дополнительный модуль – улучшение цвета и контрастности (динамическое).
Регулировка параметров изображения для видео осуществляется через установку уровней подчеркивания профиля и подавления помех.
Управление 3D
Программный пакет предлагает простую и расширенную настройку объемного видео. В первом варианте можно выставить акцент на производительность, качество или выбрать золотую середину – баланс.
Расширенные настройки включают:
- анизотропную фильтрацию;
- вертикальный синхроимпульс;
- кэширование шейдеров;
- затемнение фонового освещения;
- потоковую оптимизацию.
Дополнительно предлагается активировать разнообразные виды сглаживания – гамма-коррекция, прозрачность, FXAA.
Важный элемент на вкладке 3D – «Установка конфигурации PhsyX». Настройка графического движка поможет повысить производительность при создании максимально реалистичных графических эффектов. Особенно это актуально для компьютерных игр.
Особенности установки
Существует две редакции пакета. В издании Standard (более раннем) инсталляция Панели Управления происходит автоматически при установке драйверов.
Современная технология DCH основана на принципах Microsoft. Фактически (литературно расшифровывая аббревиатуру) это декларативные (D), компонентные (C) утилиты для поддержки новых аппаратных (H) возможностей в приложениях.
В составе DCH присутствует универсальный драйвер от Microsoft, но нет Панели Управления. Поэтому загружать и устанавливать ее надо отдельно. Рассмотрим детально инсталляцию софта, применительно к версии операционной системы.
NVIDIA Control Panel для Windows 7
До появления «Десятки», технология DCH не применялась. Соответственно, официальный сайт NVIDIA предлагает только стандартный драйвер для Windows 7. Окно выбора продукта по типу (Standard/DCH) в этой ситуации отсутствует.
При обновлении драйверов видеокарты, NVIDIA Control Panel будет автоматически установлена в ОС. Достаточно следовать инструкциям.
Аналогично, «тихая» установка Панели Управления произойдет в процессе инсталляции GeForce Experience. Это программа-компаньон, разработанная с целью обеспечить максимальный комфорт в компьютерных играх.
Панель управления NVIDIA для Windows 10, 11
Для версий операционной системы, все еще поддерживаемых корпорацией Microsoft, инструмент конфигурирования GPU не обязательно установлен в ОС. Такая ситуация характерна, когда инсталлирован DCH драйвер видеокарты.
Проверить наличие NVIDIA Control Panel несложно через клавишу Пуск, последовательно выбирая пункты:
- настройки;
- приложения;
- приложения и возможности (Apps & features).
Если приложение присутствует, но не в последней версии, необходимо деинсталлировать софт, нажав соответствующую клавишу. Далее, следует обновить драйвер GPU. При возможности рекомендуется сделать выбор в пользу DCH формата.
В завершение остается запустить установщик Панели, скачать без магазина Microsoft Store который (русская версия), можно у нас.
Более универсальный способ обновить драйвер видеокарты предоставляют NVIDIA App и GeForce Experience. Эти программные продукты расширяют функционал в играх. А на вкладке Драйверы (Drivers) можно быстро проверить актуальность и обновить драйвер графического процессора.
Заключение
Скачать Панель управления NVIDIA для редакций Виндовс 7 – 11 в один клик можно у нас. Мы предлагаем оба инсталлятора – стандартный драйвер и DCH. Отдельно, посетителям нашего сайта доступны для бесплатной загрузки последняя версия GeForce Experience и обновленное приложение NVIDIA App.
Скриншоты



Скачать Панель управления NVIDIA через Microsoft Store
Скачать GeForce Experience 3.28.0.417 для Windows (EXE)
Скачать GeForce Experience 3.28.0.412 для Windows (EXE)
Скачать GeForce Experience 3.27.0.120 для Windows (EXE)
Скачать GeForce Experience 3.27.0.112 для Windows (EXE)
Скачать GeForce Experience 3.26.0.160 для Windows (EXE)
Скачать GeForce Experience 3.26.0.154 для Windows (EXE)
Скачать NVIDIA App 11.0.3.232 для Windows (EXE)
Скачать NVIDIA App 11.0.3.218 для Windows (EXE)
Скачать NVIDIA App 11.0.3.213 для Windows (EXE)
Скачать NVIDIA App 11.0.2.341 для Windows (EXE)
Скачать NVIDIA App 11.0.2.312 для Windows (EXE)
Скачать NVIDIA App 11.0.2.308 для Windows (EXE)
Скачать NVIDIA App 11.0.1.189 для Windows (EXE)
Скачать DCH драйвер для Windows 10/11 (EXE)
Скачать Стандартный драйвер для Windows 10/11 (EXE)
Скачать Стандартный драйвер для Windows 7/8 (EXE)
Скачать NVIDIA Control Panel (ZIP Appx)
Скачать файл запуска Appx без магазина Microsoft для Windows 10/11 (ZIP)