При попытке восстановить состояния компьютера с Windows из предыдущей точки восстановления может появиться ошибка
You must enable system protection on this drive
или
Нужно включить защиту системы на этом диске
. Ошибка может появится как запуске восстановления непосредственно из Windows, так и при восстановлении через режим Windows Recovery Environment (WinRE).

Если компьютер с Windows не загружается, а вы хотите восстановить состояние операционной системы из точки восстановления, нужно загрузить компьютер в режиме WinRE или с любого загрузочного (установочного) диска с WinPE.
Откройте командную строку (в WinRE: Advanced Options -> Command Prompt) или нажмите сочетание
Shift+F10
(при загрузке с установочной USB флешки с Windows) .
Идентифицируйте букву диска, которая присвоена системному разделу, куда установлена Windows. Выполните команды:
diskpart
list vol
В данном примере этому разделу присвоена буква C:.
Включите защиту для системного раздела:
rstrui.exe /offline:C:\windows=active

Запустите службу vss:
net start vss
Попробуйте еще раз запустить восстановление Windows.
Если Windows не грузится, в некоторых случаях перед запуском восстановления допустимо сбросить состояние веток реестра с помощью команд:
cd c:\windows\system32\config
ren SYSTEM system.backup
ren SOFTWARE software.backup
Если проблема с восстановлением возникла при загрузке Windows в обычном режиме, вы можете включить защиту системы службой System Restore из графического интерфейса
systempropertiesprotection
или из консоли PowerShell:
enable-computerrestore -drive "c:\"
Проверьте состояние службы Volume Shadow Copy и включите ее, если нужно:
Get-Service vss| Start-Service
Проверьте, что для вашего системного диска есть созданные ранее теневые копии с точками восстановления:
vssadmin list shadowstorage

Выведите список точек восстанволения:
Get-ComputerRestorePoint

Если нужно, увеличьте размер доступного места для снапшотов:
vssadmin resize shadowstorage /on=c: /for=c: /maxsize=20%
Создайте новую точку восстановления
checkpoint-computer -description "NEW_CheckPoint"
После этого попробуйте выполнить восстановление из предыдущей точки.
Главная FAQ Компьютеры, ноутбуки и сервера Нужно включить защиту системы на этом диске
Нужно включить защиту системы на этом диске
Нужно включить защиту системы на этом диске
Если вы не можете загрузиться на рабочий стол и пытаетесь восстановить систему при запуске компьютера через дополнительные параметры загрузки, то запустите командную строку и введите:
cd %systemroot%\system32\configren SYSTEM system.001ren SOFTWARE software.001rstrui.exe /offline:C:\windows=active

Назад
Ошибка: Нужно включить защиту системы на этом диске
Суть: по каким-то причинам не загружается Windows, а попытки откатиться до какой-то точки восстановления блокируются ошибкой You must enable system protection on this drive или Нужно включить защиту системы на этом диске.
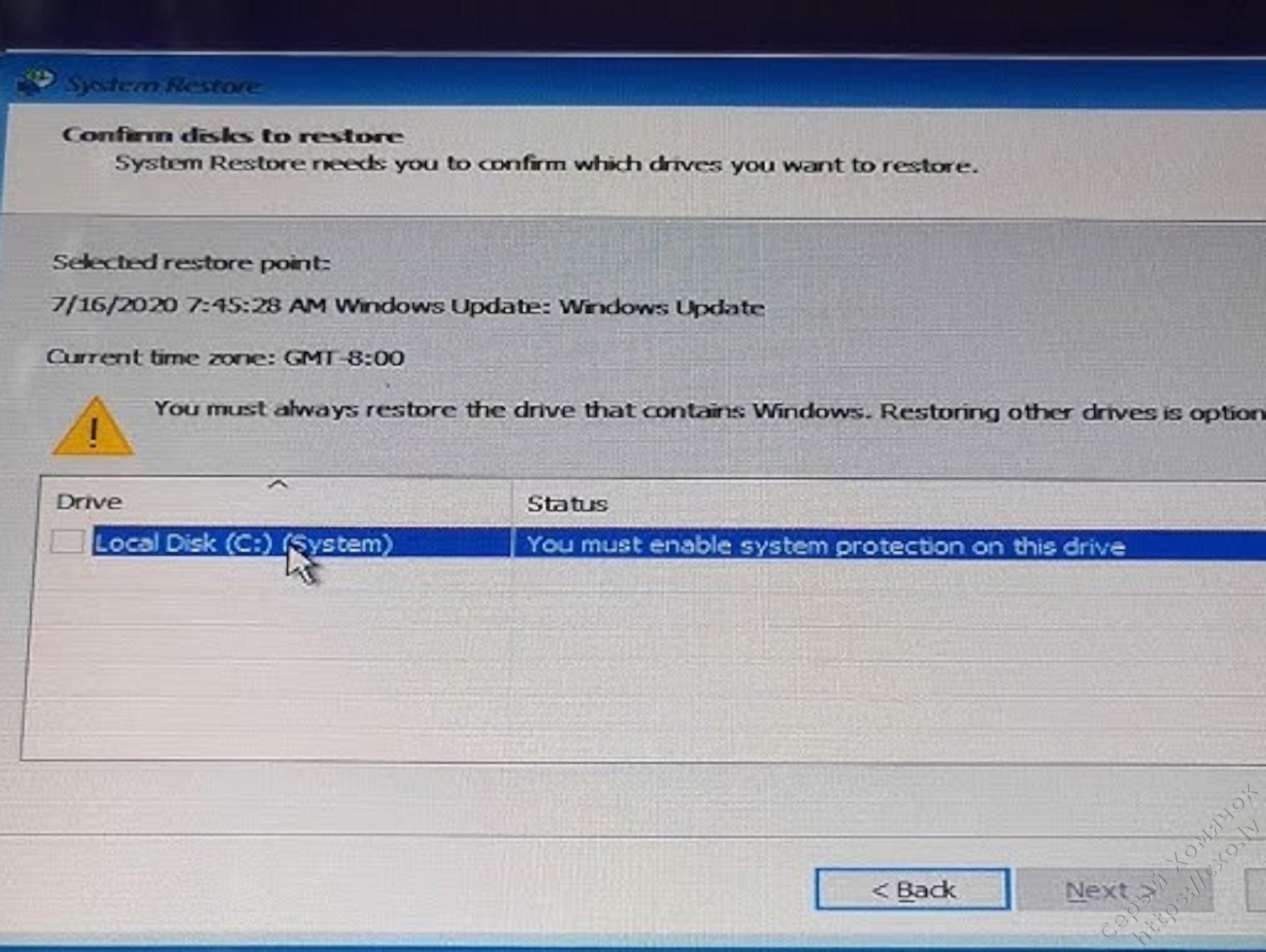
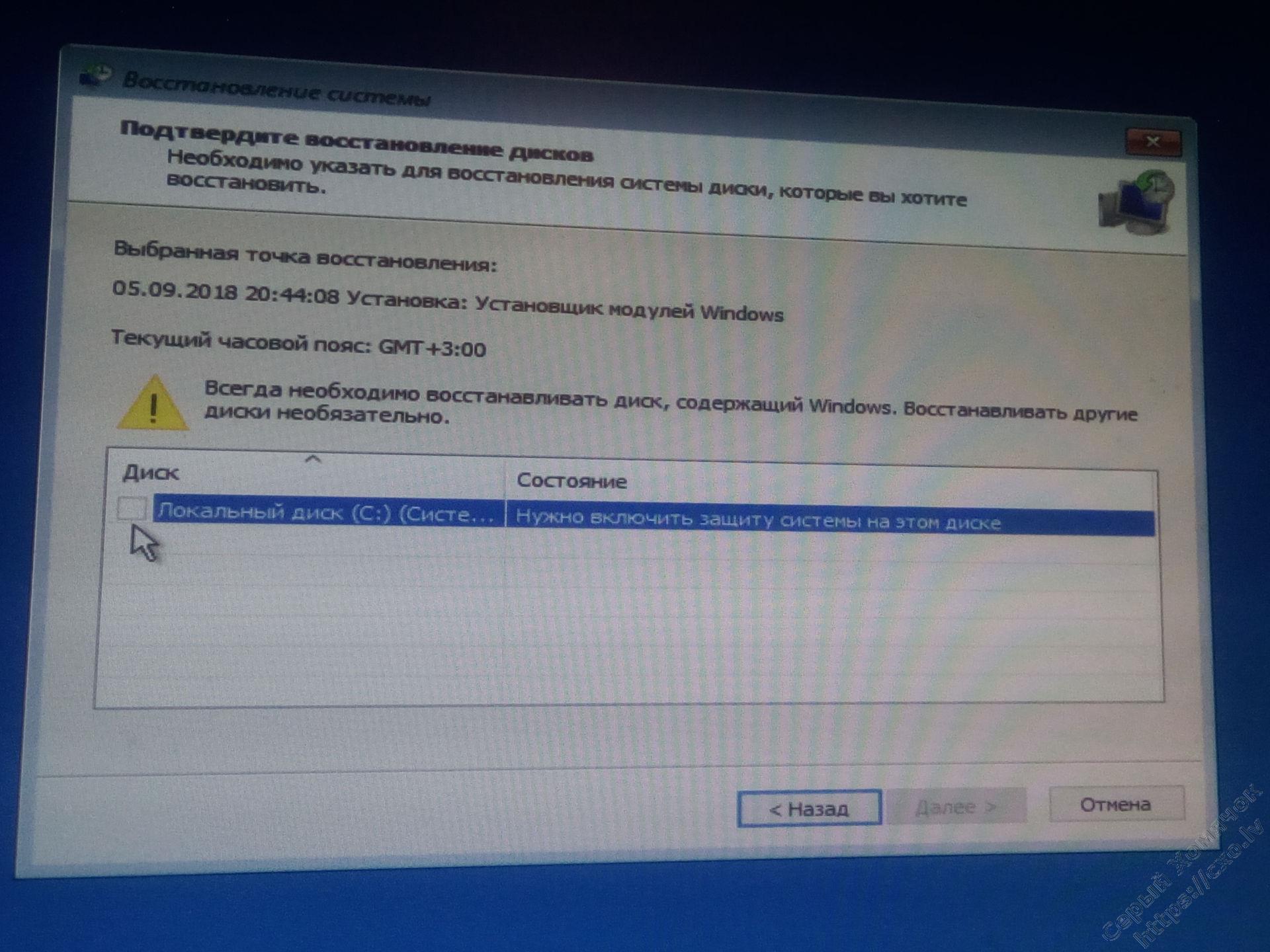
Поборем эту ошибку и восстановим нормальную загрузку системы, сначала покажу как это сделать в почти графическом режиме, а в конце будет список консольных команд для тех, кто не любит шерудить мышкой.
Загружаемся в Windows Recovery Environment (WinRE), если не получается из своей системы, то заготавливаем ЮСБ носитель с загрузочным образом вашей системы, у меня будет Win11 и я предпочитаю для подготовки использовать Rufus, и загружаемся с него. В появившемся экране выбираем Repair your computer -> Troubleshoot -> Command Prompt.
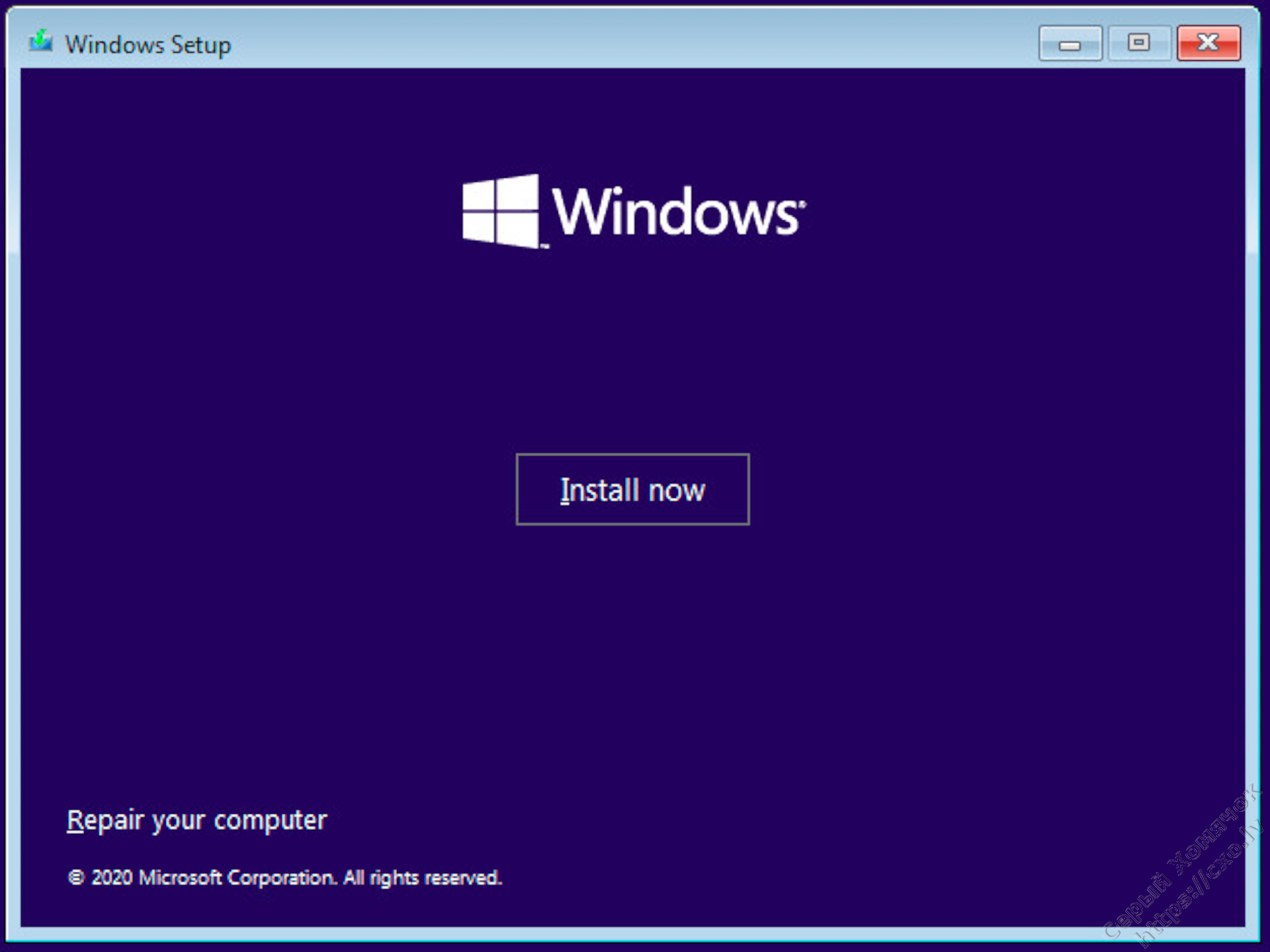
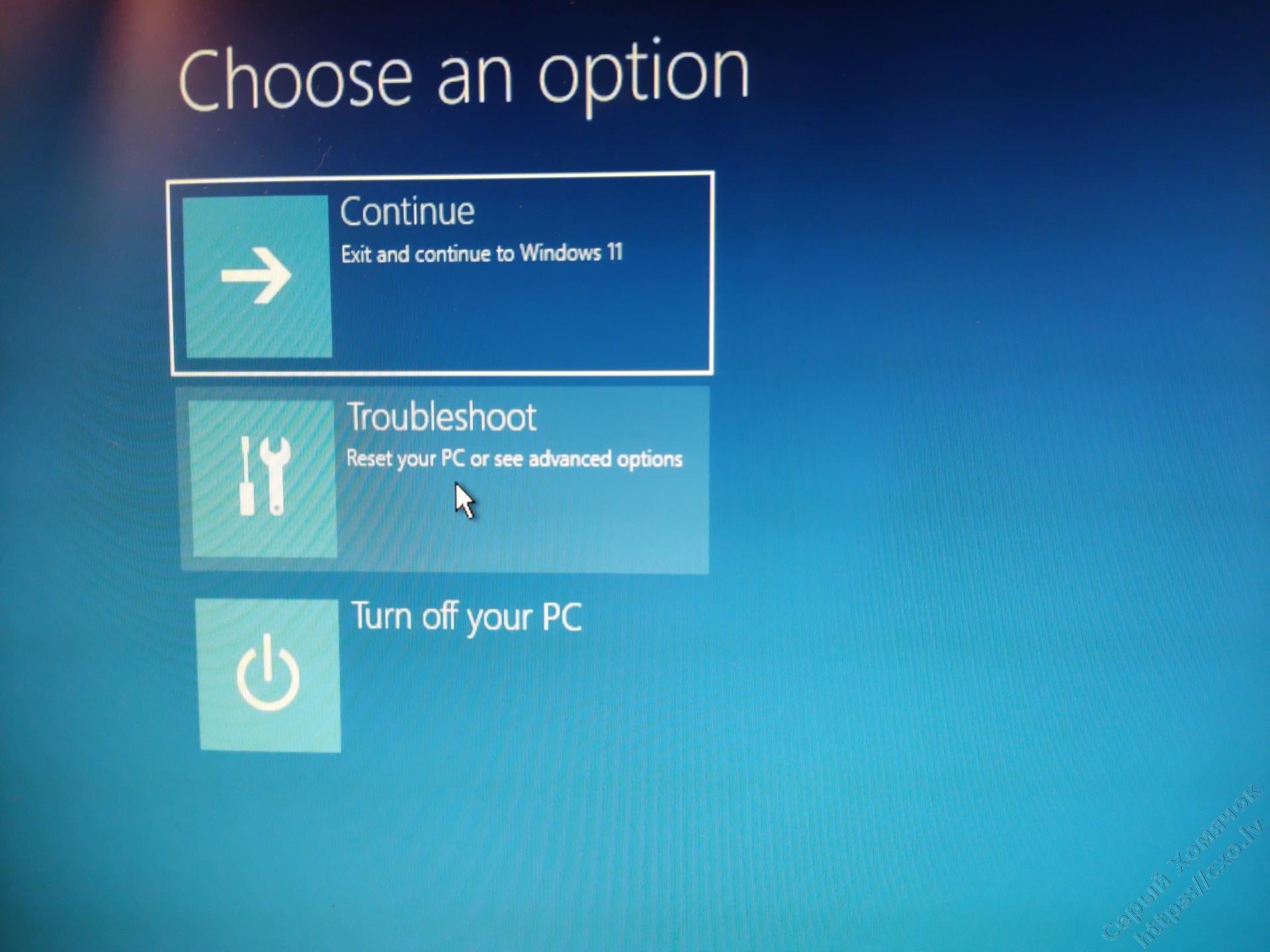
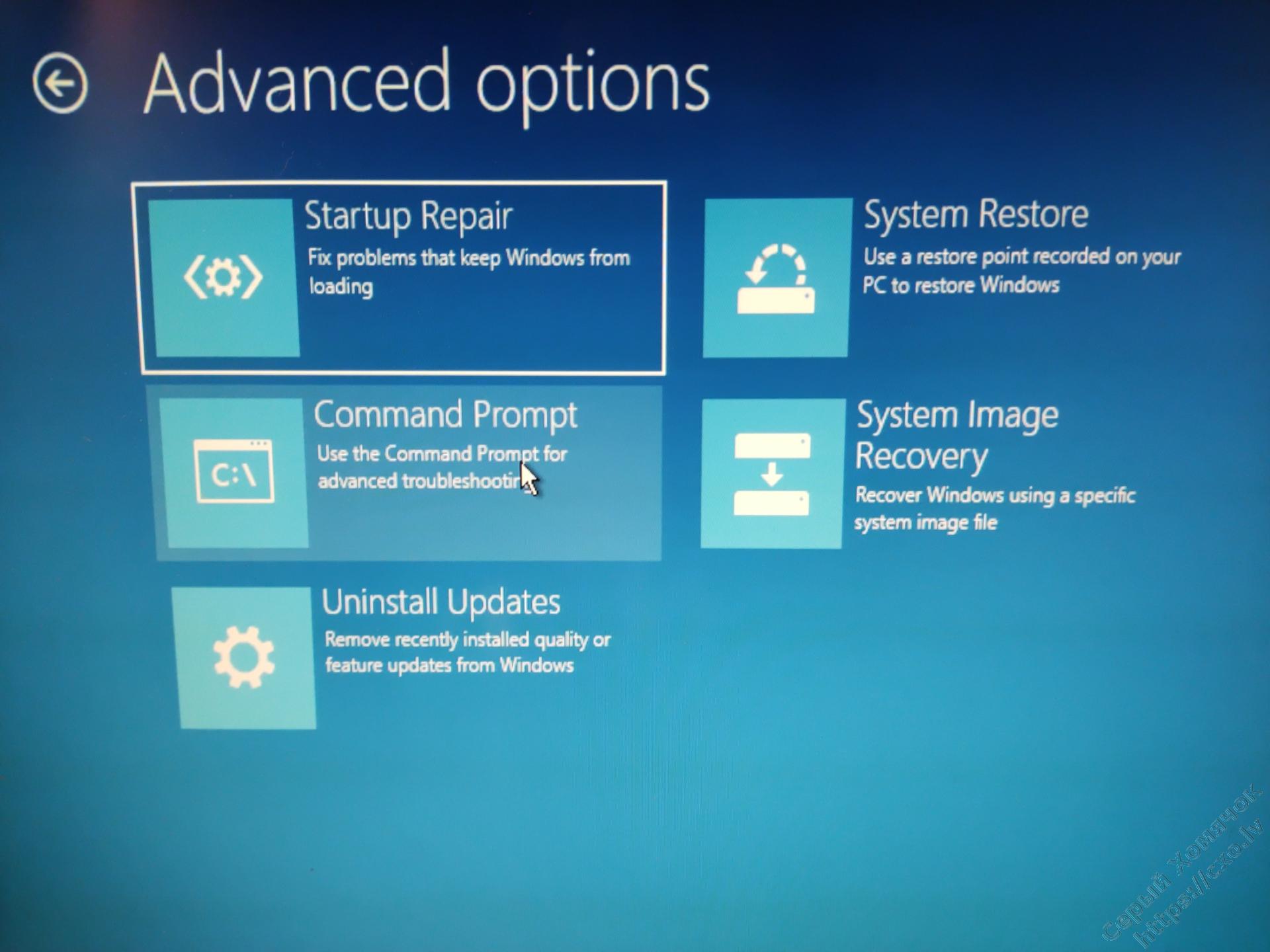
В открывшемся окне набираем notepad — будем использовать его в качестве файлменеджера:
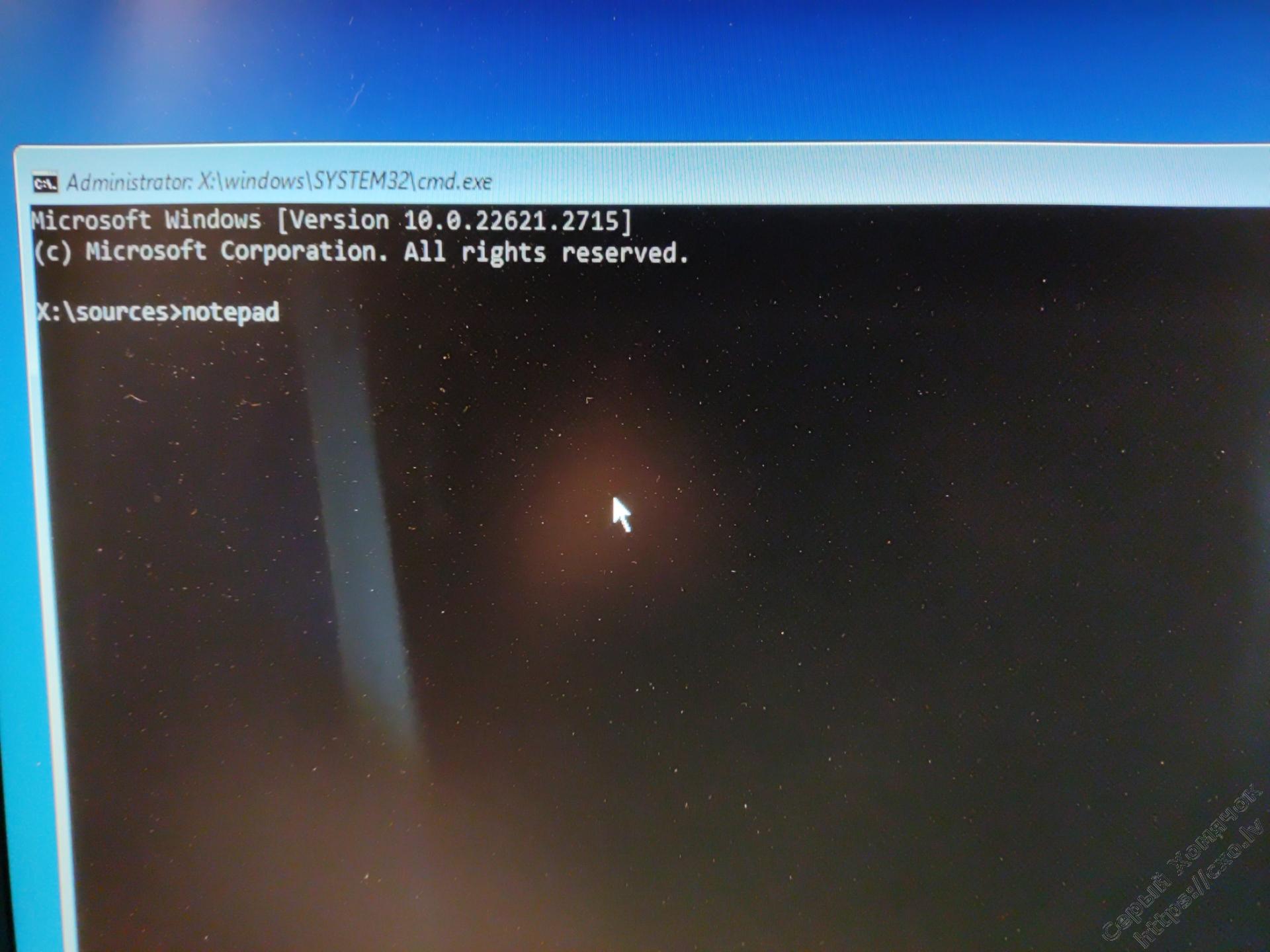
В открывшемся блокноте нажимаем Ctrl-O и нажимаем на кнопку обзора компьютера, так мы можем увидеть список дисков, какой диск с системой, какую букву система выделила этому диску, у меня системный диск — F и именно на диске F я буду в следующем абзаце искать кусты реестра, у вас это может быть другая буква.

Небольшое отступление: если система сломалась из-за неполадок в реестре, а это почти всегда, то стоит сразу же пойти по адресу F:/windows/wystem32/config и переименовать кусты реестра SYSTEM и SOFTWARE. Что бы увидеть все имена файлов в поле File Name нужно поставить звёздочку — *. Что бы переименовать выбираем файл курсором и нажимаем F2, даём новое имя и нажимаем Enter.
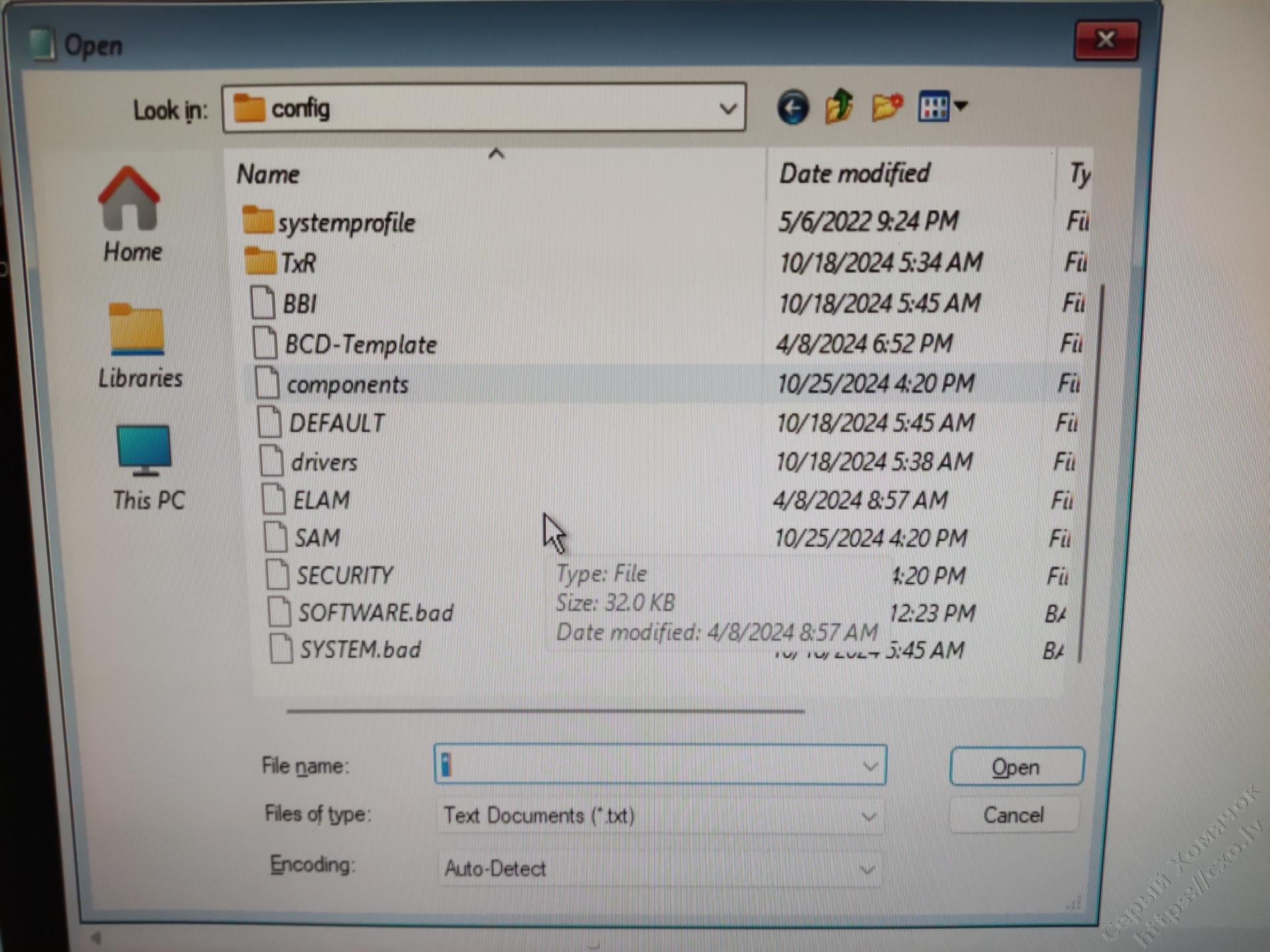
Всё, закрываем блокнот и последовательно вводим команды net start vss — это запуск службы теневых копий, и rstrui.exe /offline:C:\windows=active — запуск системы восстановления с включённой защитой системного диска.
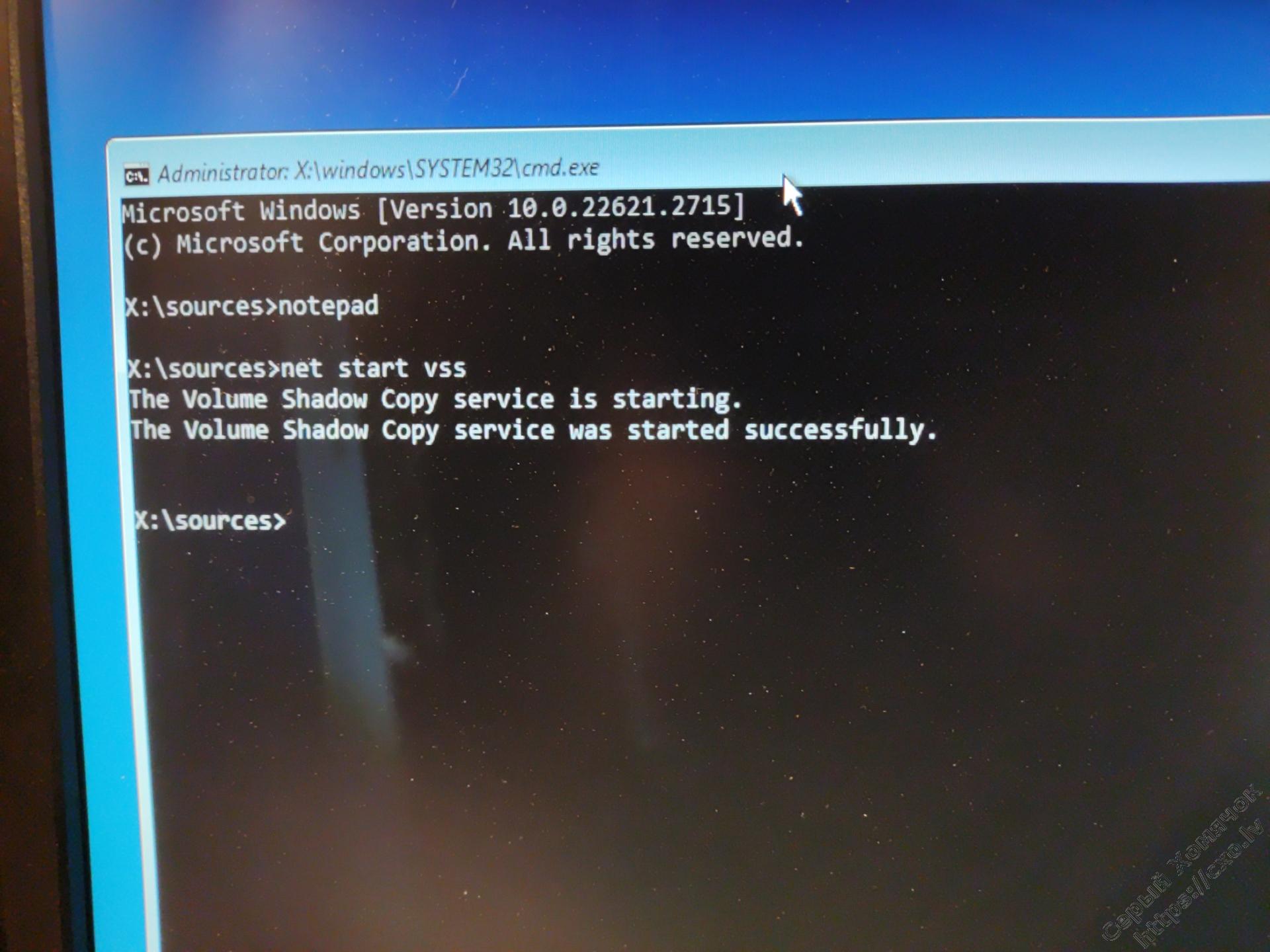
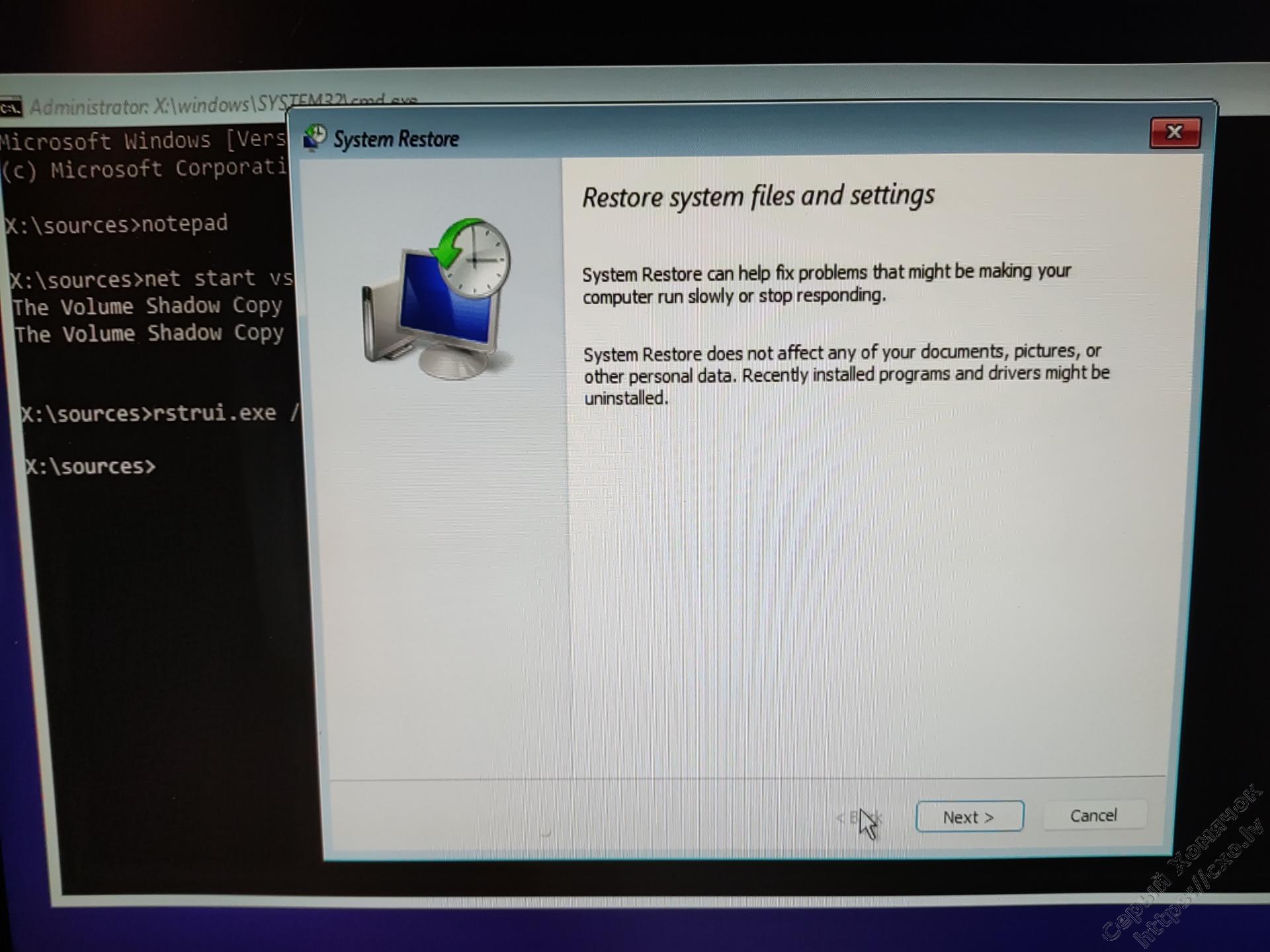
Запустится система восстановления и дальше мы увидим, что блокировка ошибкой исчезла, восстановление начнётся и успешно завершится, и мы можем успешно восстановить нормальную загрузку системы.
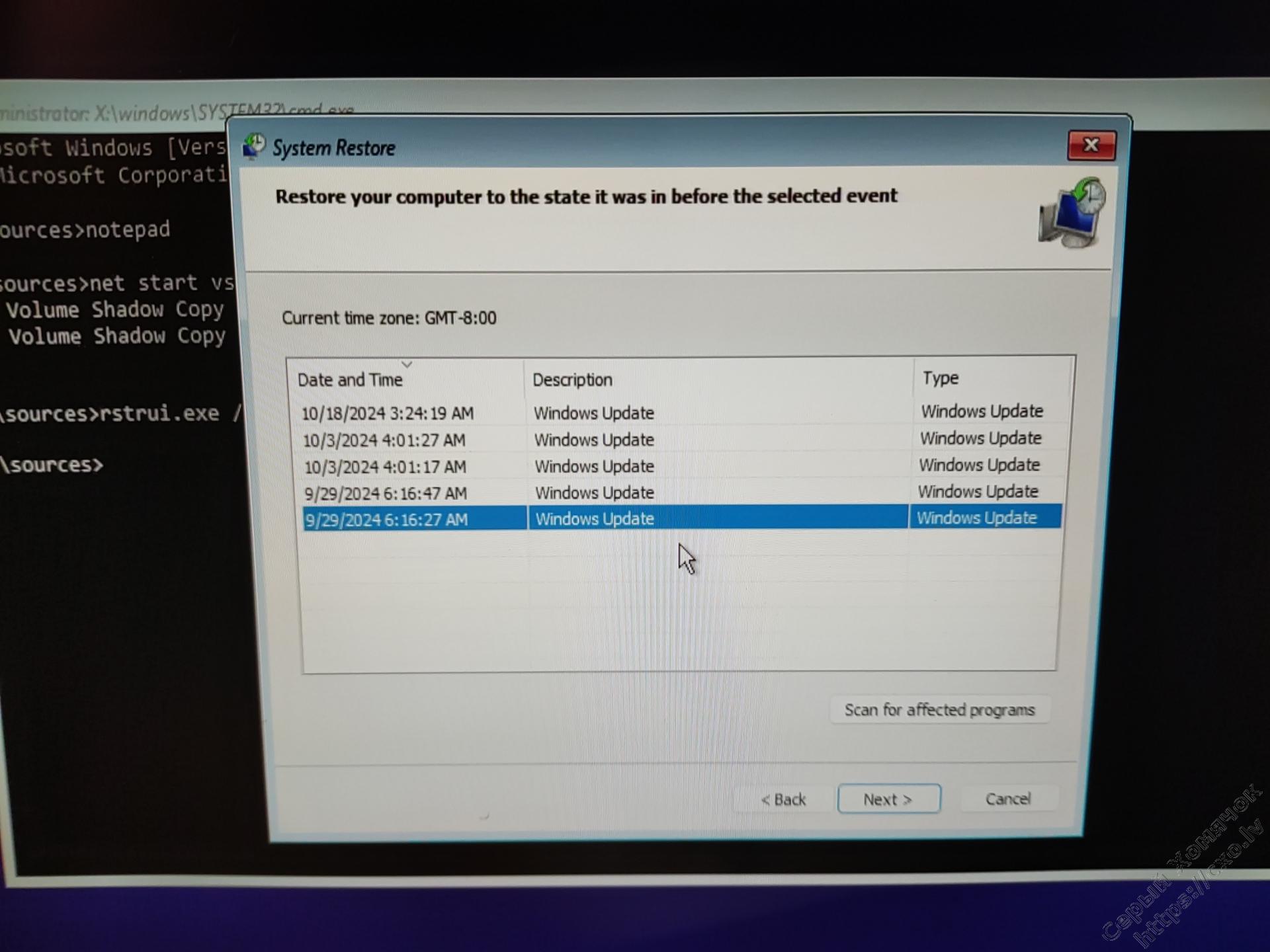
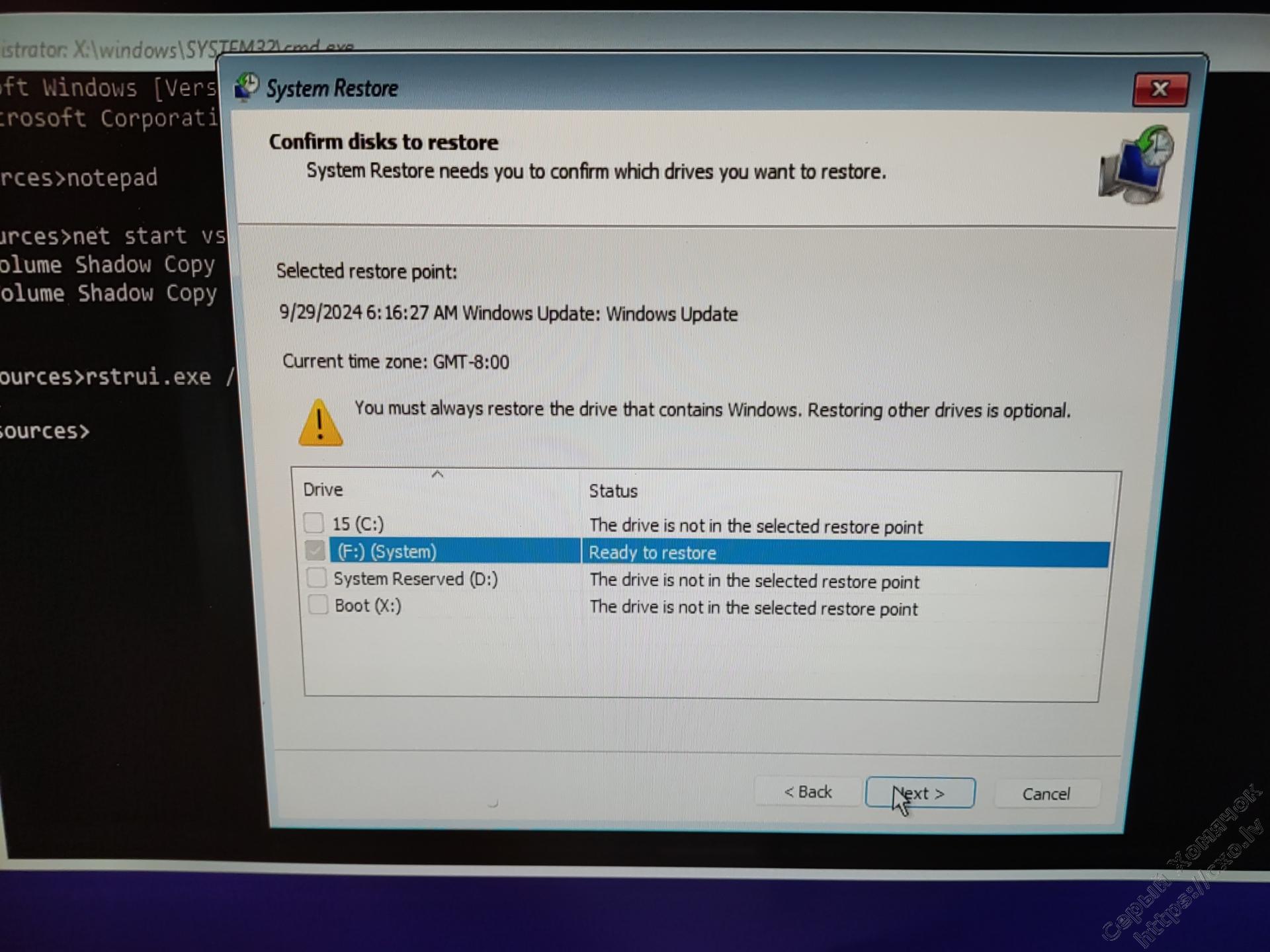
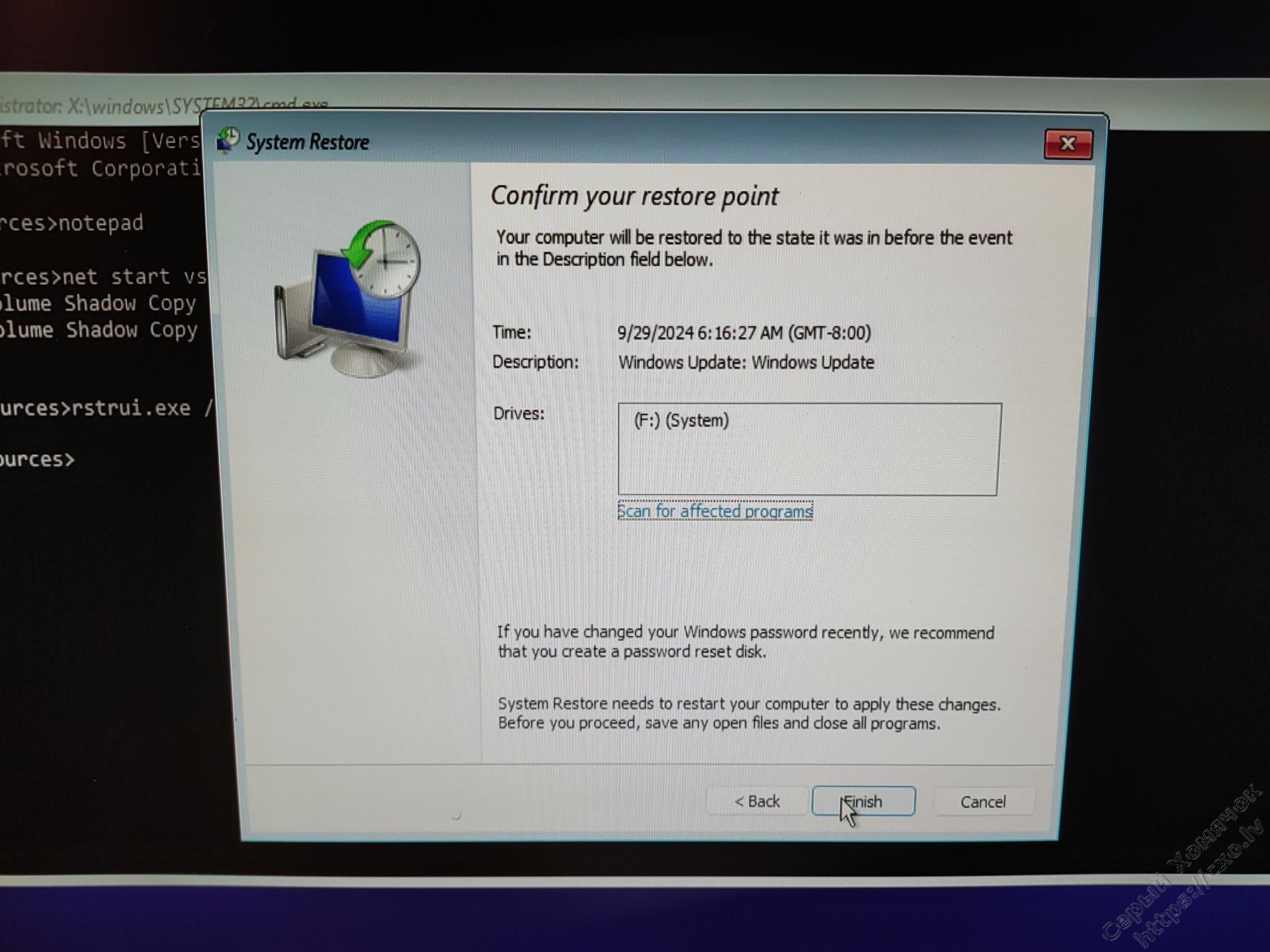
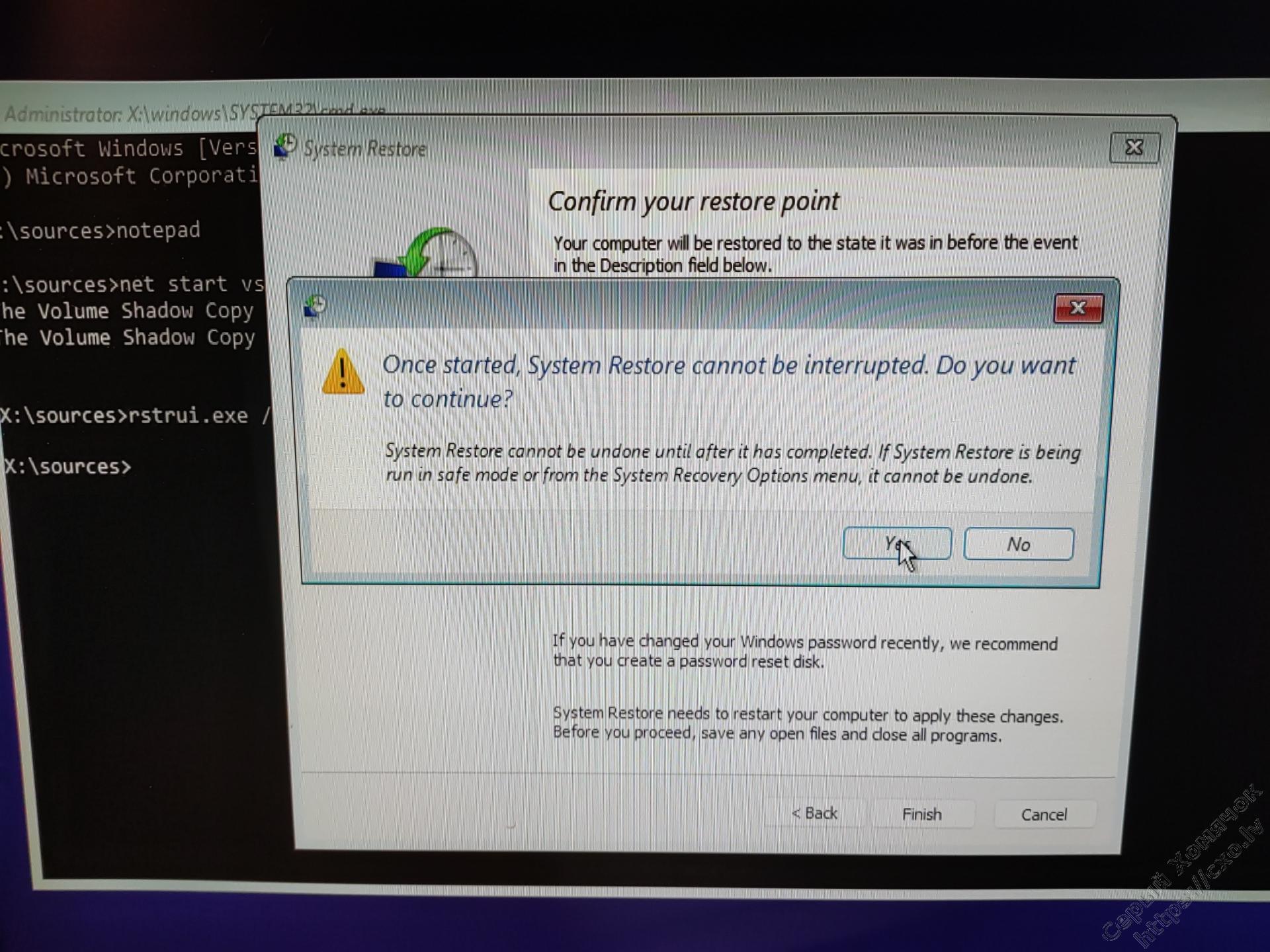
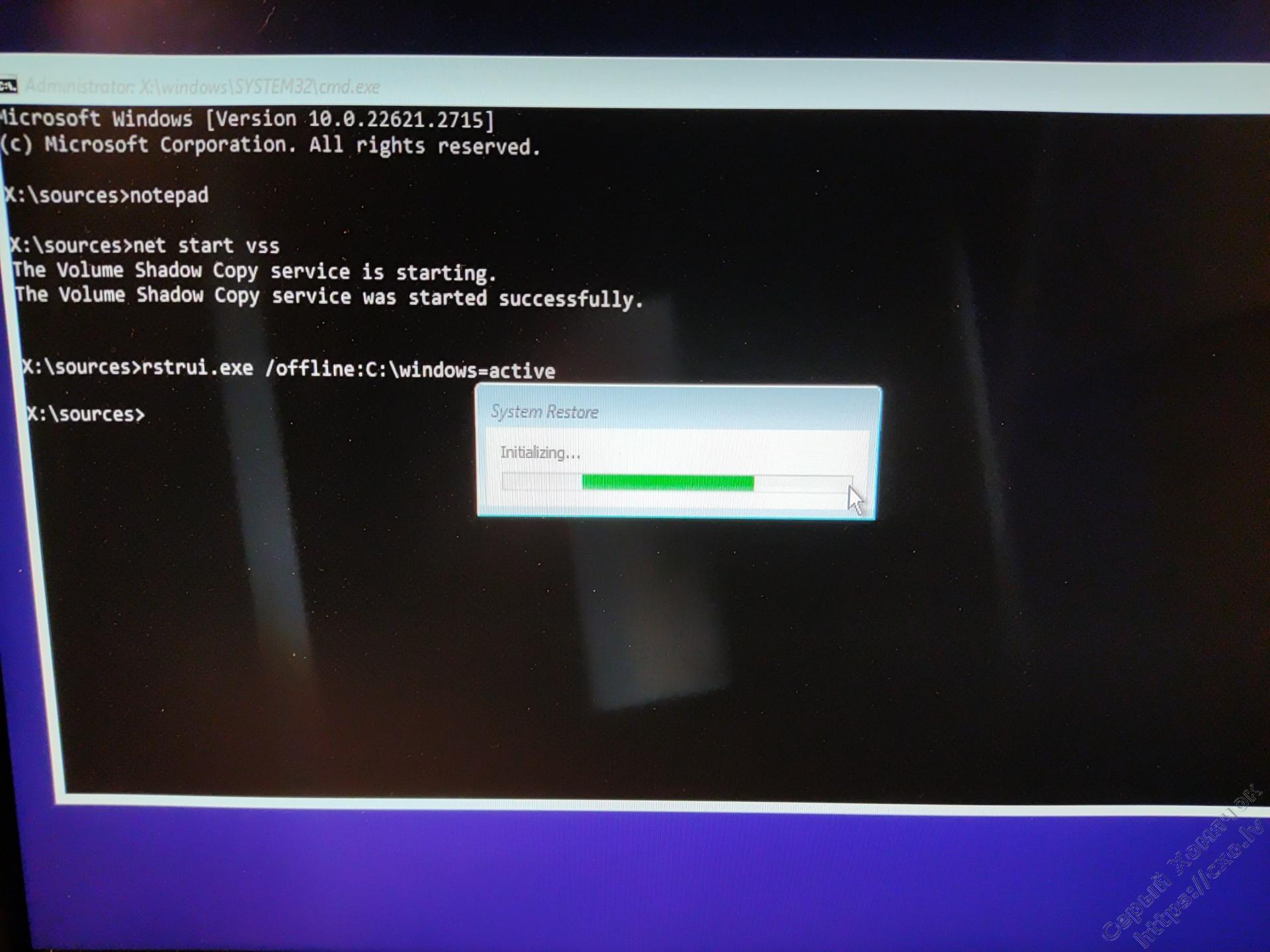
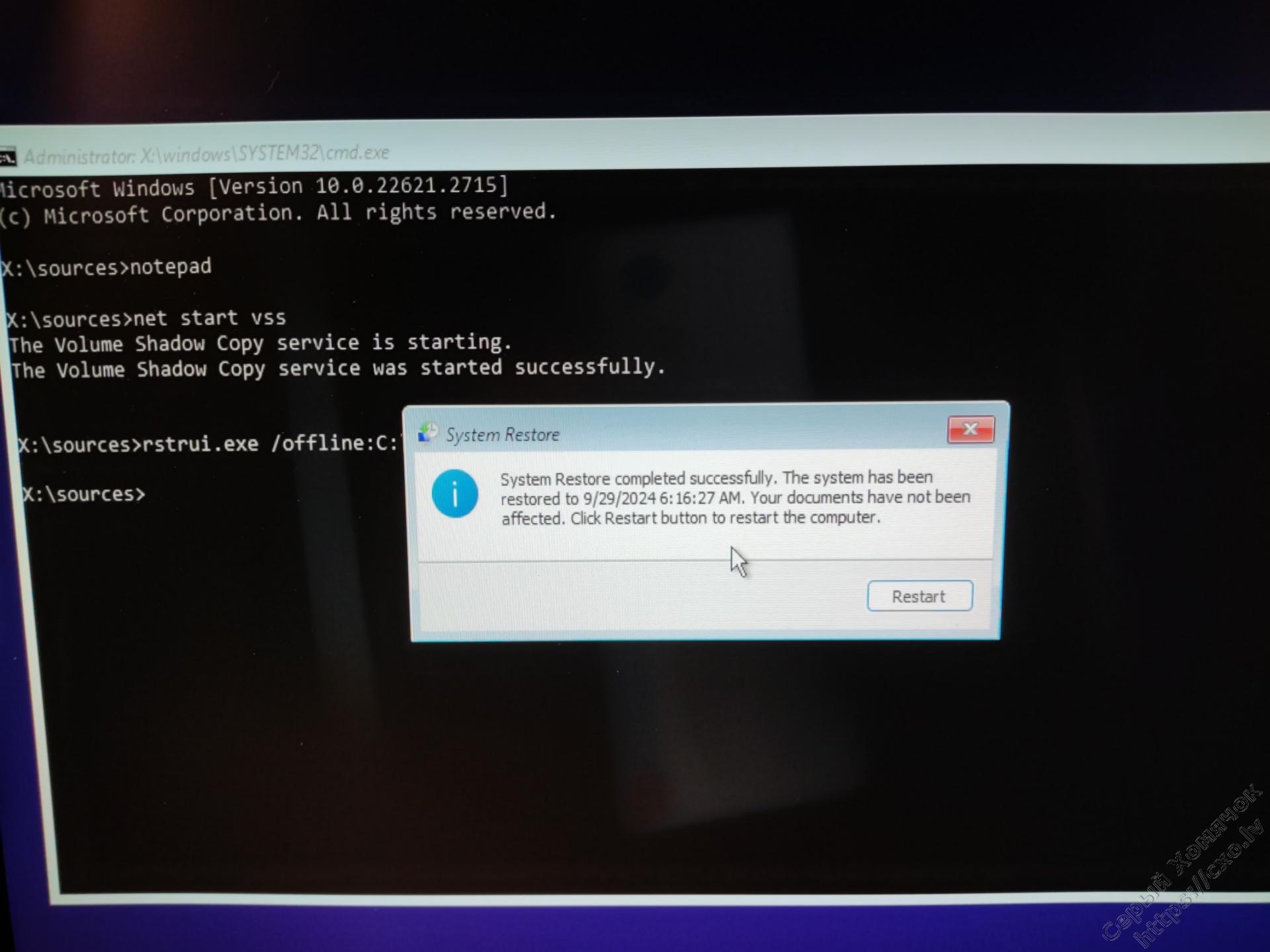
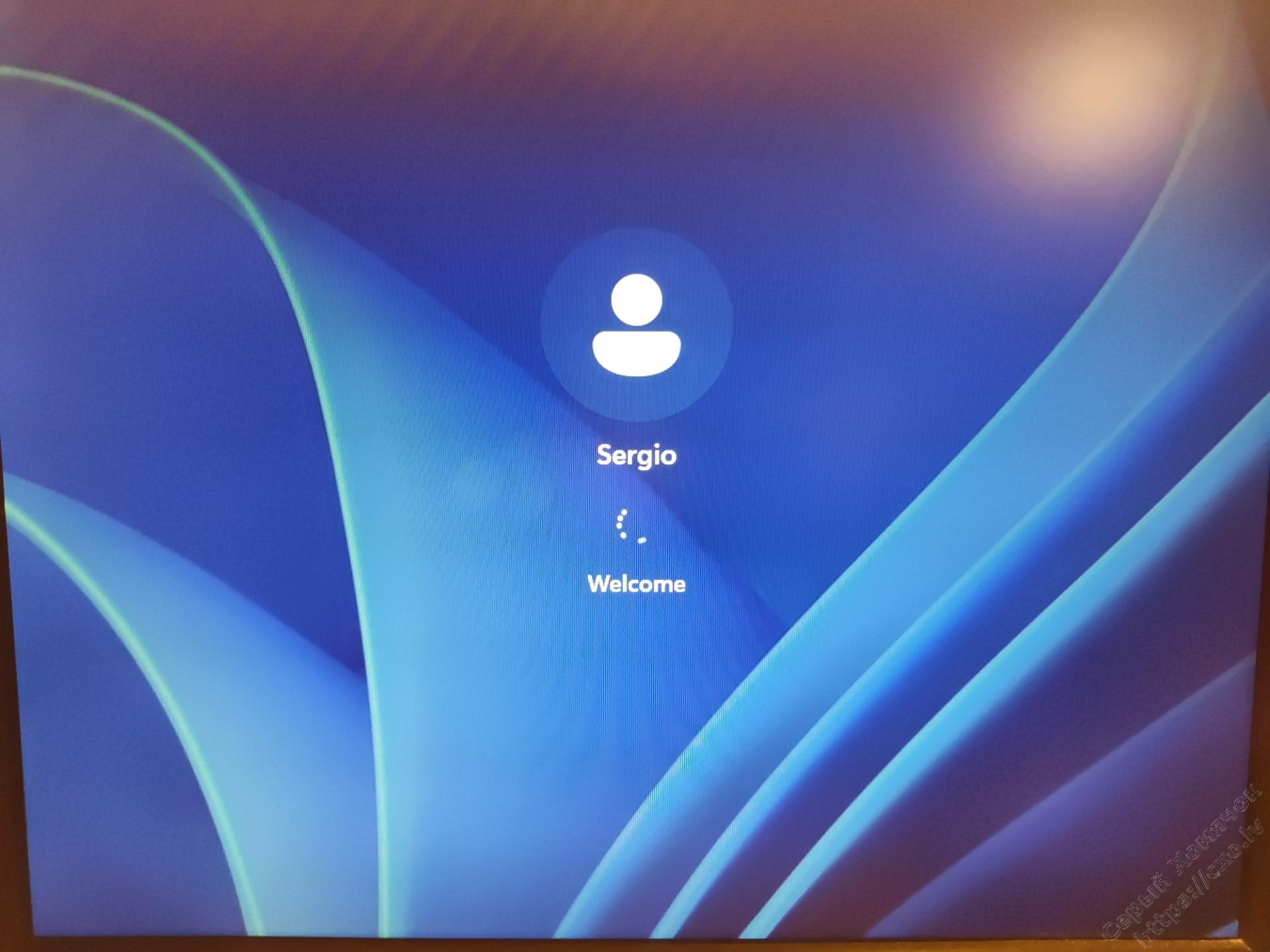
Теперь, для нелюбителей возить мышкой, просто консольные команды, в порядке исполнения: выводим список дисков, что бы подсмотреть на каком диске у нас стоит Windows, переходим в директорию с реестром, переименовываем кусты реестра, включаем теневые копии и запускаем восстановление:
diskpart
list vol
exit
cd F:\windows\system32\config
ren SYSTEM SYSTEM.bad
ren SOFTWARE SOFTWARE.bad
net start vss
rstrui.exe /offline:C:\windows=active
И в конце я хотел бы напомнить, что нужно минимально понимать что и зачем делается, по возможности всё бекапить. И если что-то пойдёт не так, как ожидалось, то я в этом не виноват и меня хаять не надо!
Ну ты красавец. Мне ты очень помог.
Спасибо за помощь, всё сработало как надо
Если при попытке выполнить восстановление системы в Windows 10/8/7 и появившемся сообщении об ошибке « Необходимо включить защиту системы на этом диске» , этот пост призван помочь вам. В этом посте мы определим некоторые потенциальные известные причины, которые могут вызвать ошибку, а затем предоставим возможные решения, которые вы можете попытаться помочь устранить эту проблему.
Сообщение об ошибке отображается в разделе «Восстановление системы» и не позволяет пользователям запускать эту утилиту на выбранном ими диске. Сообщение является сообщением о состоянии выбранного диска, который пользователи хотят восстановить.
Вы можете столкнуться с сообщением об ошибке из-за этих двух различных известных причин;
- Функция защиты системы не включена на вашем компьютере.
- Служба защиты системы не работает на вашем компьютере.
Если вы столкнулись с этим. Вы должны включить защиту системы для этой проблемы диска, вы можете попробовать наши рекомендуемые решения ниже и посмотреть, поможет ли это решить проблему.
- Включить защиту системы через PowerShell
- Перезапустите службу теневого копирования томов.
- Переименуйте системный файл и выполните восстановление системы через командную строку.
Давайте посмотрим на описание процесса, связанного с каждым из перечисленных решений.
1] Включить защиту системы через PowerShell
В этом решении, при условии, что вы можете успешно загрузить Windows, есть простая команда PowerShell, которая может вернуть функцию защиты системы для диска, который вы хотите восстановить. После этого вы можете зайти в настройки восстановления системы и проверить, можете ли вы включить защиту системы для диска, на котором установлена Windows.
Сделайте следующее:
- Нажмите клавиши Windows + X, чтобы открыть меню Power User, а затем нажмите клавишу A на клавиатуре, чтобы запустить PowerShell в режиме администратора или с повышенными правами.
- В консоли PowerShell введите приведенные ниже команды и нажимайте клавишу ВВОД после каждой строки.
enable-computerrestore -drive "c:\"
vssadmin resize shadowstorage /on=c: /for=c: /maxsize=5%
checkpoint-computer -description "Done"
Выполнение команд займет пару секунд.
- Перезагрузите компьютер.
При загрузке вы можете проверить, отключено ли восстановление системы. Вот как:
- Нажмите клавишу Windows + R.
- В диалоговом окне «Выполнить» введите control system и нажмите Enter, чтобы открыть раздел «Панель управления».
- В левой части экрана нажмите Защита системы, чтобы открыть Свойства системы.
- В разделе Параметры защиты раздела, проверьте , чтобы увидеть , если защита включена в On под диск, который вы используете для ваших файлов и папок.
- Если опция отключена, выберите диск, для которого вы хотите включить восстановление системы, и нажмите кнопку «Настроить».
- Откроются настройки защиты системы для Windows 10, поэтому установите флажок «Восстановить настройки» для переключателя «Включить защиту системы». Убедитесь, что эта опция выбрана.
- Нажмите ОК.
Теперь вы можете попробовать запустить восстановление системы и посмотреть, появляется ли сообщение «Вы должны включить защиту системы» на этом диске.
2] Перезапустите службу теневого копирования томов.
Если служба теневого копирования томов (VSS) вообще не работает или не работает, защита системы, используемая для восстановления системы, может работать неправильно, и может появиться сообщение «Необходимо включить защиту системы на этом диске». В этом случае вам следует рассмотреть возможность перезапуска службы теневого копирования томов перед повторным запуском восстановления системы, чтобы посмотреть, будет ли проблема решена.
Вы можете остановить и перезапустить службу теневого копирования томов через командную строку. Вот как:
- Если вы вообще не можете получить доступ к своей операционной системе, вам придется вставить установочный носитель Windows 10 и загрузить компьютер.
- Выберите раскладку клавиатуры.
- Появится экран выбора параметров , поэтому перейдите в раздел «Устранение неполадок» > «Дополнительные параметры» > «Командная строка».
- В окне командной строки введите приведенные ниже команды и нажимайте клавишу ВВОД после каждой строки.
net stop vss
net start vss
После выполнения обеих команд вы можете перезапустить Восстановление системы через командную строку или перезагрузить компьютер и при загрузке запустить утилиту из графического интерфейса. Операция должна успешно выполняться без сообщения об ошибке.
3] Переименуйте системный файл и выполните восстановление системы через командную строку.
Если восстановление системы не работает, вы можете попробовать запустить его с помощью командной строки. В этом решении вам нужно будет запустить его, но перед тем, как вы сделаете это, вам нужно переименовать два системных файла, которые могут вызвать. Вы должны включить защиту системы на этом сообщении об ошибке диска .
Поскольку эта проблема чаще всего возникает, когда вы не можете получить доступ к операционной системе, устранение неполадок будет выполняться с помощью параметров расширенного запуска. Вот как:
- Если вы вообще не можете получить доступ к своей операционной системе, вам придется вставить установочный носитель Windows 10 и загрузить компьютер .
- Выберите раскладку клавиатуры.
- Появится экран выбора параметров , поэтому перейдите в раздел «Устранение неполадок»> «Дополнительные параметры»> «Командная строка».
- В окне командной строки введите команду ниже и нажмите Enter.
cd %systemroot%\system32\config
Как только вы перешли в папку config внутри System32 , пришло время переименовать два системных файла. Вы можете сделать это, набрав две команды ниже и нажимая Enter после каждой.
ren SYSTEM system.001
ren SOFTWARE software.001
После выполнения обеих команд вы можете запустить Восстановление системы — введите команду ниже и нажмите Enter.
rstrui.exe /offline:C:\windows=active
Восстановление системы теперь должно открыться без сообщения об ошибке. Следуйте инструкциям на экране и проверьте, нормально ли работает компьютер.
Надеюсь это поможет!
Просмотров: 16 897
Всем привет! Скорее всего вы читаете этим строки, потому что столкнулись с ошибкой: «Нужно включить защиту системы на этом диске». Тут имеется в виду именно системный том «C:\». Защита системы необходима для нормальной работы функции восстановления ОС. В некоторых случаях сама функция может быть отключена. Советую обязательно и как можно скорее включить её. Ох, сколько раз она спасала мой компьютер от фатальных ошибок и сбоев. Ниже я покажу, как это можно сделать.
ВНИМАНИЕ! Дополнительно мы рассмотрим и проблемы её включения, с которыми вы можете столкнуться. Но бывает это не всегда, поэтому, скорее всего, вам хватит и первой главы.
Содержание
- Способ 1: Свойства Системы
- Способ 2: PowerShell
- Способ 3: Редактор локальной групповой политики
- Способ 4: Редактор реестра
- Решение проблем и ошибок
- Видео
- Задать вопрос автору статьи
Способ 1: Свойства Системы

Итак, давайте же посмотрим, как включить защиту системы на этом диске. Делается все достаточно просто.
Читаем – как ускорить работу операционной системы.
- Зажимаем клавиши на клавиатуре:
+ R
- Вводим команду:
sysdm.cpl
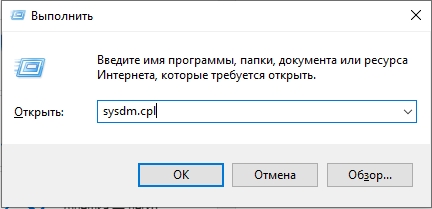
- На вкладке «Защита системы», выбираем диск «C:\» и жмем «Настроить».
Если кнопка «Настроить» недоступна и подсвечена серым, переходим к следующей главе.
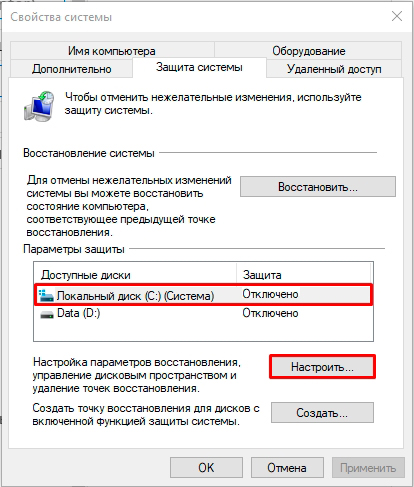
- Включаем защиту сверху и ниже ставим минимальное значение для создания точек. Если у вас большой диск (или раздел), вы можете увеличить этот показатель в 2-3 раза. Таким образом на диске будет храниться сразу несколько точек. Если места будет не так много, то при создании новой точки старая будет удаляться.
ПРИМЕЧАНИЕ! Если при включении вылезет ошибка – смотрим последнюю главу этой статьи.
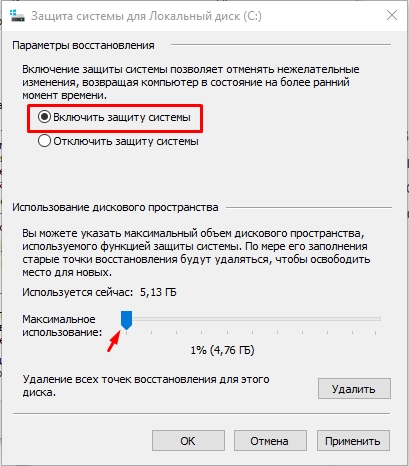
- Жмем «Применить» и «ОК».
Напомню, что точки восстановления создаются автоматически при установке каких-то программ, важных обновлений и других действий пользователя. Но вы и сами можете создать точку – об этом подробно можете посмотреть тут:
Создать точку восстановления Windows 10.
Создать точку восстановления Windows 11.
Способ 2: PowerShell
Еще один вариант включить защиту системы на диске – это использовать консоль. Давайте покажу подробнее.
- Кликаем ПКМ по кнопке «Пуск».
- Запускаем «PowerShell» с админ правами.
- Вводим сначала команду для включения:
enable-computerrestore -drive "c:\"
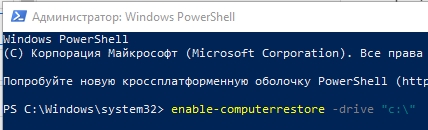
- Далее указываем процент, сколько будут занимать эти образы на диске «C:\». Я ставлю 2% с учетом того, что у меня системный диск имеет 512 ГБ в размере. Это примерно 2-3 точки восстановления. Вы уже поставьте свое значение, ориентируясь на свое пространство.
vssadmin resize shadowstorage /on=c: /for=c: /maxsize=2%
Способ 3: Редактор локальной групповой политики
Еще один вариант включить нашу функцию при условии, что кнопка «Настроить» не активна в «Свойствах системы».
- Зажимаем клавиши:
+ R
- Вводим:
gpedit.msc
Вылезла ошибка? – читаем эту инструкцию (переходим по ссылке). После этого возвращаемся сюда.
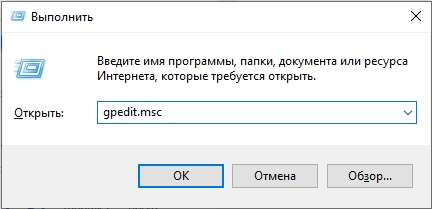
- В главном разделе «Конфигурация компьютера» откройте папку «Административные шаблоны» и уже в ней находим подраздел «Система». Листаем чуть ниже и кликаем по папке «Восстановление системы».
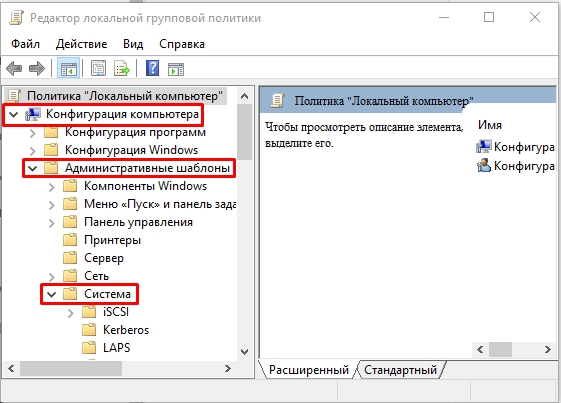
- Посмотрите на обе настройки, которые там есть – в строке «Состояние» должно стоять «Не задана». Если стоит что-то другое, откройте каждую конфигурацию двойным щелчком левой кнопкой мыши и установите это значение. Не забудьте «Применить».
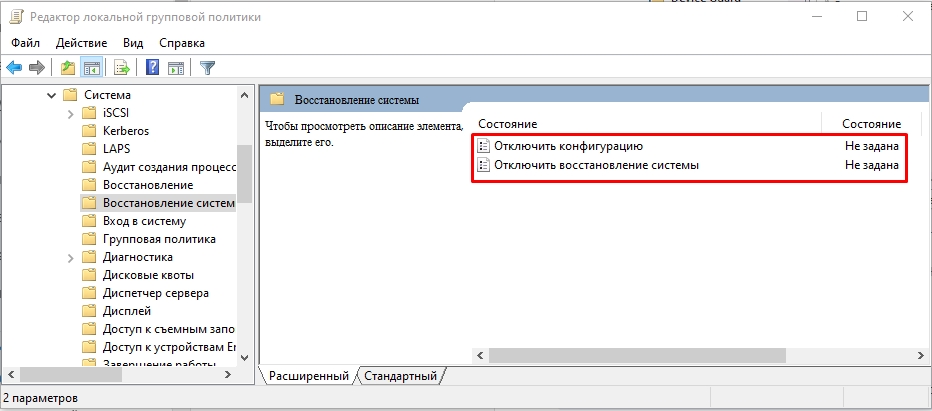
Способ 4: Редактор реестра
- Жмем:
+ R
- Вводим:
regedit
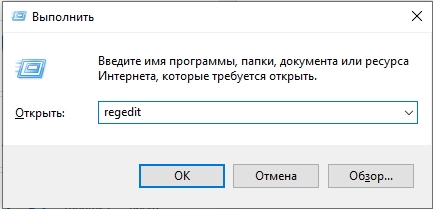
- Перейдите по пути:
HKEY_LOCAL_MACHINE\SOFTWARE\Policies\Microsoft\Windows NT\SystemRestore
- Если такого пути нет, попробуйте:
HKEY_CURRENT_USER\SOFTWARE\Policies\Microsoft\Windows NT\SystemRestore
- Удалите два параметра, как на скриншоте ниже.
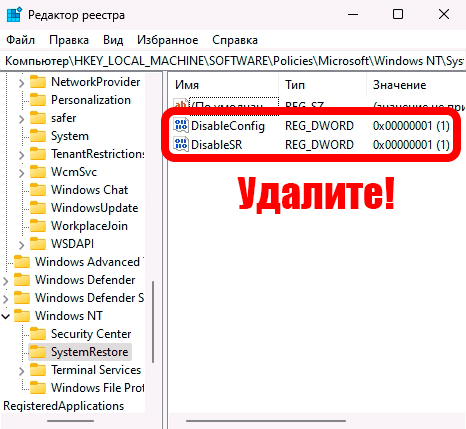
- Перезагрузите комп и зайдите, посмотрите, включена ли функция, как мы это делали в первом способе.
Решение проблем и ошибок
Две ошибки, с которыми вы могли столкнуться:
Произошла ошибка на странице свойств:
Служба теневого копирования тома, используемая восстановлением системы, не работает. Дополнительная информация содержится в журнале событий (0x81000202).
Закройте страницу свойств и повторите попытку.
И вторая:
Восстановление системы отключено системным администратором. Чтобы включить восстановление системы, обратитесь к системному администратору.
Решение достаточно простое:
- Зайдите в «Службы», используя поиск Виндовс.
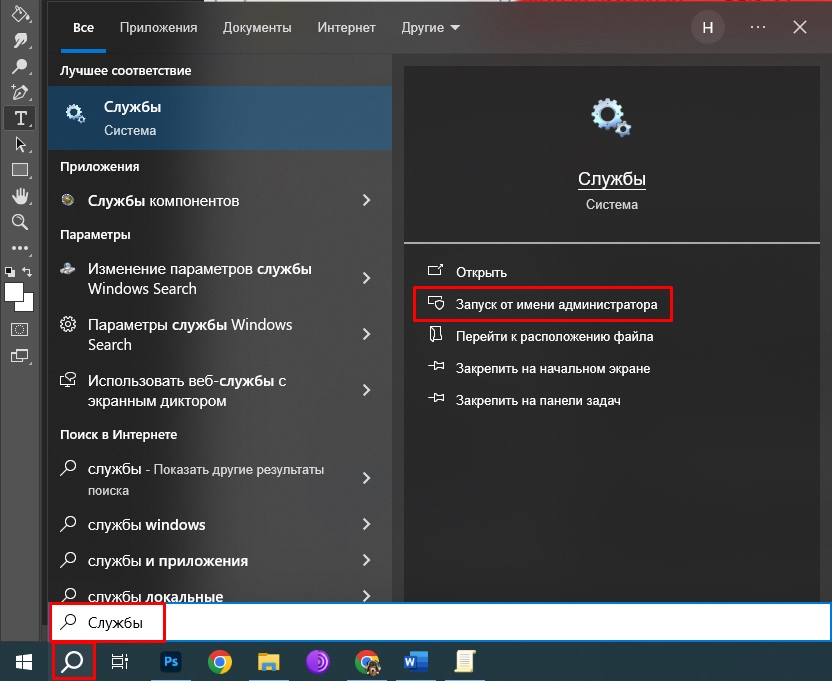
- Откройте настройки службы «Теневого копирования тома».
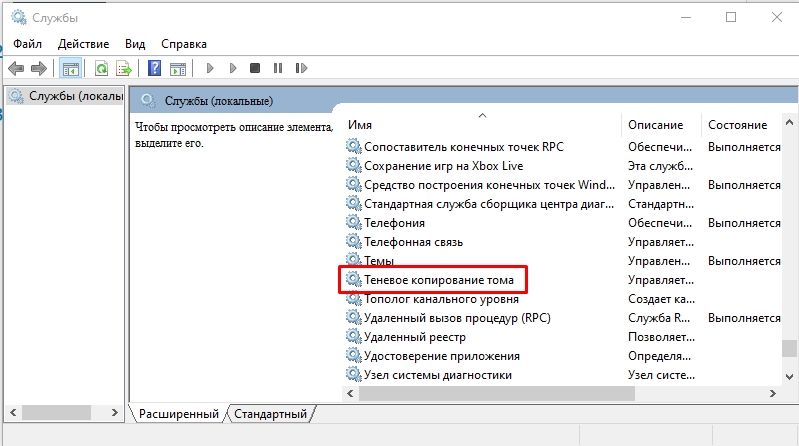
- Ставим ручной тип запуска, применяем настройки и перезагружаемся.
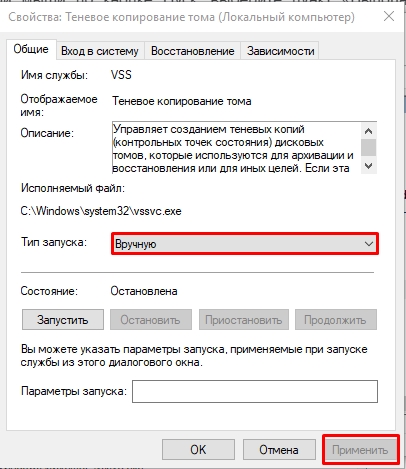
Если проблема не решена – напишите об этом в комментариях, а команда WiFiGiD.RU постарается вам помочь. Всем добра и берегите себя!
