Ошибка: Нужно включить защиту системы на этом диске
Суть: по каким-то причинам не загружается Windows, а попытки откатиться до какой-то точки восстановления блокируются ошибкой You must enable system protection on this drive или Нужно включить защиту системы на этом диске.
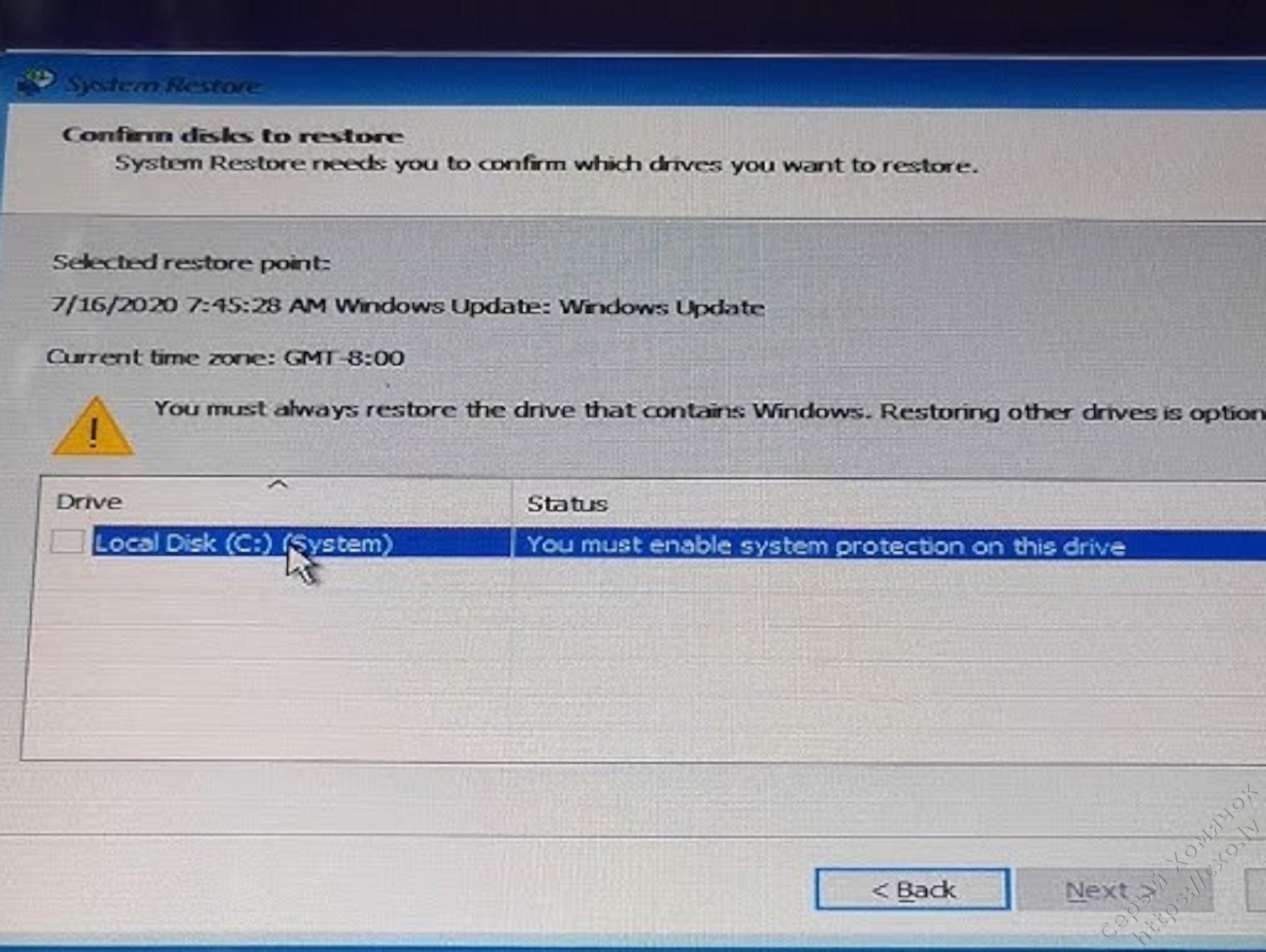
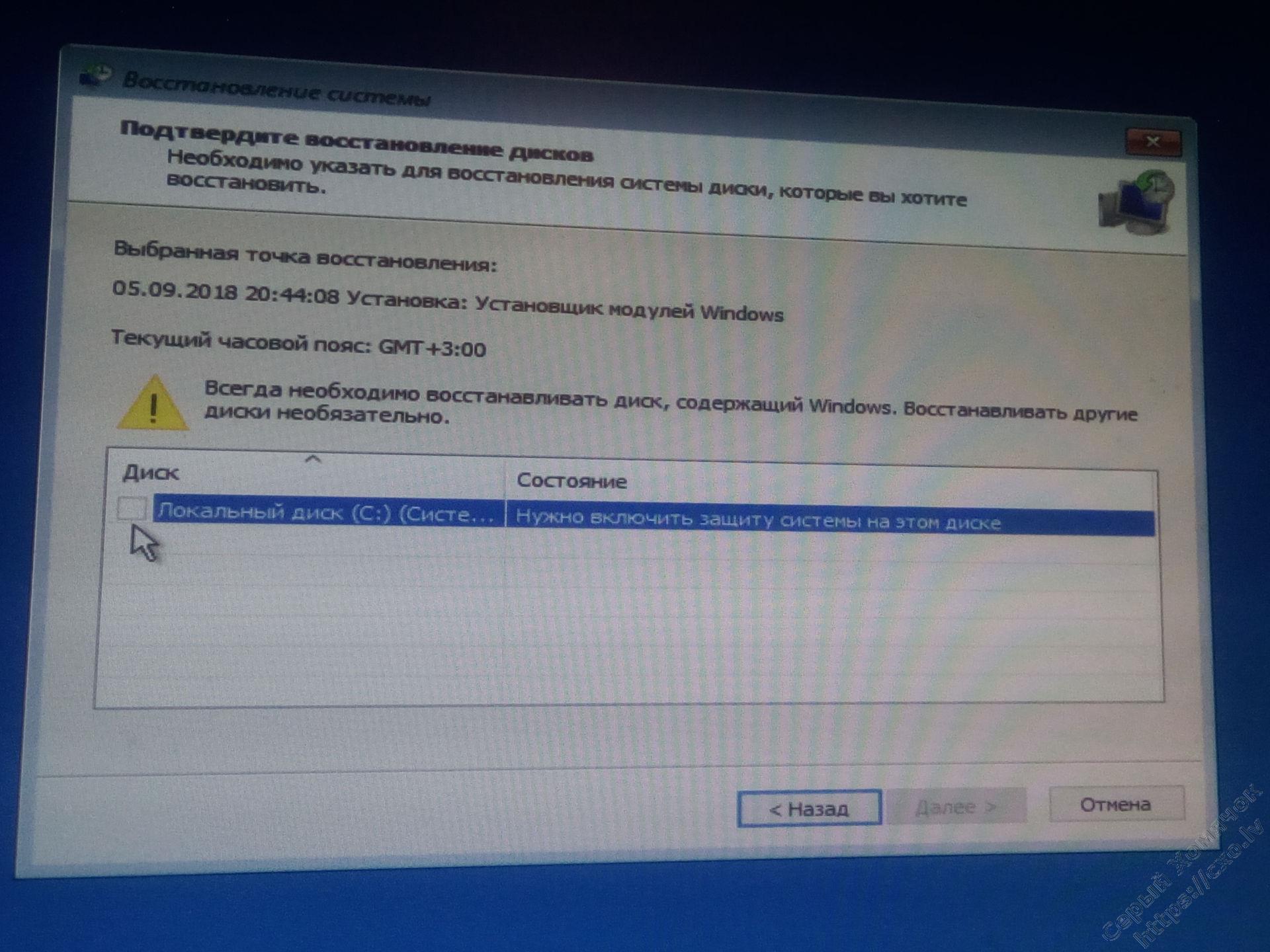
Поборем эту ошибку и восстановим нормальную загрузку системы, сначала покажу как это сделать в почти графическом режиме, а в конце будет список консольных команд для тех, кто не любит шерудить мышкой.
Загружаемся в Windows Recovery Environment (WinRE), если не получается из своей системы, то заготавливаем ЮСБ носитель с загрузочным образом вашей системы, у меня будет Win11 и я предпочитаю для подготовки использовать Rufus, и загружаемся с него. В появившемся экране выбираем Repair your computer -> Troubleshoot -> Command Prompt.
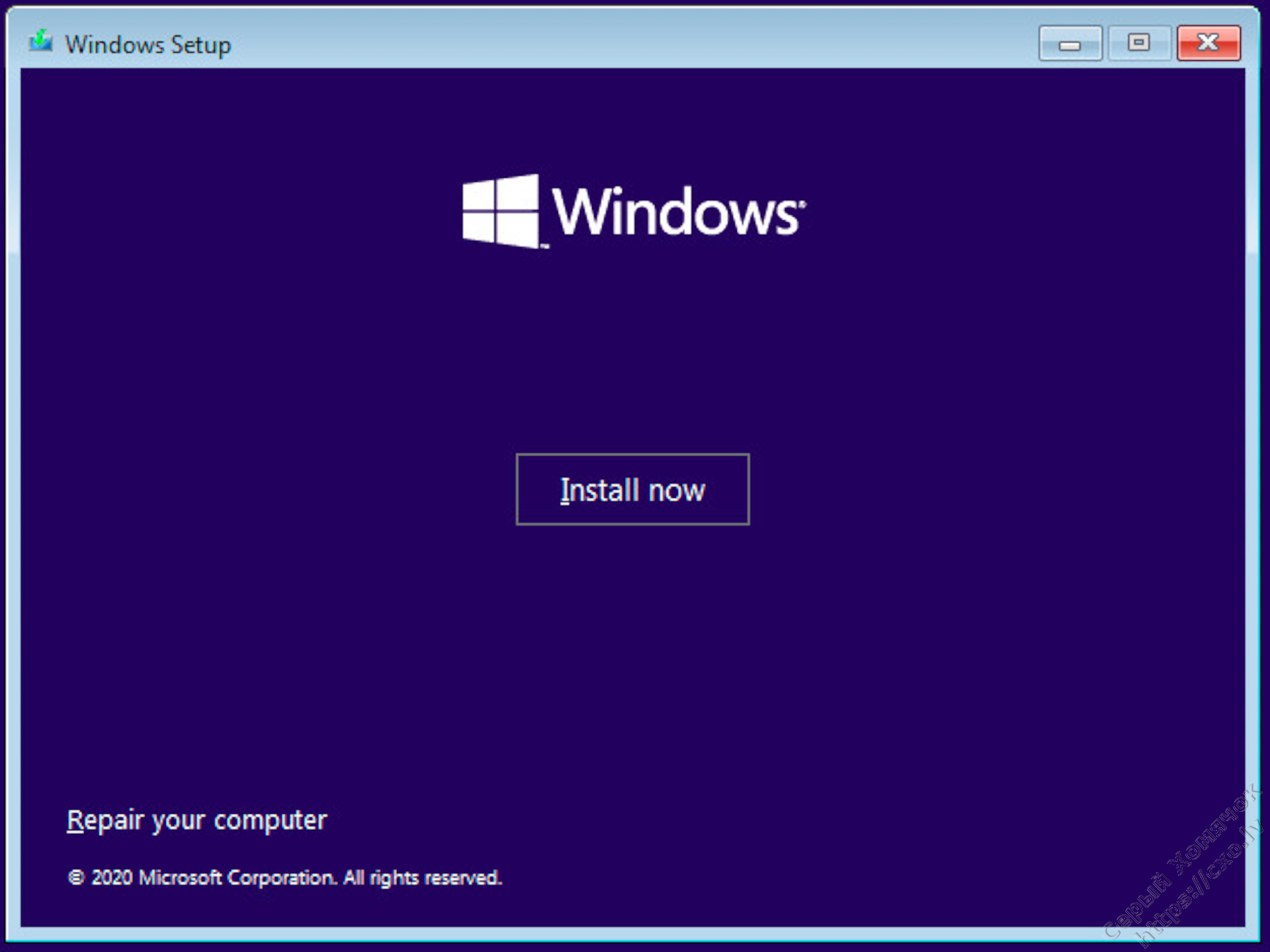
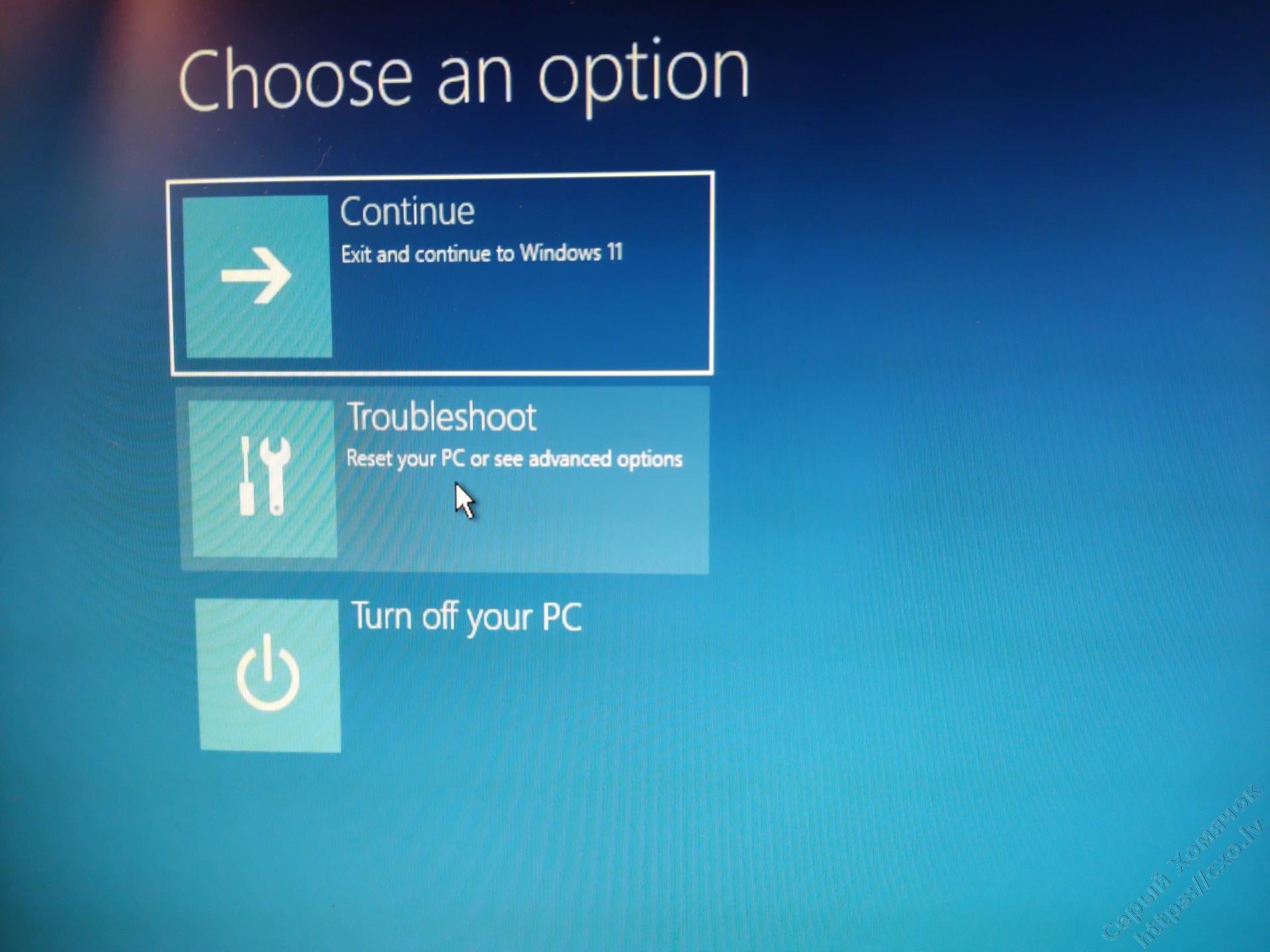
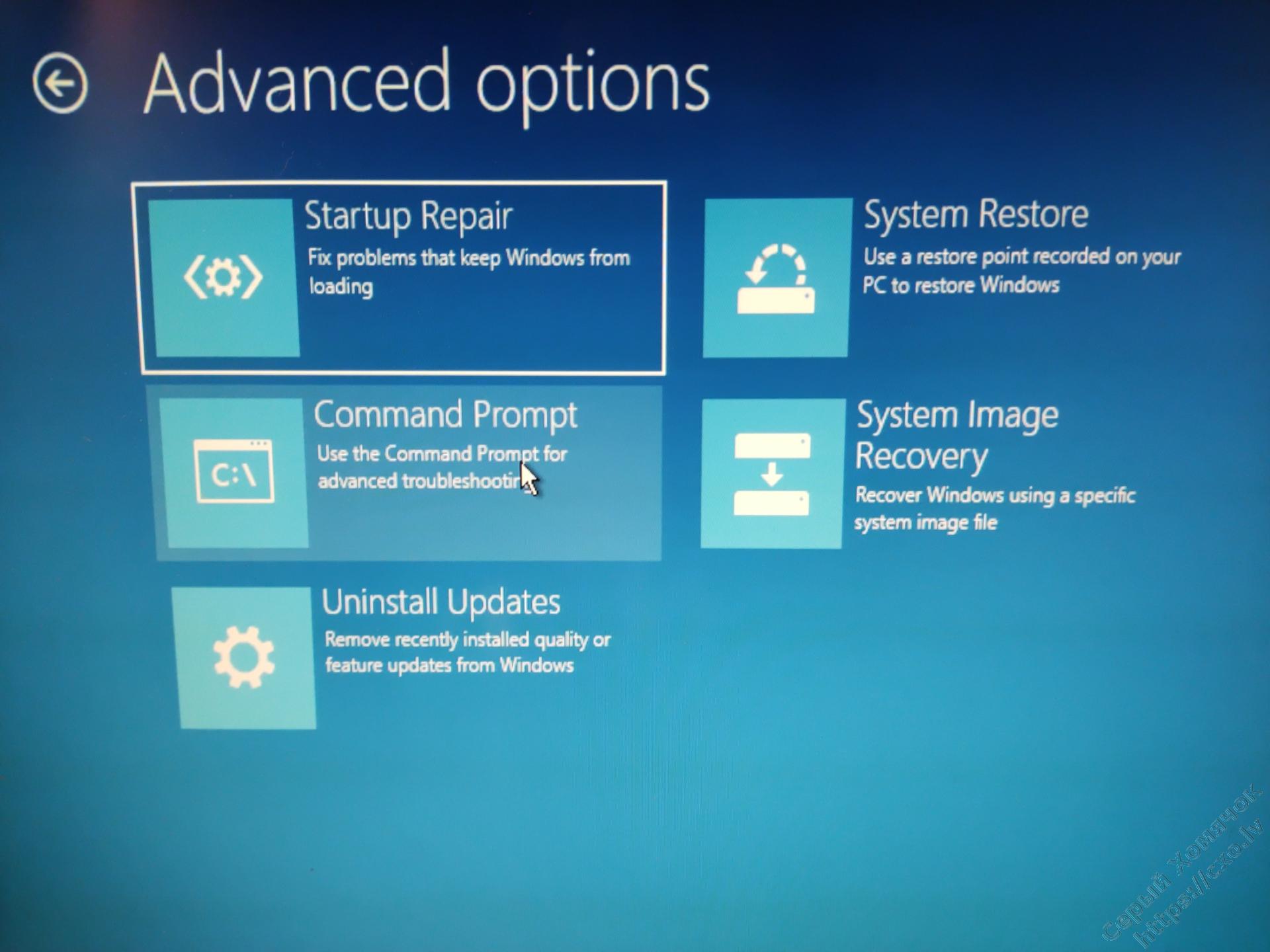
В открывшемся окне набираем notepad — будем использовать его в качестве файлменеджера:
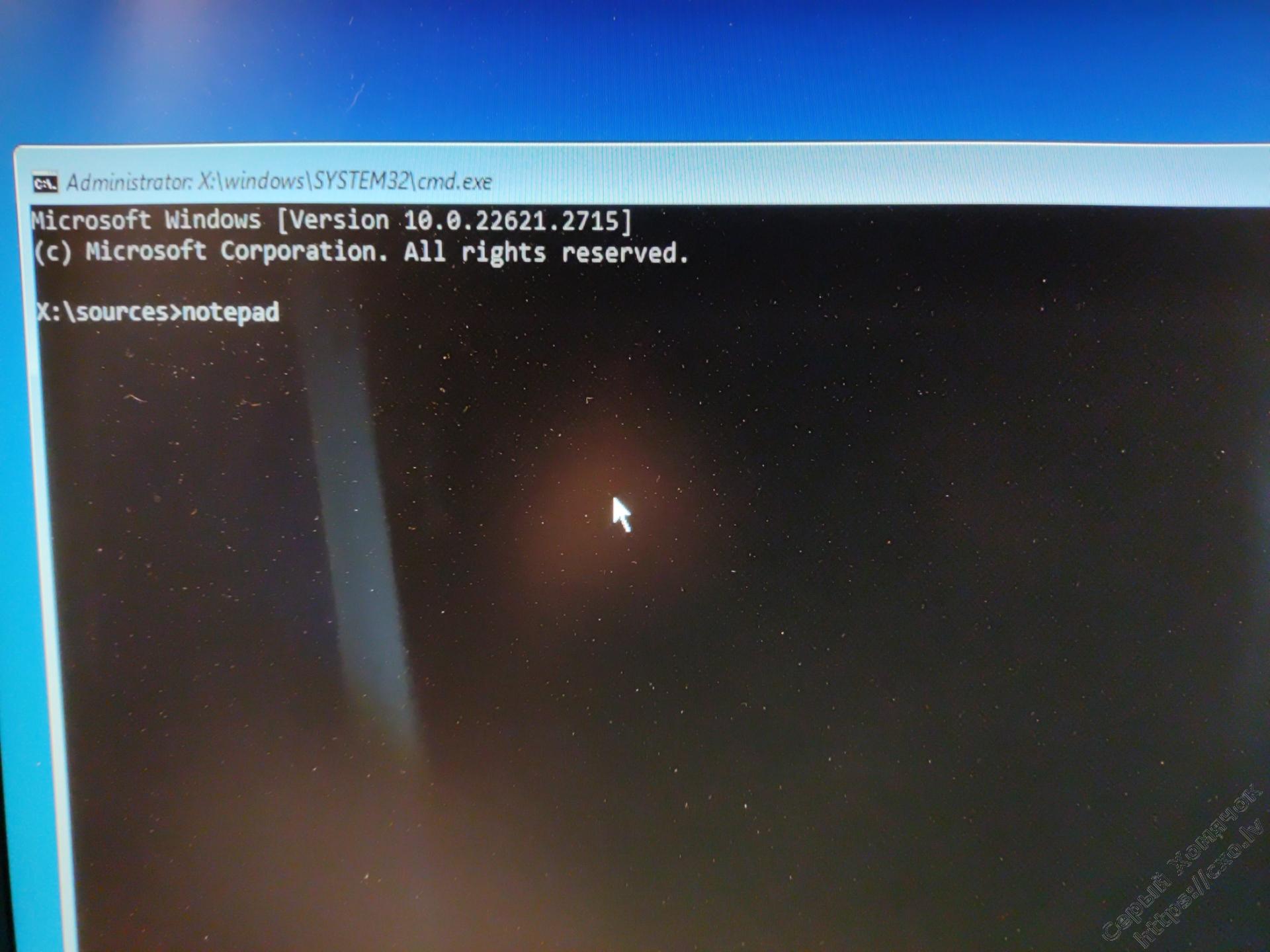
В открывшемся блокноте нажимаем Ctrl-O и нажимаем на кнопку обзора компьютера, так мы можем увидеть список дисков, какой диск с системой, какую букву система выделила этому диску, у меня системный диск — F и именно на диске F я буду в следующем абзаце искать кусты реестра, у вас это может быть другая буква.

Небольшое отступление: если система сломалась из-за неполадок в реестре, а это почти всегда, то стоит сразу же пойти по адресу F:/windows/wystem32/config и переименовать кусты реестра SYSTEM и SOFTWARE. Что бы увидеть все имена файлов в поле File Name нужно поставить звёздочку — *. Что бы переименовать выбираем файл курсором и нажимаем F2, даём новое имя и нажимаем Enter.
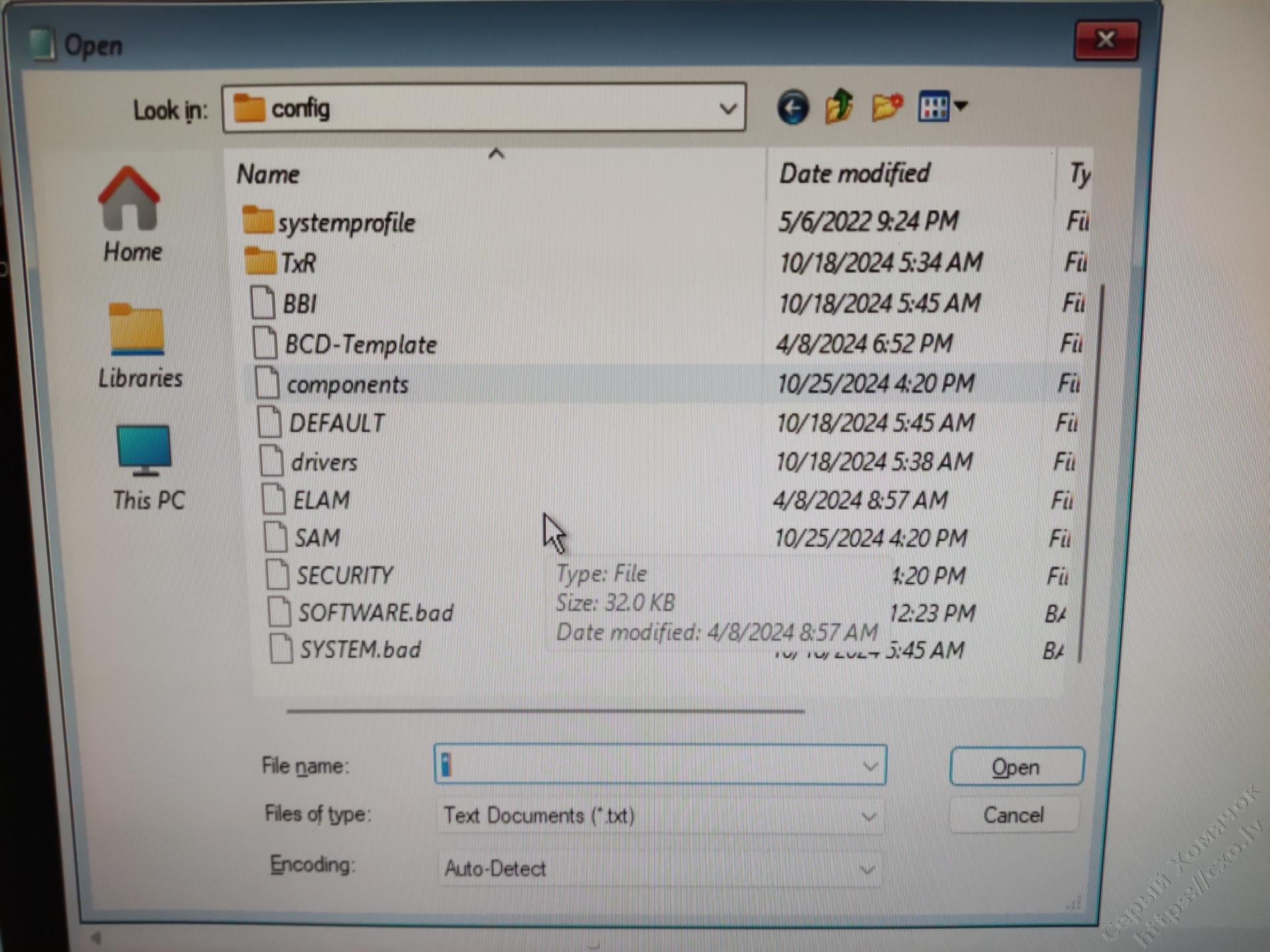
Всё, закрываем блокнот и последовательно вводим команды net start vss — это запуск службы теневых копий, и rstrui.exe /offline:C:\windows=active — запуск системы восстановления с включённой защитой системного диска.
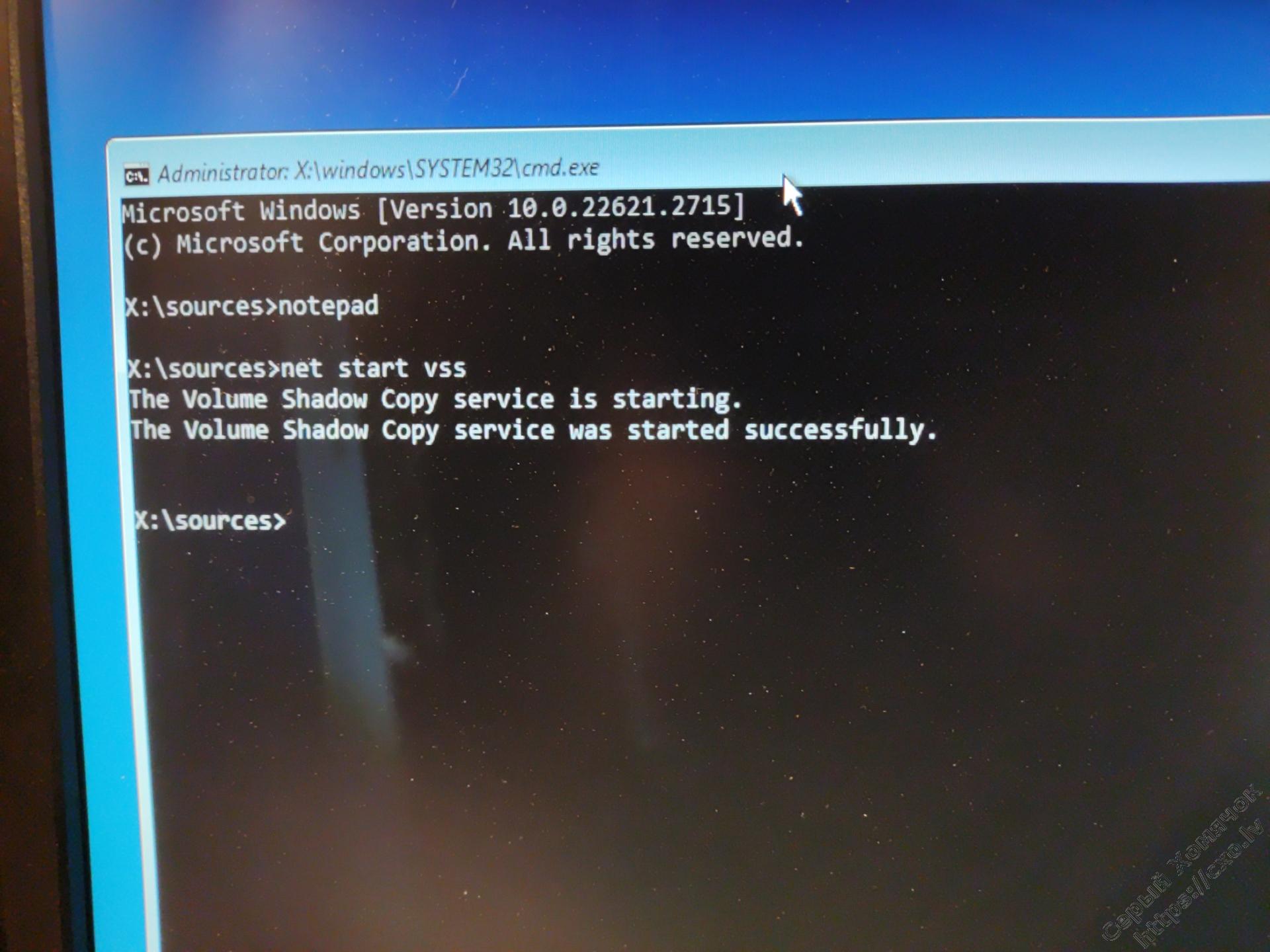
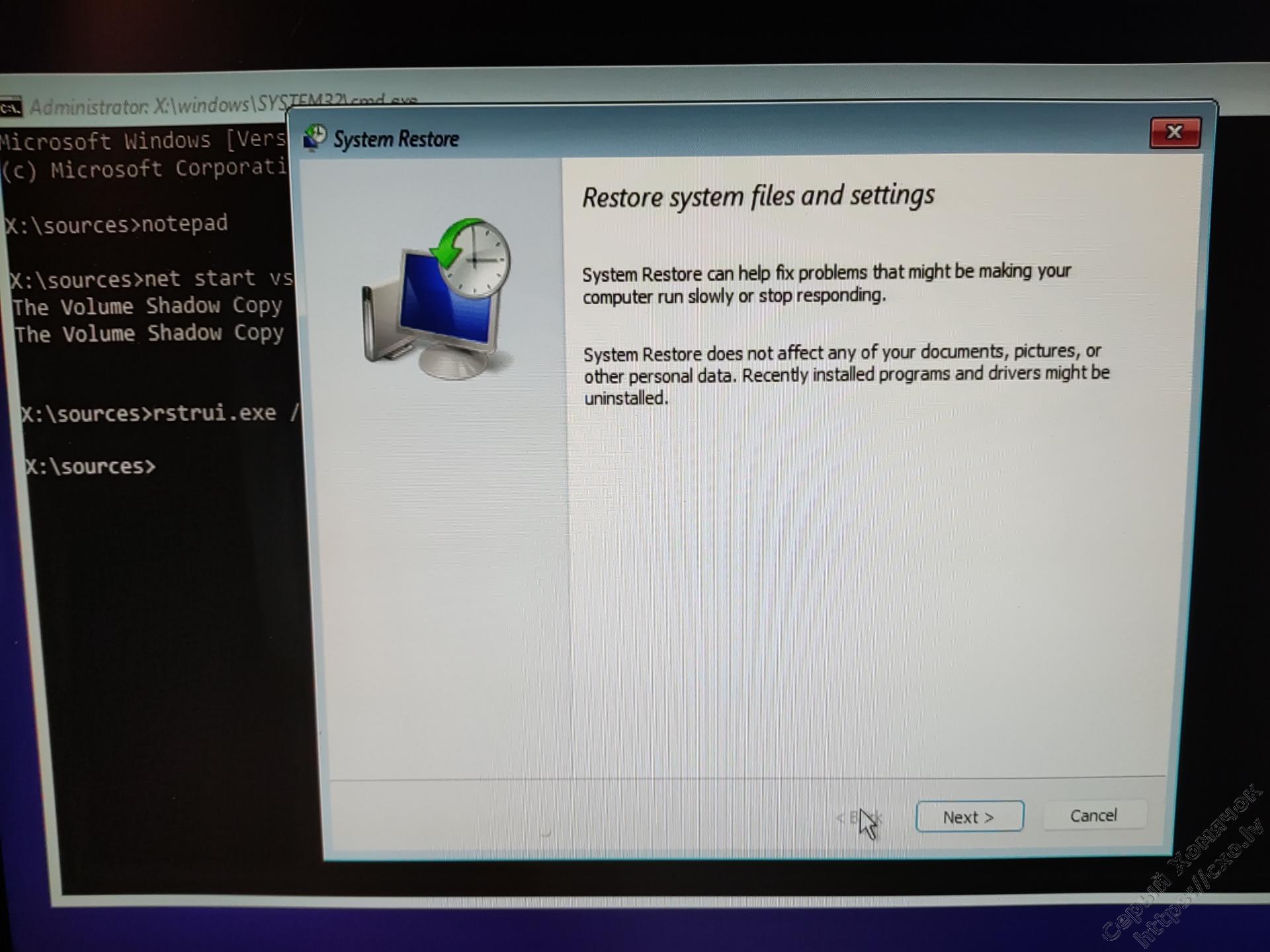
Запустится система восстановления и дальше мы увидим, что блокировка ошибкой исчезла, восстановление начнётся и успешно завершится, и мы можем успешно восстановить нормальную загрузку системы.
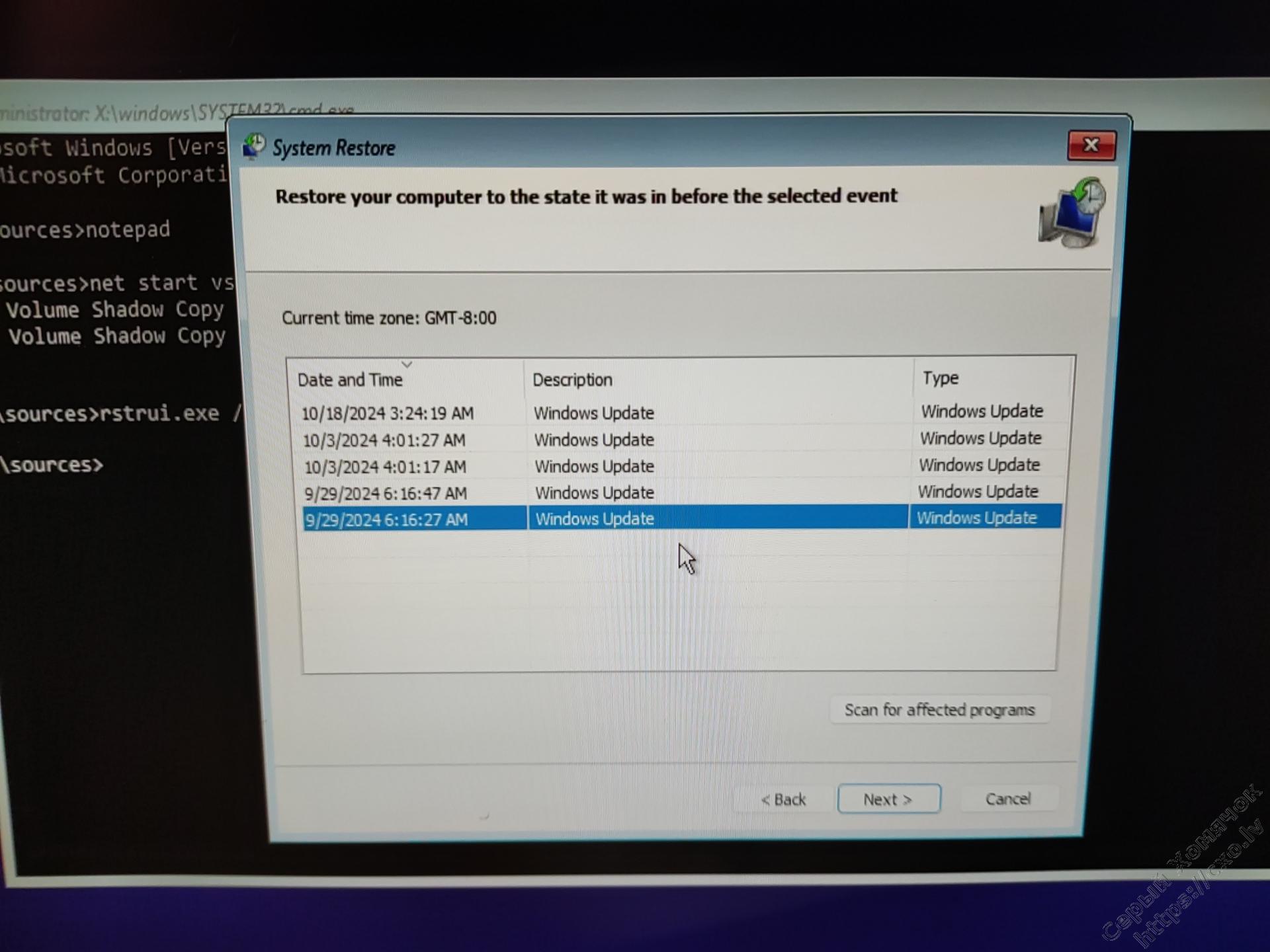
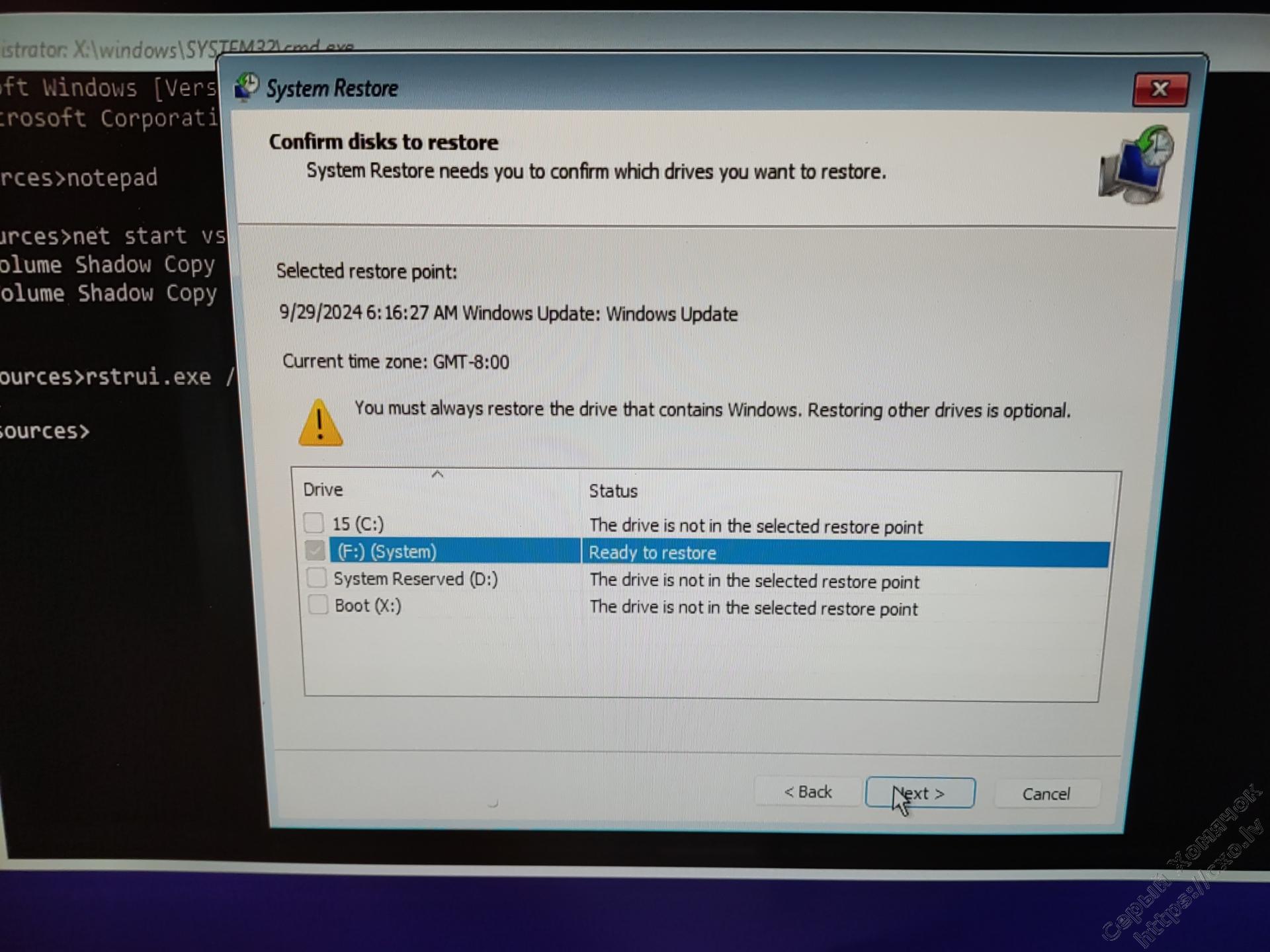
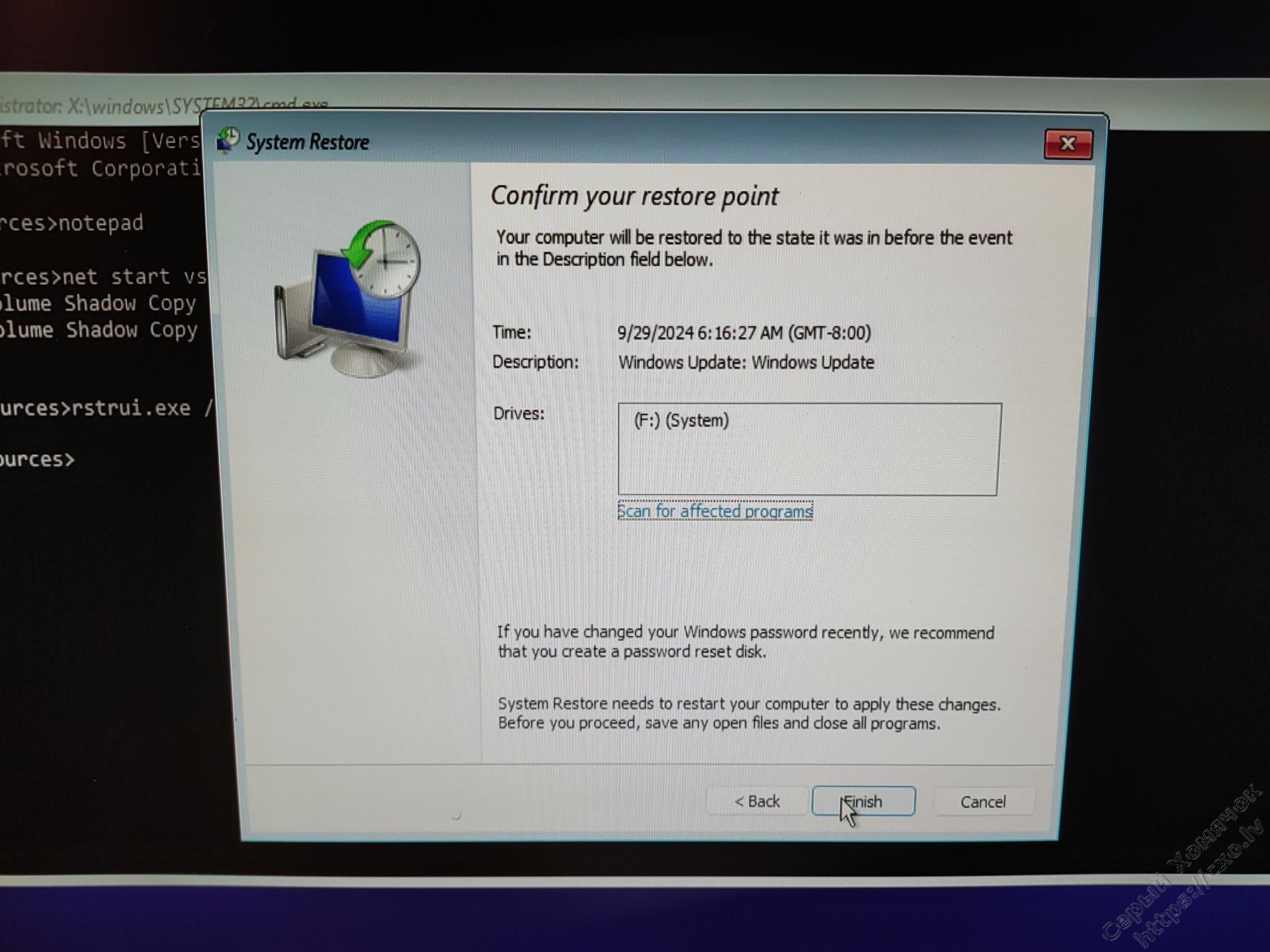
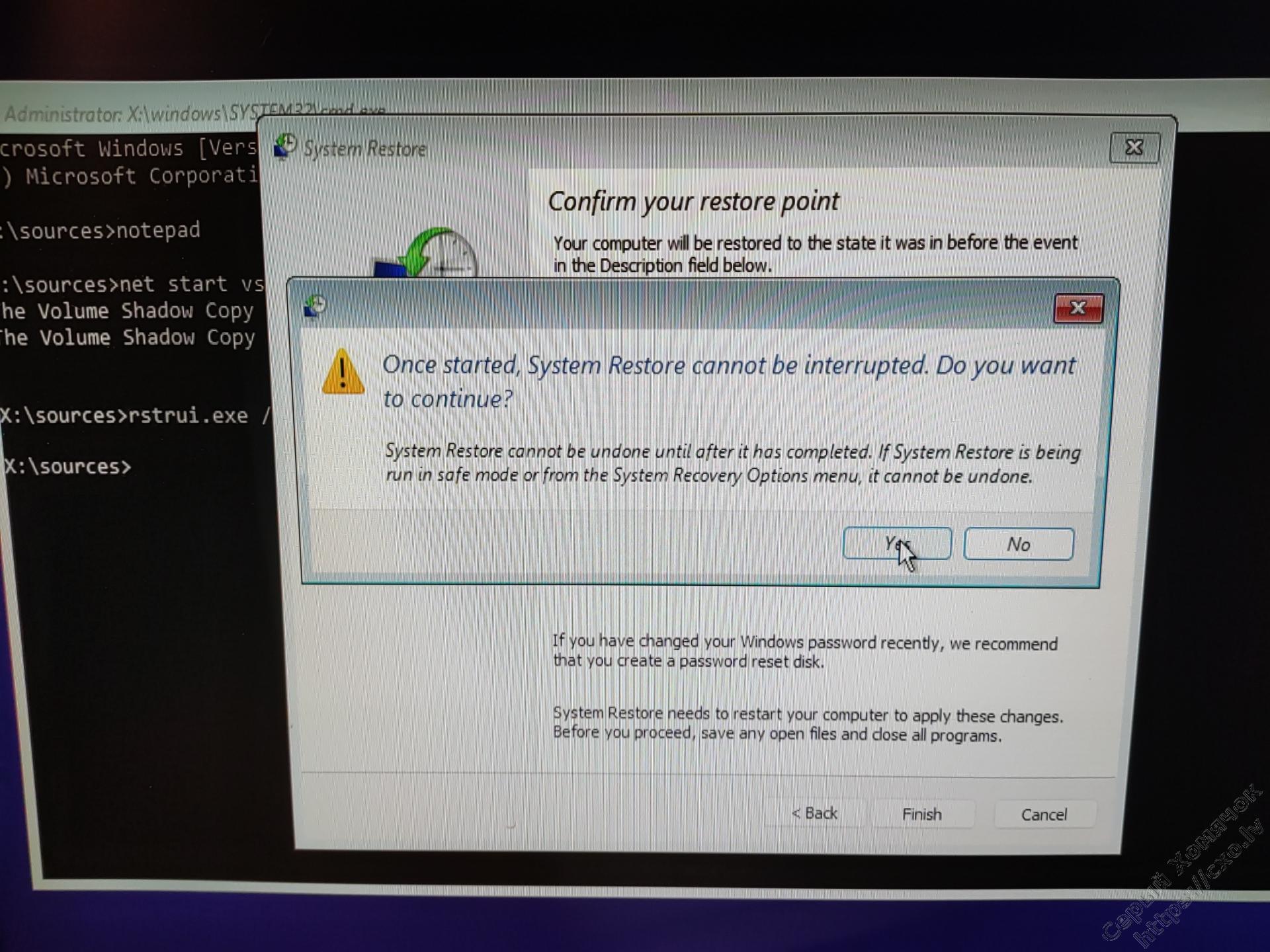
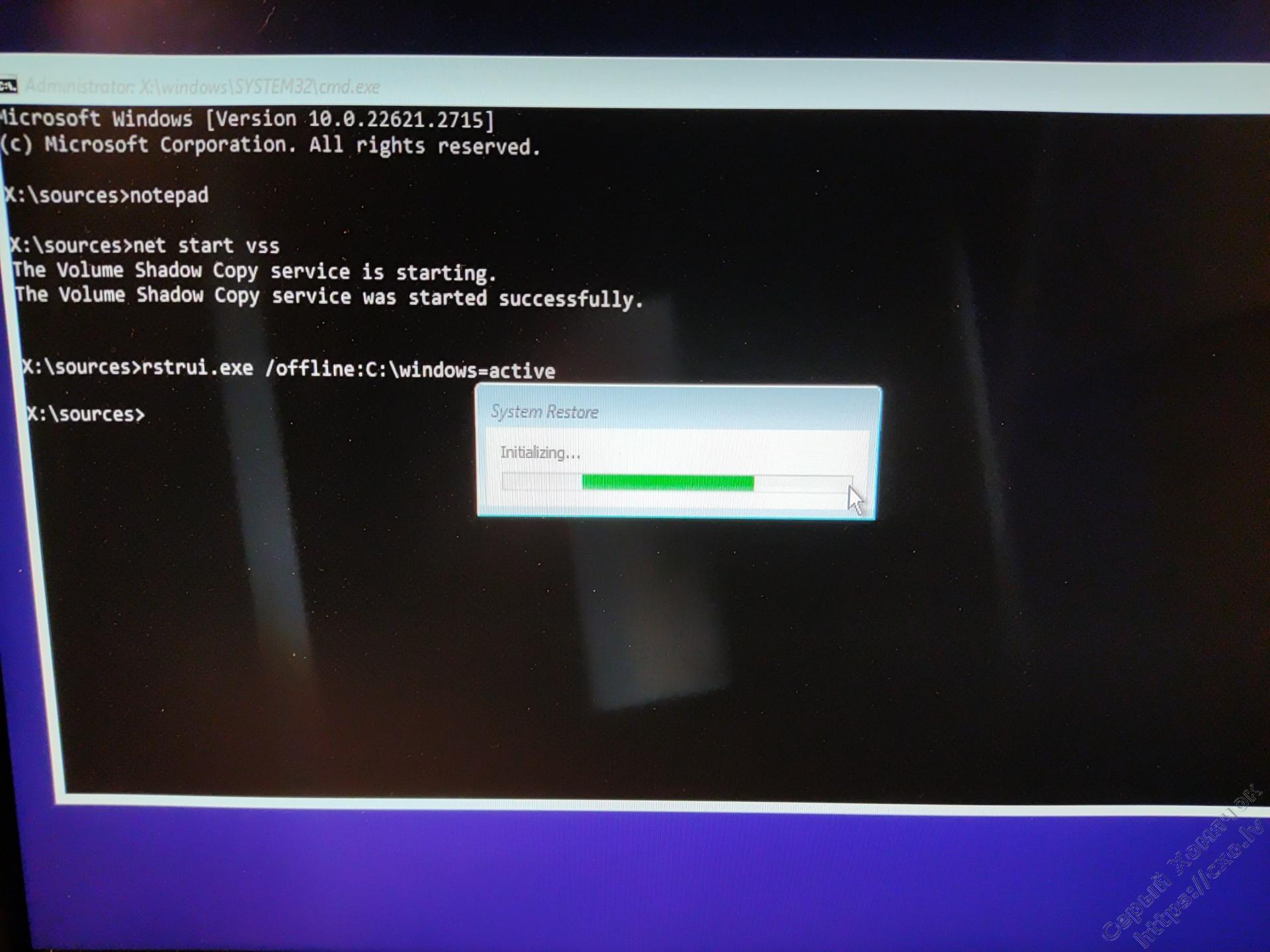
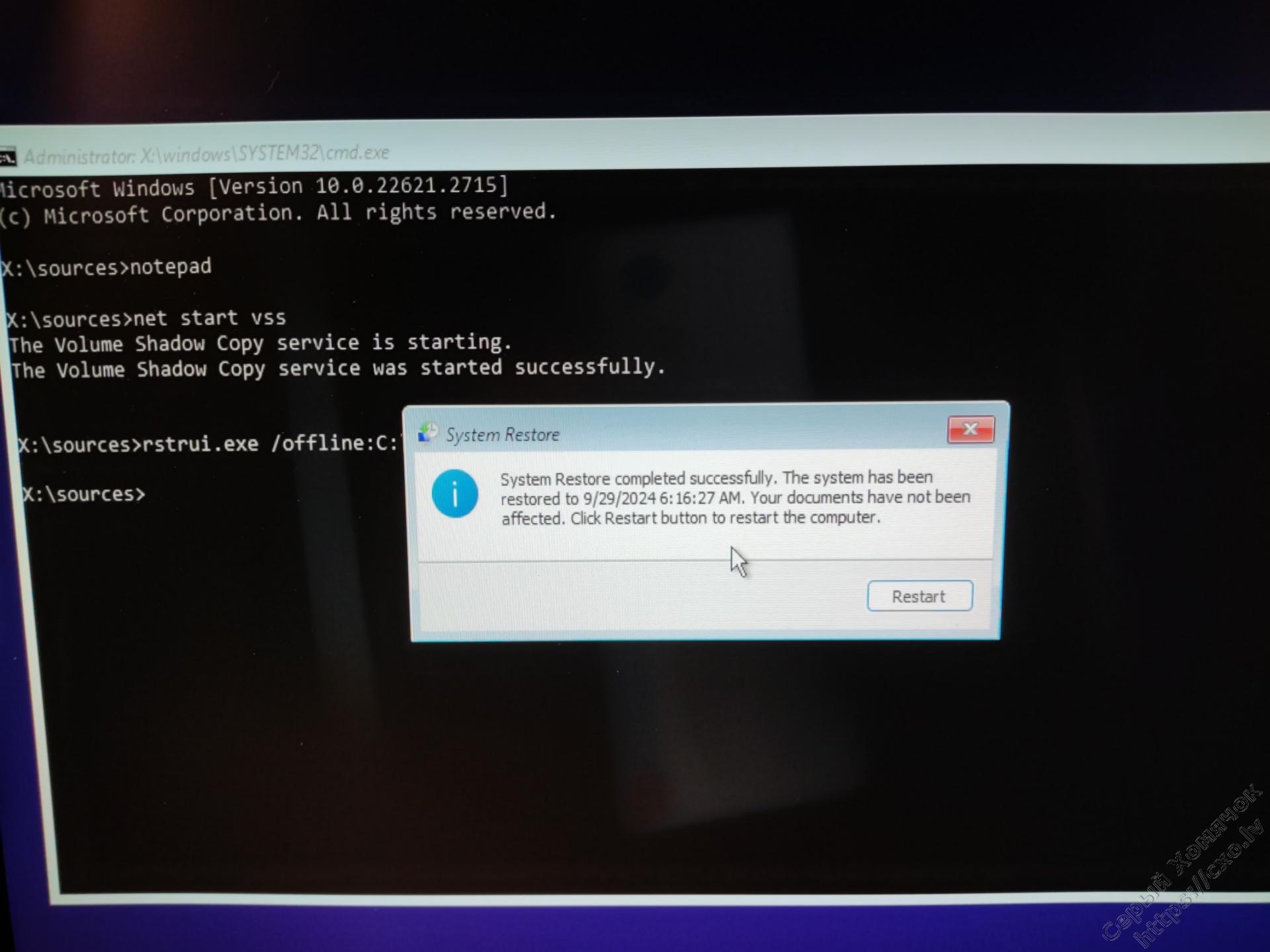
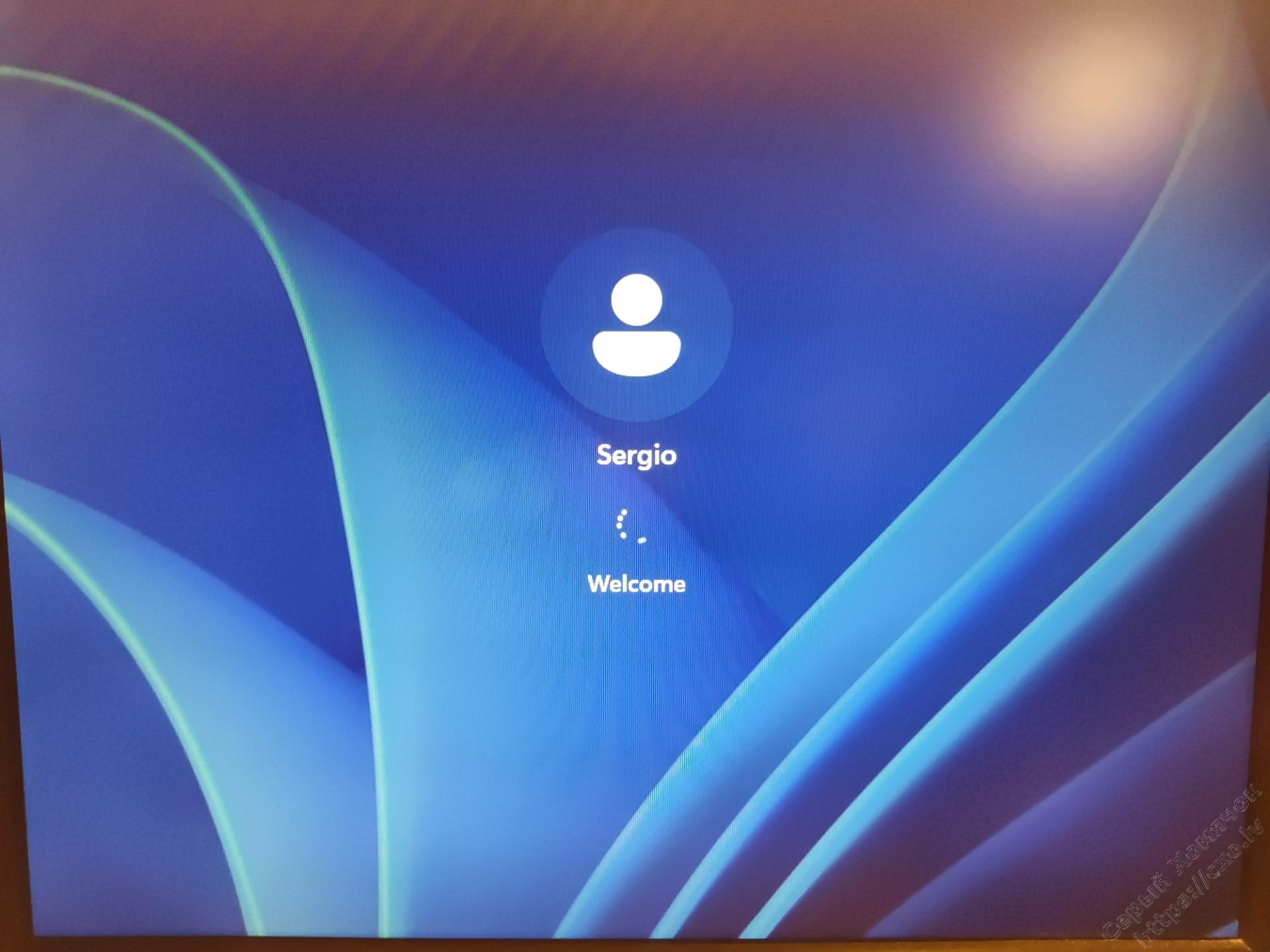
Теперь, для нелюбителей возить мышкой, просто консольные команды, в порядке исполнения: выводим список дисков, что бы подсмотреть на каком диске у нас стоит Windows, переходим в директорию с реестром, переименовываем кусты реестра, включаем теневые копии и запускаем восстановление:
diskpart
list vol
exit
cd F:\windows\system32\config
ren SYSTEM SYSTEM.bad
ren SOFTWARE SOFTWARE.bad
net start vss
rstrui.exe /offline:C:\windows=active
И в конце я хотел бы напомнить, что нужно минимально понимать что и зачем делается, по возможности всё бекапить. И если что-то пойдёт не так, как ожидалось, то я в этом не виноват и меня хаять не надо!
Ну ты красавец. Мне ты очень помог.
Спасибо за помощь, всё сработало как надо
You can see a message requesting that you «enable system protection on this drive» when performing a system restore. This can be a moment of shock to some if they don’t know what to do when they see this warning.
Admittedly, anyone would feel the same if they saw such a message right when performing a system restore because a drive or an app was corrupted.
Thankfully, we don’t feel such a shock when we face this error because we know how to fix it, and we’ll let you know so you can use «System Restore» properly.
Error: You Must Enable System Protection on This Drive
So we’re listing a few solutions you should try when you see the error «You must enable system protection on this drive.» Let’s begin.
- Fix 1. Enable System Protection on the Drive
- Fix 2. Check the Turn on System Protection Setting in Windows
- Fix 3. Enable System Protection from the Control Panel
- Fix 4. Rename Registry Files
Fix 1. Enable System Protection on the Drive
Enable system protection if the error message asks you to do so. Here’s how to do that:
Step 1. For this solution, you must use Command Prompt. If you are signed in to your user account, click on the «Windows» icon, then click search for «command prompt,» and open it as an administrator by selecting the «Run as administrator» option.
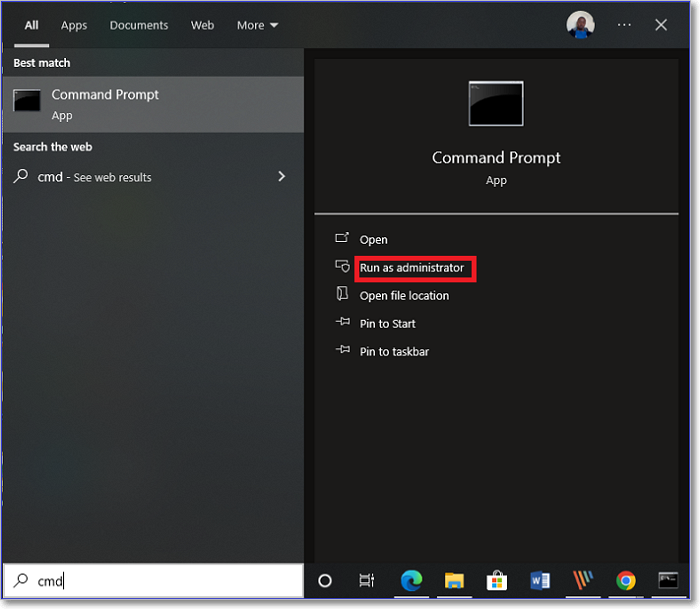
Step 2. If your Windows crashed and were unable to boot up, using the Windows Recovery Environment, launch the command prompt.
Step 3. In the Command Prompt window, type the command «net start vss» and press «Enter.»

Step 4. Now type «rstrui.exe /offline:C:windows=active» and press «Enter.»
Step 5. Restart your computer.
Fix 2. Check the Turn on System Protection Setting in Windows
Follow this step only if you are signed in to your user account. Here’s what you need to do:
Step 1. Press «Win+X» and then type «sysdm.cpl» in the «Run» dialog box and press the «Enter» button.
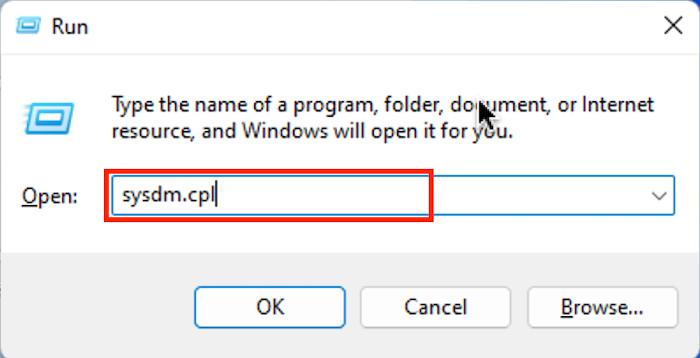
Step 2. Click on «System Protection» and then click on «Configure.»

Step 3. Under the «System Protection» option, click on «Turn on system protection option» if it is not already selected.
Step 4. After selecting, click on «Apply» and then click on «OK.»
Fix 3. Enable System Protection from the Control Panel
Here’s how to enable System Protection using the Control Panel:
Step 1. Click «Start» and then search for and open «Control Panel.»

Step 2. Click on «System and Security,» followed by «System,» and then click on «System Protection.»

Step 3. Select your drive and then click on «Configure.»
Step 4. Click the «Turn on system protection option» to turn on «System Protection» using the Control Panel.
Step 5. Finally, click on «Apply» and then click on «OK.»
Fix 4. Rename Registry Files
If the above solutions didn’t help, try renaming the registry files for system protection. You can do this by using the command prompt.
Step 1. Open Command Prompt as an administrator.
Step 2. Type «cd %systemroot%system32config» and press the «Enter» button.

Step 3. Now, type «ren SYSTEM system.001» and press the «Enter» button.
Step 4. Lastly, type the «ren SOFTWARE software.001» command and press the «Enter» button.
Step 5. Restart your computer.
Better Way to Protect and Restore the System
Now that you know how to enable system protection, if you were receiving an error message saying, «You must enable system protection on this drive,» we would advise you to create a backup of your PC or a system image of your PC before trying out the solutions to fix it.
We ask you to back up your computer, so you don’t lose your files in case you accidentally do something wrong, and it breaks your PC. You can recover your computer quickly with a copy of your data or, even better, the system image.
EaseUS Todo Backup is a backup and recovery software that millions of people have used and trusted for the last 13 years.
You can create a backup of or clone system or backup hard drive, backup your disk or partition, and more. You can create a WinPE bootable disk and upload your backups to the cloud if you want.
EaseUS Todo Backup is a comprehensive and sophisticated backup and recovery program that you can use to back up your computer.
Conclusion
Windows can sometimes be unpredictable, and there’s no way to predict when it will automatically update your computer or crash.
It can be even more daunting when you see an error saying, «you must enable system protection on this drive,» right when performing a system restore.
Following our solutions above can fix the issue without any problems.
Frequently Asked FAQs
Here are the answers to some frequently asked questions about «You Must Enable System Protection on This Drive.»
1. Why do we need system protection?
System protection helps users prevent unauthorized access to their files and guards their computers against external threats.
2. Why would you turn off system protection?
If the system protection is not behaving correctly or is malfunctioning, you should turn off the system protection for a while. This allows the system’s protection to be refreshed. Turn it back on after a minute to protect your computer from threats or unauthorized access.
3. What happens if I stop System Restore?
If you stop the system restore, all the restore points you’ve created for the drive will be deleted.
При попытке восстановить состояния компьютера с Windows из предыдущей точки восстановления может появиться ошибка
You must enable system protection on this drive
или
Нужно включить защиту системы на этом диске
. Ошибка может появится как запуске восстановления непосредственно из Windows, так и при восстановлении через режим Windows Recovery Environment (WinRE).

Если компьютер с Windows не загружается, а вы хотите восстановить состояние операционной системы из точки восстановления, нужно загрузить компьютер в режиме WinRE или с любого загрузочного (установочного) диска с WinPE.
Откройте командную строку (в WinRE: Advanced Options -> Command Prompt) или нажмите сочетание
Shift+F10
(при загрузке с установочной USB флешки с Windows) .
Идентифицируйте букву диска, которая присвоена системному разделу, куда установлена Windows. Выполните команды:
diskpart
list vol
В данном примере этому разделу присвоена буква C:.
Включите защиту для системного раздела:
rstrui.exe /offline:C:\windows=active

Запустите службу vss:
net start vss
Попробуйте еще раз запустить восстановление Windows.
Если Windows не грузится, в некоторых случаях перед запуском восстановления допустимо сбросить состояние веток реестра с помощью команд:
cd c:\windows\system32\config
ren SYSTEM system.backup
ren SOFTWARE software.backup
Если проблема с восстановлением возникла при загрузке Windows в обычном режиме, вы можете включить защиту системы службой System Restore из графического интерфейса
systempropertiesprotection
или из консоли PowerShell:
enable-computerrestore -drive "c:\"
Проверьте состояние службы Volume Shadow Copy и включите ее, если нужно:
Get-Service vss| Start-Service
Проверьте, что для вашего системного диска есть созданные ранее теневые копии с точками восстановления:
vssadmin list shadowstorage

Выведите список точек восстанволения:
Get-ComputerRestorePoint

Если нужно, увеличьте размер доступного места для снапшотов:
vssadmin resize shadowstorage /on=c: /for=c: /maxsize=20%
Создайте новую точку восстановления
checkpoint-computer -description "NEW_CheckPoint"
После этого попробуйте выполнить восстановление из предыдущей точки.
Функция «Защита системы» в Windows предназначена для создания точек восстановления с возможностью быстрого возврата ОС к предыдущему состоянию и не всегда включена по умолчанию, а иногда — не включена для отдельных дисков.
В этой пошаговой инструкции подробно о нескольких способах включить защиту системы в Windows 11 и Windows 10 для отдельных дисков, а также о решении проблем при её включении.
Простое включение Защиты системы в окне свойств системы
Основной способ включить защиту системы — использовать соответствующие настройки в окне свойств системы. Если возникнут проблемы, обратите внимание на второй раздел статьи, где описано их решение. Шаги для включения защиты системы:
- Нажмите правой кнопкой мыши по кнопке «Пуск», выберите пункт «Выполнить», введите sysdm.cpl и нажмите Enter. В открывшемся окне перейдите на вкладку «Защита системы». Если в качестве команды использовать systempropertiesprotection — вы сразу попадете на указанную вкладку.
- На вкладке «Защита системы» вы увидите список дисков и статус защиты для них. При необходимости включить защиту системы на определенном диске, выберите его и нажмите кнопку «Настроить». Примечание: если кнопка «Настроить» не активна, решение изложено в разделе про включение защиты системы в редакторе реестра и локальной групповой политики.
- В следующем окне установите переключатель в позицию «Включить защиту системы» и укажите, какой объем пространства на диске может быть использован на нем для создания точек восстановления. В случае, если лимит будет исчерпан, более старые точки восстановления будут удаляться.
- Нажмите «Ок». Готово — защита системы для выбранного диска включена. Аналогичным образом её можно включить и для других дисков.
В дальнейшем вы можете создавать (при установке важных обновлений они будут создавать автоматически) и использовать точки восстановления для отката изменений, о чем подробнее в статьях Точки восстановления Windows 11, Точки восстановления Windows 10.
При включении защиты системы возможны проблемы: например, кнопка «Настроить» не активна и включить защиту системы не удается, сообщается о том, что служба теневого копирования тома не работает или возникают иные проблемы. Об этом — далее в статье.
Включение защиты системы в PowerShell
Ещё один способ включить защиту системы Windows — использовать команды PowerShell. Для этого выполните следующие действия:
- Нажмите правой кнопкой мыши по кнопке «Пуск» и выберите либо пункт «Терминал Windows (Администратор» либо «Windows PowerShell (Администратор)».
- Для включения защиты системы на определенном диске используйте следующую команду (в примере защита системы включается для диска C)
enable-computerrestore -drive "c:\"
- Для того, чтобы задать размер диска, который может быть использован для точек восстановления (в примере — 10%), используйте команду
vssadmin resize shadowstorage /on=c: /for=c: /maxsize=10%
Включение защиты системе в редакторе локальной групповой политики и реестре
Вы можете столкнуться с тем, что функции восстановления системы не работают, в окне настроек указанно, что Восстановление системы отключено администратором, а кнопка «Настроить» для включения защиты системы не активна в окне свойств системы:

Восстановить работу функции можно двумя способами. Если у вас установлена Windows 11 или Windows 10 редакций Pro и Enterprise, используйте следующие шаги:
- Нажмите правой кнопкой мыши по кнопке «Пуск», введите gpedit.msc и нажмите Enter.
- В открывшемся редакторе локальной групповой политики перейдите к разделу Конфигурация компьютера — Административные шаблоны — Система — Восстановление системы.
- Если в правой панели редактора есть политики в состоянии «Включена», дважды нажмите по таким пунктам и установите состояние «Не задано», затем нажмите «Ок» для применения изменений.
В Домашней редакции Windows для той же цели можно использовать редактор реестра:
- Нажмите клавиши Win+R на клавиатуре, введите regedit и нажмите Enter.
- Перейдите к разделу
HKEY_LOCAL_MACHINE\SOFTWARE\Policies\Microsoft\Windows NT\SystemRestore
- Если в этом разделе есть какие-либо параметры, удалите их (правый клик — удалить).
- В случае, если раздел не существует, проверьте, нет ли аналогичного в разделе HKEY_CURRENT_USER и выполните те же действия.
После выполнения указанных действий достаточно снова открыть окно свойств «Системы» на вкладке «Защита системы», чтобы требуемые настройки стали доступными и функцию можно было включить.
Исправление ошибок и решение проблем при включении защиты системы
Две самых распространенных ошибки при попытке включить защиту системы:
- Произошла ошибка на странице свойств: служба теневого копирования тома, используемая восстановлением системы, не работает 0x81000202
- Восстановление системы отключено системным администратором. Чтобы включить восстановление системы обратитесь к системному администратору.
Решение для службы теневого копирования тома:
- Нажмите правой кнопкой мыши по кнопке Пуск, выберите пункт «Выполнить», введите services.msc и нажмите Enter.
- В списке служб найдите «Теневое копирование тома» и дважды нажмите по имени службы.
- В открывшемся окне свойств службы убедитесь, что тип запуска установлен в «Вручную» (это значение по умолчанию для этой службы). Если там установлено «Отключена», измените значение в поле на «Вручную» и нажмите «Ок» или «Применить». Для верности можно также попробовать запустить службу самостоятельно с помощью соответствующей кнопки, но это не обязательно.
- Проверьте состояние службы «Программный поставщик теневого копирования (Microsoft)», тип запуска для нее также должен быть выставлен «Вручную».
- Закройте окно служб, снова откройте настройки защиты системы — ошибка появиться не должна.
Для второй ситуации, когда защита системы отключена администратором, а кнопка Настройки не активна, на сайте есть отдельный материал с решением: Восстановление системы отключено администратором — как включить.
Главная FAQ Компьютеры, ноутбуки и сервера Нужно включить защиту системы на этом диске
Нужно включить защиту системы на этом диске
Нужно включить защиту системы на этом диске
Если вы не можете загрузиться на рабочий стол и пытаетесь восстановить систему при запуске компьютера через дополнительные параметры загрузки, то запустите командную строку и введите:
cd %systemroot%\system32\configren SYSTEM system.001ren SOFTWARE software.001rstrui.exe /offline:C:\windows=active

Назад








