Начинающие программисты часто сталкиваются с необходимостью использования виртуальной машины, но при этом не до конца понимают, как включить аппаратную виртуализацию. При этом виртуализация — один из самых полезных инструментов для разработчика, особенно если код пишется под смартфоны. В статье расскажем о преимуществах виртуализации и о том, как включить технологию в Windows 10 и 11.

Что такое аппаратная виртуализация и зачем она нужна
Виртуализация — это разделение ресурсов одного компьютера на две ОС одновременно. В этом случае ПК продолжает работать под управлением Windows, а параллельно в нем независимо запущена оболочка Android.
В результате вы получаете две операционные системы на компьютере или ноутбуке, которые обладают выделенными ресурсами и собственной файловой системой. Windows является домашней, а гостевая запускается внутри нее, как обычная программа.
Виртуализация на Windows может понадобиться для эмуляции Linux, Android или другой версии Windows. Технология нужна для тестирования кода или получения доступа к приложениям, которых нет в домашней системе.
Такое решение обладает рядом преимуществ для разработчика:
- экономия — нет необходимости покупать дополнительный компьютер;
- безопасность — при виртуализации машина получает независимый от основной ОС участок памяти, поэтому даже в случае проникновения вирусов основная информация защищена от удаления;
- удобство — можно сразу работать в обеих ОС на одном компьютере.
Если вы работаете с Android, то также можете использовать программную виртуализацию: для ее настройки не нужно заходить в настройки БИОС, но придется столкнуться с существенными ограничениями — низкой скоростью работы и одноядерным режимом. Примером ПО для программной виртуализации является Bluestacks или виртуализация по-русски — отечественные аналоги в эпоху импортозамещения.
Как проверить, поддерживает ли компьютер аппаратную виртуализацию
Не все компьютеры под управлением Windows 10 или 11 поддерживают виртуализацию. Поэтому, если вы только планируете приобрести ПК или ноутбук, рекомендуем узнать о наличии функции заранее.
Чтобы понять, доступна ли виртуализация на устройстве, зайдите в «Диспетчер задач» с помощью клавиш Ctrl + Shift + Esc и далее в раздел «Производительность». Если в списке параметров под графиком есть упоминание виртуализации или Hyper-V, то вы можете настроить виртуализацию в будущем.
В качестве альтернативы можно загрузить сторонние утилиты для проверки доступа к виртуализации, в зависимости от процессора:
- Intel — загрузите Intel Processor Identification Utility с сайта производителя и откройте раздел CPU. Если рядом с параметром Virtualization есть галочка, то технология доступна;
- AMD — если у вас процессор AMD, то установите программу AMD-V Detection Utility и запустите ее от имени администратора. ПО сразу сообщит вам, доступно ли включение виртуализации.
Пошаговая инструкция по включению аппаратной виртуализации через BIOS/UEFI
Настройка виртуализации в Windows 10 и 11 проходит через BIOS или UEFI. Не стоит пугаться этих программ: далее мы подробно объясним, как включить виртуализацию без каких-либо рисков.
Для начала нужно зайти в BIOS/UEFI. Для этого при перезагрузке нажмите на F1, F2 или Del — на разных моделях компьютеров и ноутбуков срабатывают разные клавиши.
Как включить виртуализацию на процессорах Intel и AMD:
- Находясь в BIOS/UEFI, нажмите на F7 или перейдите в раздел Advanced Mode.
- Найдите вкладку CPU Configuration.
- Нажмите на Intel Virtualization Technology для процессоров Intel или CVM Mode для AMD — параметр Disabled должен смениться на Enabled.
- Выйдите из оболочки, предварительно сохранив изменения.
После этого можно перейти к финальному этапу запуска виртуализации на вашем ПК.
Настройка виртуализации в Windows после включения в BIOS/UEFI
Осталось выполнить несколько действий внутри оболочки Windows, после чего вы сможете запустить виртуальную машину:
- Включите технологию Hyper-V — для этого в панели управления выберите “Программы”, затем “Программы и компоненты”, после чего зайдите во “Включить или отключить компоненты Windows”, нажмите на Hyper-V и сохраните изменения.
- Установите гипервизор — для начала оптимальным вариантом будет VirtualBox от Oracle.
- Создайте виртуальную машину в консоли Microsoft Hyper-V Manager — найдите ее в поиске по программам, выберите нужный гипервизор и следуйте контекстным инструкциям.
- Создайте виртуальную машину в гипервизоре — выберите нужную ОС, выделите ресурсы и добавьте образ операционной системы.
- Запустите аппаратную виртуализацию — теперь вы можете использовать вторую ОС через окно гипервизора.
Если вы работаете в нескольких ОС, то виртуализация еще больше все упростит. Вы можете создать более одной виртуальной машины в VirtualBox — они могут быть под управлением как одной, так и разных операционных систем.
Главное, не забывайте держать под контролем объем выделенных ресурсов под решение конкретных задач. В противном случае вы рискуете замедлением работы. Особенно это касается устройств, на которых менее 16 Гб оперативной памяти.
Часто возникающие проблемы и их решение
Что делать, если виртуализация не включается в BIOS/UEFI?
Проверьте, доступна ли виртуализация на устройстве, после чего повторно перезагрузите компьютер или ноутбук.
Где загрузить ОС для гипервизора?
Дистрибутивы операционных систем можно скачать на официальных сайтах разработчиков.
Как улучшить производительность виртуальных машин?
Выделяйте ресурсы, достаточные для эффективной работы. Соблюдайте баланс между домашней и гостевой ОС, особенно если на устройстве не так много оперативной памяти.
Applies ToWindows 11 Windows 10
Поддержка Windows 10 прекратится в октябре 2025 г.
После 14 октября 2025 г. корпорация Майкрософт больше не будет предоставлять бесплатные обновления программного обеспечения из Центра обновления Windows, техническую помощь и исправления безопасности для Windows 10. Ваш компьютер по-прежнему будет работать, но мы рекомендуем перейти на Windows 11.
Подробнее
Виртуализация позволяет устройству Windows эмулировать другую операционную систему, например Android или Linux. Включение виртуализации дает доступ к более крупной библиотеке приложений для использования и установки на устройстве. Если вы обновили устройство с Windows 10 до Windows 11, эти действия помогут включить виртуализацию.
Примечание: На многих устройствах Windows уже включена виртуализация, поэтому вам может не потребоваться выполнять эти действия.
Прежде чем приступить к работе, определите модель устройства и производителя. Эти сведения потребуются позже в процессе.
Перед началом работы рекомендуется открыть эту страницу на другом устройстве. Вот как получить UEFI из Windows:
-
В приложении «Настройки» на устройстве с Windows, выберите Восстановление системных > или используйте следующий ярлык:
Выздоровление
Примечание: В Windows 10 вы можете получить доступ к обновлению & Безопасность > Восстановление
-
В разделе Параметры восстановления рядом с пунктом Расширенный запуск выберите Перезапустить сейчас.
-
Компьютер перезагрузится в среде восстановления Windows. Выберите Устранение неполадок > Дополнительные параметры > параметры UEFI > перезапуск
-
Компьютер перезагрузится снова, и вы будете использовать служебную программу UEFI. На этом шаге на компьютере может появиться UEFI, который называется BIOS.
Примечание: Эти инструкции могут применяться, если вы обновили компьютер с Windows 10 до Windows 11.
-
Нажмите кнопку Пуск , введите компоненты Windows и выберите Включить или отключить компоненты Windows в списке результатов.
-
В открывшемся окне Компоненты Windows найдите платформу виртуальных машин и выберите ее.
-
Нажмите кнопку ОК. Возможно, потребуется перезагрузить компьютер
Нужна дополнительная помощь?
Нужны дополнительные параметры?
Изучите преимущества подписки, просмотрите учебные курсы, узнайте, как защитить свое устройство и т. д.
Виртуализация в Windows нужна прежде всего тем, кто занимается разработкой приложений на другие системы. В первую очередь, конечно же, на Android, но и другие ОС эта функция позволяет имитировать. Использование виртуализации необходимо для разработчиков ПО, специалистам IT-сферы и тем увлеченным людям, которые любят на своем ПК запускать программы и приложения для других платформ.
В статье подробнее посмотрим на то, что же это такое и как включить аппаратную виртуализацию.
Что такое виртуализация
Аппаратная виртуализация, известная также как Hyper-V — это особая утилита Windows, которая позволяет запускать виртуальные машины, имитирующие другие ОС. Как мы уже говорили во вступлении, это помогает разработчикам различных программ и приложений тестировать их прямо на своем ПК без необходимости приобретать другие устройства.
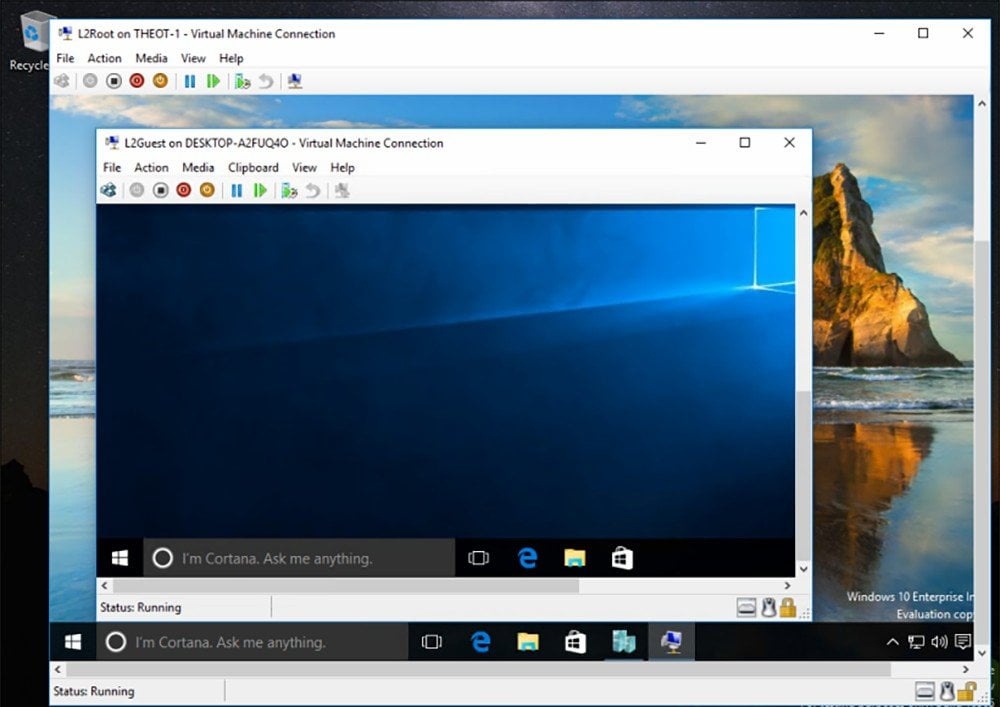
Каждая из виртуальных машин работает на собственном оборудовании (тоже виртуальном). Вы можете создавать искусственный жесткий диск, коммутатор и прочие компоненты.
Виды виртуализации
Первый вид — аппаратная. Она создает независимые и не связанные друг с другом виртуальные машины, с помощью программной имитации ресурсов физической версии сервера (ОЗУ, процессора и так далее).

Второй вид — виртуализация рабочих столов. С ее помощью можно создать отдельный рабочий стол и отделить его от физической инфраструктуры ПК. Это полезно для тех, кто работает удаленно, ведь так можно не закупать отдельные рабочие ПК, а просто раздавать им нужные программы с одного устройства.
И третий тип — контейнеризация (или виртуализация операционной системы). Она позволяет запускать ПО на различных контейнерах. Это занимает меньше ресурсов ПК, чем создание виртуальных машин и не так сильно нагружает устройство.
Зачем это нужно
Виртуализация позволяет решить несколько проблем. В первую очередь, вы можете запускать ПО, для которого нужны прошлые версии Windows или другие ОС, например, Linux или Android. Также вы можете с ними экспериментировать и менять их параметры, чтобы понять, на каких настройках будет лучше работать ваш прототип и что в нем нужно изменить.
С помощью виртуальных машин вы можете проверять работу вашего ПО сразу в нескольких системах. Запускать их можно будет даже на домашнем компьютере или ноутбуке. А еще их можно экспортировать и импортировать с рабочего ПК на домашний и наоборот.
Системные требования
Запускать Hyper-V вы можете только в 64-разрядных вариантах Windows 10. При этом работать она будет только на Профессиональной или Корпоративной версии, или версии для образовательных учреждений. А на Домашней версии вы не сможете воспользоваться этой функцией.
А вот оперативной памяти на вашем ПК должно быть не менее 4 ГБ, чтобы вы могли запустить хотя бы 2 виртуальных машины. Но если вы планируете запускать тяжелые проекты, видеоредакторы или игры, вам нужно хотя бы 16 ГБ оперативной памяти.
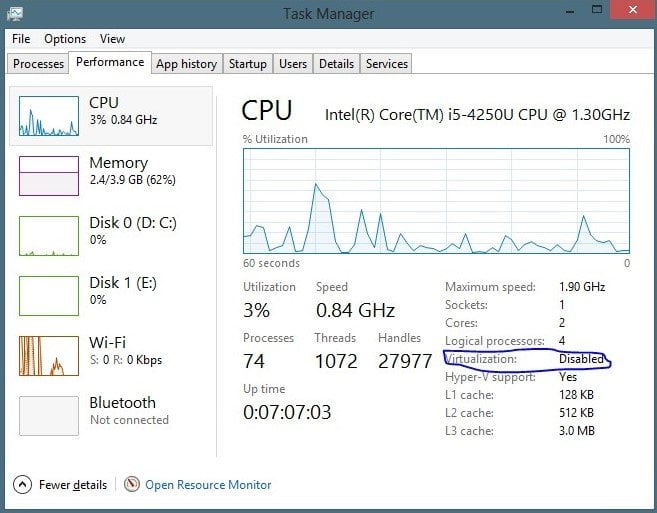
Также вам понадобится х64 процессор с поддержкой преобразования адресов второго уровня и расширением режима мониторинга виртуальной машины.
А вот как можно проверить, подходит ли ваш процессор:
- Процессор Intel. Загрузите на ПК программу Intel Processor Identification Utility, и во вкладке CPU Technologies ищите галочку возле надписи Intel® Virtualization Technology. Если она есть — ваш ПК сможет запустить виртуализацию.
- Процессор AMD. А здесь понадобится программа AMD-V Detection Utility. Запустите ее от имени администратора и она покажет вам, доступна ли на вашем ПК возможность создания виртуальной машины.
Какие системы можно запускать
Как мы уже сказали ранее, Hyper-V может запускать разные операционные системы на базе одного ПК. Перед тем, как включить виртуализацию, вам нужно убедиться, что у вас есть лицензии на запуск ОС, которые вы планируете загрузить на виртуальную машину.
Запустить с помощью виртуализации можно следующие системы:
- Linux;
- FreeBSD;
- Windows (имитация других версий);
- Android;
- MacOS.
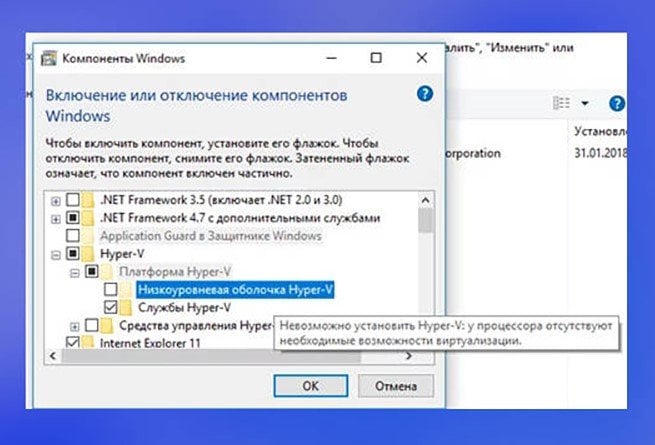
Ограничения
Несмотря на все преимущества виртуализации, у нее также есть несколько важных ограничений. Например, вы не сможете запускать программы или приложения, которые зависят от конкретного оборудования. Например, если вам нужно запустить на виртуальной машине игру, которая требует определенный графический процессор — ничего не выйдет, ведь вы не соблюдаете системные требования для ее запуска.
Также проблемы возникнут с высокоточными приложениями, которым нужен отклик менее 10 мс, приложениями для работы с музыкой в режиме реального времени и прочими программами, которым важен моментальный отклик. Это происходит потому, что виртуальные машины все-таки имеют небольшую задержку и не всегда могут оперативно реагировать на ваши действия.
Сервера виртуальных машин работают поверх уровней виртуализации, поэтому не имеют прямого доступа к оборудованию. Так что если вы хотите использовать Hyper-V, убедитесь, что сможете обеспечить корректный запуск приложений и что у них нет особых требований к отклику.
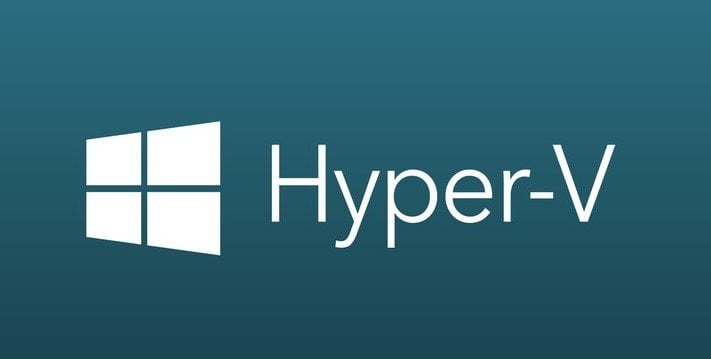
Включение аппаратной виртуализации
Теперь разберемся, как включить виртуализацию в Windows 10. Сделать это можно разными способами:
- Через раздел «Параметры»;
- С помощью PowerShell;
- Через средство обслуживания образов развертывания и управления ими (сокращенно DISM).
Мы разберем каждый из них, а вот виртуализацию в биосе не затронем потому, что это может быть рискованно, если вы не умеете с ним работать. Важно отметить, что сам механизм Hyper-V уже встроен в вашу ОС и его не получится дополнительно загрузить на ваш ПК.
Через параметры
Это самый простой вариант запуска виртуализации. Для его использования вам не придется вписывать коды в командную строку или запускать дополнительные службы.
Следуйте инструкции:
- Нажмите ПКМ на меню «Пуск» и в выпадающем окне выберите вариант «Приложения и компоненты»;
- В разделе связанных параметров найдите «Программы и компоненты» и щелкните на них;
- В левой части окна нажмите на «Включение или отключение компонентов Windows» (вам понадобятся права администратора для этого действия);
- Поставьте галочку в пункте Hyper-V;
- Перезагрузите ПК.

После перезагрузки средство запуска виртуализации заработает и вы сможете использовать его для работы.
Через PowerShell
А здесь уже понадобится немного поработать с командами. Внимательно читайте инструкции и копируйте выделенные команды:
- Запустите PowerShell через доступ администратора;
- Введите команду: Enable-WindowsOptionalFeature-Online-FeatureName Microsoft-Hyper-V-All
- Перезагрузите ПК.
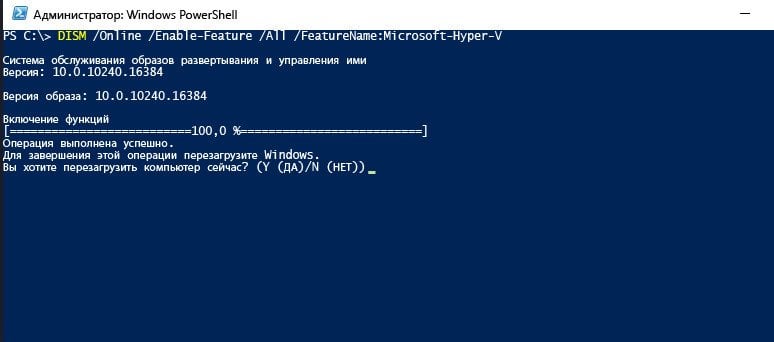
Через DISM
Для запуска виртуализации через средство DISM вам также понадобится PowerShell, либо командная строка.
Следуйте инструкции:
- Запустите PoweShell или командную строку от имени администратора;
- Введите команду: DISM/Online/Enable-Feature/All/FeatureName:Microsoft-Hyper-V
- Перезагрузите ПК.
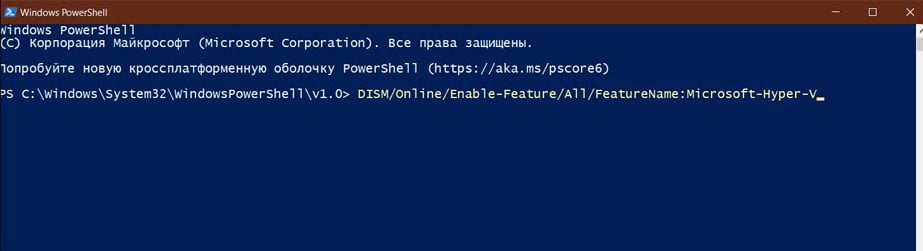
Теперь вы знаете, что такое виртуализация и как ее можно запустить с помощью системных средств. Будьте осторожны при работе с виртуальными машинами и тщательно проверяйте работу файлов.
Заглавное фото: wall.alphacoders.com
Содержание
- Виртуализация в процессоре
- Virtualization Technology
- Виртуализация представлений
- Виртуализация устройств
- Виртуализация приложений
- Надо ли вам это
- Как включить виртуализацию
- Windows 10 — виртуализация
- Предварительные условия в Windows 10
- Какая версия Windows у вас есть?
- Включение виртуализации в BIOS
- Hyper-V: Встроенная виртуальная машина в Windows 10
- Как включить виртуализацию Hyper-V в windows 10
- Настройка и установка другой ОС на Hyper-V
- Горький опыт, который поможет вам
- Аппаратная виртуализация в Windows 10 – как включить и настроить Hyper-V
- Что такое виртуализация и какие требования к ПК предъявляет
- Как включить Hyper-V в Windows 10
- Создание виртуальной машины Hyper-V пошагово
- Как выключить функцию аппаратной виртуализации
- Технология виртуализации в процессоре
- Содержание
- Содержание
- Зачем нужна виртуализация на домашнем компьютере
- Виртуализация в бизнесе
- Основные направления развития виртуализации
- Как работает виртуализация
- Особенности Intel VT
- Особенности AMD–V
- Включение виртуализации на компьютере
Виртуализация в процессоре
Привет, друзья! В последнее время, гиганты IT-индустрии, как с расписной торбой, носятся с идеей виртуализации. Мол, это настолько круто, что на любом офисном ПК должна быть виртуализация процессора. Для чего нужна такая технология, как это работает и нужна ли она конкретно вам, расскажу в сегодняшней публикации.
Virtualization Technology
Термин звучит, как название какой-нибудь секретной лаборатории, изобретающей адские машины для порабощения человечества, для дальнейшей интеграции его в Матрицу. В случае с процессором, это гораздо скучнее – всего лишь предоставление части вычислительной мощности, под конкретную задачу или несколько сразу.
Особенность в том, что под них создается специальная среда – своего рода «песочница», процессы в которой никак не могут повлиять на систему в целом, но могут обращаться к процессору напрямую, минуя посредников в виде основной ОС и все сопутствующие службы.
Сегодня, область практического применения, это технологии, развиваются по трем направлениям:
Виртуализация представлений
Терминальный сервер предоставляет свои мощности пользователю, и он же выполняет клиентское приложение, а на устройстве юзера отображаются только результаты расчетов. Это удобно тем, что существенно снижаются требования к программно-аппаратному обеспечению клиента и повышается безопасность.
В качестве терминального оборудования, можно использовать даже бюджетный смартфон. Недостаток в том, что существенно возрастают аппаратные требования к серверам, так как им приходится вести больше вычислений. Самый известный пример такого способа использования этой технологии – браузерные многопользовательские игры.
Виртуализация устройств
Так называется имитация аппаратной части компьютера, со строго заданными параметрами. На такой виртуальный компьютер можно установить собственную ОС и запускать с ее помощью приложения.
Технология широко используется для тестовых целей: перед релизом, программу всегда проверяют на разных устройствах, при необходимости оптимизируя и фикся баги.
Пример использования – эмулятор Андроида: создается отдельное виртуальное устройство с собственной ОС, которое может быть использовано как для развлечений, так и проверки работоспособности приложений.
Виртуализация приложений
Программа запускается в изолированной среде и никак не контактирует с «внешним миром», поэтому не конфликтует и не наносит вреда другим приложениям. Таким же способом можно запустить разные версии одной и той же программы.
Пример использования технологии – безопасные браузеры, которые часто идут в программном пакете как дополнения к многим антивирусам. Даже при посещении вредоносных сайтов, расплодившаяся там зараза не может попасть в операционную систему.
Надо ли вам это
Зачем такая замечательная технология рядовому юзеру, что дает она и дает ли вообще? По большому счету, незачем, и поддержка виртуализации в процессоре домашнего ПК – скорее дань трендам, чем насущная необходимость.
С задачами по виртуализации, которые могут возникнуть, прекрасно справляются и программные средства. Если не поддерживает виртуализацию процессор вашего ПК – не спешите начинать апгрейд. Скорее всего, необходимости в этой технологии у вас не возникает вовсе.
Меж тем, технологии сегодня оказывают поддержку и широко внедряют оба кита, на которых держится производство компьютерных процессоров – Intel и AMD. Естественно, обойдется покупка такого девайса дороже – и не потому, что технически он гораздо сложнее.
Дело в маркетинге – за поддержку виртуализации, некоторые готовы выложить лишние деньги, не понимая толком, что такое им хотят продать.
Как включить виртуализацию
Активировать эту опцию можно в БИОСе (при условии, что она не включена изначально). Как включить: при перезагрузке компьютера нажать кнопку Del или F2 (чаще всего, на некоторых материнских платах кнопка может быть другой) и найти в меню пункт Virtualization Technology.
Где именно искать – зависит от модели и версии BIOS. Следует выбрать опцию Enabled и, сохранив изменения, перезагрузить компьютер.
Вопреки распространенному заблуждению, базовая частота или коэффициент умножения, при этом не увеличивается, компьютер не станет мощнее и не начинают «летать», программы, которые до этого работали с глюками и тормозами – количество гигагерц, в которых измеряется производительность процессора, не возрастает и не образовываются дополнительные ядра.
Разницу можно почувствовать только при запуске гостевой ОС в привычной вам среде. Работать она будет шустро, именно благодаря прямому доступу виртуальной ОС к ресурсам процессора, что и должна обеспечить виртуализация.
Я уже упоминал в этой статье эмуляторы Android. Да, это виртуальные устройства с поддержкой виртуальной же ОС, поэтому для нормальной их работы, поддержка виртуализации таки необходима. В противном случае даже простенькие приложения будут дико тормозить – впрочем, как и сам Андроид, запущенный в среде Виндовс.
Отдельного упоминания эмуляторы заслуживают потому, что в последнее время они стали очень популярны. Несмотря на то, что почти в каждой семье уже есть планшет и несколько смартфонов, в некоторые игры удобнее играть с помощью клавиатуры и мышки – например, в PUBG Mobile.
Впрочем, это касается исключительно олдскульных геймеров. Поколению, выросшему на играх для сенсорных устройств, рубиться в шутеры, таки удобнее на планшетах и смартфонах.
А на этом откланиваюсь и настоятельно рекомендую подписаться на новостную рассылку, чтобы не пропустить очередную интересную и полезную публикацию. Буду весьма признателен, если вы поделитесь этой статьей в социальных сетях.
Источник
Windows 10 — виртуализация
Из-за развитой природы виртуализации не все компьютеры могут работать с виртуальными машинами. В прошлом эта функция была зарезервирована для серверов. Но с такими операционными системами, как Windows 10, пользователи также могут создавать свои собственные виртуальные машины.
Предварительные условия в Windows 10
Основные предварительные условия для создания и запуска виртуальных машин в Windows 10 следующие:
64-разрядная версия Windows 10 Pro или Windows Enterprise. Hyper-V недоступен для Windows 10 Home.
Процессор вашего компьютера должен поддерживать виртуализацию или, в частности, SLAT (преобразование адресов второго уровня).
Виртуализация должна быть включена в BIOS вашего компьютера. Это небольшая программа, которая управляет загрузкой вашего компьютера, следя за тем, чтобы все было в нужном месте.
64-разрядная версия Windows 10 Pro или Windows Enterprise. Hyper-V недоступен для Windows 10 Home.
Процессор вашего компьютера должен поддерживать виртуализацию или, в частности, SLAT (преобразование адресов второго уровня).
Виртуализация должна быть включена в BIOS вашего компьютера. Это небольшая программа, которая управляет загрузкой вашего компьютера, следя за тем, чтобы все было в нужном месте.
Какая версия Windows у вас есть?
Чтобы узнать, какая у вас версия Windows, выполните следующие действия:
Шаг 1 — Откройте панель управления, выполнив поиск в панели поиска.
Шаг 3 — В окне « Система» вы можете увидеть, какая конкретная версия Windows и какой тип процессора (ЦП) установлен на вашем компьютере.
Включение виртуализации в BIOS
Чтобы включить виртуализацию, выполните следующие действия.
Шаг 1 — Перезагрузите компьютер и войдите в настройки BIOS. Это делается нажатием клавиши, как только компьютер включен. Клавиша, которую вы должны нажать, варьируется от одной системы к другой, но обычно это F2, F10 или Delete. Большинство систем сообщают вам, какую клавишу нажимать для входа в настройки, или вы можете обратиться к руководству по вашему компьютеру.
Шаг 2 — После входа в настройки BIOS, вы должны включить все настройки виртуализации. BIOS также сильно варьируется от системы к системе, в зависимости от марки.
Источник
Hyper-V: Встроенная виртуальная машина в Windows 10
Многие из вас наверняка и не знали, что в Windows 10 есть своя встроенная виртуальная машина для виртуализации. Вам больше не нужно скачивать сторонние программы, такие как VM VirtualBox и VMware Workstation, чтобы запустить виртуальную машину. С этой виртуальной машиной Hyper-V в Windows 10, вы сможете установить Linux, Ubuntu, Windows 10, Android OS и другие операционные системы, чтобы ознакомиться или протестировать их. К примеру, я использую Hyper-V с установленной Windows 10 insider для ознакомления функций, которые потом будут выпущены. Также я применяю инструкции на сайте с помощью виртуализации Hyper-V, чтобы не навредить основной системе.
Давайте разберем, как включить Hyper-V в Windows 10, создать виртуальную машину и настроить её.
Что нужно знать:
Вы можете пропустить шаг с включением виртуализации в BIOS, по умолчанию он включен. Вы всегда можете вернутся к этому шагу, если ниже не получится включить виртуализацию.
Как включить виртуализацию Hyper-V в windows 10
Нужно включить виртуализацию в самой системе. Нажмите сочетание кнопок Win+R и введите Appwiz.cpl. Далее слева выберите «Включение и отключение компонентов«, найдите в списке Hyper-V и поставьте галочку. Нажмите «OK», чтобы активировать виртуальную машину. Дождитесь окончания установки необходимых компонентов и перезагрузите ПК.
Настройка и установка другой ОС на Hyper-V
Шаг 1. Как только мы включили Hyper-V он появится в вашей системе. Чтобы открыть виртуальную машину, просто наберите в поиске «hyper-v» и запустите.
Шаг 2. Чтобы установить другую ОС, нажмите правой кнопкой мыши на своем имени устройства и «Создать» > «Виртуальная машина«.
Шаг 3. Появится мастер первоначальных настроек «приступая к работе«. Нажимаем «Далее».
Шаг 4. Задайте имя виртуальной машине и укажите путь, если вам нужно сохранить виртуальную машину на другом локальном диске. Если вы не укажите другой путь, то виртуальная машина сохранится на диске «C» по умолчанию.
Шаг 5. Выберите поколение виртуальной машины. Если вы уверены, что устанавливаете 64-bit версию, то выбирайте 2 поколение. Первое поколение подойдет для запуска старых 32-bit ОС и программ. Если вы сомневаетесь, то выбирайте первое поколение.
Шаг 6. Укажите объем выделенной памяти для виртуальной машины. Если вы устанавливаете ОС, то рекомендую 2048 МБ.
Шаг 7. Выберите свой сетевой адаптер из списка. Если у вас, как и у меня на картинке, то выбираем «Default Switch«.
Шаг 8. Тут все просто. Если мы создаем новую установку ОС, то выбираем «Создать виртуальный жесткий диск«. Путь будет указан, который мы указали выше в шаге 4. Единственное, что нужно изменить это размер. Я указал 30 Гб, так как ставлю Linux и мне много не нужно. Если у вас уже была ранее создана виртуальная машина, то выберите «Использовать имеющийся виртуальный жесткий диск» и укажите к нему путь.
Шаг 9. Выберите «Установить ОС с загрузочного компакт диска«, установите «файл образ ISO» и укажите путь к вашей системе которую хотите установить на виртуальную машину Hyper-V.
Шаг 10. Завершение мастера настроек покажет вам все выбранные параметры. Убедитесь еще раз и нажмите «Готово» для установки.
Шаг 11. Все готово. Еще пару штрихов перед установкой. Откройте диспетчер Hyper-V, описано в шаге 1, и вы увидите справа список вашей созданной виртуальной машины. Нажмите по ней правой кнопкой мыши и выберите «Параметры«.
Шаг 12. Здесь вы можете изменить параметры. К примеру, изменить сетевой адаптер, добавить оперативной памяти. Рекомендую первым делом добавить 2 виртуальных ядра, так как в мастере настроек этой опции не было.
Шаг 13. Возвращаемся обратно в диспетчер Hyper-v, нажимаем по созданной машине правой кнопкой мыши и выбираем «Подключить«.
Шаг 14. Появится темное окно и нажимаем «пуск» для установки ОС на Hyper-v.
Шаг 15. Далее просто следуйте инструкциям на экране. Думаю дальше вы разберетесь, как установить ту или иную ОС, если вам понадобился Hyper-V. Если после установки ОС на виртуальную машину Hyper-V у вас нет сети, то смотрите ниже.
Горький опыт, который поможет вам
1 момент. Когда я писал эту инструкцию, я не дождался установки Linux Zorin и попытался выключать. Установка не выключалась, а на экране появились ошибки связанные с кривым дистрибутивом. После перезагрузил ПК локальный диск на котором были созданные виртуальные машины не открывался и просил отформатировать его. Я понимал, что на диске была вся моя работа и она просто исчезнет.
Совет: Если после сбоя диск не открывается и просит отформатировать его, то запустите командную строку от имени администратора и введите команду:
2 момент. Если после установки ОС на виртуальную машину Hyper-V у вас нет интернета и сети, то откройте «сетевые адаптеры«, нажмите правой кнопкой мыши на заданном нами адаптере «Default Switch» и выберите «Свойства«. Далее выделите графу «IP версии 4 (TCP/IPv4)» и нажмите ниже на кнопку «Свойства«. В новом окне установите получать автоматически IP и DNS адреса.
Источник
Аппаратная виртуализация в Windows 10 – как включить и настроить Hyper-V
Знакомясь с материалами на сайтах и форумах, посвященных компьютерной тематике, вам наверняка не раз приходилось сталкиваться с понятием виртуализации. Возможно, многие из наших читателей уже давно пользуются этой замечательной технологией. Тем же, кто еще не знает, что это такое, будет весьма полезно ознакомиться с данной статьей.
Говорить мы будем о Hyper-V – хоть и не особо популярном, но очень полезном компоненте операционной системы Виндовс, предназначенном для создания виртуальных машин. Ниже подробно разберем, как включить аппаратную виртуализацию в Windows 10 и как использовать ее функционал. Однако сначала скажем пару слов о том, что же, собственно, представляет собой виртуализация.
Что такое виртуализация и какие требования к ПК предъявляет
Виртуализация – это технология предоставления вычислительных мощностей с целью их объединения в логическую структуру, которая имитирует работу аппаратных компонентов и обеспечивает разделение процессов, протекающих в хостовом и виртуальном пространствах. Наиболее часто виртуализация применяется для создания так называемых виртуальных машин – программных и/или аппаратных систем, эмулирующих работу компьютера или другого устройства с установленной на нём операционной системой. Существует несколько типов виртуализации, а именно:
Различные инструменты могут использовать разные виды виртуализации, например, гипервизор Hyper-V, которому посвящен этот материал, нуждается в аппаратной виртуализации. Чтобы иметь возможность создавать и запускать виртуальные машины на Hyper-V, компьютер и операционная система должны отвечать следующим требованиям:
Проверить, поддерживает ли Ваш компьютер виртуализацию Hyper-V, совсем не сложно. Откройте от имени администратора консоль PowerShell или командную строку, выполните в ней команду systeminfo и обратите внимание на пункт «Требования Hyper-V». Если все четыре требования имеют значение «да», можете смело включать гипервизор и создавать виртуальные машины. Если один из этих пунктов имеет значение «нет», необходимо уточнить поддержку виртуализации в прилагаемой к компьютеру спецификации.

Бывает и такое, что опция отключена в BIOS. Чтобы включить виртуализацию в БИОСе, вам нужно зайти в его меню и проследовать по цепочке Advanced – CPU Configuration, найти опцию «Intel Virtualization Technology» и установить для нее значение «Enabled». В разных версиях BIOS наименование раздела и самой опции может отличаться, например, иногда нужный параметр называется Vanderpool Technology, VT Technology, Virtualization и т.п.



Как включить Hyper-V в Windows 10
Разобравшись с основами, перейдем непосредственно к тому, как включить виртуализацию в Windows 10. Hyper-V является встроенным компонентом операционной системы, но в настройках он, скорее всего, будет отключен. Произвести активацию можно разными способами, начнем с самого простого. Откройте командой optionalfeatures апплет «Включение и отключение компонентов», отметьте галочками чекбокс Hyper-V как это показано на скриншоте и нажмите ОК. После того как компонент установится, перезагрузите компьютер.

Второй способ предполагает использование PowerShell. Запустив консоль от имени администратора, выполните команду, приведенную на приложенном ниже скриншоте.

Наконец, задействовать компонент можно с помощью утилиты DISM, выполнив в классической командной строке или той же PowerShell команду DISM /Online /Enable-Feature /All /FeatureName:Microsoft-Hyper-V. Затем необходимо перезагрузить компьютер. Если до этого виртуализация Hyper-V в Windows 10 была выключена, то теперь она станет активна, и вы сможете приступить к созданию виртуальной машины.

Создание виртуальной машины Hyper-V пошагово
Процедура создания виртуальной машины Hyper-V не отличается особой сложностью, но всё же здесь не все столь прозрачно и ясно как, скажем, в том же популярном стороннем гипервизоре VirtualBox. Разберем алгоритм буквально по шагам. Итак, начнем.
На этом процедура создания виртуального компьютера завершается. Теперь в главном окне гипервизора вы можете кликнуть по его названию ПКМ и запустить, выбрав соответствующий пункт. В результате откроется стандартное окно мастера-установщика той операционной системы, которую вы собирались инсталлировать.

Как выключить функцию аппаратной виртуализации
Будучи включенной, аппаратная виртуализация никак не мешает работе операционной системы и других программ, тем не менее, вы можете ее отключить, если не используете. Деактивируется она точно так же, как и включается – в соответствующем разделе BIOS. Что касается того, как выключить виртуализацию Hyper-V в Windows 10 на программном уровне, тут тоже всё просто. Снимаем галочку с пункта «Hyper-V» в разделе «Программы и компоненты», либо выполняем в PowerShell указанную на скриншоте ниже команду.

Важный момент – отключать компонент Hyper-V в любой версии Windows обязательно нужно в случае использования других гипервизоров, дабы избежать возможных конфликтов в работе программного обеспечения.
Источник
Технология виртуализации в процессоре


Содержание
Содержание
На протяжении последних 15 лет слово «виртуальный» звучит практически из каждого утюга. Нам обещают все более реалистичные виртуальные миры или, как минимум, дополненную реальность. Виртуальная реальность, как в знаменитой трилогии «Матрица», пока в будущем. А вот виртуализация внутри процессора — реальное настоящее.
Зачем нужна виртуализация на домашнем компьютере
Вот простой пример: вы используете для работы и игр Windows, но при этом хотите изучить, например, Linux. Значит, нужно, чтобы эта операционная система находилась под рукой. Или занимаетесь программированием под Android или iOS. В этом случае постоянно требуется проверка разработанного приложения в родной среде.

Без виртуализации пришлось бы устанавливать на один компьютер две операционные системы, делать загрузчик и запускать каждую операционную систему поочередно. Или еще хуже — стирать одну ОС, устанавливать другую с переносом данных, переустановкой нужных приложений и так далее.
Так вот виртуализация позволяет обойтись без всех этих сложных процедур. Используя ее,можно запускать несколько операционных систем одновременно (одну внутри другой или две параллельно) и работать в той среде, которая нужна под конкретную задачу.
Виртуализация в бизнесе
Главная задача виртуализации — оптимальное использование производительности и мощности современной компьютерной техники в бизнес-приложениях, где используется мощное и дорогое оборудование.

Например, ваша организация собирается поставить почтовый сервер для обработки поступающей и исходящей переписки, а еще развернуть DNS и WEB-сервер. Сколько для этого нужно серверных машин? Достаточно одной. Потому что на ней, в виртуально разделенных друг от друга «песочницах», на одном и том же железе заработают как бы три отдельных компьютера, выполняющие каждый свою задачу. Так вы разместите на одном компьютере сразу три отдельных сервера и используете всю мощность и производительность техники, окупив потраченные средства.
Разумеется, так как мощность и производительность серверных систем и пропускная способность каналов связи постоянно растет, у виртуализации появляется все больше возможностей для применения. Наглядный пример из относительно недавно запущенных и находящихся у всех на слуху — сервис GeForce Now, благодаря которому можно на слабых компьютерах запускать современные игры.

Фактически это удаленные виртуальные компьютеры, выделенные сервисом под конкретного игрока. Собственная техника выступает только как терминальное устройство, для которого уже не так важна производительность процессора и видеокарты.
Основные направления развития виртуализации
В целом виртуализация как технология сейчас развивается по трем основным направлениям:

Как работает виртуализация
Мы разобрались с тем, что виртуализация — это хорошо и полезно. А что требуется для того, чтобы она заработала на вашем конкретном компьютере? Надо чтобы процессор поддерживал виртуализацию.

То есть, он должен уметь работать с несколькими системами команд одновременно – например, от одной операционной системы и от другой. А значит, выполнять инструкции, выделять адреса и место под хранение данных так, чтобы они работали только в нужной среде, да еще и взаимодействовали с интерфейсом, портами ввода-вывода, видеокартами и прочими узлами компьютера.
Такая технология есть у обоих крупных производителей процессоров для ПК: у Intel она называется Intel VT, у AMD — AMD –V.
Особенности Intel VT
Впервые о разработке технологии виртуализации компания Intel объявила еще в 2005 году. И с тех пор Intel VT постоянно совершенствуется и расширяется.

Корпорация Intel описывает Intel VT как технологию, развивающую несколько основных направлений. На сегодня это:

Особенности AMD–V
Процессоры AMD по цене доступнее Intel, но это совсем не говорит о том, что они хуже. Есть мнение, что как раз наоборот. Многие игровые платформы строятся именно на основе процессоров, чипсетов и видеокарт этой компании.
И, конечно же, у главного конкурента Intel есть свой набор функций, реализующих аналогичные процессы виртуализации. Точно также на машинах, собранных на процессоре и чипсете AMD, можно развернуть несколько операционных систем и обеспечить их работу с периферийными устройствами, сетью, памятью и пр. или, например, запустить критичное приложение в изолированной среде.
Включение виртуализации на компьютере
Непосредственный запуск виртуальных машин выполняется с помощью специальных приложений:

Но до того, как вы запустите эти программы и приступите к установке и настройке виртуальных машин, вам потребуется включить виртуализацию.
Дело в том, что по умолчанию в настройках BIOS большинства материнских плат виртуализация отключена. И ее необходимо включить в соответствующем разделе, который называется у каждого производителя по-своему, например, «Virtualization Technology» изменив значение опции с «Disabled» на «Enabled».

Если такой опции нет, то может оказаться так, что прошивка вашей материнской платы или процессор (хотя такое сейчас возможно только на старых моделях) виртуализацию не поддерживает. В этом редком, но возможном случае использовать преимущества виртуализации не получится.
Такая функция отключена в BIOS некоторых моделей ноутбуков Aser Aspire, позиционируемых производителем, как техника для домашнего использования.
Но в подавляющем большинстве случаев, вы просто включаете в BIOS виртуализацию, сохраняете настройки и после этого можете устанавливать и запускать гипервизоры или менеджеры виртуальных машин и приступать к работе с ними, управляя несколькими вычислительными процессами в разных оболочках одновременно.
Источник
Все способы:
- Вариант 1: «Программы и компоненты» (включение Hyper-V)
- Вариант 2: BIOS
- Вариант 3: Виртуальные машины
- Вопросы и ответы: 1
Обратите внимание! Перед тем как выполнять действия, описанные в этой инструкции, рекомендуется проверить статус виртуализации в операционной системе. Есть вероятность, что она уже включена или вовсе отсутствует, что делает невозможным ее активацию. Для этого перейдите по ссылке ниже, чтобы ознакомиться с тематической статьей на нашем сайте.
Подробнее: Как проверить, включена ли виртуализация в Windows 10
Вариант 1: «Программы и компоненты» (включение Hyper-V)
По умолчанию в Windows 10 функция виртуализации отключена, и для ее включения потребуется в специальном меню операционной системы активировать соответствующий компонент. Делается это следующим образом:
Отметим, что программная виртуализация Hyper-V нужна только для определенных программ, в то время как часть софта требует включения аппаратной виртуализации, о чем пойдет речь в Варианте 2. Аппаратный компонент конфликтует с программным, поэтому перед тем как включать Hyper-V, узнайте, какой тип виртуализации требует софт, ради которого вы его включаете. К примеру, эмуляторам и некоторым виртуальным машинам нужно включение аппаратной технологии, а Hyper-V должен быть как раз отключен.
- Откройте «Панель управления» любым доступным способом. Например, сделать это можно посредством поиска: установите курсор в соответствующее поле на панели задач, введите запрос «Панель управления» и щелкните по пункту «Открыть».
Читайте также: Как открыть «Панель управления» в Windows 10
- В появившемся окне первостепенно проверьте, чтобы в верхнем правом углу был выбран режим отображения элементов меню «Категория». Если это не так, выберите нужное значение вручную. Затем кликните по пункту «Удаление программы».
- На боковой панели слева нажмите по ссылке «Включение или отключение компонентов Windows».
- В отобразившемся окне найдите в списке компонент под названием «Hyper-V», поставьте напротив него отметку, после чего щелкните по кнопке «ОК».
- Дождитесь завершения процесса поиска и активации компонента. За ходом выполнения этой процедуры можно следить в появившемся диалоговом окне.
- В завершение кликните по кнопке «Закрыть». После выполнения всех этих действий перезапустите компьютер, чтобы окончательно активировать функцию виртуализации в операционной системе.





Обратите внимание! Если в списке компонентов вы не нашли «Hyper-V», есть вероятность, что ваш компьютер попросту не поддерживает функцию виртуализации. Необходимо это проверить — воспользуйтесь инструкцией, опубликованной в другой статье на нашем сайте.
Подробнее: Что делать, если в Windows 10 отсутствует Hyper-V

Вариант 2: BIOS
Включить виртуализацию в Windows 10 можно без взаимодействия с графическим интерфейсом операционной системы — через BIOS. Еще раз отметим, что важно понимать, какой тип виртуализации вам нужен, — об этом более подробно сказано в самом начале предыдущего варианта.
Для включения аппаратной виртуализации потребуется войти в базовую утилиту ввода и вывода и активировать соответствующий параметр, после чего не забыть при выходе сохранить все внесенные изменения. На нашем сайте есть отдельная статья, в которой этот процесс описывается более подробно.
Подробнее: Как включить виртуализацию в BIOS

Вариант 3: Виртуальные машины
Иногда появляется необходимость включить функцию виртуализации в Windows 10, запущенной на виртуальной машине в VirtualBox или VMware. Чтобы это сделать, предварительно включите функцию в основной системе, воспользовавшись одним из вышеописанных способов. После этого проделайте следующие действия в виртуальной машине:
VirtualBox
- Запустите VirtualBox, выберите на левой панели операционную систему и кликните сверху по кнопке «Настроить».
- В левой части появившегося окна перейдите в раздел «Система», после чего в основной области откройте вкладку «Процессор», а затем установите галочку напротив пункта «Включить Nested VT-x/AMD-V». Кликните в завершение по кнопке «ОК», чтобы сохранить внесенные изменения.
- Запустите непосредственно саму операционную систему в VirtualBox и воспользуйтесь первым вариантом из этой статьи, чтобы включить функцию виртуализации там.


VMware
- Откройте VMware Workstation, в левой части окна выделите свою виртуальную машину и в центре кликните по ссылке «Edit virtual machine settings».
- Переключитесь на вкладку «Processors» и поставьте галочку около пункта «Virtualize Intel VT-x/EPT or AMD-V/RVI». Сохраните изменения кнопкой «ОК».
- Теперь вы сможете включить виртуализацию уже внутри виртуальной машины первым рассмотренным в этой статье вариантом.


Наша группа в TelegramПолезные советы и помощь


