Время на прочтение3 мин
Количество просмотров32K

На Хабре неоднократно обсуждалось, что сторонние антивирусы — источник дополнительной угрозы. Они внедряются в ОС на уровне ядра и увеличивают поверхность атаки за счёт собственных уязвимостей. Некоторые специалисты говорят, что сторонние антивирусы лучше удалить. Хотя в некоторых случаях их использование всё-таки имеет смысл.
Но есть и хорошая новость. В состав ОС Windows входит стандартный антивирус Windows Defender. Это простая и добротная программа. Но для максимальной эффективности желательно её укрепить специальными настройками, которые по умолчанию отключены.
Windows Defender (известен также как Microsoft Defender и Защитник Windows) — простой, но качественный антивирус, встроенный в последние версии Windows. Там есть средства для контроля приложений, встроенный брэндмауэр (файрвол) и средства для защиты в реальном времени.
Настройки управления Windows Defender отличаются от GUI коммерческих антивирусов. Здесь множество опций. Хотя все они подробно описаны в документации, добраться до них не так легко.
По умолчанию Defender устанавливается со стандартными параметрами, которые не оптимальны. Небольшие изменения конфигурации позволяют значительно улучшить защиту домашних ПК.
Ряд ключевых настроек Windows Defender изменяется через локальную групповую политику. Их можно менять двумя способами:
- через редактор локальной групповой политики (Local Group Policy Editor,
gpedit.msc), который по умолчанию доступен только в версиях Windows Pro/Enterprise; - через консоль PowerShell.
В принципе, второй вариант проще и быстрее, хотя кому-то ближе по душе GUI. Ниже используются оба варианта.
Интервал обновления вирусных сигнатур
Запускаем PowerShell от имени администратора и набираем Get-MpPreference, чтобы посмотреть текущую конфигурацию Защитника:
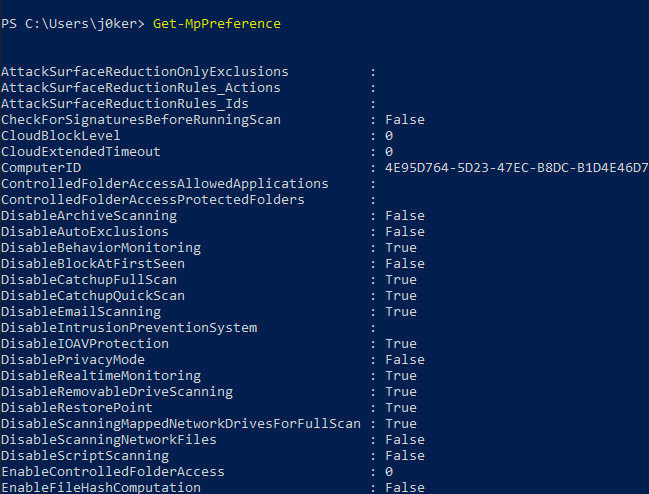
Устанавливаем интервал обновления сигнатур на 1 час:
Set-MpPreference -SignatureUpdateInterval 1Есть смысл также проверять новые сигнатуры перед каждым сканированием:
Set-MpPreference -CheckForSignaturesBeforeRunningScan 1
Другие параметры Set-MpPreference, которые можно изменить из консоли, указаны в документации.
Аналогичные настройки есть в редакторе локальной групповой политики. Если у вас версия Windows ниже Pro/Enterprise, то нужно сначала активировать редактор. Вот скрипт для Windows 10 и скрипт для Windows 11.
После активации редактора запускаем его:
gpedit.mscТам несложно найти все те же настройки, которые указаны в консоли.
Включить MAPS
Microsoft Advanced Protection Service (MAPS) — улучшенная защита в реальном времени с подключением нескольких облачных функций и некоторых передовых технологий. Это бесплатная экспериментальная функция, которая выключена по умолчанию.
Подключение в консоли через Set-MpPreference по примеру выше:
CloudBlockLevel: уровень блокировки, рекомендуется5 - High blocking level, хотя можно и более высокий.CloudExtendedTimeout: таймаут, рекомендуется установить на 50 секунд.MAPSReporting, отправка отчётов в Microsoft: 0 — отключена, 2 — расширенные отчёты (Advanced Membership), 1 — только базовые данные (Basic Membership).SubmitSamplesConsent: отправка образцов в Microsoft: 0 — всегда спрашивать, 1 — автоматически отправлять безопасные образцы, 2 — никогда не отправлять, 3 — отправлять все образцы автоматически.
Включение MAPS в редакторе групповой политики:
Конфигурация компьютера → Административные шаблоны → Компоненты Windows → Антивирусная программа Microsoft Defender (Windows Defender) → MAPS
Здесь выбираем «Присоединиться к Microsoft MAPS» и уровень: базовый или расширенный (на скриншоте внизу).
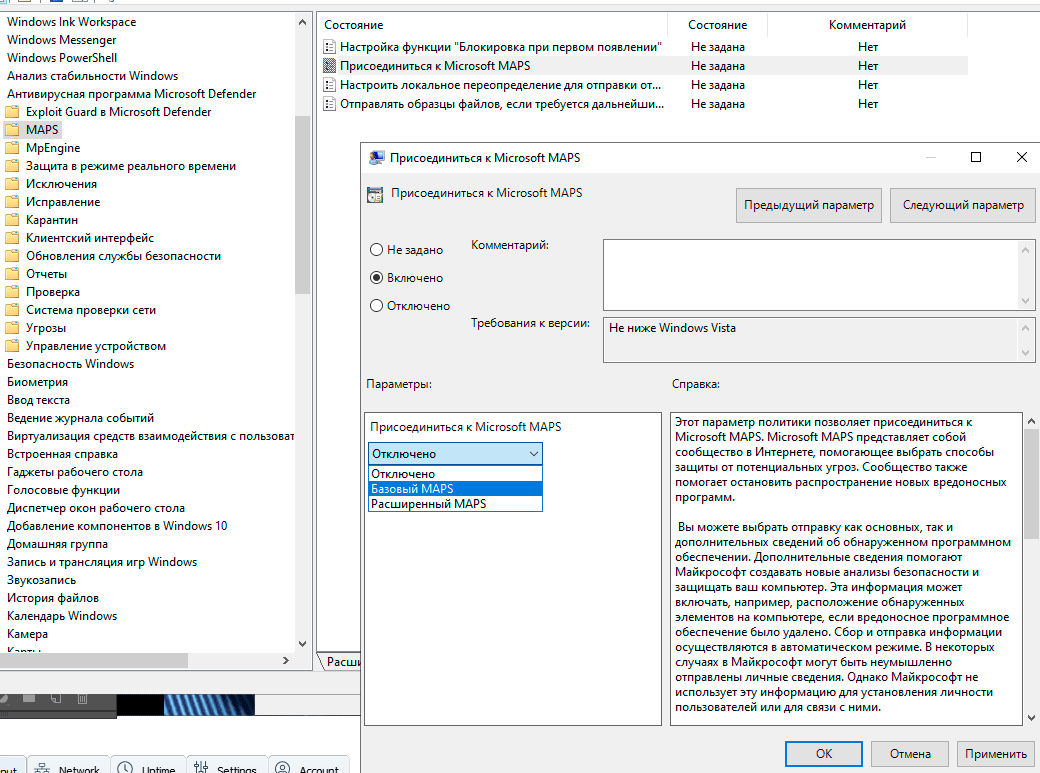
В справке написано, что означают уровни участия.
Далее включаем опцию «Блокировка при первом появлении». Эта функция обеспечивает проверку устройств в реальном времени с помощью службы MAPS, прежде чем разрешить выполнение определённого содержимого или доступ к нему.

Также активируем функцию «Настроить локальное переопределение для отправки отчётов в Microsoft MAPS».
Переходим к следующему разделу с настройками MpEngine.
Конфигурация компьютера → Административные шаблоны → Компоненты Windows → Антивирусная программа Microsoft Defender (Windows Defender) → MpEngine
Опция «Выберите уровень защиты в облаке» (на КДПВ) — можно установить высокий или сверхвысокий уровень защиты, а ещё лучше уровень с нулевой терпимостью.
Опция «Настройте расширенную проверку в облаке» — это время, на которое антивирус может заблокировать подозрительный файл, чтобы проверить его в облаке. Рекомендуется таймаут 50.

Эти опции сильно укрепляют антивирусную защиту Windows Defender.
Примечание. Любое последующее обновление Windows Defender может отменить сделанные изменения и вернуть настройки по умолчанию. Поэтому лучше периодически проверять их.
Подробнее о сертификатах подписи кода на сайте GlobalSign

29.06.22
Содержание:
- Что такое защитник Defender Windows 10
- Обновление антивируса Windows 10 через Центр обновлений
- Обновление антивируса Windows 10 из Центра управления безопасностью
- Обновление антивируса Windows 10 из командной строки
- Для чего обновлять антивирус Windows Defender
- Насколько эффективен защитник Windows
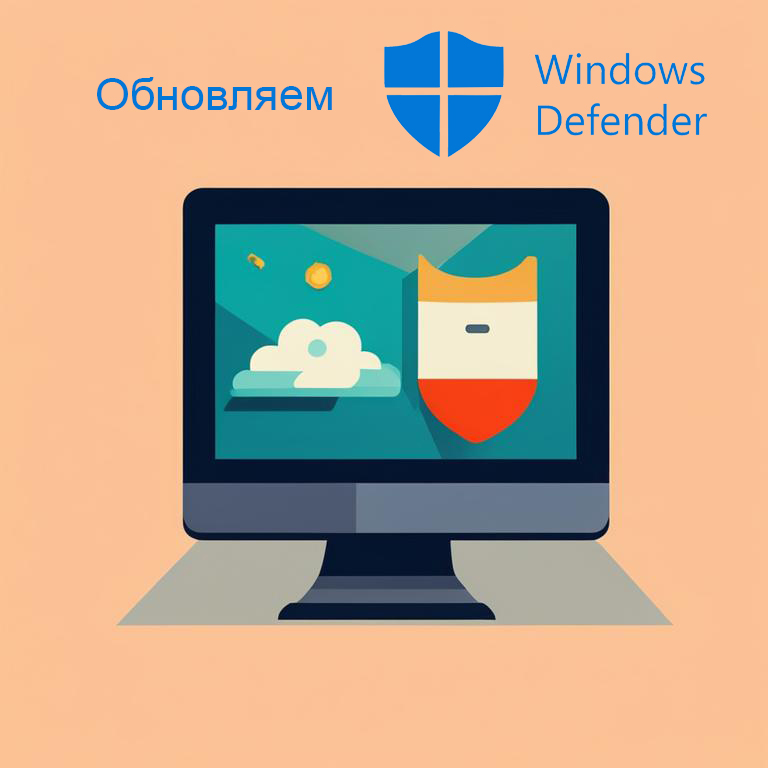
Обеспечение безопасности компьютерных систем становится неотъемлемой частью повседневной работы. В этом контексте защитник-антивирус Windows 10, известный также как Windows Defender, является не только одним из самых известных инструментов безопасности, но и стандартным компонентом операционной системы Microsoft.
Как и любое другое программное обеспечение, защитник Windows 10 нуждается в регулярных обновлениях. Обновления не только обеспечивают обновленные базы данных о вирусах и новые алгоритмы обнаружения, но и улучшают общую производительность и эффективность программы. Обновления защитника-антивируса Windows 10 играют ключевую роль в обеспечении надежной защиты от постоянно эволюционирующих угроз в сфере информационной безопасности.
Что такое защитник Defender Windows 10
Windows Defender, первоначально известный как Microsoft AntiSpyware, был впервые выпущен в 2005 году как антишпионский инструмент для операционной системы Windows XP. С течением времени он эволюционировал и стал Windows Defender, стандартным антивирусным и антишпионским решением, встроенным в Windows Vista и последующие версии операционной системы.
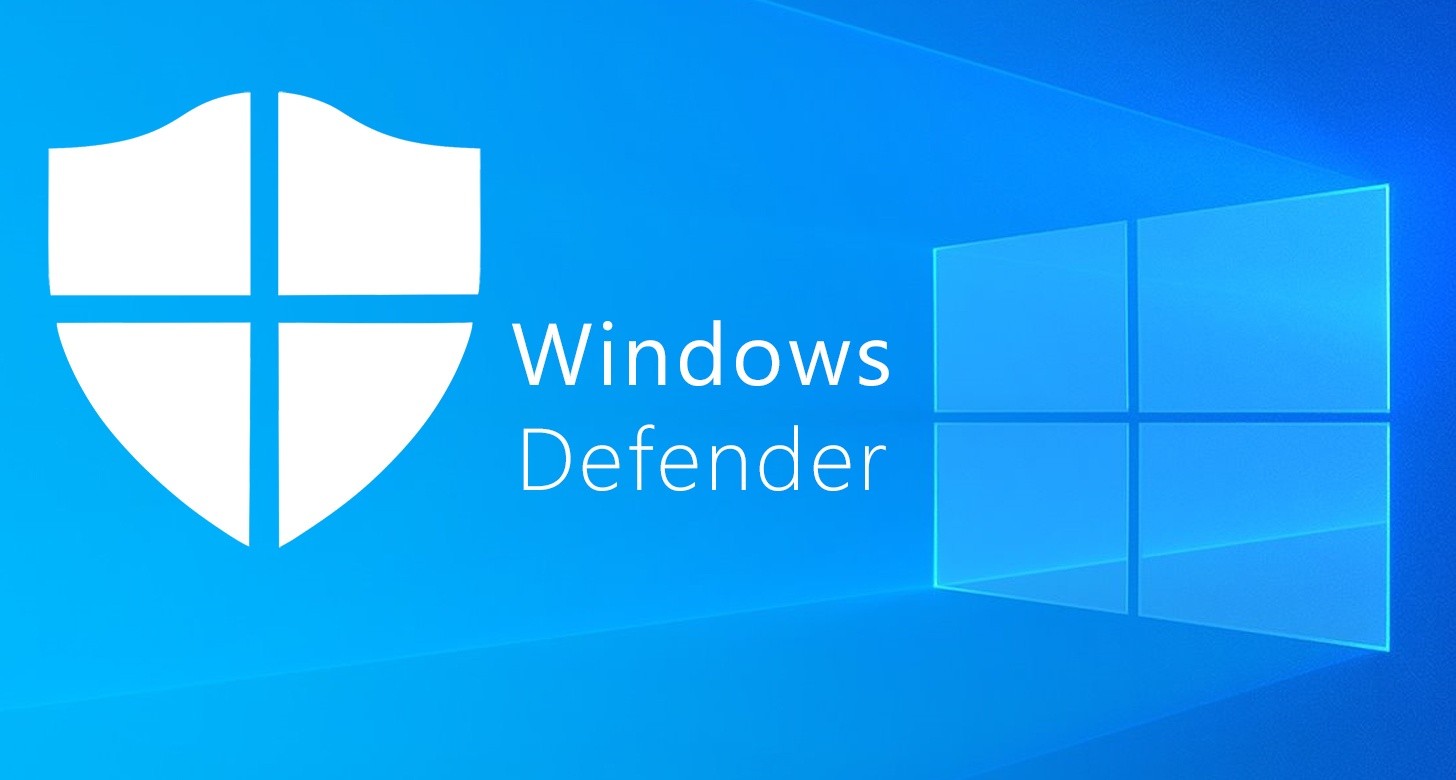
Функционал Windows Defender значительно расширился и улучшился с момента его первого появления:
- Защита от вирусов и шпионских программ – Windows Defender обеспечивает сканирование и защиту системы от различных видов вирусов, троянов, шпионских программ и других вредоносных угроз.
- Защита от атак в режиме реального времени– программа постоянно мониторит активность системы и реагирует на потенциально опасные действия, предотвращая их выполнение.
- Защита от вредоносных веб-сайтов и фишинга – Windows Defender блокирует доступ к вредоносным веб-сайтам и предупреждает пользователей о потенциально опасных ссылках в электронной почте и сообщениях.
- Защита от неизвестных угроз – с помощью облачных технологий и анализа поведения Windows Defender способен обнаруживать и блокировать новые и неизвестные угрозы.
- Обновления безопасности – программа регулярно обновляется, чтобы включать в себя последние сведения о вирусах и угрозах безопасности.
Относительно взаимодействия с другими антивирусными программами, Windows Defender вступает в действие по умолчанию при отсутствии другого антивирусного программного обеспечения на компьютере под управлением Windows 10. Однако, если установлено стороннее антивирусное решение, Windows Defender может автоматически отключиться, чтобы избежать конфликтов между программами. В таких случаях, Windows Defender обычно переходит в режим «пассивной защиты», что означает, что он продолжает обновляться и выполнять некоторые функции защиты, но не сканирует систему активно на предмет вирусов.
Рассмотрим несколько вариантов обновления Windows Defender на примере Win10.
Обновление антивируса Windows 10 через Центр обновлений
Обновление защитника Windows 10 через Центр обновлений является важной процедурой для обеспечения надежной защиты вашей операционной системы от различных вирусов и вредоносных программ. Следуя этой инструкции, вы сможете обновить ваш Windows Defender до последней версии, обеспечивая таким образом оптимальную безопасность вашему компьютеру.
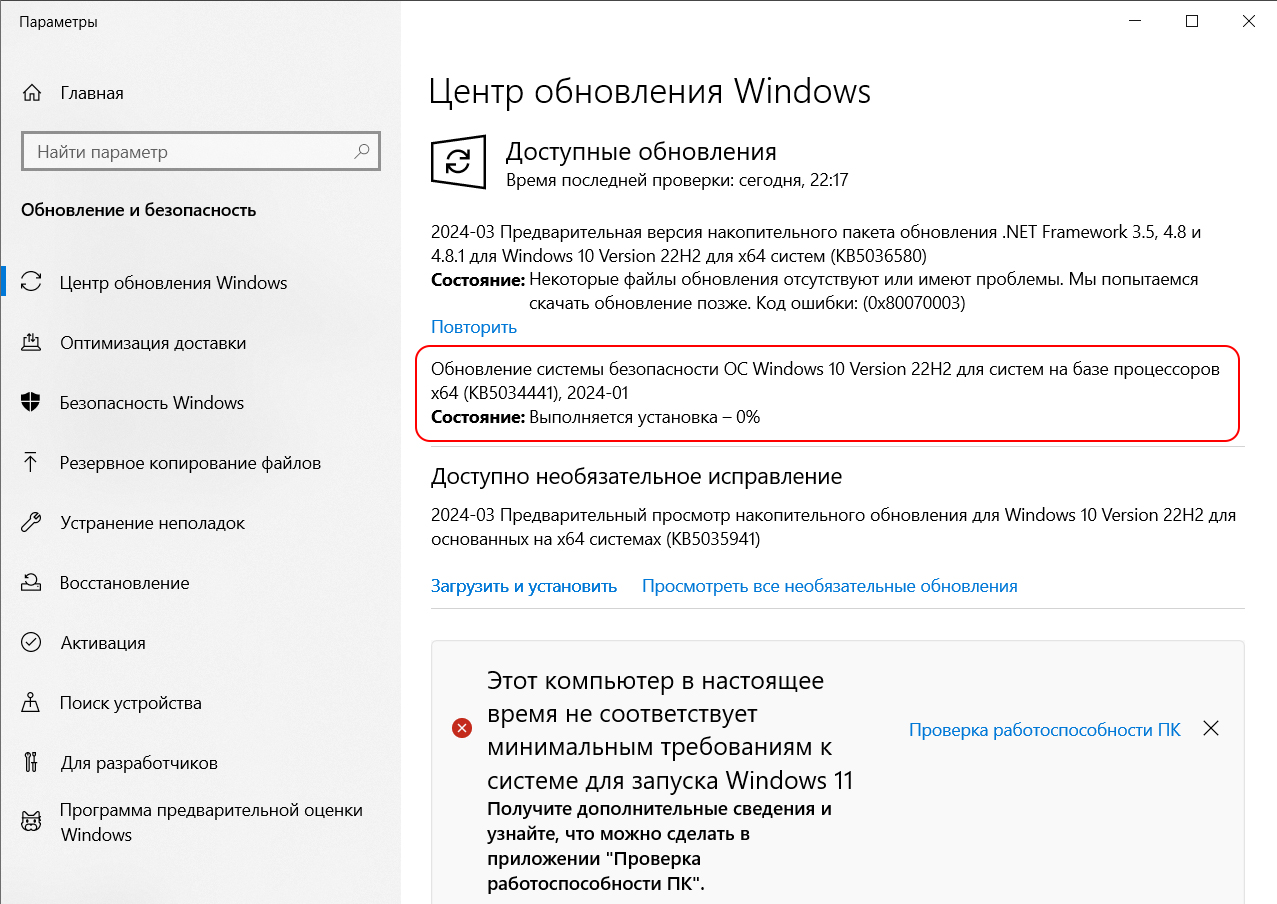
Инструкция по обновлению Windows 10 Defender через Центр обновлений:
- Откройте Центр обновлений – нажмите на кнопку «Пуск» в левом нижнем углу экрана и введите «Центр обновлений» в строке поиска. Затем выберите «Центр обновления» из результатов поиска и нажмите Enter.
- Выберите «Проверить наличие обновлений» – в окне Центра обновления найдите и нажмите на кнопку «Проверить наличие обновлений». Это запустит процесс поиска доступных обновлений для вашей системы.
- Дождитесь завершения поиска обновлений– подождите, пока Центр обновления выполнит поиск доступных обновлений для вашей системы. Этот процесс может занять некоторое время, особенно если давно не обновляли вашу систему.
- Установите обновления для Windows Defender – после завершения поиска обновлений Центр обновления отобразит список доступных обновлений. Найдите обновления, относящиеся к Windows Defender, и установите их, нажав на соответствующую кнопку «Установить».
- Дождитесь завершения установки – подождите, пока процесс установки обновлений Windows Defender завершится. В этот момент ваша система будет защищена от последних угроз, обнаруженных и обработанных программой.
Следуя этому алгоритма, вы сможете обновить Windows Defender до последней версии, обеспечивая оптимальную защиту вашей операционной системы от различных вирусов и вредоносных программ.
Обновление антивируса Windows 10 из Центра управления безопасностью
Теперь рассмотрим второй вариант обновления Windows Defender – через Центр управления безопасностью.
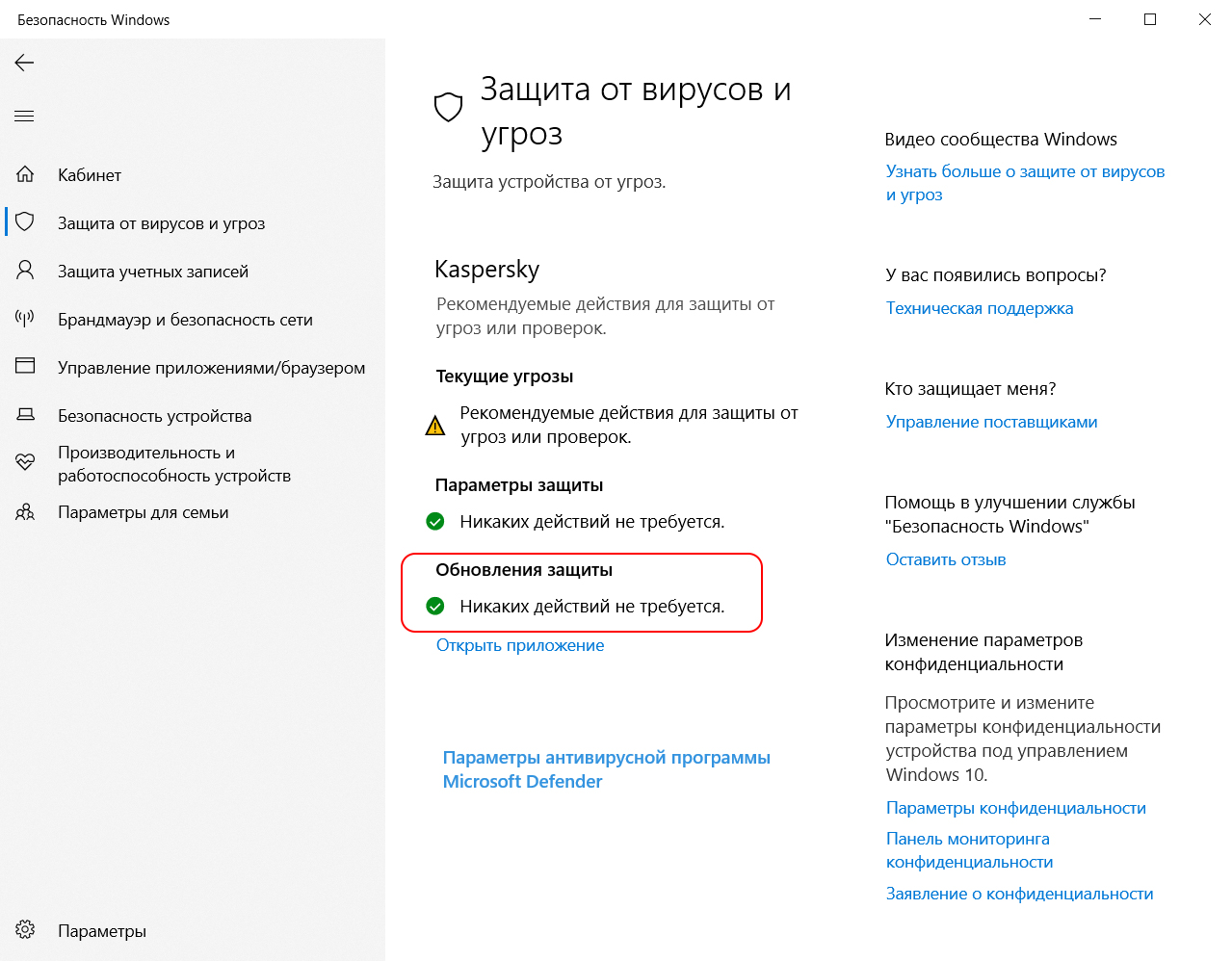
Инструкция по обновлению Windows 10 Defender из Центра управления безопасностью:
- Откройте Центр управления безопасностью – нажмите на кнопку «Пуск» в левом нижнем углу экрана и введите «Центр управления безопасностью» в строке поиска. Затем выберите «Центр управления безопасностью» из результатов поиска и нажмите Enter.
- Перейдите в раздел «Обновления и безопасность»: В окне Центра управления безопасностью найдите и выберите раздел «Обновления и безопасность».
- Выберите «Обновление Windows Defender» – в разделе «Обновления и безопасность» найдите пункт «Windows Defender» в левой панели и выберите его.
- Нажмите «Проверить наличие обновлений» – найдите и нажмите на кнопку «Проверить наличие обновлений». Это запустит процесс поиска доступных обновлений для вашего Windows Defender.
- Дождитесь завершения поиска обновлений – подождите, пока Центр управления безопасностью выполнит поиск доступных обновлений для Windows Defender. Это может занять некоторое время в зависимости от скорости вашего интернет-соединения и текущего состояния системы.
- Установите обновления для Windows Defender– после завершения поиска обновлений Центр управления безопасностью отобразит список доступных обновлений. Найдите обновления, относящиеся к Windows Defender, и установите их, нажав на соответствующую кнопку «Установить».
- Дождитесь завершения установки – подождите, пока процесс установки обновлений Windows Defender завершится. В этот момент ваша система будет обновлена с последними патчами безопасности, обеспечивая более надежную защиту.
Обновление антивируса Windows 10 из командной строки
Обновление Windows 10 Defender из командной строки представляет собой удобный способ обновления антивирусной защиты вашей операционной системы без необходимости использования графического интерфейса. Этот метод позволяет пользователям быстро и эффективно обновить Windows Defender, обеспечивая актуальную защиту от вредоносных программ и угроз безопасности.
Инструкция по обновлению Windows 10 Defender из командной строки:
- Откройте командную строку от имени администратора – нажмите на кнопку «Пуск», введите «cmd» в строке поиска, а затем правой кнопкой мыши щелкните на «Командной строке» и выберите «Запустить от имени администратора».
- Введите команду для обновления Windows Defender: В командной строке введите следующую команду и нажмите Enter:
MpCmdRun.exe -SignatureUpdate
Эта команда запустит процесс обновления подписей вирусных баз данных Windows Defender.

- Дождитесь завершения обновления – после ввода команды подождите несколько моментов, пока Windows Defender не завершит обновление. Процесс может затянуться.
- Проверьте результаты обновления – после завершения обновления проверьте результаты, убедившись, что базы данных вирусов Windows Defender были успешно обновлены.
С помощью этой инструкции вы сможете легко и быстро обновить Windows 10 Defender из командной строки, обеспечивая вашей системе актуальную защиту от вредоносных программ и угроз безопасности.
Для чего обновлять антивирус Windows Defender
Обновления Windows Defender играют ключевую роль в обеспечении надежной защиты операционной системы Windows от вирусов, вредоносных программ и других угроз безопасности. Почему важно проводить обновления Windows Defender:
- Обновление базы данных вирусов – регулярные обновления обновляют базы данных вирусов, что позволяет Windows Defender распознавать и блокировать новые угрозы безопасности, которые могут появиться в сети.
- Улучшение алгоритмов обнаружения – обновления также включают в себя улучшенные алгоритмы обнаружения вирусов и вредоносных программ, что повышает эффективность и точность обнаружения потенциальных угроз.
- Закрытие уязвимостей безопасности – обновления исправляют уязвимости в программном обеспечении Windows Defender, уменьшая вероятность успешной атаки и обеспечивая более надежную защиту системы.
- Борьба с новыми видами угроз – в мире быстро развивающихся киберугроз появляются новые виды вирусов и методы атак. Регулярные обновления Windows Defender помогают бороться с этими новыми угрозами, сохраняя защиту вашей системы актуальной.
- Обновление дополнительных функций – кроме того, обновления могут включать в себя улучшения и добавление новых функций безопасности, таких как фильтрация спама, блокировка вредоносных веб-сайтов и защита от атак «фишинга».
В целом, регулярные обновления Windows Defender необходимы для обеспечения полной и эффективной защиты вашей системы от широкого спектра киберугроз. Без них ваш компьютер остается уязвимым перед постоянно меняющимся ландшафтом угроз в сети.
Насколько эффективен защитник Windows
Защитник Windows обычно позиционируется как надежный бесплатный антивирус, который устанавливается сразу в довесок к самой операционной системе. Многие специалисты сегодня даже не видят потребности в сторонних антивирусных программах благодаря встроенному Defender.
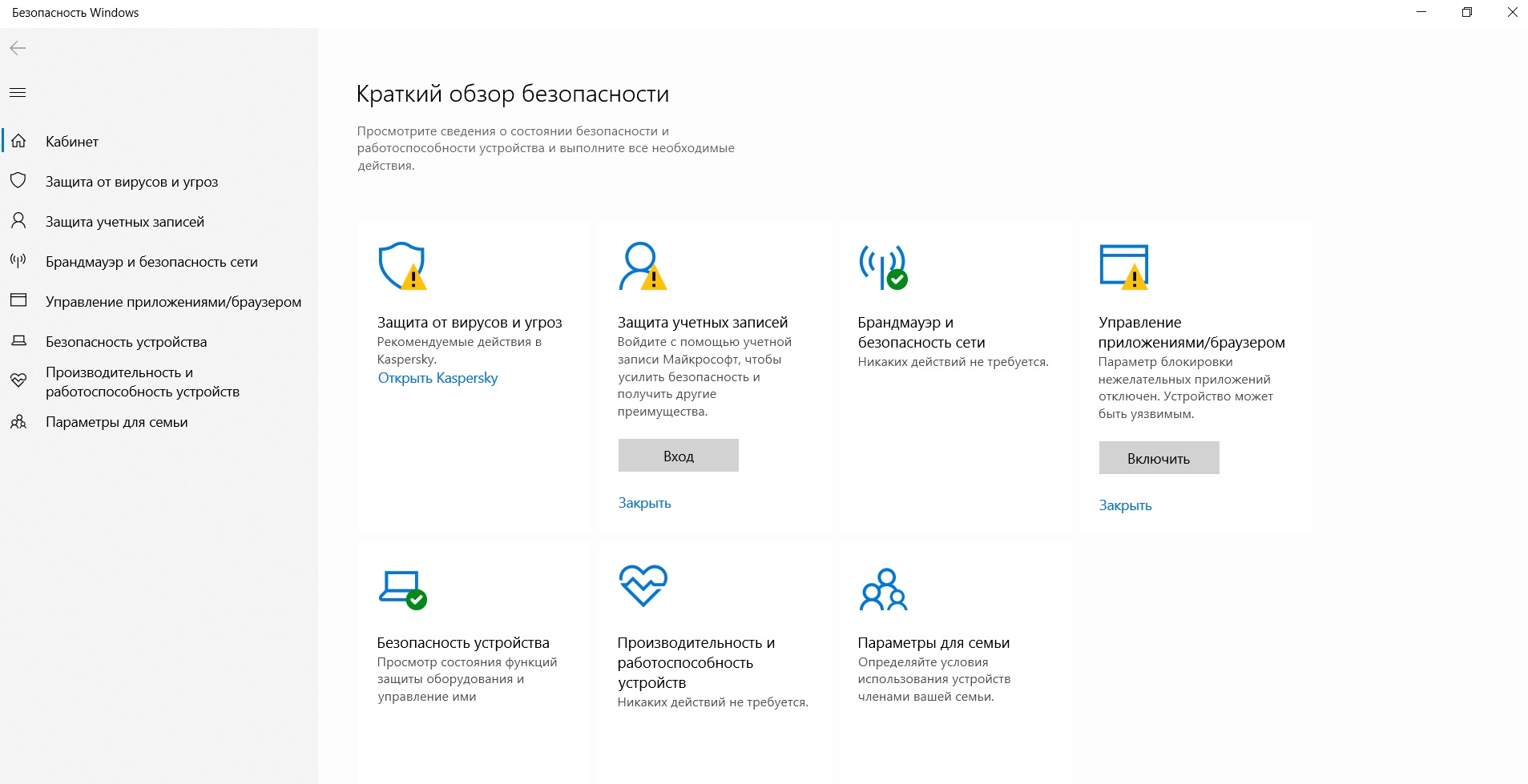
Чем хорош антивирус Windows 10:
- Обнаружение и удаление вредоносных программ – Windows Defender обладает мощными механизмами обнаружения и удаления различных видов вредоносных программ, включая вирусы, трояны, шпионские программы и руткиты. Его способность быстро реагировать на новые угрозы и обновлять свои базы данных позволяет ему успешно бороться с последними киберугрозами.
- Ресурсоэффективность – Windows Defender работает интегрированно с операционной системой Windows, что позволяет ему эффективно использовать ресурсы компьютера. Это означает, что защита осуществляется без замедления работы системы или значительного потребления ресурсов процессора и памяти.
- Интеграция с другими функциями безопасности – Windows Defender интегрирован с другими функциями безопасности операционной системы Windows, такими как SmartScreen, защита от фишинга в Microsoft Edge и контроль учетных записей (UAC). Это обеспечивает комплексный подход к защите системы от различных угроз безопасности.
- Регулярные обновления – Microsoft регулярно выпускает обновления для Windows Defender, включая обновления баз данных вирусов, новые алгоритмы обнаружения и исправления уязвимостей. Это обеспечивает актуальную защиту от последних киберугроз.
- Бесплатность и интеграция – Windows Defender поставляется в комплекте с операционной системой Windows 10 и является бесплатным для использования. Это делает его доступным для всех пользователей и обеспечивает базовый уровень защиты «из коробки».
В целом, защитник Windows является довольно эффективным инструментом для защиты компьютеров под управлением операционной системы Windows 10 от различных угроз безопасности. Однако в зависимости от ваших потребностей и рискового профиля может потребоваться дополнительная защита от сторонних антивирусных программ или утилит.
Читайте также:
Антивирусная программа: что это, как работает и классифицируется
Антивирусы для электронной почты – обзор антивирусов почтовых серверов
Обновление антивируса Eset NOD32 через сервер обновлений
Руководство по журналам антивирусов: находим, анализируем, очищаем
Как обновить популярные антивирусы – делаем апдейт защитников от вирусов
Обзор: бесплатные антивирусы без обновлений
Обновления антивируса Avast Antivirus
Как настроить обновления антивирусов – персонализируем работу защитников
- Currently 5/5
- 1
- 2
- 3
- 4
- 5
Оценка: 5/5 (Проголосовало: 2)
Спасибо за ваш отзыв!
Как можно улучшить эту статью?
Если встроенный антивирус Microsoft Defender (Защитник Windows) не обновляется автоматически, рекомендуем воспользоваться методикой диагностики и исправления типовых ошибок, предложенная в этой статье.
Прежде чем приступить, нужно отметить, что в Windows 10 и 11 по умолчанию работают два механизма обновления файлов движка Microsoft Defender и обновлений антивирусных баз:
- Обновления Windows Defender скачиваются и устанавливаются компьютером автоматически через механизм Windows Update. Откройте историю установки обновлений в панели управления Windows (
ms-settings:windowsupdate-history
). Обратите внимание на периодически устанавливаемое обновление Security Intelligence Update for Microsoft Defender Antivirus — KB2267602 (Version xxxxxx) — Current Channel (Broad) в разделе Definition Updates, которое компьютер получает через Windows Update или сервер обновлений WSUS. Обновление KB2267602 включает в себя как обновление антивирусных базы, так и движка антивируса. Если служба Windows Update на компьютере отключена, то антивирус все равно будет обновляться с помощью встроенного механизма. - Движок Windows Defender регулярно проверяет наличие новых антивирусных баз на серверах Microsoft и обновляет их самостоятельно.
Если при обновлении антивируса через Windows Updateв, вы обнаружили что обновление KB2267602 не скачивается (загрузка зависает на
0%
), или при установке обновления появляются ошибки (
80072f8f
, или
0x80072ee2
), рекомендуем проверить доступ в интернет, настройки политик Windows Update на компьютере, или при необходимости сбросить настройки службы Windows Update. Но на самом деле Windows Update это не основной способ обновления баз антивируса.
Чтобы проверить время последнего обновления антивирусных баз Defender, и включено ли автоматическое обновление, выполните команду:
Get-MpComputerStatus | Select-Object AntivirusSignatureLastUpdated, AntivirusSignatureVersion, @{Name="AutoUpdateEnabled"; Expression={-not (Get-MpPreference).DisableAutoUpdate}}|fl

В Windows 10/11 и Windows Server 2025/2022, для управления встроенным антивирусом используется UWP приложение Windows Security. Открыть его можно из панели Settings или с помощью команды
ms-settings:windowsdefender
.
Информация о версии антивирусных баз и времени последнего обновления указана в разделе Virus and threat protection updates.

Если встроенный механизм обновления Microsoft Defender не работает, здесь будет ошибка:
Не удалось обновить определение системы защиты
Protection definition update failed (800704с6)

Рассмотрим, как продиагностировать и исправить типовые проблемы с обновлением антивирусных баз.
В настройках Защитника Windows настроена частота запуска задания обновления. Проверьте, что оба эти параметра заданы:
Get-MpPreference | Select-Object SignatureScheduleDay, SignatureScheduleTime
Проверьте, что Защитник Windows не отключен, и его службы запущены:
get-service WdNisSvc, WinDefend, wscsvc | select name,status,starttype
Попробуйте обновить определения антивирусных баз вручную с помощью команды:
"%ProgramFiles%\Windows Defender\MpCmdRun.exe" -SignatureUpdate
Если при обновлении базы появится ошибка, подробнее о ней можно прочитать в логе
%userprofile%\AppData\Local\Temp\MpCmdRun.log

Например, ошибка 0x8024401b указывает, что компьютер не может подключиться к серверам обновлений Microsoft.
Search Started (MU/WU update) (Path: https://fe2cr.update.microsoft.com/v6/ )... Update failed with hr: 0x8024401b
Это указывает на то, что компьютер находится в изолированной среде (без подключения к интернету), или доступ в интернет ограничен настройками прокси-сервера или файрвола.
Проврёте доступность сервера обновления Microsoft с компьютера с помощью команды Test-NetConnection:
tnc fe2cr.update.microsoft.com -port 443
В моем случае в настройках WinHTTP прокси оказался задан некорректный адрес. Вывести настройки прокси:
netsh winhttp show proxy
Сбросить настройки системного прокси (будет использоваться прямой доступ):
Netsh winhttp reset proxy
В некоторых случаях, Defender может перестать получать обновления, если текущие базы повреждены. Попробуйте сбросить текущую базу определений и выполнить онлдайн обновление:
"%ProgramFiles%\Windows Defender\MpCmdRun.exe" -removedefinitions -all
Выполните обновление баз:
Update-MpSignature -Verbose
VERBOSE: Virus and spyware definitions update was completed successfully.

Если при сбросе появилась ошибка 0x80070005 (Access Denied), значит нужно временно отключить параметр Tamper Protection из графического интерфейса Windows Security.

Проверьте, есть ли на компьютере какие-либо настройки антивируса Windows Defender, заданные через групповые политики. Чтобы получить отчет с результирующими настройками GPO, выполните команду
rsop.msc
.
Если на компьютере какие-то настройки применяются через GPO, они будут отображены в секции Computer Configuration -> Administrative Templates -> Windows Components -> Microsoft Defender Antivirus. Проанализируйте какие параметры включены и для чего (по умолчанию ничего не должно быть задано). Если нужно, отредактируйте локальную GPO с помощью редактора gpedit.msc или сбросьте настройки локальных политик.

При диагностике ошибок полезно изучить логи событий антивируса в журнале Event Viewer: Applications and Services Logs -> Microsoft -> Windows -> Windows Defender -> Operational. Например, событие с Event ID 2002 указывает на успешное обновление антивируса.

В некоторых случаях исправить проблему с обновлением может ручная установка антивирусных баз Microsoft Defender.
- Перейдите по ссылке https://www.microsoft.com/en-us/wdsi/defenderupdates и скачайте файл mpam-fe.exe с обновлениями Microsoft Defender Antivirus для вашей версии ОС.
- Сбросьте настройки:
cd %ProgramFiles%\Windows Defender
MpCmdRun.exe -removedefinitions -all - Запустите файл mpam-fe.exe с правами администратора.
- Проверьте, что дата последнего антивирусных баз обновлена:
Get-MpComputerStatus | Select-Object AntivirusSignatureLastUpdated, AntivirusSignatureVersion
Проблеме выбора антивируса, способного обеспечить по-настоящему эффективную защиту, всегда была свойственна какая-то особая острота. И это понятно: не только разработчики антивирусного программного обеспечения, но и сами пользователи утверждали и утверждают, что именно их антивирус является самым эффективным и надёжным. Реклама со стороны первых и предубеждённость со стороны вторых? В большинстве случаев так оно и есть, впрочем, среди компьютерных гиков есть и такие, которые выказывают точку зрения, согласно которой наличие антивирусной защиты на компьютере вовсе необязательно. По крайней мере защиты, обеспечиваемой сторонними программными продуктами.
О чём идёт речь, вы, наверное, уже догадались — об актуальности Защитника Windows. Действительно ли так хорош встроенный инструмент обеспечения безопасности Windows или несмотря ни на что после установки операционной системы таки необходимо установить сторонний антивирус? Давайте попробуем разобраться. И начнём со следующего вопроса: являются ли платные антивирусы более эффективными. Смотря что понимать под эффективностью, но в целом ответом будет «нет», поскольку и платная, и бесплатная версии одного и того же антивируса используют общую базу сигнатур.
Платные антивирусы не эффективнее, а функциональнее, в этом заключается между ними основная разница. Поэтому мы отбрасываем коммерческие антивирусные продукты, оставляя в поле внимания Защитник Windows и бесплатные антивирусы. В свою очередь, в сравнении штатного Защитника с пулом бесплатных антивирусов мы решили обозначить две категории: сравнение по функциональности и сравнение по эффективности защиты от вирусных угроз.
В плане функциональности Защитник Windows несколько уступает большинству популярных бесплатных антивирусов, и чтобы в этом убедиться, не нужно быть специалистом. Впрочем, нельзя сказать, чтобы разрыв был таким уже и большим. Обеспечивая защиту в режиме реального времени, штатный антивирус поддерживает три основных и один дополнительный режим проверки, добавление угроз в белый список, облачную защиту, защиту от подделки и контроль доступа к файлам.
Сторонние антивирусные программы, как правило, более функциональные и гибкие в настройках. Например, популярный антивирус Avast помимо пяти режимов сканирования может предложить такие функции как анализ сети, создание аварийного диска восстановления, защита почты и паролей, вывод оповещений о взломе и обновление бесплатного стороннего ПО. Также по сравнению со сторонними антивирусами для Защитника Windows значительно реже выпускаются обновления.
Что же касается эффективности обеспечиваемой штатным антивирусом защиты от вирусных угроз, во избежание субъективных оценок наиболее разумным решением станет обращение к результатам тестирования Защитника Windows независимыми организациями, в частности, немецкой лаборатории AV-Test. Согласно отчёту специалистов AV-Test, по состоянию на октябрь 2021 года Защитник Windows не только в плане эффективности защиты от вирусов, но и в отношении производительности и удобства ничем не уступает таким популярным антивирусным продуктам как AVG, Avira, Avast, ESET и Kaspersky.
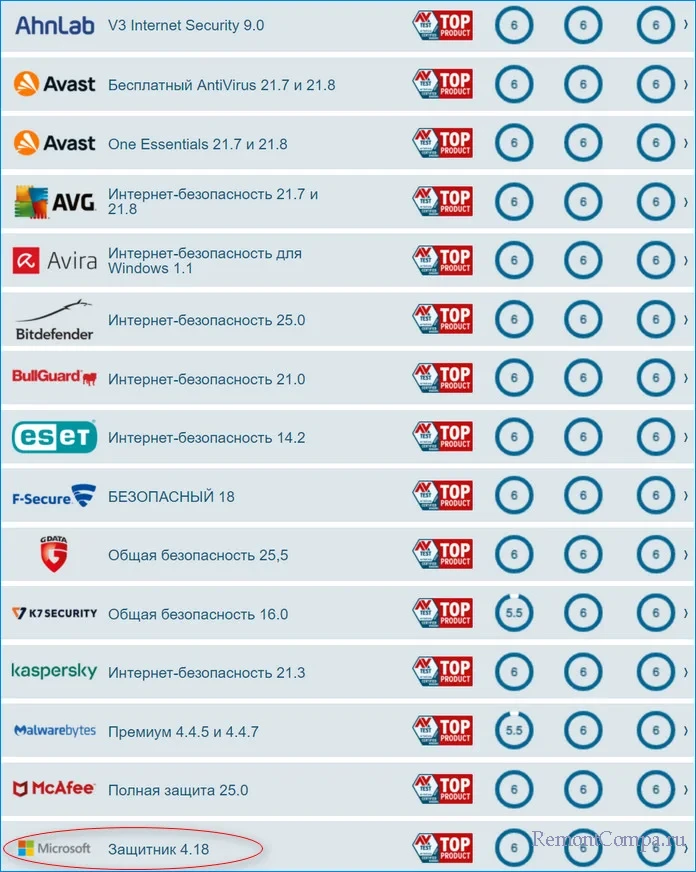
Другой вопрос, удастся ли Microsoft удерживать столь высокую планку в будущем. Это покажет только время. В прошлом Защитник Windows демонстрировал значительно более скромные результаты, не попадая даже в топовую десятку лучших антивирусных решений.
Итак. На данный момент он обладает основными функциями такими как:
Обнаружение угроз в реальном времени.
Защита от троянов, вирусов, программ-вымогателей.
Несколько типов сканирования.
Фильтр SmartScreen.
Брандмауэр.
Облачная защита.
Родительский контроль.
Фаервол.
В общем защита будет организована по всем направлениям. Также вместе с Защитником Windows можно использовать другое бесплатное антивирусное ПО, конфликтовать они не должны. Обновляется программа через центр обновлений Windows, причём практически каждый день.
Да, иногда Windows defender выходит из-под контроля, начинает нагружать систему и сильно использовать ресурсы компьютера. Чаще всего это процессы msmpeng.exe или Antimalware Service Executable. Обычно это происходит при полной проверке компьютера на вирусы. Но и с ними можно справиться, например, изменить расписание проверок или исключить собственные файлы из списка проверки.
Ну и главным достоинством является то, что программа бесплатная и не содержит рекламы. То есть при покупке лицензии Windows, раскошеливаться на антивирус не придётся. К тому же многие антивирусы имеют такие же функции, но требуют за это довольно крупную сумму денег.
Напоследок хочется сказать, что 100-процентную защиту ни один антивирус не будет вам гарантировать. Касается это как платных, так и бесплатных решений. Тем более вероятность заражения ПК напрямую зависит от пользователя. Нужно скачивать данные только на проверенных сайтах, не заходить куда попало и не вводить данные банковской карты на подозрительных страницах. Также желательно использовать безопасные браузеры, которые сами по себе умеют блокировать фишинговые атаки и проверять скачиваемые файлы. Некоторые юзеры вообще не используют антивирус, но такой опыт достаточно опасен, если у вас на компьютере имеется важная информация.
Уступая сторонним антивирусным программам по объёму дополнительных функций, Защитник Windows обеспечивает достаточно эффективную защиту от различного типа вирусных угроз. Исходя из этого, в замене встроенного в Windows антивируса средствами обеспечения защиты от сторонних разработчиков мы не видим особой нужды. Объективно замена Защитника Windows актуальна и оправдана лишь продвинутым пользователям в случае необходимости использования средств защиты, которыми штатный антивирус не обладает.



