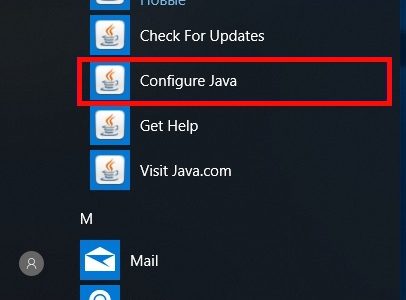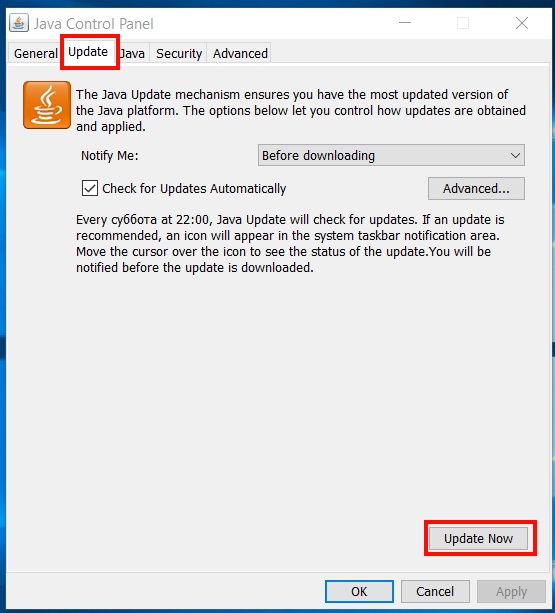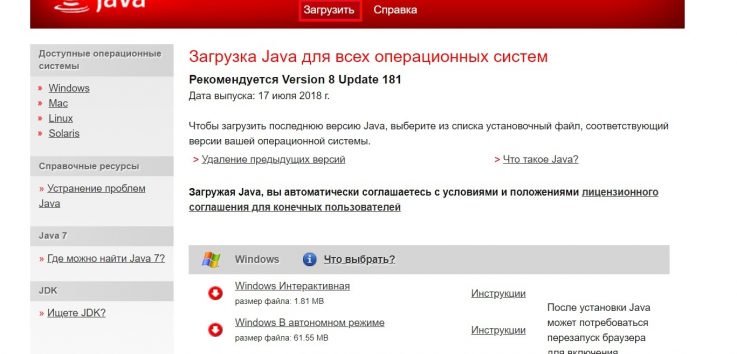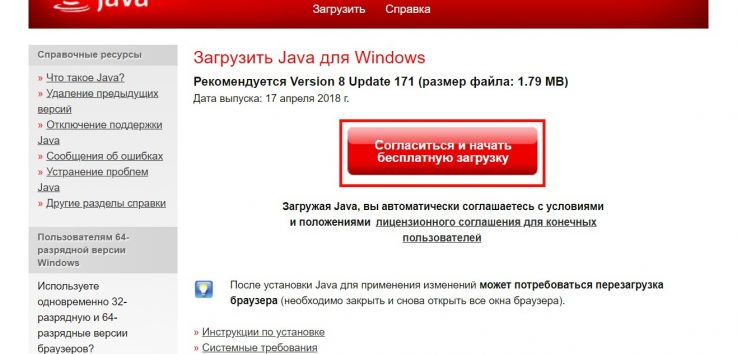Java used to be a requirement for almost every PC, as so many applications, games, and pieces of software required it in order to run.
These days however, things are different, and Java isn’t quite as popular as it used to be.
So, this can lead you to wonder – is Java still even needed anymore, particularly if you’re running Windows 10 or 11? Or, can you get by just fine without keeping it installed?
In this article, I’ll cover everything that you need to know.
Is Java Necessary On Windows 10?
Java is only necessary if you are using software that relies on it in order to run.
If you aren’t using software, games or applications that require Java, then there is no need to download it to your computer.
While many people used to install Java straight away as soon as they setup a new PC, this isn’t really a requirement in the ‘Windows 10 era.’
Instead, you may simply leave it uninstalled until you actually end up using software that requires you to have it. When this happens, the software will likely notify you that you need to install Java, so you really don’t miss out on anything by waiting to install it until that point.
In a moment, I’ll be going over how you can check if you currently have it installed, what to do immediately if you wish to keep it, and how to uninstall it if you want to get rid of it.
How To Check If Java Is Currently Installed
Currently, there are a few ways to check if Java is installed on Windows 10, or Windows 11
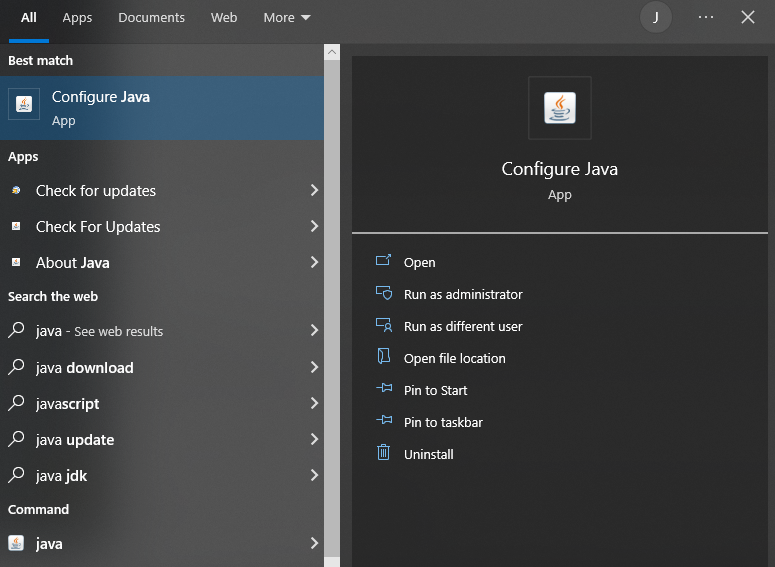
The first is to click on the Windows icon, at the bottom-left corner of your screen.
Then, type ‘Java’ into the search bar.
Under the ‘Best match’ section, you will see a Java app appear there. Additionally, you may see ‘java’ appear underneath the ‘Command’ section as well.
Alternatively, you can scroll down through your list of programs until you get to the ‘J’ section, and then see if a Java folder is there.
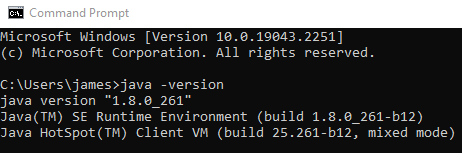
Another way to check that Java is installed, is to do it through the Windows command prompt.
To do this, follow these steps:
- Click the Windows icon in the bottom-left corner.
- Type ‘cmd’ into the search bar, and click on the result.
- Type java -version into the box, and press enter.
If Java is installed, you will see a picture similar to the one above, where it shows you your current Java installation and version number.
If you get a message stating, “‘java’ is not recognized as an internal or external command, operable program or batch file.” then you don’t currently have Java installed.
At this point, you have a choice to make – you can either uninstall Java immediately, or if you wish to keep Java, you should immediately check for updates to avoid security issues. Instructions for both will be found below!
How To Uninstall Java
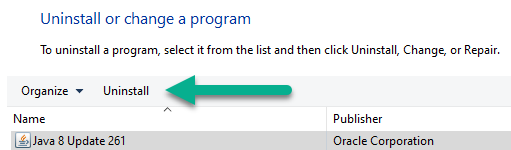
If you no longer wish to have Java installed, uninstalling it is simple, and only takes a few moments.
To uninstall Java from your computer, follow these steps:
- Click the Windows icon in the bottom-left corner.
- Type ‘Control panel’ into the search bar, and click on the result.
- On the window that pops up, click on ‘Uninstall a program’ underneath the ‘Programs’ section.
- Locate Java in your list of programs, and click on it.
- Click on the ‘Uninstall’ button located at the top of the window.
- Follow the on-screen instructions.
If you have multiple versions of Java listed here, you will need to uninstall each one of them before Java is completely removed from your system.
Can Java Be Safely Uninstalled?
When uninstalling a piece of software as large as Java, it can make you worry whether or not it’s safe.
So, what will actually happen if you remove Java from your system?
Truthfully, Java can be safely removed without any issues. The only thing that will happen is that any applications that required Java to run will no longer work, until you reinstall Java once again.
However, it only affects programs that require Java. The rest of your PC will continue to run normally without any issues, and it will not affect Windows at all.
Plus, you’ll stop getting those pesky requests for Java to update, which can constantly bother you if you ignore them!
Nothing about this process is irreversible, and you can always redownload Java from their website at any time.
How To Update Java On Your Windows Computer
If you do decide to keep Java, it’s important that you ensure that you’re keeping up with security updates.
Unfortunately, Java is prone to security issues, and Java is one attack vector used to infect PCs. While this has largely been taken care of (and isn’t nearly as prevalent as it was in the past), Java still pushes out important security updates when exploits become known.
So, by ensuring that your version of Java is up-to-date, you can protect yourself against threats.
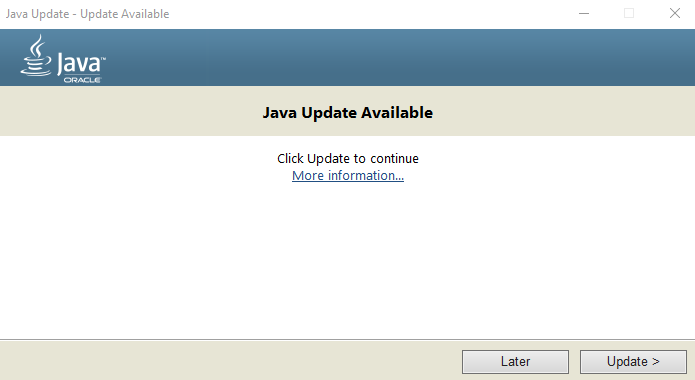
To update Java, follow these steps:
- Click the Windows icon in the bottom-left corner.
- Scroll down through your programs until you reach ‘Java.’
- Open the folder, and click on ‘Check for updates.’ This will open the Java Control Panel.
- On the ‘Update’ tab, click on the ‘Update Now’ button on the bottom of the window.
- On the box that pops up, click on ‘Update.’
- Follow the on-screen instructions.
The entire installation process only takes a few moments to complete. Once it’s done, congratulations! You’ll be running the latest, most secure version of Java available.
Conclusion
Because more applications are being developed that aren’t dependent on Java, it isn’t always necessary to keep around.
So, you can safely uninstall Java from your Windows 10 or Windows 11 computer should you wish to do so.
That being said, if you do decide to keep it, it’s important that you install updates as they become available to protect yourself against exploits.
I hope that you’ve found this article helpful, and that it’s answered all of your questions.
If you run into any issues or you have any other questions, please ask them below and I’ll be happy to help.
Wishing you the best,
– James McAllister
Многие программы и приложения, встроенные в операционную систему Windows 10, а также сторонние ресурсы, написаны на языке программирования Java. Некоторые скрипты в сайтах также созданы на нем. Для того, чтобы в работе системы не возникали проблемы и сбои, необходимо знать, как обновить java до последней версии. В этом нет ничего сложного, знаний уровня программиста не потребуются. В статье рассмотрим все способы, которые могут применяться для установки актуальной версии утилиты Java.
Существует два способа апдейта программы — скачивание инсталлятора с официального сайта производителя и использование встроенных инструментов Windows. Выбор варианта зависит от предпочтений пользователя. В любом случае лучше знать оба, т.к. иногда альтернативный способ может пригодиться, если привычный перестал работать. Для большей наглядности всю процедуру пройду у себя на компьютере.
В каких случаях требуется обновление Джава
Приложения, которые используют Java, реализуют на сайтах сложные функции диалога и защиты информации при обмене данными. К примеру, такие скрипты применяются при передаче персональных данных, также в системе онлайн-банк. На хостинг-серверах, веб-ресурсах обновление происходит автоматически. Если у вас на компьютере установлена старая версия Java, то при взаимодействии с сайтами и сторонними приложениями могут возникать различные ошибки:
- не открывается диалоговое окно;
- зависают процессы взаимодействия при передаче данных;
- не удается найти ключ шифрования;
- возникают иные проблемы взаимодействия с интерактивными веб-ресурсами;
- появляются ошибки при запуске и работе сторонних программ и приложений.
В таких ситуациях пользователи часто видят сообщение о необходимости обновления утилиты Java, установленной на вашем компьютере “Java Update Needed”. Проблема может возникнуть при запуске некоторых игр, в частности, Minecraft.
Читайте также: Исправляем ошибку файла java.dll.
Доступны четыре варианта дальнейших действий:
- Update (recommended) – “Обновить (рекомендуется)”.
С сайта java.com будет загружена новейшая безопасная версия платформы. - Block – “Блокировать”.
В этой сессии подключаемый модуль будет блокироваться в браузере. - Later — “Позже”.
Загрузка модуля продолжится. О необходимости обновления будет напомнено позже. Приложение будет запущено, если позволят параметры защиты. - Do not ask again — “Больше не спрашивать”.
Этот флажок блокирует сообщение «Требуется обновление Джава» до выхода следующего обновления.
Внимание! Рекомендуется выбрать первый пункт и провести обновление утилиты с официального сайта java.com. Ручные способы апдейта, указанные в данной статье, абсолютно безопасны для вашего компьютера. Все действия следует выполнять с правами Администратора.
Использование Java Control Panel
Встроенная Контрольная панель Виндовс 10 выполняет несколько функций, одной из которых как раз является управление и обновление библиотеки Java. Чтобы запустить приложение, необходимо войти в классическую “Панель управления”. Для этого воспользуемся одним из двух способов.
Открываем окно “Выполнить” нажав одновременно Win+R, вводим команду “control” без кавычек и Enter или “OK”.
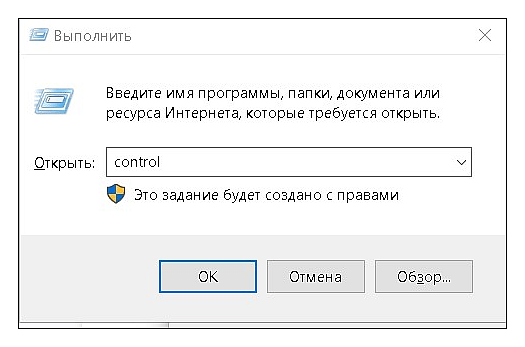
Открываем “Пуск” и в “Служебные — Windows” запускаем “Панель управления”
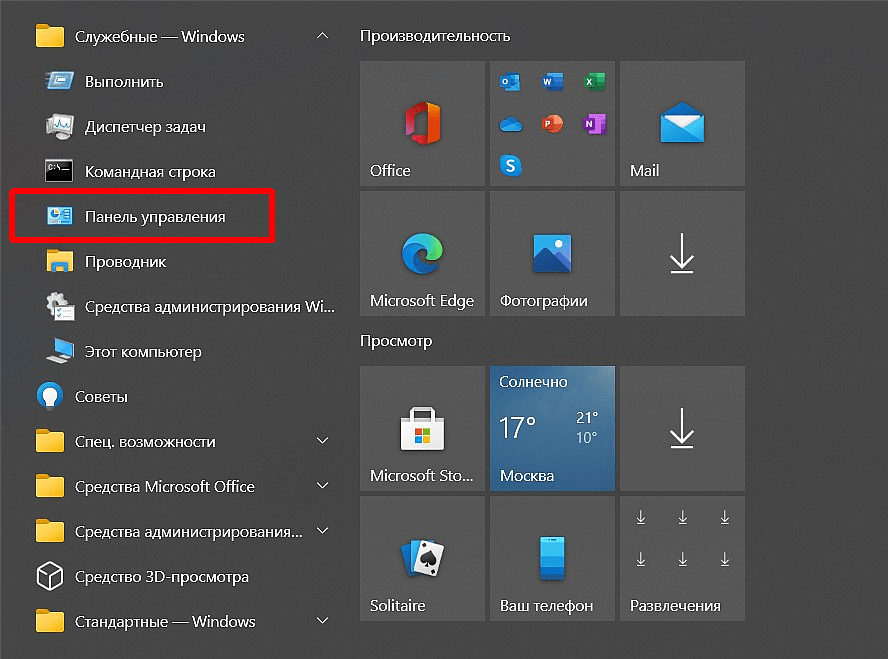
В открывшемся списке выбираем пункт “Java”.
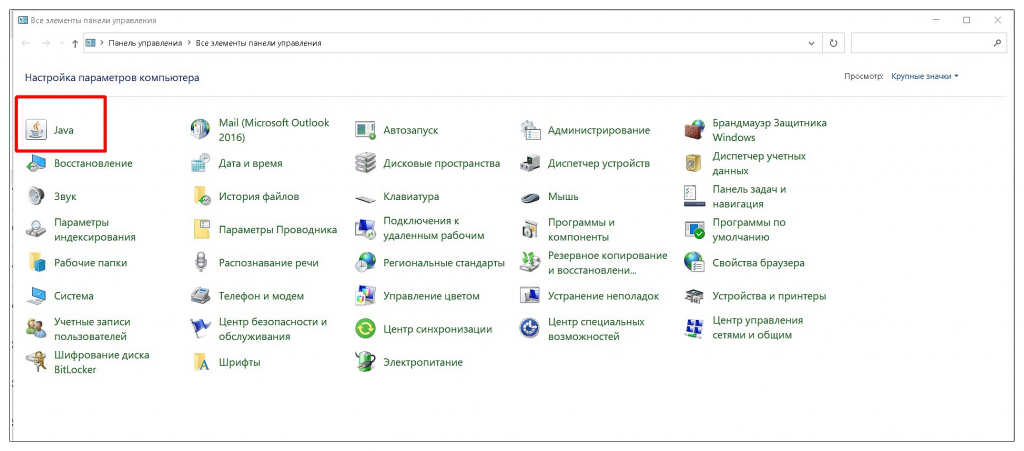
Далее переходим во вкладку “Update” и внизу нажимаем “Update now”.
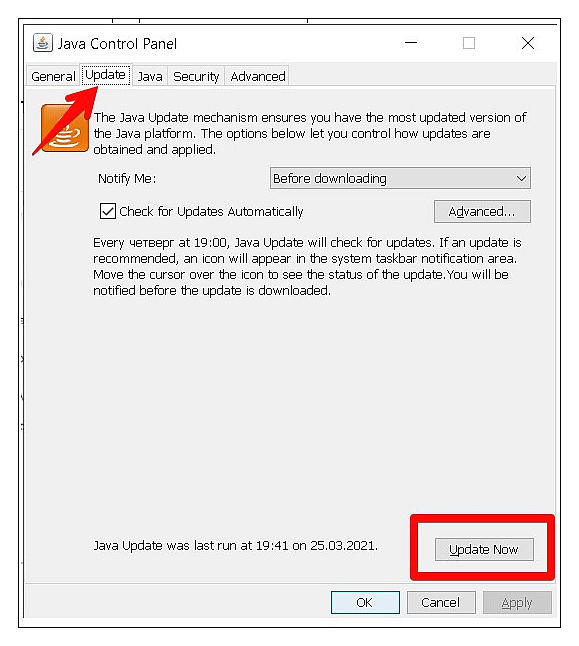
Откроется диалоговое окно запуска обновления, в котором нажимаем кнопку “Update”.
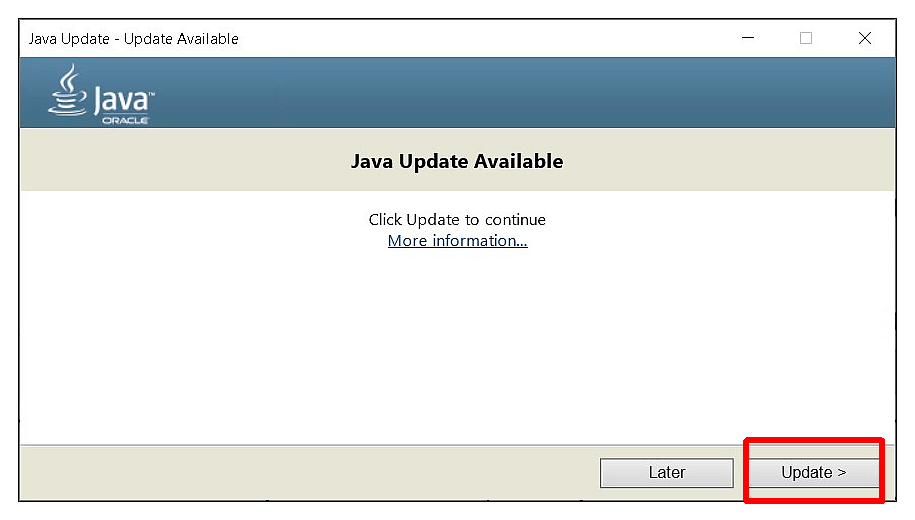
В следующем окне щелкните по “Install”, чтобы запустить процесс инсталляции.
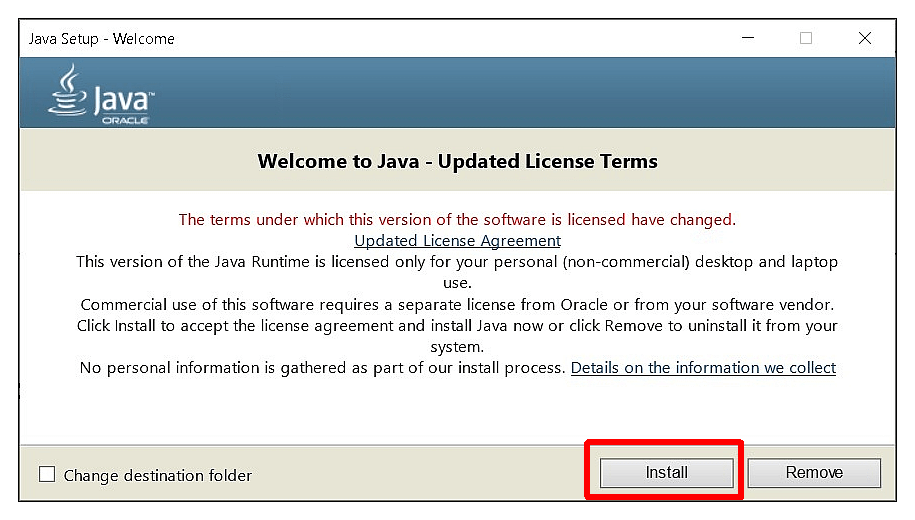
Время установки зависит от скорости интернета и ресурсной мощности компьютера и обычно занимает несколько минут. В случае удачного завершения установки — вы увидите такое окно, где нажмите “Close”.
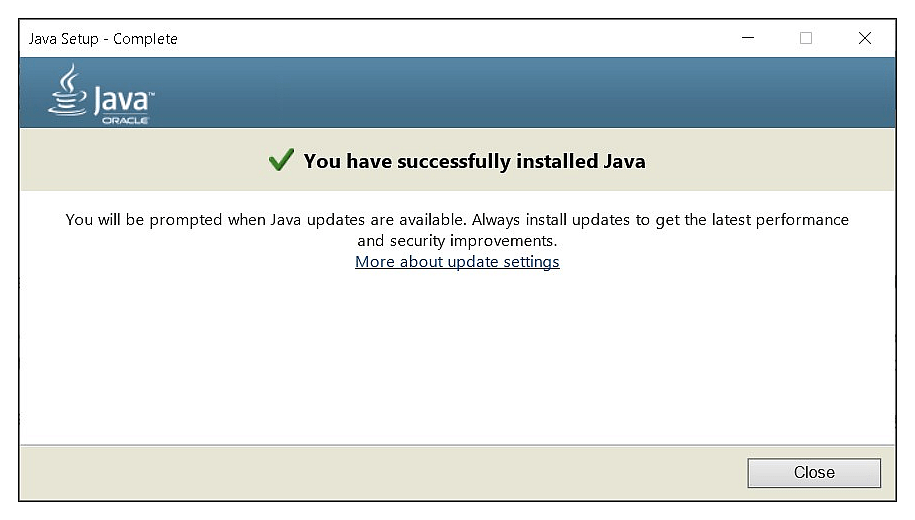
Процесс обновления Java на этом завершен. Если вы столкнулись с ошибкой взаимодействия со сторонними ресурсами по причине неактуальности Джава, то она исчезнет.
Апдейт с официального сайта чаще всего используется, когда возникают проблемы обновления через Java Control Panel. Перейдите на сайт разработчика.Нажмите на “Загрузить Java бесплатно”.
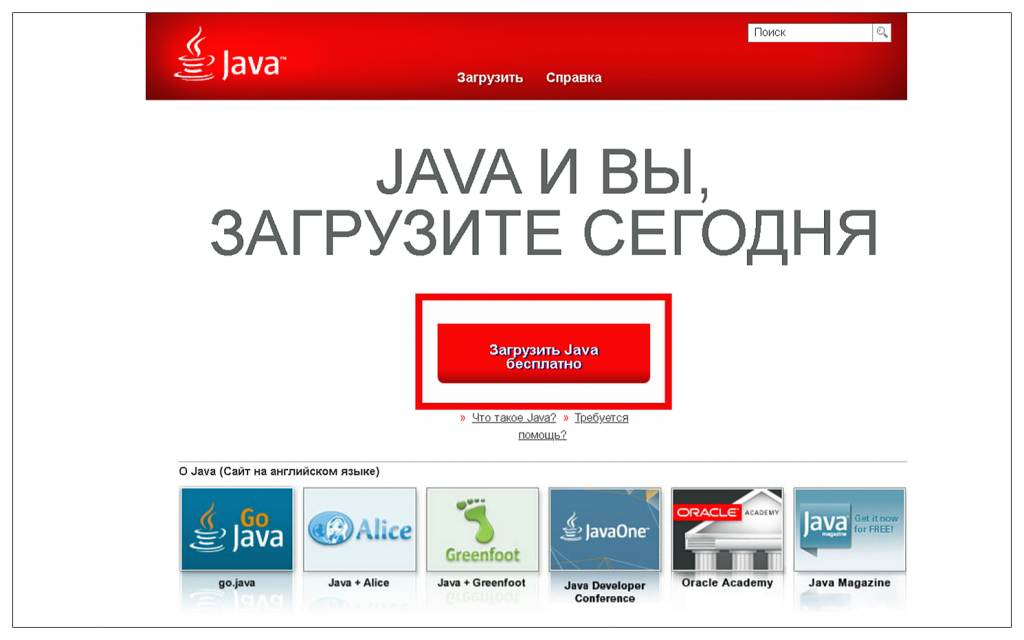
В открывшемся окне нажмите на кнопку “Согласиться начать бесплатную загрузку”.
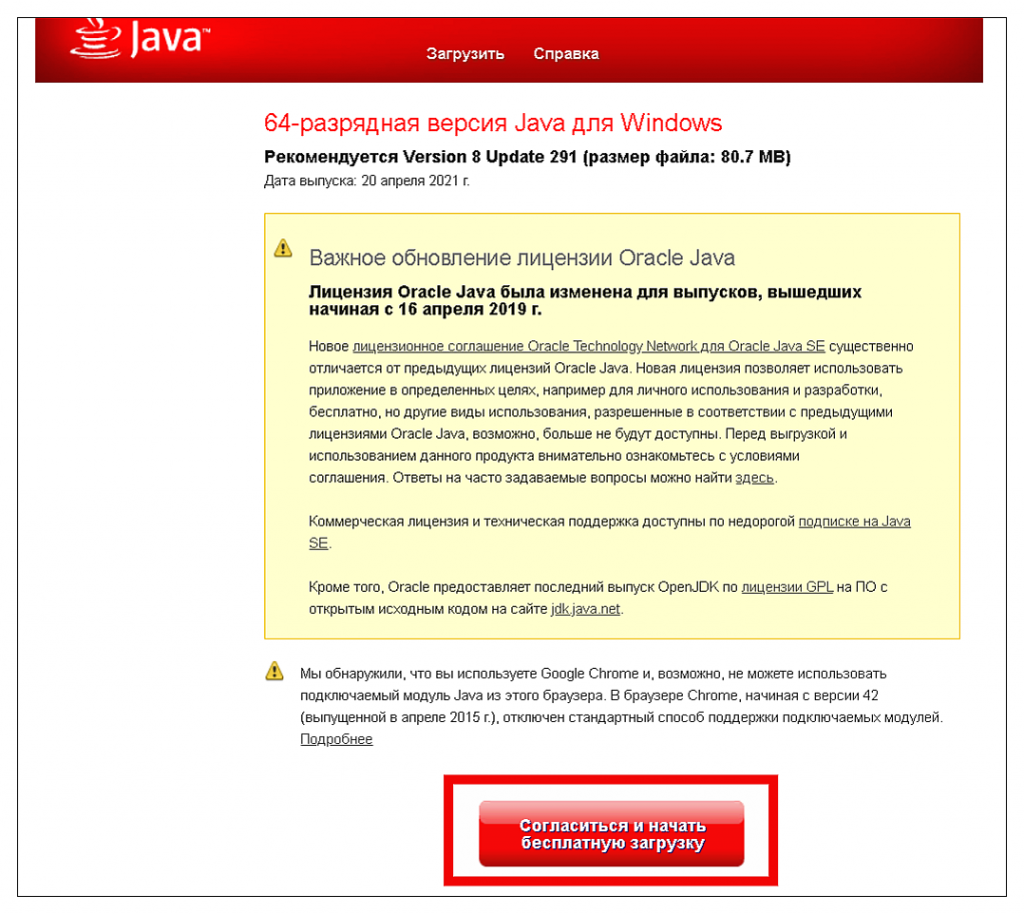
Произойдет скачивание файла установки jre-8u291-windows-x64.exe на компьютер. Запустите исполняемый файл, в диалоговом окне нажмите “Install”.
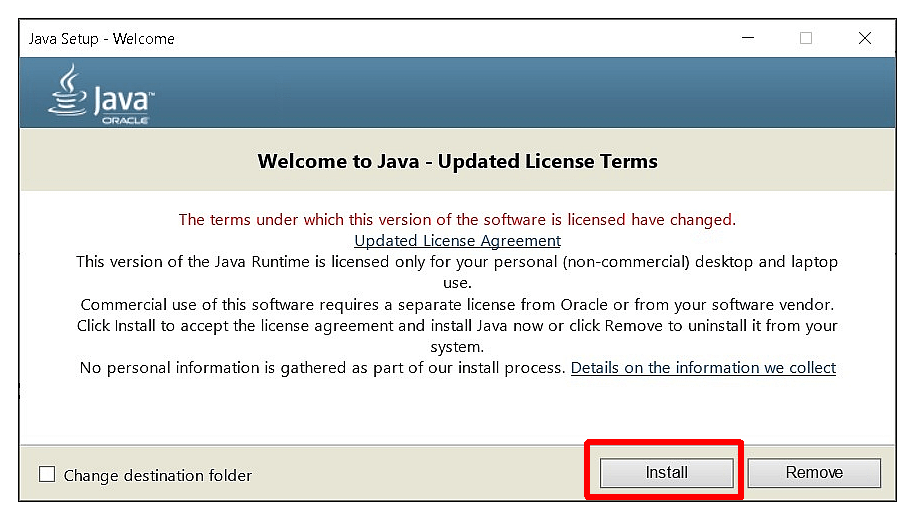
Произойдет распаковка установщика, которая займет некоторое время. При удачной инсталляции вы получите уведомление о завершении процесса.
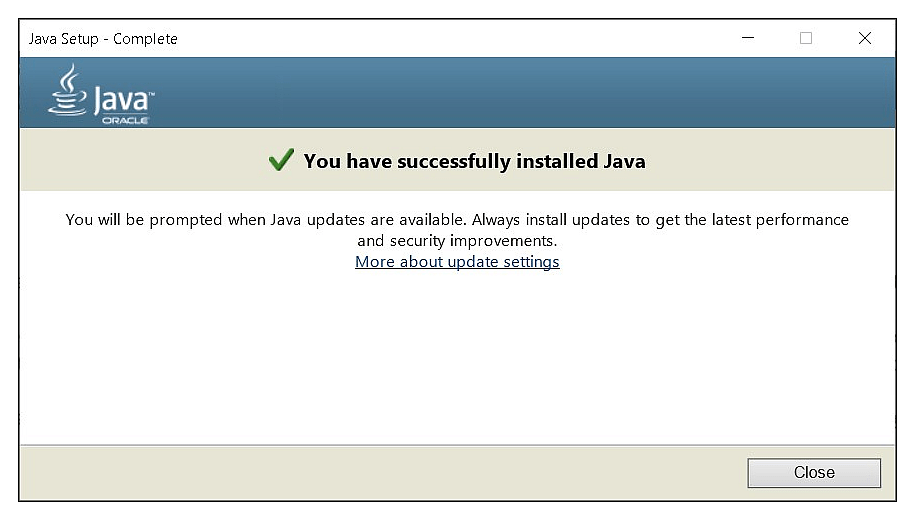
Остается нажать кнопку “Close”. На этом процедура обновления Java с официального сайта завершена.
Примечание. Обычно проблем с установкой обновлений Java не возникает. Если процесс все-таки не запускается, прерывается — попробуйте смягчить политику блокировки антивируса. Скачивание утилиты с официального сайта абсолютно бесплатно и безопасно. Не пользуйтесь другими ресурсами сомнительного прохождения для получения обновлений!
Перед скачиванием установщика обязательно проверьте разрядность вашего процессора и выбирайте соответствующее обновление для 32-х или 64-х bit. По умолчанию на сайте доступна утилита для компьютеров с 64-разрядным CPU. Альтернативное ПО, в т.ч. для OS Linux и MacOS, находится здесь.
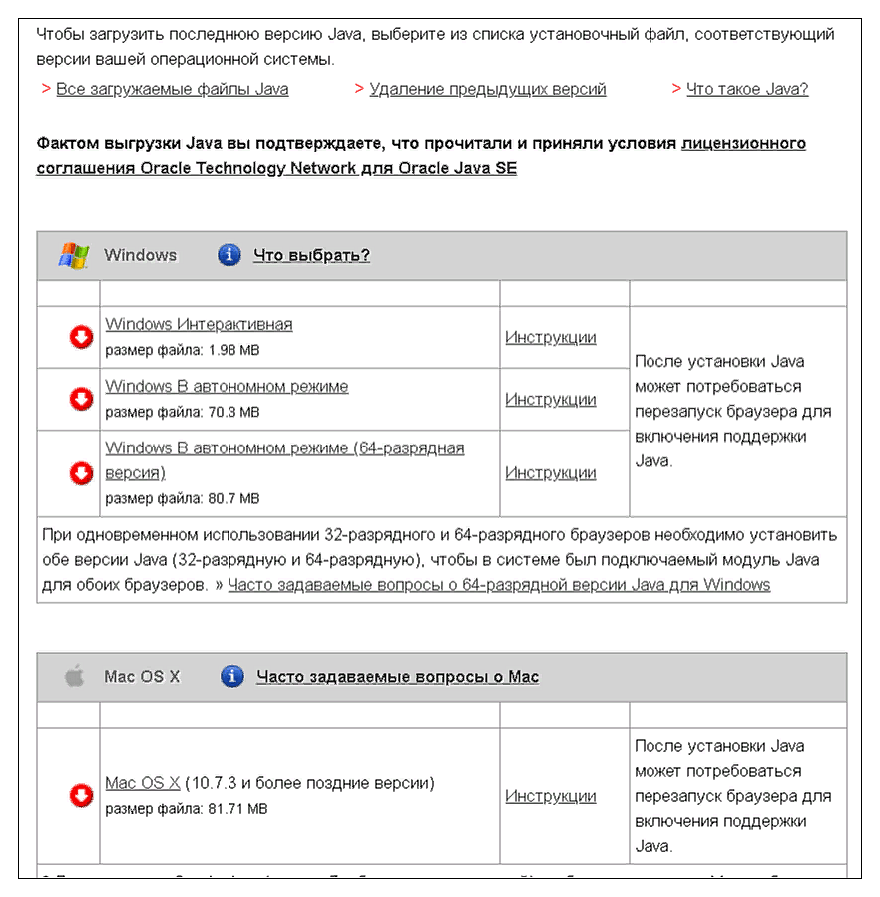
Настройка автоматического обновления
Чтобы не решать проблему актуализации библиотеки в момент возникновения, в Java Control Panel предусмотрены варианты автоматического обновления. Для настройки запустите “Контрольную панель Джава” как указано выше. Перейдите во вкладку “Update”. Здесь установите галочку в окошке “Check for update automatically” и нажмите “Advanced”. Выберете порядок проверки актуальности библиотек и их автообновления: ежедневное, раз в неделю, ежемесячно. Установите желаемое время по расписанию. Теперь проверка актуальности библиотеки и поступление уведомлений будут происходить автоматически с заданной периодичностью.
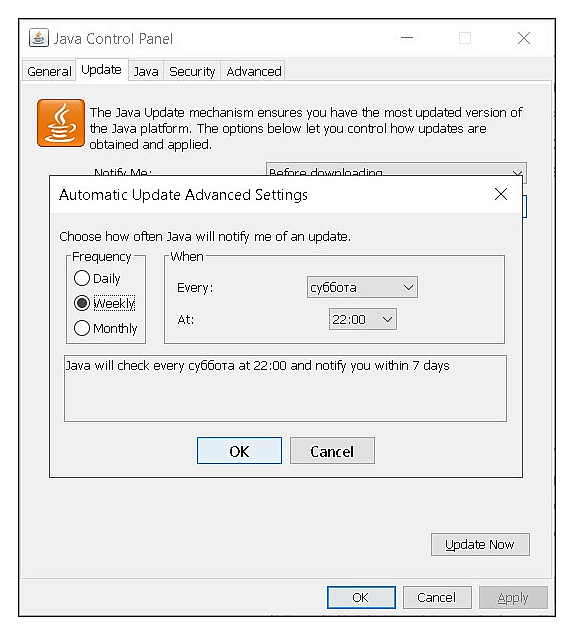
Внимание! Блокировать функцию автоматической проверки обновлений Java не рекомендуется в целях избежания проблем с безопасностью на вашем компьютере. Для управления процессом апдейта настройте расписание. По умолчанию уведомления о выходе новых версий отображаются раз в неделю.
Решение дополнительных проблем с обновлением Джава
У некоторых пользователей возникают сложности с апдейтом Java любым из двух перечисленных способов. Решением может служить удаление предыдущей версии платформы и установка актуальной. Для этого в “Параметрах“ Windows 10 используйте функцию удаления компонентов во вкладке “Приложения и возможности”.
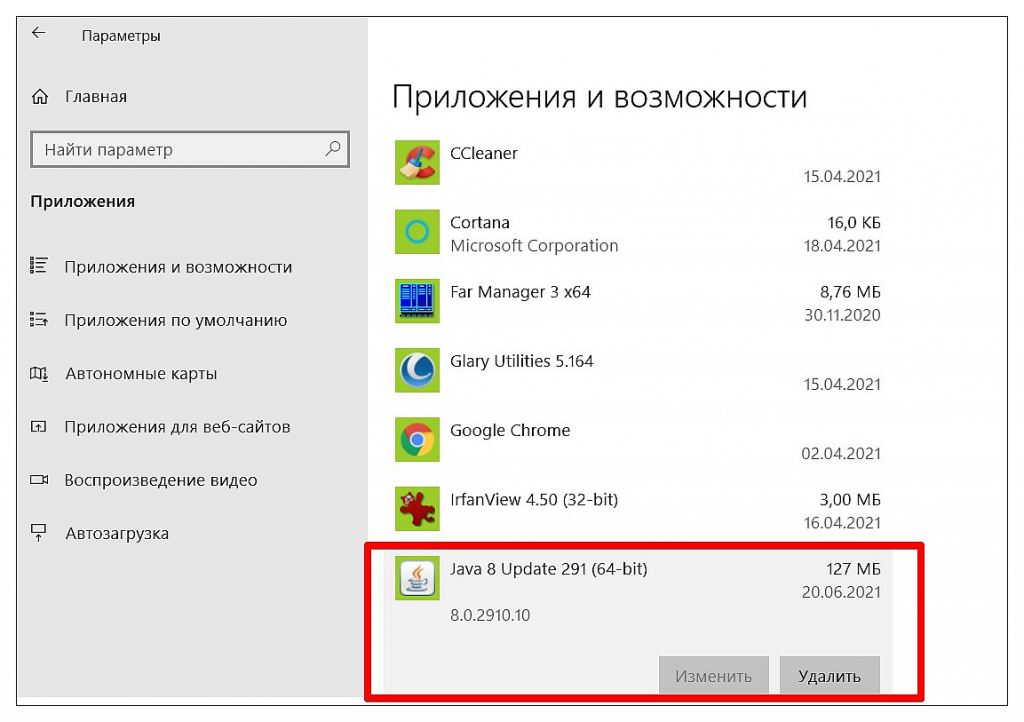
Альтернативным вариантом удаления устаревших версий приложения с компьютера будет использование специального инструмента Java. Перейдите на соответствующую страницу сайта. Далее откройте “Средство удаления Java“.
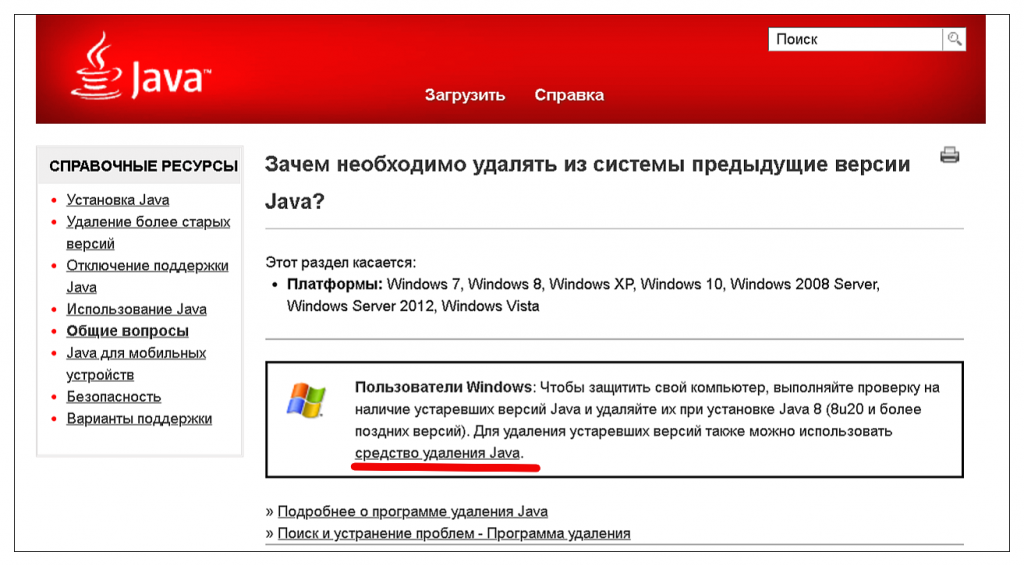
В открывшемся окне примите условия Лицензионного соглашения, скачайте файл деинсталляции JavaUninstallTool.exe. Запустите его и пройдите процедуру удаления ПО.
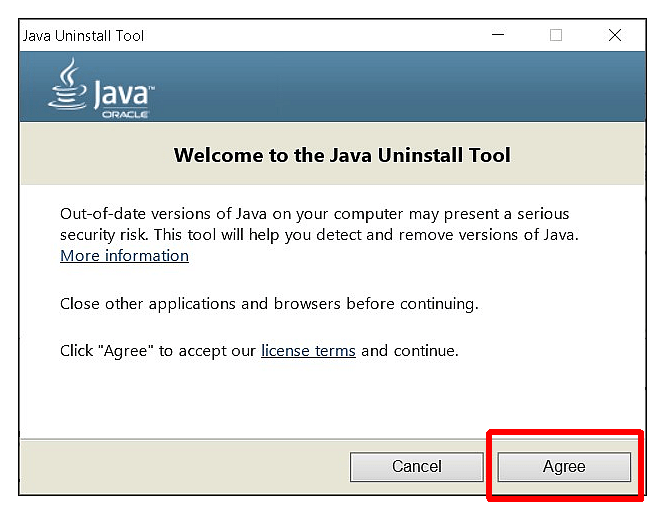
Чтобы полостью удалить следы присутствия программы, в том числе в Реестре Виндовс, воспользуйтесь утилитой CCleaner. Теперь скачайте требуемую версию с сайта Java. Данный способ рекомендуется в сложных ситуациях, когда необходимо установить определенный релиз приложения. Чаще всего это Update 45.
Заключение
Как видите, у меня не возникло никаких сложностей с апдейтом Java обоими из описанных способов. Также в статье даны рекомендации по решению возможных проблем при обновлении утилиты. В Java Control Panel доступны дополнительные настройки приложения. Рядовому пользователю этот инструментарий скорее всего не понадобится. Достаточно регулярно актуализировать библиотеку.
Post Views: 1 399
-
Что такое Java
-
Причины сообщения «Java update needed»
-
Запуск обновления на Windows
-
Установка через официальный сайт
-
Вывод
На интернет-ресурсах некоторые элементы построены на базе языка “Джава”. Для их функционирования на вашем ПК должны быть установлены специальные компоненты, которые периодически получают обновления. Поговорим о том, как обновить Java на Windows 10.
Java – это язык программирования, на котором разрабатываются приложения и сайты. Он позволяет реализовать сложные функции диалога, защиты и обработки информации. Например, в системах «клиент-банк», на сайтах «Облэнерго» для передачи важной информации и персональных ключей защиты используется эта платформа.
Эта статья будет полезна для пользователей, работающих с банками через Интернет, или, передающих отчеты в электронном виде. Программное обеспечение состоит из различных модулей:
- J Runtime;
- J Runtime Environment;
- виртуальная машина;
- подключаемый модуль;
- дополнение;
- загружаемые файлы.
Причины сообщения «Java update needed»
Несколько раз в год выходят новые версии Джава, которые повышают производительность, устойчивость и безопасность приложений. На всех серверах обновление происходит автоматически. Если на компьютере пользователя установлена старая, не обновленная версия, то могут возникнуть различные проблемы:
- не открылось окно для продолжения диалога;
- зависла и крутится иконка процесса;
- не выполняется передача данных;
- не находится персональный ключ шифрования данных;
- просто «зависла» программа.
Некоторые приложения автоматически проверяют наличие последних обновлений и, если версии не совпадают, то появляется окно с сообщением «Java update needed» (требуется обновление Джава).
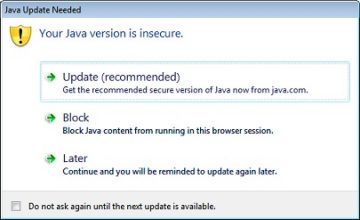
- Update (recommended) – Обновить (рекомендуется)
С сайта java.com будет загружена новейшая безопасная версия J. - Block – Блокировать
В этой сессии подключаемый модуль будет блокироваться в браузере. - Later – Позже
Загрузка модуля продолжится. О необходимости обновления будет напомнено позже. Приложения будет запущено, если позволят параметры защиты. - Do not ask again – Больше не спрашивать
Этот флажок блокирует сообщение «Требуется обновление Джава» до выхода следующего обновления.
Обратите внимание! Рекомендуется сразу выполнить обновление.
Запуск обновления на Windows
Если не воспользовались обновлением через окно с сообщением, то можно запустить обновление из Windows 10.
- Нажмите кнопку «Пуск».
- Найдите пункт меню «Java».
- Нажмите «Configure Джава» (Конфигурация Джава).
- В появившемся окне выберите пункт «Update».
- Нажмите кнопку «Update now».
Установка через официальный сайт
Самостоятельно обновить java на windows 10 до последней версии можно на официальном ресурсе.
- Войдите на сайт.
- Нажмите «Загрузить» или выберите из меню внизу другой вариант загрузки.
- Нажмите «Согласиться и начать бесплатную загрузку».
- Укажите папку для сохранения файла.
- Запустите установочный файл.
- Выполните стандартную процедуру установки.
Важно! Начиная с 8 версии, при обновлении на системах Windows, автоматически удаляются старые версии.
Вывод
Для нормальной, стабильной и безопасной работы в Интернет необходимо периодически обновлять систему Джава. Это можно делать после предупреждения, автоматически или в ручном режиме.
Все способы:
- Обновляем Java в Windows 10
- Способ 1: Java Control Panel
- Способ 2: Официальный сайт
- Вопросы и ответы: 0
Java — популярный язык программирования, который сейчас применяется во многих сферах. Множество программ и сайтов функционируют благодаря отдельным модулям, которые были написаны именно при помощи данного ЯП. Для корректного взаимодействия с такими веб-ресурсами или программами пользователю нужно лишь обеспечить наличие фирменной утилиты от Java в своей операционной системе, а также регулярно обновлять ее, поскольку новые версии выходят часто. Как раз с последним мы и хотим помочь разобраться начинающим юзерам Windows 10, показав, как именно осуществляется обновление этого компонента.
Обновляем Java в Windows 10
Существует два варианта загрузки актуальной версии Java для обновления — предустановленная панель управления в операционной системе или ручное скачивание инсталлятора с официального сайта. Каждый из этих методов приводит к одному и тому же результату, а выбор зависит от предпочтений пользователя и сложившейся ситуации. Давайте начнем с более популярного способа.
Способ 1: Java Control Panel
Java Control Panel — панель управления, которая устанавливается в Виндовс вместе с одной из версий данного компонента. В ней присутствует графический интерфейс с пунктами меню, которые позволяют управлять этой утилитой и обновлять ее. Как раз эту операцию мы и рассматриваем сегодня, а осуществляется она так:
- Откройте «Пуск» и через поиск отыщите классическое приложение «Панель управления».
- В нем перейдите в «Java».
- Дождитесь появления окна «Control Panel». В нем переместитесь на вкладку «Update».
- Вы можете заранее установить режим автоматической проверки обновлений и настроить дополнительные параметры, например, установку без предупреждений или появление отдельных уведомлений о наличии апдейта. После этого кликните на «Update Now», чтобы проверить наличие новой версии.
- Отобразится окно, в котором появится уведомление о том, что обновление готово для скачивания. Щелкните на «Update», чтобы запустить этот процесс.
- Подтвердите свои намерения в установке файлов, щелкнув по кнопке «Install».
- Ожидайте завершения скачивания и установки.
- После этого появится уведомление об успешном завершении установки.








Теперь можно переходить к взаимодействию с программой или сайтом, которая требовала обновления рассматриваемого компонента. Перезагружать для этого компьютер не нужно, поскольку все изменения будут применены сразу же.
Способ 2: Официальный сайт
Второй способ заключается в скачивании последней доступной версии Java с официального сайта. Этот вариант подойдет в тех случаях, когда по каким-то причинам панель управления не функционирует или на целевом компьютере отсутствует подключение к интернету, чтобы сразу загрузить нужные файлы.
Перейти на официальный сайт Java
- Перейдите самостоятельно на главную страницу Java или воспользуйтесь приведенной выше ссылкой, чтобы сделать это. Там нажмите по кнопке «Загрузить Java бесплатно».
- Подтвердите условия лицензионного соглашения, чтобы продолжить.
- После завершения этой операции запустите исполняемый файл.
- Подтвердите начало установки, щелкнув по кнопке «Install».
- Дождитесь окончания распаковки установщика.
- Теперь начнется процесс установки самой утилиты. Он займет буквально несколько минут.
- Вы будете уведомлены об успешно выполненной задаче.







Только что вы ознакомились с двумя методами обновления Java в Windows. Как видно, осуществляется эта процедура буквально в несколько кликов и справится с ней даже начинающий пользователь, просто следуя приведенным. Отметим, что при необходимости вы можете без проблем удалить Java, чтобы потом, например, инсталлировать последнюю версию заново, что поможет избавиться от возможных проблем с функционированием этого компонента. Детальные руководства по этой теме ищите в материале ниже.
Подробнее: Удаление Java с компьютера под управлением Windows 10
Наша группа в TelegramПолезные советы и помощь
На чтение5 мин
Опубликовано
Обновлено
Java – это платформа, разработанная компанией Sun Microsystems (ныне Oracle), которая позволяет запускать приложения на разных операционных системах. Хотя многие пользователи Windows 10 не устанавливают Java, считая ее лишней, установка этой платформы может быть полезной в некоторых случаях.
Одним из основных плюсов установки Java на Windows 10 является возможность запуска различных программ, написанных на этом языке. Многие приложения, особенно в сфере разработки и веб-программирования, требуют наличия Java для работы. Поэтому, если вы являетесь разработчиком или используете такие программы, установка Java будет обязательной.
Java также предоставляет множество инструментов для разработчиков, таких как среды разработки, отладчики и фреймворки, которые значительно облегчают процесс создания приложений. Это может быть особенно полезно, если вы занимаетесь разработкой приложений для мобильных устройств, серверов или веб-сайтов.
Однако есть и некоторые минусы установки Java на Windows 10. Во-первых, Java является одним из самых уязвимых программных продуктов и может стать целью злоумышленников. Поэтому, если вы не собираетесь использовать Java-приложения, рекомендуется не устанавливать или даже удалить эту платформу для обеспечения безопасности вашей системы.
Почему устанавливать Java на Windows 10
Установка Java на операционную систему Windows 10 может быть полезна из нескольких причин. Рассмотрим некоторые из них:
| 1. Кроссплатформенность: | Java является одним из наиболее популярных и широко используемых языков программирования, который обеспечивает кроссплатформенность. Это означает, что разработанные приложения могут работать на разных операционных системах, включая Windows 10. |
| 2. Разработка приложений: | Установка Java на Windows 10 позволяет разработчикам создавать приложения на языке Java и запускать их непосредственно на своих рабочих станциях. Это упрощает и ускоряет разработку и тестирование приложений. |
| 3. Запуск Java-приложений: | Установка Java на Windows 10 позволяет запускать Java-приложения, которые могут быть полезны в повседневной жизни. К примеру, игры, приложения для бизнеса и многие другие. |
| 4. Веб-приложения: | Java широко используется для разработки веб-приложений. Установка Java на Windows 10 позволяет работать с веб-приложениями на языке Java, которые могут потребоваться для работы или решения задач на работе или в личных целях. |
| 5. Обновления безопасности: | Установка Java на Windows 10 позволяет получать регулярные обновления безопасности, которые обеспечивают защиту от уязвимостей и угроз в сети. Это позволяет поддерживать систему безопасной и защищенной. |
Разумеется, установка Java на Windows 10 также имеет некоторые минусы и возможные проблемы, с которыми пользователь может столкнуться. Однако, в целом, установка Java на Windows 10 может предоставить широкий спектр возможностей и применений для конечных пользователей и разработчиков.
Поддержка различных приложений
Установка Java на Windows 10 позволяет запускать и использовать различные типы приложений, включая веб-приложения, настольные приложения и игры. Многие известные программы, такие как различные веб-браузеры, программы для разработки и даже некоторые операционные системы, основаны на Java.
При установке Java на Windows 10 вы получаете набор инструментов и библиотек, которые расширяют возможности вашего компьютера и позволяют запускать и работать с различными типами приложений. Java также обеспечивает надежные механизмы безопасности, что позволяет вам быть уверенным в том, что приложения, которые вы запускаете, не повредят ваш компьютер и не нарушат вашу конфиденциальность.
Таким образом, установка Java на Windows 10 предоставляет широкие возможности для запуска и использования различных приложений, что делает эту технологию полезной и востребованной для компьютерных пользователей.
Увеличение производительности
Установка Java на операционную систему Windows 10 может значительно повысить производительность компьютера. Java, будучи популярной и широко используемой платформой, предоставляет набор инструментов и библиотек, которые могут быть использованы для разработки и запуска различных приложений.
Одним из основных преимуществ Java является его возможность выполнять код «один раз, работает везде» (write once, run anywhere). Это означает, что разработчики могут создавать приложения, которые будут работать в разных операционных системах, включая Windows 10.
При использовании Java на Windows 10, производительность может быть увеличена за счет оптимизации и улучшения работы программного обеспечения. Java обеспечивает эффективное управление ресурсами системы, что позволяет приложениям работать более быстро и эффективно.
Кроме того, Java обладает мощными возможностями многопоточности, что позволяет выполнять несколько задач одновременно. Это может быть особенно полезно при работе с приложениями требовательными к ресурсам и выполняющими множество операций одновременно.
Более того, Java предлагает множество средств для оптимизации работы с памятью и сборки мусора. Это позволяет уменьшить потребление памяти и ускорить выполнение программы.
Таким образом, установка Java на Windows 10 может привести к значительному увеличению производительности системы и позволить использовать широкий набор инструментов и приложений.
Обеспечение безопасности
Установка Java на Windows 10 может иметь как положительные, так и отрицательные последствия в плане безопасности. Вот некоторые плюсы и минусы:
- Плюсы:
-
- Обновления безопасности: Одним из основных преимуществ установки Java на Windows 10 является получение регулярных обновлений безопасности. Это позволяет минимизировать риски взлома и защищает вашу систему от потенциальных угроз.
- Защита от уязвимостей: Установка Java на вашей операционной системе позволяет решить проблемы или уязвимости, которые могут быть обнаружены в предыдущих версиях программы. Обновления Java обычно включают исправления для устранения таких уязвимостей.
- Совместимость: Множество веб-сайтов и приложений по-прежнему используют Java-технологию, поэтому наличие установленной Java на вашей операционной системе обеспечивает совместимость с этими ресурсами.
- Минусы:
-
- Потенциальные уязвимости: Однако, сам Java может содержать уязвимости, которые могут быть использованы злоумышленниками для взлома вашей системы. Поэтому важно регулярно обновлять Java до последней версии и следить за выпуском новых патчей безопасности.
- Проблемы с безопасностью: Некоторые эксперты по безопасности советуют полностью отказаться от использования Java из-за проблемы с безопасностью и наличия уязвимостей. Это может быть решением для тех пользователей, которые не нуждаются в Java для своей повседневной работы или развлечений.
- Социальная инженерия: Java-апплеты могут быть использованы в целях социальной инженерии, когда злоумышленники пытаются обмануть пользователей и заставить их выполнить вредоносный код. Пользователи должны быть осторожны и не доверять неизвестным и ненадежным источникам Java-апплетов.
Таким образом, установка Java на Windows 10 имеет свои плюсы и минусы в плане безопасности, и вам следует внимательно оценить их перед принятием решения о установке Java на вашей операционной системе.