Всем привет.
Тут столкнулся с интересной проблемой , она очень популярна зарубежом, многие из первых результатов связаны с моей гарнитурой.
Устранить проблему не удалось, придется Windows 10 переустанавливать. У меня 4 диска :
-ssd на 250 для ОС, дров, и софта для железок
-ssd на 1tb для тяжелых прог и игр
-2*wd black по 1Тб, один для мелкого софта и игр-сюжеток, второй для файлов (туда смотрят и все дефолтные папки проводника — Загрузки, Рабочий стол и тп, и собственно там хранится все, что попадает на пк).
Так понимаю, из-за любви прог к реестру, ssd и hdd с прогами нельзя не форматировать
А вот HDD с файлами если не форматировать, на скорости как-нибудь скажется?
Я почти уверен что нет, для таких дисков достаточно дефрагментацию время от времени проводить, но вдруг что-то еще о Windows не знаю.
ПС — на нем нет никаких доп разделов.
Спасибо
Если вы видите это сообщение, значит, произошла проблема с загрузкой файлов в стилей (CSS) нашего сайта. Попробуйте сбросить кэш браузера (Ctrl+F5).
Если это не поможет, а вы находитесь в регионе, где возможны ограничения интернет-трафика с российских серверов — воспользуйтесь VPN.
|
Всем привет! Зачем нужно форматировать жесткий диск перед установкой/переустановкой ОС, особенно если долго не было переустановки? Я понимаю, что это не обязательно, просто все с кем разговариваю или переписываюсь на эту тему, говорят, что форматировать диск нужно. Пожалуйста, кто-нибудь, объясните внятно причины зачем это делать, и как (форматирование ведь разное бывает)? На самом деле этого делать вроде как и не нужно, но при установке операционной системы нет такой функции, чтобы зайти на системный диск и удалить из него все содержимое. В старом содержимом могут быть как старые и уже немного подпорченные настройки операционой системы, так и вирусы, и если не удалить файлы, то они тут же вернутся на прежние места. В этом случае не будет смысла в переустановке. Тем более, есть вирусы, которые записываются в саму файловую систему (boot-вирусы), и кроме как лечением или форматированием от инх не избавишься. Но на нашу радость, в мастере установки есть функция форматирования, что гарантировано удалит все с данного раздела. Полное или быстрой форматирование запускать, решать конечно Вам. Лично я запускаю полное только в тех случаях, когда подозреваю что на носителе есть нечитаемые ячейки, тогда при полном форматировании они помечаются для исключения их использования. В большинстве же, пользуюсь быстрым, так как времени уходит на много меньше. И еще. Рекомендую создавать два диска, чтобы на одном была система и программы, а на другом Ваши данные, и форматировать только системный раздел. В этом случае Вы не потеряете данных при переустановке. автор вопроса выбрал этот ответ лучшим alexm 11 лет назад Форматирование жесткого диска, кроме новой разметки поверхности, еще и проверяет диск на «читабельность» блоков. «Кривые» блоки помечаются и не используются. Что немного увеличивает стабильность работы системы в целом. Ну и убраться за старой системой, тоже неплохо, а то она много гадит на диск. Влади 11 лет назад Если не отформатировать диск перед установкой ОС, то она встанет «рядом» со старой, которая занимала много места. Вам это выгодно? Потом будете спрашивать, можно ли удалить Windows.old. Ну а кроме этого, конечно, это еще и проверка диска на пригодность, но для этого не следует доверять тому форматированию, которое встроено в установщик ОС — это только очистка старой FAT и запись новой FAT и новой загрузочной записи. Судя по той скорости, с которой это форматирование выполняется, ничего другого не делается. Если все же хотите отформатировать системный диск/раздел перед установкой новой ОС, то сначала проверьте его на различные дефекты в старой ОС с помощью функции «Проверка диска», а уж потом принимайте решение о его пригодности к установке другой ОС, в процессе которой и произведете его «быстрое» форматирование. Strij 11 лет назад Для того что бы избавиться от мусора и хлама на системном разделе. Когда вы устанавливаете новую Windows с загрузчика, в диалоговом окне есть предложение отформатировать раздел перед установкой. Но это версия «лайт». Которая обнуляет загрузочные сектора. Наиболее эффективно фориатирование средствами DOS. Но его может не быть, да и не все юзеры знают его основные команды. Неплохо бы отфориатировать раздел с LiveCD средствами Acronis Disk Director Home или Paragon Hard Disk Manager. А затем уже устанавливать ОС на «чистый» системный диск (хотя и в этом случае чистота относительная). Масте 11 лет назад Для того, чтобы не было «обрывков» старых программ, а главное — вирусов. Можно, конечно просто удалить раздел. Но, для того, чтобы ОС могла «встать» и работать, ей нужна определенная разметка диска (таблица MBR, или GUID), а так же файловая система (FAT, NTFS, EXT и пр.). Акронис-ом хорошо «разбивать» диск (создавать разделы), но после форматирования в Акронис, Винда бывает и не хочет устанавливаться. Так что, при установке, лучше отформатировать системный раздел еще раз средствами самой Виндовс (в процессе установки — настройка диска, форматировать). Валер 5 лет назад Форматировать жесткий диск перед установкой нового программного обеспечения нужно для лучшей работы компьютера в целом.Что бы на компьютере была только одна операционная система.Так ваш компьютер будет работать лучше и не глючить плюс вы удалите все старое и ненужное с жесткого диска.Но форматируют обычно локальный диск «С» на который и устанавливают новое программное обеспечение. Васил 6 лет назад Нужно точно отформатировать, будет лучше работать, быстрее думать, греться меньше. Я всегда в таких ситуациях стараюсь обнулять, хуже не будет, а производительность улучшится, и новая система лучше встанет. Знаете ответ? |
Необходимость переустановить Windows то и дело возникает у пользователей этой операционной системы. Причины могут быть разными — сбои, вирусы, случайное удаление системных файлов, желание восстановить чистоту ОС и другие. Переустановка Windows 7, Windows 10 и 8 технически выполняются одинаковыми способами, с Windows XP процесс несколько отличается, но суть остается той же.
На этом сайте было опубликовано более десятка инструкций, имеющих отношение к переустановке ОС, в этой же статье я постараюсь собрать весь материал, который может потребоваться для того, чтобы переустановить Windows, описать основные нюансы, поведать о решении возможных проблем, а также расскажу о том, что обязательно и желательно сделать после переустановки.
Как переустановить Windows 10
Для начала, если вас интересует откат с Windows 10 до предыдущей Windows 7 или 8 (этот процесс некоторые почему-то называют «Переустановка Windows 10 на Windows 7 и 8»), вам поможет статья: Как вернуться к Windows 7 или 8 после обновления до Windows 10.
Также для Windows 10 возможна автоматическая переустановка системы с помощью встроенного образа или внешнего дистрибутива, причем как с сохранением, так и с удалением личных данных: Автоматическая переустановка Windows 10. Остальные способы и информация, изложенная ниже в равной степени относится как к 10-ке, так и к предыдущим версиям ОС и освещает варианты и способы, позоволяющие легко переустановить систему на ноутбуке или компьютере.
Различные варианты переустановки
Переустановить Windows 7 и Windows 10 и 8 на современных ноутбуках и компьютерах можно по-разному. Давайте рассмотрим самые распространенные варианты.
Использование раздела или диска восстановления; сброс ноутбука, компьютера на заводские настройки
Почти все продаваемые сегодня брендовые компьютеры, моноблоки и ноутбуки (Asus, HP, Samsung, Sony, Acer и остальные) имеют на жестком диске скрытый раздел восстановления, который содержит все файлы предустановленной лицензионной Windows, драйвера и программы, предустановленные производителем (кстати, именно поэтому объем жесткого диска может отображаться значительно меньшим, чем заявлено в технических характеристиках ПК). Некоторые производители компьютеров, в том числе российские, в комплект поставки включают компакт-диск для восстановления компьютера к заводскому состоянию, что, в общем-то то же самое, что и скрытый раздел восстановления.

Переустановка Windows с помощью утилиты восстановления Acer
Как правило, запустить восстановление системы и автоматическую переустановку Windows в данном случае можно с помощью соответствующей фирменной утилиты или же нажатием определенных клавиш при включении компьютера. Информацию об этих клавишах для каждой модели устройства можно найти в сети или в инструкции к нему. При наличии компакт-диска производителя, достаточно просто загрузиться с него и следовать указаниям мастера восстановления.

На ноутбуках и компьютерах с предустановленной Windows 8 и 8.1 (а также в Windows 10, как сказано выше) сброс на заводские настройки можно запустить и средствами самой операционной системы — для этого в параметрах компьютера, в разделе «Обновление и восстановление» имеется пункт «Удаление всех данных и переустановка Windows». Имеется также и вариант сброса с сохранением пользовательских данных. Если запуск Windows 8 невозможен, то подходит и вариант с использованием определенных клавиш при включении компьютера.
Более подробно об использовании раздела восстановления для переустановки Windows 10, 7 и 8 применительно к различным маркам ноутбуков я подробно писал в инструкциях:
- Как сбросить ноутбук на заводские настройки.
- Переустановка Windows на ноутбуке.
Для настольных компьютеров и моноблоков используется тот же подход.
Данный способ можно рекомендовать как оптимальный, так как он не требует знания различных деталей, самостоятельного поиска и установки драйверов и в результате вы получаете лицензионную активированную Windows.
Диск восстановления Asus
Однако данный вариант не всегда применим по следующим причинам:
- При покупке компьютера, собранного специалистами небольшого магазина, вы навряд ли найдете на нем раздел восстановления.
- Часто, в целях экономии, приобретается компьютер или ноутбук без предустановленной ОС, а соответственно и средств ее автоматической установки.
- Еще чаще пользователи сами, или вызванный мастер решают установить Windows 7 Максимальная вместо предустановленной лицензионной Windows 7 Домашняя, 8-ки или Windows 10, и на этапе установки удаляют раздел восстановления. Совершенно неоправданное действие в 95% случаев.
Таким образом, если у вас имеется возможность просто сбросить компьютер к заводским настройкам я рекомендую сделать именно это: Windows будет автоматически переустановлена вместе со всеми необходимыми драйверами. В конце статьи также дам информацию о том, что желательно сделать после такой переустановки.
Переустановка Windows с форматированием жесткого диска
Способ переустановки Windows с форматированием жесткого диска или его системного раздела (диска C) — следующий, который можно рекомендовать. В некоторых случаях он является даже более предпочтительным, чем описанный выше способ.

По сути, в данном случае переустановка представляет собой чистую установку ОС с дистрибутива на USB флешке или компакт-диске (загрузочная флешка или диск). При этом все программы и данные пользователя с системного раздела диска удаляются (важные файлы можно сохранить на других разделах или же на внешнем накопителе), а после переустановки потребуется также установка всех драйверов для оборудования. При использовании такого способа вы также можете разделить диск на разделы на этапе установки. Ниже — список инструкций, которые помогут произвести переустановку от начала до конца:
- Установка Windows 10 с флешки (включая создание загрузочной флешки)
- Установка Windows XP.
- Чистая установка Windows 7.
- Установка Windows 8.
- Как разделить или отформатировать жесткий диск при установке Windows.
- Установка драйверов, установка драйверов на ноутбук.
Как я уже сказал, этот способ является предпочтительным, если первый из описанных вам не подходит.
Переустановка Windows 7, Windows 10 и 8 без форматирования HDD

Два Windows 7 в загрузке после переустановки ОС без форматирования
А вот данный вариант не слишком осмыслен и чаще всего его используют те, кто впервые самостоятельно безо всяких инструкций переустанавливает операционную систему. При этом действия по установке аналогичны предыдущему случаю, но на этапе выбора раздела жесткого диска для установки пользователь не форматирует его, а просто нажимает «Далее». Что получается в итоге:
- На жестком диске появляется папка Windows.old, содержащая файлы предыдущей установки Windows, а также пользовательские файлы и папки с рабочего стола, папки «Мои документы» и тому подобные. См. Как удалить папку Windows.old после переустановки.
- При включении компьютера появляется меню для выбора одного из двух Windows, причем работает только один, только что установленный. См. Как убрать второй Windows из загрузки.
- Ваши фалы и папки на системном разделе (и на других тоже) жесткого диска остаются нетронутыми. Это и хорошо и плохо одновременно. Хорошо то, что данные сохранились. Плохо, что на жестком диске остается много «мусора» от предыдущих установленных программ и самой ОС.
- Вам все так же требуется устанавливать все драйвера и переустанавливать все программы — они не сохранятся.
Таким образом, при данном способе переустановки вы получаете почти тот же результат, что и при чистой установке Windows (за исключением того, что ваши данные сохраняются там, где были), но при этом не избавляетесь от накопленных в предыдущем экземпляре Windows различных ненужных файлов.
Что делать после переустановки Windows
После того, как Windows была переустановлена, в зависимости от используемого способа я бы рекомендовал выполнить ряд первоочередных действий, а после того, как они сделаны, пока компьютер еще чист от программ, создать образ системы и в следующий раз для переустановки использовать именно его: Как создать образ для восстановления компьютера в Windows 7 и Windows 8, Создание резервной копии Windows 10.
После использования раздела восстановления для переустановки:
- Удалите ненужные программы производителя компьютера — всякого рода McAfee, неиспользуемые фирменные утилиты в автозагрузке и прочее.
- Обновите драйвера. Несмотря на то, что все драйвера в данном случае устанавливаются автоматически, следует, как минимум, обновить драйвер видеокарты: это может положительно повлиять на производительность и не только в играх.
При переустановке Windows с форматированием жесткого диска:
- Установить драйвера оборудования, причем желательно с официального сайта производителя ноутбука или материнской платы.
При переустановке без форматирования:
- Достать нужные файлы (если есть) из папки Windows.old и удалить эту папку (ссылка на инструкцию выше).
- Удалить второй Windows из загрузки.
- Установить все нужные драйвера на оборудование.
Вот, видимо, и все, что мне удалось собрать и логически связать на тему переустановки Windows. На самом деле, на сайте больше материалов на эту тему и большинство из них вы можете найти на странице Установка Windows. Возможно, что-то из того, что я не учел вы сможете найти там. Также, если при переустановке ОС у вас возникли какие-либо проблемы, просто введите описание проблемы в поиск слева вверху у меня на сайте, с большой вероятностью, я уже описывал ее решение.
Следуйте нашей инструкции, и всё получится, даже если вы никогда не делали этого раньше.
В большинстве случаев в процессе переустановки приходится форматировать локальный диск, на котором находится текущая версия Windows. То есть перед тем как установить туда новую систему, вам придётся стереть старые данные. Так что нужно предварительно скопировать в облако или на физический носитель абсолютно всю информацию, которой вы боитесь лишиться.
Если вы выберете не переустановку, а сброс Windows до заводских настроек, вам будет предложено оставить все файлы на их местах. Но лучше перестраховаться и перенести в облако или на внешний жёсткий диск вообще все более‑менее важные данные. Бэкап никогда не бывает лишним. Если на компьютере установлены платные программы, не забудьте прочитать в их документации правила работы с лицензиями при переустановке Windows, иначе можете их потерять.
Когда все необходимые резервные копии сделаны, можно приступать к переустановке. Существует три способа переустановить систему.
Первый, самый простой, — это выполнить сброс компьютера до исходного состояния прямо из «Параметров» Windows. Второй практически аналогичен первому, только сброс вы будете выполнять из меню восстановления. Это полезно, когда система не стартует как полагается. Третий способ немного посложнее — вам придётся подготовить загрузочный носитель, флешку или диск и установить с них систему заново.
Выбирайте метод по ситуации — пробуйте переустановку с внешнего носителя, если простой сброс системы не помогает решить ваши проблемы с компьютером.
Как переустановить Windows из «Параметров» системы
Нажмите «Пуск» → «Параметры» → «Обновление и безопасность» → «Восстановление» → «Вернуть компьютер в исходное состояние» → «Начать».
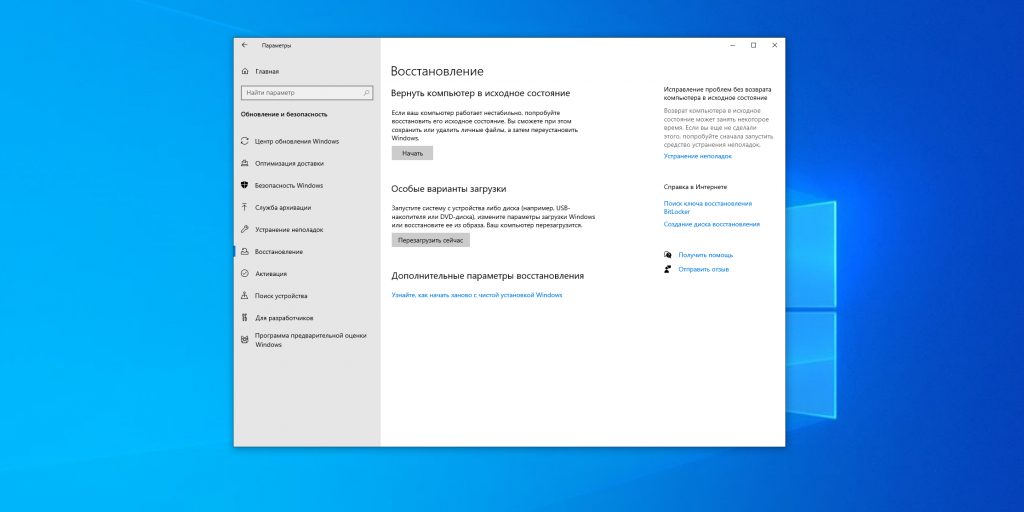
Вам будет доступно два варианта. Первый — сохранить ваши файлы и только сбросить настройки. Второй — стереть их и переустановить систему заново.
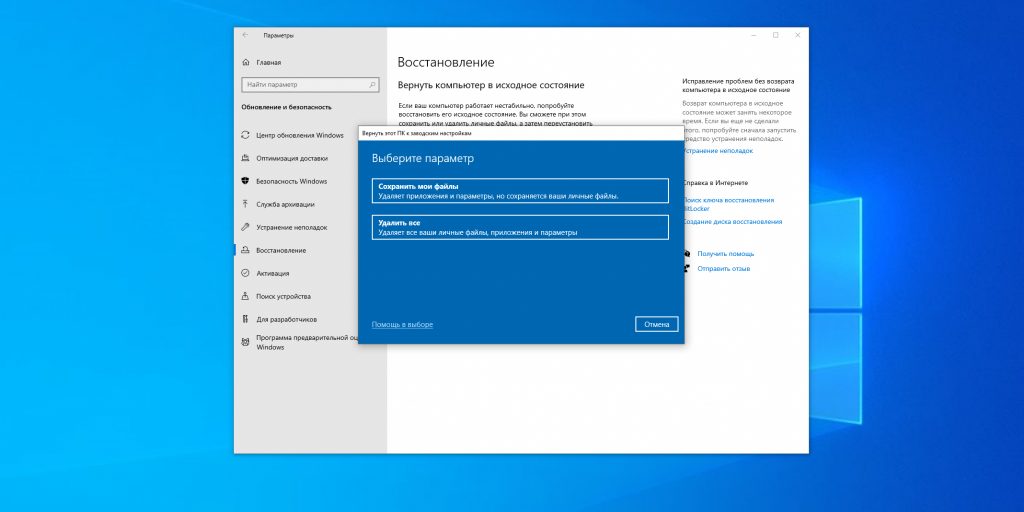
Последний вариант довольно радикальный, но позволяет решить более широкий спектр проблем с компьютером. Так что, если не пренебрегли созданием бэкапа в предыдущем шаге, смело выбирайте «Удалить всё».
Затем выберите, откуда Windows должна взять новый образ системы для переустановки. Она может скачать его из интернета или использовать встроенный.
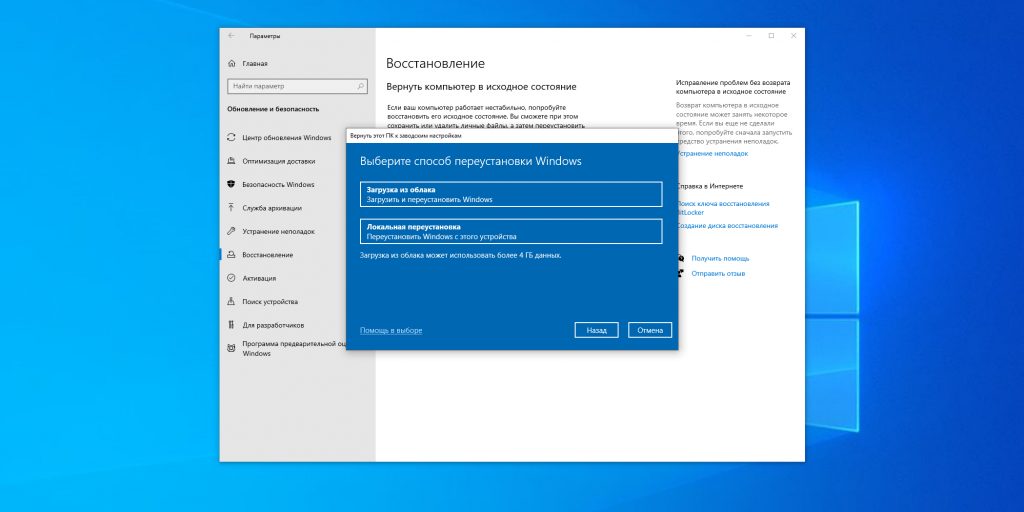
Если вас не смущает необходимость загрузить около 4 ГБ из сети, выбирайте первый вариант — это позволит получить обновлённую систему сразу. После этого снова нажмите «Далее».
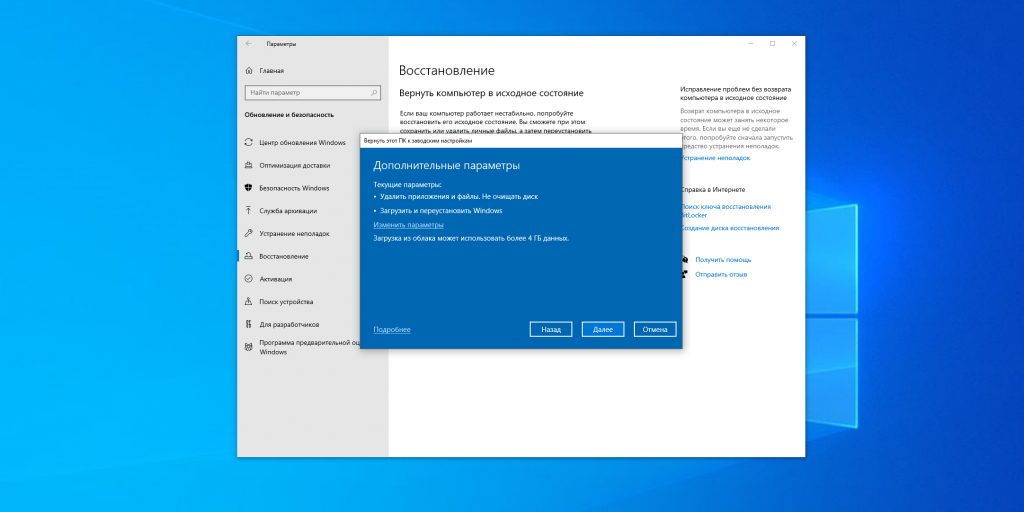
Убедитесь, что все параметры выбраны в соответствии с вашими пожеланиями, и нажмите кнопку «Заводской».
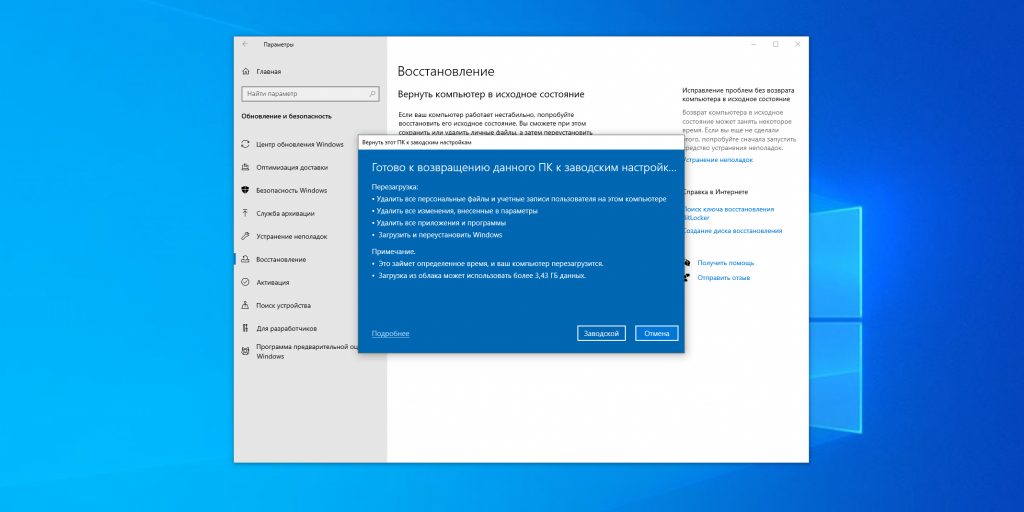
Компьютер перезагрузится.
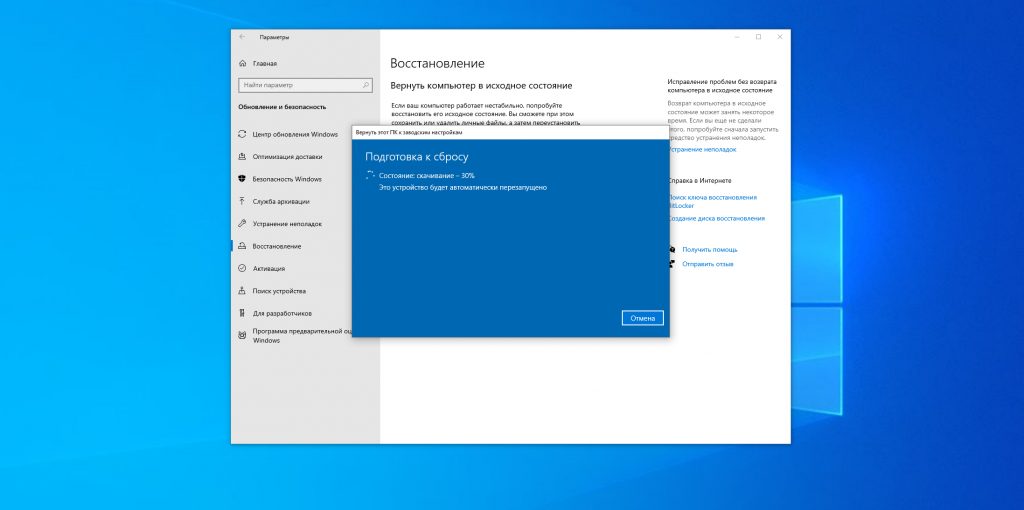
Теперь остаётся ждать завершения переустановки. При этом компьютер перезагрузится ещё несколько раз.
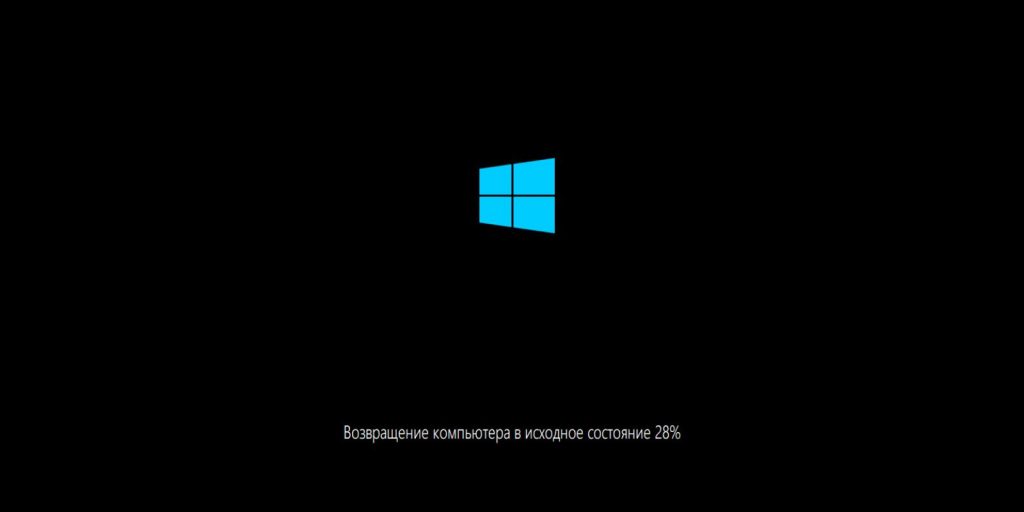
В конце вас будет ждать чистая и свежая Windows.
Как переустановить Windows в режиме восстановления
Иногда система не может запуститься нормально и зайти в «Параметры», чтобы начать переустановку, не получается. В таком случае вам поможет встроенный в Windows режим восстановления.
Оно активируется несколькими способами. Во‑первых, если вы можете открыть меню «Выключение» — для этого следует зажать и удерживать Shift, а затем щёлкнуть пункт «Перезагрузка». Во‑вторых, если система вообще не запускается, можно включить компьютер, подождать несколько секунд, выключить — и повторять эти действия до тех пор, пока на экране не появится меню «Автоматическое восстановление».
Попав в среду восстановления, нажмите «Поиск и устранение неисправностей».
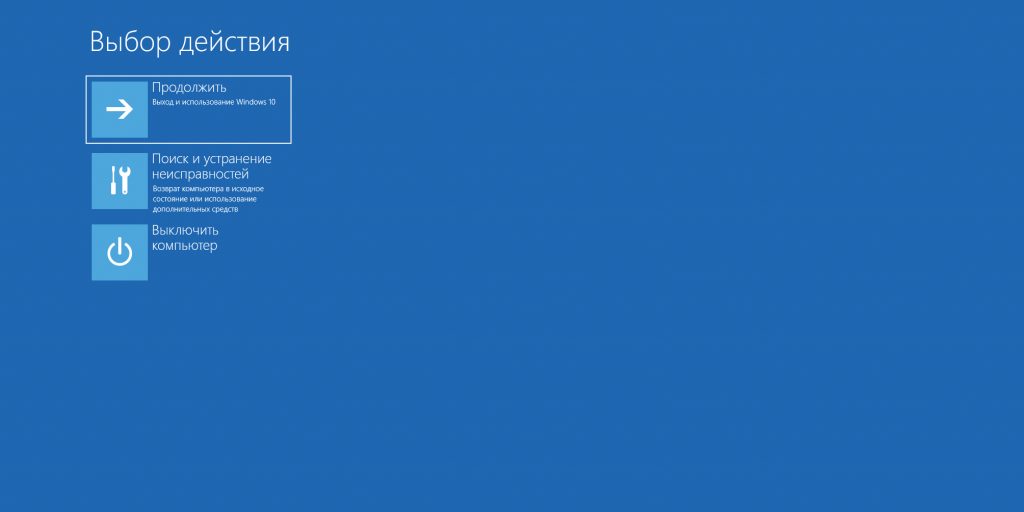
Затем — «Вернуть компьютер в исходное состояние».
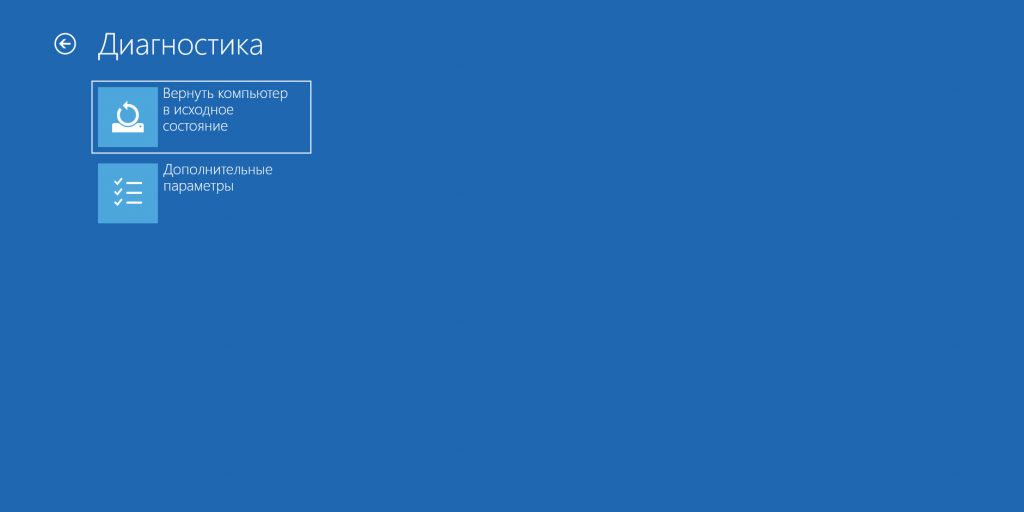
В зависимости от того, сделан ли у вас заранее бэкап данных, можете попробовать сохранить их или очистить диск и переустановить всё заново.
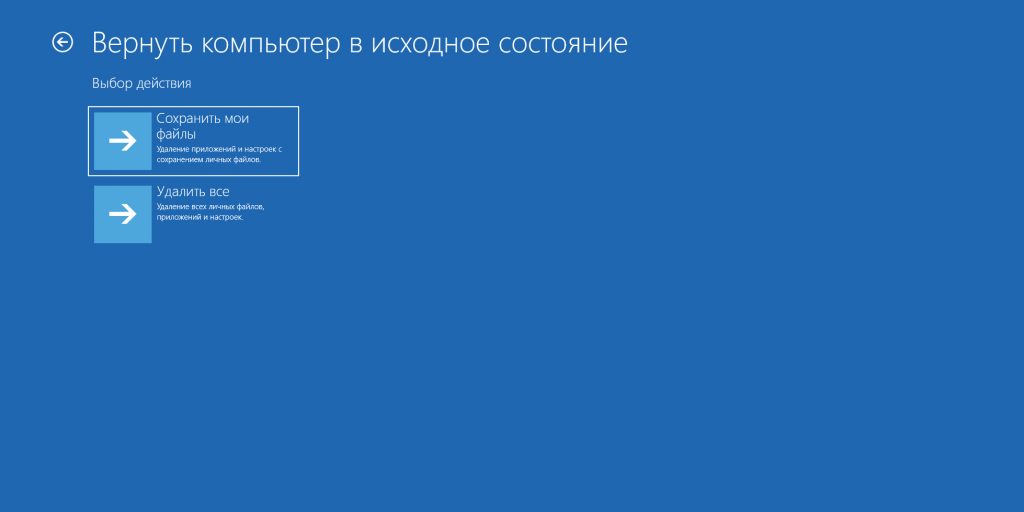
После этого компьютер перезагрузится и попросит вас выбрать вашу учётную запись.

Затем понадобится ввести ваш пароль. Если у вас его нет, можно просто нажать Enter.
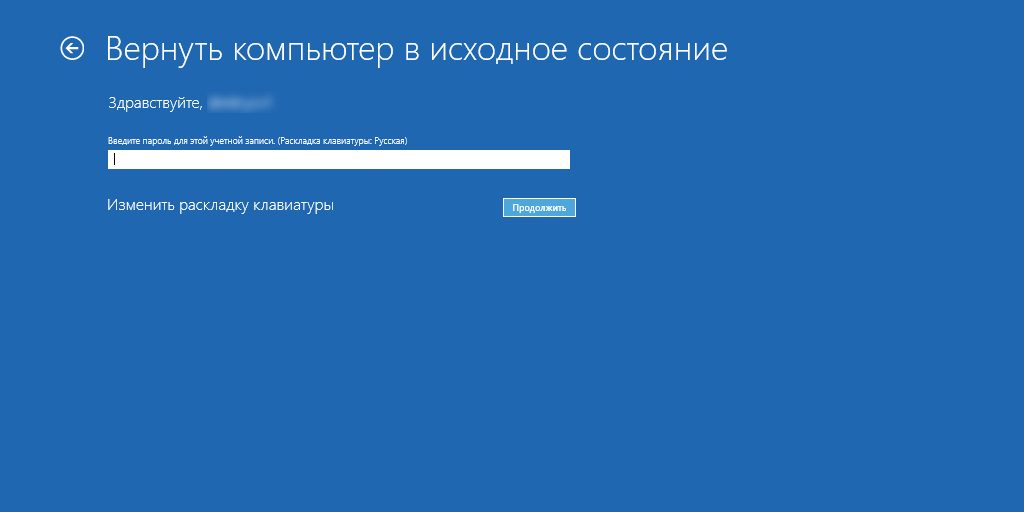
Выберите, откуда Windows должна взять новый образ системы для переустановки. Она может скачать его из интернета — понадобится около 4 ГБ трафика — или использовать встроенный.

Убедитесь, что все параметры заданы верно, и нажмите «Вернуть в исходное состояние».
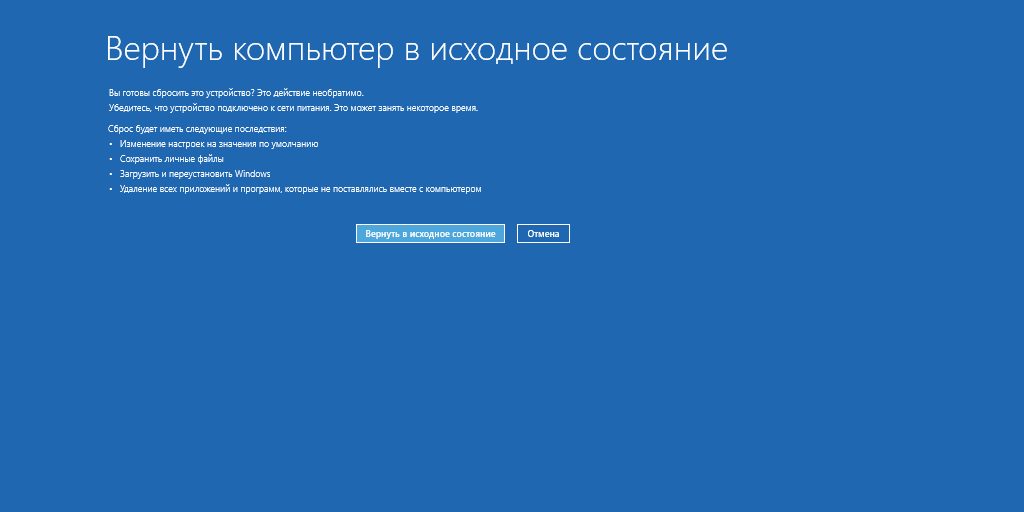
Теперь вам нужно будет подождать, пока Windows переустановится.
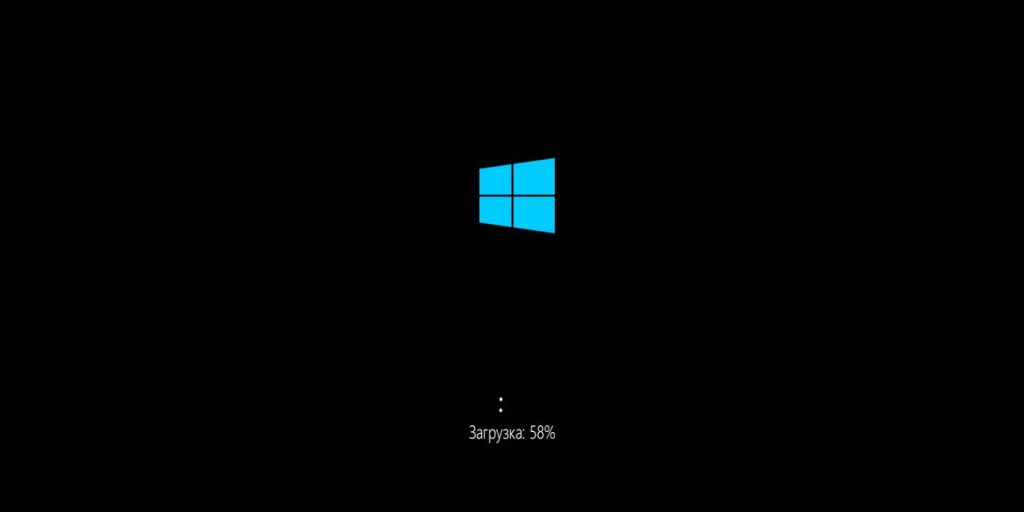
При этом компьютер несколько раз перезагрузится. Не трогайте его, пока не увидите, что всё готово.
Как переустановить Windows с внешнего носителя
В редких случаях сброс Windows до заводских настроек не может решить проблему. Кроме того, иногда система не запускается вообще и режим восстановления не активируется. Наконец, иногда бывает нужно переустановить систему на новый диск, потому что старый сломался. Во всех этих случаях вам может помочь переустановка Windows с флешки или диска. Вот как это сделать.
Убедитесь, что не потеряли ключ активации
Если вы хотите установить или переустановить лицензионную версию Windows, убедитесь, что у вас есть соответственный ключ активации. Даже если вы уже пользуетесь активированной системой и просто хотите установить эту же версию повторно, старый ключ активации может пригодиться снова.
Его можно увидеть на наклейке на нижней части вашего ноутбука или внутри упаковки с диском, с которого систему устанавливали в прошлый раз. Узнать подробнее, как его найти, можно в руководстве Microsoft. Чтобы посмотреть свой статус активации, нажмите «Пуск» → «Параметры» → «Обновление и безопасность» → «Активация».

Если система активирована с помощью цифровой лицензии, значит, ваш ноутбук или компьютер имеет вшитый в чип ключ и вам вообще не надо будет вводить никаких комбинаций при переустановке.
Создайте загрузочный диск или флешку
Если у вас уже есть загрузочная флешка или диск с той версией Windows, которую вы собираетесь установить, можете переходить к следующему пункту. В противном случае нужно скачать образ Windows из интернета и записать его на любой свободный носитель. Здесь мы кратко укажем, как создать последний с помощью программы Media Creation Tool от Microsoft.
1. Перейдите на сайт Microsoft и кликните «Скачать средство сейчас», чтобы скачать утилиту для создания загрузочного носителя Windows 10. Если нужна другая версия, выберите её во вкладке Windows.
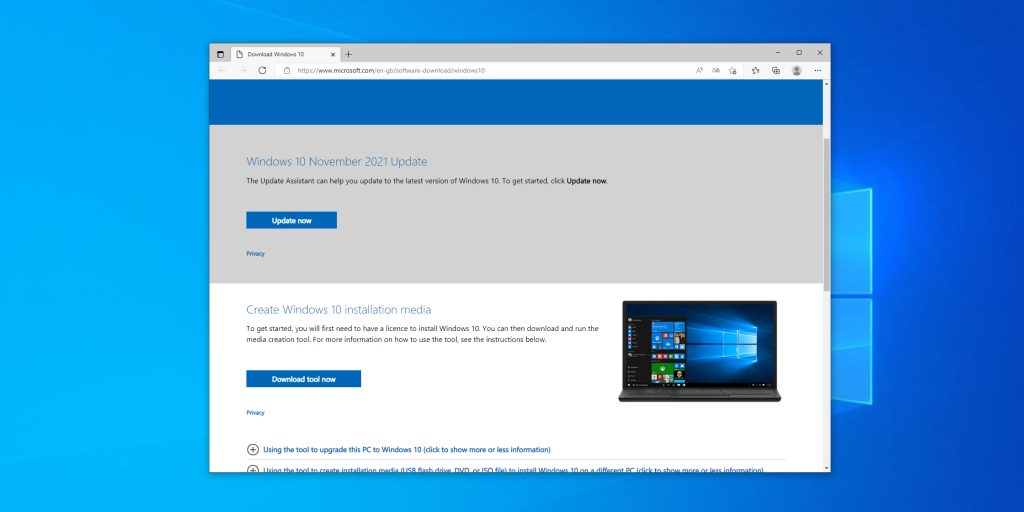
2. Запустите скачанную программу и примите условия лицензионного соглашения.

3. Кликните на «Создать установочный носитель».
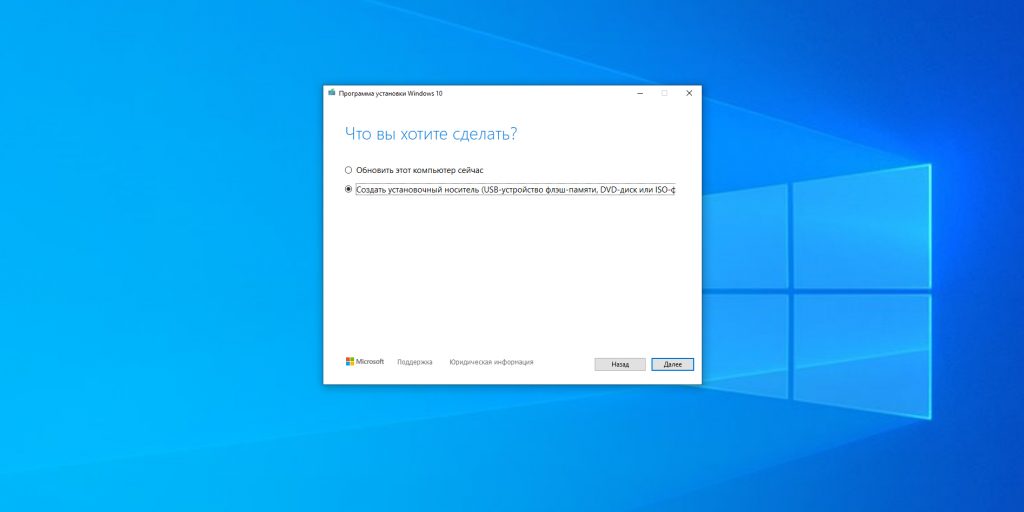
4. Выберите параметры новой версии Windows вручную или оставьте флажок «Использовать рекомендуемые параметры для этого компьютера», если устанавливаете систему на текущий компьютер.
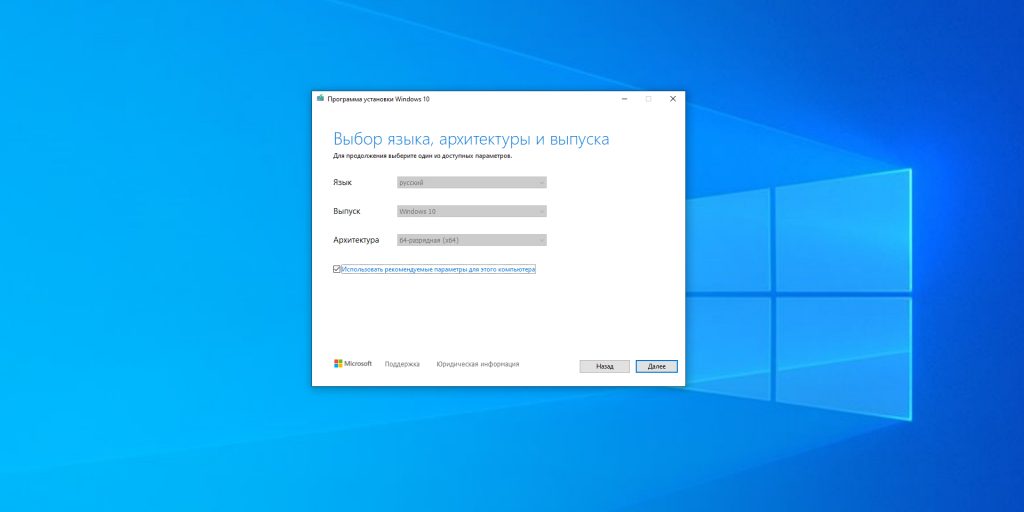
5. Определитесь с типом носителя. Если вы выберете ISO‑файл, можно будет скачать образ Windows и записать его на диск какой‑нибудь другой программой, например Rufus.
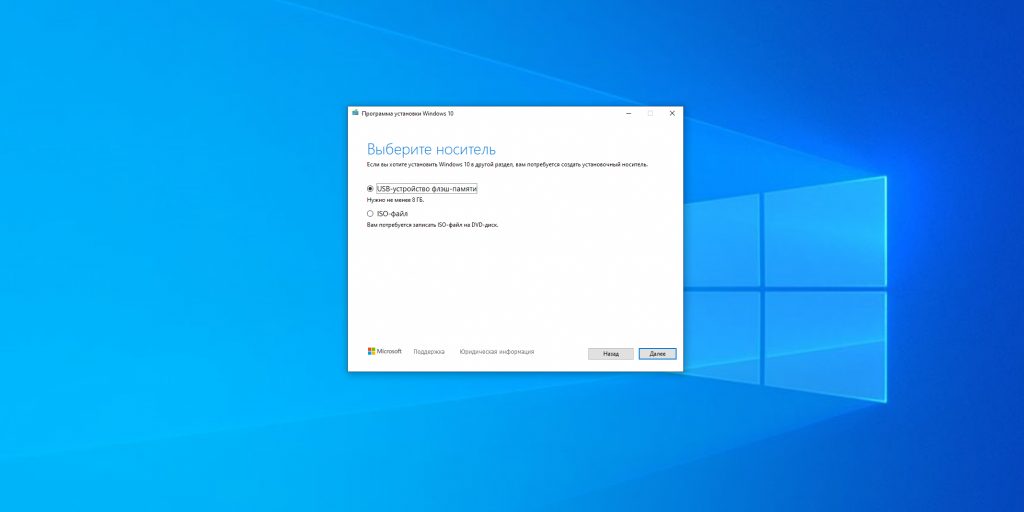
6. Укажите путь к диску или флешке, на который будете записывать образ.
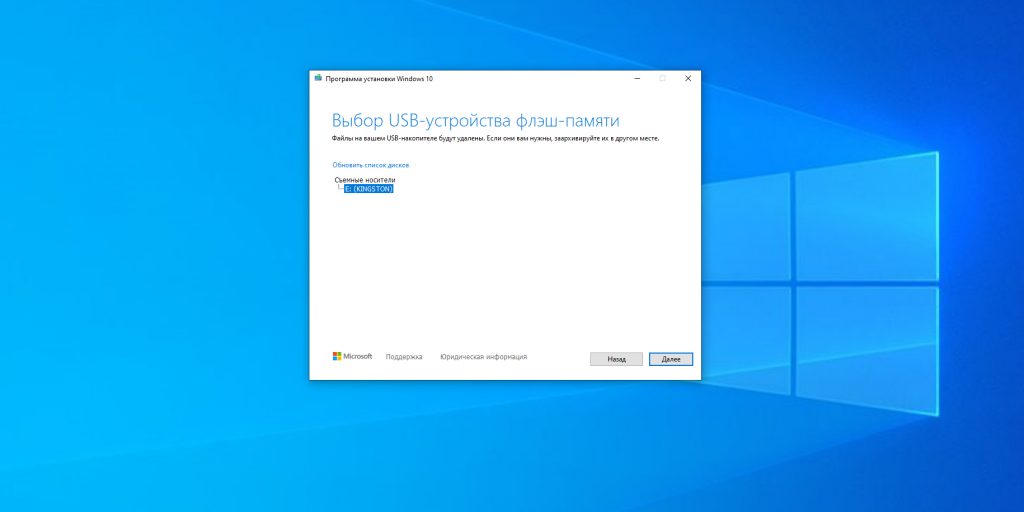
7. Дождитесь завершения процесса.
Если по каким‑то причинам вы не можете скачать Media Creation Tool, посмотреть остальные способы создания загрузочной флешки Windows можно в нашем руководстве. Для этого воспользуйтесь любым образом Windows, найденным в Сети, и программой Rufus.
Главное, перед созданием носителя определитесь с версией Windows, которую будете устанавливать, и проверьте, чтобы компьютер соответствовал её требованиям к системе. Эту информацию можно найти на официальном сайте Microsoft или на диске с купленной Windows. Не забудьте также проверить, чтобы компьютер поддерживал разрядность новой версии: 32 или 64 бита. Чтобы не прогадать, можете установить версию с такой же разрядностью, как у вашей текущей версии Windows.
Загрузите систему с диска или флешки
Теперь, когда у вас есть физический носитель с нужным образом Windows, нужно зайти в специальную программную среду BIOS и выбрать здесь диск или флешку в качестве источника загрузки.
1. Вставьте загрузочный носитель с образом Windows в компьютер.
2. Перезагрузите устройство. Как только компьютер начнёт загружаться снова, жмите на клавишу перехода в настройки BIOS. Обычно это Delete, F2, F8, F9 или F12 — зависит от производителя оборудования. Чаще всего нужная клавиша высвечивается на экране во время загрузки BIOS.
3. Находясь в меню BIOS, перейдите в раздел загрузки Boot, если система не перенаправила вас туда сразу.
4. В разделе Boot установите флешку или диск с Windows в качестве источника загрузки (на скриншоте выше для примера выбран диск). Если не знаете, как это сделать, осмотритесь — на экране увидите подсказки по поводу управления.
5. Сохраните изменения.
Возможно, вместо классической BIOS вы увидите более современный графический интерфейс. Кроме того, даже в различных старых версиях BIOS настройки могут различаться. Но в любом случае порядок действий будет примерно одинаковым: зайти в меню загрузки, выбрать источником нужный носитель и сохранить изменения.
После этого компьютер должен загрузиться с выбранного диска или флешки.
Запустите мастер установки
Если вы всё сделали правильно, то на экране появится мастер установки Windows. Дальнейшие действия не превосходят по сложности установку обыкновенной офисной программы. Выберите нужный язык и нажмите «Далее».
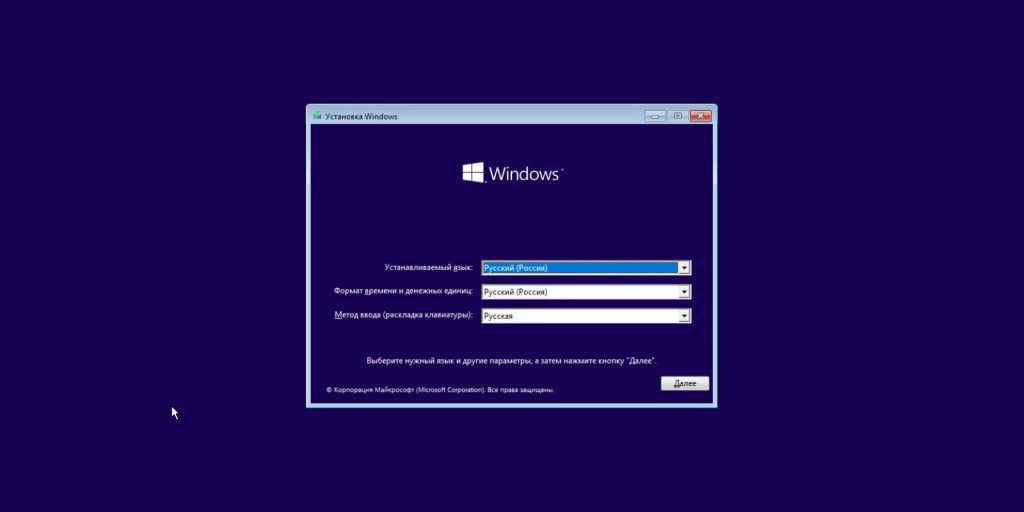
Теперь нажмите «Установить».
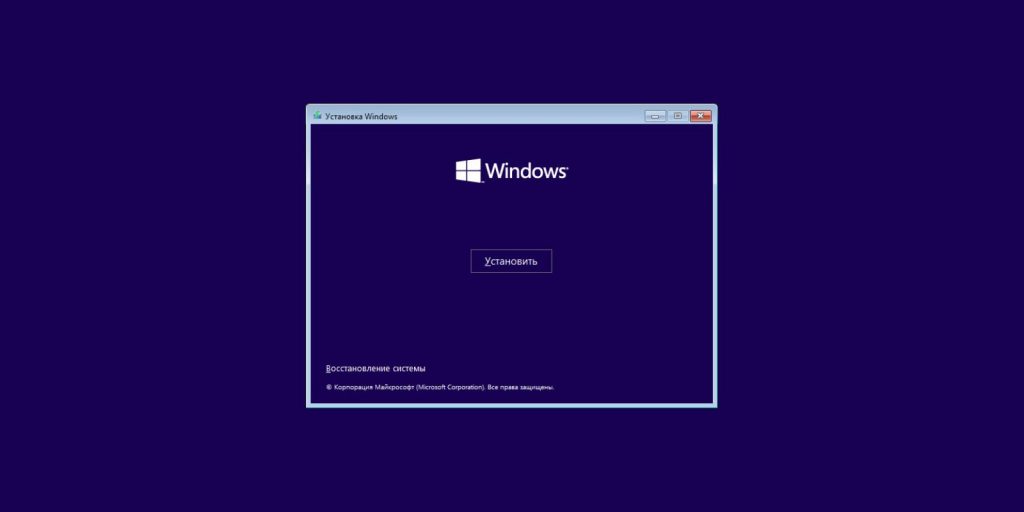
Если у вас есть ключ активации, введите его. Если он вам не нужен, нажмите «У меня нет ключа продукта».
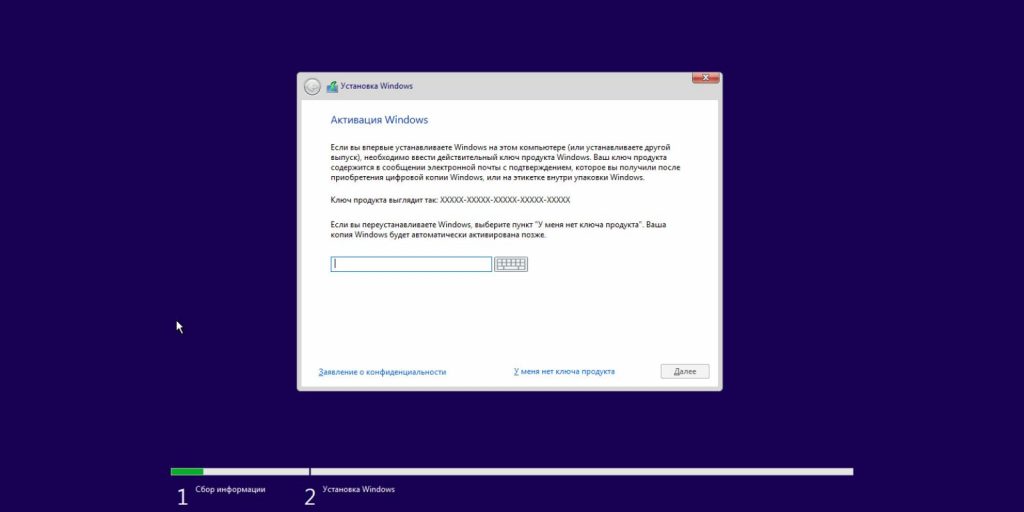
Укажите, какой выпуск операционной системы вы хотите установить, «Домашний» или «Профессиональный».
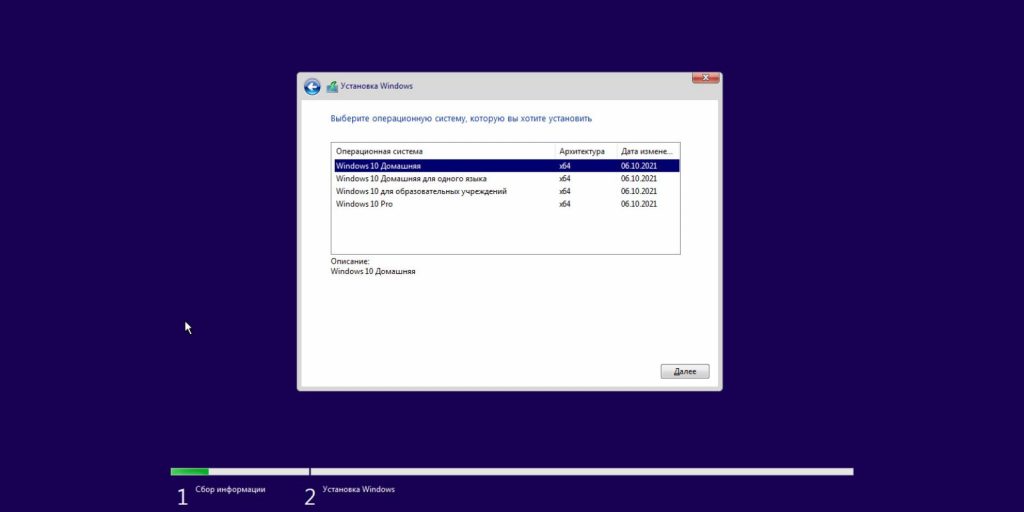
Примите условия лицензионного соглашения.
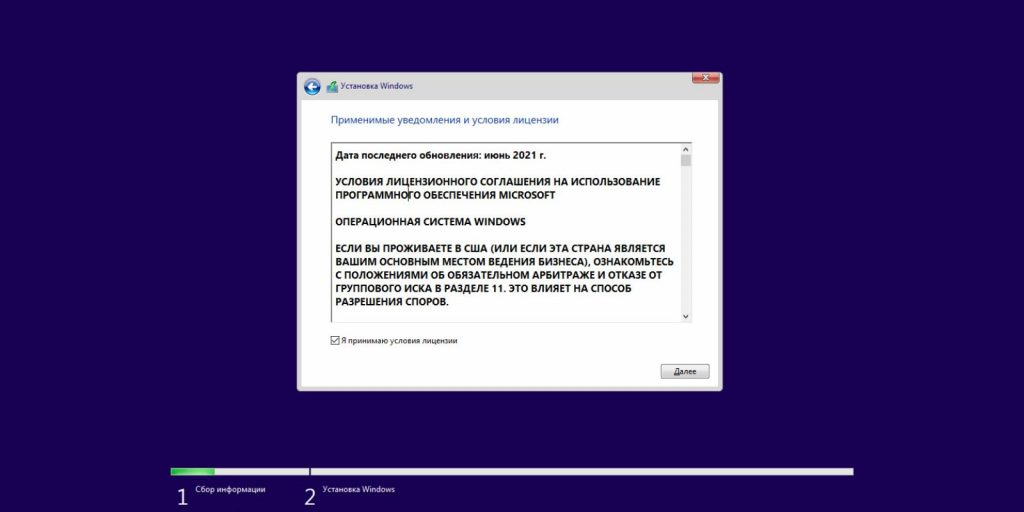
Нажмите «Обновить», если хотите попытаться сохранить свои данные, или «Выборочная», если нужно отформатировать диск и установить систему с нуля.

Выберите, на какой диск установить операционную систему. Если у вас на компьютере несколько дисков — например, один для системы, а второй для данных — не перепутайте их, иначе потеряете свои файлы.
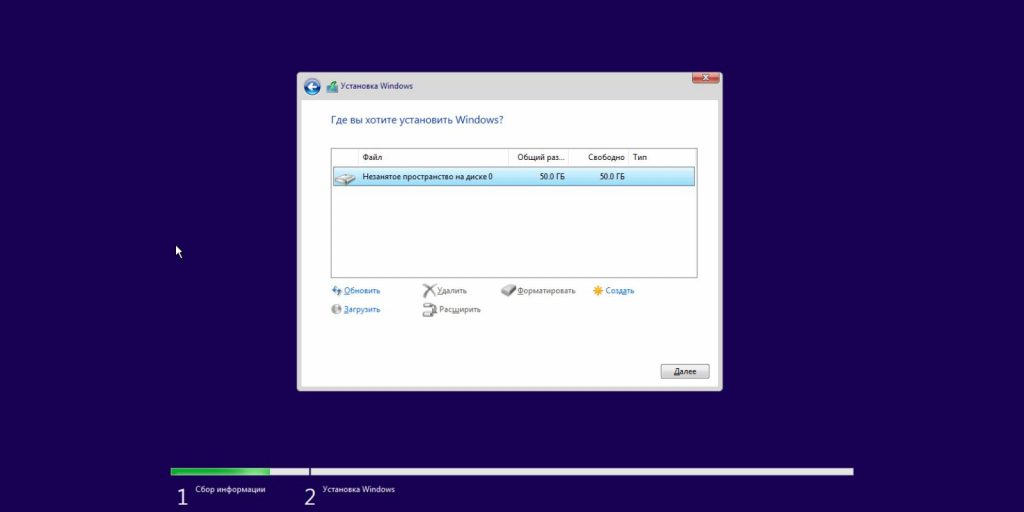
Нажмите «Далее» и подождите, пока система установится.
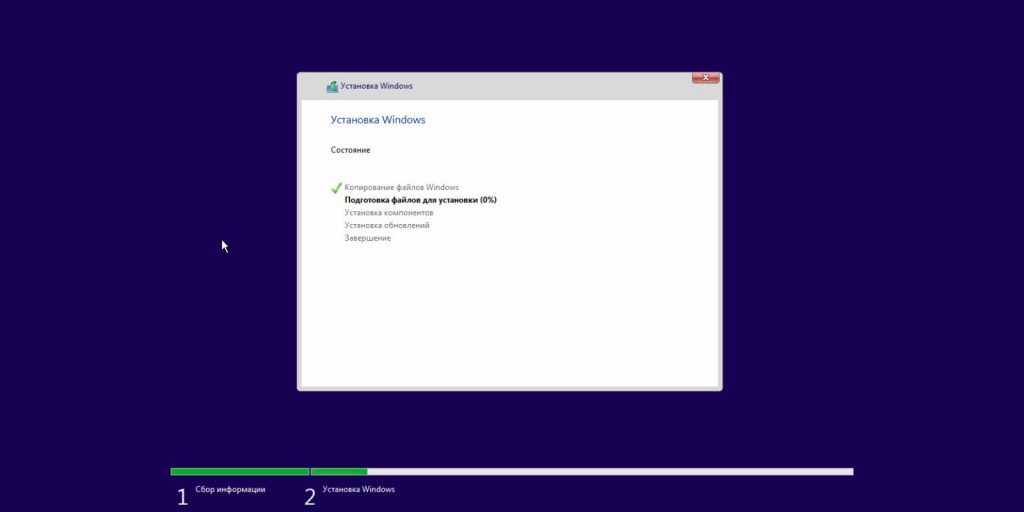
После завершения установки компьютер должен загрузиться в обычном рабочем режиме.
