Поговорим о том, как настроить SSD для Windows 10. Начну просто: в большинстве случаев какой-либо настройки и оптимизации твердотельных накопителей для новой ОС не нужно. Более того, со слов сотрудников поддержки Microsoft, самостоятельные попытки оптимизации могут навредить как работе системы, так и самого диска. На всякий случай, для случайно зашедших: Что такое SSD и в чем его преимущества.
Однако, некоторые нюансы все-таки следует учесть, а заодно и прояснить вещи, связанные с тем, как в Windows 10 работают SSD диски, о них и поговорим. В последнем разделе статьи также присутствует информация более общего характера (но полезная), имеющая отношение к работе твердотельных накопителей на аппаратном уровне и применимая и к другим версиям ОС.
Сразу после выхода Windows 10, в Интернете появилось множество инструкций по оптимизации SSD, подавляющее большинство из которых представляют собой копии руководств к предыдущим версиям ОС, без учета (и, по всей видимости, попыток разобраться в них) появившихся изменений: например, продолжают писать, что нужно запустить WinSAT для того, чтобы система определила SSD или отключить автоматическую дефрагментацию (оптимизацию) по умолчанию включенную для таких накопителей в Windows 10.
Настройки Windows 10 для SSD накопителей по умолчанию
Windows 10 по умолчанию настроена на максимальную производительность для твердотельных дисков (с точки зрения Microsoft, которая близка точке зрения производителей SSD), при этом она определяет их автоматически (без запуска WinSAT) и применяет соответствующие настройки, каким-либо образом инициировать это не требуется.
А теперь по пунктам о том, как именно Windows 10 оптимизирует работу SSD при их обнаружении.
- Отключает дефрагментацию (об этом будет далее).
- Отключает функцию ReadyBoot.
- Использует Superfetch/Prefetch — функция, которая изменилась со времен Windows 7 и не требует отключения для SSD в Windows 10.
- Оптимизирует питание твердотельного накопителя.
- Функция TRIM по умолчанию включена для SSD.
Что осталось неизменным в настройках по умолчанию и вызывает разногласия в части необходимости настройки при работе с SSD: индексирование файлов, защита системы (точки восстановления и история файлов), кэширование записей для SSD и очистка буфера кэша записей, об этом — после интересной информации об автоматической дефрагментации.
Дефрагментация и оптимизация SSD в Windows 10
Многие заметили, что по умолчанию автоматическая оптимизация (в предыдущих версиях ОС — дефрагментация) включена для SSD в Windows 10 и кто-то кинулся отключать ее, кто-то изучать происходящее при процессе.
В общих чертах — Windows 10 не выполняет дефрагментацию SSD, а оптимизирует его, выполняя очистку блоков посредством TRIM (или, вернее, Retrim), что не вредно, а даже полезно для твердотельных накопителей. На всякий случай, проверьте, определила ли Windows 10 ваш диск как SSD и включила ли TRIM.

Некоторые написали объемные статьи на тему того, как работает оптимизация SSD в Windows 10. Процитирую часть такой статьи (только самые важные для понимания части) от Скотта Хансельмана (Scott Hanselman):
Я покопался поглубже и поговорил с командой разработчиков, работающих над реализацией накопителей в Windows, и этот пост написан в полном соответствии с тем, что они ответили на вопрос.
Оптимизация накопителей (в Windows 10) производит дефрагментацию SSD раз в месяц, если включено теневое копирование тома (защита системы). Это связано с влиянием фрагментации SSD на производительность. Здесь имеет место неправильное представление о том, что фрагментация не является проблемой для SSD — если SSD будет сильно фрагментирован, вы можете достичь максимальной фрагментации, когда метаданные не смогут представлять больше фрагментов файлов, что приведет к ошибкам при попытках записи или увеличения размера файла. Кроме этого, большее количество фрагментов файлов означает необходимость обработать большее количество метаданных для чтения/записи файла, что приводит к потерям производительности.
Что касается Retrim, эта команда выполняется по расписанию и необходима в связи с тем, каким образом выполняется команда TRIM в файловых системах. Выполнение команды происходит асинхронно в файловой системе. Когда файл удаляется или место освобождается другим образом, файловая система ставит запрос на TRIM в очередь. В связи с ограничениями на пиковую нагрузку, эта очередь может достигнуть максимального количества запросов TRIM, в результате чего последующие будут проигнорированы. В дальнейшем, оптимизация накопителей Windows автоматически выполняет Retrim для очистки блоков.
Подводя итог:
- Дефрагментация выполняется только если включена защита системы (точки восстановления, история файлов использующие VSS).
- Оптимизация дисков используется для того, чтобы пометить неиспользуемые блоки на SSD, которые не были помечены при работе TRIM.
- Дефрагментация для SSD может быть нужна и при необходимости автоматически применяется. При этом (это уже из другого источника) для твердотельных накопителей используется иной алгоритм дефрагментации по сравнению с HDD.
Тем не менее, если вы хотите, можно отключить дефрагментацию SSD в Windows 10.
Какие функции отключить для SSD и нужно ли это
Любой, кто задавался вопросом настройки SSD для Windows, встречал советы, связанные с отключением SuperFetch и Prefetch, отключением файла подкачки или его переносом на другой диск, отключением защиты системы, гибернации и индексирования содержимого диска, переносом папок, временных файлов и прочего на другие диски, отключением кэширования записи на диск.
Часть этих советов пришли еще из Windows XP и 7 и не применимы к Windows 10 и Windows 8 и к новым SSD (отключение SuperFetch, кэширования записи). Большая же часть этих советов действительно способна уменьшить количество данных, записываемых на диск (а у SSD имеется ограничение по общему количеству записанных данных за весь срок службы), что в теории приводит к продлению срока его службы. Но: путем потери производительности, удобств при работе с системой, а в некоторых случаях и к сбоям.
Здесь отмечу, что несмотря на то, что срок службы SSD считается меньшим, чем у HDD, с большой вероятностью купленный сегодня твердотельный накопитель средней цены при обычном использовании (игры, работа, интернет) в современной ОС и при наличии резервной емкости (для отсутствия потери производительности и продления срока службы стоит держать 10-15 процентов места на SSD свободными и это один из советов, который является актуальным и верным) прослужит дольше, чем вам требуется (т.е. будет заменен в итоге на более современный и емкий). На скриншоте ниже — мой SSD, срок использования год. Обратите внимание на графу «Всего записано», гарантия 300 Tb.

А теперь по пунктам о различных способах оптимизации работы SSD в Windows 10 и целесообразности их использования. Отмечу еще раз: эти настройки могут лишь незначительно увеличить срок службы, но не улучшат производительность.
Примечание: такой способ оптимизации, как установка программ на HDD при наличии SSD я рассматривать не стану, так как тогда не ясно, зачем вообще приобретался твердотельный накопитель — не для быстрого ли запуска и работы этих программ?
Отключение файла подкачки
Самый частый совет — отключить файл подкачки (виртуальную память) Windows или перенести его на другой диск. Второй вариант послужит причиной падения производительности, так как вместо быстрого SSD и оперативной памяти будет использоваться медленный HDD.
Первый вариант (отключение файла подкачки) — очень спорный. Действительно, компьютеры с 8 и более Гб оперативной памяти во многих задачах могут работать с отключенным файлом подкачки (но некоторые программы могут не запуститься или обнаруживать сбои при работе, например, из продуктов Adobe), тем самым сохраняется резерв твердотельного накопителя (происходит меньше операций записи).

Одновременно с этим, нужно учитывать, что в Windows файл подкачки используется именно таким образом, чтобы обращаться к нему как можно меньше, в зависимости от размера доступной оперативной памяти. По официальной информации Microsoft соотношение чтения к записи для файла подкачки при обычном использовании составляет 40:1, т.е. значительного количества операций записи не происходит.
Тут же стоит добавить, что производители SSD, такие как Intel, Samsung рекомендуют оставлять файл подкачки включенным. И еще одно примечание: некоторые тесты (двухлетней давности, правда) показывают, что отключение файла подкачки для непроизводительных дешевых SSD может приводить к повышению их производительности. См. Как отключить файл подкачки Windows, если вдруг все-таки решите попробовать.
Отключение гибернации
Следующая возможная настройка — отключение гибернации, которая также используется для функции быстрого запуска Windows 10. Файл hiberfil.sys, записываемый на диск при выключении (или переводе в режим гибернации) компьютера или ноутбука и используемый для последующего быстрого запуска занимает несколько гигабайт на накопителе (примерно равный занятому объему оперативной памяти на компьютере).
Для ноутбуков отключение гибернации, особенно если она используется (например, автоматически включается через некоторое время после закрытия крышки ноутбука) может быть нецелесообразным и привести к неудобствам (необходимость выключать и включать ноутбук) и снижению времени автономной работы (быстрый запуск и гибернация позволяют сэкономить заряд по сравнению с обычным включением).
Для ПК отключение гибернации может иметь смысл, если требуется сократить объем данных, записываемых на SSD при условии, что функция быстрой загрузки вам не требуется. Есть также способ оставить быструю загрузку, но отключить гибернацию, сократив размер файла hiberfil.sys в два раза. Подробнее об этом: Гибернация Windows 10.
Защита системы
Автоматически создаваемые Windows 10 точки восстановления, а также История файлов при включении соответствующей функции, разумеется, записываются на диск. В случае SSD некоторые рекомендуют отключить защиту системы.
Среди некоторых — Samsung, рекомендующая сделать это и в своей утилите Samsung Magician и в официальном руководстве по работе с SSD. При этом указывается, что резервное копирование может вызывать выполнение большого количества фоновых процессов и снижение производительности, хотя по факту защита системы работает лишь при внесении изменений в систему и во время простоя компьютера.

Intel для своих SSD такого не рекомендует. Так же, как и Microsoft не рекомендует выключать защиту системы. И я бы не стал: значительное число читателей этого сайта могли бы исправить проблемы с компьютером в разы быстрее, если бы у них была включена защита Windows 10.
Подробнее о включении, выключении и проверки состояния защиты системы в статье Точки восстановления Windows 10.
Перенос файлов и папок на другие диски HDD
Еще один из предлагаемых вариантов оптимизации работы SSD — перенос пользовательских папок и файлов, временных файлов и других компонентов на обычный жесткий диск. Как и в предыдущих случаях, это может сократить количество записываемых данных с одновременным снижением производительности (при переносе места хранения временных файлов и кэша) или удобства при использовании (например, при создании миниатюр фотографий из пользовательских папок, перенесенных на HDD).
Однако, при наличии отдельного емкого HDD в системе может иметь смысл хранить действительно объемные медиа-файлы (фильмы, музыка, какие-то ресурсы, архивы), к которым не нужен частый доступ именно на нем, высвобождая тем самым место на SSD и продлевая срок службы.
Superfetch и Prefetch, индексация содержимого дисков, кэширование записей и очистка буфера кэша записей
С этими функциями есть некоторые неясности, разные производители дают разные рекомендации, с которыми, думаю, следует ознакомиться на официальных сайтах.
По информации Microsoft, Superfetch и Prefetch успешно используются и для SSD, сами функции претерпели изменение и работают иначе в Windows 10 (и в Windows 

Про буфер кэша записи в целом рекомендации сводятся к «оставить включенным», а вот по очистке буфера кэша разнится. Даже в рамках одного производителя: в Samsung Magician рекомендуется отключить буфер кэша записи, а на их же официальном сайте по поводу этого сказано, что рекомендуется держать его включенным.
Ну а насчет индексирования содержимого дисков и службы поиска я даже не знаю, что написать. Поиск в Windows — очень эффективная и полезная вещь для работы, однако, даже в Windows 10, где кнопка поиска на виду, им почти никто не пользуется, по привычке выискивая нужные элементы в меню пуск и многоуровневых папках. В контексте же оптимизации SSD отключение индексации содержимого диска не является особенно эффективным — это больше операции чтения, чем записи.
Общие принципы оптимизации работы SSD в Windows
До этого момента речь в основном шла об относительной бесполезности ручных настроек SSD в Windows 10. Однако есть некоторые нюансы, в равной степени применимые ко всем маркам твердотельных накопителей и версиям ОС:
- Для улучшения характеристик и срока службы SSD полезно иметь на нем около 10-15 процентов свободного места. Связано это с особенностями хранения информации на твердотельных накопителях. Все утилиты производителей (Samsung, Intel, OCZ и др.) для настройки SSD имеют опцию выделения этого места «Over Provisioning». При использовании функции, на диске создается скрытый пустой раздел, который как раз и обеспечивает наличие свободного пространства в нужном количестве.
- Убедитесь, что ваш SSD работает в режиме AHCI. В режиме IDE часть функций, влияющих на производительность и срок службы не работают. См. Как включить режим AHCI в Windows 10. Посмотреть текущий режим работы можно в диспетчере устройств.
- Не критично, но: при установке SSD на ПК рекомендуется подключать его к портам SATA 3 6 Гб/сек, не использующих сторонних чипов. На многих материнских платах присутствуют SATA-порты чипсета (Intel или AMD) и дополнительные порты на сторонних контроллерах. Подключать лучше к первым. Информацию о том, какие из портов являются «родными» можно найти в документах к материнской плате, по нумерации (подписи на плате) они являются первыми и обычно отличаются по цвету.
- Иногда заглядывайте на сайт производителя вашего накопителя или используйте фирменную программу для проверки обновления прошивки SSD. В некоторых случаях новые прошивки заметно (в лучшую сторону) сказываются на работе накопителя.
Пожалуй, пока все. Общий итог статьи: ничего делать с твердотельным накопителем в Windows 10 в общем-то не нужно без явной на то необходимости. Если вы только что приобрели SSD, то возможно вам будет интересна и полезна инструкция Как перенести Windows с HDD на SSD. Однако, более уместной в данном случае, на мой взгляд, будет чистая установка системы.
Операционная система Windows самостоятельно определит SSD и выберет для него оптимальные настройки. В большинстве случаев никаких дополнительных действий от пользователя не требуется. Многочисленные советы по оптимизации или продлению жизни твердотельного накопителя, как правило, не несут в себе пользы, а в худшем случае даже вредят. Какие-то из них изначально неудачные, а какие-то просто устарели. В этой статье мы разберем некоторые моменты по оптимизации и продлению ресурса SSD.

Как определить ресурс накопителя
Ресурс SSD можно понять по гарантированному объему записи (TBW), указанному в характеристиках накопителя. Так, для Samsung 850 EVO на 256 гигабайт — 75 TBW, для HP S700 Pro на 512 гигабайт — 340 TBW. Обратите внимание, что у более емких накопителей ресурс тоже больше. Если вы ориентируетесь на этот параметр при выборе SSD, сравнивайте версии одного объема.

Утилита CrystalDiskInfo покажет, сколько данных уже было записано на диск. Смотрите параметр «Всего хост-записей». В нашем примере — 26 065 гигабайт. То есть примерно 26 терабайт из 75.
Кроме того, можно посчитать среднее количество записываемых данных в месяц, если вы помните, когда покупали и начали пользоваться диском. В нашем случае диск находится в системе 4 года и 1 месяц: 26 065 / 49 = 532 гигабайта в месяц. Несложно подсчитать, что при таком расходе диска хватит еще более чем на 6 лет. Диск работал без какой-либо оптимизации со стороны пользователя.

Важно также проверить максимальное количество циклов перезаписи (P/E Cycles). Нужно открыть параметры S.M.A.R.T. (есть в CrystalDiskInfo) и найти строку Wear Leveling Count. В нашем случае диск изношен на 6%, а число циклов перезаписи составляет 127. Делим количество циклов (127) на процент износа (6) и умножаем на 100. Получается 2117, но это приблизительное число.
Беспокоиться о ресурсе стоит, если у вас ежедневно большой объем записываемых данных. Разумеется, у каждого пользователя это понятие отличается, поэтому прежде чем делать какие-то выводы, нужно сделать замеры.
Обновление прошивки
Никогда нельзя исключать ошибки микропрограммы, которые могут привести к некорректной работе накопителя, повышенному расходу ресурса и т. п. Чтобы оборудование работало наилучшим образом, необходимо обновляться на свежие версии прошивки. Как правило, производитель таким образом исправляет ошибки, проводит оптимизацию и внедряет улучшения. Твердотельные накопители также нуждаются в обновлениях.

Если производитель предоставляет фирменное программное обеспечение для работы с накопителем, то обновление прошивки идет через него. Если софта нет, нужно обращаться к инструкциям на официальном сайте.
Оптимизация и перенос программ на HDD
Если на вашем SSD ежедневно наблюдаются большие объемы записи, возможно, в этом виноваты некоторые программы, в том числе работающие в фоновом режиме. Так, программы резервного копирования могут создавать бэкапы, мессенджеры и браузеры — кэшировать данные, занимающие на диске десятки гигабайт.
Впрочем, переносить кэш браузера на жесткий диск не стоит — вы лишь замедлите работу программы. Задумываться об оптимизации стоит, если у вас очень большие ежедневные объемы записи данных.
Многочисленные советы из интернета о переносе программ на другой диск тоже сомнительные. Но если у вас диск малого объема, например, 128 Гб, то смысл есть. Программы, которыми вы редко пользуетесь или которые не требуют быстрого накопителя, позволят сэкономить место.
Функция TRIM
Команда TRIM удаляет данные с неиспользуемых ячеек памяти, чтобы при последующей записи не тратить время на их очистку. Грубо говоря, система подготавливает блоки для повторного использования.

В Windows 10, 8 и 7 функция включена по умолчанию (для XP и Vista нужен специальный софт), но лучше проверить ее работу. Откройте командную строку от имени администратора и введите fsutil behavior query disabledeletenotify. Если в двух строках стоит значение 0, то функция TRIM включена.

Также нелишним будет проверить, верно ли определяется SSD в вашей системе. Зайдите в свойства накопителя через правый клик в проводнике. Выберите вкладку «Сервис» и нажмите на «Оптимизировать». В открывшемся окне будет список накопителей с указанием их типа. Если диск SSD определяется как жесткий диск, это нужно исправить. Выполните команду winsat diskformal в командной строке. Также может помочь переустановка драйвера.
Включить TRIM вручную можно командами:
- fsutil behavior set disabledeletenotify NTFS 0
- fsutil behavior set disabledeletenotify ReFS 0
Дефрагментация
Твердотельные накопители не нуждаются в дефрагментации. Однако и отключать ее, следуя советам из сети, не нужно. Дело в том, что Windows и так знает, что в системе установлен SSD, поэтому не будет его дефрагментировать. Таким образом, отключая оптимизацию (именно так этот пункт и называется в Windows 10) по расписанию, вы ничего не добьетесь.
Файл подкачки
Идея перенести файл подкачки на HDD или вовсе его отключить не лишена здравого смысла. Впрочем, вопрос все равно довольно спорный. С одной стороны, отсутствие pagefile.sys может заметно сэкономить свободное место на SSD и уменьшить его износ. С другой — сколько бы ни было оперативной памяти, в определенный момент ее может не хватить. Проблемы возникают даже при наличии 64 гигабайт оперативки, так как аппетиты программ не всегда предсказуемы.
Если же оперативной памяти мало и файл подкачки будет находиться на медленном жестком диске, то система будет работать медленнее, чем могла бы. В таком случае и смысла от SSD нет. Тем не менее, все зависит от самого ПК и сценариев использования. Так, можно попробовать перенести файл на жесткий диск и посмотреть на скорость работы в повседневном использовании.

Отключить файл подкачки, перенести его на другой диск и изменить размер можно следующим способом. Наберите в поиске Windows «Настройка представлений и производительности системы». Перейдите на вкладку «Дополнительно» и далее пункт «Виртуальная память» и «Изменить».
Режим гибернации
Отключение режима гибернации может быть целесообразно, если у вас стационарный ПК или ноутбук, который редко бывает вдалеке от розетки. В режиме гибернации на диск записывается содержимое оперативной памяти, чтобы можно было быстро возобновить работу. При большом количестве оперативной памяти (уже никого не удивить 32 гигабайтами) и постоянной работе с тяжелыми программами объем записи может быть существенным.

Защита системы
Функция «Защита системы» создает точки восстановления системы, к которым можно вернуться в случае сбоя. Точки восстановления занимают определенное место на диске. В нашем случае — 6,36 ГБ. Если хотите сэкономить место на накопителе, отключите восстановление системы. Но вы лишитесь возможности восстановить систему в случае сбоя.

Наберите в поиске «Восстановление» и в открывшемся окне кликните на ссылку «Настройка восстановления системы». Далее нажмите на кнопку «Настроить» и отключите защиту системы.
Свободный объем и Over Provisioning
В связи с особенностями работы SSD рекомендуется оставлять на нем 10−15% свободного пространства. Следить за этим можно вручную или с помощью фирменной утилиты (если она есть).

Так, в Samsung Magician доступна функция Over Provisioning, которая позволяет зарезервировать место в автоматическом режиме. Можно выбрать объем вручную, но лучше предоставить право выбора системе.
Режим AHCI
На всякий случай стоит проверить, работает ли режим AHCI для накопителей. В режиме IDE некоторые функции системы для улучшения производительности и продления срока службы SSD могут не работать.

Зайдите в «Диспетчер устройств» и найдите строку «Контроллеры IDE ATA/ATAPI». Если в выпадающем списке значится AHCI, то все в порядке.
Все способы:
- Настраиваем SSD под Windows 10
- Способ 1: Отключение гибернации
- Способ 2: Настройка временного хранилища
- Способ 3: Настройка файла подкачки
- Способ 4: Отключение дефрагментации
- Способ 5: Отключение индексации
- Вопросы и ответы: 5
Оптимизация SSD диска очень важна, ведь не смотря на высокую скорость и надёжность, у него ограничено число циклов перезаписи. Существует несколько способов продления срока службы диска под Windows 10.
Читайте также: Настраиваем SSD для работы в Windows 7
Настраиваем SSD под Windows 10
Чтобы твердотельный накопитель прослужил вам максимально долго, имеется несколько способов его оптимизации. Данные советы актуальны для системного диска. Если вы используете SSD для хранения файлов, то большинство вариантов по оптимизации вам не понадобятся.
Способ 1: Отключение гибернации
При гибернации (режиме глубокого сна) информация, которая содержится в оперативной памяти, преобразуется в специальный файл на компьютере, а после отключается питание. Данный режим полезен тем, что пользователь может через некоторое время вернутся и продолжить работу дальше с теми же файлами и программами. Частое использование режима гибернации негативно влияет на SSD диск, ведь использование глубокого сна приводит к частой перезаписи, а она в свою очередь тратит циклы перезаписи диска. Надобность в гибернации отпадает еще и потому, что система на SSD запускается довольно быстро.
- Чтобы отключить функцию, нужно зайти в «Командную строку». Для этого найдите значок с лупой на панели задач и в поисковом поле впишите «cmd».
- Запустите приложение от имени администратора, выбрав соответствующую опцию в контекстном меню.
- Введите в консоли команду:
powercfg –H off - Выполните клавишей Enter.


Читайте также: 3 способа отключить спящий режим в Windows 8
Способ 2: Настройка временного хранилища
Операционная система Виндовс всегда сохраняет служебную информацию в специальную папку. Данная функция необходима, но она тоже влияет на цикл перезаписи. Если у вас есть жесткий диск, то нужно перенести директорию «Temp» на него.
Важно понимать, что из-за перенесения этого каталога скорость работы системы может немного упасть.
- Если у вас прикреплён значок «Компьютер» в меню «Пуск», то нажмите на него правой клавишей мыши и перейдите в «Свойства».
Или найдите «Панель управления» и перейдите по пути «Система и безопасность» — «Система».
- Найдите пункт «Дополнительные параметры системы».
- В первом разделе найдите кнопку, указанную на скриншоте.
- Выделите один из двух параметров.
- В поле «Значение переменной» напишите желаемое расположение.
- Проделайте то же самое с другим параметром и сохраните изменения.





Способ 3: Настройка файла подкачки
Когда на компьютере недостаточно оперативной памяти, система создаёт на диске файл подкачки, в котором хранится вся необходимая информация, а после попадает в RAM. Одним из самых лучших решений является установка дополнительных планок оперативной памяти, если есть такова возможность, ведь регулярная перезапись изнашивает ССД.
Читайте также:
Нужен ли файл подкачки на SSD
- Перейдите по пути «Панель управления» — «Система и безопасность» — «Система» — «Дополнительные параметры системы».
- В первой вкладке найдите «Быстродействие» и зайдите в настройки.
- Перейдите в дополнительные параметры и выберите «Изменить».
- Отключаем первую галочку и редактируем настройки по своему усмотрению.
- Вы можете указать диск для создания файла подкачки, а также его размер, или вовсе отключить данную функцию.




Способ 4: Отключение дефрагментации
Дефрагментация необходима для HDD дисков, ведь она увеличивает скорость их работы за счёт записи основных частей файлов рядом друг с другом. Так записывающая головка не будет долго переходить в поиске нужной части. А вот для твердотельных дисков дефрагментация бесполезна и даже вредна, так как уменьшает срок их службы. Виндовс 10 автоматически отключает данную функцию для SSD.
Способ 5: Отключение индексации
Индексация полезна, когда вам нужно найти что-то. Если вы не храните на своём твердотельном диске никакой полезной информации, то индексацию лучше отключить.
- Перейдите в «Проводник» через ярлык «Мой компьютер».
- Найдите свой ССД диск и в контекстном меню перейдите к «Свойства».
- Уберите галочку с «Разрешить индексировать» и примените настройки.


Вот такие основные способы оптимизации SSD вы можете проделать, чтобы продлить срок службы своего накопителя.
Наша группа в TelegramПолезные советы и помощь
ZEL-Услуги
»Пресс-центр
»Новости
»Так ли нужна дефрагментация, если у вас Windows 10 и SSD?

Фрагментация файлов на жёстком диске — основополагающая причина замедления работы на чтении и записи информации. Обмен данными со временем превращается в хаотичное заполнение свободной поверхности дисков. Но нужна ли дефрагментация с появлением Windows 10 и SSD-накопителей?
Зачем нужна дефрагментация и для чего её запускать на компьютере?
Дефрагментация — это инструмент ускорения работы файловой системы. Его запуск приводит структуру данных на жёстком диске в оптимальное состояние.
Реакция интерфейса Windows становится молниеносной, сохранение данных едва заметным, а запуск программ не требует лишнего ожидания.
Нужна ли дефрагментация в Windows 10?
Компания Microsoft усовершенствовала процесс оптимизации жёстких дисков вашего компьютера в Windows 10 — теперь он проводится автоматически. Чтобы проверить состояние файловой системы и узнать, как часто выполняется дефрагментация, выполните следующие шаги.
- Зайдите в свойства интересующего раздела жёсткого диска («Компьютер» -> «Правой кнопкой мыши» по разделу диска -> «Свойства»).
- Выберите «Сервис» -> «Оптимизировать» -> в окне «Оптимизация дисков» отображается процент фрагментации (как правило, в пределах 10%).
- Если процент слишком высокий, то отметьте нужный раздел и нажмите «Анализировать» для уточнения данных.
- Если информация подтвердится, то оптимизируйте вручную.
- Проверьте настройки «Оптимизации по расписанию» в том же окне — режим автоматической оптимизации должен быть включён, а частота повторения установлена как минимум на «еженедельно».
Появление фонового отслеживания фрагментации данных на жёстких дисках компьютера встроенными средствами Windows 10 помогает поддерживать высокую производительность системы без участия пользователя. Однако ручная дефрагментация в Windows 10 тоже нужна — иногда после массивного перемещения данных и частых манипуляций с файловым пространством процент фрагментации становится намного выше 10%.
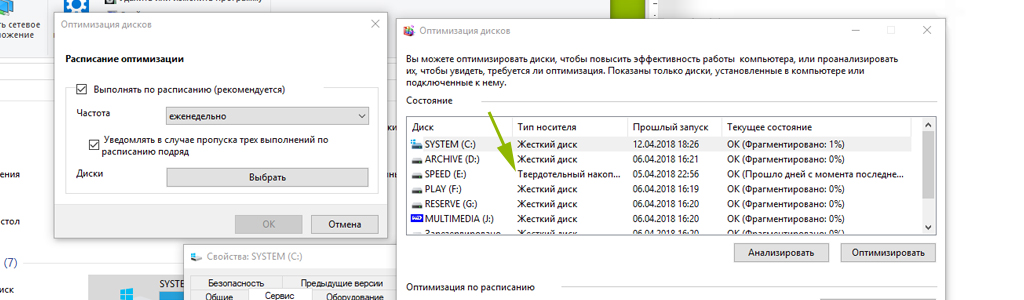
Нужна ли дефрагментация SSD?
Даже при активной функции автоматической оптимизации дисков в Windows 10, умный алгоритм Microsoft учитывает необычную структуру SSD-накопителей. Такие диски не подвержены замедлению от фрагментированной структуры.
Дефрагментация не нужна SSD — это лишние циклы записи, которые изнашивают устройство и приводят к обратному эффекту в виде замедления работы.
Настройки Windows 10 по умолчанию распознают такие накопители и выполняют соответствующие настройки. Однако лучше вручную заставить операционную систему игнорировать SSD-накопители.
- В окне «Оптимизация дисков» нажмите «Изменить параметры» в поле «Оптимизация по расписанию».
- Напротив «Диски» нажмите «Выбрать».
- Снимите галку с SSD-накопителя.
Если вашему ИТ-оборудованию в офисе или на предприятии требуется оптимизация и настройка, то закажите услугу обслуживания компьютеров у компании ИТ-аутсорсинга без лишних затрат и условий.
Читайте также
- Итоги 2024: Как «ZEL-Услуги» стали лучше для вашего бизнеса
- ИТ-аутсорсинг со скидкой 25%: Экономьте с «ZEL-Услуги»
- ZEL-Услуги представляет новый клиент для удалённого управления компьютерами
- Компания ZEL-услуги — переход на SLA и расширение калькулятора ИТ услуг
- Поздравляем с Новым 2023-м Годом!
Может быть интересно
- Онлайн конструктор тарифов
- Цены и тарифы на ИТ-аутсорсинг
- Абонентское обслуживание компьютеров
- ИТ-директор
- Настройка и обслуживание серверов
На заре начала популярности SSD-накопителей, около 10-12 лет назад, пользователи были сильно озабочены тем, как сохранить их ресурс. Спустя годы эти попытки стали выглядеть довольно наивно, ведь SSD-накопители, ресурс которых они пытались сберечь, модели объемом 60-120 ГБ, в массе своей успели быстрее устареть морально, чем выработать ресурс. А сегодня цена бюджетных накопителей на 120 ГБ настолько низка, что можно не заморачиваться сохранением их ресурса, а просто покупать новый, когда потребуется.

Но если взглянуть на более емкие модели, мы видим довольно неприятную картину, которая заставляет задуматься. Во-первых, несмотря на технический прогресс, цена моделей популярного объема в 500-1000 ГБ практически не снижается. Как стоил качественный накопитель объемом 1000 ГБ около 7000-10000 рублей года три назад, примерно так стоит он и сейчас. И ждать тех времен, когда массовые накопители совершат скачок размера в 10 раз, как с 120 ГБ до 1000 ГБ ранее, теперь придется очень и очень долго.

Во-вторых, параметр Total Bytes Written (TBW) практически не растет у моделей среднего ценового диапазона, несмотря на прогресс в развитии NAND-памяти. В-третьих, все чаще в популярных моделях заметны удешевления и упрощение технических решений: отказ от DRAM-буфера, использование дешевой и не очень выносливой памяти TLC и QLC.

В-четвертых, если 10 лет назад игры, Windows и прикладные программы были рассчитаны на то, что будут работать на обычном HDD и имели соответствующие оптимизации, то сегодня они используют накопитель на порядок активнее. Чтобы это понять, достаточно попробовать установить Windows 10 и Windows 11 на обычный HDD, и вы сразу поймете, что они постоянно используют накопитель для своих нужд — телеметрии, индексации и кеширования.
А размеры игр увеличились просто до невообразимых размеров — обычная игра уже требует около 80-120 ГБ на накопителе и каждая установка такой объемной игры съедает его ресурс. И если сегодня в среде не особо технически подкованных пользователей ПК сохраняется пренебрежительное отношение к попыткам сохранить ресурс SSD, то стоит только почитать, что пишут опытные пользователи, например, на нашей конференции, то становится понятно, что попытаться сохранить его ресурс совсем не помешает.
Например, попадаются посты, где пользователи пишут о том, что работа с программами обработки изображений или кодирования видео попросту за месяцы уничтожает ресурс бюджетных SSD, который и без того небольшой.

В комментариях к моей недавней статье, в основном посвященной техническим аспектам продления срока службы SSD-накопителей, пользователи делились своим опытом сохранения ресурса SSD и сегодня возьмем лучшие из них и разберем самые действенные настройки софта и Windows, которые помогут продлить жизнь SSD.
Разбираемся с кешем браузера

Чтобы понять, что съедает ресурс вашего SSD, нужно запустить программу мониторинга, например, Process Explorer. Всего за час браузер Firefox с несколькими активными вкладками записал на мой SSD 5.1 ГБ данных.

Но с быстрым широкополосным интернетом нужда в таком кешировании данных уже не критична и можно отключить кеш браузера полностью. Для Firefox нужно запустить команду about:config и вписываем следующие параметры: network.http.use-cache; browser.cache.offline; browser.cache.disk; browser.cache.memory, меняя их значение с true на false.

Пользователям Google Chrome нужно нажать комбинацию клавиш Ctrl+Shift+i. Появится окно, в верхнем правом углу которого отыщите кнопку «Settings» – «Настройки». Отметьте чекбокс “Disable cache” (Отключить кэш). Как вариант, при наличии достаточного количества ОЗУ можно создать RAM-диск и перенести кеш браузера в него.
Устанавливаем фиксированный размер файла подкачки
Постоянно меняющийся в размере файл подкачки заметно съедает ресурс SSD, даже если запись в него не особо активна. Сделать его фиксированный размер можно в «Дополнительных параметрах системы» — «Дополнительно» — «Быстродействие» — «Параметры» — «Дополнительно» — «Виртуальная память» — «Изменить». При достаточном объеме ОЗУ можно установить минимальный размер файла подкачки и перенести его на HDD — так мы избежим проблем, которые могут возникнуть при его полном отключении.

Отключаем SysMain (SuperFetch)
Служба SysMain (SuperFetch) призвана оптимизировать производительность ПК, но с быстрым SSD увидеть результат ее работы практически невозможно, а вот его ресурс она съедает. Отключить ее можно в «Службах». Прокрутите список служб и щелкните правой кнопкой мыши по службе SysMain, затем выберите пункт «Остановить». Щелкните правой кнопкой мыши по SysMain, выберите пункт «Свойства». На вкладке «Общие» в разделе «Тип запуска» выберите значение «Отключено».

Отключаем гибернацию
Еще одна фукция — наследница древних времен, призванная ускорить запуск ПК с жестким диском, но практически бесполезная с SSD — гибернация. А вот ресурс SSD она съедает, особенно если размер ОЗУ большой, да и место на накопителе файл pagefile.sys зря занимает. Отключаем ее командой powercfg -h off в командной строке.

Отказываемся от NVIDIA GeForce Experience
Еще один пожиратель ресурса SSD — драйвера NVIDIA, которые теперь собирают телеметрию и превратились в раздутый код, которые держит несколько процессов в памяти и постоянно пишет на SSD. Если вы не записываете ролики из игр, и не снимаете скриншоты с помощью GeForce Experience, можно отказаться от этой функции при установке драйверов.

Еще эффективнее вырезать лишнее из драйверов поможет утилита NVSlimmer.

Отключаем телеметрию в Windows 10 и Windows 11
Еще один способ сохранить ресурс SSD — отключить телеметрию, которую постоянно собирают Windows 10 и Windows 11. Самый простой способ — с помощью утилиты O&O ShutUp10++, про которую я недавно писал в блоге «10 утилит, которые помогут взять Windows 10 и Windows 11 под полный контроль». Главное — использовать свежую версию утилиты и сделать бэкап системы перед отключением.

Следим за тем, чтобы на SSD оставалось достаточно свободного места
Если ваш SSD забит под завязку и активно используется, можно уничтожить ресурс перезаписи части ячеек памяти с катастрофической скоростью. Например, такой сценарий, когда на системном разделе SSD осталось 10 ГБ свободного места, в которые активно пишет данные браузер. Можно сразу отделить от SSD небольшой участок при разметке диска, 20-30 ГБ, и не размечать его как логический диск — это даст достаточный запас ячеек памяти контроллеру SSD для замены.
Меньше беспокоиться о ресурсе SSD поможет покупка модели с высоким параметром Total Bytes Written (TBW). Например, вот три популярные модели SSD объемом 1 ТБ с TBW, равным 600 ТБ из Ситилинка: Samsung 870 EVO MZ-77E1T0B/EU, A-Data Gammix S5 AGAMMIXS5-1TT-C и WD Blue SN570 WDS100T3B0C.

Итоги

Эти простые настройки, которые можно сделать за несколько минут, заметно сохранят ресурс вашего SSD и сэкономят вам немало средств. Пишите в комментарии, а вы заботитесь о ресурсе SSD?
Более 500 блогов автора Zystax обо всем, что связано с компьютерами и играми.
Telegram-канал @overclockers_news — теперь в новом формате. Подписывайся, чтобы быть в курсе всех новостей!



