Всем привет! Сегодня мы поговорим про системный подраздел Prefetch – что за папка, можно ли удалить и как это сделать. Также дам дополнительные инструкции по ускорению работы вашей операционной системы. Можете писать свои дополнительные вопросы в комментариях.
Содержание
- Зачем нужна эта папка?
- Можно ли очистить эту папку?
- Видео
- Задать вопрос автору статьи
Зачем нужна эта папка?
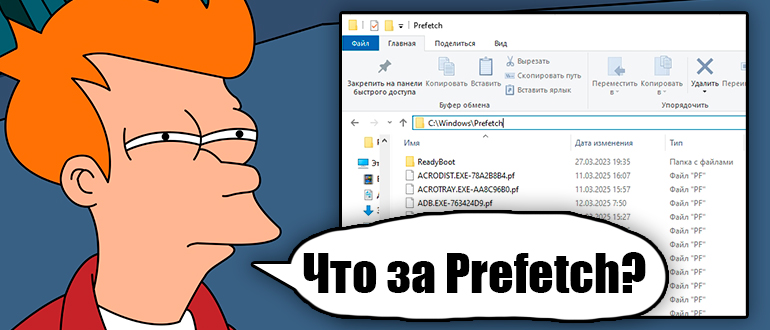
Если говорить грубо, то папка нужна для более быстрой загрузки и работы программ. Когда вы запускаете какие-то приложения на компе, то в эту папку сохраняются данные об этом запуске в специальные файлы с разрешением PF. Обычно там хранятся только те файлы программ, которые вы запускаете чаще всего.
Часто ли нужно чистить эту папку? Нет. Да и вообще это особо и ненужно делать, так как весит она немного. Если вы постоянно устанавливаете разные программы, то можно этим заморочиться, но ничего страшного не будет, если вы вообще к ней не будете притрагиваться.
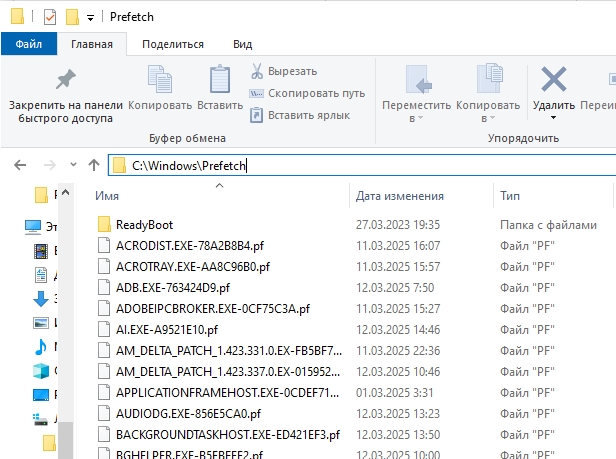
Можно ли очистить эту папку?
Да оттуда можно все удалить, но она все равно будет потихоньку заполняться, по мере запуска новых программ в системе. Весят она не так много, поэтому, если у вас мало места на жестком диске, то советую к прочтению статей ниже:
- Как очистить диск C.
- Как очистить компьютер и систему от мусора.
С помощью этих методов вы не только очистите систему и диски от лишнего хлама, временных файлов и ненужного кэша, но и немного ускорите загрузку ОС. Кстати, у нас есть отдельные статьи по ускорению работы компа:
- Как ускорить работу системы на 20-30%.
- Как увеличить FPS в играх.
- Как увеличить скорость интернета.
Вроде бы ничего не забыл. Еще раз повторюсь, что вам нет нужды постоянно чистить эту папку, как это написано в некоторых статьях. Современные Windows системы сами могут о себе позаботиться, а в производительном ПК никаких тормозов вы наблюдать не должны. Если хотите значительно ускорить загрузку Виндовс, то установите её на SSD и включите режим «Быстрого запуска». Остальное вам особо не поможет. До новых встреч на портале WiFiGiD.RU.
Видео
Стоит очищать папку Prefetch или нет? Дайте хороший совет, ведь данные, находящиеся в ней, используются приложениями при загрузке Windows, а значит они напрямую могут влиять на скорость запуска операционной системы.
Папка Prefetch
В данной папке Windows сохраняет файлы данных, содержащих информацию о запускаемых приложениях. Естественно жизнь в нашей операционной системе на месте не стоит, многие программы удаляются и заменяются другими, значит и информацию в папке Prefetch нужно периодически обновлять, очищая её. Все загружающиеся программы, сразу внесут свои данные в эту папку заново, на этот момент, запуск Windows немного замедлится, зато все последующие загрузки операционной системы будут происходить некоторое время быстрее.
Затем папка Prefetch, опять будет переполнена ненужной информацией. Лично я удаляю данные из папки Prefetch один раз в месяц, наведываться чаще в эту папку не стоит, если и можно здесь выиграть в скорости запуска , то очень немного, лучше уделить больше времени очистке жёсткого диска от лишних файлов и дефрагментации и общему ускорению работы Windows 7.
{banner_google1}
Многие со мной поспорят и скажут что папка Prefetch содержит данные не только системных файлов, но и многих лишних приложений, чтение которых особенно замедляет запуск Windows, но можно производить запись информации в папку Prefetch о запуске только системных файлов, задаётся это всё в реестре.
Находим ключ
[HKEY_LOCAL_MACHINE\SYSTEM\CurrentControlSet\Control\Session Manager\Memory Management\PrefetchParameters]
По умолчанию он имеет значение «EnablePrefetcher«=dword:00000003.
Используем другие значения:
0 – Prefetch отключён.
1 – запуск только приложений
2 – запуск системных процессов
3 – запуск всего.


Эта статья особенно пригодится обладателям ультрабуков с малым объёмом памяти.
1. Содержимое «Корзины»

Путь: shell:RecycleBinFolder
Собственно, окончательно стереть ранее удалённые файлы — самое простое, что можно придумать. Откройте «Проводник», введите в адресной строке «Корзина» и нажмите Enter. Затем щёлкните «Средства работы с корзиной» → «Очистить корзину». Нажмите «Да».
2. Временные файлы Windows

Путь: C:\Windows\Temp
Тут хранятся разные данные, которые Windows когда‑то использовала для ускорения своей работы, но потом они стали не нужны. В принципе, система сама периодически наполняет и очищает эту папку, так что обычно трогать её не надо. Но если у вас не хватает места и надо его срочно освободить, откройте Temp, выделите там все файлы нажатием комбинации Ctrl + A и удалите их.
3. Файл гибернации

Путь: C:\hiberfil.sys
В этот файл Windows сохраняет содержимое оперативной памяти компьютера, когда тот входит в режим глубокого сна — гибернации. Это полезно для ноутбуков и тех устройств, которые приходится часто включать и выключать.
Но если вы предпочитаете не отсоединять ПК от сети и подолгу не перезагружаете его, как делают многие владельцы десктопов, файл гибернации вам особо не нужен.
Удалить его можно так. Нажмите комбинацию Win + X и щёлкните в появившемся меню пункт «Windows PowerShell (администратор)». Введите команду:
powercfg.exe /hibernate off
После этого перезагрузитесь — и система удалит лишние файлы самостоятельно.
4. Папка Windows.old

Путь: C:\Windows.old
Всякий раз, когда вы устанавливаете большое обновление Windows, предыдущая версия системы сохраняется в папке Windows.old. Это нужно, чтобы вы смогли вернуть программы и параметры в то состояние, что было до апдейта. Но если вы всем довольны и не хотите откатывать обновление, можно удалить папку.
Нажмите комбинацию Win + X и щёлкните в появившемся меню пункт «Windows PowerShell (администратор)». Введите команду:
rd /s /q c:windows.old
Затем перезагрузитесь.
5. LiveKernelReports

Путь: C:\Windows\LiveKernelReports
Эта папка содержит журналы, в которые Windows записывает состояние своего ядра. Их анализ может помочь, если у вас на компьютере регулярно появляется так называемый синий экран смерти — BSoD. Но если ПК работает нормально и проблем с ним не возникает, записи можно и стереть.
Выделите в папке LiveKernelReports файлы в формате DMP (остальное не трогайте) и удалите их.
6. Downloaded Program Files

Путь: C:\Windows\Downloaded Program Files
Название этой папки может немного сбить с толку — нет, в ней не хранятся скачанные вами приложения. Вместо этого она содержит файлы, необходимые для работы ActiveX Internet Explorer и апплетов Java. Это абсолютно бесполезные данные, и их можно без зазрения совести удалить.
7. SoftwareDistribution

Путь: C:\Windows\SoftwareDistribution
В эту папку скачиваются все обновления Windows перед установкой. Обычно она заполняется и очищается без вашего участия. Но иногда бывает так, что обновления системы зависают и перестают толком устанавливаться. В результате прогресс обновления стопорится, а SoftwareDistribution распухает до нескольких гигабайтов.
Нажмите комбинацию Win + X и щёлкните в появившемся меню пункт «Windows PowerShell (администратор)». Введите команды одну за другой, нажимая после каждой Enter:
net stop wuauserv
net stop cryptSvc
net stop bits
net stop msiserver
Эти команды остановят службу обновления, чтобы она не мешала удалить папку. Затем откройте SoftwareDistribution, сотрите её содержимое и снова выполните в PowerShell команды:
net start wuauserv
net start cryptSvc
net start bits
net start msiserver
После этого обновление перестанет зависать.
Sign in to your MUO account
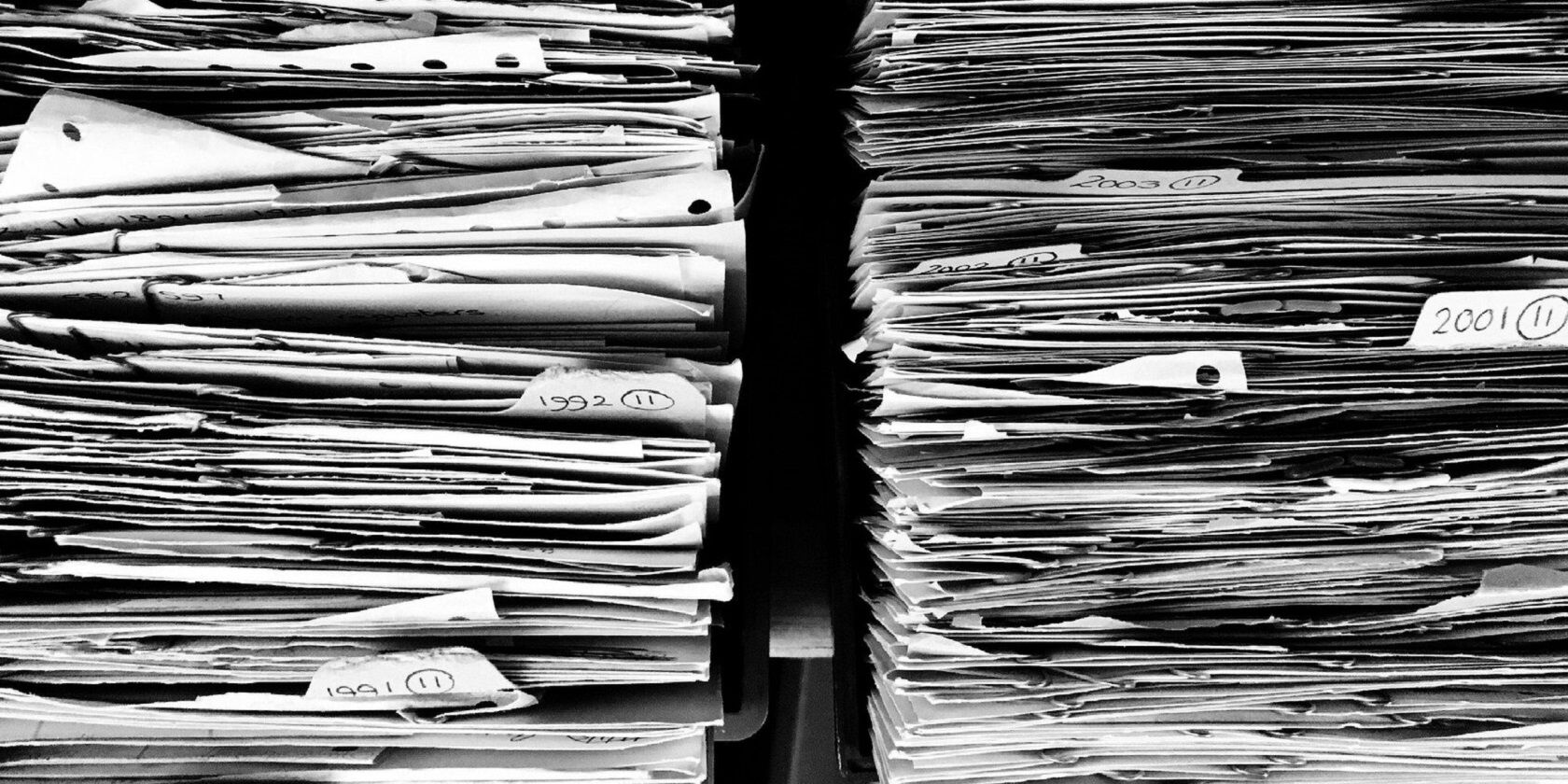
Your Windows operating system constantly creates files to help it load things faster, one of which being the «prefetch files.» But what are prefetch files, and what exactly do they do? Is it safe to delete them, or should you never touch them?
Here’s what you need to know about prefetch files in Windows.
What are Prefetch Files in Windows?
Since Windows XP, Windows creates a prefetch file every time you run an app for the first time. This file contains data the OS needs to speed up the app’s load time whenever you run it. And this is a big help during the startup process since it helps Windows load faster.
Where Can I Find Prefetch Files?
To find the prefetch files, you have to navigate to the Prefetch folder by heading to This PC > Local Disk (C:) > Windows > Prefetch. You can also get to the folder by pressing Win + R, typing prefetch, and hitting the Enter key.
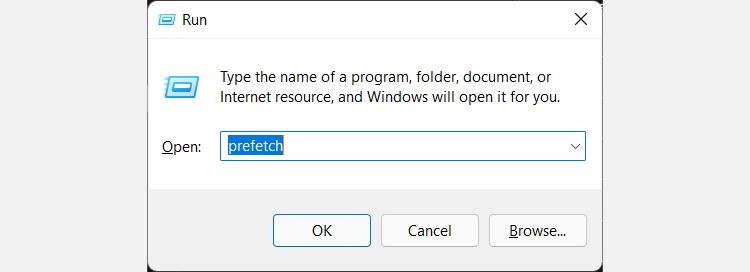
When you first open the Prefetch folder, you might get a prompt telling you that you don’t have access to it. You have to click Continue to give yourself permission to view and edit the folder’s contents.
The prefetch files will be text files with a .pf extension, and they’re encrypted so that only your Windows system can read the app data.
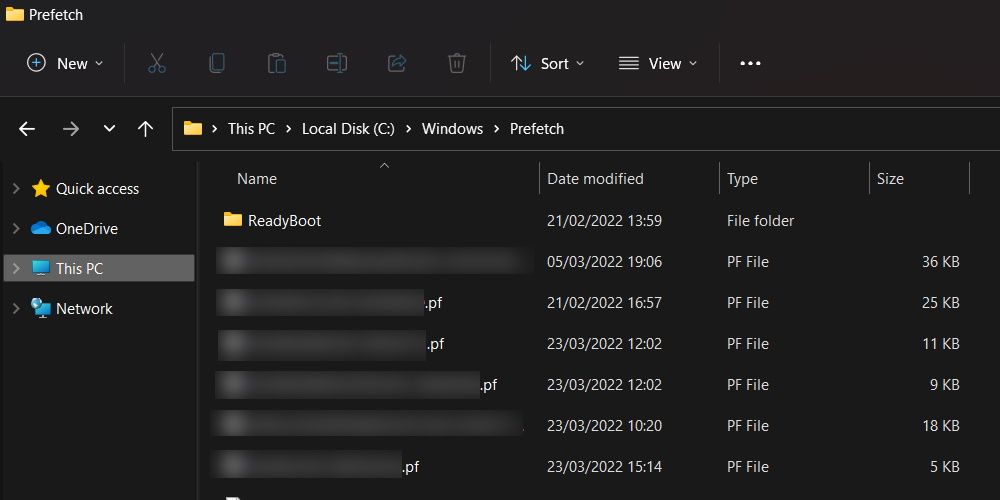
Can I Delete the Prefetch Files?
Since the OS creates prefetch files itself, they’re essentially Windows files. And you can delete some Windows files to make space on your disk drive, there are some Windows files you should never touch. However, deleting prefetch files is pretty harmless, and Windows will create them again the next time you open apps on your machine.
Keep in mind that since prefetch files help reduce the OS’s startup time, deleting them might make your system slower when booting up. Some apps may also take longer to load.
Now You Know What Prefetch Files are Windows
So that’s prefetch files in a nutshell. They aren’t super important to the proper functioning of your Windows OS, but they do help speed things up when loading applications. You can delete them, but we don’t recommend it, as it can potentially slow download your PC.
What is the Windows Prefetch Folder? Most people that use computers would not have any idea on how to answer the question. But the prefetch function is called into action when any kind of program or software is run on the Windows system.
When the computer calls any application or software, it takes a certain time for the folders to load. This is a natural part of the performance of the software or application. Now once a software or program has been called by the system, the Windows Operating System makes it easier to call the software or program the second time. This is done by using the Windows prefetch folder.
Each time the operating system calls a program to action, the details of the working of the application are stored in the prefetch folder. Subsequently, when the program is called again, part of the processed file is loaded from the prefetch folder or file. This would mean that an already processed part of the whole file is being loaded each time. In turn, this process will shorten the load times of software and any sort of program.
Table of Contents
How to Locate the Windows Prefetch Folder in the Windows Operating System?
Locating the prefetch folder in the Windows Operating System is fairly simple. Just open the windows system folder on the computer and search the folders in the root directory. The prefetch folder can then be located among the files stored in the directory. While searching for the prefetch file, it would be advisable not to disturb any of the other files or folders. Tampering with other files could affect the working of the PC.
Once a user understands what is prefetch, he would be in a better position to understand how the system works. On opening the prefetch folder, there would be a large number of sub-folders within. Each of this sub-folder pertains to a separate program that the computer has accessed. The program must have been accessed at least once for its prefetch file to be created.
It is common for the prefetch folder or file to be marked with .pf. This helps identify the folders rather easily too. The prefetch file is but a cache file created by the operating system.
Advantages of Using the Windows/Prefetch System
- Faster working: The computer is able to process data by accessing the prefetch folders. It must be understood that the data contained in the prefetch cache files are pre-processed information. This would mean that the computer spends lesser resources to load the program from the prefetched file. Since a lot of the data has already been processed.
- Safer working: Since prefetch files or folders are only created for a software or program that has run successfully on the system, the calling of the files would improve reliability. It is possible to know how exactly a file is processed before it is actually called into action. The chances of a process crashing after a prefetch file has been loaded are rather slim.
- Setting restart points: With the use of the prefetch folders and its contents it would be possible to have restart points set into the working of a software. It would point to a position where the program has loaded successfully in the past and would be a convenient point to start debugging the failure of a software.
Thus, we see that it is advantageous to have the use of the prefetch folders available to the computer.
Can the Prefetch Files or Folders be Deleted?
It is possible to delete the prefetch folder with rather ease. Just open out the Windows system folder and the prefetch folder is a sub-folder here. It is possible to identify which program has been designated to a particular folder by the naming system followed. The filename would have the name of the program written in it.
Once the prefetch folder is deleted, the computer would create a new folder the next time the program is run. Thus, deleting a prefetch file is a futile exercise as it would be re-created once again. But in case a particular program has been uninstalled from the computer. If it is not going to be run again, then it would be advisable to remove the prefetch file of the software concerned.
Deleting a prefetch file would only slow down the computer as it has to process that much more data than before. Then there is the additional time required to process the prefetch folder the second time around.
Running Disk Clean Up
The Windows operating system has a clean-up function that is Disk Clean Up. This is used to clean up the disk from remnants of used files like the internet cache and so on. When running the disk clean-up, it would be noticed that the system files are locked and the prefetch files are left untouched. In case the clean-up has to be done for the prefetch folders as well, then the user has to instruct the Windows system to do so specifically.
Thus, it is seen that the system prefetch folders are kept protected from erasure while running the Disk Clean Up. But at the same time, it must be realized that deleting the Windows prefetch file of installed software is futile. As the system creates a new file the next time the program is called into action.
Frequently Asked Questions
What happens if I delete prefetch files?
When a prefetch file is deleted, it is re-created when the program is called again by the computer.
Is prefetch a virus?
The prefetch file is not a virus. It is a file that helps the software or application load faster on the computer.
What does the prefetch folder do?
Essentially, the prefetch folder is a cache folder that stores information on how a particular software works in the operating system. It does away with the need to process the program each time it is called into action thus speeding the loading of programs.
How do I remove prefetch?
The prefetch file of a particular program can be removed as described above. This removes the prefetch folder from the system. For good measure, the Rubbish Bin too must be emptied.
Conclusion
Discussed at length has been the prefetch system used with Windows and how it is important to the safe and efficient working of the PC. The Prefetch system is part and parcel of the Windows Operating System and is central to its smooth working. It runs in the background at every instance.
Disclosure: Content published on TechRT is reader-supported. We may receive a commission for purchases made through our affiliate links at no extra cost to you. Read our Disclaimer page to know more about our funding, editorial policies, and ways to support us.
