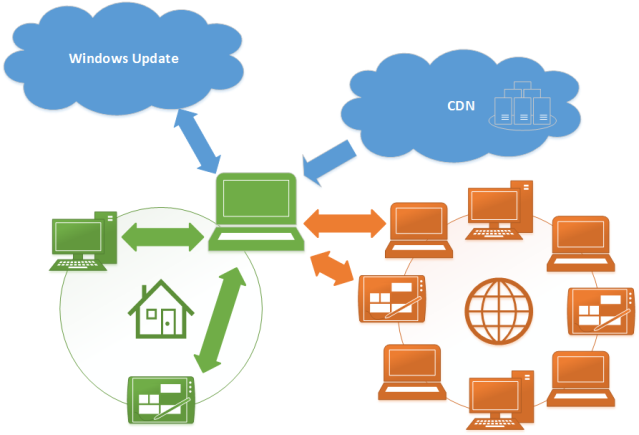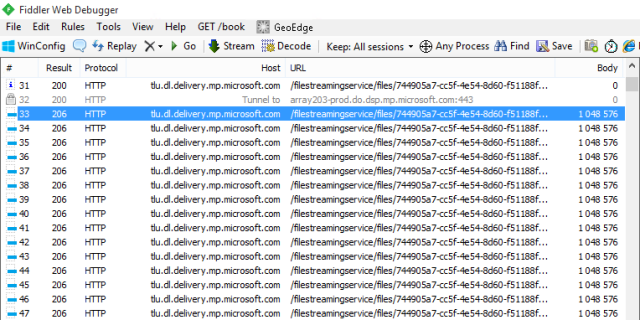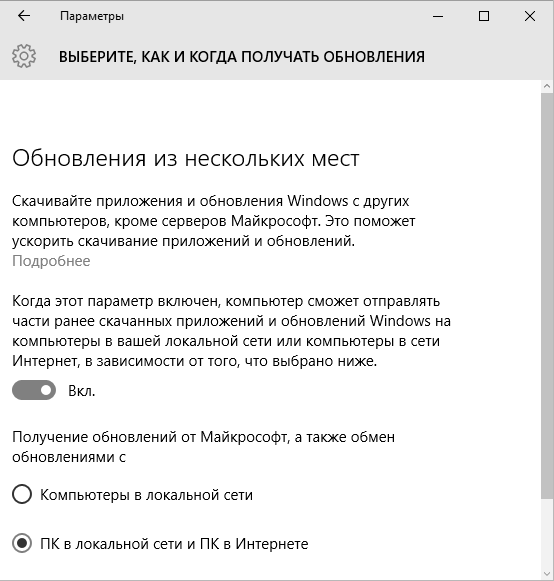Используя средства очистки диска в Windows, пользователи могут увидеть «Файлы оптимизации доставки», в отношении которых у них может возникнуть вопрос: что это и можно ли удалить эти файлы. Второй возможный вопрос, касающийся оптимизации доставки — почему соответствующая служба активно использует доступ в Интернет, что видно на вкладке «Сеть» в диспетчере задач.
В этой простой инструкции подробно о файлах оптимизации доставки, их назначении и удалении, а также о том, как отключить саму оптимизацию доставки.
Файлы оптимизации доставки — назначение и удаление
В Windows 10 и 11 присутствует функция «Оптимизация доставки», имеющая отношение к загрузке обновлений. Задача функции — ускорить загрузку обновлений за счет использования кэша обновлений с других, рядом расположенных устройств. Как она работает (при условии, что включена в Параметрах):
- Ваш компьютер может скачивать обновления Windows не только с серверов Майкрософт, но и с компьютеров в локальной сети (а при включении соответствующей настройки — и в Интернете), где эти обновления уже есть.
- Ваш компьютер также может раздавать файлы обновлений компьютерам в локальной сети и в Интернете.
В свою очередь, Файлы оптимизации доставки — это тот самый выделенный кэш обновлений, а также соответствующие журналы. Эти файлы могут загружаться другими компьютерами в локальной сети (по умолчанию) или в Интернете (если включить настройку).
Сами файлы расположены в скрытой системной папке
C:\Windows\ServiceProfiles\NetworkService\AppData\Local\Microsoft\Windows\DeliveryOptimization

Как удалить Файлы оптимизации доставки и можно ли это делать?
Удаление файлов оптимизации доставки полностью безопасно: однако они могут появиться вновь. Если вы не хотите этого — отключите оптимизацию доставки в параметрах Центра обновлений, о чём подробно в следующем разделе инструкции.
Для удаления файлов оптимизации доставки можно использовать один из следующих способов, оба подойдут и для Windows 11 и для Windows 10:
- Нажать клавиши Win+R на клавиатуре (или нажать правой кнопкой мыши по кнопке «Пуск» и выбрать пункт «Выполнить»), ввести cleanmgr и нажать Enter для запуска утилиты «Очистка диска». Выбрать «Диск C» для очистки, установить отметку на «Файлы оптимизации доставки» и нажать «Ок» для запуска из очистки.
- Зайти в Параметры (клавиши Win+I) — Система — Память и нажать по пункту «Временные файлы». Отметить пункт «Файлы оптимизации доставки» и нажать кнопку «Удалить файлы».
Оптимизация доставки грузит сеть — как отключить функцию?
Самая частая проблема пользователей, касающаяся «Оптимизации доставки» заключается в том, что соответствующая ей служба может активно использовать трафик. Причина обычно не в каком-либо сбое, а в её штатной работе: раздаче обновлений на компьютеры в локальной сети или Интернете.
Если вам это не требуется, вы можете отключить оптимизацию доставки:
- В Windows 11 зайдите в Параметры — Центр обновления Windows — Дополнительные параметры, найдите пункт «Оптимизация доставки» и выключите переключатель «Разрешить загрузки с других компьютеров».
- В Windows 10 откройте Параметры — Обновление и безопасность и выберите пункт «Оптимизация доставки» в панели слева. Отключите функцию с помощью переключателя «Разрешить загрузки с других компьютеров».
Примечание: возможно также отключить службу «Оптимизация доставки», однако сделать это в интерфейсе «Службы» (services.msc) не получится: потребуется использовать редактор реестра и получить права на изменение соответствующего раздела, подробнее: Как отключить службу в Windows.
Завершая материал, ещё один нюанс, который может быть полезным в будущем: очистка любых пунктов во встроенной утилите «Очистка диска» в Windows или в разделе «Память» в «Параметрах» безопасна (подробнее: Очистка диска встроенными средствами Windows 11, подойдет и для Windows 10).
Самое неприятное, с чем вы можете столкнуться после очистки — отсутствие дампов памяти или журналов, когда они нужны (но в отсутствие сбоев обычно не требуются), повторное создание эскизов для файлов изображений, удаление файлов Корзины, которых вы удалять не планировали. Но к каким-либо последствиям в части работоспособности системы очистка любого из пунктов не приведёт.
Все способы:
- Способ 1: Отключение оптимизации доставки
- Способ 2: Отключение обновлений приложений
- Способ 3: Групповые политики
- Способ 4: Чистая загрузка
- Способ 5: Приостановка обновлений
- Вопросы и ответы: 1
Способ 1: Отключение оптимизации доставки
Функция оптимизации доставки обновлений предполагает использование в качестве источника пакетов не только централизованные сервера, но также и пользовательские компьютеры. Такой подход ускоряет скачивание обновлений, но с другой стороны, поскольку их загрузка имеет приоритет над остальным трафиком, скорость интернета может существенно снизится. Простейший способ решить эту проблему – отключить оптимизацию доставки в настройках Windows 10.
- Откройте приложение «Параметры» и перейдите в раздел «Центр обновления Windows» → «Дополнительные параметры».
- Нажмите ссылку «Оптимизация доставки».
- Установите переключатель «Разрешить загрузки с других компьютеров» в положение «Откл.» и закройте приложение «Параметры».



Готово. Чтобы новые настройки вступили в силу, перезагрузите компьютер.
Способ 2: Отключение обновлений приложений
К задержкам трафика может также привести фоновая работа Магазина приложений Windows, точнее процедура автоматического обновления универсальных приложений. Отключите ее.
- Запустите приложение «Microsoft Store», нажмите в правом верхнем углу кнопку в виде трех точек и выберите из меню «Настройки».
- В окне настроек переключите рычажок «Обновлять приложения автоматически» в положение «Выкл.».


Закройте Магазин Windows, перезагрузите компьютер и проверьте нагрузку на интернет.
Способ 3: Групповые политики
Для настройки функции оптимизации доставки можно использовать системные политики. Данный способ отличается гибкостью и позволяет выбирать разные режимы скачивания пакетов обновлений.
- Запустите «Редактор локальных групповых политик», для чего вызовите нажатием клавиш Win + R диалоговое окошко «Выполнить», введите в него команду
gpedit.mscи нажмите клавишу ввода. - В правой колонке окна «Редактора локальных политик» перейдите в раздел «Конфигурация компьютера» → «Административные шаблоны» → «Компоненты Windows» → «Оптимизация доставки». В правой колонке найдите политику «Режим скачивания» и откройте ее «Свойства» двойным по ней кликом.
- Включив политику, выберите из выпадающего списка блока «Параметры» опцию «Обход (100)» и сохраните настройки.
- Затем перейдите в раздел «Конфигурация компьютера» → «Административные шаблоны» → «Сеть» → «Фоновая интеллектуальная служба передачи (BITS)» и откройте «Свойства» политики «Ограничить максимальную пропускную способность сети для фоновой передачи BITS».
- Включите политику, если отключена. В блоке «Параметры» установите желаемую скорость передачи. В большинстве случаев оптимальным значением является 10 кбит/с. Здесь же можно задать период времени, в течение которого будет действовать настройка.





Чтобы настройки вступили в силу, перезагрузите компьютер.
Способ 4: Чистая загрузка
Дополнительное решение, позволяющее исключить потенциальное влияние на работу функции оптимизации доставки посторонних фоновых процессов и служб.
- Откройте диалоговое окно «Выполнить» нажатием клавиш Win + R, введите в него команду
msconfigи нажмите клавишу ввода. - В открывшемся окне утилиты «Конфигурация системы» переключитесь на вкладку «Службы», активируйте опцию «Не отображать службы Майкрософт» и нажмите кнопку «Отключить все».
- Сохраните настройки и перезагрузите компьютер.


Если проблема с нагрузкой на интернет будет устранена, вероятно, вызывалась она одной из отключенных служб. Включайте одну за другой ранее отключенную службу, пока не обнаружите ту, которая вызывает проблему. Отключите ее навсегда.
Способ 5: Приостановка обновлений
Наконец, в качестве временного решения можно порекомендовать приостановку работы «Центра обновлений Windows». Это можно сделать разными способами, из которых самым простым и наиболее удобным в данном конкретном случае является остановка системной службы «Центр обновлений Windows».
- Откройте оснастку управления службами командой
services.mscв диалоговом окошке «Выполнить» (Win + R). - Отыщите в списке службу «Центр обновлений Windows» и откройте ее «Свойства», дважды щелкнув по ней ЛКМ.
- Выберите тип запуска «Отключена», нажмите кнопку «Остановить» и сохраните настройки.



После выполнения связанных с использованием интернета задач включите службу обновления теми же средствами оснастки управления службами, не забыв восстановить исходный тип запуска «Автоматически».
Наша группа в TelegramПолезные советы и помощь
Традиционно обновления Windows загружались прямо с серверов Microsoft на ваш компьютер. Это означало, что Microsoft должна была иметь огромную инфраструктуру для доставки обновлений миллионам пользователей по всему миру, и что иногда скорость загрузки обновлений была удручающе низкой. Чтобы улучшить ситуацию, Microsoft разработала функцию под названием «Оптимизация доставки», которая позволяет вашему компьютеру получать обновления от пользователей в локальной сети или Интернете и загружать обновления другим пользователям. Если вы хотите узнать больше о том, что делает оптимизация доставки, как она работает и стоит ли ее включать или выключать, прочитайте это руководство.
Что такое оптимизация доставки? Что оно делает?
Оптимизация доставки — это функция Windows 10 и Windows 11, которая позволяет этим операционным системам загружать обновления с использованием однорангового обмена в локальной сети или в Интернете. Его цель — использовать меньшую пропускную способность для загрузки обновлений, которая иногда может быть довольно большой.
Эта функция позволяет загружать обновления Windows с других компьютеров в той же сети, что и вы, или с других компьютеров в Интернете, находящихся рядом с вами, а также приложений Microsoft Store, обновлений Microsoft Defender, обновлений Microsoft Edge, Xbox Game Pass и других элементов.

Когда Windows 10 или Windows 11 загружают обновление или приложение с помощью оптимизации доставки, они ищут другие компьютеры в вашей сети или в Интернете (в зависимости от того, как вы настроили работу этой функции), которые уже загрузили такое же обновление или приложение. Оптимизация доставки не загружает весь файл из одного места, а разбивает его на более мелкие части. Затем он получает части этого обновления или приложения с компьютеров, на которых оно установлено, а также части от Microsoft, стремясь завершить этот процесс как можно быстрее. Последний шаг: оптимизация доставки.создает локальный кеш для обновлений, в котором на короткое время сохраняются загруженные файлы. Эти файлы затем доступны для загрузки на другие компьютеры в сети или в Интернете, в зависимости от того, как вы настроили эту функцию.
Оптимизация доставки доступна, начиная с Windows 10 версии 20H2, а также включена во все версии Windows 11. Если эта функция включена, у вас есть две настройки на выбор:
- Компьютеры в моей локальной сети (в Windows 10) или Устройства в моей локальной сети (в Windows 11) — этот параметр позволяет Windows загружать обновления с других компьютеров в той же сети, что и вы. Когда вы выбираете этот вариант, рекомендуется установить для вашего сетевого профиля значение «Частный», а не «Общественный».
- ПК в моей локальной сети и ПК в Интернете (в Windows 10) или Устройства в Интернете и моей локальной сети (в Windows 11) — позволяет Windows загружать обновления с других компьютеров в вашей сети, а также с других компьютеров в Интернет, которые находятся относительно близко и предоставляют вам обновления, которые загружаются быстрее, чем с серверов Microsoft.

Кому выгодна оптимизация доставки?
Две стороны получают выгоду от включения этой функции на вашем компьютере с Windows:
- Microsoft оптимизирует пропускную способность, необходимую для доставки обновлений на все компьютеры Windows с включенной оптимизацией доставки. Это означает немного меньшие затраты на счета за Интернет и немного меньше аппаратных ресурсов, используемых серверами Microsoft, которые обеспечивают доставку обновлений.
- Включив эту функцию, вы получаете обновления быстрее и можете сэкономить на расходах на пропускную способность на уровне сети. Однако если плата за подключение к Интернету взимается в зависимости от использования полосы пропускания, вам необходимо подумать о том, как настроить оптимизацию доставки. Более подробная информация – в следующем разделе этой статьи.
Должен ли я отключить оптимизацию доставки?
Если вы ищете «Оптимизация доставки» в Google, Bing и других поисковых системах, вы найдете множество статей, в которых рекомендуется отключить эту функцию. Хотя сделать это легко, это не лучшая идея. Вот подход, который я рекомендую для этой функции:
- Если вы находитесь в локальной сети с двумя или более компьютерами Windows, использующими одну и ту же версию, вам следует включить ее и выбрать любые настройки, которые вы предпочитаете.
- Если ваш компьютер не является частью сети или у вас есть ноутбук, который подключается ко многим сетям, рекомендуется включить эту функцию и использовать второй параметр: ПК в моей локальной сети и ПК в Интернете (в Windows 10). или Устройства в Интернете и моей локальной сети (в Windows 11). Таким образом, даже если вы не можете получать обновления с других компьютеров в локальной сети, вы можете получать обновления с других компьютеров в Интернете, которые могут доставлять обновления с хорошей скоростью. Этот параметр должен помочь вашему компьютеру получать обновления быстрее, чем при отключенной оптимизации доставки. ВАЖНЫЙ: Если ваш интернет-план оплачивается на основе вашего использования, вам никогда не следует включать этот параметр, поскольку он позволяет другим компьютерам в Интернете загружать у вас обновления, что увеличит ваши расходы.

Как включить оптимизацию доставки
Если вы решите включить оптимизацию доставки, я покажу вам, как это делается. Сначала я поделюсь инструкциями для Windows 10, а затем для Windows 11:
Как включить оптимизацию доставки в Windows 10
Если вы хотите, чтобы Windows 10 получала онлайн-обновления от других и наоборот, включите оптимизацию доставки. Сначала откройте приложение «Настройки» (Windows+I) и выберите «Обновление и безопасность».

На левой боковой панели выберите «Оптимизация доставки». Затем справа щелкните или коснитесь переключателя «Разрешить загрузку с других компьютеров», чтобы включить его. Наконец, выберите настройку, которую вы предпочитаете:
- ПК в моей локальной сети
- ПК в моей локальной сети и ПК в Интернете

Оптимизация доставки теперь включена, и она будет автоматически загружать обновления для Windows 10, приложений Microsoft Store, Microsoft Edge и других с других компьютеров в той же сети и/или Интернете, в зависимости от того, как вы ее настроили.
Как включить оптимизацию доставки в Windows 11
В Windows 11 шаги по включению оптимизации доставки другие: откройте «Настройки» (Windows+I). Слева перейдите в Центр обновления Windows; затем справа нажмите или коснитесь «Дополнительные параметры».
Прокрутите список параметров Центра обновления Windows, пока не увидите «Оптимизация доставки», и щелкните или коснитесь его. Он находится в разделе «Дополнительные параметры».

Здесь вы можете указать, может ли Windows получать обновления онлайн от других. Чтобы включить оптимизацию доставки, включите переключатель «Разрешить загрузку с других компьютеров», щелкнув или коснувшись его. Затем выберите, как вы хотите разрешить загрузку:
- Устройства в моей локальной сети
- Устройства в Интернете и моей локальной сети

Оптимизация доставки теперь включена, и вы можете быстрее получать обновления Windows 11 с других компьютеров в вашей сети и/или Интернете, в зависимости от того, как вы настроили эту функцию.
Как отключить оптимизацию доставки
Отключить оптимизацию доставки относительно легко. Однако шаги в Windows 10 и Windows 11 различаются. Итак, давайте повторим их один за другим:
Отключить оптимизацию доставки в Windows 10
В Windows 10 откройте «Настройки» (Windows+I) и перейдите в «Обновление и безопасность». В столбце слева выберите «Оптимизация доставки». Справа выключите переключатель «Разрешить загрузку с других компьютеров».

Теперь другие компьютеры в вашей сети или в Интернете больше не могут получать обновления с вашего компьютера с Windows 10, и вы также не можете получать обновления с них.
Отключить оптимизацию доставки в Windows 11
Шаги по отключению оптимизации доставки в Windows 11 выглядят следующим образом: откройте «Настройки» (Windows+I) и выберите «Центр обновления Windows» слева. Справа нажмите или коснитесь «Дополнительные параметры».
Затем прокрутите вниз до пункта «Оптимизация доставки» и нажмите на него.

Выключите переключатель «Разрешить загрузку с других компьютеров».

Оптимизация доставки отключена.
Что произойдет, если я отключу оптимизацию доставки?
Если вы отключите эту функцию, произойдет следующее:
- Microsoft не может сэкономить на расходах на пропускную способность при доставке обновлений на ваши компьютеры.
- Оптимизация доставки больше не создает локальный кэш для хранения файлов, которые используются для обмена обновлениями с другими компьютерами.
- Ваш компьютер(ы) загружает все обновления прямо с серверов Microsoft, что означает, что их скорость загрузки может быть ниже, и вы больше не экономите на пропускной способности, как при использовании оптимизации доставки для загрузки обновлений с других устройств в вашей локальной сети.
Как ограничить пропускную способность, используемую для оптимизации доставки
Если вы решите включить оптимизацию доставки и разрешить ей получать обновления и делиться ими с другими пользователями в Интернете, использование этой функцией доступной пропускной способности может стать проблемой. К счастью, Microsoft предоставляет вам необходимые инструменты для детальной настройки того, как оптимизация доставки использует вашу пропускную способность. Вот как они работают:
Как ограничить пропускную способность, используемую для оптимизации доставки в Windows 10
Если вы используете Windows 10, откройте «Настройки» и выберите «Обновление и безопасность» > «Оптимизация доставки», выполнив действия, описанные в предыдущих разделах. Под параметрами включения оптимизации доставки найдите ссылку «Дополнительные параметры» и щелкните ее.

Вы видите несколько элементов управления для ограничения того, как оптимизация доставки использует вашу пропускную способность для загрузки и отправки обновлений. Вы можете выбрать «Абсолютная пропускная способность», установить флажки для ограничения используемой пропускной способности и указать, сколько мегабит в секунду вы хотите использовать для загрузки обновлений в фоновом и на переднем плане (то есть, когда вы оставляете страницу Центра обновления Windows открытой в качестве основной ). окно на рабочем столе). Вы также можете установить процент измеренной пропускной способности, используемой оптимизацией доставки.

Прокрутите это окно вниз, и вы увидите элементы управления для настройки пропускной способности, используемой оптимизацией доставки для загрузки обновлений на другие компьютеры в Интернете. Отметьте интересующие вас параметры и настройте их по своему усмотрению. Под ними вы также увидите диаграмму, показывающую, как в этом месяце использовалась ваша пропускная способность для загрузки обновлений на другие компьютеры.

Завершив настройку лимитов, закройте приложение «Настройки».
Как ограничить пропускную способность, используемую для оптимизации доставки в Windows 11
Если вы используете Windows 11, откройте «Настройки» и выберите «Обновления Windows» > «Дополнительные параметры» > «Оптимизация доставки». Затем нажмите или коснитесь «Дополнительные параметры».

Теперь вы видите настройки для управления тем, как оптимизация доставки использует вашу пропускную способность для загрузки и отправки обновлений от/к другим. Установите флажок «Абсолютная пропускная способность», а затем установите ограничения на загрузку обновлений в фоновом и переднем плане (когда окно Центра обновления Windows остается активным на экране). Альтернативно вы можете установить процент измеренной пропускной способности, используемой оптимизацией доставки.

Прокрутите список вниз и найдите Настройки загрузки. Установите желаемые ограничения на использование вашей пропускной способности для загрузки обновлений на другие компьютеры в Интернете. Под этими настройками вы видите диаграмму, показывающую, как ваша пропускная способность использовалась в этом месяце для этой задачи.

Когда вы будете довольны настройками, закройте окно настроек.
Как проверить, как оптимизация доставки использует вашу пропускную способность
Когда оптимизация доставки была впервые реализована в Windows 10, многие жаловались, что не хотят терять контроль над пропускной способностью Интернета и не хотят бесконтрольно увеличивать свои расходы. В результате многие издания рекомендовали пользователям отключить оптимизацию доставки. В ответ на эти опасения Microsoft также предлагает монитор активности, с помощью которого пользователи могут видеть, сколько мегабайт обновлений загружается и выгружается каждый месяц. Вот как получить доступ к этим отчетам:
Как проверить, сколько пропускной способности использует оптимизация доставки в Windows 10
Пользователям Windows 10 следует открыть «Настройки» и перейти в «Обновление и безопасность» > «Оптимизация доставки». В разделе «Параметры включения оптимизации доставки» найдите ссылку «Монитор активности» и щелкните ее.

Теперь вы видите графики со статистикой загрузок и выгрузок. Вы можете увидеть, какой процент обновлений был загружен с Microsoft, с кэш-сервера Microsoft, компьютеров в вашей локальной сети и компьютеров в Интернете. По каждому источнику вы также видите, сколько мегабайт было скачано. Затем у вас есть аналогичная статистика по загрузке обновлений другим. Вы видите, сколько мегабайт обновлений было загружено на компьютеры в Интернете и на компьютеры в вашей локальной сети.

Если вы чувствуете, что оптимизация доставки загружает слишком много данных другим, вы можете использовать настройки, описанные в предыдущей главе, чтобы ограничить полосу пропускания, используемую этой функцией.
Как проверить, сколько пропускной способности использует оптимизация доставки в Windows 11
Если вы используете Windows 11, откройте «Настройки» и выберите «Обновления Windows» > «Дополнительные параметры» > «Оптимизация доставки». Затем нажмите или коснитесь «Монитор активности».

Теперь вы видите статистику загрузок и выгрузок для оптимизации доставки. Как и в Windows 10, вы видите, сколько обновлений в мегабайтах или гигабайтах было загружено из каждого источника и сколько данных вы загрузили в другие источники.

Если вас не устраивает статистика загрузки, вы всегда можете изменить ограничения, налагаемые на оптимизацию доставки и то, как она использует полосу пропускания вашего Интернета.
Теперь вы знаете все о функции оптимизации доставки, о том, как она работает и стоит ли ее включать или отключать. Я предпочитаю, чтобы он был включен. Поскольку моя локальная сеть не очень велика по количеству компьютеров, я разрешил этой функции загружать и выгружать обновления с/на другие компьютеры в Интернете. А вы? Вы оставили включенной оптимизацию доставки? Вы хотите разрешить ему загружать обновления только с других компьютеров в локальной сети или из Интернета? Прокомментируйте ниже и поделитесь своей точкой зрения.
Просмотров: 163