Applies ToWindows 11 Windows 10
Повысьте безопасность устройства с Windows, используя Windows Hello. Если вы уже настроили Windows Hello, вы можете исключить метод входа по паролю для еще более безопасного взаимодействия.
После удаления параметра пароля все функции на устройстве, которым требуется учетная запись Майкрософт и пароль, включая различные приложения и веб-браузеры, будут легко переходить на использование распознавания лиц, идентификации отпечатков пальцев или ПИН-кода Windows Hello.
Примечание: Этот параметр доступен только при входе с помощью учетной записи Майкрософт.
Чтобы перейти без пароля, можно использовать приложение «Параметры».
-
В приложении «Настройки» на устройстве с Windows, выберите Учетные записи > параметры входа или воспользуйтесь следующим сочетанием клавиш:
Параметры входа
-
В разделе Дополнительные параметры включите параметр Для повышения безопасности разрешите только Windows Hello вход для учетных записей Майкрософт на этом устройстве.
Примечание: в Windows 10 этот параметр находится в разделе Требовать Windows Hello входа для учетных записей Майкрософт.

Интерфейс входа
При следующем входе на устройство у вас не будет возможности использовать пароль. Будут доступны только жесты Windows Hello лица, отпечатка пальца или ПИН-кода.
Подробнее
Как перейти на беспарольную работу с учетной записью Майкрософт
Нужна дополнительная помощь?
Нужны дополнительные параметры?
Изучите преимущества подписки, просмотрите учебные курсы, узнайте, как защитить свое устройство и т. д.
Приветствую.
Коротко ответ:
Windows Hello — технология входа в Windows, при которой используется не обычный пароль, а ПИН-код, распознавание лица или отпечатки пальцев.
Собственно чтобы работало распознавание лица — нужна веб-камера, а чтобы входить по отпечкам — нужен специальный сканер. И то и другое некоторые модели ноутбуков уже содержат.
Разбираемся
На самом деле Windows Hello это технология авторизации на ПК, только более умная, не нужно вводить логин и пароль, вместо этого можно использовать ПИН-код, распознавание лица или отпечатки пальцев. ПИН-код это самый простой вариант.
Открыть настройки Windows Hello можно так:
- Зажмите клавиши Win + I. Или откройте меню Пуск и там нажмите кнопку Параметры.
- Далее выберите Учетные записи > Параметры входа.
- В разделе Управление входом на устройство вы увидите три варианта входа. Распознавание лиц (точнее там сканируется радужка глаза) будет работать только при наличии веб-камеры (на некоторых ноутбуках присутствует даже специальная 3D-камера для создания виртуального слепка лица человека). Отпечатки пальцев соответственно при наличии специального сканера. Ну и ПИН код доступен без всяких девайсов, главное только его не забыть.
Такой тип авторизации считается более безопасным чем просто ПИН-код, особенно если он простой. Но известные случаи, когда люди с похожим лицом смогли разблокировать чужой компьютер. Также и с отпечатками — они у всех разные, но могут быть настолько похожие, что система может не заметить отличия. Зато плюс у такой авторизации — это быстрее, чем вводить пароль, да и сам вход происходит без пароля, что тоже удобно. Но пароль всегда остается как запасной вариант.



Пример устройств, которые поддерживают Windows Hello: Windows Surface Book, Dell Inspiron 15 5548, Acer Aspire V 17 Nitro, Lenovo ThinkPad Yoga 15, Asus X751LD, Lenovo B5030, Asus N551JQ.
Кстати сканер отпечатков оказывается добавить просто — он внешне напоминает USB-заглушку, подключили и готово (правда минус один — придется пожертвовать USB-портом):

Удачи и добра, берегите себя!
На главную!
15.02.2022
Время на прочтение8 мин
Количество просмотров26K
Делимся с вами обзорным материалом про службу Windows Hello, обеспечивающую двухфакторную проверку на Windows 10. Также вы узнаете, чем она будет полезна для крупных компаний, почему стоит выбирать PIN-код, а не пароль и как её настроить.

Windows Hello — что это и зачем?
В Windows 10 служба Windows Hello для бизнеса заменяет пароли на строгую двухфакторную проверку подлинности на компьютерах и мобильных устройствах. Она заключается в создании нового типа учетных данных пользователя в привязке к устройству, использовании биометрических данных или PIN-кода.
В первых версиях Windows 10 были службы Microsoft Passport и Windows Hello, которые обеспечивали многофакторную проверку подлинности. Чтобы упростить развертывание и расширить возможности поддержки, Microsoft объединила эти технологии в единое решение — Windows Hello. Если вы уже выполнили развертывание этих технологий, то вы не заметите никаких изменений в функционировании служб. Для тех, кому еще предстоит оценить работу Windows Hello, выполнить развертывание будет гораздо проще благодаря упрощенным политикам, документации и семантике.
Служба Hello призвана решать типичные проблемы пользователей, возникающие при работе с паролями:
- Пароли могут быть трудны для запоминания, и пользователи часто повторно используют пароли на нескольких сайтах.
- Взломы сервера могут раскрывать симметричные сетевые учетные данные.
- Пароли могут подлежать атакам с повторением пакетов.
- Пользователи могут непреднамеренно предоставить свой пароль вследствие фишинга.
Hello позволяет выполнить проверку подлинности учетной записи Microsoft, учетной записи Active Directory, учетной записи Microsoft Azure Active Directory (Azure AD) и службы поставщика удостоверений или службы проверяющей стороны, которые поддерживают проверку подлинности Fast ID Online (FIDO) v2.0.
После начальной двухэтапной проверки при регистрации на вашем устройстве настраивается служба Hello, и вы сами устанавливаете жест, который может быть как биометрическим, например отпечатком пальца, так и PIN-кодом. Далее необходимо сделать жест для проверки своего удостоверения. После этого Windows использует Hello для проверки подлинности и предоставления им доступа к защищенным ресурсам и службам.
От имени администратора компании или общеобразовательной организации можно создать политики управления Hello для использования на устройствах под управлением Windows 10, которые подключаются к вашей организации.
Разница между Windows Hello и Windows Hello для бизнеса
Windows Hello предназначена для удобного и безопасного входа пользователя. Такое использование Hello обеспечивает отдельный уровень защиты, так как является уникальным для устройства, на котором настраивается, однако проверка подлинности на основе сертификатов при этом отсутствует.
Служба Windows Hello для бизнеса, которая настраивается групповой политикой или политикой MDM, использует проверку подлинности на основе ключа или сертификата.
В настоящее время в учетных записях Active Directory с использованием Windows Hello не поддерживается проверка подлинности на основе ключа или сертификата. Эта функция должна появиться в будущем выпуске.
Почему PIN-код, а не пароль?
Пароли представляют собой общие секреты, они вводятся на устройстве и передаются по сети на сервер. Перехваченные имя и пароль учетной записи могут быть использованы кем угодно. Например, учетные данные могут быть раскрыты при взломе сервера.
В Windows 10, в процессе подготовки, служба Hello создает пару криптографических ключей, привязанных к доверенному платформенному модулю (TPM), если устройство оснащено таким модулем, или в программной реализации. Доступ к этим ключам и получение подписи для проверки того, что пользователь владеет закрытым ключом, предоставляется только при вводе PIN-кода или биометрического жеста. Двухэтапная проверка, которая происходит при регистрации в службе Hello, формирует доверительные взаимоотношения между поставщиком удостоверений и пользователем, когда открытая часть пары «открытый/закрытый ключ» отправляется поставщику удостоверений и связывается с учетной записью пользователя. Когда пользователь выполняет жест на устройстве, поставщик удостоверений определяет по комбинации ключей Hello и жеста, что это проверенное удостоверение, и предоставляет маркер проверки подлинности, с помощью которого Windows 10 получает доступ к ресурсам и службам. Кроме того, в процессе регистрации генерируется претензия по удостоверению для каждого поставщика удостоверений, чтобы криптографически подтвердить, что ключи Hello привязаны к TPM. Если претензия по удостоверению во время регистрации не выставляется поставщику удостоверений, поставщик удостоверений должен предполагать, что ключ Hello создан программно.

Представьте, что кто-то подсматривает через ваше плечо при получении денежных средств из банкомата и видит вводимый вами PIN-код. Наличие этого PIN-кода не поможет им получить доступ к учетной записи, так как у них нет банковской карты. Аналогичным образом перехват PIN-кода для устройства не позволяет злоумышленнику получить доступ к учетной записи, так как PIN-код является локальным для конкретного устройства и не обеспечивает никакого типа проверки подлинности с любого другого устройства.
Hello как раз позволяет защищать удостоверения и учетные данные пользователей. Так как пароли не используются, фишинг и атаки методом подбора становятся бесполезными. Эта технология позволяет также предотвратить взломы серверов, так как учетные данные Hello являются асимметричной парой ключей, что предотвращает атаки с повторяющимися пакетами, так как эти ключи защищены доверенными платформенными модулями (TPM).
Также можно использовать устройства с Windows 10 Mobile в качестве удаленных учетных данных при входе на ПК под управлением Windows 10. В процессе входа в систему ПК под управлением Windows 10 он может подключаться и получать доступ к Hello на вашем устройстве под управлением Windows 10 Mobile по Bluetooth. Поскольку мы всегда носим с собой телефон, Hello позволяет гораздо проще реализовать двухфакторную проверку подлинности.
Функция входа через телефон в данный момент доступна только отдельным участникам программы принятия технологий (TAP).
Так как же PIN-код помогает защитить устройство лучше, чем пароль?
Преимущества PIN-кода в сравнении с паролем связаны не с его структурой (длиной и сложностью), а с принципом работы.
1. PIN-код привязан к устройству. Злоумышленник, получивший доступ к паролю, может войти в учетную запись с любого устройства, но в случае кражи PIN-кода вход в учетную запись будет невозможен без доступа к соответствующему устройству.
2. PIN-код хранится на устройстве локально. Пароль передается на сервер и может быть перехвачен в процессе передачи или украден с сервера. PIN-код задается на устройстве на локальном уровне, не передается и не хранится на сервере. При создании PIN-кода устанавливаются доверительные отношения с поставщиком удостоверений и создается пара асимметричных ключей, используемых для проверки подлинности. При вводе PIN-кода ключ проверки подлинности разблокируется и используется для подтверждения запроса, отправляемого на сервер для проверки подлинности.
3. PIN-код поддерживается оборудованием. PIN-код Hello поддерживается микросхемой доверенного платформенного модуля (TPM), представляющей собой надежный криптографический процессор для выполнения операций шифрования. Эта микросхема содержит несколько механизмов физической защиты для предотвращения взлома, и вредоносные программы не могут обойти функции безопасности TPM. TPM применяется во всех телефонах с Windows 10 Mobile и во многих современных ноутбуках.
Материал ключа пользователя создается и становится доступным в доверенном платформенном модуле (TPM) на устройстве пользователя, что защищает материал от перехвата и использования злоумышленниками. Поскольку технология Hello подразумевает использование пар асимметричных ключей, учетные данные пользователей не будут похищены в случае нарушения безопасности поставщика удостоверений или веб-сайтов, к которым пользователь осуществляет доступ.
TPM защищает от множества известных и потенциальных атак, в том числе атак методом подбора PIN-кода. После определенного количества попыток ввода неправильного PIN-кода устройство блокируется.
4. PIN-код может быть сложным. К PIN-коду Windows Hello для бизнеса применяется тот же набор политик управления ИТ, что и к паролю, в том числе сложность, длина, срок действия и история изменений. Несмотря на уверенность большинства пользователей в том, что PIN-код представляет собой простой код из 4 цифр, администраторы могут устанавливать для управляемых устройств политики, предполагающие уровень сложности PIN-кода, сопоставимый с паролем. Вы можете сделать обязательными или запретить специальные знаки, буквы в верхнем и нижнем регистрах, а также и цифры.
Раздел меню настроек в котором задаются параметры PIN-кода и биометрия:

Что произойдет в случае кражи ноутбука или телефона?
Для нарушения безопасности учетных данных Windows Hello, защищаемых TPM, злоумышленнику нужно осуществить доступ к физическому устройству, найти способ похитить биометрические данные пользователя или подобрать PIN-код. Все это нужно сделать раньше, чем функциональный механизм защиты от взлома TPM заблокирует устройство. Для ноутбуков, не имеющих TPM, можно настроить дополнительную защиту, активировав BitLocker и ограничив количество неудачных попыток входа в систему.
Настройка BitLocker без TPM
С помощью редактора локальных групповых политик (gpedit.msc) активируйте следующую политику:
Конфигурация компьютера → Административные шаблоны → Компоненты Windows → Шифрование диска BitLocker → Диски операционной системы → Требовать дополнительной проверки подлинности при запуске
В параметрах политики выберите Разрешить использование BitLocker без совместимого TPM, а затем нажмите кнопку ОК.

Перейдите в меню Панель управления → Система и безопасность → Шифрование диска BitLocker и выберите диск с операционной системой, который требуется защитить.
С помощью редактора локальных групповых политик (gpedit.msc) активируйте следующую политику: Конфигурация компьютера → Параметры Windows → Параметры безопасности → Политики учетных записей → Политика блокировки учетных записей → Пороговое значение блокировки.
Установите допустимое количество неудачных попыток входа в систему и нажмите ОК.

Как работает Windows Hello для бизнеса: основные положения
1. Учетные данные службы Hello основаны на сертификате или асимметричной паре ключей и привязаны к устройству, как и маркер, получаемый с помощью учетных данных.
2. Поставщик удостоверений (например, Active Directory, Azure AD или учетная запись Майкрософт) проверяет удостоверение пользователя и сопоставляет открытый ключ Hello с учетной записью пользователя на этапе регистрации.
3. Ключи могут генерироваться в аппаратном (TPM 1.2 или 2.0 для предприятий и TPM 2.0 для потребителей) или программном обеспечении на основании политики.
4. Проверка подлинности — это двухфакторная проверка с использованием сочетания ключа или сертификата, привязанного к устройству, и информации, известной пользователю PIN-код), или идентификационных данных пользователя (Windows Hello). Жест Hello не перемещается между устройствами и не предоставляется серверу. Он хранится локально на устройстве.
5. Закрытый ключ никогда не покидает устройство. Проверяющий подлинность сервер имеет открытый ключ, который был сопоставлен с учетной записью пользователя во время регистрации.
6. Ввод PIN-кода и биометрических жестов приводит к проверке удостоверения пользователя в Windows 10 и проверке подлинности с использованием ключей или сертификатов Hello.
7. Личные (учетная запись Майкрософт) или корпоративные учетные записи (Active Directory или Azure AD) использует один контейнер для ключей. Все ключи разделены по доменам поставщиков удостоверений в целях обеспечения конфиденциальности пользователя.
8. Закрытые ключи сертификатов могут быть защищены контейнером Hello и жестом Hello.
Сравнение проверки подлинности на основе ключа и сертификата
Для подтверждения личности служба Windows Hello для бизнеса может использовать ключи (аппаратный или программный) или сертификаты с ключами в аппаратном или программном обеспечении. Предприятия с инфраструктурой открытых ключей (PKI) для выпуска и управления сертификатами могут продолжать использовать PKI вместе со службой Hello. Предприятия, у которых нет PKI или которые хотят сократить объем работ, связанных с управлением сертификатами, могут использовать для службы Hello учетные данные на основе ключа.
Аппаратные ключи, которые создаются модулем TPM, обеспечивают наиболее высокий уровень гарантии. При изготовлении в модуль TPM помещается сертификат ключа подтверждения (EK). Этот сертификат EK создает корневое доверие для всех других ключей, которые генерируются в этом модуле TPM. Сертификация EK используется для генерации сертификата ключа удостоверения подлинности (AIK), выданного службой сертификации Microsoft. Этот сертификат AIK можно использовать как претензию по удостоверению, чтобы доказать поставщикам удостоверений, что ключи Hello генерировались одним и тем же TPM. Центр сертификации Майкрософт (CA) генерирует сертификат AIK для каждого устройства, пользователя и IDP, чтобы гарантировать защиту конфиденциальности.
Если поставщики удостоверений, например Active Directory или Azure AD, регистрируют сертификат в службе Hello, Windows 10 будет поддерживать тот же набор сценариев, что и смарт-карта. Если тип учетных данных представляет собой ключ, будет поддерживаться только доверие и операции на основе ключа.
Мы постарались написать для вас подробный и понятный туториал по работе со службой Windows Hello. Если у вас остались вопросы, задавайте в комментариях.
Когда вокруг миллионы гаджетов, сервисов и программных средств улучшения нашей с вами жизни, процедура авторизации начинает занимать всё больше времени.
Здесь такой код, там другой. Когда-то был маленький листочек с записями аккаунтов, а теперь он превратился в толстенькую книжечку. Либо, что того хуже, пользователь начинает везде применять одни и те же пароли.

Microsoft с релизом Windows 10 пообещала перевернуть наше представление об использовании компьютеров. И сдержала его, когда в планшетах, ноутбуках и настольных системах появился одинаково удобный интерфейс с набором давным-давно востребованных современных функций.
Видное место среди них заняла биометрическая служба Windows для аутентификации пользователя. Она способна автоматизировать процесс введения логина и пароля путём простого приложения пальца к дактилоскопическому считывателю отпечатков. А ещё глубинным (трёхмерным) сканированием лица.
Эта идея в совокупности с сервисом Microsoft Passport со временем образовала Windows Hello.

Microsoft даёт такое определение Windows Hello в Windows 10 — это двухфакторная проверка операционной системой личности пользователя, как на компьютерах, так и на мобильных устройствах. Уникальная система организации учётных записей нового поколения с применением PIN-кода и биометрических данных (сканирование отпечатков пальцев и распознавание лица).
Для обычного человека, который совершает покупки в Интернете, проводит время в социальных сетях, работает с документами и ведёт корпоративную переписку Windows Hello в Windows 10 решает следующие проблемы:
• избавляет от необходимости запоминать пароли и логины;
• ускоряет процесс авторизации в различных программах и сервисах до 2 секунд;
• исключает мошеннический доступ к пользовательским данным;
• устраняет опасность зловредного кода различных «троянов»;
• в случае утечек из-за сетевых проблем сохраняет конфиденциальность.

Повышенный уровень защиты личных данных — основное предназначение Windows Hello. Вход в Windows 10 по отпечатку пальцев в особенности будет эффективен в организациях, дорожащих корпоративными сведениями и коммерческой информацией.
Для этих целей Microsoft разработала усиленный инструмент «Windows Hello для бизнеса» с проверкой подлинности на основе сертификата. Настройка системы производится через групповые политики (или MDM при объединении десктопной Windows 10 и смартфонной Windows 10 Mobile) и Active Directory (в семействе Windows Server).
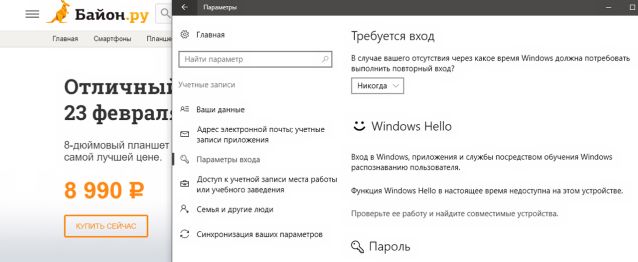
Активировать и настроить Windows Hello можно в разделе настроек Windows 10 «Учётные записи -> Параметры входа». Убедитесь, что функция вам доступна.
Необходимо ввести PIN-код, на который будет откликаться система. Камере достаточно одного взгляда на ваше лицо, чтобы запомнить его уникальные черты.
При таком способе авторизации не срабатывает распознавание по фото — нужны объёмные формы.
Для расширения доступа к компьютеру есть опция «Семья и другие люди», где вы можете «Добавить пользователя». Единственное требование — наличие электронной почты аккаунта Microsoft.
Что делать, если у вас компьютер или ноутбук с Windows 10, но Windows Hello недоступна на этом устройстве и не работает? То есть появляется соответствующая ошибка и функция не активируется. В такой ситуации нужно убедиться в наличии сканера отпечатков пальцев, инфракрасного датчика с подсветкой или других источников получения биометрических данных. Проверьте, установлены ли на них драйвера.

Для связки с Windows Hello лучше всего воспользоваться самыми современными биометрическими устройствами. Microsoft поддерживает свыше сотни разновидностей датчиков считывания в уникальных форм-факторах.
Одним из самых инновационных из них является Microsoft Kinect — известный на весь мир игровой «контроллер без контроллера» с веб-камерой, захватывающей все ваши движения и поддерживающий Windows 10. На прошлогодней конференции Build 2016 было объявлено, что любые гаджеты смогут подключаться к системе авторизации Windows Hello.
Свыше 20 производителей создают фитнес-трекеры (Nymi Band, например), устройства преобразования данных с любых окружающих гаджетов в биометрические (RSA SecurID), специальные аппаратные ключи верификации (YubiKey) и NFC-компаньоны (Seos HID Global). Они недорого стоят и легко подключаются к различным системам на Windows 10.
В подборках нововведений версии 20H1 можно было услышать примерно такую песню:
Теперь проще выполнить беспарольный вход в систему при помощи идентификации лица, отпечатка пальца или PIN-кода. Просто разрешите в настройках идентификацию при помощи Windows Hello.
Вряд ли автор понимает, о чем он пишет. Поэтому вполне объяснима реакция участника чата инсайдеров на такую формулировку.

Между тем, я недавно рассказывал в блоге про эту фичу, но фокусировался на решении проблемы с исчезновением настройки автоматического входа. Сегодня я продолжу тему и постараюсь расставить точки над i.
Как обычно, термины учетная запись Microsoft, аккаунт Microsoft и MSA обозначают одно и то же.
[+] Сегодня в программе
История вопроса
Беспарольный вход впервые появился в декабре 2018 года в сборке 18305, когда реализовали возможность добавлять в систему имеющуюся учетную запись Microsoft без пароля.
В Параметрах упоминание о беспарольном входе появилось в июле 2019 года в сборке 18936.

В октябрьской сборке 18995 сделали еще один шаг – вход с ПИН-кодом в безопасный режим. Так убрали последнее препятствие к полностью беспарольной аутентификации в ОС Windows.
В финальной версии 20H1 название фичи в параметрах изменилось. Беспарольный вход исчез из заголовка, уступив место Windows Hello.

Читатели со стажем помнят Microsoft Passport, систему аутентификации Microsoft. В начале пути Windows 10 она входила в состав системы. Позже компания объединила технологию с Windows Hello.
Windows Hello
Это современная система аутентификации Microsoft, которая привязана к устройству, построена на двухфакторной или двухэтапной аутентификации и заменяет пароли. С помощью Hello можно входить в:
- аккаунты Active Directory и Azure Active Directory (Windows Hello for Business)
- учетную запись Microsoft
- сервисы, поддерживающие FIDO2
Контекст этой статьи – домашняя среда, поэтому дальше речь пойдет про последние два пункта.
Регистрация аккаунта Microsoft на устройстве и вход в систему
Вход в учетную запись Microsoft с Windows Hello на устройстве с Windows 10 осуществляется только с помощью ПИН-кода и биометрии.
Пароль в сферу Hello не входит.
При регистрации аккаунта Microsoft на устройстве ПИН-код, идентификатор лица и отпечаток пальца защищаются парой криптографических ключей, которые генерируются аппаратно при наличии TPM 2.0 или программно.
Для регистрации MSA на устройстве требуется двухэтапная аутентификация, в т.ч. возможна беспарольная. Сервер Microsoft получает публичный ключ и ассоциирует его с аккаунтом пользователя, таким образом устанавливаются доверительные отношения.
Когда вы смотрите в камеру или проводите пальцем по сканеру отпечатков, полученные данные сверяются с ключами Hello. При успехе вы получаете токен аутентификации на вход в систему и доступ к сервисам с аккаунта компании на этом устройстве.
Назначение аппаратного ключа
С помощью аппаратного ключа FIDO2 можно входить без ввода пароля с зарегистрированной на устройстве учетной записью Microsoft на сайты и в приложения. Это финализировали в версии 1809, и в анонсе есть хорошее описание принципа аутентификации с ключом.
В Windows 10 аппаратный ключ можно задействовать при регистрации аккаунта Microsoft на устройстве, после чего входить в MSA с помощью Hello, т.е. ПИН-кода или биометрии.
Однако нельзя просто воткнуть флэшку и войти в учетную запись Microsoft на устройстве с Windows 10. Это работает только с аккаунтами Azure Active Directory, в т.ч. для Hybrid Azure AD.
В параметрах есть ссылка на KB4468253, где в частности говорится: аппаратный ключ используется в дополнение к ПИН-коду или биометрии, поэтому владеющий только ключом человек не сможет выполнить вход в аккаунт. Подтекст такой, что сначала надо выполнить вход в систему с Windows Hello, т.е. аутентификация двухфакторная.
Вы знаете ПИН-код или обладаете биологической особенностью (лицо, отпечаток пальца) и владеете ключом.
Конечно, если вы вошли в систему с Hello и оставили ПК без присмотра, злоумышленник может вставить ключ и авторизоваться с вашей MSA на сайте.
Как создать учетную запись Microsoft без пароля
Беспарольный аккаунт Microsoft создается с номером телефона, нежели с заданным вами адресом электронной почты. В интернетах мне попадались инструкции о том, как это сделать в Windows 10, но их авторы явно не пробовали пройти процесс 
Создать учетную запись Microsoft без пароля можно только в сторонних мобильных ОС 🙈
В Android и iOS в приложениях Microsoft Office (Word, Excel, Office и т.д.) вы можете создать MSA, указывая номер телефона. Если при попытке входа система определяет, что такого аккаунта нет, она предлагает создать новый. Пароль не требуется, а создание учетной записи подтверждается кодом в SMS.
Затем вы можете (и я рекомендую) использовать вместо SMS беспарольную 2FA в приложении Microsoft Authenticator.
Если же создавать MSA на сайте Microsoft https://signup.live.com/ или в параметрах Windows 10, указывая номер телефона, система требует задать пароль.
Причину эксклюзивности мобильных ОС объяснил мне в Твиттере глава подразделения Microsoft Identity.
Most laptops/PCs can’t receive an SMS code. So we see a lot of drop off in user success when a phone is required to complete a flow from a PC.
— Alex Simons (@Alex_A_Simons) August 11, 2020
Видимо, значительный процент людей пытается вводить несуществующие номера телефонов или домашние номера, куда SMS не проходит ¯\_(ツ)_/¯
Однако если учетная запись Microsoft без пароля уже создана, начиная с версии 1903, вы можете добавить ее на устройство уже во время установки Windows. После установки это можно сделать в Параметры – Учетные записи в разделах:
- Ваши данные — при переключении с локального аккаунта на свою MSA
- Семья и другие пользователи – при создании аккаунта для другого человека или отдельного профиля для своей MSA
Как я объяснил выше, учетная запись Microsoft регистрируется на устройстве при первой успешной аутентификации, а дальше вы входите в систему с Hello.
При желании вы можете задать пароль в настройках безопасности аккаунта. Адрес электронной почты добавляется там же в настройках профиля, но об этом Windows 10 вам будет напоминать сама.

Ключевая особенность беспарольного входа в версии 20H1+
Сводка изменений в двух версиях Windows 10 такова:
- 1903 — можно использовать на устройстве с Windows 10 аккаунт [Microsoft], требующий аутентификации, но не имеющий пароля в принципе
- 20H1 — можно отключить вход с паролем в учетную запись Microsoft, а также входить с ПИН-кодом в безопасный режим
Теперь можно вернуться к началу статьи и недоуменной реакции на нововведения у людей, которые в ноутбуках входили в аккаунт с помощью биометрии еще лет дцать назад, благодаря ПО и драйверам вендоров.
Ранее биометрический вход существовал наряду с парольным, даже если сам пароль был пустой. Равно как в такой аккаунт всегда можно было войти с паролем. Теперь, создав MSA без пароля или включив беспарольный вход, вы входите только с ПИН-кодом и биометрией.
В этом и заключается отличие от предыдущих версий Windows 10, более старых ОС Windows и решений вендоров.
Преимущества беспарольного входа и MSA без пароля
Я недавно проводил опрос и выяснил, что MSA в Windows 10 используют меньше половины людей даже в самой прогрессивной группе моей аудитории. Поэтому большинству читателей до беспарольных аспектов еще далеко. Впрочем, они и не сулят потребителям манны небесной.
- Требование Windows Hello. Поскольку Hello привязано к устройству, пароль не передается по сети. Такой подход укрепляет безопасность, но здесь основные бенефициары – организации, а домашним пользователям это ничего не дает.
- Учетная запись Microsoft без пароля. Если у вас нет пароля, вы его не забудете, равно как не сольете случайно посторонним лицам, например, попав под фишинговую атаку. Тут кроме пользы нет вреда, но нельзя терять контроль над номером телефона.
Подводные камни беспарольного входа
Есть несколько аспектов, которые вам надо учитывать, форсируя вход с Windows Hello и/или используя аккаунт Microsoft без пароля.
Невозможен автоматический вход в систему
Применимо к: требование входа с Hello / беспарольная MSA
Это я разбирал в прошлой статье в контексте форсирования входа с Hello. Если оно выключено, у беспарольной MSA ожидаемо есть возможность настройки автоматического входа. Но там надо задавать пароль, в т.ч. пустой, которого у аккаунта нет в принципе.
Недоступен вход с графическим паролем
Применимо к: требование входа с Hellо / беспарольная MSA
Первое логично следует из отключения парольного входа, а у второго нет никаких паролей в вариантах входа вне зависимости от того, требуется Hello для входа или нет.
Невозможно удаление ПИН-кода
Применимо к: требование входа с Hello / беспарольная MSA
На форум пришел человек, у которого была неактивна кнопка удаления. Нестыковка коллекционная, конечно, хотя вполне объяснимая.

Логика такова: если ломается сканер отпечатков и/или камера, ПИН-код – единственный способ входа без пароля.
Невозможен вход в локальную среду восстановления
Применимо к: беспарольная MSA
В отличие от безопасного режима, в среду восстановления с ПИН-кодом не войти. Для доступа к опциям восстановления (удаление исправлений) и диагностическим инструментам Windows RE (командная строка) требуется пароль администратора. Поэтому войти в беспарольную учетную запись Microsoft не получится, даже если вы переключились на нее с локального аккаунта, у которого пароль был установлен.

На картинке видно, что изначально использовался локальный аккаунт Admin, который я переключил на беспарольную MSA. Пароль от Admin ожидаемо не подходит.
В качестве обходного пути можно загрузиться в RE с установочной флэшки – в этом случае пароль администратора не запрашивается.
Еще одна неочевидная альтернатива – шифрование диска BitLocker, в том числе автоматическое. При входе в локальную RE требуется ввести 48-значный пароль восстановления, после чего экран с выбором администратора и вводом пароля уже не появляется.
Невозможно подключение по RDP или вход в сетевую папку
Применимо к: беспарольная MSA / MSA с паролем при беспарольной регистрации
У этих граблей два варианта.
Беспарольная MSA
Подключение по RDP и вход в сетевую папку подразумевают парольную аутентификацию, а для беспарольной MSA просто нечего указывать в качестве пароля. Однако по RDP можно подключиться к имеющей пароль MSA, даже если требование Hello включено, т.е. локальный вход с паролем невозможен.
MSA с паролем при беспарольной регистрации на устройстве
Проблема возникает, если добавление MSA на устройство проводится без ввода пароля, т.е. аутентификация выполняется по уведомлению в приложении Microsoft Authenticator. В этом случае Windows не с чем сравнить пароль, который вы вводите при подключении по RDP или входе в сетевую папку. Решение я опубликовал в своем канале Telegram.
Примечание. При использовании MSA с паролем вы можете столкнуться с проблемой подключения к ВМ на Hyper-V в режиме расширенного сеанса.
Литература (EN)
- Windows Hello for Business
- Why a PIN is better than a password
- Building a world without passwords
- Advancing Windows 10 as a passwordless platform
- Secure password-less sign-in for your Microsoft account using a security key or Windows Hello
Заключение
Несколько лет назад Microsoft взяла курс на беспарольную аутентификацию и с тех пор следует ему. Windows Hello отлично сочетается с облачными сервисами компании (Azure AD) и даже укрепляет безопасность традиционной инфраструктуры.
Домашним пользователям перепадает с корпоративного стола, но для них беспарольная технология еще не обрела законченный вид. С другой стороны, большинство людей до сих пор использует пароли Qwert321 для всех аккаунтов, сторонится MSA, двухфакторной аутентификации и прочих решений, защищающих учетные записи и личные данные.
Наверное, со временем беспарольные аккаунты станут мейнстримом, но для этого также понадобятся усилия Apple, Google и множества других компаний.
Конкретных дискуссионных тем я сегодня не предлагаю. Статья разъясняет технические нюансы, не играя на эмоциях, а MSA мы обсуждали в прошлый раз. Однако ваши вопросы и мысли по теме я всегда рад видеть в комментариях!
