You can also be interested in these:
- 4 Advantages of running latest OS versions on your devices
- How to speed up your Windows 11 booting?
- Is my computer Windows 11 compatible? Find out easily
- How to password protect a folder in Windows 11
CCleaner has been around since the early 2000s and was rather popular as a utility software keeping up maintenance tasks on our computer. This software removes unwanted files and unnecessary system registry entries from our PC we wouldn’t even know we had otherwise. On the other hand, Windows 11 have integrated numerous privacy policies and regulations to protect the user against these garbage files. The golden question is: Do I really need CCleaner in Windows 11? Let’s analyze this in more depth.

If you are into computer science or are you a computing devotee, surely you have heard CCleaner before. In case you haven’t, we are going to touch on quick reference points about this software.
What is CCleaner and what is it used for?
CCleaner is a software containing a set of tools to clean the hard disk and memory of our operating system and removing unnecessary files. For those users who didn’t know how to perform these tasks manually (and even those knowing) this was the panacea of the optimization chores in a computer.
This optimization tool was mainly developed for Windows systems. However, it was so popular that in 2012 a new version was released for macOS. Two years later, CCleaner also debuted on Android, until it became the multi-platform tool it is today.
Its functions include deleting unnecessary files, freeing up hard disk space, uninstalling applications, and blocking cookies or other trace elements. Most of the advanced features are paid and are reserved for its Pro version. Currently it is maintained by the company Piriform, owned by Avast in 2017.
Windows 11 has been granted with enough tools to allow users to fine-tune and optimize the operating system. It is true that CCleaner brings interesting additions on top of the basic optimization options Windows has, such as cleaning the registry entries. However, it is not possible to determine up to what extent they improve the performance of the computer. Furthermore, is CCleaner intelligent enough to discriminate what would be an “unnecessary” file or registry, being Windows registries such a delicate aspect of this operating system?
Long story short, CCleaner is the Swiss Army knife for the maintenance and cleaning tasks of your computer, allowing to perform this with relative ease. However, for the above-average user, the installation of this tool doesn’t make any sense if he/she knows how to use the optimization tools that come with Windows 11. That being said, the real benefit of having CCleaner installed in our computer will be determined on the needs and knowledge of each user.
Do you want to rely on a third party software to perform the cleaning tasks on your computer, or are you meticulous and knowledgeable enough to do these tasks yourself. Either option you choose, it all comes to what the user wants in the end.
On the other hand, if you question the CCleaner legitimacy or trustworthiness this is a fair sentiment. To that effect, all we can say, this product is under the umbrella of Avast, a rather reputable company in the security sector. There is a lot at stake for them as a company, and being the most advanced features part of a paid service, even more.
How to download CCleaner in Windows 11?
CCleaner is available for download in its official website. There is an incredible amount of repositories on the internet, claiming to be official sources or trustworthy partners. If you decide to move forward and install this tool, we recommend you do it using the link we provide here. It goes without saying people take advantage of the reputation of this type of software tools to camouflage their malicious intentions covered with altered versions of the same available for download.
Once you land on the CCleaner website, you will be able to see the “Free Download” button. From there, the installer executable file will be downloaded for Windows 11.
CCleaner versions
CCleaner has two versions. One is free and includes the following features:
- Standard privacy protection
- Standard cleaning
The other one is the Pro edition, capable of:
- Standard privacy protection
- Standard cleaning
- PC Health Check
- Update applications to reduce security risks.
- Full wipe
- Guarantees the privacy of your browsing history
- Detects and removes Internet trackers
- Avoid running out of space
- Priority customer support
As of the time of this writing CCleaner Pro has a price of $30 USD. Please check on their website for the updated price.
How does CCleaner work in Windows 11?
CCleaner in Windows 11, like any other application, requires to be installed in the system in order to work. You need to run the installer file you got from their website and proceed through the steps of the installation. The installation wizard will appear on the screen. If you want to start, click on “Install”. Similarly, in case you want to customize the components that will be installed on your computer, use the “Customize” link. After this follow these steps:
- Wait for the installation process to finish.
- When done, click on the Run CCleaner button. You need to set an appropriate time for the tool to perform its job. It should be a time you normally don’t use your computer and it is on. Now, start scheduling.
- Click on the “Continue” button and follow the steps that you will see on the screen.
When finished, CCleaner will run on your computer. The first section that stands out is Health Check. It shows a simple “Start” button that is used to start the scan (of course). When it is completed you will see a report that will help you to know the status of your computer.
In the report you will be notified about trace items detected and other security and optimization concerns. The free version will get a summarized format of this report. Ultimately, using the “Make it better” button the application will clean up our computer.
CCleaner also has a Custom Clean functionality. This is a more advanced cleaning features that allow you to free up space by deleting temporary files and other unnecessary files from the different components of Windows 11. It is very important that you know what you are doing at this point, because it is possible that you delete something that is really necessary for Windows to run.
To start the deletion, select the sections to be examined on the left side of the application and then click on “Run Cleaner”. In addition to the Windows 11 components, CCleaner is also capable of cleaning some well-known applications, such as Office or the Microsoft Store.
Included in the CCleaner Pro version is the driver updater tool. It scans your computer and allows you to know if the drivers are up to date or not.
Registry cleaning is another of the utilities included. Please proceed with caution on this area. Some changes in this component of the system could cause loss of data or even worst, access to the computer itself.
More stories like this
- 4 Advantages of running latest OS versions on your devices
- How to speed up your Windows 11 booting?
- Is my computer Windows 11 compatible? Find out easily
- How to password protect a folder in Windows 11
- What is Microsoft Authenticator and how to use It?
- What is Secure Boot and what is it for?
Раньше приложение можно было рекомендовать кому угодно. Но за последние годы многое изменилось.
Довольно долго CCleaner был одной из самых нужных программ в Windows. Он позволял освободить немало места на диске и быстро удалить данные, которые вам не нужны.
Но в 2017 году разработчика CCleaner компанию Piriform . корпорация Avast (та, которой принадлежит и одноимённый антивирус, и AVG). И программа изменилась.
Поэтому теперь перед установкой CCleaner стоит учесть несколько вещей.
1. Очищать реестр с помощью CCleaner бесполезно и даже вредно

Есть мнение, что реестр Windows попросту необходимо регулярно чистить и оптимизировать. В процессе эксплуатации системы (в особенности после удаления программ) он заполняется мусорными данными и ошибками. От этого компьютер якобы начинает страшно тормозить, и свободное место в оперативной памяти и на диске стремительно заканчивается.
Однако на самом деле необходимость чистки реестра — это , который тянется со времён Windows 95. Возможно, тогда оптимизация действительно имела смысл, но не теперь.
Microsoft официально заявила, что эта процедура бесполезна и зачастую даже вредна.
Корпорация , что не может рекомендовать никакие программы для очистки и не гарантирует работоспособность Windows после их применения, так как реестр не предназначен для правки пользователем.
И да, даже если вы удалите все «лишние» фрагменты реестра, то высвободите десяток‑другой килобайт места на диске. Никакой пользы это не принесёт, компьютер не будет загружаться быстрее.
2. Удалять cookies и историю браузера можно и без CCleaner
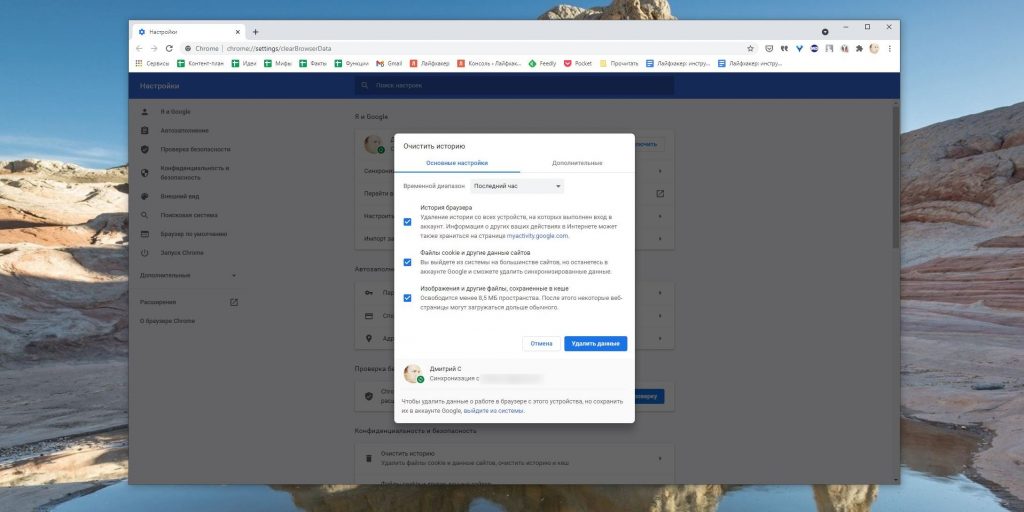
Во время очистки CCleaner также удаляет cookies и историю ваших браузеров. В общем‑то, иногда избавиться от всего этого бывает нужно: если вы хотите оставить в тайне от своих друзей или коллег, чем занимались в интернете.
Вот только чтобы подчистить за собой хвосты, CCleaner не нужен. Достаточно нажать в том же Chrome «Меню» → «Дополнительные инструменты» → «Очистить данные просмотров…».
Или просто откройте окно в режиме инкогнито. Для этого нажмите на клавиатуре Ctrl + Shift + n. Смотрите всё, что захотите. Потом закройте это окно. Всё, все журналы и cookies удалены. Ни ручная очистка истории, ни тем более установка CCleaner не потребуются.
При желании можно вообще сделать запуск браузера в режиме инкогнито постоянным.
3. CCleaner назойливо предлагает программное обеспечение

CCleaner предназначен для очистки ПК, но он же постоянно старается запихнуть в систему что‑нибудь лишнее.
Например, при установке программа предлагает загрузить антивирусы Avast или AVG. Это ожидаемо, потому что чистильщик Avast, но всё равно не очень приятно.
Ещё программа может установить свой CCleaner Browser. Но это просто Chrome с расширением CCleaner Adblock, который просмотрщиком по умолчанию без вашего ведома.
После покупки Avast Piriform превратила свой CCleaner в нечто вроде легендарного «Амиго» от Mail.ru — и сам скачается, и друзей приведёт. За это Microsoft приложение в свой список потенциально нежелательных программ. Представители CCleaner , что позже оспорили этот неприятный статус и он остался в прошлом.
4. Под видом CCleaner хакеры распространяли трояны
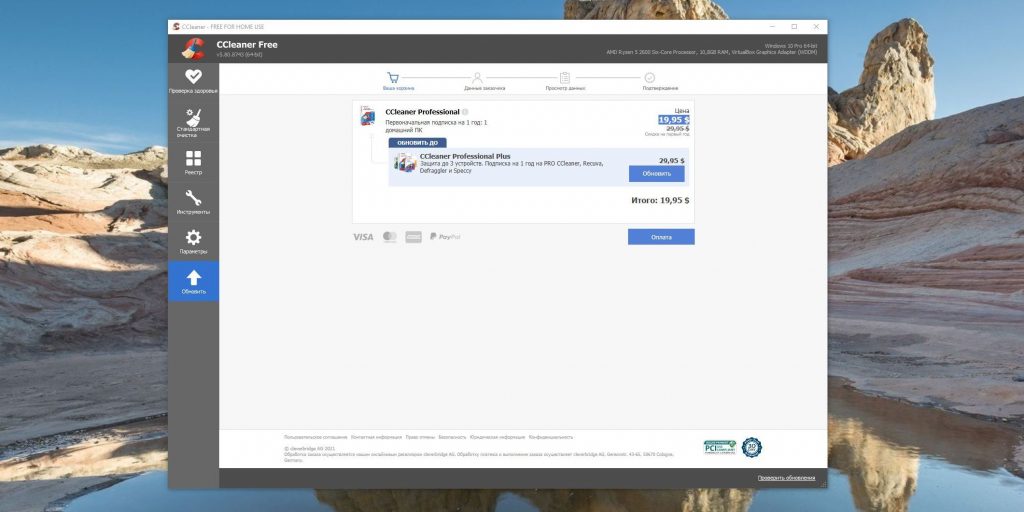
CCleaner стремится заполнить ваш диск непрошеными гостями, чтобы заработать на рекламе. Но благодаря программе в систему могут не просто Crapware (навязчивое ПО), но и откровенные вредители. Так, в 2017 году программу взломали хакеры и внедрили в её установщик парочку троянов — Trojan.Floxif и Trojan.Nyetya.
5. CCleaner занимает оперативную память и показывает рекламу
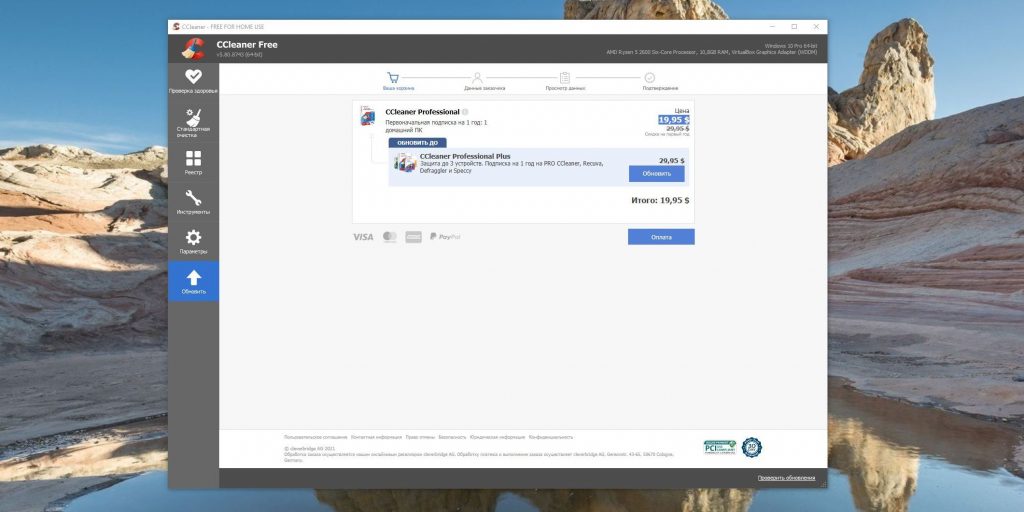
Ранние версии CCleaner запускались только по требованию пользователя. У вас осталось мало места на диске, вы запустили чистильщик, освободили пространство и забыли о CCleaner до следующего раза. Теперь же он по умолчанию работает в фоновом режиме, расходуя лишнюю оперативку.
Вдобавок программа регулярно предлагает купить Pro‑версию за 19,95 доллара в год. Но это вряд ли можно назвать удачным вложением. CCleaner Professional умеет только автоматически выполнять очистку ненужных данных, истории браузеров и файлов cookie.
6. CCleaner собирает пользовательские данные
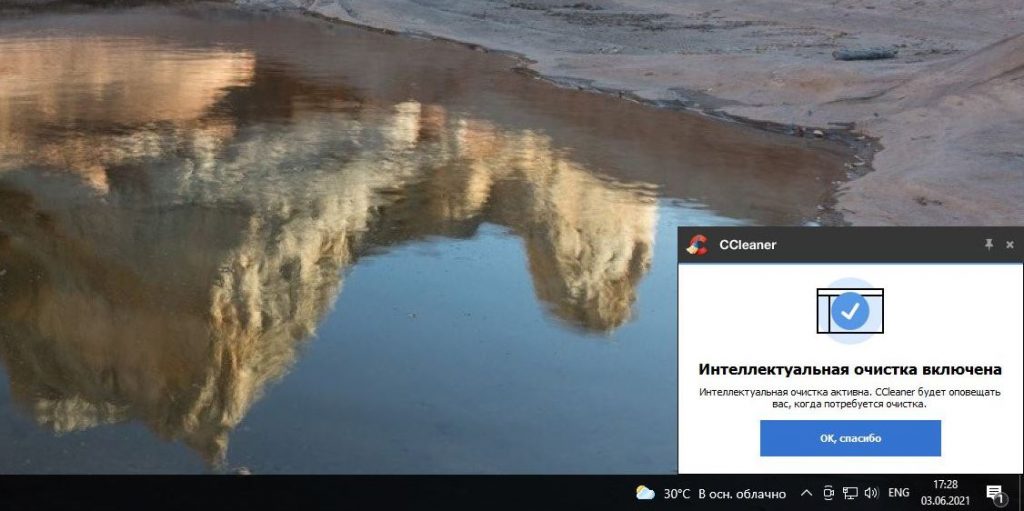
Эта скрытая функция называется . Приложение отправляет статистику использования CCleaner на серверы Avast каждые 12 часов.
Более того, собранную информацию Piriform и Avast имеют право продавать третьим лицам, о чём прямо в лицензионном соглашении.
Содержание статьи:
- Как очистить Windows 11
- С помощью JWIZARD Cleaner
- С помощью встроенного средства контроля памяти
- С помощью спец. утилит 👍
- Вручную (создав BAT-файл и задав расписание его запуска)
- Если все равно не хватает места: что можно посоветовать
- Вопросы и ответы: 0
Доброго дня!
От Windows 11 ожидалось, конечно, многое, а по факту… система в функциональности прибавила мало. Это относится и к нашей сегодняшней теме — к функции очистки диска от различного «мусора»… (почему-то до сих пор нет норм. инструмента для решения этой задачи 😥)
Например, за неск. месяцев активного использования ОС Windows 11 на моем домашнем ПК — место на системном SSD-накопителе стремительно сократилось… (сразу отмечу, что в последствии оказалось, что около 20 ГБ занимали различные временные и «мусорные» файлы, которые по большому счету не нужны).
📌Кстати, если у вас «относительно-слабый» ПК (и на нем много этого «добра») — то производительность устройства может быть снижена… (например, ОС Windows может дольше загружаться, различные «микро-фризы» в играх и тяжелых программах, ошибки и пр.). Я уж не говорю, что бэкап системного диска, из-за этих «лишних» временных файлов, может весить значительно больше… (что неудобно).
Собственно, ниже приведу неск. способов, как можно расчистить место на HDD/SSD (+ сделать свою ОС немного отзывчивее и быстрее 👌).
*
📌 На заметку!
Подборка лучших программ для очистки компьютера (ноутбука) от мусора
*
Как очистить Windows 11
С помощью JWIZARD Cleaner
Скачать JWIZARD Cleaner
JWIZARD Cleaner – программа для очистки Windows, предлагающая комплексную и эффективную очистку компьютера от мусора, временных файлов и общую оптимизацию работы системы. Своего рода, аналог CCleaner для России. Предусматриваются средства для удаления служебного мусора (файлов системных журналов, временных и поврежденных данных кэша), очистки кэша и истории в браузере, включая информацию об истории поисковых запросов и посещенных веб-сайтов, файлов куки и другого, что обеспечивает максимальную конфиденциальность.
К преимуществам приложения также можно добавить функцию управления содержимым папки с загрузками и корзины, позволяющую освободить дисковое пространство от сохраненных и удаленных файлов, а также функцию деинсталляции приложений. Встроенный режим «Smart Scan» проверяет и очищает систему по всем категориям сразу с помощью одного нажатия. Пользоваться JWIZARD Cleaner достаточно просто, учитывая множество автоматизированных инструментов и русскоязычный интерфейс.
Офиц. сайт: https://jwizard.ru/
- Скачайте с официального сайта инсталляционный файл и установите программу, следуя подсказкам пошагового мастера. После запустите софт и выберите категорию для очистки, например, если нужно удалить системный мусор, переключитесь на соответствующую вкладку слева, а в центральной части окна нажмите на кнопку «Старт».
- После сканирования отобразится объем найденного мусора. Подтвердите удаление ненужных файлов.
- Если нужно, можете посмотреть подробности о данных, которые будут удалены. Нажмите для этого на кнопку «Подробнее».
- В следующем окне можно увидеть, данные какого типа будут удалены, и при необходимости отметить те пункты, которые не нужно деинсталлировать.




Аналогичным образом нужно действовать при и использовании инструментов программы во всех категориях. Отдельно стоит разобрать функцию «Smart Scan», которая в автоматическом режиме выполняет комплексную очистку (располагается на соответствующей вкладке слева). Стоит отметить, что файлы cookie в режиме Smart Scan без подтверждения пользователя не удаляются. Поэтому, переживать не стоит, что все сохраненные логины на сайтах пропадут.
Но мы обратим внимание на категории, которые можно убирать или добавлять в процедуру очистки.
Нажмите на кнопку «Настройки» слева, затем в появившемся окне переключитесь на вкладку «Сканирование» и просмотрите, какие категории для проверки выбраны. Если есть пункты, которые не нужны, тогда снимите с них галочки (например, если вы не собираетесь очищать папку со скачанными файлами с помощью JWIZARD Cleaner).

С помощью встроенного средства контроля памяти
Способ далеко не идеальный, зато без установки сторонних программ.
Сначала необходимо открыть параметры системы (сочетание клавиш Win+i). Затем перейти в раздел «Система / Память» — в окне будут представлены самые большие папки на диске (в моем случае это «Рабочий стол», «Приложения», и временные файлы («Загрузки», «Корзина» и т.д.)).
Для очистки системы — кликните по меню «Рекомендации по очистке». См. скриншот ниже. 👇

Система — память — Windows 11
Далее вам останется отметить флажками всё, что более не нужно хранить на диске, и нажать кнопку «Очистить». 👇👌

Рекомендации по очистке

Временные файлы — Windows 11
С одной стороны — данная функция в Windows стала куда удобнее и эффективнее (чем была ранее), с другой — степень ее очистки сравнительно не высока (тем более, что половину пунктов составляют вполне очевидные вещи, вроде «Корзины» или «Загрузки»…).
📌Кстати, в Windows 11 никуда не делся и классический инструмент очистки (Cleanmgr). Для его запуска достаточно просто щелкнуть ПКМ по нужному диску, открыть его свойства и нажать кнопку «Очистка диска» (либо нажать Win+R, и ввести команду Cleanmgr).

Свойства диска — Проводник (Windows 11)

Общие — очистка диска
Стоит отметить, что степень очистки таким способом тоже не высока… Поэтому, на мой взгляд, куда лучше в этом плане использовать либо спец. утилиты, либо вручную настроить BAT-файл (+ расписание его запуска) с очисткой конкретных папок (файлов). Но об этом чуть ниже…
*
С помощью спец. утилит 👍
Fast Computer
Офиц. сайт: https://fast-computer.su/
Одна из самых эффективных утилит (от рос. разработчиков) для регулярной очистки системы от всякого рода мусора: временных файлов, кэша браузеров, ошибочных строк в реестре и т.д. Кстати, помимо чистки, утилита позволяет удалить «лишний» софт + настроить автозагрузку. Все это в купе — улучшает отзывчивость и скорость работы ОС Windows (могут исчезнуть различные микро-фризы в ряде ПО — в играх, например).
Как использовать: после установки достаточно нажать кнопку «Сканировать компьютер» для анализа системы, а потом просмотреть отчет и согласиться с очисткой. На всё-про-всё уйдет неск. минут! См. пример ниже. 👇

Скриншот. Fast Computer (Ускоритель компьютера) — главное окно

Скриншот. Ускоритель компьютера — очистка диска — 2,8 ГБ мусора удалено
*
CCleaner
Сайт разработчиков: https://www.ccleaner.com/ru-ru
Еще одна достаточно знаменитая утилита для наведения «порядка» в Windows! За несколько кликов мышки вы сможете не только удалить «всё лишнее», но и оптимизировать системный реестр, обновить драйвера, изменить часть настроек системы, которые обычным способом недоступны.
Недостатки утилиты: обновление драйверов с новыми Nvidia видеокартами работает некорректно. Также будьте аккуратны с очисткой кэша браузеров, во время их работы (могут аварийно закрыться…).

CCleaner Pro — анализ системы, очистка
*
Reg Organizer
Офиц. сайт: https://www.chemtable.com/ru/organizer.htm
Вообще, эта программа больше предназначена для работы с реестром: очистка, оптимизация, исправление ошибок, сравнение новой и старой копии, и т.д. Но в нее также встроен модуль для очистки системы — и результаты у него весьма неплохие!
Позволяет в «два клика» мышкой удалить файлы от «старых» ОС Windows (актуально, если вы обновляли свою Windows 8 на Windows 10, например), прежние точки восстановления, временные файлы, кэш и т.д. См. пример ниже. 👇
Использование крайне простое: после установки достаточно зайти в раздел «Чистка системы» и выполнить рекомендуемые операции.

Reg Organizer — глубокая очистка диска
*
Вручную (создав BAT-файл и задав расписание его запуска)
BAT-файл — это «скрипт», который последовательно выполнит Windows, при его запуске. Разумеется, BAT-файлы можно создавать самостоятельно (а код внутрь написать тот, который нужен. В нашем случае — это будет очистка диска 😉). Т.е. вы можете написать сами, какие каталоги вам нужно чистить, а затем сделать так, чтобы этот файл запускался автоматически!
Удобно?!
В качестве примера я «набросал» небольшой BAT-файл с очисткой системных временных папок от «мусора» (расшифровка параметров):
del /q /f /s %WINDIR%\Temp\*.*
del /q /f /s %SYSTEMDRIVE%\Temp\*.*
del /q /f /s %Tmp%\*.*
del /q /f /s %Temp%\*.*
Разумеется, по аналогии вы можете добавить в него нужные вам каталоги (о том, как это сделать, см. в ссылках ниже).
📌 В помощь:
- как создать свой BAT-файл с нуля в Windows 11/10 — 👉 см. инструкцию для начинающих!;
- как сделать так, чтобы программа (или BAT-файл) запускалась автоматически в нужное время — 👉 см. инструкцию для начинающих.
*
Если все равно не хватает места: что можно посоветовать
Довольно часто в комментариях (по подобным темам) мне пишут: «Ну вот все сделал по заметке, а места все равно не хватает. Есть еще мысли?»…
Предвидя этот вопрос, посоветую следующее:
- 👉 во-первых, проанализируйте диск с помощью спец. утилит: какие папки и файлы занимают больше всего места? Многие пользователи даже не знают, что у них на системном диске лежат несколько сериалов, загруженных еще неск. месяцев назад! Разумеется, найдя и удалив оные, — можно освободить достаточно много дискового пространства;
Анализ диска: находим все самые большие папки
- 👉 во-вторых, удалите все «лишние» программы и игры, которыми вы давно не пользуетесь. Как правило, они все установлены на системном диске;
- 👉 в-третьих, если у вас диск разбит на несколько разделов — то диск «C:\» можно увеличить за счет одного из них! Как это сделать — рассказывал в одной из своих прошлых заметок;
- 👉 в-четвертых, если у вас небольшой диск под систему — возможно, стоит приобрести что-то более вместительное (в тех же китайских магазинах на распродажах бывают очень дешевые варианты). Тем паче, что пока цены на диски «выровнялись» (по сравнению с апрелем 2021 г.).
*
На сим пока всё, успехов!
Дополнения — приветствуются!
👋
Первая публикация: 27.11.2021
Корректировка: 10.07.2022
На форумах пользователями сломано немало копий и потрачены миллиарды нервных клеток в спорах о необходимости очистки Windows от ненужных файлов, которые накапливаются в результате ее работы. Точку в этом споре ставить рано, но сравнить работу двух популярных чистильщиков системы — ветерана CCleaner, и более нового Wise Disk Cleaner, мы сможем наглядно.

Теперь об объекте чистки — у меня уже полгода установлена Windows 10 October 2020 Update, и несмотря на тяжелые условия работы: частая установка разнообразных утилит, эксперименты для блогов и перегруженность играми, ОС не собирается «сдаваться» и работает вполне сносно. Я считаю, что лучшая чистка Windows — это ее периодическая переустановка и мои постоянные читатели наверняка помнят блог «Мнение: 7 причин переустанавливать Windows раз в полгода», но в этот раз Windows 10 удивила меня стабильностью, и переустанавливать то, что хорошо работает, рука не поднимается.

Если же вы чувствуете, что Windows работает не так быстро и стабильно, как сразу после установки, то, возможно блог «Несколько признаков того, что вам пора переустановить Windows» поможет вам решиться на переустановку, а блог «Мой метод переустановки Windows: быстро, надежно и безопасно» — поможет сделать это быстро. Ну а если переустанавливать лень или нет времени, а место на системном диске заканчивается, то почему бы и не попробовать очистку с помощью утилит?

На утилиту CCleaner в свое время обрушилось немало критики, и сегодня мы посмотрим не только на качество очистки ею Windows, но и другие ее плюсы и минусы, а особенно — отношение к пользователю. Набирающий популярность конкурент CCleaner — чистильщик Wise Disk Cleaner, тоже сравним по этим параметрам. Ну а потом запустим очистку этими утилитами одновременно, и посмотрим как они будут драться за право чистить мой Windows (шутка).
Но прежде всего, надо скачать утилиты, и здесь нас ждет первая проблема. Если мы введем в поиск «CCleaner» или «ццклеанер» на первых строчках выдачи результатов поисковиков мы можем увидеть что угодно, но не всегда главный сайт производителя утилиты.

Это касается и любых других популярных утилит, даже WinRAR, поэтому самое надежное — посмотреть на Википедии сайт производителя утилиты. Для CCleaner это «http://www.piriform.com/ccleaner«. При переходе по этому сайту нас перебрасывает уже на «https://www.ccleaner.com/ru-ru/ccleaner» из выдачи, но лучше не рисковать, и всегда проверять настоящий сайт производителя утилиты.
Если утилиты нет на Википедии, то поможет поиск на известных сайтах с хорошей репутацией, например на comss.ru. Там мы и поищем сайт производителя Wise Disk Cleaner.

Сайт производителя открылся у меня только с помощью Opera VPN, раньше такого не замечал.

Скачиваем утилиты, устанавливаем, и с CCleaner поначалу все идет как обычно.

И даже режим «Customize» не показывает никакого «криминала».

Но следом мы получаем подарок в лучших традициях «мусорного» софта — установку «левого» браузера.

При написании блога я переустанавливал CCleaner, и в другой установке получил еще один «подарок» — продукт от Avast.

Неопытный пользователь только «загадит» себе ненужным софтом систему, которую CCleaner собрался чистить, а опытный подумает — «а нужен ли мне вообще такой продукт?»
Установка Wise Disk Cleaner лаконична и проходит без сюрпризов и «подарков» софта.

С интерфейсом CCleaner знакомы многие пользователи, но в последних версиях появился режим «Проверить здоровье вашего ПК…». Признаюсь честно, я уже давно не могу решиться нажать эту кнопку на рабочем ПК. Как-нибудь проверю на виртуальной машине.

Для чистки я выбрал только файлы системы, не трогая файлы и кэш браузеров. Найдено 159 Мб ненужных файлов.

Теперь попробуем просканировать ОС с помощью Wise Disk Cleaner. Обращает внимание большее количество мест очистки и удобная галочка, которая очистит только кэш браузеров, не трогая историю и куки-файлы.


Найдено 262 Мб ненужных файлов.

Но во вкладке «Очистка системы» можно удалить файлы, оставшиеся после обновления ОС, а весят они немало — 653 Мб.

Теперь предлагаю очистить систему с помощью CCleaner, а потом еще пройти и Wise Disk Cleaner. CCleaner очищает 159 Мб на системном диске.

Wise Disk Cleaner после чистки CCleaner находит и очищает еще 112 Мб «мусора».

И 653 Мб файлов, оставшихся после обновлений, которые не видит CCleaner.

Как видите, CCleaner полностью повержен по степени очистки, но хочу сказать еще пару слов о его плюсах и минусах. Серьезный минус — включение телеметрии по умолчанию. Конечно, сейчас данные собирает каждый утюг, но все равно неприятно.

Теперь о плюсах. Главные из них, удобный доступ к расширениям браузеров и планировщику заданий Windows. Это очень экономит время, когда нужно быстро посмотреть, не появилось ли в ОС какой-либо подозрительной программы или расширения.


Но в целом, навязывание CCleaner софта при установке и включенная по умолчанию телеметрия не вызывают желания устанавливать этот продукт. Репутацию и популярность, заработанную утилитой с далекого 2003 года, за пару лет «слили в унитаз» эффективные менеджеры.

И пара слов о необходимости чистки Windows. Windows 10 имеет свои эффективные инструменты очистки от мусора, и, как видите, объем очищенной утилитами информации был совсем небольшим, а Windows 10 может очистить дополнительно еще 97 Мб даже после очистки утилитами.

Конечно, если включить и очистку кэша браузера, то цифры могут впечатлить, но надо ли его чистить? Часто используемая браузером информация кэшируется для ускорения, а не для того, чтобы просто лежать на диске.
Мое мнение — про «чистильщики» можно спокойно забыть. Конечно, они немного успокаивают и дают эффект-плацебо «чистой» системы, но это сродни обсессивно-компульсивному расстройству, когда человек моет руки по 50 раз в день. Пользы — ноль, но больной успокаивается на время. Особенно ОКР напоминает режим работы CCleaner, постоянно «висящего» в фоне и «чистящего» по 2-3 Мб при каждой загрузке Windows.

Пишите в комментарии, используете ли вы «чистильщики» системы? И какой считаете лучшим?
Telegram-канал @overclockers_news — теперь в новом формате. Подписывайся, чтобы быть в курсе всех новостей!
Аналоги CCleaner для Windows 11 необходимы для поддержания чистоты и производительности системы, удаляя ненужные файлы и оптимизируя реестр. Однако, стоит остерегаться неофициальных и подозрительных программ, которые могут содержать вредоносное ПО или привести к некорректной работе системы. Использование проверенных аналогов позволяет безопасно и эффективно очистить компьютер, сохраняя его работоспособность на высоком уровне, без риска повреждения важных данных или настройки системы.
«Ускоритель Компьютера» — это отечественная программа, предназначенная для оптимизации и ускорения работы ПК. Она создана специально для пользователей Windows и предлагает целый ряд инструментов для повышения производительности системы. Программа объединяет функции очистки, дефрагментации и диагностики, что позволяет пользователям легко поддерживать свой компьютер в рабочем состоянии. Удобный интерфейс делает ее доступной даже для новичков, а широкий функционал удовлетворит потребности опытных пользователей. Кроме того, «Ускоритель Компьютера» помогает выявлять и устранять скрытые угрозы, обеспечивая дополнительный уровень безопасности.
Преимущества и особенности:
- Комплексная оптимизация системы для повышения скорости работы.
- Эффективная очистка оперативной памяти и освобождение дискового пространства.
- Функции для защиты от шпионского ПО и других онлайн-угроз.
- Простой и интуитивно понятный интерфейс, подходящий для всех уровней пользователей.
- Модуль для восстановления системы из резервной копии.
- Поддержка всех популярных версий Windows, включая последние обновления.
- Мониторинг состояния «здоровья» основных компонентов компьютера.
- Регулярные обновления и поддержка от разработчиков.
Advanced SystemCare Free — это бесплатная утилита для оптимизации и очистки ПК, разработанная компанией IObit. Программа предлагает базовые инструменты для ускорения работы компьютера, удаления ненужных файлов и повышения производительности системы. Она оснащена функцией искусственного интеллекта (AI) для более точного сканирования и очистки, а также позволяет оптимизировать загрузку системы, закрывать ненужные процессы и очищать реестр. Несмотря на свои широкие возможности, ccleaner аналоги для windows 11, бесплатная версия ограничена в функционале по сравнению с платной версией, и часто предлагает пользователю приобрести дополнительные продукты IObit.
Интерфейс программы интуитивно понятен и поддерживает несколько скинов и виджетов для мониторинга производительности ПК. Однако пользователи могут столкнуться с навязчивыми предложениями перейти на платную версию и установить стороннее ПО. В целом, Advanced SystemCare Free — это полезный инструмент для базовой оптимизации системы, но для получения полного набора функций рекомендуется рассмотреть платную версию.
Преимущества и особенности:
- Использование AI для более точного сканирования и очистки системы.
- Функция Turbo Boost для ускорения работы ПК путем освобождения оперативной памяти.
- Удобный интерфейс с возможностью персонализации и использования виджетов.
- Интегрированный обновлятор программного обеспечения для автоматического поиска и установки обновлений.
- Множество инструментов для очистки реестра и удаления ненужных файлов.
- Возможность управления программами автозагрузки для ускорения загрузки системы.
- Ограниченные возможности защиты и оптимизации по сравнению с платной версией.
Wise Registry Cleaner — это популярная утилита для очистки реестра Windows, которая помогает пользователям оптимизировать работу их ПК. Программа предоставляет инструменты для сканирования и устранения проблем в реестре, ccleaner аналоги для windows 11, улучшения стабильности системы, а также ускорения загрузки и завершения работы операционной системы. Простота использования и понятный интерфейс делают эту программу доступной даже для начинающих пользователей. В дополнение к базовым функциям, утилита позволяет настраивать автоматическое сканирование и чистку реестра по расписанию, что добавляет удобства в её использовании.
Преимущества и особенности:
- Поддержка различных режимов сканирования, включая глубокое и быстрое сканирование.
- Возможность автоматического создания точки восстановления перед чисткой реестра для повышения безопасности.
- Программа поддерживает работу на всех версиях Windows, начиная с XP и заканчивая Windows 11.
- Интуитивно понятный интерфейс с возможностью переключения между светлой и темной темами.
- Возможность создания портативной версии для использования с USB-накопителей.
- Поддержка командной строки для опытных пользователей.
Официальный сайт: Fortect
Fortect — это мощный инструмент для оптимизации и восстановления операционной системы Windows, который помогает устранить широкий спектр проблем, от поврежденных системных файлов до вирусных угроз. Используя продвинутые технологии, такие как искусственный интеллект и машинное обучение, Fortect анализирует состояние системы, находит и устраняет ошибки, вызванные как аппаратными сбоями, так и программными конфликтами. Основной акцент программы — на восстановлении работоспособности системы без потери пользовательских данных. Fortect предлагает простой и интуитивно понятный интерфейс, что делает его доступным как для начинающих пользователей, ccleaner аналоги для windows 11, так и для тех, кто хорошо разбирается в компьютерах.
Программа способна не только исправлять ошибки Windows, но и восстанавливать недостающие системные файлы, очищать жесткий диск от ненужных данных и улучшать общую производительность компьютера. Fortect особенно полезен для тех, кто сталкивается с частыми сбоями в работе приложений или проблемами с безопасностью системы.
Преимущества и особенности:
- Использование искусственного интеллекта и машинного обучения для выявления и устранения проблем.
- Восстановление недостающих или поврежденных системных файлов, что позволяет избежать переустановки операционной системы.
- Очистка системы от ненужных файлов, что освобождает место на жестком диске и повышает скорость работы.
- Простой и интуитивно понятный интерфейс, который подходит для пользователей с любым уровнем опыта.
- Проверка и устранение ошибок реестра, что помогает поддерживать стабильную работу системы.
- Обнаружение и удаление вирусов и вредоносного ПО без постоянного мониторинга.
- Возможность использования на нескольких устройствах с одной подпиской.
- Конкурентоспособная цена с частыми скидками и пробной версией.
Auslogics Registry Cleaner — это популярная и бесплатная утилита для очистки реестра операционной системы Windows. Программа разработана с целью улучшения производительности системы за счет удаления устаревших и некорректных записей в реестре. Она отличается простотой использования, что делает ее доступной для пользователей с разным уровнем технической подготовки. Утилита сканирует реестр на наличие ошибок и предоставляет пользователю отчет с возможностью безопасного исправления найденных проблем. Программа поддерживает работу на всех современных версиях Windows и имеет возможность создания портативной версии для использования на внешних носителях.
Auslogics Registry Cleaner предлагает интуитивно понятный интерфейс и высокую скорость работы, что делает процесс очистки быстрым и удобным. Дополнительные функции включают возможность резервного копирования реестра перед внесением изменений, что гарантирует безопасность и возможность восстановления системы в случае необходимости.
Преимущества и особенности:
- Бесплатное использование без ограничений на основные функции.
- Возможность создания портативной версии программы.
- Резервное копирование реестра перед внесением изменений для безопасного восстановления.
- Высокая скорость сканирования и исправления ошибок в реестре.
- Интуитивно понятный интерфейс, доступный для пользователей с любым уровнем навыков.
- Поддержка всех современных версий Windows, включая Windows 10 и 11.
- Регулярные обновления программы для поддержания ее актуальности и эффективности.
Официальный сайт: Outbyte
Outbyte PC Repair — это многофункциональный инструмент для оптимизации и поддержания стабильной работы компьютеров под управлением Windows. Программа предлагает комплексные решения для устранения проблем с производительностью, очистки системы от ненужных файлов, защиты конфиденциальности и улучшения общей безопасности ПК. Простота использования и широкий набор функций делают Outbyte PC Repair подходящим выбором для пользователей, которые хотят автоматизировать обслуживание своей системы и поддерживать её в оптимальном состоянии.
Софт особенно выделяется благодаря своему интуитивно понятному интерфейсу и возможности персонализации настроек. Пользователи могут выбрать, какие проблемы они хотят устранить, а какие оставить без изменений. Более того, Outbyte PC Repair активно взаимодействует с антивирусными программами, ccleaner аналоги для windows 11, избегая конфликтов и обеспечивая безопасную работу на вашем компьютере. Несмотря на положительные отзывы, некоторые пользователи отмечают сложности с отменой подписки и медлительность службы поддержки.
Преимущества и особенности:
- Эффективная очистка системы от ненужных файлов и оптимизация работы.
- Функция защиты конфиденциальности с возможностью удаления истории браузера и куки.
- Управление автозагрузкой для ускорения старта системы.
- Поддержка резервного копирования данных перед выполнением изменений.
- Совместимость с большинством антивирусных программ для предотвращения конфликтов.
- Доступный пробный период для проверки функционала.
- Простота использования благодаря интуитивно понятному интерфейсу.
Современные приложения становятся все более требовательными к ресурсам, и одним из ключевых компонентов, влияющих на производительность, является объем оперативной памяти. Правильный выбор объема ОЗУ может значительно улучшить скорость работы компьютера и эффективность запуска программ.
- Офисные программы и браузеры: Для комфортной работы с текстовыми редакторами, таблицами и браузерами, которые часто работают с несколькими вкладками одновременно, рекомендуется не менее 8 ГБ оперативной памяти. Это обеспечит плавную работу даже при многозадачности.
- Графические редакторы и программы для работы с видео: Для работы с Adobe Photoshop, Illustrator, Premiere Pro и другими требовательными к ресурсам программами, рекомендуется 16 ГБ или больше. Это позволит быстро обрабатывать изображения и видеофайлы, избегая задержек.
- Игры: Современные игры требуют не менее 16 ГБ ОЗУ для обеспечения плавного игрового процесса с высокими настройками графики. Для игр в 4K-разрешении или с использованием VR рекомендуется 32 ГБ.
- Разработка программного обеспечения и виртуализация: Разработчикам и IT-специалистам, работающим с несколькими виртуальными машинами или средами разработки, потребуется от 16 ГБ до 32 ГБ оперативной памяти, чтобы обеспечить стабильность и скорость работы.
Оптимальный объем оперативной памяти зависит от нескольких факторов:
- Тип и количество запускаемых программ: Чем больше программ вы используете одновременно, тем больше оперативной памяти потребуется. Для работы с несколькими тяжелыми приложениями лучше сразу рассмотреть 32 ГБ.
- Планируемое использование в будущем: Если вы планируете использовать компьютер несколько лет без значительного обновления, разумно инвестировать в больший объем ОЗУ, чтобы избежать необходимости апгрейда в ближайшем будущем.
- Операционная система: Windows 10/11 и macOS рекомендуют минимум 8 ГБ для базовой работы, но для комфортного использования и запуска нескольких приложений одновременно лучше иметь 16 ГБ или больше.
Подводя итог, оптимальный объем оперативной памяти зависит от ваших потребностей и типов задач, которые вы решаете. Для большинства пользователей 16 ГБ станет универсальным выбором, обеспечивающим отличную производительность в различных сценариях. Однако для специализированных задач может потребоваться большее количество памяти.
Когда вы включаете компьютер, некоторые программы автоматически запускаются вместе с системой. Это может значительно замедлить процесс загрузки и работу вашего компьютера в целом. Отключение автозагрузки ненужных программ — это эффективный способ улучшить производительность устройства.
- Высокая нагрузка на процессор и оперативную память. Множество программ, работающих в фоновом режиме, требуют ресурсов компьютера, что приводит к его перегрузке.
- Удлинение времени загрузки системы. Чем больше программ загружается при старте, тем дольше компьютер включается и становится готовым к работе.
- Постоянные обновления и уведомления. Некоторые программы, находясь в автозагрузке, ccleaner аналоги для windows 11, регулярно проверяют наличие обновлений и отправляют уведомления, что также отнимает ресурсы и замедляет работу системы.
- Ускорение времени загрузки компьютера. Отключив ненужные программы из автозагрузки, вы заметно сократите время, необходимое для полного включения устройства.
- Увеличение производительности. Освобождение ресурсов процессора и оперативной памяти позволяет вашему компьютеру работать быстрее и эффективнее.
- Уменьшение числа сбоев и ошибок. Фоновые программы могут конфликтовать друг с другом, вызывая ошибки и сбои. Удаление лишних программ из автозагрузки снижает вероятность возникновения подобных проблем.
Чтобы отключить автозагрузку программ, выполните следующие действия:
- Откройте Диспетчер задач (Ctrl + Shift + Esc).
- Перейдите на вкладку Автозагрузка.
- Выберите программу, которую хотите отключить, и нажмите Отключить.
Регулярное управление автозагрузкой поможет вам поддерживать высокую производительность компьютера и избежать множества проблем, связанных с замедлением работы системы.
Когда речь заходит о скорости работы компьютера, многие пользователи задумываются, влияет ли количество установленных программ на производительность устройства. Ответ на этот вопрос не так прост, как может показаться на первый взгляд.
- Использование системных ресурсов: Каждая программа, даже если она не запущена, может потреблять системные ресурсы. Многие программы добавляют свои процессы в автозагрузку, что увеличивает нагрузку на процессор и оперативную память.
- Захламление жесткого диска: Чем больше программ установлено, тем больше места они занимают на жестком диске. Это может привести к фрагментации данных и замедлению чтения и записи файлов.
- Фоновые процессы: Некоторые программы работают в фоновом режиме, периодически выполняя определенные задачи, такие как обновления, сканирование или синхронизация данных, что также снижает общую производительность системы.
- Конфликты между программами: Некоторые программы могут конфликтовать друг с другом, что может вызвать ошибки и замедление работы компьютера.
- Удаление ненужных программ: Регулярно проверяйте список установленных программ и удаляйте те, которыми не пользуетесь. Это освободит место на диске и уменьшит количество фоновых процессов.
- Оптимизация автозагрузки: Отключите автозагрузку программ, которые не нужны при каждом запуске системы. Это сократит время загрузки компьютера и снизит нагрузку на ресурсы.
- Использование SSD: Если ваш компьютер оснащен жестким диском (HDD), ccleaner аналоги для windows 11, рассмотрите возможность его замены на SSD. Твердотельные накопители значительно быстрее, что поможет улучшить общую производительность системы.
- Регулярное обновление программ: Обновления могут содержать оптимизации и исправления, которые улучшат работу программ и уменьшат их влияние на ��истему.
- Очистка временных файлов: Временные файлы, создаваемые программами, могут со временем накопиться и занять значительное место на диске. Регулярная очистка таких файлов поможет сохранить производительность.
Таким образом, количество установленных программ действительно может влиять на скорость работы компьютера, особенно если программы потребляют ресурсы или работают в фоновом режиме. Однако, правильная оптимизация и регулярное обслуживание системы могут минимизировать это влияние и сохранить компьютер в рабочем состоянии на долгие годы.
Дефрагментация диска — это процесс, при котором данные на жестком диске реорганизуются таким образом, чтобы связанные файлы располагались рядом друг с другом. Это позволяет операционной системе и программам быстрее получать доступ к нужным данным, что значительно улучшает общую производительность компьютера.
- Ускорение доступа к данным: Когда файлы находятся в смежных секторах, жесткий диск тратит меньше времени на их чтение. Это уменьшает задержки и ускоряет запуск программ.
- Повышение скорости загрузки системы: Дефрагментация помогает системе быстрее находить и загружать системные файлы, что сокращает время загрузки операционной системы.
- Улучшение стабильности работы: Уменьшение фрагментации файлов снижает вероятность ошибок при их чтении, что способствует более стабильной работе программ и самой операционной системы.
- Продление срока службы жесткого диска: Меньшее количество движений головки жесткого диска, необходимое для чтения фрагментированных файлов, снижает износ устройства и продлевает его срок службы.
Важно отметить, что эффект от дефрагментации особенно заметен на традиционных жестких дисках (HDD). Для SSD-дисков процедура дефрагментации не только не нужна, но и может нанести вред, так как данные накопители используют другой принцип хранения данных и не страдают от фрагментации.
Для поддержания высокой производительности рекомендуется регулярно проводить дефрагментацию жесткого диска, особенно если вы часто устанавливаете и удаляете программы, загружаете и удаляете большие объемы данных. Это поможет вашему компьютеру работать быстрее и стабильнее.
Переход с жесткого диска (HDD) на твердотельный накопитель (SSD) — одно из самых эффективных обновлений, которое может значительно улучшить производительность вашего компьютера. SSD предлагает множество преимуществ перед традиционными HDD, и в этой статье мы рассмотрим, как это может повлиять на работу вашего устройства.
- Быстрая загрузка ОС: Использование SSD позволяет существенно сократить время загрузки операционной системы. Ваш компьютер сможет включаться и быть готовым к работе за считанные секунды.
- Мгновенный запуск приложений: Программы и приложения запускаются гораздо быстрее на SSD, что позволяет пользователю экономить время и повышать продуктивность.
- Быстрый доступ к данным: SSD обеспечивают более высокую скорость чтения и записи данных по сравнению с HDD, что делает работу с большими файлами более эффективной.
- Меньшие задержки: Переход на SSD уменьшает время отклика системы, что особенно заметно при выполнении многозадачных операций и работе с требовательными к ресурсам программами.
- Скорость загрузки уровней: Игры, установленные на SSD, загружаются значительно быстрее, что уменьшает время ожидания между уровнями и сценами.
- Плавность геймплея: Меньшее время доступа к данным на SSD снижает вероятность появления «лагов» и зависаний во время игры.
- Отсутствие движущихся частей: SSD не имеют механических компонентов, что делает их более надежными и долговечными по сравнению с HDD, которые могут быть подвержены механическим повреждениям.
- Меньшее энергопотребление: SSD потребляют меньше энергии, что способствует увеличению времени работы от батареи в ноутбуках и снижению общих энергозатрат.
Замена HDD на SSD — это шаг, который способен значительно улучшить скорость и общую производительность вашего компьютера. Независимо от того, используете ли вы компьютер для работы, игр или повседневных задач, переход на SSD обеспечит заметные преимущества.
Оптимизация работы Windows включает в себя не только аппаратные улучшения, но и грамотное управление сервисами операционной системы. Многие из них можно отключить для ускорения работы ПК без ущерба для основной функциональности. Ниже приведен список сервисов, которые можно безопасно деактивировать.
- Windows Search — Этот сервис индексирует файлы на вашем компьютере для быстрого поиска. Если вы редко используете поиск, его отключение может значительно увеличить скорость работы системы.
- Superfetch — Сервис, который загружает часто используемые программы в память, что ускоряет их запуск. Однако на слабых ПК он может замедлить работу системы, поэтому его можно отключить.
- Windows Update — Если обновления Windows выполняются вручную, то можно временно отключить этот сервис, чтобы освободить ресурсы системы.
- Background Intelligent Transfer Service (BITS) — Используется для фона загрузок, таких как обновления и передачи данных. Если вы не пользуетесь автоматическими обновлениями, отключение этого сервиса может повысить производительность.
- Remote Desktop Services — Если вы не используете удаленный рабочий стол, этот сервис можно отключить для освобождения ресурсов.
- Remote Registry — Позволяет удаленно изменять реестр Windows. Если вам не нужны такие функции, этот сервис можно отключить для повышения безопасности и производительности.
- Diagnostic Policy Service — Этот сервис отслеживает и диагностирует проблемы с Windows. Отключение может немного повысить производительность, но отключать его стоит только в случае уверенности, что вам не нужны автоматические диагностики.
- Windows Error Reporting Service — Отправляет отчеты об ошибках в Microsoft. Если вам не важно уведомлять Microsoft о сбоях, этот сервис можно отключить.
- Program Compatibility Assistant Service — Отслеживает запуск старых программ и предлагает исправления совместимости. Если вы не используете старые программы, этот сервис можно отключить.
Отключение этих сервисов может заметно улучшить производительность вашего компьютера. Однако перед отключением любого сервиса рекомендуется создать точку восстановления системы, чтобы избежать возможных проблем.
Правильная настройка параметров электропитания компьютера может существенно повысить его производительность, особенно в требовательных задачах. В Windows и других операционных системах доступны различные планы питания, каждый из которых подходит для разных сценариев использования. В этой статье рассмотрим, как настроить параметры электропитания, чтобы добиться максимальной производительности.
- Высокая производительность: Этот план питания обеспечивает максимальную мощность процессора и графической карты, но при этом может увеличивать энергопотребление и тепловыделение.
- Сбалансированный: Оптимальный вариант для большинства пользователей. Он автоматически регулирует мощность в зависимости от текущих задач, экономя энергию, когда производительность не требуется на максимуме.
- Энергосбережение: Этот план минимизирует потребление энергии за счет снижения производительности. Подходит для ноутбуков и устройств с ограниченной батареей.
Для более точной настройки производительности компьютера можно внести изменения в параметры конкретного плана питания:
- Минимальная и максимальная мощность процессора: Установите минимальную мощность процессора на 100%, чтобы исключить его снижение при бездействии, и максимальную на 100% для полной производительности.
- Политика охлаждения системы: Переключите на «Активное» охлаждение, чтобы вентиляторы начинали работать на полную мощность, предотвращая перегрев и падение производительности.
- Тайм-аут жесткого диска: Установите время до отключения жесткого диска на максимально возможное, чтобы предотвратить его постоянное включение и выключение, что может замедлять работу.
- Спящий режим и гибернация: Отключите спящий режим и гибернацию для предотвращения задержек при переходе компьютера в активное состояние.
Если ваш компьютер оснащен мощным графическим процессором, убедитесь, что он настроен на работу с максимальной производительностью:
- План электропитания GPU: В настройках драйвера графической карты установите профиль «Максимальная производительность» или аналогичный.
- Оптимизация производительности: Используйте утилиты от производителя (например, NVIDIA GeForce Experience или AMD Radeon Software) для тонкой настройки параметров электропитания и производительности GPU.
Настройка параметров электропитания является важным шагом для повышения производительности компьютера. Правильные настройки позволят ва��ему устройству работать быстрее и эффективнее в зависимости от текущих задач, обеспечивая оптимальный баланс между производительностью и энергопотреблением.

