Windows — NTP server installation
Windows — NTP server installation
Would you like to learn how to install the NTP server on Windows? In this tutorial, we are going to show you how to configure an NTP server on a computer running Windows.
• Windows 2012 R2
• Windows 2016
• Windows 2019
• Windows 10
• Windows 7
Equipment list
Here you can find the list of equipment used to create this tutorial.
This link will also show the software list used to create this tutorial.
Windows — Related Tutorial:
On this page, we offer quick access to a list of tutorials related to Windows.
Tutorial Windows — NTP server installation
As Administrator, start an elevated command-line.

Create a backup of the Windows registry entries.
Configure the Windows time service as an NTP server.
Configure the list of NTP servers.
Configure the NTP poll interval.
Configure the Windows time service to start automatically.
Start the Windows time service.
Optionally, restart the Windows time service using the graphical interface.

Create a Firewall rule to allow the input of packets on the NTP port.
Verify the NTP server configuration.
Here is the command output.
Congratulations! You have finished the installation of the NTP server on Windows.
Tutorial Windows — NTP server verification
Verify the NTP server peer list.
Verify the NTP service communication.
From a remote computer, test your NTP server.
Here is the command output.
In our example, the NTP server IP address is 172.31.0.84.
From a computer running Linux, test your NTP server.
Here is the command output.
Congratulations! You have finished the NTP server configuration on Windows.
VirtualCoin CISSP, PMP, CCNP, MCSE, LPIC22020-12-03T09:48:59-03:00
Related Posts
Page load link
Ok
Introduction
An NTP (Network Time Protocol) server in Windows Server 2022 is a service that synchronizes the time across devices in a network, ensuring that all systems share the same accurate time. In Windows, the Windows Time service (W32Time) acts as the built-in NTP server and client, helping maintain time consistency on a network by syncing to a reliable external time source or acting as a time source for other devices.
Why Install an NTP Server on Windows Server 2022?
Importance of Time Synchronization in VMware ESXi
Installing an NTP (Network Time Protocol) server on Windows Server 2022 is beneficial for ensuring accurate and synchronized time across all networked devices. Time synchronization is essential in modern IT environments, particularly in virtualized setups, because of its impact on application performance, data integrity, and security.
With an NTP server, you can synchronize the clocks of all devices on the network. This consistency reduces errors related to time-dependent applications, such as scheduled tasks, automated backups, and database management. Accurate timestamps also help avoid potential issues in applications that rely on synchronized time across multiple systems.
Security protocols and logging mechanisms heavily rely on accurate time for event tracking and incident detection. Time-stamped logs are critical for auditing, troubleshooting, and forensic investigations. Accurate time synchronization is also a regulatory requirement in industries subject to compliance standards like HIPAA, PCI-DSS, and GDPR.
Setting up an NTP server on Windows Server 2022 allows VMware ESXi hosts and connected VMs to reference a consistent time source, mitigating these risks.
Benefits of Installing an NTP Server on Windows Server 2022
Setting up an NTP server on Windows Server 2022 offers several advantages, especially in environments managed by VMware ESXi:
Enhanced Network Reliability: Synchronizing time across devices reduces the risk of conflicts.
Improved Security and Compliance: Accurate timestamps support logging and auditing requirements, essential for compliance standards.
Reduced Maintenance: Automated time synchronization decreases the need for manual adjustments.
Cost Savings: Avoiding issues like backup failures and database errors saves costs associated with repairs and troubleshooting.
Why Choose Windows Server 2022 as an NTP Server?
Windows Server 2022 provides robust time synchronization features and seamless integration with Active Directory, making it ideal for managing time across a network. Key reasons to use Windows Server 2022 as your NTP server include:
Enhanced Security: Windows Server 2022 includes advanced security features, which help protect against vulnerabilities.
Integration with AD: Easily sync time across all devices in an Active Directory domain.
Compatibility: Windows Server 2022 is compatible with a wide range of devices and operating systems.
Scalability: Suitable for small to large networks, ensuring consistent time synchronization as your network grows.
Step-by-Step Guide to Install NTP Server on Windows Server 2022
Benefits of Installing an NTP Server on Windows Server 2022
Setting up an NTP server on Windows Server 2022 offers several advantages, especially in environments managed by VMware ESXi:
Enhanced Network Reliability: Synchronizing time across devices reduces the risk of conflicts.
Improved Security and Compliance: Accurate timestamps support logging and auditing requirements, essential for compliance standards.
Reduced Maintenance: Automated time synchronization decreases the need for manual adjustments.
Cost Savings: Avoiding issues like backup failures and database errors saves costs associated with repairs and troubleshooting.
Step-by-Step Guide to Install NTP Server on Windows Server 2022
Follow these steps to install and configure an NTP server on Windows Server 2022 for use in VMware ESXi or any network environment:
Step 1: Install the NTP Service on Windows Server 2022
- Open the Server Manager on Windows Server 2022.
- Navigate to Manage > Add Roles and Features.
- In the Add Roles and Features Wizard, proceed to Features.
- Scroll down and select Windows Time Service if it’s not already enabled.
- Click Next and complete the installation.
Step 2: Configure the Windows Time Service as an NTP Server
Open Command Prompt with administrative privileges. Run the following command to configure the Windows Time service as an NTP server
w32tm /config /manualpeerlist:"pool.ntp.org" /syncfromflags:manual /reliable:YES /update
Restart the Windows Time service to apply changes.
net stop w32time
net start w32time
Verify the configuration by running.
w32tm /query /status
This command provides details about the current NTP server configuration and status.
Step 3: Open Firewall Ports for NTP
For your Windows Server 2022 NTP server to communicate with other devices, ensure that the firewall allows incoming NTP requests through UDP port 123.
Open Windows Defender Firewall with Advanced Security.
Go to Inbound Rules and click New Rule. Choose Port as the rule type and click Next.
In the Specific local ports box, enter 123 (NTP’s default UDP port) and click Next. Select Allow the connection and continue. Choose the network profiles where this rule will apply (Domain, Private, Public), and click Next. Name the rule (e.g., “NTP Server Port 123”) and click Finish.
Step 5: Verify Time Synchronization
To verify that your VMware ESXi host is synchronizing time with the Windows Server 2022 NTP server:
Run the following command on the ESXi host.
ntpq -p
This command should show the IP address of your Windows Server 2022 NTP server, confirming synchronization.
Wrapping Up
Setting up an NTP server on Windows Server 2022 enhances time synchronization across your VMware ESXi infrastructure, creating a more reliable and secure virtual environment. By following the steps above, you’ll ensure consistent time accuracy across your network, minimizing errors and maintaining system integrity.
Hello everyone, in this article, we will explore together How to Install and Configure an NTP Server on Windows Server 2012/2016/2019/2022
What is an NTP Server?
NTP (Network Time Protocol) is a network protocol used to synchronize time across computers and devices in a network. NTP ensures that devices in the network operate with the same standard time, which is crucial in various applications, especially in server systems and large networks.
An NTP server is a computer configured to provide accurate time according to the NTP standard for other devices in the network. NTP servers often connect to precise time sources such as atomic clocks or official time servers on the Internet.
Features
Some important features of NTP servers include:
- Accurate Time Synchronization: NTP servers accurately synchronize the time across the network with the standard time.
- Time Dispersion Control: NTP has the ability to adjust time synchronization with low dispersion, helping to reduce latency in data transmission.
- Flexibility: NTP supports multiple levels of time synchronization, from large systems to individual devices.
- Security: New versions of NTP provide security measures to prevent tampering with time information.
NTP servers are commonly deployed in large networks, server systems, and environments where time accuracy is critical. Using NTP helps synchronize time across the network, reducing the likelihood of conflicts and errors due to inconsistencies in system time.
Step 1 – Enable NTP Server
To activate the NTP Server on Windows Server, follow these steps:
Open the Run window by pressing the Windows key + R simultaneously. In the Run dialog, type regedit and press Enter.
The Registry Editor window is open, navigate to the following path:
HKEY_LOCAL_MACHINE\SYSTEM\CurrentControlSet\Services\W32Time\TimeProviders\NtpServer
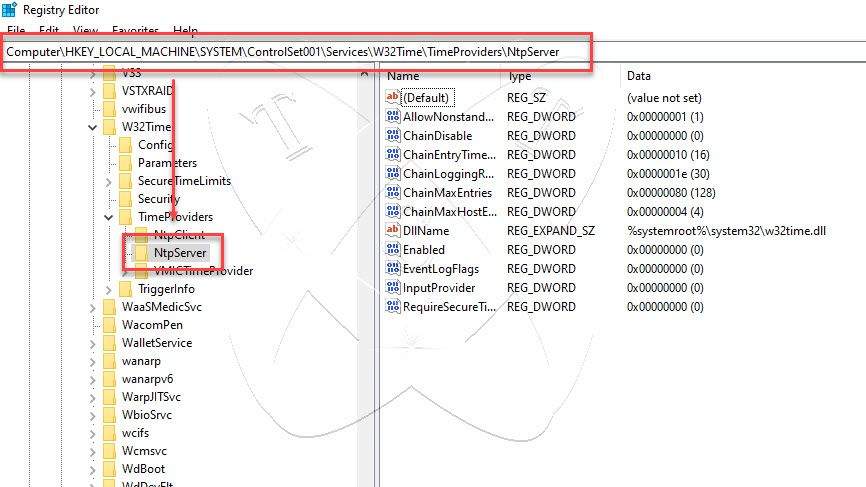
In the right-hand window, right-click on the value Enabled and select Modify the set the Enabled value to 1 to activate the NTP Server.
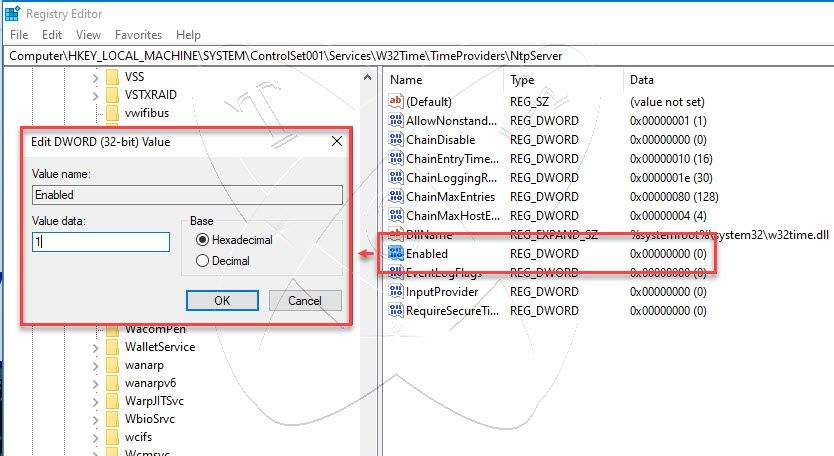
Once you have finished setting up, click OK and do not hastily close the Registry Editor window; we will proceed to step 2
Note: Before making changes to the Registry, ensure you have backed up important data and understand the implications of modifying the Registry.
Step 2 – Configure the AnnounceFlags
Before we begin, let’s see what is AnnounceFlag?
In the NTP server configuration on Windows Server, AnnounceFlag is a value that determines whether a server is considered a reliable time server controlled by the entry and announces its synchronized time to other machines in the network. This value specifies how the NTP server shares time information with other devices in the network.
- AnnounceFlag = 0: The server does not announce to any other servers. Time synchronization information is not shared.
- AnnounceFlag = 1: The server only announces to its upstream server. Time information is shared only with the upstream server.
- AnnounceFlag = 2: The server announces to its upstream server and also to other servers in the network. The NTP server shares time information more widely.
- AnnounceFlag = 3: The server announces to all other machines in the network, assuming it is a secondary server and does not retain time information from other servers.
- AnnounceFlag = 4: The server announces to all other machines in the network, assuming it is an authoritative server.
- AnnounceFlag = 5: Often understood as a combination of values 1 and 4. In this case, the NTP server will announce to its upstream server (value 1) and simultaneously assume that it is an authoritative server, announcing to all other machines in the network (value 4)
- AnnounceFlag = 8: The server does not make any announcements and only retains time synchronization information from its upstream server.
To configure AnnounceFlag, navigate to the following path:
Computer\HKEY_LOCAL_MACHINE\SYSTEM\CurrentControlSet\Services\W32Time\Config
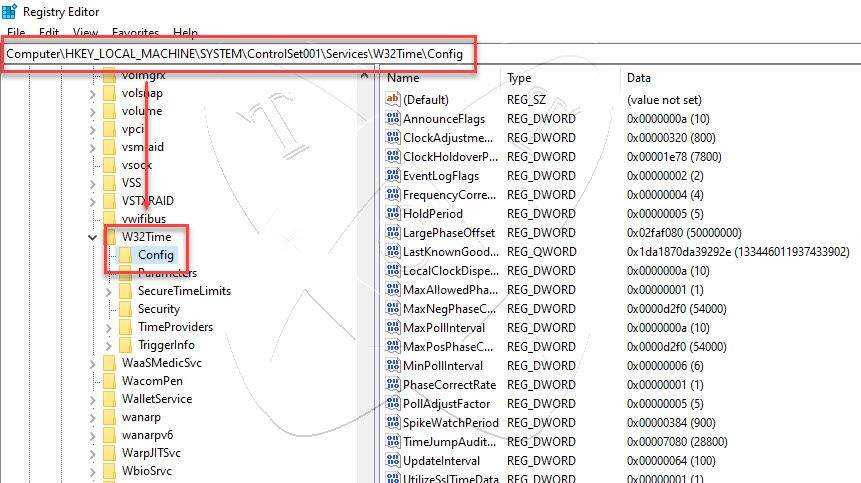
In the right-hand window, right-click on AnnounceFlag – choose Modify, and set the value of AnnounceFlag to 5
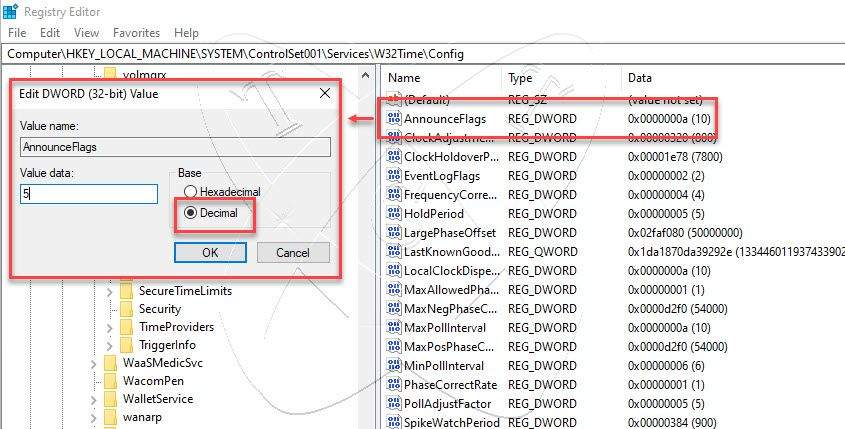
Once you have finished setting up, click OK and close Registry Editor.
Step 3 – Restart Windows Time Service
You have now activated your Windows server as an NTP Server. To apply the changes, we need to restart the Windows Time service by pressing the Start button and entering service in the search bar, right-click on service – and select Run as Administrator.
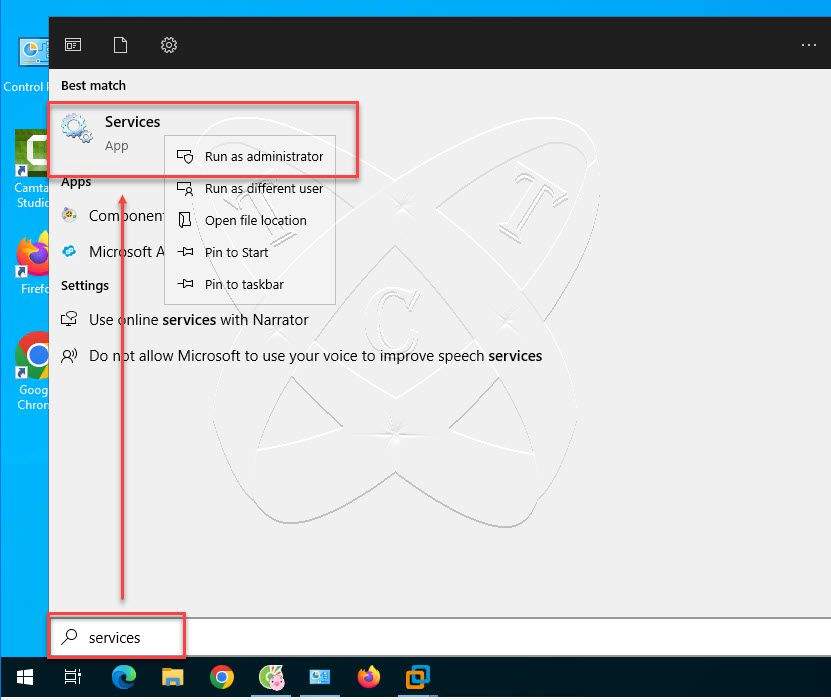
The Services window will appear. Locate and right-click on the Windows Time service, then select Restart
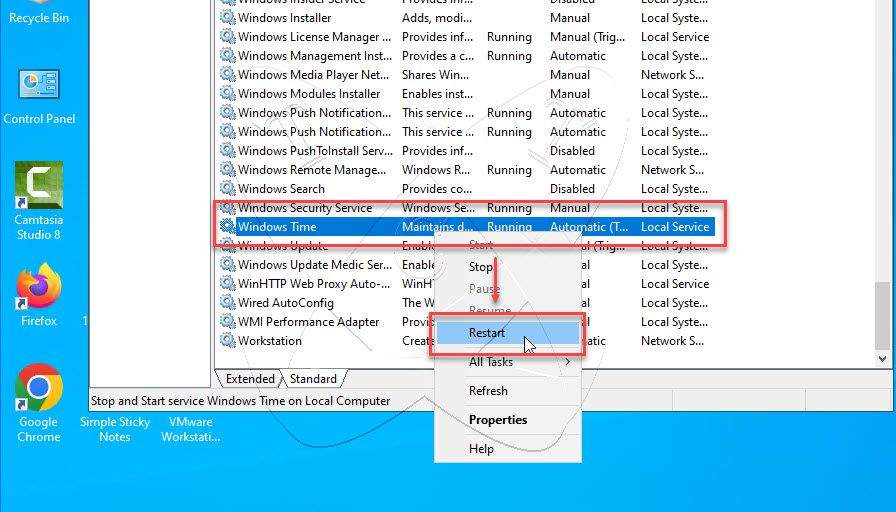
Step 4 – Adjust Firewall
By default, the NTP Server listens on port 123/UDP. If your server has an enabled firewall, open port 123/UDP to permit connections to the NTP Server and attain effective time synchronization
Read more: How to Open Ports in Windows Firewall on Windows
Conclusions
In this article, we have walked through the Installation and Configuration of an NTP Server on Windows Server, a crucial process to ensure accurate time synchronization within a network. By activating the NTP server and opening port 123/UDP on the firewall, we have established an effective environment for time synchronization across devices within the system.
Utilizing the NTP Server on Windows Server not only helps maintain time accuracy but also plays a vital role in ensuring performance and consistency in time-related processes, especially in large network environments and server systems.
Read more
- How to Install and Configure NTP Server on Ubuntu
- How to Install and Configure NTP Client on Windows: ✍️updating
- How to Install and Configure NTP Client on Ubuntu: ✍️ updating
- How to Install and Configure NTP Client on CentOS-based: ✍️ updating
NTP — протокол для синхронизации системного времени с эталонным, предоставляемым специальными серверами. В статье рассмотрим, как настроить протокол NTP в различных ОС и на некоторых устройствах, а начнем с большой инструкции по настройке NTP Server Linux.
Пошаговая инструкция по настройке NTP-сервера Linux
Настраивать протокол синхронизации будем на примере Ubuntu, однако это руководство также подойдет для Debian и любых других Linux-подобных систем. Инструкцию мы разбили на три части: первая будет посвящена установке NTP-сервера, вторая — синхронизации NTP-клиентов, а третья — продвинутым настройкам протокола синхронизации.
Часть 1. Устанавливаем NTP-сервер
Семь простых шагов помогут без проблем установить NTP-сервер и сделать его доступным для дальнейшей настройки. Работать будем в командной строке и редакторе nano, а также используем Terminal, который открывается по нажатию Ctrl+Alt+T.
Шаг 1. Обновляем индекс репозитория
Это нужно, чтобы иметь возможность скачивать свежие версии ПО. Обновить индекс поможет вот эта инструкция:
sudo apt-get updateШаг 2. Устанавливаем сервер
Установка запускается следующей инструкцией:
sudo apt-get install ntpНо перед тем, как вводить ее, следует авторизоваться в sudo. Для подтверждения установки выберите Y, если система попросит сделать такой выбор (Y/N). Теперь ждем, пока ПО скачается и установится.
Шаг 3. Проверяем установку
Делать это не обязательно, но желательно для того, чтобы убедиться, что процесс завершился корректно. Для этого введите в терминале такую инструкцию:
sntp --versionВывод должен содержать номер версии и время установки.
Шаг 4. Переключаемся на ближайший пул
По умолчанию сервер должен получать корректное время, но для большей надежности лучше переключиться на ближайший к нам пул серверов. Это делается с помощью редактирования ntp.conf, файл находится по пути /etc/ntp.conf. Открываем его при помощи nano (у вас должны быть права sudo), введя инструкцию:
sudo nano /etc/ntp.confВ открывшемся файле вы увидите 4 строчки, которые мы для удобства выделили оранжевым прямоугольником:
Это стандартные пулы, которые мы заменим на российские, а возьмем их, например, с этой страницы. После замены строк выходим из ntp.conf по нажатию Ctrl+O и Ctrl+X.
Шаг 5. Перезапускаем сервер
Это делается просто, при помощи следующей инструкции:
sudo service ntp restartШаг 6. Проверяем запуск
В этом нам поможет инструкция:
sudo service ntp statusВ выводе в одной из первых строк (Active) должно быть указано Active (running), и далее в этой же строке отображено время запуска.
Шаг 7. Настраиваем брандмауэр
Чтобы ваши клиенты могли заходить на сервер, откроем им доступ через UFW, прокинув UDP-порт 123 следующей инструкцией:
sudo ufw allow from any to any port 123 proto udpУстановка завершена, сервер запущен, теперь приступаем к настройке.
Часть 2. Настраиваем синхронизацию NTP-клиентов
Следующие шаги мы выполним для того, чтобы обеспечить возможность синхронизации клиентов с нашим NTP-сервером, который будет служить для них эталонным источником времени.
Шаг 1. Проверяем соединение
Для проверки сетевой конфигурации NTP вводим следующую инструкцию в терминале:
sudo apt-get install ntpdateШаг 2. Указываем IP и хост
Это делается путем редактирования файла hosts, который находится по пути /etc/hosts. Вводим:
sudo nano /etc/hostsВ третью строчку сверху добавляем актуальные данные (адрес добавлен просто для примера, введите реальный IP своего NTP-сервера):
192.168.154.142 ntp-serverТеперь жмем Ctrl+X и сохраняем изменения по нажатию Y. Добавим, что эту процедуру можно выполнить и на DNS-сервере, если он у вас есть.
Шаг 3. Проверяем синхронизацию клиента с сервером
Чтобы выяснить наличие синхронизации между системами сервера и клиента, введите:
sudo ntpdate ntp-serverЗначение в выводе будет означать смещение времени. Расхождение в несколько миллисекунд нормально, поэтому на такие цифры можно не обращать внимания.
Шаг 4. Отключаем службу timesyncd
Эта служба синхронизирует время локальной системы, однако нам она не нужна, поскольку в нашей схеме клиенты будут синхронизироваться через NTP-сервер. Поэтому вводим:
sudo timedatectl set-ntp offШаг 5. Устанавливаем NTP на системе клиента
Это делается при помощи инструкции:
sudo apt-get install ntpШаг 6. Делаем наш NTP-сервер эталонным
Мы хотим, чтобы клиенты сверялись именно с ним, поэтому открываем уже знакомый файл конфигураций ntp.conf и добавляем туда инструкцию следующего вида:
server NTP-server-host prefer iburstИнструкция prefer добавляется для указания на предпочтение (в данном случае сервера). В свою очередь, iburst позволяет отправлять на сервер несколько запросов, что повышает точность синхронизации. Теперь снова жмем Ctrl+X и сохраняем изменения по нажатию Y.
Шаг 7. Перезапускаем сервер
Эта инструкция тоже простая и в комментариях не нуждается:
sudo service ntp restartШаг 8. Смотрим на очередь синхронизации
Мы почти закончили, осталось ввести инструкцию:
ntpq -psОна понадобится нам для проверки NTP-сервера, который указан как источник в очереди синхронизации времени.
клауд
Часть 3. Продвинутые возможности синхронизации
Итак, мы установили и настроили NTP-сервер, а затем синхронизировали с ним клиентские машины. Теперь снова открываем ntp.conf (напомним, что он находится по пути /etc/ntp.conf), который содержит немало других интересных настроек, позволяющих обеспечить надежную синхронизацию с внешним миром.
Предпочитаемый сервер
Вызывающий наибольшее доверие сервер или серверный пул сопровождаем инструкцией prefer, которая уже встречалась нам выше. Вот так:
server 1.ru.pool.ntp.org preferО том, что мы обращаемся именно к серверу, говорит директива server в начале, а если нужно указать серверный пул, то будет использоваться директива pool.
Также не стоит забывать про строчку server 127.127.1.0 в конце списка пулов: она нужна для того, чтобы подхватывалось системное время, если вдруг не будет соединения.
Настройки безопасности
Обратите внимание на наличие следующих строчек в ntp.conf:
restrict default kod notrap nomodify nopeer noquery- Команда
defaultслужит для установки значений по умолчанию. В данном случае она действует для всехrestrict. - Команда
kodиспользуется для отправкиkiss of deathсерверам, отправляющим слишком много запросов.
Далее идут инструкции:
- о запрете на прием управляющих команд (
notrap); - и запрете тех, которые изменяют состояние или способны это делать (
nomodify); - о запрете синхронизации с хостом (
nopeer); - и о запрете запросов (
noquery); - если используется протокол IPv4, то перед инструкцией
defaultследует поставить -4, а если IPv6, то, соответственно, -6.
А вот и наглядный пример использования некоторых команд, описанных выше. Следующая строчка разрешает синхронизацию узлов в соответствующей сети, дополнительно запрещая узлам принимать управляющие и изменяющие состояние команды:
restrict 192.168.0.0 mask 255.255.255.0 nomodify notrapА эти рестрикты нужны для того, чтобы сервер мог обмениваться данными сам с собой:
restrict 127.0.0.1
restrict ::1И не забывайте о перезапуске сервера после внесения изменений.
Проверяем корректность работы NTP
Для этого используйте инструкцию ntpq -p. При правильных настройках ответом будет таблица со столбцами, которая выглядит примерно так:
В первом столбце указан адрес сервера для синхронизации, далее показан вышестоящий сервер, уровень (столбец st) и nup (столбец t). В следующих 3 столбцах отражена информация о последнем времени сверки, периоде синхронизации, работоспособности (число 377 означает 8 успешных синхронизаций с этим сервером). Последние 2 столбца показывают разницу между временем синхронизируемого и эталонного сервера, а также смещение времени.
Кроме того, обратите внимание на знаки в первом столбце, которые стоят перед IP. Самый хороший знак — это +, который говорит о том, что данный сервер заслуживает доверия в плане синхронизации. Соответственно, – указывает на обратное, а * — это текущий сервер, выбранный для синхронизации. Также иногда встречается значок x, который означает, что сервер недоступен.
Проверяем, правильно ли сервер отдает время
Для этого потребуется ввести на другой системе инструкцию ntpdate с указанием IP проверяемого сервера. Ответ должен быть примерно таким:
adjust time server (здесь будет IP-адрес) offset 0.012319 secЧисло здесь означает время рассинхронизации. В данном случае всё в порядке, рассинхронизация составляет всего около 0,01 сек., а если точнее — 12 миллисекунд, что вполне допустимо.
Что ж, с Linux разобрались, теперь рассмотрим, как настроить протокол NTP в ОС Windows.
Настройка NTP сервера Windows Server
Для этого нам понадобится выполнить несколько операций в реестре и ввести инструкции в командной строке. Но перед тем как приступить к настройке, службу нужно запустить. Это делается путем изменения следующей записи в реестре:
HKLM\System\CurrentControlSet\services\W32Time\TimeProviders\NtpServerВ данной ветке находим Enabled справа и выставляем 1, чтобы запись в столбце Data имела следующий вид:
0x00000001 (1)Теперь открываем cmd и вводим инструкцию, которая нужна для перезапуска протокола:
net stop w32time && net start w32timeУчтите, что вводить инструкцию нужно из-под C:\Users\Administrator. Проверить, что NTP включился, можно следующей командой:
w32tm /query /configurationВыведется длинная запись, в которой обратите внимание на блок NtpServer <Local>: в строке Enabled значение должно быть 1. Теперь откроем в фаерволе UDP-порт 123 для корректного обслуживания клиентов, после чего приступаем к настройке.
Возвращаемся в реестр и ищем запись:
HKLM\System\CurrentControlSet\services\W32Time\ParametersВ этой ветке довольно много параметров, а главным является Type, который принимает одно из 4 значений:
NoSync— без синхронизации;NTP— синхронизация с внешними серверами, определенными вNtpServerв реестре (устанавливается по умолчанию для отдельной машины);NT5DS— синхронизация в соответствии с иерархией доменов (устанавливается по умолчанию для машины в составе домена);AllSync— синхронизация со всеми доступными серверами.
Теперь снова обратимся к реестру и настроим значения в ветке NtpServer. Скорее всего там указан только сервер Майкрософта. Вы можете добавить другие, обращая внимание на флаг в конце:
- 0x1, SpecialInterval, стандартный режим, рекомендуемый Microsoft;
- 0x2, UseAsFallbackOnly, для использования сервера в качестве резервного;
- 0x4, SymmetricActive, этот режим основной для NTP-серверов;
- 0x8, Client, при возникновении проблем с синхронизацией.
И последнее, что нужно сделать — задать интервал синхронизации в ветке:
W32Time\TimeProviders\NtpClientЗа это отвечает SpecialPollInterval, где поставьте требуемое значение (указывается в секундах). По умолчанию там выставлено значение, равное неделе. Если хотите синхронизироваться чаще, то для 1 дня поставьте 86400, для времени суток (четверть дня или 6 часов) — 21600, а для часа 3600. Последнее значение является оптимальным с точки зрения соотношения нагрузки на систему и приемлемой точности там, где требуется синхронизировать время достаточно часто.
Настройка NTP сервера Cisco
На устройствах Cisco всё делается просто и быстро:
- Запускаем конфигурационный режим командой
conf t. - Устанавливаем часовой пояс инструкцией
clock timezone. Если время московское, ставим далееMSK 3. - Далее вводим команду
ntp sourceи указываем источник. - Если требуется сделать сервер главным для других машин в сети, то значение в инструкции
ntp masterдолжно быть 2 или больше. - Инструкция
ntp update-calendarнужна для обновления времени. - Теперь укажите названия или IP серверов.
- Введите часовой пояс командой
clock timezoneи источник при помощи инструкцииntp source. - Для проверки и при возникновении проблем поможет инструкция
show, которая пригодится для вызова времени (show clock), статуса NTP (show ntp status) и ассоциаций (show ntp associations).
Настройка NTP-сервера на роутерах MikroTik
Выполним настройку при помощи SNTP:
- В Winbox перейдите в
System–SNTP Client. - Найдите пункт
SNTP Clientи включите его, поставив галочку в полеEnabled. - В строки
Server DNS Namesниже введите IP-адреса эталонных серверов. - Проверим, всё ли заработало. Перейдите в
System–Clock. Там же установите часовой пояс, выбрав его из выпадающего списка, либо поставьте галочку в полеTime Zone Autodetect, и тогда часовой пояс установится автоматически. - Интервал синхронизации можно посмотреть в поле
Poll Intervalв менюSNTP Client. А ниже будет показано время последней синхронизации (полеLast Update).
Вот мы и научились настраивать NTP в распространенных ОС и на отдельных устройствах.
howto:ntp_server_activation
по материалам сайта http://windowsnotes.ru
Операционные системы семейства Windows содержат службу времени W32Time. Эта служба предназначена для синхронизации времени в пределах организации. W32Time отвечает за работу как клиентской, так и серверной части службы времени, причем один и тот же компьютер может быть одновременно и клиентом и сервером NTP (NTP — Network Time Protocol).
По умолчанию служба времени в Windows сконфигурирована следующим образом:
-
При установке операционной системы Windows запускает клиента NTP, который синхронизируется с внешним источником времени;
-
При добавлении компьютера в домен тип синхронизации меняется. Все клиентские компьютеры и рядовые сервера в домене используют для синхронизации времени контроллер домена, проверяющий их подлинность;
-
При повышении рядового сервера до контроллера домена на нем запускается NTP-сервер, который в качестве источника времени использует контроллер с ролью PDC-эмулятор;
-
PDC-эмулятор, расположенный в корневом домене леса, является основным сервером времени для всей организации. При этом сам он также синхронизируется с внешним источником времени.
Такая схема работает в большинстве случаев и не требует вмешательства. Однако структура сервиса времени в Windows может и не следовать доменной иерархии и надежным источником времени можно назначить любой компьютер.
В качестве примера приведем настройку NTP-сервера в Windows Server 2008 R2, по аналогии можно настроить NTP сервер и в Windows 7.
Запуск NTP сервера
Служба времени в Windows Server не имеет графического интерфейса и настраивается либо из командной строки, либо путем прямой правки системного реестра. Рассмотрим второй способ:
Необходимо запустить сервер NTP. Открываем ветку реестра:
HKLM\System\CurrentControlSet\services\W32Time\TimeProviders\NtpServer.
Для включения сервера NTP параметру Enabled надо установить значение 1. Затем перезапускаем службу времени командой net stop w32time && net start w32time.
После перезапуска службы NTP, сервер уже активен и может обслуживать клиентов. Убедиться в этом можно с помощью команды w32tm /query /configuration. Эта команда выводит полный список параметров службы. Если раздел NtpServer содержит строку Enabled :1 , то все в порядке, сервер времени работает.
Для того, чтобы NTP-сервер мог обслуживать клиентов, в брандмауэре необходимо открыть UDP порт 123 для входящего и исходящего трафика.
Основные настройки NTP сервера
Открываем ветку реестра:
HKLM\System\CurrentControlSet\services\W32Time\Parameters.
Здесь в первую очередь нас интересует параметр Type, который задает тип синхронизации. Он может принимать следующие значения:
-
NoSync — NTP-сервер не синхронизируется с каким либо внешним источником времени. Используются системные часы, встроенные в микросхему CMOS самого сервера (в свою очередь эти часы могут синхронизироваться от источника NMEA по RS-232 например);
-
NTP — NTP-сервер синхронизируется с внешними серверами времени, которые указаны в параметре реестра NtpServer;
-
NT5DS — NTP-сервер производит синхронизацию согласно доменной иерархии;
-
AllSync — NTP-сервер использует для синхронизации все доступные источники.
Значение по умолчанию для компьютера, входящего в домен — NT5DS, для отдельно стоящего компьютера — NTP.
В параметре NtpServer указываются NTP-сервера, с которыми будет синхронизировать время данный сервер. По умолчанию в этом параметре прописан NTP-сервер Microsoft (time.windows.com, 0×1), при необходимости можно добавить еще несколько NTP-серверов, введя их DNS имена или IP адреса через пробел. В конце каждого имени можно добавлять флаг (напр. ,0×1) который определяет режим для синхронизации с сервером времени.
Допускаются следующие значения режима:
-
0×1 – SpecialInterval, использование временного интервала опроса;
-
0×2 – режим UseAsFallbackOnly;
-
0×4 – SymmetricActive, симметричный активный режим;
-
0×8 – Client, отправка запроса в клиентском режиме.
Еще один важный параметр AnnounceFlags находится в разделе реестра:
HKLM\System\CurrentControlSet\services\W32Time\Config.
Он отвечает за то, как о себе заявляет NTP-сервер. Чтобы заявить рядовой сервер (не домен-контроллер) как надежный источник времени, нужен флаг 5.
Если настраиваемый сервер в свою очередь является клиентом NTP (получает время от GPS-приемника по NTP, например), можно настроить интервал между обновлениями. Этот параметр может быть актуальным и для клиентских РС. За время обновления отвечает ключ SpecialPollInterval, находящийся в ветке реестра:
HKLM\System\CurrentControlSet\services\W32Time\TimeProviders\NtpClient.
Он задается в секундах и по умолчанию его значение равно 604800, что составляет 1 неделю. Это очень много, поэтому стоит уменьшить значение SpecialPollInterval до разумного значения — 1 часа (3600).
После настройки необходимо обновить конфигурацию сервиса. Сделать это можно командой w32tm /config /update.
И еще несколько команд для настройки, мониторинга и диагностики службы времени:
-
w32tm /monitor– при помощи этой опции можно узнать, насколько системное время данного компьютера отличается от времени на контроллере домена или других компьютерах. Например:w32tm /monitor /computers:time.nist.gov -
w32tm /resync– при помощи этой команды можно заставить компьютер синхронизироваться с используемым им сервером времени. -
w32tm /stripchart– показывает разницу во времени между текущим и удаленным компьютером. Команда w32tm /stripchart /computer:time.nist.gov /samples:5 /dataonly произведет 5 сравнений с указанным источником и выдаст результат в текстовом виде. -
w32tm /config– это основная команда, используемая для настройки службы NTP. С ее помощью можно задать список используемых серверов времени, тип синхронизации и многое другое. Например, переопределить значения по умолчанию и настроить синхронизацию времени с внешним источником, можно командойw32tm /config /syncfromflags:manual /manualpeerlist:time.nist.gov /update -
w32tm /query— показывает текущие настройки службы. Например команда w32tm /query /source покажет текущий источник времени, а w32tm /query /configuration выведет все параметры службы. -
net stop w32time— останавливает службу времени, если запущена. -
w32tm /unregister— удаляет службу времени с компьютера. -
w32tm /register– регистрирует службу времени на компьютере. При этом создается заново вся ветка параметров в реестре. -
net start w32time— запускает службу.
Особенности, замеченные в Windows 7 — служба времени не запускается автоматически при старте Windows. Исправлено в SP1 для Windows 7.
· Последнее изменение: 2022/02/24 17:39 —
Dmitriy Sazhin
