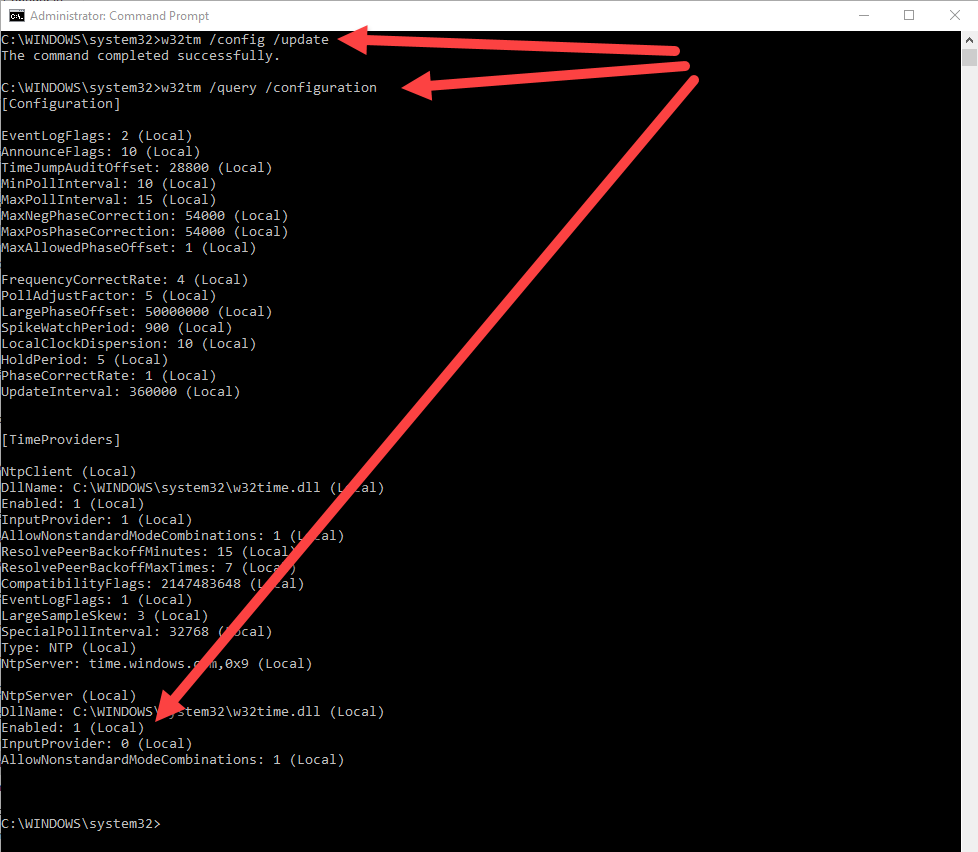- Настройка сервера NTP на ОС Windows 10
- Автоматическая настройка
- Настройка вручную
- Настройка синхронизации времени и часового пояса на сервере RLP
Настройка сервера NTP на ОС Windows 10
Для настройки сервера понадобятся права администратора у пользователя Windows.
Автоматическая настройка
- Скачайте файл NTP_server_setup.bat
- Нажмите на файл правой кнопкой мыши и в меню выберите Запуск от имени администратора. Если Windows запросит разрешения на внесение изменений приложением, нажмите кнопку Да.
- Подождите, пока скрипт настроит сервер NTP. Последняя команда скрипта выводит текущую конфигурацию службы времени. Если скрипт успешно настроил сервер NTP, то в разделе NtpServer опция Enabled будет выставлена в 1. Нажмите любую клавишу, чтобы завершить работу скрипта и закрыть окно командной строки.
Настройка вручную
- Зайдите в редактор реестра одним из способов:
- Нажмите клавиши Win+R, в появившемся окне Выполнить наберите regedit и нажмите Enter.
- В строке поиска Windows наберите regedit и выберите найденное приложение Редактор реестра.
Если Windows запросит разрешения на внесение изменений приложением Редактор реестра, нажмите кнопку Да.
- Нажмите клавиши Win+R, в появившемся окне Выполнить наберите regedit и нажмите Enter.
- В Редакторе реестра перейдите по пути
\HKEY_LOCAL_MACHINE\SYSTEM\CurrentControlSet\Services\W32Time\TimeProviders\NtpServer
Для этого можно воспользоваться деревом в левой части окна или скопировать и добавить строку пути в поле в верхней части окна.
- Откройте окно изменения параметра Enabled двойным щелчком мыши по нему в правой части окна Редактора реестра. Измените значение параметра на 1 и нажмите кнопку ОК.
- В Редакторе реестра перейдите по пути
\HKEY_LOCAL_MACHINE\SYSTEM\CurrentControlSet\Services\W32Time\Config
- Измените значение параметра AnnounceFlags на 5.
- Закройте Редактор реестра.
- Чтобы изменения вступили в силу, необходимо перезапустить службу времени Windows. Зайдите в управление службами одним из способов:
- Нажмите клавиши Win+R, в появившемся окне Выполнить наберите services.msc и нажмите Enter.
- В строке поиска Windows наберите службы и выберите найденное приложение Службы.
- Нажмите клавиши Win+R, в появившемся окне Выполнить наберите services.msc и нажмите Enter.
- В списке служб найдите Службу времени Windows.
- Дважды щёлкните на службу, чтобы зайти в окно её настройки.
Если служба в состоянии Остановлена, то нажмите кнопку Запустить и дождитесь запуска службы.
Если служба в состоянии Выполняется, сначала нажмите кнопку Остановить, дождитесь остановки службы, нажмите кнопку Запустить и дождитесь запуска службы.
Установите Тип запуска в Автоматически и нажмите кнопку ОК, чтобы сохранить настройку.
- Закройте окно Служб Windows.
- Для проверки, что сервер NTP запустился, можно использовать команду w32time командной строки Windows.
Запустите командную строку Windows одним из способов:- Нажмите клавиши Win+R, в появившемся окне Выполнить наберите cmd и нажмите Enter.
- В строке поиска Windows наберите cmd и выберите найденное приложение Командная строка.
- Нажмите клавиши Win+R, в появившемся окне Выполнить наберите cmd и нажмите Enter.
- В Командной строке наберите или скопируйте сочетанием клавиш Shift+Insert строку
w32tm /query /configurationи нажмите клавишу Enter.
- Команда выведет текущую конфигурацию службы времени. Если сервер NTP запущен, то в разделе NtpServer опция Enabled будет выставлена в 1. Закройте окно Командной строки.
- Для работы сервера NTP нужно разрешить в Брандмауэре Windows UDP траффик по порту 123. Откройте Монитор брандмауэра Защитника Windows в режиме повышенной безопасности одним из способов:
- Нажмите клавиши Win+R, в появившемся окне Выполнить наберите wf.msc и нажмите Enter.
- В строке поиска Windows наберите и выберите найденное приложение.
- Нажмите клавиши Win+R, в появившемся окне Выполнить наберите wf.msc и нажмите Enter.
- В окне Монитора брандмауэра… переключитесь на Правила для входящих подключений и нажмите на Создать правило…
- Выберите тип правила Для порта и нажмите кнопку Далее.
- Выберите Протокол UDP, впишите номер порта 123 и нажмите кнопку Далее.
- Выберите Разрешить подключение и нажмите кнопку Далее.
- Установите галочки для всех профилей и нажмите кнопку Далее.
- Введите имя правила, например, udp in 123 и нажмите кнопку Готово.
- Переключитесь на Правила для исходящего подключения и нажмите Создать правило. Создайте правило с такими же настройками (тип правила, протокол и порты и т.д.), как и в предыдущих пунктах.
- Закройте окно Монитора брандмауэра…
Настройка синхронизации времени и часового пояса на сервере RLP
Для копирования файлов по сети из ОС Windows можно использовать WinSCP.
Команды можно вводить как локально на сервере, так и удалённо по SSH. Для удалённого подключения можно использовать PuTTY.
Данные для подключения по умолчанию:
Логин: root
Пароль: root (при наборе пароля он может не отображаться, даже символами «звёздочка»)
- Скачайте и разархивируйте ntp_local_install.zip
- Скопируйте получившуюся папку
ntp_local_installв папкуhomeна сервере RLP. - Зайдите на сервер локально или удалённо.
- Остановите службу TRASSIR командой:
systemctl stop t1daemon - Установите rpm из скопированной папки командой:
yum install -y /home/ntp_local_install/*.rpm - Зайдите в редактирование файла настроек планировщика задач командой:
crontab -e - Нажмите клавишу Insert для перехода в режим редактирования.
Добавьте строку*/5 * * * * sudo ntpdate IP-адрес компьютера на Windows с настроенным NTP-сервером
Пример:*/5 * * * * sudo ntpdate 192.168.1.1 - Нажмите клавишу Esc, чтобы выйти из режима редактирования. Введите
:wq!и нажмите клавишу Enter, чтобы сохранить изменения и выйти из редактора. - Проверьте текущий часовой пояс на сервере RLP командой
timedatectl status
Часовой пояс и город указаны в разделе Time zone:
- Если часовой пояс на сервере не совпадает с часовым поясом, где физически размещён сервер, то его можно поменять:
- Выведите список городов, поддерживаемых службой времени и выберите ближайший:
Для списка городов Европы введите команду:timedatectl list-timezones | grep Europe
Для списка городов Азии введите команду:timedatectl list-timezones | grep Asia -
Установите нужный часовой пояс командой:
timedatectl set-timezone выбранный город
Пример:timedatectl set-timezone Asia/VladivostokГород нужно указать в том же виде, в котором он выводится командой
timedatectl list-timezones, включая регистр букв. Если указать город неправильно, часовой пояс не изменится.
- Выведите список городов, поддерживаемых службой времени и выберите ближайший:
- Проверьте текущее время на сервере RLP командой:
date
Время должно совпадать со временем на компьютере с настроенным NTP-сервером. Если время не совпадает, то подождите пять минут (настроенный период синхронизации) и введите команду ещё раз.
Запустите TRASSIR командой:systemctl start t1daemon
удобный скрипт для работы со временем на серверах NTP доступен по ссылке:
https://ncloud.dssl.ru/s/HpQrdWMBLet7Wps
Настройка для Windows 10/11
Настройка Windows 10 или 11 выполняется из интерфейс даты и времени. Для настройки, щелкните правой кнопкой мыши по часам в трее и выберите пункт меню «Настройка даты и времени».
В открывшемся окне прокрутите страницу и кликните по ссылке «Дополнительные параметры даты и времени, региональные параметры».
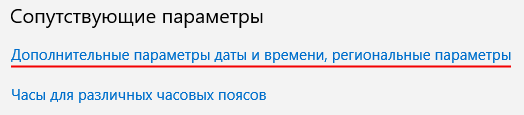
В открывшемся окне панели управления кликните пункт «Установка даты и времени» для открытия окна свойств даты и времени.

Переключитесь на последнюю вкладку «Время по Интернету» и нажмите на кнопку «Измеменить параметры…».
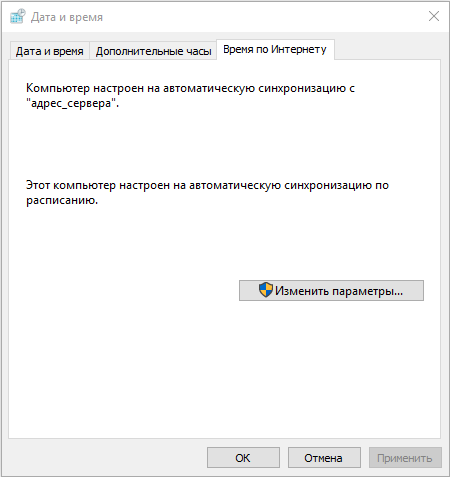
В открывшимся окне в единственное поле укажите адрес сервера NTP и нажмите кнопку «Обновить сейчас».
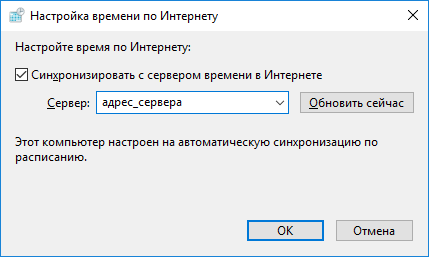
Система проверит доступность сервера и сообщит об успешной синхронизации времени.
Нажмите «ОК».
Время с NTP-сервера (UTC)
—:—:—
Время на компьютере (UTC)
—:—:—
Сменить часовой пояс для показа времени с NTP-сервера можно на главной странице сайта.
При работе со специализированным программным обеспечением, системами бухгалтерского учета, программами для трейд-ина на биржах, букмекерскими приложениями и другим софтом большое значение имеет пунктуальность выполнения задач. Несовпадение локального времени со временем компьютера может обернуться для пользователя различными негативными последствиями — вплоть до потери денежных средств.
Для успешного решения задач, требующих поминутной или даже посекундной пунктуальности, достаточно синхронизировать системное время на компьютере со временем той точки земного шара, где физически расположен удаленный сервер. Рассмотрим, для чего это делается, а также приведем инструкцию по настройке функции синхронизации системных часов в Windows 10.
Точное время на компьютере
Базовой задачей любого современного устройства — от смартфона до компьютера — является подсчет времени. Без этой фундаментальной функции выполнение компьютером какой-либо задачи невозможно в принципе. Аппаратная и программная составляющая устройств построена на том, чтобы сначала отсчитывать время, а только потом выполнять возложенную на них задачу.
Локальное время на компьютере требуется только для самого пользователя. Независимо от того, отстают или спешат часа, ПК будет исправно выполнять большинство требуемых задач. Однако при выходе в сеть пользователь может столкнуться с проблемой отказа доступа к какому-либо сетевому ресурсу. Большинство поисковых систем и социальных сетей, не говоря уже о специализированных сетевых сервисах, могут заблокировать компьютер, если его системное время не соответствует времени региона, в котором он расположен физически.
Из этого следует вывод, что точное время нужно не только компьютеру, но и пользователю, так как без этого он не сможет выполнять многие задачи, связанные работой в интернете.
Автоматическая синхронизация времени NTP
Любая операционная система, установленная не компьютер или мобильное устройство, имеет встроенную функцию синхронизации внутренних часов. Эта функция выполняет очень простую задачу — отправляет запрос на сервер синхронизации времени, а затем настраивает системные часы в соответствии с полученным ответом.
Для передачи необходимых данных операционная система использует специальный сетевой протокол NTP — «Network Time Protocol» или «Протокол сетевого времени». Данным протоколом учитывается длительность задержки между отправкой запроса на сервер и получением ответа от него. Благодаря этому принципу функционирования NTP даже при низкой скорости работы интернета на пользовательском компьютере будет установлено точное время с погрешностью не более 10 миллисекунд (1/100 секунды).
Что такое сервер синхронизации времени?
Сервер синхронизации времени (или сервер точного времени, NTP-сервер) — сервер, в задачу которого входит формирование и отправка пакета данных, в котором и содержится информация о текущем времени того региона, где физически расположен компьютер.
Здесь автоматически напрашивается вопрос: «Откуда сам NTP-сервер получает данные о времени в той или иной точке земного шара?» Все очень просто — NTP-сервер получает нужные данные от государственных служб точного времени или других источников. Последние, в свою очередь, сверяются по времени с реально действующими «Эталонами времени» — сложными комплексами, состоящими из множества технических систем и приборов измерения времени.
Синхронизация времени через TimeServer
В настоящий момент существует большое количество бесплатных NTP-серверов. Одним из самых популярных в России и во многих других странах мира является сервер точного времени TimeServer. Основные преимущества сервера:
- Возможность синхронизации со временем всех стран и городов мира.
- Минимально возможная погрешность (сервер осуществляет синхронизацию времени с атомным эталоном времени).
- Высокая скорость обработки данных независимо от количества подключенных к серверу компьютеров.
Настройка синхронизации времени с сервером TimeServer в Windows 10
Приведем пошаговую инструкцию настройки синхронизации времени с NTP-сервером TimeServer.
Windows – NTP server installation
Windows – NTP server installation
Would you like to learn how to install the NTP server on Windows? In this tutorial, we are going to show you how to configure an NTP server on a computer running Windows.
• Windows 2012 R2
• Windows 2016
• Windows 2019
• Windows 10
• Windows 7
Equipment list
Here you can find the list of equipment used to create this tutorial.
This link will also show the software list used to create this tutorial.
Windows – Related Tutorial:
On this page, we offer quick access to a list of tutorials related to Windows.
Tutorial Windows – NTP server installation
As Administrator, start an elevated command-line.

Create a backup of the Windows registry entries.
Configure the Windows time service as an NTP server.
Configure the list of NTP servers.
Configure the NTP poll interval.
Configure the Windows time service to start automatically.
Start the Windows time service.
Optionally, restart the Windows time service using the graphical interface.

Create a Firewall rule to allow the input of packets on the NTP port.
Verify the NTP server configuration.
Here is the command output.
Congratulations! You have finished the installation of the NTP server on Windows.
Tutorial Windows – NTP server verification
Verify the NTP server peer list.
Verify the NTP service communication.
From a remote computer, test your NTP server.
Here is the command output.
In our example, the NTP server IP address is 172.31.0.84.
From a computer running Linux, test your NTP server.
Here is the command output.
Congratulations! You have finished the NTP server configuration on Windows.
VirtualCoin CISSP, PMP, CCNP, MCSE, LPIC22020-12-03T09:48:59-03:00
Related Posts
Page load link
Ok
The steps are the same to configure a Windows client or server as an NTP server. These steps will work on current and previous versions of windows.
First make sure the NTP service is set to Automatic. If it is disabled or set to manual, change it to automatic and start the service.
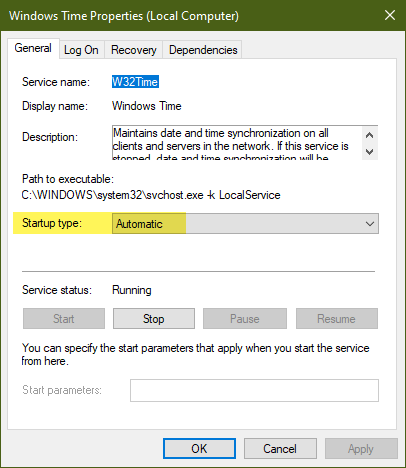
Check the registry and verify the server is enabled.
Computer\HKEY_LOCAL_MACHINE\SYSTEM\CurrentControlSet\Services\W32Time\TimeProviders\NtpServer: Enabled should be set to 1
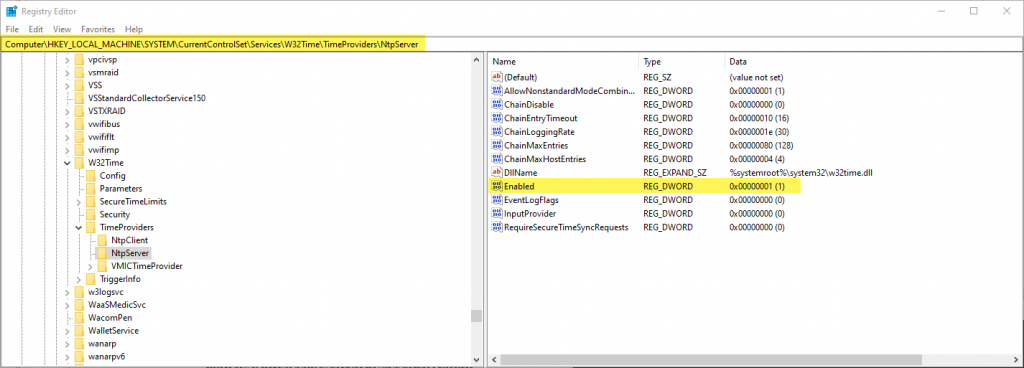
Now that you’ve updated the registry, you need windows to read your update. You can do that any one of the following 3 ways:
- Restart the time service
- Reboot your machine
- Open an administrator command prompt and run this command to have it reread the windows time portion of the registry:
w32tm /config /update
You should see “The command completed successfully”
You can run this command at an administrator command prompt to verify your NTP server is running: w32tm /query /configuration. You should see 3rd line from the last line Enabled: 1 (Local). This is under NtpServer in the [TimeProviders] section of the results.
If you get the error “The service has not been started” go back and verify you set the Windows Time service to automatic.