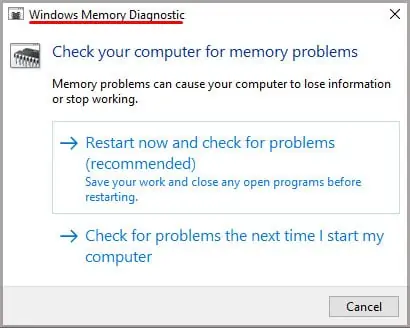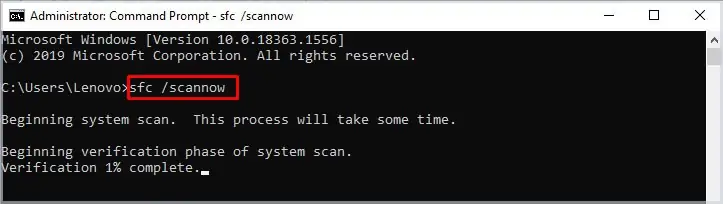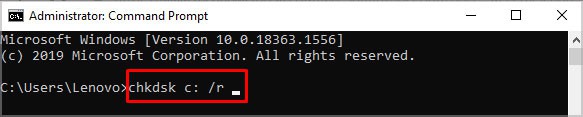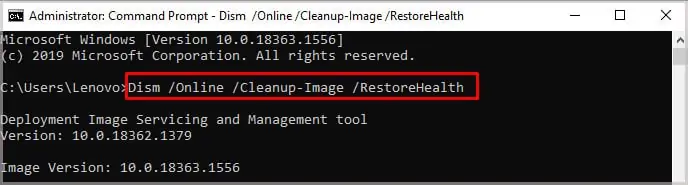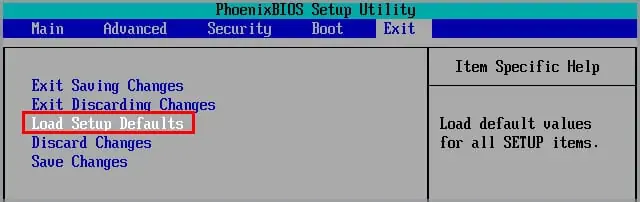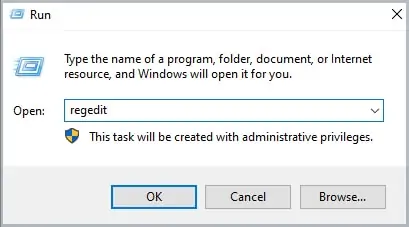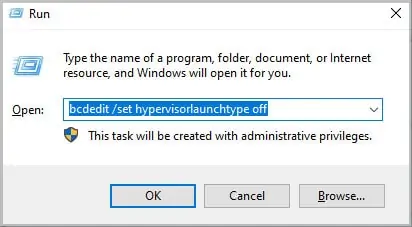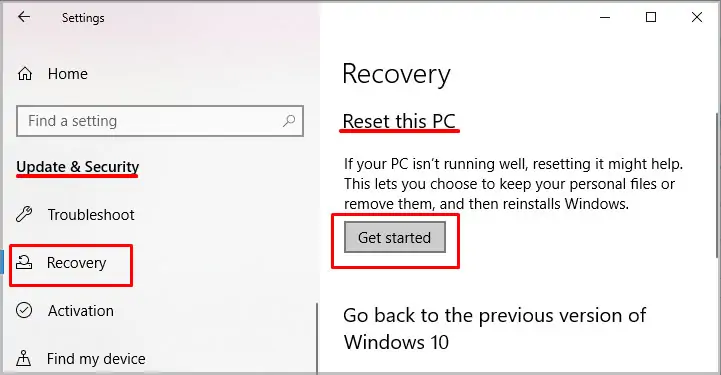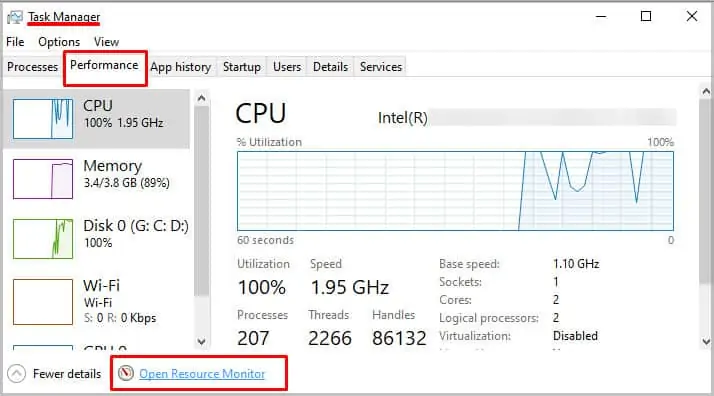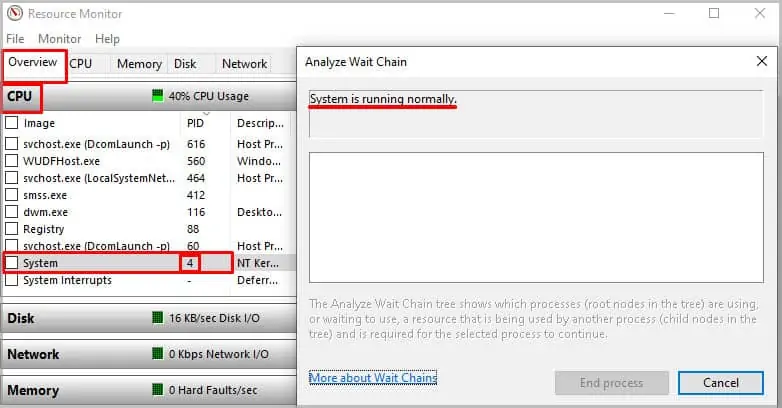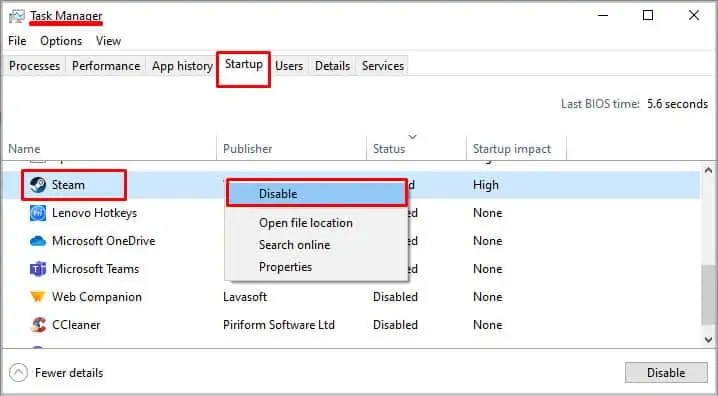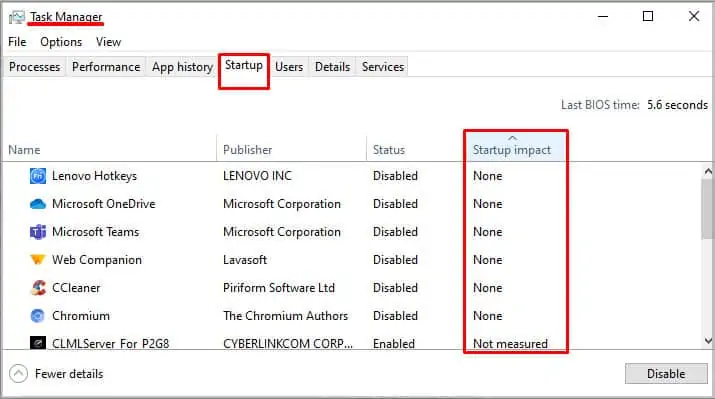When you attempt to start your Windows 10 PC, it unexpectedly hangs for some moments and shows blue screen. Well, it seems you’ve encountered and come across a Blue Screen of Death (BSOD) because of a culprit, Ntoskrnl.exe. Main symptoms of this error are lagging and Sluggish system performance, High and elevated CPU utilization plus superheating, and random system reboots. Ntoskrnl.exe commonly appears with System_Service_Exception BSOD while gaming.
What failed: ntoskrnl.exe System_Service_Exception BSOD generally occurs due to problems with memory or defective drivers. This Blue screen may appear because of topsy-turvy in any of hardware and software components. In the software side, the factors that are responsible for the crash are obsolete device drivers, defective RAM, less storage, overtimed appliances and gadgets, and Corrupt system files. This error also occurs with KERNEL_CHECK_SECURITY_FAILURE, UNEXPECTED_STORE_EXCEPTION, ntoskrnl.exe + 3f5780, and Memory_Management. You can see the details of this exe file in – ntoskrnl.exe in Windows 10 – What is it and How does work.
ntoskrnl.exe System_Service_Exception
Here is how to fix ntoskrnl.exe System_Service_Exception BSOD Error Windows 10 or 11 –
Way-1: Uninstall Problematic Windows Update
Most commonly ntoskrnl.exe Blue screen is noticed after installing a Windows update aka cumulative patches. However, the solution is pretty easy as you need to only remove the installed update in any way. There are 3 methods using which you are able to uninstall updates below is the simplest one –
- Press – Windows + I.
- Select – Update & Security.
- Click – View update history. In the case of Windows 11, select – “Update history”,
- Select – Uninstall updates.
- Program and Features window prompts; go to Microsoft Windows section.
- Locate the problematic update from the list and right-click on it.
- Select – Uninstall.
- On the confirmation prompt, click – Yes.
Way-2: Run Windows Memory Diagnostic Tool
When ntoskrnl.exe System_Service_Exception appears there are chances of flaws in the RAM. This file is a kernel image that is liable to processes like Memory, Process, Hardware Virtualization. Furthermore, it is also responsible for compressing the old pages of memory which reduces the overall amount of RAM being used. So, there are possibilities that the system is running slowly and you are finding scrabble on your and memory usage.
- Click – Start.
- Type – mdsched.exe.
- Press Enter to open Windows Memory Diagnostic Tool.
- Click on – Restart now and check for problems.
- System will reboot and go back to the Windows desktop screen.
- The test results will appear on the screen once you log in. In case if you are not able to check the results, check it manually with the help of the next steps.
- Press – Windows+R.
- In the Run dialog box, type eventvwr.msc.
- Hit Enter to open Event Viewer.
- Go to the right pane and click on – Find.
- In the Find search box, type MemoryDiagnostics-Results.
- Press – Enter.
- The results will appear on the screen.
- If it shows that RAM is defective, you will need to replace it to get rid of this error.
Way-3: Update Device Drivers
ntoskrnl.exe also troubles when Device drivers remain outdated and at that time they might create mess up in the system that could result in Blue Screen error. The system doesn’t get return when calling ntoskrnl.exe or even it may fail to recognize the file. Consequently, the system crash occurs and the device starts rebooting all of a sudden.
- Right-click on Start.
- Click on – Device Manager.
- Double click on a device to expand it.
- Next, right click on the driver showing an exclamation mark.
- Choose – Update Driver.
- On the next prompt, click Search automatically for drivers.
- Repeat this for all outdated drivers
- Close the app.
- Restart the PC and check if ntoskrnl.exe System_Service_Exception is fixed.
Way-4: Uninstall Third-Party programs
Certain third party programs, when they are not compatible with the current version of Windows 10 or 11 become the reason for Blue screen error what What failed: ntoskrnl.exe. These apps are mostly low-coded and not frequently updated. As a result, they engage the system files such as .dll and .exe into conflict and affect the structure of Windows. Sometimes removal of these apps is the only solution in this case –
- Press – Win+R.
- Type – appwiz.cpl.
- Hit – Enter.
- Program and feature windows will show the list of all programs installed on your system. Right-click on the one which is to be removed.
- Select – Uninstall.
- Pursue the steps being displayed on the screen.
Way-5: Use CHKDSK
As ntoskrnl.exe error may occur due to bad or faulty hard disk drive, again a built-in Fixit tool is here to help you. This is none other than CHKDSK that examines the drive in all aspects to rectify bad sectors and other flaws. Disk checking command line utility is pretty effective in Windows 11 and 10 and it is helpful to deal with defective sectors.
- Close all the ongoing works.
- Press – Win+R.
- Type cmd.
- Press – Ctrl+Shift+Enter.
- Select Yes on the UAC prompt.
- Open Command Prompt and select Run as administrator.
- In the open windows, type – CHKDSK /F /R /X.
- Press – Enter.
- You might see “Chkdsk cannot run because the volume is in use by another process. Would you like to schedule this volume to be checked the next time the system restarts? (Y/N)”. Press – Y.
- Restart the computer and see if the problem is solved.
Way-6: Run SFC /Scan now
SFC /Scannow is useful when damaged System components lead to generating ntoskrnl.exe error. This situation oftentimes arrives when a third-party program creates conflicts or threats penetrate the security layers of Windows. The kernel image is no doubt affected due to corrupt and missing system files so follow the method –
- Open Command Prompt as administrator.
- Type – SFC /Scannow.
- Press – Enter.
- After scanning and repairing are completed, close the command prompt and reboot the system.
Way-7: Perform System Restore
You may try mending What failed: ntoskrnl.exe error by carrying out System Restore. However, this is to tip off and warn you that in running this process, may finish up losing all your system data. Therefore, save them in either another local drive of the same computer or an external flash drive.
- Click Search.
- Type – create a restore point.
- Hit – Enter.
- System Properties window will appear; click System Restore.
- Click – Next.
- Choose a restore point and click on it to highlight.
- Click – Next.
- Select – Finish.
- Once the process is done, check if the error is fixed and resolved.
Way-8: Follow online Troubleshooter
Since Windows 10 the troubleshooting tool for Blue Screen no longer exist in the Settings app instead the same has been offered on the Official webpage in the form of a walkthrough. This will ask you some questions related to the BSOD and guide you to follow definite workarounds.
- Go to this page.
- Answer the questions there and follow the steps precisely.
Methods list:
Way-1: Uninstall Problematic Windows Update
Way-2: Run Windows Memory Diagnostic Tool
Way-3: Update Device Drivers
Way-4: Uninstall Third-Party programs
Way-5: Use CHKDSK
Way-6: Run SFC /Scan now
Way-7: Perform System Restore
Way-8: Follow online Troubleshooter
That’s all!!
,
The «SYSTEM_SERVICE_EXCEPTION» BSOD error in address «ntoskrnl.exe+3f5a80» in Windows, can occur for a variety of reasons and usually indicates a problem with a device, or a device driver), or the computer memory.

This guide contains step-by-steps instructions to solve the bsod error «SYSTEM_SERVICE_EXCEPTION caused by address ntoskrnl.exe+3f5a80», in Windows 10, 8 or 7 OS.
Bug Check String : SYSTEM_SERVICE_EXCEPTION
Bug Check Code : 0x0000003b
Parameter 1 : 00000000`c0000005
Parameter 2 : fffff803`330089bd
Parameter 3 : ffff8e89`f6628f40
Parameter 4 : 00000000`00000000
Caused By Driver : ntoskrnl.exe
Caused By Address : ntoskrnl.exe+3f5a80
How to FIX: BSOD ntoskrnl.exe+3f5a80 in Windows 10.
Before troubleshooting bsod error «ntoskrnl.exe+3f5a80» follow these suggestions:
- If you recently added hardware to the system, try removing it and check if the problem persists.
- Check your system for viruses, malware or unwanted programs.
Method 1. Uninstall Updates.
Go ahead and uninstall the latest installed Windows Update to make sure that it does not cause this error.
A. If you can login to Windows:
1. Go to Start menu choose Settings and click Update & security.
2. Click View Update History and then click Uninstall Updates.
3. Sort the updates by the «Installed On» date and then locate and uninstall the latest update.
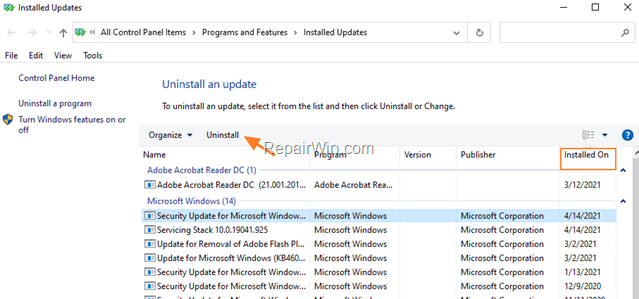
4. When the uninstall process is completed, restart your PC and see if the SYSTEM_SERVICE_EXCEPTION has resolved. If the problem is resolved and you believe that the Windows update is the culprit, navigate to Windows 10 Update History website and download and install the latest available update for your PC.
* Note for Windows 7 Users: To prevent the update to be installed again on your PC, navigate to Windows Update center and click Important Updates available link. Then right-click on the problematic update and click Hide update.
B. If you cannot log in to Windows:
1. Click See advanced repair options at the recovery screen. *
* Note for Windows 7 Users: Restart your computer and hit the F8 key while your computer is starting up and in ‘Advanced Options’ menu, choose Repair your Computer. Choose a Keyboard layout (e.g. «US»), select your account and then type your password (in case you have one).
At the ‘System Recovery options’ window, choose System Restore. Finally, proceed and select a previous restore point to restore your computer on it.
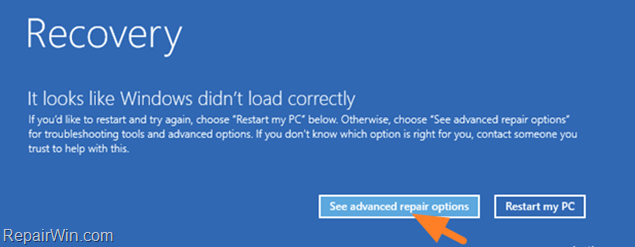
2. Then click Troubleshoot -> Advanced options -> Uninstall Updates -> Uninstall latest feature update.
3. When the uninstall process is completed, restart your PC and see if the problem has resolved. If the problem is resolved and you believe that the Windows update is the culprit, navigate to Windows 10 Update History website and download and install the latest available update for your PC.
* Note for Windows 7 Users: To prevent the update to be installed again on your PC, navigate to Windows Update center and click Important Updates available link. Then right-click on the problematic update and click Hide update.
Method 2. Start Windows in Clean Boot State.
The second method of resolving the «ntoskrnl.exe+3f5a80» error is to start Windows in a clean boot mode, because the problem may be caused by a third-party program installed.
1. Press Windows + R keys to open the run command box.
2. In the Search box, type: msconfig & click OK.
3. At Services tab:
a. Check the Hide all Microsoft Services checkbox.
b. Click Disable All and then click Apply.
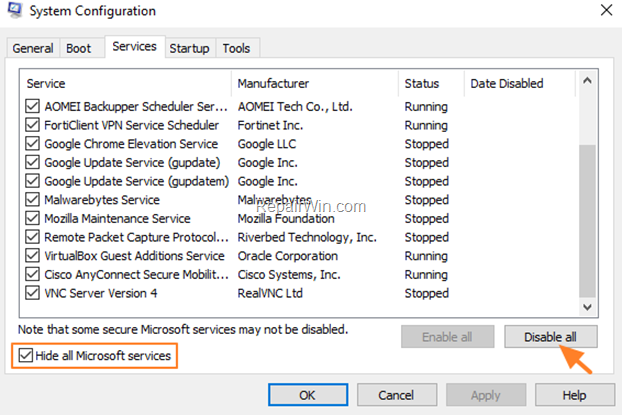
4. Now select the Startup tab and Open Task Manager. *
* Note: On Windows 7 OS, press Disable all, click OK & restart your PC.
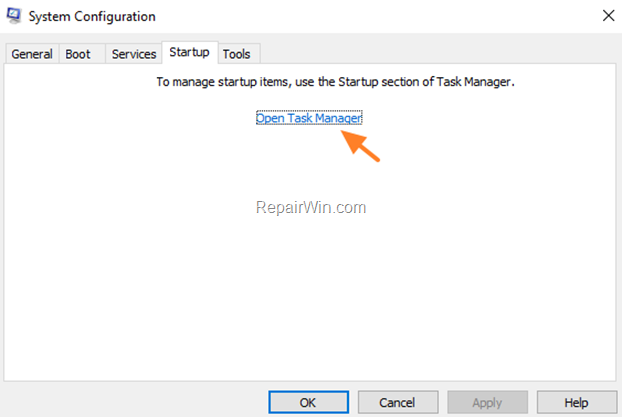
5. Disable all startup programs.
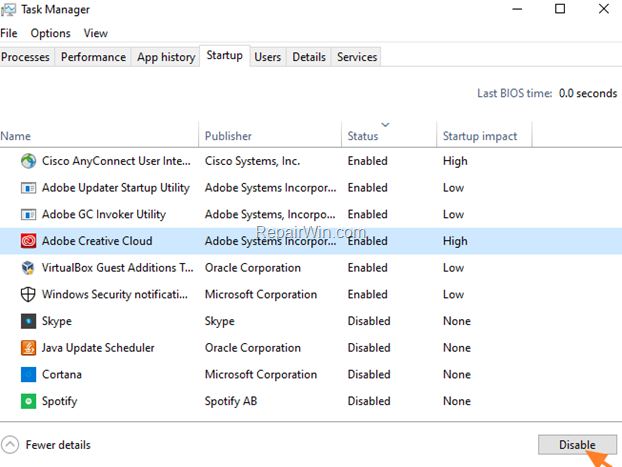
5. Restart the PC.
6. If after restart your computer is working fine and without problems. then open System Configuration utility (msconfig) again and enable one by one all disabled items and restart, until you find out which one causes problem.
Method 3. Update Device Drivers.
The SYSTEM_SERVICE_EXCEPTION error, may indicates a faulting device, or a faulting device driver. Therefore, first of all make sure that there are no devices that have an exclamation mark (!), Which indicates a problem.
At next, update all the device drivers on your system and especially uninstall and reinstall the device drivers for the Realtek Audio device and the Video device.
1. Open Device Manager. To do that:
1. Press Windows + R keys to open the run command box.
2. In the «Open» box, type: devmgmt.msc & click OK.
2. In device manager, expand the Sound, video and game controllers.
3. Right click on the Realtek Audio adapter and choose Uninstall device.
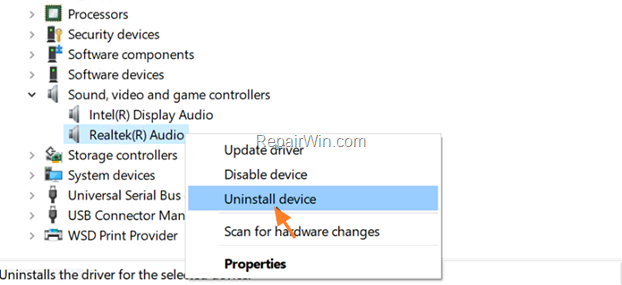
4. Check to Delete the driver software for this device and click Uninstall.
5. Restart you PC, and let Windows to install automatically the audio drivers.
6. Now check of the problems persists and if yes, proceed and update or re-install Video adapter’s drivers.
Method 4. Check Memory (RAM) and Hard Disk (HDD) for problems.
Blue Screen Problems, may be due to a damaged RAM module or a bad hard drive. To test and diagnose your RAM and HDD components for problems, follow the instructions in these guides:
- How to Diagnose Computer Memory problems with Memtest86+
- Best Hard Drive Test & Diagnostic Tools to Check Hard Disk’s Health
Method 5. Examine Minidump file.
When Windows crashes with a blue screen, stores the details of the BSoD screen to small file(s), which called «MiniDump«. The analysis of the Minidump file(s) can help you to troubleshoot and resolve the blue screen problem. To accomplish this task follow the instructions in this article: How to Analyze MiniDump Files with BlueScreenView.
That’s all! Did it work for you?
Please leave a comment in the comment section below or even better: like and share this blog post in the social networks to help spread the word about this solution.
If this article was useful for you, please consider supporting us by making a donation. Even $1 can a make a huge difference for us.
- Author
- Recent Posts
Konstantinos is the founder and administrator of Repairwin.com. Since 1995 he works and provides IT support as a computer and network expert to individuals and large companies. He is specialized in solving problems related to Windows or other Microsoft products (Windows Server, Office, Microsoft 365, etc.).
Home
Windows
By
Deep Shrestha
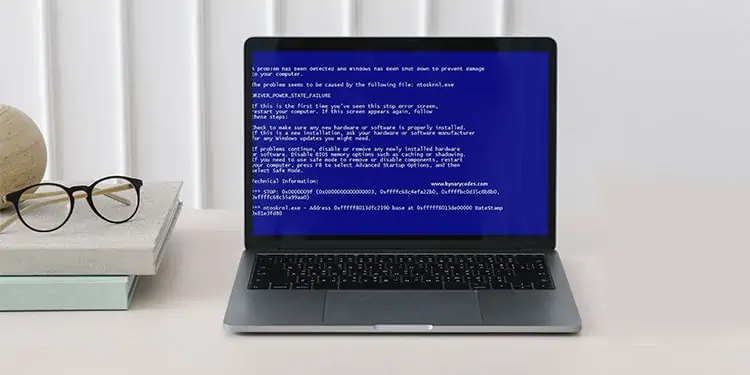
The ntoskrnl.exe is a kernel image of the Windows operating system which is responsible for numerous system services such as process, memory management, and hardware virtualization. The cache manager, executive, kernel, security reference monitor, and scheduler are all part of the ntoskernel.exe.
The default driver in Windows rarely causes a ntoskrnl.exe BSOD (Blue Screen of Death). However, if a custom, overclocked or obsolete driver corrupts the memory unit used by ntoskrnl.exe, the OS will blame it and display a BSOD to prevent the computer from further damage.
So, if we get any errors related to ntoskernel.exe, our first priority should be to check our memory module and uninstall any third-party driver.
Note: The ntoskrnl.exe file is located in C:\Windows\System32.
What Causes ntoskrnl.exe BSOD?
We have listed a few reasons your computer runs into ntoskrnl.exe Blue Screen of Death Error.
- Faulty memory modules
- Outdated driver
- Overclocked memory
- XMP (Extreme Memory Profile) enabled
Why Does ntoskrnl.exe Take a Lot of Memory?
The OS uses ntoskrnl.exe for any process that requires disk activity. Also, when communicating with devices and drivers, ntoskrnl.exe uses RAM to store the data.
Therefore, if we have a corrupted driver, there may be a memory management issue, consuming a high memory.
All ntoskrnl.exe BSOD Errors
The computer might run into many ntoskrnl.exe Blue Screen of Death errors. Although most of them are related to issues with memory management and driver problems, some errors may be caused by other factors.
- driver_irql_not_less_or_equal ntoskrnl.exe
- system_service_exception ntoskrnl.exe
- irql_not_less_or_equal ntoskrnl.exe
- page_fault_in_nonpaged_area ntoskrnl.exe
- memory_management ntoskrnl.exe
- kmode_exception_not_handled ntoskrnl.exe
- unexpected_kernel_mode_trap ntoskrnl.exe
- Critical_process_died ntoskrnl.exe
- apc_index_mismatch ntoskrnl.exe
- ntoskrnl.exe missing or corrupt
- bad_pool_header ntoskrnl.exe
How to Fix ntoskrnl.exe Blue Screen of Death in Windows
Here is a list of solution that you can try to fix any issue with ntoskrnl.exe BSOD.
Run Windows Memory Diagnostic Tool
The Windows Diagnostic tool in Windows checks the memory modules for any fault. So, if your computer suffers from a constant Blue Screen of Death, you can run the Windows Memory Diagnostic Tool to find out any errors in your RAM sticks.
Follow these steps to start the Windows Memory Diagnostic Tool.
- Press the Windows key + R.
- Type “
mdsched.exe” and press Enter. - Click Restart now and check for problems (recommended).
Once the computer restarts, the system will run the Windows Memory Diagnostic. During the diagnostic process, the computer will show you the detailed report of your memory module. However, you can also use the Event Viewer feature to view the Windows log folder.
Run SFC and DISM Command
The System File Checker (SFC) is a command which allows you to repair any corrupted system files. If the computer gets the ntoskrnl.exe BSOD with a corrupted Windows NT OS Kernel file, the SFC command will correct them.
Follow these steps to run the System File Checker command.
- Press the Windows key + R.
- Type “cmd” without the quotation mark and press Ctrl + Shift + Enter to run Command Prompt as an administrator.
- In command, type
sfc /scannowand press Enter. - The SFC feature will check for any corrupted Windows system files and repair them.
Note: System files are those files located inside System32.
If the SFC report says it could not fix some issues, the chkdsk command may resolve the issue. Follow these steps to run the chkdsk command
- Run Command Prompt as administrator.
- Type “
chkdsk C: /r” without the quotation mark and press Enter. - Press Y if the command asks again for permission.
- Once the process is complete, restart the computer and run SFC again.
Once we run the SFC command, we need to run the DISM (Deployment Image Servicing and Management) command to manage both Windows Online and Offline Images. Follow these steps to run the DISM command.
- Run Command Prompt as administrator.
- Type the following Command:
DISM.exe /Online /Cleanup-Image /Restorehealth - This command performs a cleanup and recovery operation on corrupted system Files.
Once you complete both SFC and DISM operations, restart your computer.
Revert Overclocked Hardware
Overclocked computer components are also known to cause ntoskrnl.exe Blue Screen of Death error. If a computer has overclocked RAM and it constantly turns off due to the BSOD, it is best to reset the BIOS settings. Therefore, resetting the BIOS setting will revert all overclocked devices to normal speed.
Follow these steps to reset your BIOS.
- Enter the BIOS of your motherboard.
- Search for an option like Load Setup Defaults (depends on motherboard manufacturer).
- Press Enter and Save Changes.
Once the changes are saved, the computer will restart.
Uninstall Third-Party Drivers
The computer may also get the ntoskrnl.exe BSOD due to unofficial drivers. If these drivers use the memory address allocated to ntoskrnl.exe, the OS forces the computer to the Blue Screen of Death to prevent any memory issue.
Try uninstalling any third-party drivers or recently installed applications to fix this issue.
Restore the Registry
Before starting this solution, this process requires a backup of the Windows Registry before the computer gets constant BSOD. You can skip this process if you do not have the backup file.
The registry contains the data of Windows information and settings. Therefore, if a computer starts to turn off randomly (or malfunction), we can use the backup of the registry to roll back the Windows settings. So, it is always recommended to make a backup of the Windows Registry every month.
Follow these steps to restore the registry.
- Press the Windows + R key.
- Type “regedit” without the quotation mark.
- The Registry Editor dialog box will open.
- Go to Files > Import.
- Here, Browse the backup of your Registry.
- Click Open and restart the computer.
Fix the Issue With Android Emulators
If you run an emulator software, you may get the ntoskrnl.exe BSOD error. Most android emulators require a Virtual Machine (VM) to give users a better gaming experience. However, Microsoft’s virtual machine can cause some memory issues when running the android emulator.
Therefore, we either need to uninstall the emulator app or disable and restart Microsoft’s Virtual Machine to fix the ntoskrnel.exe BSOD issue.
To disable Microsoft’s VM, run the command as administrator and run the following command:
bcdedit /set hypervisorlaunchtype off
If this does not fix the issue, then uninstall the emulator.
Update Drivers
As we discussed, most of the ntoskrnl.exe BSOD error arises due to driver issues. Therefore, it is only ideal to update your drivers to fix this issue. However, some drivers like the Realtek Audio Drivers are known to cause the BSOD due to some unknown issues.
To update your driver, Press the Windows + X key and click on Device Manager. Here, expand the list. Right-click the driver you want to update and click on Update. Now, Click on Search automatically for drivers.
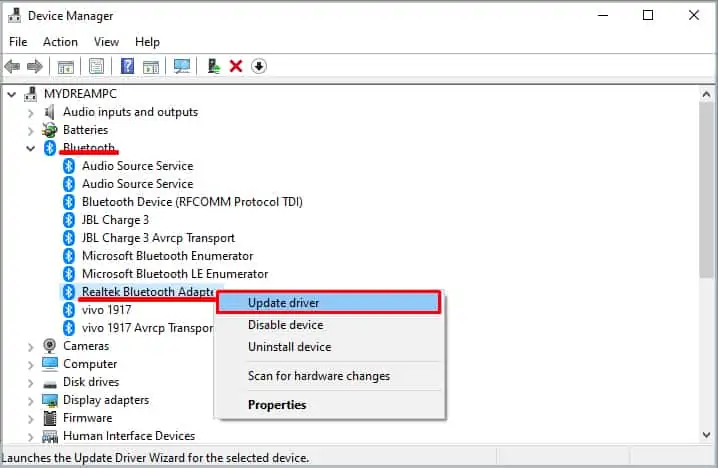
Once the update is complete, click on close.
You can also update all your drivers at once using the Windows Update feature. Go to Settings > Windows Update (Security & update > Windows Update for Windows 10). Click on Check for Updates.
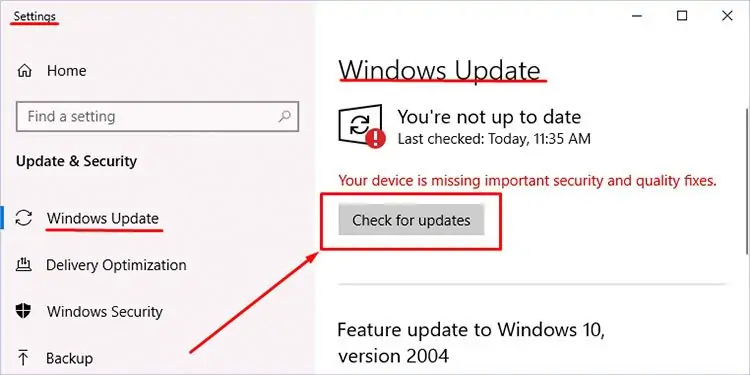
Once the download is complete, restart your computer to install the updates.
Note: Whether or not the Realtek Audio Drivers cause BSOD, it is ideal to uninstall and reinstall this driver.
Remove Faulty Memory Modules
A faulty RAM stick is the most common reason for a Blue Screen of Death. However, in this case, memory leak or poor memory management may also cause the Blue Screen of Death. Whatever may be the reason, we cannot rule out the fact that the memory module is faulty.
If the computer is running on dual memory, take one out of the slot to check if the computer still suffers from BSOD. If it does not, then the memory you just took out is the faulty one, causing your computer to crash constantly. Repeat this process for both memory sticks.
However, if you are running on a single memory stick, try using another RAM stick.
Reset Windows
If none of the above solutions fix the BSOD, we can try resetting the OS. Resetting the Windows can fix the BSOD errors like ntoskrnl.exe missing or corrupt as it will reinstall everything, including the system files.
Follow these steps to reset Windows.
- Click on the Start menu.
- Go to Settings > System > Recovery.
- Click on Reset this PC.
- The Windows will ask you a series of questions like whether to keep files or remove everything. Choose according to your will.
- The reset will take a few minutes to complete.
Once the computer starts, the computer should be free from the constant shutdown.
Using Windows Performance Tool-kit
In order to use this, you need to have installed Windows ADK, which can be downloaded from official Microsoft’s website.
- Open Run and type in “CMD.” Then press Ctrl + Shift + Enter to start command prompt with administrator privileges.
- Paste the following command in the prompt:
xperf -on latency -stackwalk profile -buffersize 1024 -MaxFile 256 -FileMode Circular && timeout -1 && xperf -d cpuusage.etl - The code will run for 60 seconds and revert to default directory.
- A log file named
cpuusage.etlwill have been created in C:\Windows\system32. - From this diagnostic file, details regarding the files and application causing the memory dump can be identified. Once the process has been identified, you can proceed to terminate or uninstall the application as required.
Resource Monitor Utility
The resource monitor utility is a crucial feature in Windows OS that lists CPU, disk, network and memory usage of all the process that are running. Using this feature, we can check if the ntoskrnl.exe file is performing smoothly.
Follow these steps to view Resource Monitor Utility.
- Press Ctrl + Alt + Del Key simultaneously.
- Select Task Manager and go to Performance tab.
- Now, click on Open Resource Monitor to open the Resource Monitor dialog box.
- On Overview tab, Under CPU, you can see all the process and their details. Here, click on PID (Process ID) until all process are displayed in ascending order.
- Locate The Process ID 4 which is the PID of ntoskrnl.exe and will be indicated as System under Image.
- Right-click on System and click on Analyze Wait Chain…. It must read System is running normally.
Disable Startup Process
Some application process may run automatically when the computer starts. If these startup application, for unknown reason, uses the same memory address causing a conflict. This will result in a ntoskrnl.exe Blue Screen of Death.
Therefore, we need to disable any unnecessary startup process from the task manager. To disable start up process, follow these steps.
- Press Ctrl + Alt + Del key.
- Click on Task Manager. Then, click on More details.
- Here, you will see all the process running in the background.
- Click on the Startup tab.
- Right-click on any process that you do not need during startup and select Disable.
- It is recommended to check the Startup impact as well. Remove any process from startup with Startup impact Low or None.
Malware Issue
Malicious software and virus can attack the system files on our computer. This may cause a system file to corrupt or the computer may not detect them at all. When a computer does not detect a system files (files inside System32), it cannot function. This will result in constant Blue Screen of Death.
You can also look for the process in task manager. If the PID of the process consuming your CPU is 4, the process is authentic and belongs to the OS. But, if the PID is something different than it can be assured that the process has been infected by malware and causing the crash.
Use Antivirus software to detect and remove any malicious software and virus from your computer.
How to Reinstall ntoskrnl.exe File?
The computer will not boot if it does not find the ntoskrnl.exe file. Therefore, there is no way you can reinstall the file as the computer will not boot at all. We can only solve a ntoskrnl.exe file missing issue by reinstalling the OS itself.
Reinstalling the OS from scratch will install all its system files, including the Windows NT Operating System Kernel file.
Ошибка SYSTEM SERVICE EXCEPTION в Windows 10 — как исправить
Одна из распространенных ошибок у пользователей Windows 10 — синий экран смерти (BSoD) SYSTEM_SERVICE_EXCEPTION и текстом «На вашем ПК возникла проблема и его необходимо перезагрузить. Мы лишь собираем некоторые сведения об ошибке, а затем будет автоматически выполнена перезагрузка».
В этой инструкции — подробно о том, как исправить ошибку SYSTEM SERVCIE EXCEPTION, чем она может быть вызвана и о самых часто встречающихся вариантах этой ошибки с указанием первоочередных действий по её устранению.
Причины ошибки SYSTEM SERVICE EXCEPTION
Наиболее частой причиной появления синего экрана с сообщением об ошибке SYSTEM_SERVICE_EXCEPTION являются ошибки работы драйверов оборудования компьютера или ноутбука.
При этом, даже если ошибка возникает при запуске определенной игры (с сообщениями об ошибках SYSTEM_SERVICE_EXCEPTION в файлах dxgkrnl.sys, nvlddmkm.sys, atikmdag.sys) сетевых программ (с ошибками netio.sys) или, что является распространенным случаем, при запуске Skype (с сообщением о проблеме в модуле ks.sys) дело, как правило, именно в неправильно работающих драйверах, а не в самой запускаемой программе.
Вполне возможно, что до этого на вашем компьютере всё работало нормально, вы не устанавливали новые драйверы, но Windows 10 сама обновила драйверы устройств. Однако, возможны и другие варианты причин ошибки, которые также будут рассмотрены.
Распространенные варианты ошибки и основные способы исправления для них
В некоторых случаях при появлении синего экрана смерти с ошибкой SYSTEM SERVICE EXCEPTION в информации об ошибке сразу указывается вызвавший сбой файл с расширением .sys.

Если этот файл не указан, то придется посмотреть информацию о вызвавшем BSoD файле в дампе памяти. Для этого можно использовать программу BlueScreenView, загрузить которую можно с официального сайта https://www.nirsoft.net/utils/blue_screen_view.html (ссылки на загрузку находятся внизу страницы, там же есть файл русского перевода, который достаточно скопировать в папку с программой, чтобы она запустилась на русском языке).
Примечание: в случае, если появление ошибки не дает работать в Windows 10, попробуйте выполнять следующие действия, зайдя в безопасный режим (см. Как зайти в безопасный режим Windows 10).
После запуска BlueScreenView посмотрите информацию о последних ошибках (список в верхней части окна программы) и обратите внимание на файлы, сбои в которых привели к появлению синего экрана (в нижней части окна). Если список «Файлы дампа» пуст, то по всей видимости, у вас отключено создание дампов памяти при ошибках (см. Как включить создание дампов памяти при сбоях Windows 10).

Часто по именам файлов можно найти (поискав имя файла в интернете) частью какого драйвера они являются и предпринять действия по удалению и установке другой версии этого драйвера.
Типичные варианты файлов, вызывающих сбой SYSTEM_SERVICE_EXCEPTION:
- netio.sys — как правило, проблему вызывают сбойные драйверы сетевой карты или Wi-Fi адаптера. При этом, синий экран может появляться на определенных сайтах или при высокой нагрузке на сетевое устройство (например, при использовании торрент-клиента). Первое, что следует попробовать при появлении ошибки — установить оригинальные драйверы используемого сетевого адаптера (с сайта производителя ноутбука для вашей модели устройства или с сайта производителя материнской платы именно для вашей модели МП, см. Как узнать модель материнской платы).
- dxgkrnl.sys, nvlddmkm.sys, atikmdag.sys — вероятнее всего, проблема с драйверами видеокарты. Попробуйте полностью удалить драйверы видеокарты с помощью DDU (см. Как удалить драйверы видеокарты) и установить последние доступные драйверы с сайтов AMD, NVIDIA, Intel (в зависимости от модели видеокарты).
- ks.sys — может говорить о разных драйверах, но наиболее распространенных случай — ошибка SYSTEM SERVICE EXCEPTION kc.sys при установке или запуске Skype. В данной ситуации причиной чаще всего являются драйверы веб-камеры, иногда — звуковой карты. В случае с веб-камерой возможен вариант, что причина — именно в фирменном драйвере от производителя ноутбука, а со стандартным всё работает исправно (попробуйте зайти в диспетчер устройств, нажать правой кнопкой мыши по веб-камере — обновить драйвер — выбрать «Выполнить поиск драйверов на этом компьютере» — «Выбрать из списка доступных драйверов на компьютере» и проверить, есть ли в списке другие совместимые драйверы).
Если же в вашем случае это какой-то другой файл, прежде всего попробуйте найти в Интернете, за что он отвечает, возможно, это позволит вам предположить, драйверы каких устройств являются причиной появления ошибки.
Дополнительные способы исправить ошибку SYSTEM SERVICE EXCEPTION
Далее описаны дополнительные шаги, которые могут помочь при появлении ошибки SYSTEM SERVICE EXCEPTION, если выяснить проблемный драйвер не удалось или его обновление не решило проблемы:
- Если ошибка стала появляться после установки антивирусного ПО, фаервола, блокировщика рекламы или иных программ для защиты от угроз (особенно нелицензионных), попробуйте удалить их. Не забудьте перезагрузить компьютер.
- Установите последние обновления Windows 10 (правый клик по кнопке «Пуск» — «Параметры» — «Обновление и безопасность» — «Центр обновления Windows» — кнопка «Проверить наличие обновлений»).
- Если до недавнего времени всё работало исправно, то попробуйте посмотреть, есть ли на компьютере точки восстановления и использовать их (см. Точки восстановления Windows 10).
- Если вы примерно знаете, какой драйвер вызвал проблему, можно попробовать не обновить (переустановить его), а откатить (зайти в свойства устройства в диспетчере устройств и использовать кнопку «Откатить» на вкладке «Драйвер»).
- Иногда ошибка может быть вызвана ошибками на диске (см. Как проверить жесткий диск на ошибки) или оперативной памяти (Как проверить оперативную память компьютера или ноутбука). Также, если на компьютере установлено более одной планки памяти, можно попробовать работу с каждой из них по отдельности.
- Выполните проверку целостности системных файлов Windows 10.
- Помимо программы BlueScreenView можно использовать утилиту WhoCrashed (бесплатная для домашнего использования) для анализа дампов памяти, которая иногда может предоставить полезную информацию о модуле, вызвавшем проблему (правда, на английском языке). После запуска программы нажмите кнопку Analyze, а затем ознакомьтесь с содержимым вкладки Report.
- Иногда причиной проблемы могут служить не драйверы оборудования, а само оборудование — плохо подключенное или неисправное.
Надеюсь, какой-то из вариантов помог исправить ошибку в вашем случае. Если же нет, опишите в комментариях подробно, как и после чего появилась ошибка, какие файлы фигурируют в дампе памяти — возможно, мне удастся помочь.
Источник
Исправить ошибку SYSTEM_SERVICE_EXCEPTION в Windows 10
Синий экран смерти (BSOD) не так редко появляется, но это происходит. Одно огромное улучшение заключается в том, что BSOD теперь отображает полезную информацию о сбое системы. Ошибка SYSTEM_SERVICE_EXCEPTION происходит по нескольким причинам: ошибки графического интерфейса пользователя, поврежденные системные файлы и проблемы с устаревшими или поврежденными драйверами. Основное направление наших действий — обновление драйверов и проверка файловой системы Windows 10 на наличие ошибок. В этой статье давайте рассмотрим, как исправить ошибку SYSTEM_SERVICE_EXCEPTION в Windows 10 с кодом остановки 0x0000003B . Следуйте по порядку ниже пунктам, пока ошибка не исчезнет.
Как исправить ошибку SYSTEM SERVICE EXCEPTION
1. Обновите Windows 10
Первое, что нужно сделать, это проверить, что Windows 10 полностью обновлена. Устаревшие системные файлы могут вызывать непредвиденные ошибки. Проверка обновления — это быстрый и простой способ выяснить, является ли это причиной.
- Нажмите сочетание кнопок Win+I, чтобы открыть панель «Параметры».
- Перейдите к разделу «Обновление и безопасность«.
- Затем в разделе «Центр обновления Windows» проверьте все ожидающие обновления.
2. Обновление системных драйверов
Центр обновления Windows обновляет системные драйверы. Обычно при проверки обновлений, система Windows, автоматически загружает последние версии драйверов для ваших устройств.
- Нажмите Win+R и введите в диалоговое окно devmgmt.msc, чтобы попасть в «Диспетчер устройств».
- В списке, если есть желтый восклицательный знак, то Вам требуется обновить этот драйвер устройства нажав на нем правой кнопкой мыши, и выбрав «Обновить драйвер».
Примечание: В противном случае Вы можете поискать в Интернете программу для обновления всех драйверов сразу. Думаю Driver Booster справится с этим решением.
3. Запустите CHKDSK и SFC-DISM
Воспользуемся двумя инструментами: CHKDSK для проверки и восстановления жесткого диска, и SFC для восстановления системных файлов. Делайте приведенные ниже пункты по порядку. Первое, что Вам нужно сделать — это запустить командную строку от имени администратора и ввести ниже команды по порядку.
- Введите команду chkdsk /r. Это запустит инструмент CHKDSK и проверит ваш жестки диск на ошибки.
- Затем введите DISM /ONLINE /CLEANUP-IMAGE /RESTOREHEALTH. Проверяет целостность файловой системы методом сравнения файлов с базой microsoft.
- Введите sfc /scannow. Проверяет и пытается восстановить системные файлы.
Примечание: Более детально вы можете ознакомиться с этими инструментами на сайте. Читайте, как восстановить жестки диск CHKDSK и проверить системные файлы SFC .
5. Установите официальное исправление для Windows от Microsoft
Существует официальное исправление Windows для ошибки SYSTEM_SERVICE_EXCEPTION. Однако исправление относится к коду остановки 0x0000003B.
- Перейдите на сайт Microsoft и нажмите на «Пакет исправлений доступен для скачивания» (Hotfix Download Available).
6. Сброс Windows в исходное состояние
Если ничего не работает, вы можете использовать функцию сброса Windows 10 для обновления системных файлов. Сброс Windows 10 заменяет ваши системные файлы совершенно новым набором файлов и теоретически решает проблему, связанную с вашей ошибкой SYSTEM_SERVICE_EXCEPTION.
- Откройте «Параметры» > «Обновление и безопасность» > «Восстановление» и в графе «Вернуть комп в исходное состояние», выберите Начать.
Источник
SYSTEM_SERVICE_EXCEPTION nktoskrnl.exe 0x0000003b
Столкнулся с проблемой синего экрана на Windows 10 с ошибкой SYSTEM_SERVICE_EXCEPTION. Отмечу, что ноутбук ранее работал без каких-либо капризов, но в один прекрасный день стал периодически выбивать BSOD с одной и той же вышеуказанной ошибкой.
Решение своей проблемы опишу ниже, но сначала отмечу весь процесс манипуляций и то, как был выявлен виновник синего экрана.
Не стал вдаваться в подробности источника BSOD, решил просто вернуть операционную систему Windows 10 в исходное состояние до заводских настроек. После завершения восстановления ОС, посмотрел версию Windows 10, оказалась 1903 (Март 2019), при том, что ноутбук 2016 года выпуска, то есть в одном из обновлений система обновила и заводскую оболочку для отката. Синий экран периодически также выбивало.
Далее отформатировал жесткий диск и совершил чистую установку Windows 10. Установил все драйвера, синяк периодически напоминал о себе. Теперь необходимо было выявить причину синяка SYSTEM_SERVICE_EXCEPTION. Для этого воспользовался программой BlueScreenView, он позволяет обнаружить файл, который вызывает экран смерти, и его код ошибки.
После запуска Блюскрин, программа считала сохранившиеся дампы по адресу C:\WINDOWS\Minidump\ и вот, что показало: Ошибка категории SYSTEM_SERVICE_EXCEPTION , код 0x0000003b , файл (драйвер, вызывающий ошибку) nktoskrnl.exe .

Указанный файл .exe или .sys трактует множество возможных причин, поэтому не стал следовать им, а решил положиться на свой опыт. Для начала проверил HDD, — состояние отличное; затем протестировал оперативную память, — без дефектов; нагрузил процессор с помощью AIDA64, — тоже все ок.
Заметил закономерность выбивания BSOD «SYSTEM_SERVICE_EXCEPTION», это стабильно происходило после одной и той же манипуляции: как только Windows загружалась до рабочего стола, я сразу же вызывал Диспетчер задач с помощью комбинации клавиш Alt + Shift + Esc , тем самым попадал во вкладку « Процессы» , далее мгновенно кликал на следующую вкладку « Производительность «, на что получал синий экран. Если просто открывать первую страницу Диспетчера задач, то все в порядке, и если подождать загрузки всех данных, после чего открыть «Производительность», то тоже все ок. Чтобы выбил синяк, необходимо делать все очень быстро, как описано выше. Этот метод позволил улавливать синий экран в течении минуты, а не ожидать его в процессе работы в течении дня.

Стал сравнивать какие устройства задействованы в первой вкладке, а какие во второй. Во вкладке « Производительность » присутствовали дополнительно видеокарты Intel и Nvidia, значит предположительно при чтении информации с этих устройств вылетает экран смерти. С интегрированными видеокартами Intel, как правило, проблем нет, поэтому стал копать в сторону дискретной Nvidia. Перебрал разные драйвера со сборок DPS и Snippet Driver, но все без толку. Делаю вывод, что, если проблема не в видеодрайвере, то скорее всего в аппаратной части видеокарты…
Решение
Посетил страницу производителя nvidia.com и скачал драйвер для своей видеокарты Nvidia Geforce 920 (вот статья о том, как определить какая видеокарта установлена) инсталлировал, перезагрузил ноутбук. На этом все, ошибка SYSTEM_SERVICE_EXCEPTION больше не тревожила.
Отмечу, что при запуске BlueScreenView важно обращать внимание на файл, что вызывает сбой, иногда он прямо говорит, с каким устройством связан казус, например: dxgkrnl.sys , nvlddmkm.sys , atikmdag.sys — это все файлы драйверов видеокарты; netio.sys — драйвер сетевых программ; ks.sys — при запуске Skype и тд. В моем случае такой подсказки не было, поэтому выявлять причину было сложней.
BSOD SYSTEM_SERVICE_EXCEPTION с кодом 0x0000003b может быть вызван в любой Windows 10/8/7. Для версий Windows 7 ошибку можно попробовать решить с помощью компонента обновления KB980932 , для XP — KB941410 , — это своеобразная заглушка от данного синего экрана, но нет гарантии, что поможет.
Лучшее «Спасибо» — ваш репост
Источник