На одном их компьютеров с только что установленной Windows 10 пользователь стал жаловаться на постоянные зависания и медленную работу ОС. В диспетчере устройств видно, что более 50% ресурсов процессора используется процесс System (ntoskrnl.exe). В этой статье я постараюсь описать основные методики диагностики высокой загрузки CPU различными процессами и методы выявления проблемного компонента Windows.

Ситуация, когда процесс System потребляет более половины процессорных ресурсов системы — это не нормально. Сам по себе файл Ntoskrnl.exe представляет собой исполняемый файл ядра ОС. Это базовый процесс системы. В рамках ядра ОС выполняется запуск системных драйверов устройств, которые скорее всего и являются источником проблемы (далеко не все драйверы соответствующим образом тестируются разработчиками оборудования).
Как правило, проблема утечки в коде драйверов и высокая нагрузка на процессор, память или диск возникает после установки нового оборудования, установки новой версии драйвера (в том числе при автоматическом обновлении драйверов, которое можно отключить) или после апгрейда Windows.
Совет. В некоторых случаях высокую нагрузки на процессор и память может вызывать процесс Система и сжатая память
Чтобы понять, какой конкретно драйвер или модуль вызывает высокую загрузку процессора можно воспользоваться бесплатной утилитой Process Explorer. Скачайте и запустите ее с правами администратора.
В списке запушенных процессов найдите процесс System, щелкните по нему ПКМ и откройте его свойства Properties.

Перейдите на вкладку Threads. Отсортируйте список модулей, загруженных ядром по степени использования процессора (столбец CPU). В строке Start Address указано имя функции или драйвера, вызывающего высокую загрузку (скриншот не с проблемной системы).

Также, чтобы выявить драйвер, который вызывает высокую загрузку CPU, можно воспользоваться бесплатной утилитой Microsoft — kernrate.exe (Kernrate Viewer). Утилита входит в состав WDK (Windows Device Kit). После установки WDK, найти утилиту можно в каталоге …\Tools\Other\amd64.
Запустите утилиту kernrate.exe без аргументов и подождите некоторое время, пока идет сбор данных (10-15 минут), после чего прервите работу утилиты сочетанием клавиш Ctrl-C: Посмотрите на список модулей в секции Result for Kernel Mode.

Как вы видите, в нашем примере высокую нагрузку на CPU вызывает модуль b57nd60x. С помощью Google или утилиты sigcheck (смотри пример) можно определить, что проблему вызывает драйвер сетевой карты Broadcom NetXtream Gigabit Ethernet NDIS6.0 Driver.
Кроме того, проанализировать использование CPU при загрузки системы можно с помощью Windows Performance Toolkit (WPT). Нужно установить компонент и запустить сбор данных с помощью графической консоли Windows Perfomance Recorder (First level triangle + CPU usage -> Start)

Либо так:
xperf -on latency -stackwalk profile -buffersize 1024 -MaxFile 256 -FileMode Circular && timeout -1 && xperf -d cpuusage.etl
Совет. Этот способ удобно использовать, если после загрузки система напрочь зависает и работать в ней просто невозможно. Скорее всего вам также будет полезна статья с методикой диагностики долгой загрузки Windows.
Полученный файл нужно сохранить и открыть в WPA. Разверните стек процесса System. В этом примере видно, что высокую нагрузку на процессор вызывает драйвер athrx.sys (Wi-Fi адаптер Atheros Wireless Network Adapter).

Итак, проблемный драйвер обнаружен. Что делать дальше?
Для решения проблемы нужно попробовать установить более новую (или старую) версию драйвера или же совсем отключить оборудование, если проблема наблюдается со всеми версиями драйвера. Обновленный драйвер можно дополнительно проверить стресс-тестом с помощью Driver Verifier.
Here, in this article, we will discuss everything about ntoskrnl.exe in Windows 10. It stands for Windows NT operating system kernel and is also known as kernel image. Basically, this file provides the kernel and executive layers to the Windows NT kernel space. Moreover, it is also a memory handler program provided by Microsoft.
Furthermore, ntoskrnl.exe in Windows 10 is responsible for several system services. For example – hardware virtualization, process and memory management which makes it a crucial part of the system.
It has come to our knowledge from various forums that ntoskrnl.exe file is leaking memory and consumes high RAM and CPU storage. In addition, some users also experience their PC screen facing Blue Screen of Death (BSOD) which can be due to memory dumps.
ntoskrnl.exe in Windows 10 – What is it and How does works
What is ntoskrnl.exe?
This is a fundamental part of the system responsible for various functions in your PC like cache manager, the executive, the kernel, the security reference monitor, the memory manager moreover the scheduler. To access this file you need to follow the path C:\Windows\System 32. Moreover, you can also open Task Manager and then click on the Details Tab.
ntoskrnl.exe is a very good file from Microsoft which also contains a digital signature. It is a compressed file and doesn’t have any visible window.
How it works on your PC
With the new concept of Windows 10, ntoskrnl.exe works as memory management which is not easily destroyed and corrupted. Once a particular task is loaded onto the RAM, the file identifies that task. Then it will decode, execute and load in its memory. Along with the best utilization of the memory, it also takes care of memory management. When the task gets completed, it works to free that memory and executes other programs. This process makes faster execution of Windows 10.
Uninstallation process of ntoskrnl.exe in Windows 10
If you are very much sure that this file is creating a nuisance on your PC and using more memory storage than required, you can uninstall this file from your computer using the Control Panel. If the same file name exists at other places than its original path as mentioned above, it might be Trojan which uses to affect your PC. It may be possible that some antivirus such as “avast” or freeware shows the file is corrupt. Therefore while using any antivirus, make sure that it is up to date and is working properly.
How to fix issues related to ntoskrnl.exe
Always keep your PC’s driver update. See Tips to Update Driver Software on Windows 10 Step by Step.
If your CPU is causing any problem in updating, you can bypass the issue by following the given instructions.
Way-1: Using Services
Step-1: Open Start Menu, type services, and hit Enter.
Step-2: Once Services window appears, locate and double-click Windows Search (see snapshot).
Step-3: Be on the General tab and click the Stop button. Finally, click OK button.
Way-2: Use SFT tool
System file checker might fix errors associated with ntoskrnl.exe. The tool will scan the installation files file thoroughly and repair if any bug exist.
First of all, Launch Elevated Command Prompt on Windows 10.
Way-3: Run DISM Tool
You have already got access to the command prompt (admin privilege), so type the below-given command and hit Enter to execute it.
Dism/Online/Cleanup-image/RestoreHealth
Lastly, Restart Windows 10 PC to fix issues of ntoskrnl.exe.
Если вы когда-нибудь видели синий экран смерти (BSOD) на своем компьютере, то знаете, насколько это неприятно. Особенно, если ошибка связана с файлом ntoskrnl.exe. Сегодня мы разберемся, что это за ошибка, почему она появляется и как ее исправить.
Эта статья будет полезна и понятна даже для новичков, поэтому если вы не IT-гуру, не переживайте — все будет просто и по факту!

Источник: wondershare.com / Ошибка ntoskrnl.exe
Процесс ntoskrnl.exe (Windows NT Operating System Kernel) — это один из основных компонентов операционной системы Windows, который отвечает за управление системной памятью, процессами и аппаратным обеспечением.
Он является частью архитектуры Windows NT, на которой основаны современные версии Windows. И когда с ним возникают проблемы, это может привести к появлению синего экрана.
Основные функции Windows NT Operating System Kernel
- Управление памятью: ntoskrnl.exe отвечает за распределение и управление системной памятью. Это включает в себя управление физической памятью, виртуальной памятью и защитой памяти.
- Планирование процессов: ядро определяет, какие процессы и потоки должны выполняться в данный момент, и управляет их приоритетами. Оно гарантирует, что ресурсы процессора распределяются эффективно между всеми запущенными приложениями.
- Обработка аппаратных абстракций: ntoskrnl.exe обеспечивает взаимодействие операционной системы с аппаратным обеспечением через уровень абстракции. Это позволяет ОС работать с разным аппаратным обеспечением без необходимости значительных изменений в самом ядре.
- Обработка системных вызовов: ядро обрабатывает системные вызовы от пользовательских приложений и реализует поддержку низкоуровневых функций ОС, таких как управление файловой системой, сетевыми соединениями и безопасность.
- Обеспечение безопасности: ntoskrnl.exe играет важную роль в поддержке системной безопасности, управляя доступом к ресурсам, мониторингом системных событий и обработкой исключений.
Основные причины появления ошибки
- Проблемы с драйверами: неправильно установленные или устаревшие драйверы часто становятся причиной ошибки;
- Проблемы с оперативной памятью: неисправные модули памяти могут вызывать ошибки;
- Проблемы с жестким диском: повреждения на физическом уровне или в файловой системе;
- Вирусы и зловредное ПО: различные вредоносные программы могут влиять на работу системных файлов;
- Ошибки системных файлов: сбои в реестре или поврежденные системные файлы также могут вызвать появление синего экрана.
Подробная инструкция по исправлению ошибки ntoskrnl.exe
Проверьте драйверы
Обновите драйверы:
- Нажмите сочетание клавиш «Win + X», либо щелкните правой кнопкой мыши на значок «Windows» и выберите «Диспетчер устройств»;
- Найдите устройства с желтыми восклицательными знаками;
- Кликните правой кнопкой мыши по устройству и выберите «Обновить драйвер».
Откат драйверов:
- Если проблема появилась после обновления драйвера, возможно, стоит откатить его;
- В Диспетчере устройств найдите нужное устройство, зайдите в его свойства и выберите «Откатить драйвер».
Источник: CQ.ru / Обновление и откат драйверов
Проверка памяти
Используйте Windows Memory Diagnostic:
- Нажмите «Win + R», введите «mdsched.exe» и нажмите «Enter»;
- Выберите «Перезагрузить и проверить» (рекомендуется);
- После перезагрузки система проведет проверку оперативной памяти и покажет результаты.
Источник: computerinfo.ru / Проверка памяти
Проверка жесткого диска
Выполните проверку диска:
- В меню «Пуск», через поисковик отыщите «Командную строку». Кликните на ней ПКМ, затем выберите «Запуск от имени администратора».
- Введите «chkdsk C: /F /R», где С: – раздел HDD, /F – автоматическое решение проблем, /R – проверка битых секторов и восстановление поврежденной информации. После чего нажмите «Enter».
- Вам предложат перезагрузить компьютер для проверки диска — согласитесь.
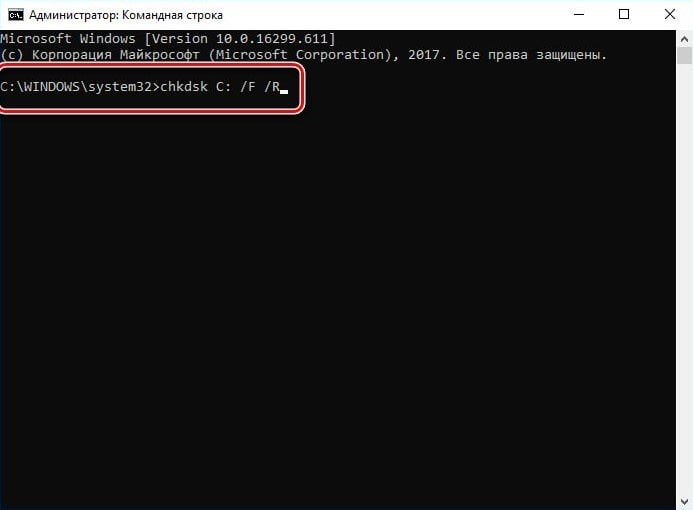
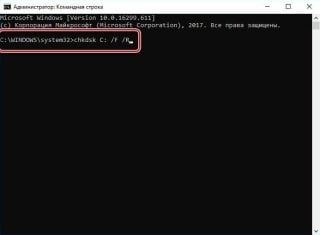
Источник: lumpics.ru / Проверка жесткого диска
Проверка системных файлов
Запустите SFC (System File Checker):
- Откройте Командную строку с правами администратора;
- Введите «sfc /scannow» и нажмите «Enter»;
- Процесс может занять некоторое время. SFC попытается обнаружить и исправить поврежденные системные файлы.
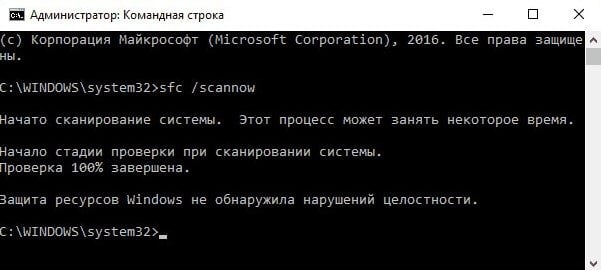
Источник: remontka.pro/ Запуск System File Checker
Восстановление системы
Используйте точку восстановления:
- Используйте сочетание клавиш «Win + S». В поиске введите «Создание точки восстановления».
- Во вкладке «Защита системы» выберите диск, для которого нужно создать точку восстановления, после чего кликните «Настроить».
- В открывшемся окне выберите «Включить защиту системы», затем «Ок», и «Создать».
- Далее следуйте инструкциям на экране.
Источник: support.kaspersky.ru / Восстановление системы
Проверка реестра
Чистка реестра:
- Необходимо использовать программы, такие как CCleaner, для проверки и чистки реестра от ошибок.
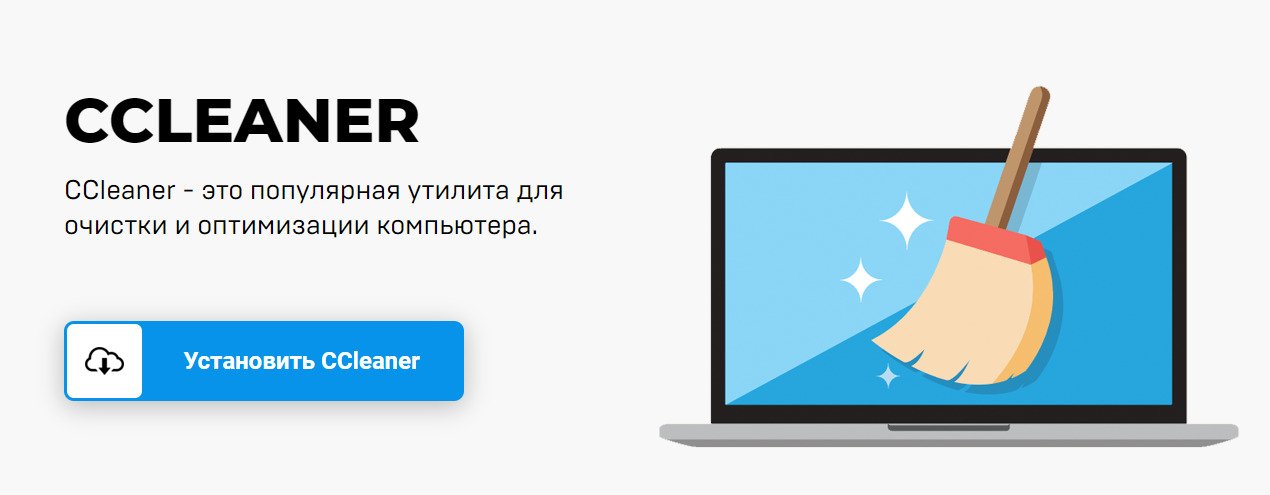
Источник: ccleaner.deviantsoft.com / CCleaner
Обновление системы
Проверьте обновления Windows:
- Воспользуйтесь сочетанием «Win + I» и выберите «Обновление и безопасность»;
- Нажмите «Проверить наличие обновлений» и установите все доступные обновления.
Источник: lumpics.ru / Обновление системы
Проверка на вирусы
Проверьте компьютер антивирусом:
- Используйте ваш установленный антивирус для полной проверки системы;
- Либо скачайте бесплатные инструменты для дополнительной проверки.
Дополнительные советы
- Регулярно создавайте точки восстановления системы;
- Устанавливайте только проверенные драйверы и программы;
- Периодически очищайте реестр с помощью специализированных утилит;
- Обновляйте BIOS при необходимости.
Если вы столкнулись с синим экраном и ошибкой ntoskrnl.exe на Windows 10, не спешите паниковать. Это распространенная проблема, которую можно решить с помощью нескольких простых шагов. Проверьте драйверы, оперативную память, жесткий диск и системные файлы.
Если ничего не помогает, воспользуйтесь восстановлением системы или переустановите Windows.
Надеемся, что наши советы помогли вам справиться с этой ошибкой. И, разумеется, не забывайте делиться этой статьей с друзьями. Удачи в исправлении всех компьютерных проблем!
Заглавное фото: CQ.ru с помощью DALL-E






















