Друзья, те из вас, кто использует для установки Windows не официальные её дистрибутивы, образы от Microsoft, а выложенные на торрент-трекерах модифицированные сборки, возможно, задавались вопросом – а как создаются такие сборки? Но если даже такой вопрос на ум не приходил, то наверняка многих после установки проблемной сборки посещало желание рассказать её горе-сборщику, что они о нём думают, и куда тому нужно идти. Так называемые облегчённые сборки – дистрибутивы с вырезанным или отключённым функционалом, предназначенные для маломощных компьютеров, оптимизированные для игр или прочих специфических задач, по части быстродействия редко когда ощутимо отличаются от обычных дистрибутивов. Зато такие сборки точно доставят проблем, когда понадобятся отсутствующие функции Windows. Как говорится, хочешь, чтобы было всё нормально – сделай дело сам. Ниже рассмотрим, как создаются модифицированные сборки системы с каким-то удалённым, а каким-то добавленным функционалом. И попытаемся собрать свой дистрибутив Windows с помощью программы NTLite.
В урезанных сборках, в принципе, нет ничего плохого. Но лишь при условии, что вырезана действительно ненужная часть дистрибутива, и система остаётся работоспособной по части взаимодействия с аппаратной начинкой и предоставлении доступа к основному функционалу. На 100% угадать, что нужно вырезать, а что оставить в системе, для большой аудитории, естественно, не получится. Но сделать это для себя, для пары-тройки имеющихся в доме компьютерных устройств можно. Для этого нужно точно знать, какой системный функционал никогда не пригодится. А, следовательно, необходимо хотя бы поверхностно разбираться в нём – какие компоненты и службы для чего нужны, что решают те или иные настройки Windows. Но это если вырезать функционал.
Делать первые шаги на поприще создания модифицированных сборок Windows можно ведь и без вырезания функционала системы. А, наоборот, с расширением её возможностей — с добавлением драйверов комплектующих (и даже периферии), с установкой полезных программ. Собственно, для этих целей и существует специальный софт типа NTLite.
Программа NTLite – это инструмент для создания модифицированных сборок Windows. Она позволяет вырезать из дистрибутива определённый функционал, отключать системные службы, задавать определённые системные настройки, внедрять драйверы, обновления, твики реестра, сторонние программы. Она не является способом создания сборок с предустановленным сторонним софтом, как, например, подготовка Windows к развёртыванию в режиме аудита. Но NTLite – это мощнейший твикер дистрибутива с возможностью применения инструмента Post-Install для автоматического запуска процесса установки добавленных в такой дистрибутив сторонних программ.
NTLite — платная программа, перед покупкой лицензии можно опробовать её триал-версию на сайте
https://www.ntlite.com
***
Ну а теперь приступим непосредственно к созданию сборки. С помощью этой программы мы распакуем установочный образ Windows, проведём его настройку, а затем снова запакуем в пригодный для установки формат.
Первым делом подготовим исходный ISO-образ с процессом установки Windows 7, 8.1 или 10. Либо монтируем ISO-файл для отображения в проводнике.
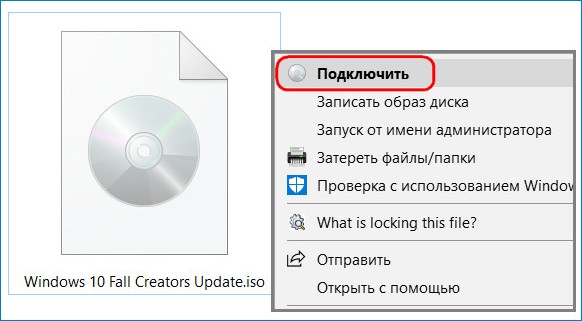
А затем копируем всё содержимое установочного диска в отдельную рабочую папку.
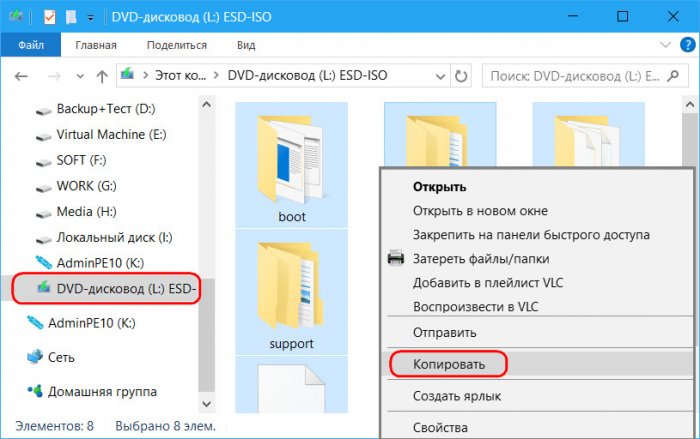
Либо извлекаем содержимое ISO с помощью архиватора. Кому как удобнее.
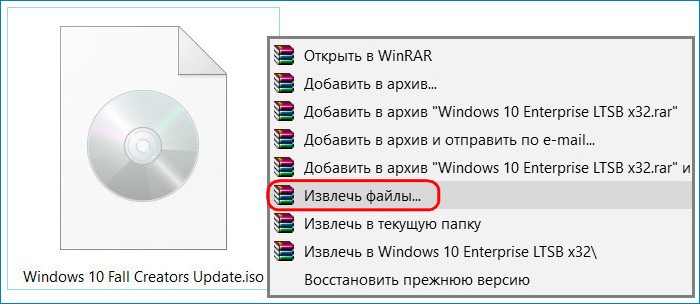
Запускаем программу NTLite. В её окне жмём «Добавить» и указываем путь к рабочей папке, куда мы скопировали (или распаковали) на предыдущем этапе содержимое ISO-исходника.
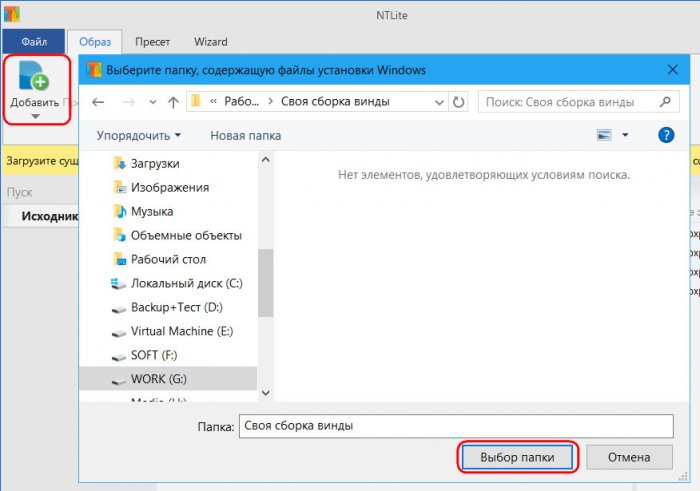
Увидим структуру компонентов этого ISO, в числе которых будут редакции той или иной версии Windows. Нам нужно выбрать одну из них. Все проделанные в дальнейшем настройки теперь будут касаться только выбранной редакции, и только она одна будет содержаться в модифицированном дистрибутиве, который мы получим по итогу проделанной работы. Выбираем редакцию, вызываем на ней контекстное меню, жмём «Загрузить». Если мы работаем с дистрибутивом Windows 8.1 и 10, нужно ещё дополнительно подтвердить операцию конвертирования образа из формата WIM в ESD.
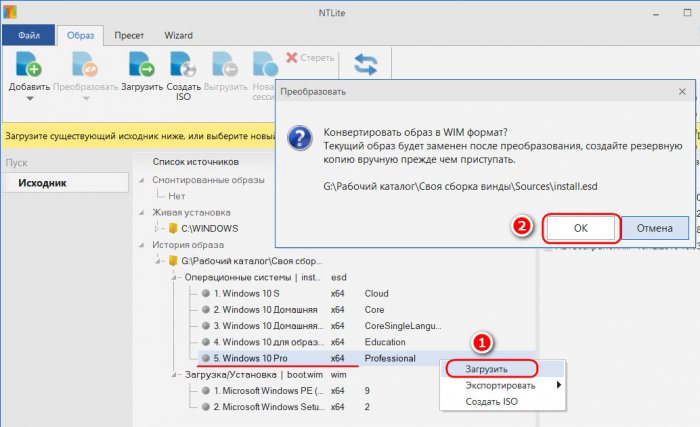
NTLite проводит операции с WIM-образами – файлами install.wim, в которых содержатся установочные файлы Windows. И ESD-образы – сжатые файлы install.esd, в которых хранится дистрибутив версий системы 8.1 и 10 – программа в процессе загрузки будет преобразовывать в WIM-формат. Конвертирование образов из ESD в WIM – процедура небыстрая, придётся подождать. С образами Windows 7 в этом плане намного проще, поскольку они изначально существуют в WIM-формате. Так что, друзья, знакомство с возможностями NTLite лучше начать с создания модифицированных сборок «Семёрки». В таком случае не придётся конвертировать образ ни изначально из WIM в ESD, ни наоборот по завершении подготовки сборки для её упаковки в ISO.
- Примечание: в процессе конвертирования образа из ESD в WIM на слабых и усреднённых компьютерах может подгружаться процессор. В таком случае можно на время отключить защиту в реальном времени Защитника Windows или стороннего антивируса.
Когда WIM- или ESD-образ загрузится в окно программы NTLite, увидим сообщение об этом возле выбранной редакции. Также обнаружим, что на панели слева, кроме текущей вертикальной вкладки «Исходник», появилась масса других вкладок. Исследуем их по очереди. Переходим на вкладку «Компоненты».
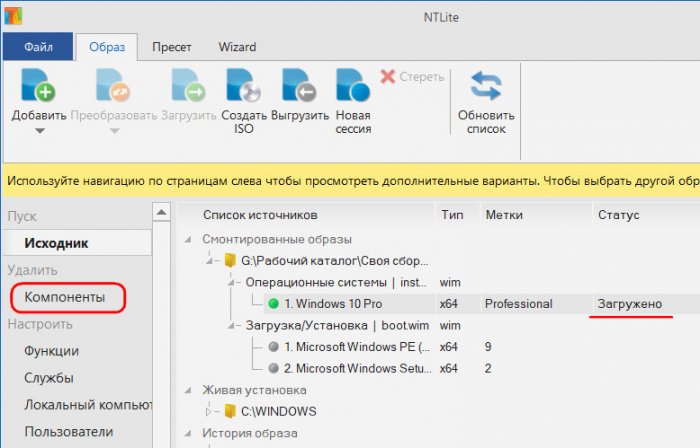
Во вкладке «Компоненты» можно отключать, соответственно, те или иные компоненты системы, снимая их галочки. Что здесь можно отключить? Аппаратную поддержку отдельных периферийных устройств типа модемов, ИК- и Bluetooth-модулей, смарт-карт и т.п., а также драйверы комплектующих, которые точно не будут подключены к тому ПК или ноутбуку, для которого готовится сборка. Также можно отключить такие компоненты как:
• Языки и раскладки клавиатуры;
• DVD-проигрыватель и мастер записи оптических дисков;
• Утилиты «Ножницы», «Заметки», «Диктофон», «Запись действий»;
• Распознавание речи, экранную клавиатуру;
• Дефолтные темы оформления, экранные заставки, виды курсоров мыши;
• Штатный Skype;
• Сетевые компоненты;
• Hyper-V;
• Центр мобильности;
• Защитник Windows;
• И пр.
{banner_google1}
Если стоит задача уменьшить вес самого дистрибутива, можно ориентироваться на отображаемый в последнем столбце таблицы вес компонентов. Компоненты Windows – это тот её функционал, который вырезается, а не отключается. Не все вырезанные из дистрибутива компоненты можно будет потом беспроблемно скачать в Интернете и внедрить в систему. Так что, проводя настройки во вкладке «Компоненты», нужно очень аккуратно обращаться со снятием галочек.
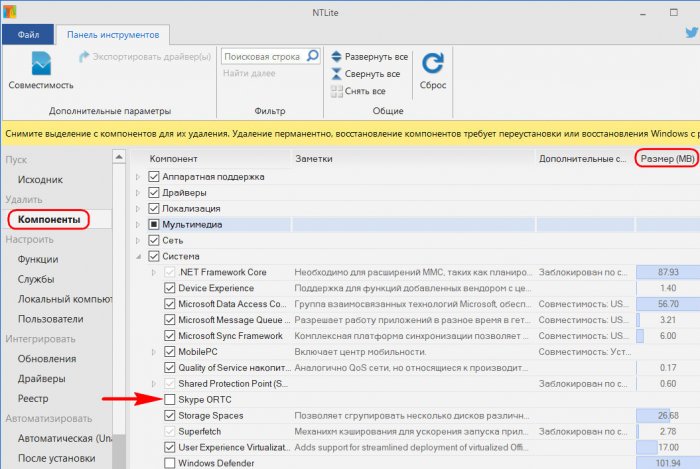
Во вкладке ниже «Функции» подобраны функции Windows, которые не вырезаются, но они могут быть отключены в дистрибутиве по умолчанию. Или, наоборот, включены, тогда как в официальном образе от Microsoft отключены. Как, например, NET Framework 3.5 или службы IIS. Из числа предустановленных функций отключить можно, если не будут использоваться:
• Гаджеты Windows 7;
• Штатные офисные игры («Косынка», «Паук», «Солитер» и т.п.);
• Windows Media Center, проигрыватель Windows Media, DVD-студию, компоненты планшетного ПК;
• Подсистему Linux;
• Службы XPS и PDF-принтер;
• Индексацию и внутрисистемный поиск;
• И т.п.
- Примечание: NTLite может предложить даже отключение Internet Explorer, однако делать этого не стоит. Отключение Internet Explorer может вызвать сбой в работе других приложений системы.
Чтобы отключить ту или иную функцию, необходимо убрать её галочку. Чтобы включить, галочку нужно установить.
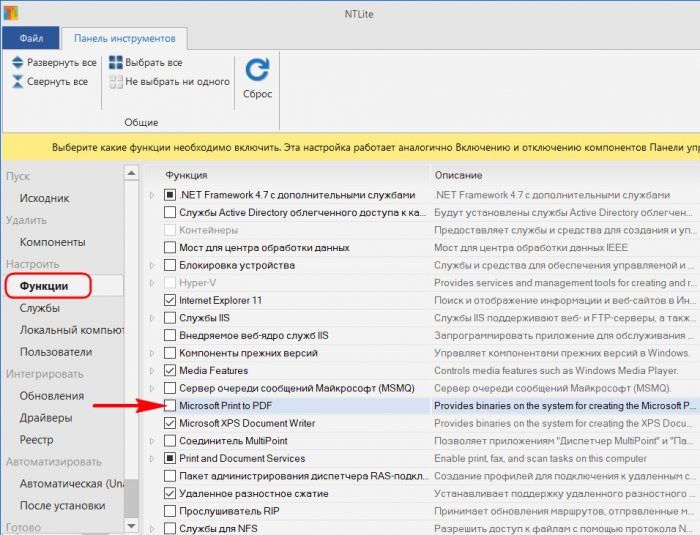
Вкладка «Службы» позволяет отключить неиспользуемые службы Windows. Или, наоборот, включить те, что отключены по умолчанию. Для выбранной службы из выпадающего перечня в конце строки необходимо выбрать нужное значение, например, «Отключено».
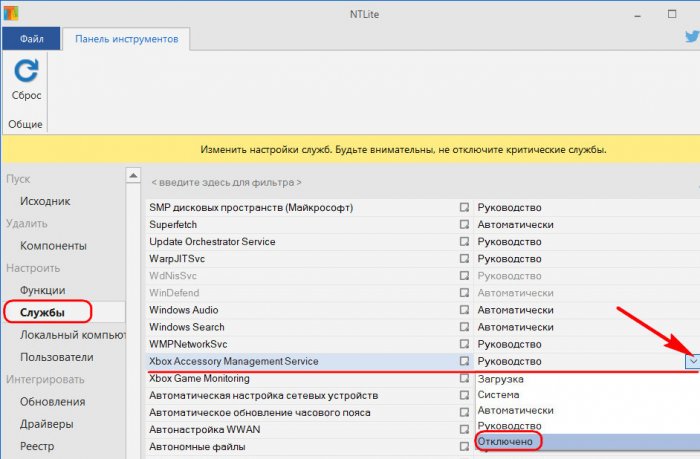
Службы Windows – ещё один важный этап настройки дистрибутива, где нужно не переборщить с отключением. Без автозапуска определённых служб Windows может попросту не запустится. Тут нужно также чётко понимать, что и зачем мы отключаем.
Во вкладке «Локальный компьютер» собраны некоторые системные настройки типа задания параметров файла подкачки, UAC, Центра обновлений и т.п. Задаются настройки либо выставлением положения «Включено/Отключено», либо указанием конкретных данных, как в случае с файлом подкачки.
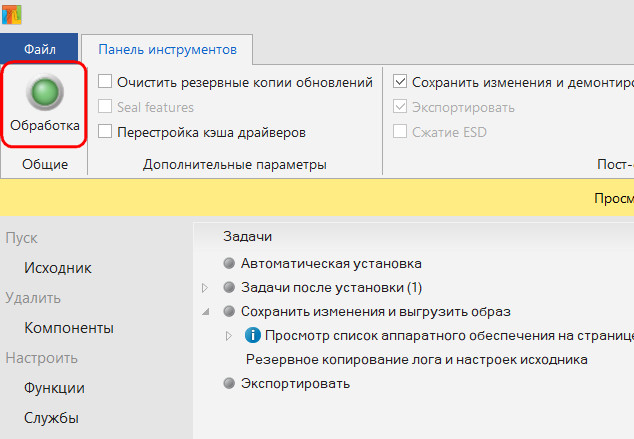
Вкладка «Пользователи» — нечто лёгкого твикера для тонкой настройки юзабилити системы.
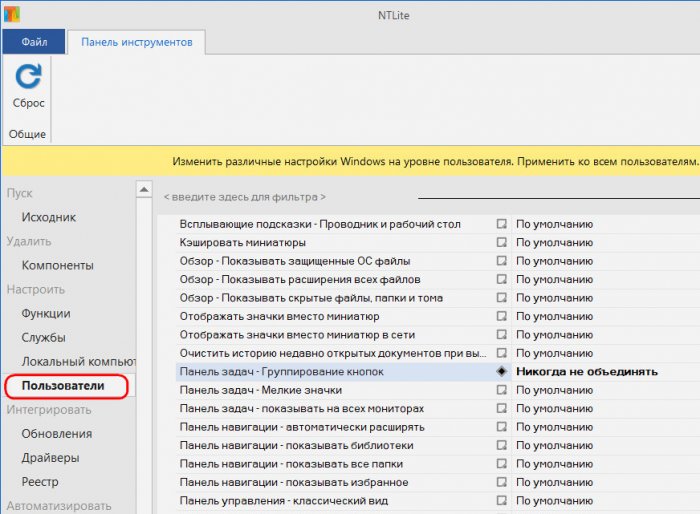
Во вкладке «Обновления» можем просмотреть перечень уже интегрированных в исходный дистрибутив обновлений, а также добавить новые пакеты обновлений.
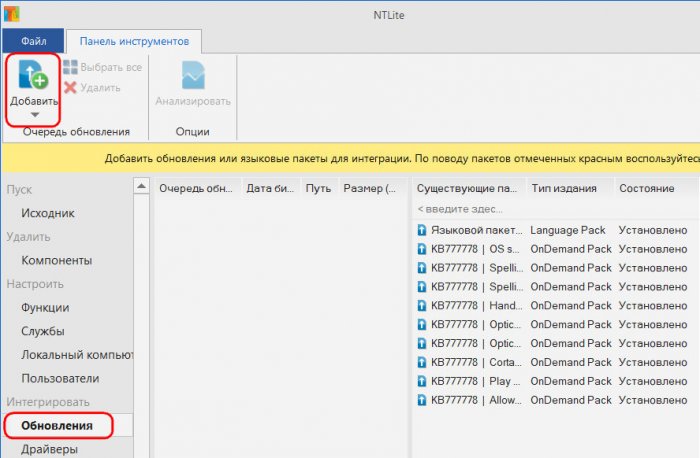
{banner_google1}
Вкладка «Драйверы» служит для добавления, соответственно, драйверов. Нажав кнопку «Добавить», сможем указать программе NTLite папку с подборкой драйверов для конкретного устройства. Или, например, интегрировать в процесс установки Windows 7 универсальные драйверы USB 3.0.
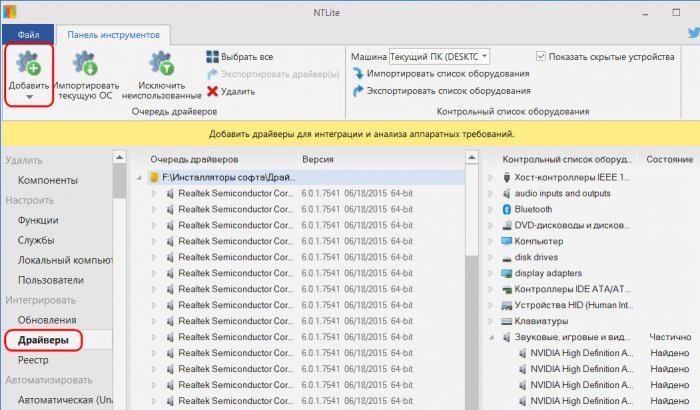
Интересно, что при работе в той же версии системы и на том же компьютере, для которых и сборка готовится, можно не искать диски с драйверами, не скачивать их с официальных сайтов, а импортировать из текущей системы. Для этого необходимо нажать кнопку «Импортировать текущую ОС», а когда драйверы подгрузятся – кнопку «Исключить неиспользованные».
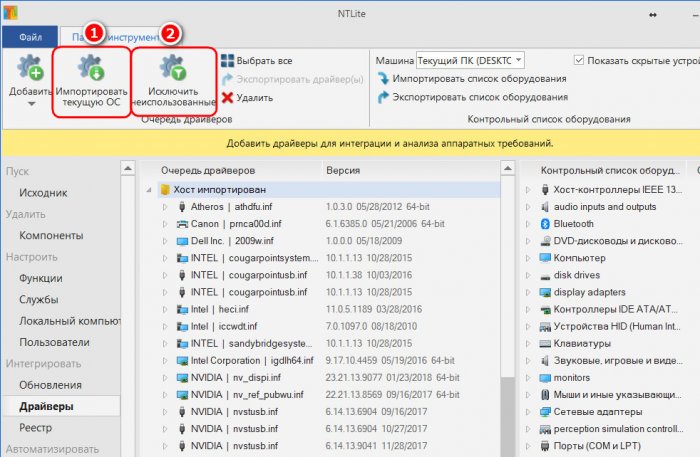
Если у нас есть какие-то твики системного реестра — REG-файлы с теми или иными настройками, можем и их внести в состав дистрибутива. И эти твики будут применены на этапе предварительной настройки системы вместе с установкой драйверов. В нашем случае, например, добавлен REG-файл смены метода масштабирования Windows 10 на тот, что был в версии 8.1.
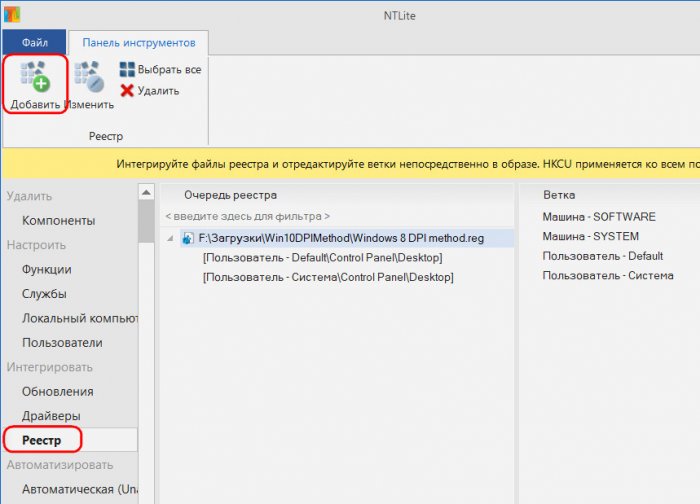
Во вкладке «Автоматическая», если сборка делается для себя, можно установить некоторые персональные настройки как то:
• Язык, часовой пояс;
• Имя компьютера, ключ активации;
• Настройки сети;
• И т.п.
И тогда эти этапы установки пройдут автоматически. Эти настройки задаются выбором нужного значения в выпадающем списке или установкой положения «Истина/Ложь».
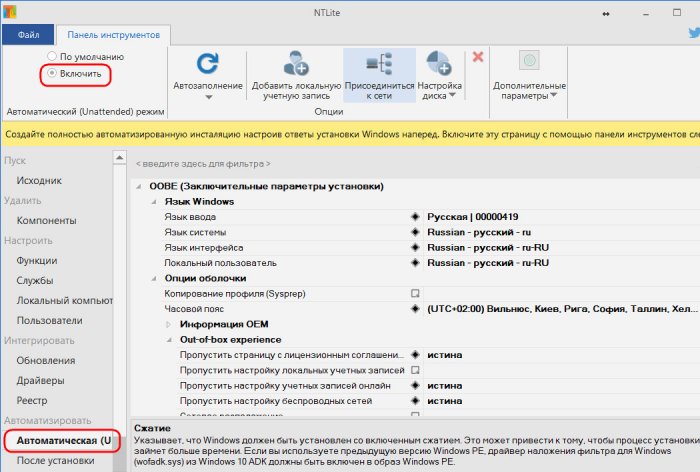
Вкладка «После установки» — это настройка функции Post-Install, череды автоматически запускающихся процессов инсталляции стороннего ПО. Внедрение софта в сборку Windows хоть в виде уже установленных программ, хоть в виде Post-Install — спорное улучшение, если мы говорим о компьютерах обычных пользователей. Версии программ быстро устаревают, и такие доработки, естественно, увеличивают вес дистрибутива. Тем не менее несколько программ-завсегдатаев типа браузера, архиватора, файлового менеджера внедрить можно. Функция Post-Install, реализованная программой NTLite, запускается на завершающем этапе предварительной настройки Windows. И на этом этапе — без интерфейса системы, без активности лишних служб и драйверов — установка программ проходит очень быстро.
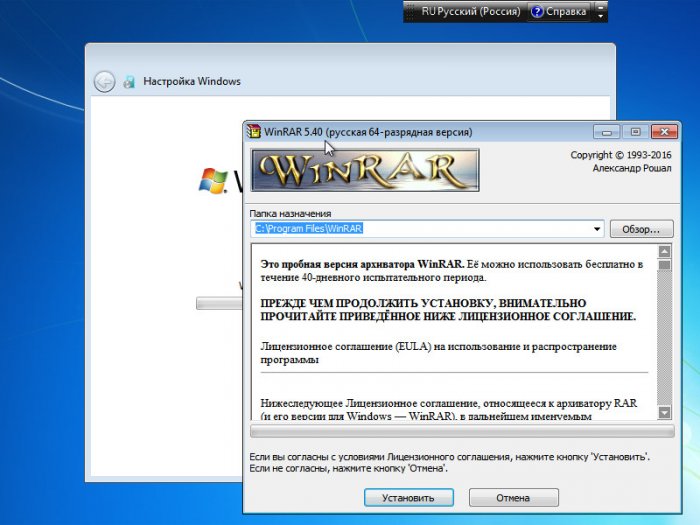
- Примечание: друзья, если по причине внедрения стороннего софта ISO-образ установки Windows выйдет более 4 Гб, записать его на флешку для компьютеров с BIOS UEFI, которая должна быть отформатирована в FAT32, поможет утилита WinSetupFromUSB. Она предусматривает механизм обхода ограничений FAT32.
{banner_google1}
С помощью кнопки «Добавить» добавляем инсталляторы программ для Post-Install. В графе «Параметры» при желании для программ, которые не предусматривают попутной установки всякого хлама, можно указать их ключи тихой установки.
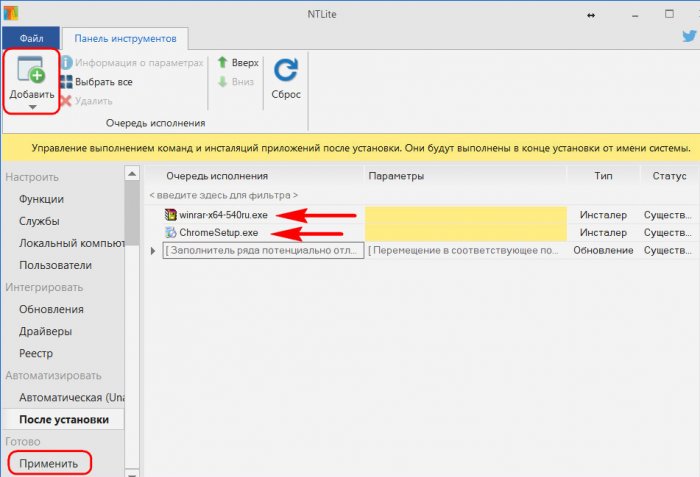
Когда все настройки будут произведены, можем жать внизу «Применить».
Итак, модифицированный дистрибутив настроен, но ещё не готов. Все операции пока что только запланированы. Их нужно применить, а сам дистрибутив упаковать в образ.
Если мы просто нажмём зелёную кнопку «Обработка», изменения будут внесены, но они останутся в формате WIM-образа. Этот вариант хорош для случаев, когда есть флешка с записанным процессом установки «Семёрки». Нужно просто подменить исходный файл install.wim в папке «sources» на тот, что по итогу обработки образуется в рабочей папке, которую мы добавляли в окно программы.
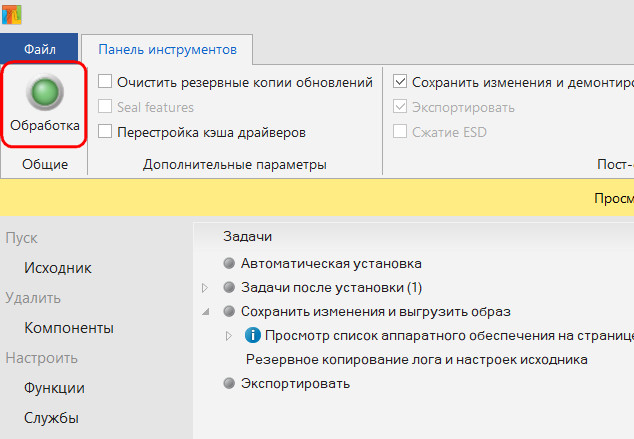
Если такой флешки нет, пакуем дистрибутив «Семёрки» в образ ISO. Ставим галочку «Создать ISO», указываем путь и имя файла, жмём зелёную кнопку «Обработка».
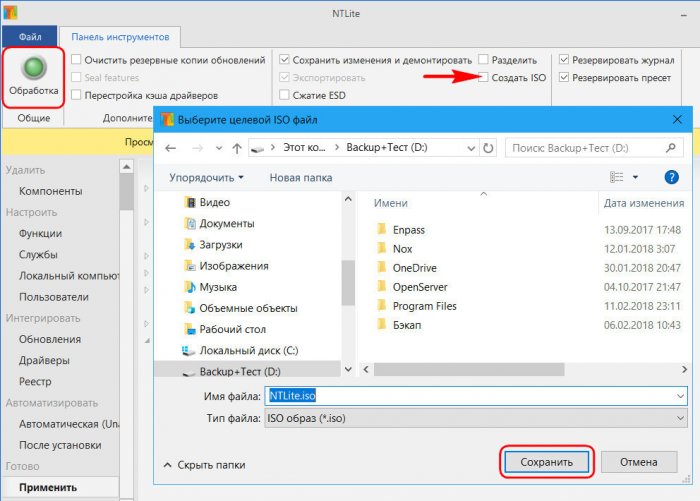
Со сборками Windows 8.1 и 10 история немного иная. Ставим галочку «Сжатие ESD», подтверждаем, жмём кнопку «Обработка».
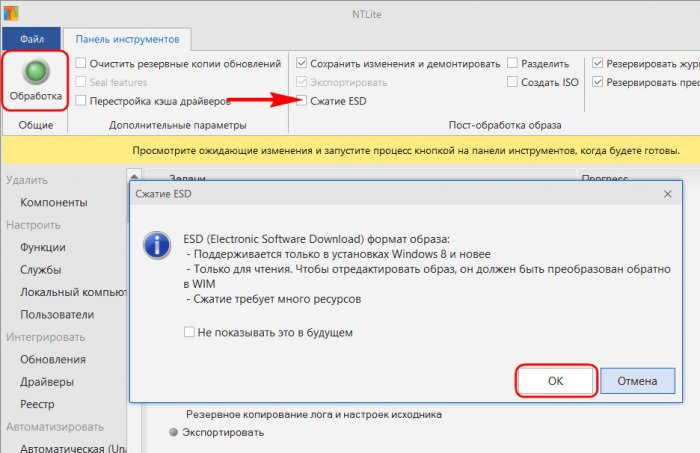
И только когда программа NTLite завершит конвертирование образа из WIM в ESD, запускаем создание ISO.
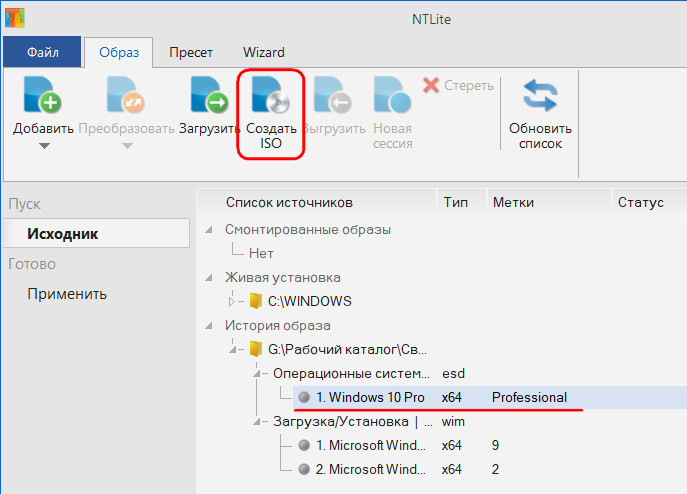
Свои экспериментальные сборки желательно предварительно тестировать на виртуальных машинах. Кстати, проверять возможности, которые предлагает NTLite, можно на уже рабочих системах Windows. Естественно, на тех, что внутри виртуальных машин. Когда мы запускаем NTLite, там уже по умолчанию в графе «Живая установка» значится образ текущей операционной системы.
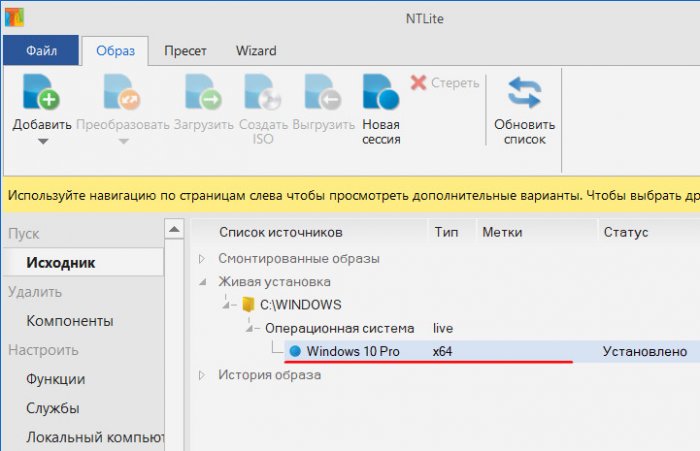
Средствами программы его нельзя упаковать в образ WIM, ESD или ISO, но к нему можно применять всё то же, что и к установочным образам. И тестировать систему здесь и сейчас, чтобы выявить оптимальные варианты модификации.
Статьи на эту тему:
- Создание собственного настроенного дистрибутива Windows 10. Способ для опытных пользователей
- Создание собственного настроенного дистрибутива Windows 10. Простой способ для начинающих пользователей
-
-
#2
removing things will always cause problems in windows. maybe not now but in the future… I suggest you to make your own iso because from my experiences i have seen that a lot of settings create unexpected outcomes in windows. for exp; disabling uac will force windows spotlight to shutdown, disabling smartscreen breaks offline appx installation, i think removing wu breaks windows store (maybe) and add/remove features options… same goes for telemetry removing will cause something else in somewhere else… i don’t remove components only disable few of them and to what to disable is up to you. it is the only point of ntlite, to customize for yourself. what is the point if u use someone else’s preset?
В блоге «Вышла новая Windows 10 LTSC 2021: сравниваем производительность с Windows 10 Pro 21H2» мы сравнили обычную Windows 10 Pro с версией Windows 10 LTSC, избавленной от лишнего предустановленного софта, которым мало кто пользуется. Сравнение вышло неутешительным для обычной Windows 10 — весь этот программный мусор не только занимает место на диске, но и отъедает часть ресурсов системы, загружая процессор и тратя оперативную память.

Не лучшим образом выглядит система и внешне — меню «Пуск» перегружено так, что не остается места для пользовательских «плиток», а на панели задач не осталось место собственно для ваших задач, зато есть Кортана, огромное поле поиска и недавно появившийся в системе виджет «Новости и интересы» показывающий погоду и новости при нажатии.


Большинство опытных пользователей стараются избавиться от этих «полезных нововведений» и «восхитительных функций», как их любят называть маркетологи из Microsoft, и делают это разными способами. Кто-то манипулирует с установочным образом Windows 10, вырезая этот хлам в зародыше, еще до его установки, например, с помощью утилиты NTLite.

Способ трудоемкий, непростой и имеющий один минус, редакции Windows 10 устаревают довольно быстро и настроенный образ системы рано или поздно теряет актуальность. Да и учитывая заметно возросшую самодеятельность Windows 10, не стоит удивляться, если она включит отключенные вами службы и доустановит удаленные компоненты.

Второй путь оптимизации, это установка различных сторонних твикеров системы, например, O&O ShutUp10++ или Ashampoo WinOptimizer, где пользователь с помощью довольно простых интерфейсов отключает ненужные функции Windows 10 и включает оптимизации. Минусов у этого способа предостаточно, твикеры быстро устаревают и их настройки могут не срабатывать в новых версиях ОС, откатить сделанные изменения зачастую невозможно и иногда Windows после них просто необратимо ломается и требует переустановки.

Третий путь, надежный, но очень трудоемкий — это оптимизация системы с помощью команд PowerShell и правки реестра. Минусы, помимо высокой трудоемкости, в устаревании применяемых методов, например способы отключения Защитника Windows через реестр перестали работать в 2020 году.

Для себя я разработал четвертый вариант настройки Windows 10, который дает максимум результата при минимуме затраченного времени, имеет крайне низкий риск сломать ОС и дает возможность вернуть все как было. А главное — не использует сомнительные твикеры с закрытым исходным кодом, которые иногда становятся объектами критики специалистов по информационной безопасности или даже попадают в антивирусные базы как самые настоящие трояны.

Для настройки я использую утилиту с открытым исходным кодом Dism++, которая является графической оболочкой для мощного встроенного в Windows 10 инструмента DISM — Deployment Image Servicing and Management. DISM позволяет как производить настройку установочных образов системы так и настраивать множество функций в уже установленной Windows 10, при этом не требуя знания командной строки. После скачивания утилиты нужно запустить файл dism ++64.exe и можно приступать к настройке системы.

В главном окне утилиты нас встречает список доступных действий. А начать стоит с удаления предустановленных UWP-приложений. Не все из них можно назвать бесполезными, я, к примеру, активно пользуюсь «Записками», так что здесь все на ваш вкус. Плюсом удаления приложений через Dism++ становится скорость процесса и удаление тех приложений, которые система не дает удалить обычными способами, например, Кортану.


Вот такой список приложений я оставляю в системе.

В разделе «Возможности» можно удалить не нужные вам компоненты Windows 10. Удаление производится безопасно и вы всегда можете вернуть и компоненты и UWP-приложения, если они вам понадобятся, средствами системы.

В разделе «Оптимизация» можно настроить множество параметров в одном месте, не «бегая» за ними по различным меню и панелям в самой Windows 10.


Отключив все ненужное, можно сразу очистить систему от мусора, на свежеустановленной Windows 10 Dism++ очистила почти 900 МБ.

Все эти действия займут у вас не более 5 минут, и теперь можно дополнить их более традиционными настройками. Например, удалить раздражающий виджет «Новости и интересы».

Не помешает и отключить некоторые ненужные службы, например, «Диспетчер печати», если у вас нет принтера.

Я обычно отключаю и службу SysMain (SuperFetch), но более глубокое отключение служб не провожу из-за риска потерять стабильность ОС.

Если вы пользуетесь небольшим набором проверенных сайтов с репутацией, например, соцсетями и Ютубом, и не устанавливаете много программ, можно «поумерить пыл» Защитника Windows. Но полностью отключать его не стоит, как и не стоит устанавливать сторонний антивирус, особенно бесплатный. Неплохо показало себя на практике добавление папок с играми и их процессов в исключения Защитника Windows.

Вот, собственно и все. На все эти действия у вас уйдет не более 10 минут, а главное — что все изменения и удаления сделаны корректно и легко обратимы. Чувствую, что опытные пользователи напишут в комментариях — «Этого мало!», но давайте посмотрим результат.
Сразу после установки Windows 10 21H2 потребляла 1.7-1.8 ГБ оперативной памяти без нагрузки, держала запущенными 124 процесса, занимала на накопителе 20 ГБ и часто «дергала» SSD в простое.


После моего тюнинга потребление ОЗУ упало до 1.3 ГБ, запущено всего 95 процессов, а на SSD освободилось пара гигабайт.


Заметно снизилась и нагрузка на процессор и накопитель в простое, ничего не «дергает» систему и при этом мы не потеряли ни капли стабильности и надежности, почти достигнув показателей потребления ресурсов у Windows 10 LTSC.
Итоги

Как видите, Windows 10 легко заставить работать быстрее и выглядеть лаконичнее довольно простыми способами, доступными и начинающему пользователю. Конечно, если у вас 32 ГБ быстрой оперативной памяти и мощный восьмиядерный процессор, можно и не обращать внимания на кучу предустановленного «мусора». Но владельцы слабых ПК и ноутбуков начального и среднего уровня эту разницу в производительности сразу заметят. Особенно, если пользуются жестким диском, что в 2021 году становится просто мучением, ведь Windows 10 постоянно загружает его, дергая проверками на вирусы и телеметрией.

Выход прост, купить SATA III SSD, который можно установить в любой старый бюджетный ноутбук или ПК, заметно прибавив им производительности. Надежная модель WD Blue (WDS250G2B0A), объемом 250 ГБ, стоит в Регарде 4620 рублей. А совсем немного доплатив, можно взять WD Blue (WDS500G2B0A) на 500 ГБ.

Пишите в комментарии, а как вы оптимизируете Windows 10 и были ли у вас случаи, когда оптимизация проходила настолько неудачно, что требовала переустановки?
Telegram-канал @overclockers_news — теперь в новом формате. Подписывайся, чтобы быть в курсе всех новостей!
How to uninstall NTLite from your PC
This info is about NTLite for Windows. Below you can find details on how to uninstall it from your PC.
It was coded for Windows by Nlitesoft d.o.o..
Further information on Nlitesoft d.o.o. can be found here.
Please open https://www.ntlite.com if you want to read more on NTLite on Nlitesoft d.o.o.’s page.
The program is frequently located in the C:\Program Files\NTLite directory. Take into account that this path can vary being determined by the user’s preference.
The complete uninstall command line for NTLite is C:\Program Files\NTLite\unins000.exe.
The program’s main executable file is called NTLite.exe and it has a size of 19.81 MB (20775472 bytes).
NTLite contains of the executables below. They occupy 22.91 MB (24025592 bytes) on disk.
- NTLite.exe (19.81 MB)
- unins000.exe (3.10 MB)
The information on this page is only about version 2023.9.9419.0 of NTLite.
You can find below a few links to other NTLite versions:
- 2025.1.10275.0
- 2.1.2.8039
- 2024.3.9832.0
- 2.3.4.8643
- 2.3.0.8333
- 2023.5.9247.0
- 2023.12.9553.0
- 2024.11.10169.0
- 2023.11.9478.0
- 2024.7.10001.0
- 2.3.6.8792
- 2023.11.9482.0
- 2024.4.9879.0
- 2.3.9.9017
- 2.3.0.8331
- 2025.2.10293.0
- 2024.5.9946.0
- 2024.4.9857.0
- 2023.4.9212.0
- 2025.4.10373.0
- 2.3.9.9002
- 2.3.9.9039
- 2.3.9.9001
- 2025.1.10263.0
- 2.2.0.8152
- 2025.3.10351.0
- 2.1.2.8074
- 2023.5.9249.0
- 2024.4.9880.0
- 2024.3.9817.0
- 2.3.0.8330
- 2023.11.9477.0
- 2025.1.10258.0
- 2.3.6.8785
- 2025.4.10375.0
- 2.3.0.8287
- 2024.10.10089.0
- 2023.10.9467.0
- 2024.3.9785.0
- 2024.5.9947.0
- 2023.5.9235.0
- 2023.12.9552.0
- 2024.3.9783.0
- 2023.2.9128.0
- 2.3.4.8673
- 2023.8.9408.0
- 2.3.8.8916
- 2.3.0.8375
- 2024.3.9812.0
- 2024.8.10013.0
- 2024.7.9997.0
- 2024.8.10024.0
- 2024.3.9796.0
- 2.3.0.8311
- 2.3.0.8285
- 2024.8.10014.0
- 2023.11.9516.0
- 2024.4.9852.0
- 2023.11.9515.0
- 2024.8.10026.0
- 2024.5.9929.0
- 2024.11.10166.0
- 2024.11.10167.0
- 2023.3.9171.0
- 2.3.1.8454
- 2023.5.9257.0
- 2.3.4.8620
- 2.3.4.8675
- 2025.4.10406.0
- 2024.4.9860.0
- 2024.4.9913.0
- 2023.12.9525.0
- 2.3.3.8585
- 2023.10.9448.0
- 2024.3.9828.0
- 2.3.8.8978
- 2.3.2.8526
- 2023.3.9160.0
- 2024.5.9932.0
- 2024.12.10208.0
- 2025.1.10261.0
- 2.3.1.8444
- 2024.3.9831.0
- 2.3.2.8519
- 2024.3.9794.0
- 2025.3.10349.0
- 2023.4.9208.0
- 2.3.9.9020
- 2.3.9.9018
- 2024.4.9877.0
- 2.3.8.8945
- 2024.11.10163.0
- 2.2.0.8160
- 2.3.0.8309
- 2.1.2.8047
- 2024.5.9931.0
- 2023.4.9213.0
- 2024.3.9780.0
- 2.3.4.8641
- 2024.4.9925.0
…click to view all…
If you are manually uninstalling NTLite we recommend you to verify if the following data is left behind on your PC.
Folders left behind when you uninstall NTLite:
- C:\Program Files\NTLite
The files below were left behind on your disk by NTLite when you uninstall it:
- C:\Program Files\NTLite\HWLists\Hyper-V VM.xml
- C:\Program Files\NTLite\HWLists\Parallels VM.xml
- C:\Program Files\NTLite\HWLists\Virtual Box VM.xml
- C:\Program Files\NTLite\HWLists\VMware VM.xml
- C:\Program Files\NTLite\Lang\Arabic.xml
- C:\Program Files\NTLite\Lang\Bulgarian.xml
- C:\Program Files\NTLite\Lang\Chinese (Simplified).xml
- C:\Program Files\NTLite\Lang\Chinese (Traditional).xml
- C:\Program Files\NTLite\Lang\Dutch.xml
- C:\Program Files\NTLite\Lang\Farsi.xml
- C:\Program Files\NTLite\Lang\French.xml
- C:\Program Files\NTLite\Lang\German.xml
- C:\Program Files\NTLite\Lang\Greek.xml
- C:\Program Files\NTLite\Lang\Hungarian.xml
- C:\Program Files\NTLite\Lang\Italian.xml
- C:\Program Files\NTLite\Lang\Japanese.xml
- C:\Program Files\NTLite\Lang\Korean.xml
- C:\Program Files\NTLite\Lang\Polish.xml
- C:\Program Files\NTLite\Lang\Portuguese (Brazil).xml
- C:\Program Files\NTLite\Lang\readme.txt
- C:\Program Files\NTLite\Lang\Romanian.xml
- C:\Program Files\NTLite\Lang\Russian.xml
- C:\Program Files\NTLite\Lang\Slovak.xml
- C:\Program Files\NTLite\Lang\Spanish.xml
- C:\Program Files\NTLite\Lang\Swedish.xml
- C:\Program Files\NTLite\Lang\Template.xml
- C:\Program Files\NTLite\Lang\Turkish.xml
- C:\Program Files\NTLite\Lang\Ukrainian.xml
- C:\Program Files\NTLite\License.txt
- C:\Program Files\NTLite\NTLite.exe
- C:\Program Files\NTLite\Presets\Sesión guardada automáticamente a407643b.xml
- C:\Program Files\NTLite\settings.xml
- C:\Program Files\NTLite\Tools\7-zip\readme.txt
- C:\Program Files\NTLite\Tools\7-zip\x64\7z.dll
- C:\Program Files\NTLite\Tools\ApiWrappers\api-ms-win-downlevel-advapi32-l1-1-1.dll
- C:\Program Files\NTLite\Tools\ApiWrappers\api-ms-win-downlevel-advapi32-l4-1-0.dll
- C:\Program Files\NTLite\Tools\ApiWrappers\api-ms-win-downlevel-kernel32-l1-1-0.dll
- C:\Program Files\NTLite\Tools\ApiWrappers\api-ms-win-downlevel-kernel32-l2-1-0.dll
- C:\Program Files\NTLite\Tools\ApiWrappers\api-ms-win-downlevel-ole32-l1-1-1.dll
- C:\Program Files\NTLite\Tools\ApiWrappers\api-ms-win-downlevel-user32-l1-1-1.dll
- C:\Program Files\NTLite\Tools\ApiWrappers\api-ms-win-downlevel-version-l1-1-0.dll
- C:\Program Files\NTLite\Tools\ApiWrappers\x64\api-ms-win-downlevel-advapi32-l1-1-1.dll
- C:\Program Files\NTLite\Tools\ApiWrappers\x64\api-ms-win-downlevel-advapi32-l4-1-0.dll
- C:\Program Files\NTLite\Tools\ApiWrappers\x64\api-ms-win-downlevel-kernel32-l1-1-0.dll
- C:\Program Files\NTLite\Tools\ApiWrappers\x64\api-ms-win-downlevel-kernel32-l2-1-0.dll
- C:\Program Files\NTLite\Tools\ApiWrappers\x64\api-ms-win-downlevel-ole32-l1-1-1.dll
- C:\Program Files\NTLite\Tools\ApiWrappers\x64\api-ms-win-downlevel-user32-l1-1-1.dll
- C:\Program Files\NTLite\Tools\ApiWrappers\x64\api-ms-win-downlevel-version-l1-1-0.dll
- C:\Program Files\NTLite\Tools\COPYING.GPLv3.txt
- C:\Program Files\NTLite\Tools\COPYING.LGPLv3.txt
- C:\Program Files\NTLite\Tools\wimlib\readme.txt
- C:\Program Files\NTLite\Tools\wimlib\x64\libwim-15.dll
- C:\Program Files\NTLite\unins000.dat
- C:\Program Files\NTLite\unins000.exe
- C:\Program Files\NTLite\unins000.msg
- C:\Program Files\NTLite\Website.url
- C:\Users\%user%\AppData\Local\Temp\NTLite.log
- C:\Users\%user%\AppData\Local\Temp\NTLite_dism.log
Registry that is not uninstalled:
- HKEY_LOCAL_MACHINE\Software\Microsoft\RADAR\HeapLeakDetection\DiagnosedApplications\NTLite.exe
- HKEY_LOCAL_MACHINE\Software\Microsoft\Windows\CurrentVersion\Uninstall\NTLite_is1
- HKEY_LOCAL_MACHINE\Software\Wow6432Node\Microsoft\RADAR\HeapLeakDetection\DiagnosedApplications\NTLite.exe
- HKEY_LOCAL_MACHINE\Software\Wow6432Node\Microsoft\Windows\CurrentVersion\Uninstall\NTLite_is1
Open regedit.exe in order to delete the following registry values:
- HKEY_CLASSES_ROOT\Local Settings\Software\Microsoft\Windows\Shell\MuiCache\C:\Program Files\NTLite\NTLite.exe.ApplicationCompany
- HKEY_CLASSES_ROOT\Local Settings\Software\Microsoft\Windows\Shell\MuiCache\C:\Program Files\NTLite\NTLite.exe.FriendlyAppName
- HKEY_CLASSES_ROOT\Local Settings\Software\Microsoft\Windows\Shell\MuiCache\C:\Users\UserName\Desktop\NTLite\2.1.1.7917\local\stubexe\0xA1285756CE59E121\pNTLite.exe.ApplicationCompany
- HKEY_CLASSES_ROOT\Local Settings\Software\Microsoft\Windows\Shell\MuiCache\C:\Users\UserName\Desktop\NTLite\2.1.1.7917\local\stubexe\0xA1285756CE59E121\pNTLite.exe.FriendlyAppName
- HKEY_CLASSES_ROOT\Local Settings\Software\Microsoft\Windows\Shell\MuiCache\C:\Users\UserName\Desktop\Nueva carpeta (6)\NTLite_Enterprise_2.1.1.7917\NTLite\2.1.1.7917\local\stubexe\0xA1285756CE59E121\pNTLite.exe.ApplicationCompany
- HKEY_CLASSES_ROOT\Local Settings\Software\Microsoft\Windows\Shell\MuiCache\C:\Users\UserName\Desktop\Nueva carpeta (6)\NTLite_Enterprise_2.1.1.7917\NTLite\2.1.1.7917\local\stubexe\0xA1285756CE59E121\pNTLite.exe.FriendlyAppName
- HKEY_LOCAL_MACHINE\System\CurrentControlSet\Services\bam\State\UserSettings\S-1-5-21-2925649740-72526665-1602767950-500\\Device\HarddiskVolume3\Program Files\NTLite\NTLite.exe
- HKEY_LOCAL_MACHINE\System\CurrentControlSet\Services\bam\State\UserSettings\S-1-5-21-2925649740-72526665-1602767950-500\\Device\HarddiskVolume3\Users\UserName\Desktop\NTLite\2.1.1.7917\local\stubexe\0xA1285756CE59E121\pNTLite.exe
- HKEY_LOCAL_MACHINE\System\CurrentControlSet\Services\bam\State\UserSettings\S-1-5-21-2925649740-72526665-1602767950-500\\Device\HarddiskVolume3\Users\UserName\Desktop\Nueva carpeta (6)\NTLite_Enterprise_2.1.1.7917\NTLite\2.1.1.7917\local\stubexe\0xA1285756CE59E121\pNTLite.exe
A way to uninstall NTLite from your computer with Advanced Uninstaller PRO
NTLite is an application by the software company Nlitesoft d.o.o..
Sometimes, computer users try to erase this program. This can be troublesome because performing this by hand takes some knowledge related to Windows program uninstallation. The best EASY way to erase NTLite is to use Advanced Uninstaller PRO. Here is how to do this:
1. If you don’t have Advanced Uninstaller PRO on your Windows PC, install it. This is good because Advanced Uninstaller PRO is a very efficient uninstaller and all around utility to clean your Windows system.
DOWNLOAD NOW
- navigate to Download Link
- download the setup by clicking on the green DOWNLOAD button
- set up Advanced Uninstaller PRO
2. Run Advanced Uninstaller PRO. It’s recommended to take your time to get familiar with Advanced Uninstaller PRO’s interface and number of functions available. Advanced Uninstaller PRO is a very good package of tools.
3. Press the General Tools button

4. Press the Uninstall Programs feature

5. A list of the applications installed on your PC will appear
6. Navigate the list of applications until you find NTLite or simply click the Search field and type in «NTLite». If it exists on your system the NTLite app will be found automatically. Notice that after you select NTLite in the list , some data about the program is available to you:
- Star rating (in the lower left corner). The star rating explains the opinion other people have about NTLite, from «Highly recommended» to «Very dangerous».
- Opinions by other people — Press the Read reviews button.
- Details about the program you wish to uninstall, by clicking on the Properties button.
For example you can see that for NTLite:
- The web site of the application is: https://www.ntlite.com
- The uninstall string is: C:\Program Files\NTLite\unins000.exe
7. Press the Uninstall button. A confirmation dialog will come up. accept the removal by pressing Uninstall. Advanced Uninstaller PRO will remove NTLite.
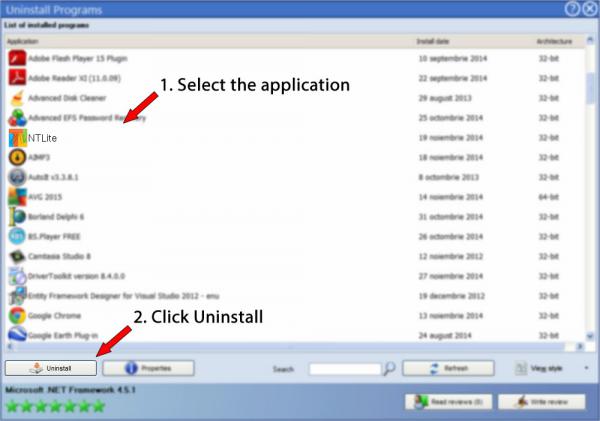
8. After uninstalling NTLite, Advanced Uninstaller PRO will ask you to run an additional cleanup. Click Next to perform the cleanup. All the items that belong NTLite which have been left behind will be detected and you will be able to delete them. By uninstalling NTLite using Advanced Uninstaller PRO, you can be sure that no registry entries, files or directories are left behind on your system.
Your PC will remain clean, speedy and ready to run without errors or problems.
Disclaimer
This page is not a piece of advice to remove NTLite by Nlitesoft d.o.o. from your computer, we are not saying that NTLite by Nlitesoft d.o.o. is not a good application. This text simply contains detailed info on how to remove NTLite in case you decide this is what you want to do. The information above contains registry and disk entries that our application Advanced Uninstaller PRO stumbled upon and classified as «leftovers» on other users’ computers.
Last update on: 2023-09-22 18:00:01.753
Copyright by Innovative Solutions. All Rights Reserved.
Содержание
- Как создать пользовательский ISO-образ Windows с обновлениями с помощью NTLite
- Подготовка — Загрузки
- Подготовка — Настройка файлов
- Создание ISO
- Как с помощью программы NTLite создать собственную сборку Windows
- Что такое NTLite
- Создание собственной сборки Windows
- Удаление и отключение компонентов и служб
- Интеграция обновлений, драйверов и твиков реестра
- Персональные настройки и установка сторонних программ
- Сохранение настроек и упаковка сборки в образ
- Создание собственного дистрибутива Windows в программе nLite. Часть 1-я.
- Статья для тех, кто хочет иметь свою собственную сборку Windows XP, специально заточенную под личные нужды.
- Интеграция сервис-пака
- Потрошим Windows 10. Легкий способ собрать свой дистрибутив Windows
- Содержание статьи
- Подготовительный этап
- Извлекаем и монтируем образ
- Продолжение доступно только участникам
- Вариант 1. Присоединись к сообществу «Xakep.ru», чтобы читать все материалы на сайте
- NTLite — инструмент для кастомизации дистрибутива Windows
Как создать пользовательский ISO-образ Windows с обновлениями с помощью NTLite
- 30-05-2019, 20:45
- Руководства по Windows
- Administrator
- 803
- 0
Этот учебник проведет вас через процесс создания ISO-образа Windows, который будет совместим с системами KVM VPS. Исходные / нетронутые ISO-образы Windows не будут работать в KVM VPS, поскольку в них отсутствуют необходимые драйверы для взаимодействия с системами KVM.
В этом руководстве используется ISO-образ Windows Server 2016, но тот же процесс применяется к другим версиям.
Компьютер Windows необходим для этого урока. Если у вас есть только компьютер Mac или Linux, не продолжайте, пока не приобретете компьютер Windows. Вы также можете настроить виртуальную машину Windows с помощью вашего любимого программного обеспечения Mac / Linux VM / sandbox / virtualization.
Подготовка — Загрузки
Прежде чем мы начнем, необходимо загрузить несколько вещей на свой компьютер:
Ваш желаемый Windows ISO. Вы можете получить ISO-образ из MSDN, Technet или путем создания образа установочного диска, который у вас есть.
Загрузите и установите бесплатную версию NTLite. Этот учебник использует v1.3.1.5060 Стабильный.
Загрузите последние или стабильные драйверы VirtIO ISO. Ответственный за систему критически важной базы данных может выбрать стабильные драйверы, а кто-то, кто интересуется новейшими и лучшими, может выбрать последние драйверы. Просмотр журнала изменений может помочь вам принять решение.
Необязательно: Найдите последнее накопительное обновление KB для вашей сборки ОС здесь, а затем загрузите его из каталога Центра обновления Майкрософт. Интегрированное накопительное обновление предоставит вам последние обновления безопасности и исправления ошибок. Вы также можете добавить дополнительные обновления, если знаете, что они необходимы. На момент написания статьи KB3186568 и KB4035631являются дополнительными обновлениями, которые могут быть интегрированы с Windows Server 2016. Чтобы узнать, какие еще нужны обновления, необходимо установить ISO- образ в локальной виртуальной машине, запустить Центр обновления Windows и записать базы знаний. Не загружайте и не интегрируйте обновления Delta, Средство удаления вредоносных программ или обновления определений Защитника Windows.
Подготовка — Настройка файлов
Со всем загруженным:
Дважды щелкните свой Windows ISO, чтобы открыть его и получить доступ к его содержимому. Скопируйте содержимое в новую папку где-нибудь на вашем компьютере, например C:\ISO.
Дважды щелкните ISO-драйверы VirtIO, чтобы открыть его и получить доступ к его содержимому. Скопируйте содержимое в новую папку где-нибудь на вашем компьютере, например C:\VirtIO.
Создание ISO
Теперь, когда все наши файлы настроены, мы можем продолжить:
Откройте NTLite и выберите «Добавить -> Папка с изображениями» на панели инструментов. Выберите папку, содержащую ваши извлеченные файлы ISO.
Первое, что мы сделаем, — это интегрируем драйверы VirtIO в среду восстановления и настройки Windows. Это обеспечит распознавание SSD-дисков VPS во время установки и восстановления Windows.
Загрузите «Microsoft Windows PE (x64)», используя параметр правой кнопки мыши.
По завершении выберите категорию «Драйверы» на левой панели. Интегрируйте драйверы, используя «Добавить -> Драйверы (выбор INF)» на панели инструментов:
Есть 5 драйверов, которые вы хотите интегрировать. Замените 2k16 на версию ОС, которую вы устанавливаете, и amd64 на платформу ОС. NetKVM(сетевой драйвер) и viostor(драйвер хранилища) ТРЕБУЕТСЯ. Все еще рекомендуется включить остальные, чтобы избежать потенциальных проблем.
- Balloon\\2k16\\amd64\\balloon.inf
- NetKVM\\2k16\\amd64\\netkvm.inf
- qemufwcfg\\2k16\\amd64\\qemufwcfg.inf
- viorng\\2k16\\amd64\\viorng.inf
- viostor\\2k16\\amd64\\viostor.inf
Как только драйверы будут интегрированы, выберите «Применить» на левой панели. В разделе «Параметры» выберите «Не сохранять резервную копию журнала и настроек». Оставьте остальные параметры как есть.
Выберите «Процесс» на панели инструментов. Как только он закончится, выберите «Источник» на левой панели. Загрузите «Microsoft Windows Setup (x64)». Повторите процесс.
После того, как вы интегрировали драйверы в обе операционные системы в разделе «Загрузка / настройка», теперь мы можем интегрировать их в реальную операционную систему. Выберите операционную систему, которую вы планируете использовать, и загрузите ее. Это займет немного больше времени для загрузки, поскольку он больше.
Интегрируйте те же 5 драйверов, что и раньше.
С этого момента вы можете вносить любые другие изменения по своему усмотрению. Если вы загрузили обновления, вы можете интегрировать их в раздел «Обновления».
Когда вы будете удовлетворены, выберите «Применить» на левой панели. Рекомендуется удалить любые выпуски, которые вам не нужны, чтобы уменьшить размер ISO. Не удаляйте любые boot.wim издания!
ESD vs Standard (WIM). Выбор ESD приведет к уменьшению ISO, что ускорит загрузку в VPS, но его создание займет больше времени и потребует значительных вычислительных ресурсов. Рекомендуется сначала попробовать ESD, и если у вас возникли проблемы, вернитесь к использованию «Стандарт (WIM)».
Выберите «Не делать резервные копии журнала и предустановок», а затем «Создать ISO». Укажите имя файла / местоположение и метку. Метка — это внутреннее имя ISO — оно может быть любым, например «Windows Server 2016».
В конце ваши настройки должны выглядеть так:
Выберите «Процесс» на панели инструментов. В зависимости от выбранного вами формата изображения, встроенных обновлений и доступных вычислительных ресурсов процесс обработки может занять до часа. Попробуйте дважды проверить свою работу перед обработкой.
PS: не забудьте удалить извлеченную папку ISO, извлеченную папку VirtIO и любые обновления с вашего компьютера — NTLite не сделает этого за вас. Вы также можете удалить NTLite, как только подтвердите, что ваш ISO работает на KVM.
Источник
Как с помощью программы NTLite создать собственную сборку Windows
Не секрет, что большинство дистрибутивов Windows, из тех, которые выкладываются на торрент-трекерах, являются пользовательскими сборками. Все эти сборки, пусть и условно, можно разделить на два типа. К первому типу относятся сборки с сохранёнными исходными системными компонентами и интегрированным в них сторонним программным обеспечением, ко второму типу относятся так называемые облегченные сборки, из которых вырезано добрая половина компонентов.
Не секрет и то, что именно такие легкие сборки доставляют пользователям больше всего проблем.
Изначально в Windows закладывается больше возможностей, чем это может понадобиться среднему пользователю, система, если можно так сказать, дается на вырост. И вот, если некий юзер захочет к своей системе что-то прикрутить, ранее неиспользуемые им компоненты окажутся даже очень кстати. А теперь представьте, что у этого самого юзера установлена облегченная сборка. Интересно знать, кого помянет он недобрым словом, создателя этой сборки или самого себя, такого недальновидного, умудрившегося повестись на обещанную легкость и производительность Lite-системы.
Так как же быть, может быть пользоваться только официальными сборками? Необязательно, особенно если у вас маломощный компьютер, просто иногда лучше сделать всё самому, то есть собрать образ Windows самостоятельно с учетом ваших нужд. Как это сделать, как раз будет изложено в этой статье. Создавать сборку мы предлагаем с помощью программы NTLite. Она платная, цена домашней версии составляет 40 долларов, кто не хочет платить, могут поискать в интернете пусть и не самые новые, но «вылеченные» и вполне рабочие версии.
Что такое NTLite
Программа NTLite — это мощный инструмент для создания модифицированных сборок Windows. С ее помощью вы можете удалить с дистрибутива системы всё то, что вам покажется лишним либо же напротив, добавить в него то, чего в нём не было изначально. NTLite позволяет удалять из образов системные компоненты, отключать службы, задавать настройки, интегрировать сторонний софт, твики реестра, драйвера и обновления.
Требует ли NTLite от сборщика каких-то знаний? Да. Необходимо по меньшей мере знать, каким целям служат те или иные компоненты, иначе можно на выходе получить глючную систему. Но это, если вы собрались облегчать сборку. Интеграция сторонних компонентов намного менее рискованна.
Создание собственной сборки Windows
Конструирование сборки проходит в три этапа. На первом производится распаковка образа Windows, на втором — его настройка в программе NTLite, на третьем этапе выполняется упаковка файлов в установочный образ. Первым делом распакуем архиватором установочный ISO -образ с Windows в отдельную папку. Пусть он называется data .



Запускаем NTLite, жмем кнопку «Добавить» и указываем путь к папке с распакованным ранее образом ISO . При этом в окне программы вы увидите структуру образа, в котором, кстати, могут быть несколько редакций. Мы будем работать с редакцией Windows 10 Pro. Кликаем по ней ПКМ и выбираем опцию «Загрузить». Если программа попросит подтвердить преобразование образа WIM в ESD , подтверждаем операцию. Процедура преобразования (загрузки) WIM или ESD образа займет некоторое время. По завершении процедуры в левой части окна программы вы увидите панель с несколькими вкладками. Пробежимся по ним по-быстрому.


Удаление и отключение компонентов и служб
В разделе «Компоненты» содержатся модули Windows, которые можно отключить, сняв с них галочки. Сюда входят предустановленные универсальные приложения вкупе с Защитником, компоненты аппаратной поддержки некоторых периферийных устройств и их драйвера, модули мультимедиа — темы, звуки, обои и прочее, сетевые службы и приложения, например, менеджер платежей NFC , системные компоненты — Hyper-V , подсистема Linux , редактор символов, теневое копирование и многое другое. Некоторые компоненты заблокированы по совместимости, это означает, что их нельзя удалить, но можно отключить в разделе «Функции». При удалении компонентов необходимо проявлять осторожность, внимательно знакомиться с описаниями, благо, они даются на русском языке.

В разделе «Функции» отключаются недоступные для удаления компоненты, например, NET Framework . Среди доступных для отключения модулей — офисные игры, гаджеты, клиент рабочих папок, индексация и поиск, подсистема Linux , WMC , службы IIS , PowerShell 2.0 , PDF -принтер и Internet Explorer , отключать который, кстати, не рекомендуется, поскольку это может привести к неправильной работе других программ.

Раздел «Настройки» отвечает за включение/отключение различных настроек, действующих для всех пользователей системы, раздел «Службы» — за включение/отключение системных служб. Здесь, как и в «Компонентах» нужно быть внимательным, чтобы не отключить важную службу, без которой Windows даже не сможет запуститься. Особенно это касается служб во вкладке «Дополнительные службы».


Интеграция обновлений, драйверов и твиков реестра
Следующие три вкладки содержат инструменты для интеграции в дистрибутив обновлений, драйверов и твиков реестра. Если нужно добавить, скажем, новое обновление безопасности или языковой пакет, жмем кнопку «Добавить» и указываем путь к файлу CAB , MSU или EXE . В этом же разделе отображаются уже установленные пакеты. С драйверами всё аналогично, только драйвер должен быть распакован, поскольку NTLite понадобится его конфигурационный inf -файл. Точно так же в систему интегрируются твики реестра: жмем кнопку «Добавить» и указываем путь к файлам REG .



Персональные настройки и установка сторонних программ
Если сборка создается для себя, не будет лишним заглянуть в раздел «Автоматическая». Здесь задаются персональные настройки пользователя: имя компьютера, локализация, часовой пояс, сетевые настройки, опции оболочки, сжатие, параметры лицензирования (установка ключа и т.д.) , выполняется настройка WinPE .

Если вы хотите интегрировать в образ стороннее программное обеспечение, сделать это можно будет в разделе «После установки» с помощью функции Post-Install. В этом также нет ничего сложного просто жмем уже знакомую кнопку «Добавить» и указываем путь к исполняемым файлам приложений. Процедура их установки будет поочередно запущена на раннем этапе установки сборки Windows. Дополнительно поддерживается установка с параметрами, — в поле «Параметры» прописываются нужные ключи, например, для тихой установки.

Сохранение настроек и упаковка сборки в образ
По большому счету это всё, осталось только применить заданные настройки и упаковать файлы модифицированной сборки в установочный образ. Переключаемся на вкладку «Применить» и определяемся с параметрами образа. При создании сборки Windows 7 всё можно оставить по умолчанию, если это будет сборка Windows 8.1 или 10, необходимо выбрать формат образа «Высокое сжатие», при котором WIM -образ преобразуется в ESD . После этого отмечаем галочкой чекбокс «Создать ISO».


Почти всё готово, можно приступать к упаковке. Присвоив сборке подходящее имя, жмём кнопку «Обработка». Если в вашей системе включен Защитник, NTLite попросит его отключить, так дело пойдет быстрее. Время создания сборки будет зависеть от количества заданных операций, причем большую часть времени займет конвертирование WIM в ESD (в Windows 8.1 и 10) , в среднем вся процедура занимает от 40 минут до часа или более. По завершении вы получите готовый установочный образ, который можно записать на флешку или оптический диск.




Спешить устанавливать полученную сборку на свой компьютер, а тем более выкладывать ее на торрент или другой ресурс, однако, не стоит. Сначала нужно убедиться, что сборка рабочая, для чего необходимо протестировать ее на виртуальной машине. Впрочем, можно обойтись и без виртуальной машины. Если у вас есть свободный компьютер, с помощью NTLite вы можете модифицировать установленную на него Windows, выбрав в главном окне «Живая установка» и проделав всё то же самое, о чём было сказано выше. Правда, сохранить в отдельный образ ISO или ESD «живую» систему не получится, зато тестировать ее можно будет тут же на физической машине, выявляя наиболее подходящие варианты модификации.
Вместо того чтобы выкладывать готовые ISO-образа инсайдерских сборок, Microsoft предлагает использовать для их установки Центр Читать далее
Бывает такое, что, установив Windows 10 редакции Home или Pro, пользователь через некоторое время осознает, Читать далее
В большинстве ISO-образов с Windows 10 в качестве формата «основного» файла Install используется не WIM, Читать далее
В конце октября вышло очередное полугодичное обновление Windows 10. Это обновление за вторую половину этого, Читать далее
Источник
Создание собственного дистрибутива Windows в программе nLite. Часть 1-я.
Статья для тех, кто хочет иметь свою собственную сборку Windows XP, специально заточенную под личные нужды.
Это достаточно длинное вступление предназначено для тех, кто не понимает, для чего это всё, собственно, нужно. Ну, а те, для кого подобные вопросы уже не стоят, могут пропустить вводную часть и приступить прямо к сути дела.
Как бы не старались говорливые и находчивые маркетологи из «Мелкомягкой» компания, пытаясь навязать нам очередную новую версию своей операционки, а старая добрая Windows XP ещё долго не собирается сдавать своих позиций. У старушки имеется куча жирных плюсов, которая перевешивает все «плюшки» и «навороты с бантиками» новых версий «форточек» — тут и достаточная стабильность и высокая производительность, и огромный набор привычного софта, большинство из которого пока ещё достаточно кривовато работает в Висте, несмотря на все заверения разработчиков (а про «Семёрку» уж и говорить не приходится), и весьма низкие по современным меркам требования к компьютерному железу — скажите, ну зачем, к примеру, Виста на стареньком «музейном экспонате» на складе или бухгалтерии какой-нибудь крошечной торговой компании? Удел этого раритета — обычная XP-ка. — да мало ли ещё доводов можно найти в её пользу?
Но есть и минусы. От долгого общения до боли привычный интерфейс XP-шных окошек уже вызывает стойкую тошноту, а всевозможные «лекарственные» Виста-паки, StyleXP и иже с ними приносят лишь временное облегчение и глюки в системе. Да и порядком надоела «работа напильником» и облизывание свежеустановленной операционки в попытках привести её к пригодному для употребления виду, настраивая всё под свои шаловливые ручки. Кроме того, постоянное удаление и отключение ненужного программного хлама и системных служб уже иногда начинает здорово раздражать — господа программисты из Micro$oft’а явно рассчитывали, создавая свой шедевр, на менталитет обычной среднестатистической американской домохозяйки и натолкали в Windows XP целую кучу различного мусора, который ни один российский «юзверь» в здравом уме пользовать не будет.
Судя по всему, я не один такой, и подобные досаждающие мелочи достали уже многих, поскольку интернет быстро заполняется различными самодельными сборками XP-шек, в которых большинство из подобных проблем уже отсутствует как класс. Кажется, выход найден?!
И вот я скачиваю очередную оригинальную поделку и тут же сливаю её в помойку, так как мой антивирусник просто заходится в истерике от того количества вирусов, троянов и прочей живности, которыми набиты системные файлы и сопутствующий софт в этой сборке. И так раз за разом.
И вдруг, ни моя Avira, ни Dr.WEB CureIt!, ни Norman Malware Cleaner не находят в очередном скачанном дистрибутиве никакой вредоносной пакости. Удача!
Быстро инсталлю новинку, наскоро набиваю самым необходимым софтом — тороплюсь выскочить в инет и поделиться этой удачей с друзьями, они тоже тратят нервные клетки и гигабайты трафика в таких же поисках. Сделал, подключаюсь.
Нет сети. То есть СОВСЕМ нет. Тупо смотрю минуту на всё это безобразие, а затем начинаю искать причину.
Причина находится весьма быстро — большинство сетевых служб отключено или заблокировано, а несколько важных файлов, ответственных за сеть, напрочь отсутствуют в системе. В гневе лезу с нетбука на страницу автора за объяснениями. И нахожу их в комментариях — оказывается данная сборка представлена исключительно как игровая, и сеть там просто вырезана за ненадобностью, о чём автор забыл упомянуть. (Видимо, именно поэтому и троянов в ней не оказалось )
Вдоволь наспотыкавшись о подобные препоны, начинаю задумываться — а почему бы мне самому не собрать свою собственную систему, такую, как надо именно мне? Чуток побродив по паутине начинаю понимать, что дело это весьма хлопотное и трудозатратное, да и знаний с опытом требует немалых. Что ж, значит, не судьба?
И тут как по заказу на глаза попадается небольшая программка — nLite. Читаю описание и не верю своим глазам — программа позволяет практически любому пользователю собрать свой собственный дистрибутив Windows XP, перетряхнуть его сверху донизу в поисках ненужного хлама и добавить необходимое, например, разные хотфиксы, сторонние темы оформления или драйвера именно под своё железо, чтобы не мучиться с ними после установки. А уж возможностей изменения различных настроек, с которыми после инсталла столько возни, тут хоть отбавляй! Итак, решено — ставлю и пробую создать свою и только свою Windows XP! Попутно разбираюсь с возможностями программы и набрасываю небольшую инструкцию по использованию этого чуда (забыл сказать, что чудо это абсолютно бесплатно).
Чуть серьёзно . nLite при всей своей внешней простоте таит в себе огромную мощь. Программа позволяет сделать с Windows XP практически всё, что угодно, и важно нигде не наделать ошибок. Впрочем, на каждом шагу программу сопровождают достаточно подробные и вменяемые пояснения о выполняемых действиях, и даже полный чайник, внимательно читая их и вооружившись двумя необходимыми устройствами — dev/hands и dev/head — сможет собрать свою версию «форточек». Основополагающий принцип в работе с nLite только один — НЕ УВЕРЕН В КАКОЙ-ЛИБО НАСТРОЙКЕ — НЕ ТРОГАЙ ЕЁ!
Итак, поехали! Скачиваем nLite с нашего сайта и пробует установить. Если всё прошло гладко и беспроблемно, просто наслаждаемся жизнью. Если инсталлятор начнёт ругаться, значит в вашей системе отсутствует .NET Framework 2.0, необходимый для работы программулины, и придётся его доустановить. Эту платформу используют многие приложения, так что может оказаться, что у вас она уже установлена. Кроме того, в Висту она интегрирована по умолчанию и в подавляющее число различных самодельных сборок Win-XP тоже уже встроена. Если же нет, то придётся докачивать — в интернете полно мест, откуда её можно слить. В крайнем случае можно зайти на сайт Micro$oft’а.
Всё установлено, ярлык к программе на рабочем столе присутствует. Идём в какой нибудь укромный уголок жёсткого диска (только не слишком укромный ) и создаём там папочку для рабочих файлов. Как-нибудь обзываем её, чтобы нам было понятно, например, WinXP-nLite.
Забыл сказать, что для работы нам, естественно, потребуется какой-нибудь диск с дистрибутивом Windows XP (собственно то, что мы и будем обрабатывать), желательно, чтобы он был чистый и стандартный, а не какая-либо самосборка.
Заталкиваем диск с XP-шкой в дисковод и запускаем nLite. Появляется окно приветствия, где мы можем выбрать язык общения с программой, например, так:
Надо сказать, что в последних версиях русский перевод уже достаточно приличного качества и вполне пригоден для использования. Если же «великий и могучий» вас по какой-либо причине не устраивает — выбирайте, что вам по душе, благо выбор языков впечатляет. Выбрали, жмём Далее .
В следующем окне нам потребуется указать расположение установочных файлов Windows. Жмём на Обзор и тыкаем nLite носом в диск с дистрибутивом.
Затем показываем программе, куда всё надо складывать (помните, мы создавали папочку WinXP-nLite ?). После чего софтинка начинает работать и копирует с диска все нужные ей файлы в нашу папку. Кстати, скопировать при этом она может не только системные файлы, а вообще всё, что найдёт на диске, который мы ей подсунули — учтите это, заталкивая в привод DVD с какой-нибудь Win-самосборкой. По окончанию копирования перед нами предстаёт примерно такая картина:
Всё, нужные файлы скопированы в рабочую папку. Убираем диск, т.к. он больше не понадобится, жмём Далее . И видим вот такое окошко:
Если вы запускаете nLite в первый раз, то никаких записей в этом окне ещё не будет. Если же вы уже работали с программой, то возможно, у вас имеются какие-либо свои настройки операций, сохранённые в специальный файл, который можно подгрузить. Вообще nLite позволяет прервать процедуру создания дистрибутива практически в любой момент. Следует только сохранить все настройки в файл предустановок. Впоследствии, подгрузив этот файл, вы сможете продолжить работу с того места, где прервались. Кроме того, nLite автоматически сохраняет последнюю рабочую сессию, которую тоже можно загрузить. Жмём Далее и попадаем в окно выбора задач.
Именно в этом окне нам и требуется указать, какие именно насильственные действия мы планируем совершать над многострадальной XP-шкой в попытке создать свой собственный шедевр. Наводим курсор на кнопки, читаем выскакивающие комментарии и думаем, надо ли нам это или нет (На кнопке Автоматизация частенько выскакивает окошко с предупреждением — не обращайте особого внимания).
Выбирайте те задачи, которые нужны именно вам, а я отметил их все, чтобы рассмотреть все пункты в этой статье.
Интеграция сервис-пака
Всё просто — имеем, например Windows XP SP2 и хотим встроить в дистрибутив 3-й сервис-пак, чтобы не приходилось его потом каждый раз доустанавливать на проинсталленную систему. Скачиваем нужный сервис-пак с сайта Micro$oft’а, кидаем его в любое место на винчестере и указываем к нему путь с помощью кнопки Выбрать . Далее забота nLite. Умная софтинка сама его выташит и вставит в строящийся дистрибутив так как надо.
Небольшая ремарка для «кул-хацкеров» . Если вы собрались интегрировать в XP-ку SP3, учтите, что ваш старый добрый кряк для второго сервис-пака уже не подойдёт, и наилучшим выходом здесь будет купить лиценизию. Понимаю, что слишком дорого, понимаю, что не стоит она того, и что нутро российского человека бунтует только от одной лишь мысли о (даже говорить страшно ) ПОКУПКЕ СОФТА . Но всё таки.
Источник
Потрошим Windows 10. Легкий способ собрать свой дистрибутив Windows
Содержание статьи
- Подготовительный этап
- Извлекаем и монтируем образ
- Интегрируем драйверы, обновления и языковые пакеты
- Удаляем лишнее
- Дополнительные возможности кастомизации
- Сохраняем изменения
- Послесловие
Созданием кастомизированных или «облегченных» дистрибутивов винды юзеры баловались еще в конце прошлого века: например, статья о сборке минималистического дистрибутива Windows 98 Lite в «Хакере» выходила еще двадцать лет назад. Сайт самого проекта, что удивительно, жив до сих пор! Теперь мода вроде бы сошла на нет, но с появлением Windows 10 тема вновь стала набирать актуальность. На слабеньких планшетах и нетбуках «десятка» ворочается со скоростью черепахи, а при установке системы на старые устройства частенько возникают проблемы с драйверами, которые винда не в состоянии найти самостоятельно.
Напрашивается очевидное решение: убрать ненужные приложения, отключить лишние компоненты, интегрировать драйверы и все актуальные обновления прямо в дистрибутив, после чего отрубить систему автоматических обновлений, чтобы не мешала работать. Если ко всему прочему еще и настроить автоматическую установку Windows, как рассказывалось в предыдущей статье, будет вообще красота. А почему бы, собственно, и нет?
Подготовительный этап
Для препарирования дистрибутива Windows 10 нам понадобится как минимум сам дистрибутив Windows 10. О том, где его взять, я уже рассказывал, но кратко повторюсь: нужно скачать с сайта Microsoft «Средство создания носителя Windows 10» и либо сохранить дистрибутив в виде ISO-файла, либо поместить его на флешку. Выбирай наиболее подходящую редакцию операционной системы — то есть ту, для которой у тебя есть серийник.
В целях художественного выпиливания из винды всего ненужного и добавления в нее всякого полезного энтузиасты придумали тулзу MSMG Toolkit. Утилита поставляется в виде архива 7-Zip, который нужно распаковать на диск с сохранением структуры папок.
Для нормальной работы с образами Windows 10 утилита MSMG Toolkit должна быть запущена в Windows версии 8.1 или 10. Конвертацию ESD в WIM можно выполнить и в Windows 7, а вот остальные функции работать, скорее всего, не будут.
Перейди в папку, в которую ты сохранил ISO-образ Windows 10. Можно смонтировать этот образ на виртуальный диск, но для наших целей достаточно установить бесплатный архиватор 7-Zip и открыть ISO-файл в нем как обычный архив. Если ты записал образ на флешку, можно просто просмотреть ее содержимое в проводнике. Скопируй все папки и файлы из дистрибутива Windows в подпапку DVD той директории, в которую ты распаковал MSMG Toolkit.
Теперь запусти MSMG Toolkit с помощью файла Start.cmd из папки с утилитой и нажми на клавиатуре латинскую A, чтобы принять лицензионное соглашение, а затем клавишу Enter.
Извлекаем и монтируем образ
В стародавние времена дистрибутивы операционных систем от Microsoft упаковывались в образы Windows Image Format (WIM). Позже разработчики отказались от этого стандарта в пользу формата ESD с еще большей степенью сжатия, чтобы экономить дисковое пространство. К сожалению, большинство современных утилит не умеют работать с ESD, им нужен образ в традиционном WIM-формате.
Поэтому в качестве первого шага нам нужно извлечь из файла install.esd , хранящегося в папке sources , упакованный WIM-образ. В Windows за это отвечает консольная утилита dism , но ее использование подразумевает определенные неудобства: как минимум нужно хорошенько наморщить мозг и вспомнить принципы работы с командной строкой. Мы пойдем другим путем.
MSMG Toolkit использует собственную копию dism последней версии, избавив тебя от необходимости набирать длинные директивы в командной строке и ломать голову над тем, почему она все равно не работает. Чтобы сконвертировать install.esd в WIM, нажми клавишу 2. Утилита предложит разные варианты преобразования, тебе нужно выбрать Convert Install ESD image to WIM image, снова нажав клавишу 2.
Конвертация ESD в WIM с помощью MSMG
Тулза прочитает содержимое ESD и выведет на экран список всех образов Windows, которые хранятся внутри ESD-архива.
Выбор нужного образа Windows из содержащихся в архиве
Нажми на клавишу с цифрой, соответствующей тому образу Windows, с которым ты дальше будешь работать. Теперь дождись, пока утилита извлечет выбранный тобой образ из ESD-файла и экспортирует его в WIM, это займет некоторое время. Сконвертированный образ install.wim будет сохранен в той же папке sources , где раньше лежал исходный файл, который автоматически удаляется.
Постоянные читатели могут поинтересоваться, почему этот довольно простой метод извлечения WIM не был описан в предыдущей статье. Практика показала, что утилита Windows SIM по какой-то неизвестной науке причине плохо работает с образами, извлеченными с использованием MSMG.
Теперь извлеченный образ нужно смонтировать для дальнейшей работы. Нажми клавишу 1 (Source), а затем — еще раз 1 (Select source from folder). MSMG продемонстрирует список всех обнаруженных образов Windows. Нажми клавишу с цифрой, соответствующей нужной версии ОС. От предложения смонтировать загрузочный образ (Do you want to mount Windows Boot Inage?) и образ восстановления (Do you want to mount Windows Recovery Inage?) отказываемся, нажав клавишу N. Вскоре программа сообщит об успешном монтировании образа.
Образ успешно смонтирован
Теперь можно смело приступать к дальнейшим действиям.
Продолжение доступно только участникам
Вариант 1. Присоединись к сообществу «Xakep.ru», чтобы читать все материалы на сайте
Членство в сообществе в течение указанного срока откроет тебе доступ ко ВСЕМ материалам «Хакера», позволит скачивать выпуски в PDF, отключит рекламу на сайте и увеличит личную накопительную скидку! Подробнее
Источник
NTLite — инструмент для кастомизации дистрибутива Windows
С его помощью можно легко изъять из дистрибутива или отключить неиспользуемые компоненты, интегрировать обновления, языковые пакеты и драйверы, изменить некоторые настройки, включить или отключить службы, автоматизировать процесс установки, настроить параметры Windows PE, используемые по умолчанию.
Программа подерживает работу с WIM-файлами, с уже распакованными образами, а также с живыми системами. Пользователю разрешается выбрать нужную редакцию операционной системы из тех, что предусмотрены в образе, сохранить изменения для дальнейшего использования в качестве предустановок.
В целях совместимости и работоспособности будущей системы удаление некоторых компонентов блокируется, однако и эта опция настраивается, если вдруг пользователь захочет взять всю ответственность на себя. По завершении всех необходимых процедур, прямо из NTLite можно создать ISO-образ загрузочного диска модифицированного дистрибутива.
Довольно простой и удобный «ленточный» интерфейс приложения поддерживает использование цветовых схем оформления, но к сожалению доступен только на английском языке.
Пользователям программа предлагается на платной основе, стоимость лицензии может составлять от 45 до 249 долларов США. Разработчиком предусмотрена и бесплатная версия NTLite, но она настолько ограничена в функционале, что вполне может именоваться демо-версией.
Источник
