Одна из ситуаций, с который может столкнуться пользователь Windows 10 — компьютер или ноутбук сам включается или просыпается из режима сна, причем это может происходить не в самое подходящее время: например, если ноутбук включается ночью и не будучи подключенным к сети.
Возможны два основных возможных сценария происходящего
- Компьютер или ноутбук включается сразу после выключения, этот случай подробно описан в инструкциях Не выключается Windows 10 (обычно дело в драйверах чипсета и проблема решается либо их установкой, либо отключением быстрого запуска Windows 10) и Windows 10 перезагружается при выключении.
- Windows 10 сама включается в произвольное время, например, ночью: обычно это происходит, если вы не используете «Завершение работы», а просто закрываете ноутбук, или же ваш компьютер настроен таким образом, чтобы через определенное время простоя засыпать, хотя может случаться и после завершения работы.
В этой инструкции будет рассмотрен второй вариант: произвольное включение компьютера или ноутбука с Windows 10 или выход из режима сна без действий с вашей стороны.
Как узнать, почему Windows 10 просыпается (выходит из режима сна)
Для того, чтобы узнать, по какой причине компьютер или ноутбук выходит из режима сна, пригодится Просмотр событий Windows 10. Для того, чтобы открыть его, в поиске на панели задач начните набирать «Просмотр событий», а потом запустите найденный элемент из результатов поиска.
В открывшемся окне в панели слева выберите «Журналы Windows» — «Система», а затем в правой панели нажмите по кнопке «Фильтр текущего журнала».
В настройках фильтра в разделе «Источники событий» укажите «Power-Troubleshooter» и примените фильтр — в окне просмотра событий останутся лишь те элементы, которые нам интересны в контексте самопроизвольного включения системы.

Информация о каждом из таких событий будет, помимо прочего, включать поле «Источник выхода», указывающее на причину того, что компьютер или ноутбук проснулся.

Возможные варианты источников выхода:
- Кнопка питания — когда вы сами включаете компьютер соответствующей кнопкой.
- Устройства ввода HID (может обозначаться иначе, обычно содержит аббревиатуру HID) — сообщает о том, что система вышла из режима сна после действий с тем или иным устройством ввода (нажали на клавишу, подвинули мышь).
- Сетевой адаптер — говорит о том, что ваша сетевая карта настроена таким образом, чтобы могла инициировать пробуждение компьютера или ноутбука при входящих соединениях.
- Таймер — говорит о том, что запланированная задача (в планировщике заданий) вывела Windows 10 из сна, например, для автоматического обслуживания системы или загрузки и установки обновлений.
- Крышка ноутбука (ее открытие) может обозначаться по-разному. На моем тестовом ноутбуке — «Устройство USB Root Hub».
- Нет данных — тут информации, кроме времени выхода из сна, не найти, причем такие пункты встречаются в событиях почти на всех ноутбуках (т.е. это штатная ситуация) и обычно последующие описываемые действия успешно прекращают автоматический выход из сна, несмотря на наличие событий с отсутствующей информацией об источнике выхода.
Обычно, причинами того, что компьютер сам включается неожиданно для пользователя, являются такие факторы, как способность периферийных устройств выводить его из режима сна, а также автоматическое обслуживание Windows 10 и работа с обновлениями системы.
Как отключить автоматический выход из режима сна
Как уже было отмечено, влиять на то, что Windows 10 включается сама по себе, могут устройства компьютера, включая сетевые карты, и таймеры, заданные в планировщике заданий (причем некоторые из них создаются в процессе работы — например, после автоматической загрузки очередных обновлений). Отдельно включать ваш ноутбук или компьютер может и автоматическое обслуживание системы. Разберем отключение данной возможности для каждого из пунктов.
Запрет устройствам будить компьютер
Для того, чтобы получить список устройств из-за которых просыпается Windows 10, вы можете следующим образом:
- Запустите командную строку от имени администратора (сделать это можно из меню правого клика по кнопке «Пуск»).
- Введите команду powercfg -devicequery wake_armed
Вы увидите список устройств в том виде, в котором они обозначены в диспетчере устройств.
Чтобы отключить их возможность будить систему, зайдите в диспетчер устройств, найдите нужное устройство, кликните по нему правой кнопкой мыши и выберите пункт «Свойства».

На вкладке «Электропитание» отключите пункт «Разрешить этому устройству выводить компьютер из ждущего режима» и примените настройки.

Затем повторите то же самое для остальных устройств (однако, возможно, вы не захотите отключать возможность включать компьютер нажатием клавиш на клавиатуре).
Как отключить таймеры пробуждения
Чтобы посмотреть, активны ли в системе какие-либо таймеры пробуждения, вы можете запустить командную строку от имени администратора и использовать команду:
powercfg -waketimers
В результате ее выполнения будет отображен список заданий в планировщике заданий, которые могут включить компьютер при необходимости. Есть и другие способы, подробнее: Как посмотреть таймеры пробуждения Windows 10 и Windows 11 и отключить их при необходимости.

Есть две возможности отключения таймеров пробуждения — отключить их только для конкретного задания или же полностью для всех текущих и последующих заданий.
Для того, чтобы отключить возможность выхода из режима сна при выполнении конкретной задачи:
- Откройте планировщик заданий Windows 10 (можно найти через поиск в панели задач).
- Найдите указанную в отчете powercfg задачу (путь к ней там также указывается, NT TASK в пути соответствует разделу «Библиотека планировщика заданий»).
- Зайдите в свойства этого задания и на вкладке «Условия» снимите отметку «Пробуждать компьютер для выполнения задачи», после чего сохраните изменения.
Обратите внимание на второе задание с именем Reboot в отчете powercfg на скриншоте — это автоматически создаваемое Windows 10 задание после получения очередных обновлений. Ручное отключение выхода из режима сна, как это было описано, для него может не сработать, но способы есть, см. Как отключить автоматическую перезагрузку Windows 10.
Дополнительная информация: получить список всех заданий планировщика, которые могут пробуждать компьютер можно с помощью команды PowerShell:
Get-ScheduledTask | where {$_.settings.waketorun}
Если требуется полностью отключить таймеры пробуждения, то сделать это можно с помощью следующих шагов:
- Зайдите в Панель управления — Электропитание и откройте настройки текущей схемы электропитания.
- Нажмите «Изменить дополнительные параметры питания».
- В разделе «Сон» отключите таймеры пробуждения и примените сделанные настройки.
После этого задания из планировщика не смогут выводить систему из сна.
Отключение выхода из сна для автоматического обслуживания Windows 10
По умолчанию Windows 10 ежедневно проводит автоматическое обслуживание системы, причем может для этого включать её. Если ваш компьютер или ноутбук просыпается ночью, скорее всего, дело именно в этом.
Чтобы запретить вывод из сна в этом случае:
- Зайдите в панель управления, и откройте пункт «Центр безопасности и обслуживания».
- Раскройте пункт «Обслуживание» и нажмите «Изменить параметры обслуживания».
- Снимите отметку «Разрешать задаче обслуживания пробуждать мой компьютер в запланированное время» и примените настройки.
Возможно, вместо отключения пробуждения для автоматического обслуживания, разумнее будет изменить время запуска задачи (что можно сделать в том же окне), поскольку сама функция полезна и включает в себя автоматическую дефрагментацию (для HDD, на SSD не выполняется), проверку на вредоносное ПО, обновления и другие задачи.
Дополнительно: в некоторых случаях в решении проблемы может помочь отключение «быстрого запуска». Подробнее об этом в отдельной инструкции Быстрый запуск Windows 10.
Надеюсь, среди перечисленных в статье пунктов нашелся тот, который подошел именно в вашей ситуации, если же нет — поделитесь в комментариях, возможно, удастся помочь.
Introduction
If your Windows 10 Computer keeps waking up from sleep, this step by step tutorial will help you fix your PC from waking up in the middle of the night or when stowed in your bag.
Step 1: Determine What Cause Your Computer To Wake up
The first step, before you fix this issue, consists of identifying whats keep your Windows 10 computer waking up.
You can figure out what caused your computer to wake up most recently by using this command:
Powercfg -lastwake
Click on the Windows Start menu, type “command”, then select “Command Prompt” application
In the command prompt session, type the following command:
powercfg /LASTWAKEIf the latest command doesn’t give you any clue, you can try this command:
powercfg /WAKETIMERSThe parameter WAKETIMERS is tells the command to displays the applications that keeps your computer awake.
![Texte de remplacement généré par une machine :
PS C powercfg /waketimers
Le minuteur configuré par [SERVICE] (SystemEvents8roker) expire à le 16/B4/2B2B.
Raison
. Windows exécutera la tâche planifiée « NT Orchestrator Start qui nécessitait la
sortie de veille de l'ordinateur.
Le minuteur configuré par [PROCESS]
perienceHost.exe expire à le 16/B4/2B2B.
PS](https://i0.wp.com/zinetek.com/wp-content/uploads/2020/12/image-4.png?resize=640%2C72&ssl=1)
In this example, the scheduled task “Universal Orchestrator Start” woke the computer up from sleep.
You can also use the following command to generate a detailed system power report;
powercfg /SLEEPSTUDYThis report contains all the power state transitions (Active, Standby, Hibernate, and Shutdown) your computer experienced the past few days.

Scroll down to the bottom and find the last hibernate stat. Read in the “EXIT REASON” column, the reason why your system woke up.
In the above example, the reason was:
Timer – will execute “NT TASK\Microsoft\Windows\UpdateOrchestrator\Universal Orchestrator Start” scheduled task that requested waking the computer.

It’s obvious the scheduled task Universal Orchestrator Start is what woke the computer up.
To disable the “Universal Orchestrator Start” task;
- Open Task scheduler as Administrator;
2. In the Task scheduler console select; Task Scheduler Library > Microsoft > Windows > UpdateOrchestrator

Under the UpdateOrchestrator folder, select the”Universal Orchestrator Start” task, then click on the “Conditions” panel.
You need to uncheck the “Wake the computer to run this task” checkbox.
But if you do that you’are going to get an error message like this one:

This error is generated because this task runs under System account privileges that are higher than the Administrator privileges.
So unless you run the task scheduler with the system account, you can’t disable this option.
Step 3: Run Task Scheduler Under The System Account
To run a program under the system account, you can use the PSExec tool or you can use the NSudo tool.
1. Use PSExec Tool
- First download PSExec tool;
- Open a command prompt as Administrator;
- Change the current directory to the “PSExec” directory;
- Type the following command to open a new command prompt with the System account privileges:
PsExec.exe -si cmd.exe
- In the new command prompt window, type the “whoami” command, to ensure you are running it with the System account privileges:
one you ensure that you running the command prompt as the Local System user, then type “taskschd.msc” to open task scheduler and uncheck the “Wake the computer to run this task” checkbox.

2. Use Nsudo Tool
If you are not comfortable typing commands, then you can use NSudo, a graphic tool that allows you running programs with System account privileges.
- Download NSudo;
- Extract the content of the ZIP file to a location of your choice;
- Go to the following folder: \NSudo Launcher
- Right-click on NSudo.bat and choose Run as administrator
- In the user list, select “System“;
- Check “Enable All Privileges” checkbox;
- In the Open zone, type “taskschd.msc” to open the task scheduler;

On the task scheduler, repeat these steps to uncheck the “Wake the computer to run this task” checkbox.
Please leave a comment below and share this article on your preferred social media platform, so that other persons can benefit.
Related
Windows 10: Task «Universal Orchestrator Start» keeps waking up my computer
Discus and support Task «Universal Orchestrator Start» keeps waking up my computer in Windows 10 Performance & Maintenance to solve the problem; Hello, I just want to prevent Update Orchestrator from waking up my computer. I’ve already gone into Task Manager with pstools and the following…
Discussion in ‘Windows 10 Performance & Maintenance’ started by Adam2508, Feb 14, 2020.
-
Task «Universal Orchestrator Start» keeps waking up my computer
Hello, I just want to prevent Update Orchestrator from waking up my computer. I’ve already gone into Task Manager with pstools and the following command
psexec.exe -i -s% windir% \ system32 \ mmc.exe / s taskschd.msc
In the «Universal Orchestrator Start» task, I have already cleared the «Wake the computer to run this task» checkbox on the «Condition» tab many times, but the computer continues to check this box.
I already checked many forums to get here, but I could not find any answer on how to stop the system checking this box again.
How can I get the system to not check the box again?
Thanks in advance.
Kind regards,
Adam
-
what process creates the task «NT TASK\Microsoft\Windows\UpdateOrchestrator\Universal Orchestrator Start»?
hello,
in my home i have a computer that i always put in hibernate mode instead of turning it off.
from time to time my computer wakes up automatically at around 23:00 for few minutes and turnd off again.
(ans sometimes it doesn’t turn off — then the computer still runs in the morning, when i get up)
and every time the computer is doing that, i wake up as well, because the initial power-on fan-test is very very noisy.
i was looking powercfg what the cause was of the last wake and it was always
«NT TASK\Microsoft\Windows\UpdateOrchestrator\Universal Orchestrator Start».
but when i take a look to «NT TASK\Microsoft\Windows\UpdateOrchestrator\» in the task schedule, there is no
«Universal Orchestrator Start» anymore, that i could muten/prevent from turning on the computer next time.
it seems the taks deletes itself as soon it was rebooting the computer.
what process is creating «NT TASK\Microsoft\Windows\UpdateOrchestrator\Universal Orchestrator Start»?
for what is it good for?
is there a way to turn off creating that task?
i observed that issue more often in the last few days/week — was something changed in the last update (1909 / 2019-12)?
-
Update Orchestrator keeps waking pc
So in the middle of the night my pc decided that it was time to wake up and install some updates. My pc is half a meter from my head and filled with loud fans and RGB, so of course I woke up immediately… How can I stop Windows Updates from waking up my
pc? I regularly (but not always) put my pc in hibernate, instead of shutting it down. I’ve unchecked every option to ‘wake the computer to run this task’ in the menu UpdateOrchestrator, but that still doesn’t help… And if I check event logger, I read that NT
TASK\Microsoft\Windows\UpdateOrchestrator\Universal Orchestrator Start has started the pc.Is there an option somewhere to keep this from happening?
-
Task «Universal Orchestrator Start» keeps waking up my computer
Disable Update Orchestrator from waking my computer
Thanks for your reply. To help resolve your concern with the Update Orchestrator, please follow the steps below:
- Go to the Task Scheduler.
- Double-click Task Scheduler Library.
- Select and double-click Microsoft.
- Select and double-click Windows.
- Choose Update Orchestrator.
- Right-click on Reboot.
- Choose Properties.
- Select Conditions.
- Under Power options, uncheck «Wake the computer to run this task«.
You may also disable all wake timers for your computer under Power options.
We’re looking forward to your response.
Task «Universal Orchestrator Start» keeps waking up my computer
-
Task «Universal Orchestrator Start» keeps waking up my computer — Similar Threads — Task Universal Orchestrator
-
Computer keeps waking up
in Windows 10 Ask Insider
Computer keeps waking up: Recently my computer has started walking itself up every 2 hours pretty much on the dot and I can’t figure out why. Powercfg/lastwake tells me nothing, I’ve disabled my lan driver from waking it up too. The only thing I’ve changed since it started happening was getting a new… -
Universal Orchestrator Start refuses to stay off — keeps booting up PC in middle of the night
in Windows 10 Ask Insider
Universal Orchestrator Start refuses to stay off — keeps booting up PC in middle of the night: [ATTACH]Howdy,
Tearing my eyes out about this problem. Windows keeps turning on a task that’ll boot up my PC. It’s doing it every day or two and jacking up my powerbill as well as waking me up in the middle of (my) night.
Behold, the software gore that is Universal…
-
Universal Orchestrator Start wakes laptop, reliably leads to Windows hardware errors
in Windows 10 BSOD Crashes and Debugging
Universal Orchestrator Start wakes laptop, reliably leads to Windows hardware errors: After noticing hardware errors and Cortana/search errors appear in the Windows Reliability Monitor almost daily, I’ve finally tracked down the basic reason for it: almost every night, Universal Orchestrator Start wakes my laptop to search for updates, immediately after which… -
Computer waking up due to Update Orchestrator
in Windows 10 Ask Insider
Computer waking up due to Update Orchestrator: For over a year my PC wakes up on its own if I put it to sleep, I finally got sick of it and looked around to find out why. I ended up finding out how its been waking it self up by checking the «Event Viewer.» It told me that the service «Windows Update Orchestrator» powered… -
turn off Universal Orchestrator wake-up
in Windows 10 Customization
turn off Universal Orchestrator wake-up: Since going to 1903 my computer has been spontaneously waking up from sleep. I’ve disabled all the devices that can wake up a PC. Checking last wake-up indicates it is universal orchistrator doing the dirty work. I want to be able to check for updates when I want to, not… -
Update Orchestrator keeps waking pc
in Windows 10 Installation and Upgrade
Update Orchestrator keeps waking pc: So in the middle of the night my pc decided that it was time to wake up and install some updates. My pc is half a meter from my head and filled with loud fans and RGB, so of course I woke up immediately… How can I stop Windows Updates from waking up my pc? I regularly (but… -
Disable Update Orchestrator from waking my computer
in Windows 10 Installation and Upgrade
Disable Update Orchestrator from waking my computer: problem is back with 1903 and suggested solutions in this thread wont help.https://answers.microsoft.com/en-us/windows/forum/all/disable-update-orchestrator-from-waking-my/9c19d45c-d9ed-40dd-8fb3-21effbe56403
-
How can I keep Update Orchestrator from waking my computer.
in Windows 10 Performance & Maintenance
How can I keep Update Orchestrator from waking my computer.: Update Orchestrator is constantly waking up my computer. I disabled the ability for my mouse and keyboard to wake my computer , I also turned off wake timers, and turned off Update Orchestrator in «Services». In the Command Window it says Update Orchestrator is the one… -
Turn off Task Scheduler «Universal Orchestrator Idle Start» on Task Scheduler
in Windows 10 Customization
Turn off Task Scheduler «Universal Orchestrator Idle Start» on Task Scheduler: Hi everyone,I have a problem to DISABLE some existing tasks on Tasks Scheduler.
And I think, these tasks were added by Microsoft when I upgrade my windows 10 to version 1903.
When I try to disable , I go the permission denied.
I tried to use my account and my account…
Users found this page by searching for:
-
windows orchestrator service wake up pc
,
-
orchestra waking up computer
,
-
universal orchestrator start
Ноутбук или компьютер с Windows 10, сам включается после выключения или самостоятельно просыпается в произвольное время.
Возможные причины:
Если ваш компьютер случайно просыпается, это может быть запланированная задача или периферийные устройства, используйте шаги ниже для решения проблемы в Windows 10.
В Windows 10 возможность переход в спящий режим — это отличная функция, позволяющая быстро возобновить работу позже с того места, где вы остановились. Однако это, также может привести к тому, что система будет постоянно автоматически включаться посреди ночи или когда по вашему мнению ПК должен находиться в режиме сна.
Операционная система имеет несколько состояний питания, включая спящий режим, режим гибернации и гибридный режим. Если вы используете любую из этих функций, даже если компьютер не работает, он все равно может автоматически включаться для выполнения запланированных задач, а также периферийные устройства, такие как Сетевая карта, мышь, клавиатура и другие также могут переключать питание в полнофункциональное состояние.
Если ваш компьютер продолжает включаться случайным образом, Windows 10 имеет инструменты, позволяющие выяснить причину проблемы и отключить таймеры пробуждения для каждого устройства, задачи или глобально.
В этом руководстве вы узнаете, как предотвратить автоматический запуск (включение) Windows 10.
- Как определить, что заставляет ваш ПК с Windows 10 просыпаться.
- Как отключить таймеры пробуждения в Windows 10
Как определить, что заставляет ваш ПК с Windows 10 просыпаться.
Чтобы определить, что запрашивает пробуждение компьютера — устройство или запланированное задание, выполните следующие действия:
Шаг 1: Откройте меню Пуск.
Шаг 2: Найдите PowerShell, или «Командную строку» и выберите параметр «Запуск от имени администратора».
Шаг 3: Введите следующую команду, чтобы найти устройства, которым разрешено будить компьютер, и нажмите Enter :
powercfg /devicequery wake_armed
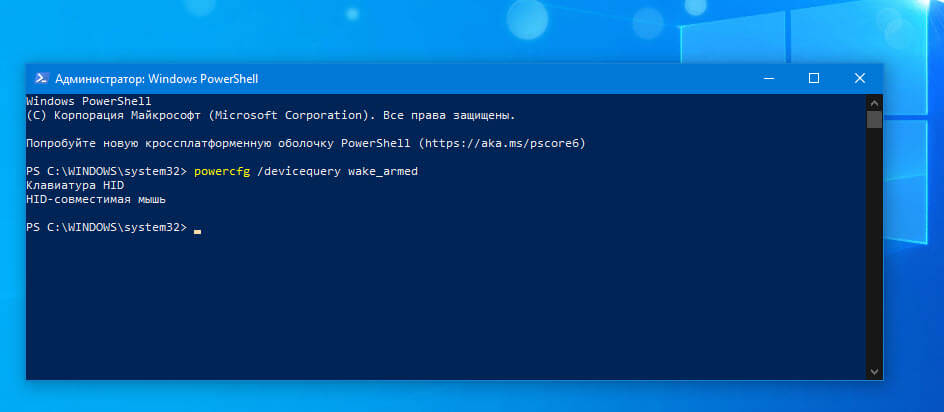
Шаг 4: Введите следующую команду, чтобы определить устройство, которое пробуждает компьютер, и нажмите Enter :
powercfg /lastwake
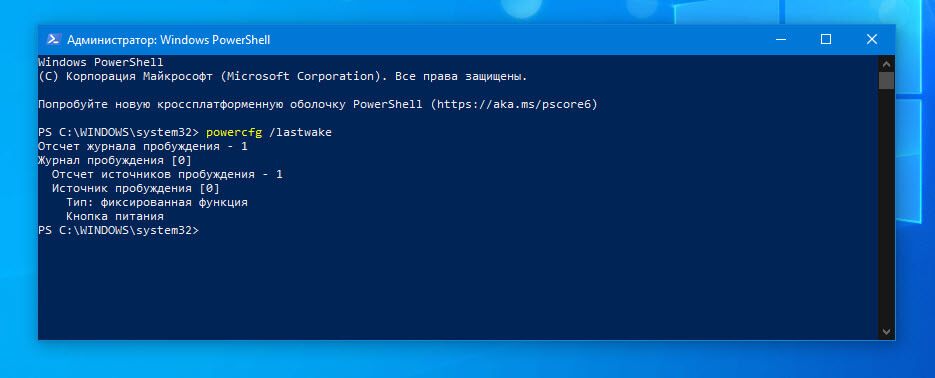
Шаг 5: Введите следующую команду, чтобы узнать все запланированные задачи, требующие пробуждения компьютера, и нажмите Enter :
powercfg /waketimers
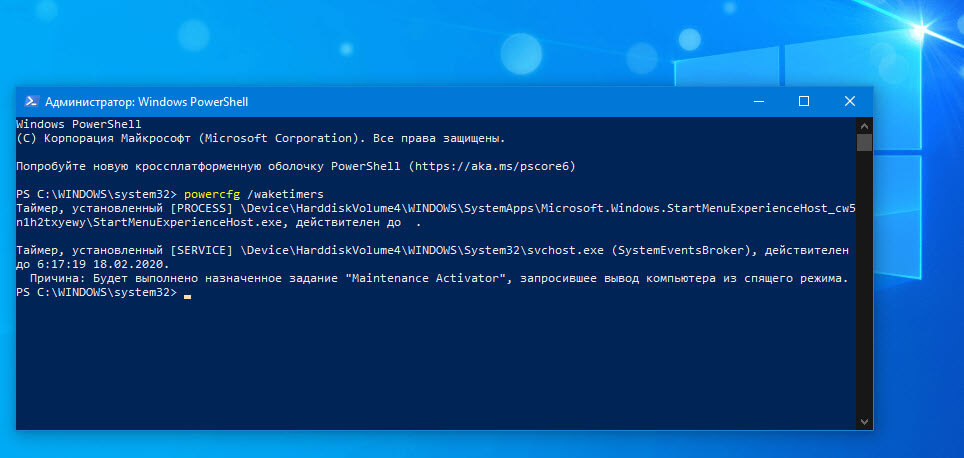
Шаг 6: Проверьте, что будит ваш компьютер это запланированная задача или одно из периферийных устройств.
Выполнив эти шаги, вы поймете, что заставляет просыпается Windows 10 ночью или когда вы не используете ПК.
Как отключить таймеры пробуждения в Windows 10.
Существует как минимум два решения, чтобы предотвратить случайное включение компьютера. Вы можете отключить устройство или запланированное задание по отдельности или отключить все таймеры пробуждения в Windows 10. В приведенных ниже шагах выполнение обоих сценариев.
Как Запретить устройству автоматически пробуждать ваш компьютер.
Если вы определили, что устройство (сетевая карта, клавиатура, мышь и т. Д.) Каждую ночь «будит» ваш ПК, вы можете отключить для устройства возможность выводить компьютер из ждущего режима, выполнив следующие действия:
Шаг 1: Кликните на меню «Пуск» правой кнопкой мыши и выберите в появившемся меню «Диспетчер устройств».
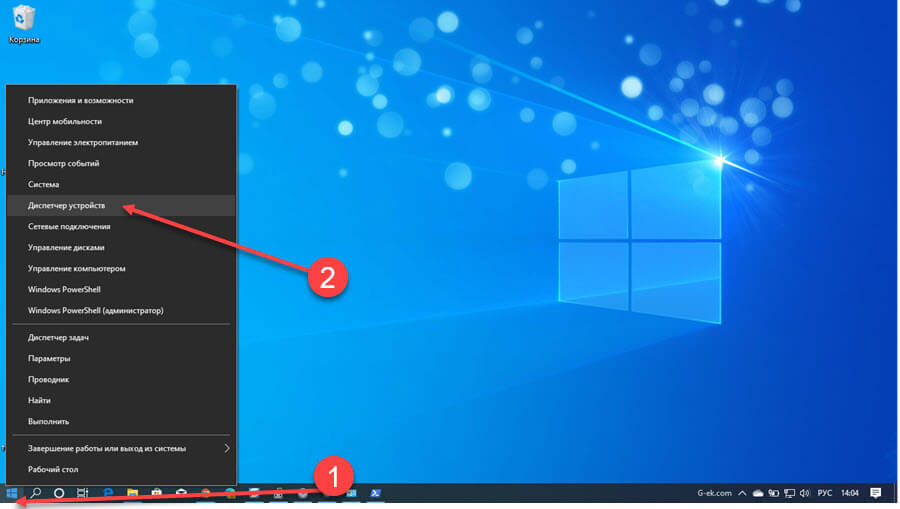
Шаг 2: Разверните ветку с устройством, которое вы хотите настроить.
Шаг 3: Нажмите правой кнопкой мыши на нужном устройстве и выберите параметр «Свойства».
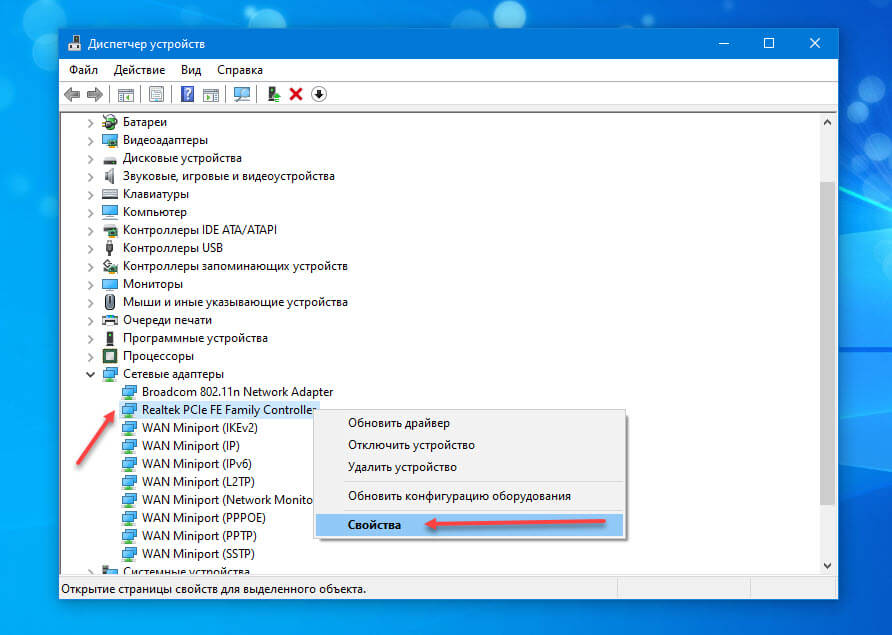
Шаг 4: Перейдите на вкладку «Управление питанием».
Шаг 5: Снимите флажок «Разрешить этому устройству выводить компьютер из ждущего режима».
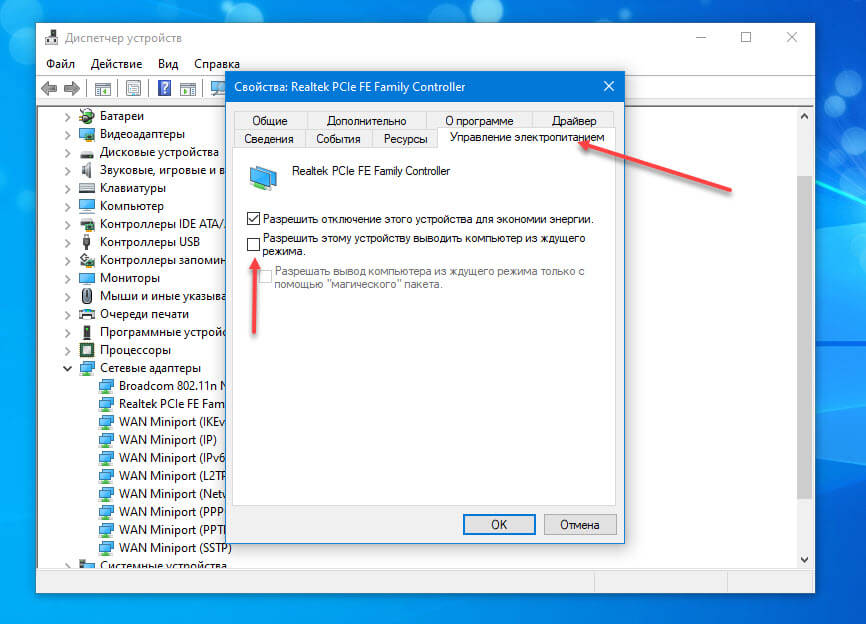
Шаг 6: Нажмите кнопку «ОК».
После выполнения этих действий устройство больше не будет будить компьютер посреди ночи.
Если вы не хотите, чтобы какое-либо устройство случайно разбудило компьютер, повторите описанные выше шаги для каждого устройства, которому разрешено включать компьютер.
Остановить запланированные задачи от пробуждения компьютера
Если у вас проблема с заданиями, вам нужно изменить или отключить задачу, чтобы компьютер не просыпался.
Чтобы остановить запланированное задание от запроса на пробуждение компьютера, выполните следующие действия:
Шаг 1: Нажмите на клавишу Win, чтобы открыть меню «Пуск».
Шаг 2: Введите слово «Планировщик» и выберите его из списка результатов, чтобы открыть приложение.
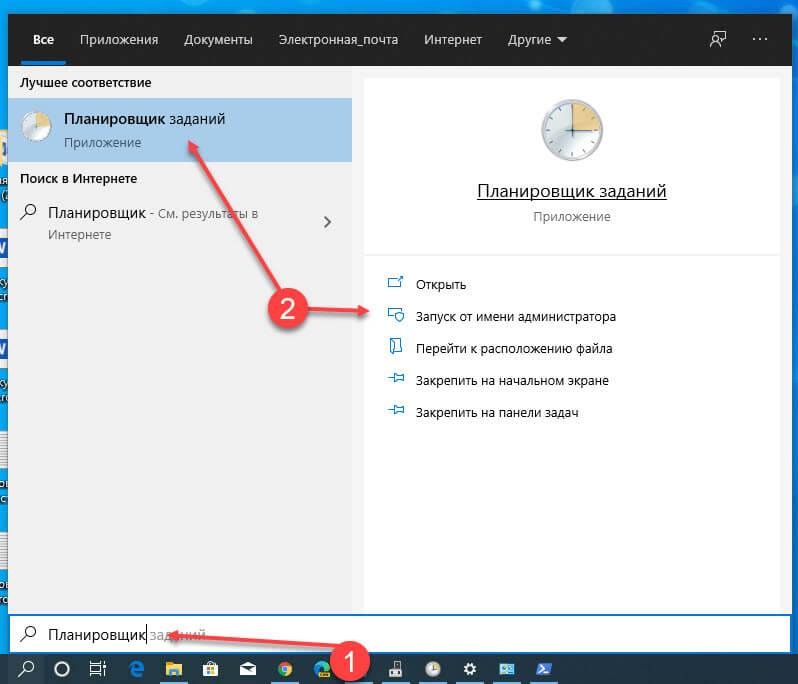
Шаг 3: Перейдите к задаче, вызывающей случайное пробуждение.
Совет: путь к задаче можно найти в выходных данных команды: powercfg /waketimers.
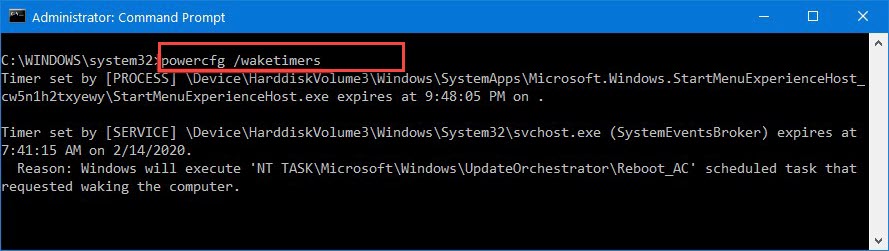
Шаг 4: Кликните правой кнопкой мыши задачу и выберите параметр «Свойства».
Шаг 5: Нажмите вкладку «Условия».
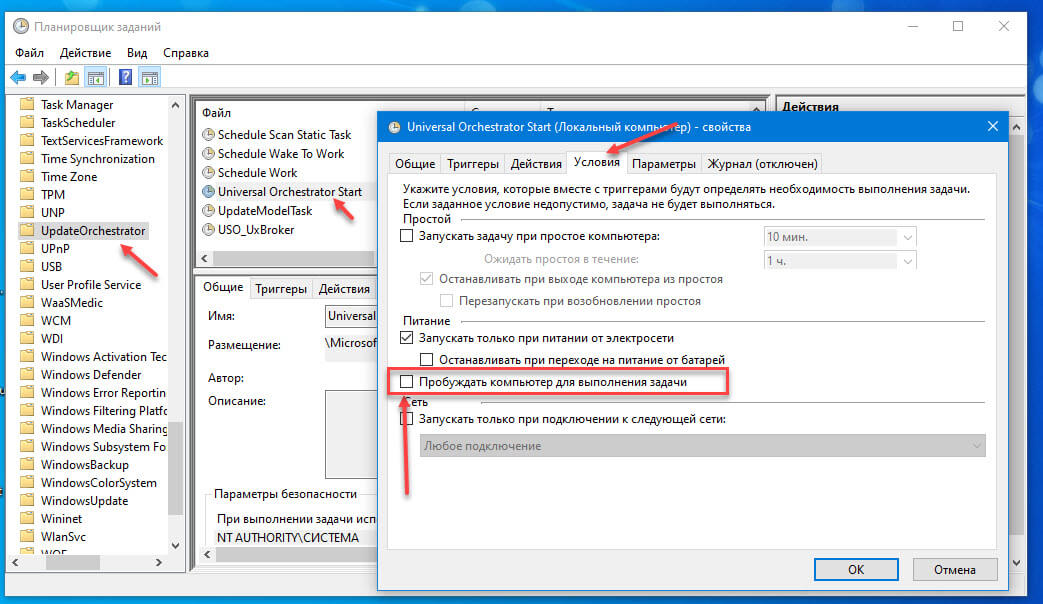
Шаг 6: Снимите галочку «Пробуждать компьютер для выполнения задач».
Совет: если вы хотите, чтобы задача выполнялась в другое время, вы можете изменить расписание на вкладке «Триггеры».
Шаг 7: Нажмите кнопку «ОК».
После выполнения этих действий задача больше не будет будить компьютер.
Отключить системное запланированное задание.
Если вы не можете сохранить изменения для запланированной задачи из-за нехватки разрешений, вам нужно использовать инструмент Microsoft PsExec, чтобы отключить задачу с помощью командной строки.
Шаг 1: Откройте сайт docs.microsoft.com.
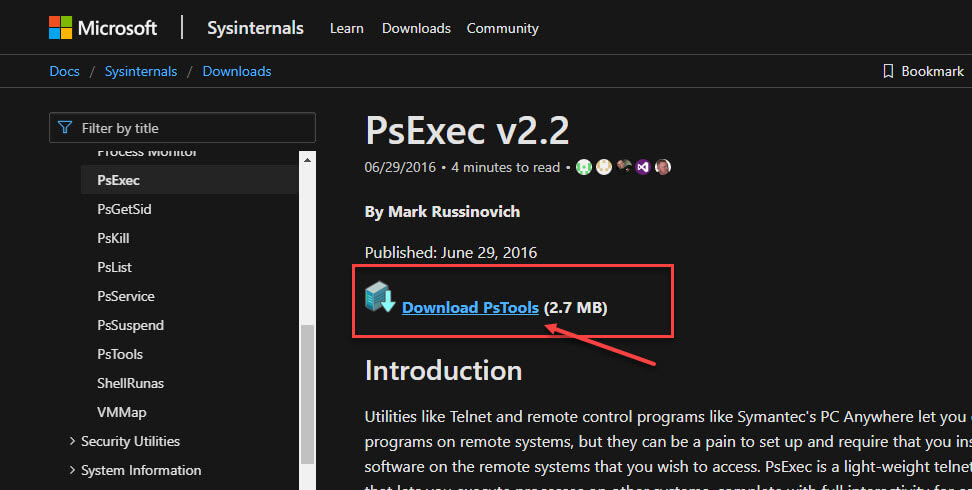
Шаг 2: Нажмите на ссылку «Download PsTools» и загрузите файл на свой компьютер.
Шаг 3: Откройте zip архив с помощью проводника.
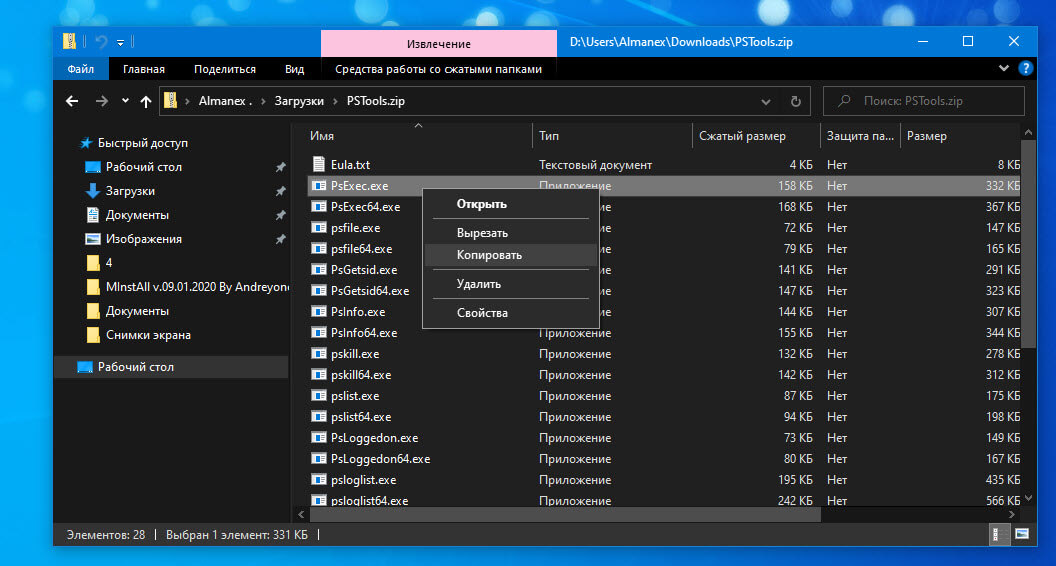
Шаг 4: Выберите файл PsExec.exe, скопируйте и вставьте его в корневую директорию системного диска.
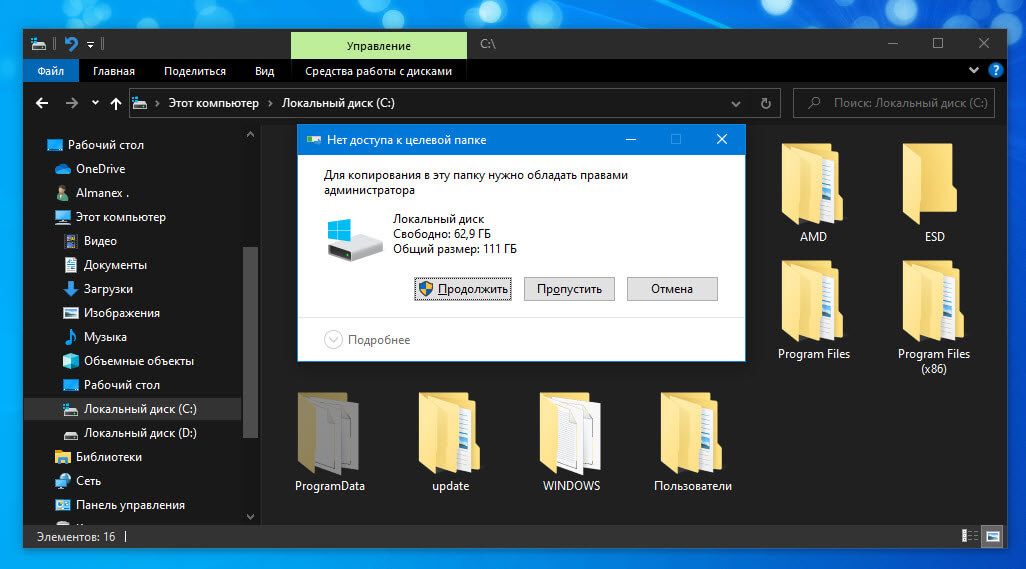
Шаг 5: Откройте командную строку от имени администратора. Введите следующую команду, чтобы перейти к корню диска и нажмите Enter :
cd \
Шаг 6: Введите следующую команду, чтобы запустить инструмент, и нажмите Enter :
psexec.exe /s cmd.exe
Шаг 7: Введите следующую команду, чтобы отключить задачу пробуждения компьютера, и нажмите Enter :
schtasks /change /tn "PATH\TO\TASK" /disable
В этой команде обязательно измените PATH \ TO \ TASK на путь для запланированной задачи, которую вы определили ранее с помощью powercfg /waketimers.
В этом примере отключается задача запуска Universal Orchestrator:
schtasks /change /tn "\Microsoft\Windows\UpdateOrchestrator\Universal Orchestrator Start" /disable
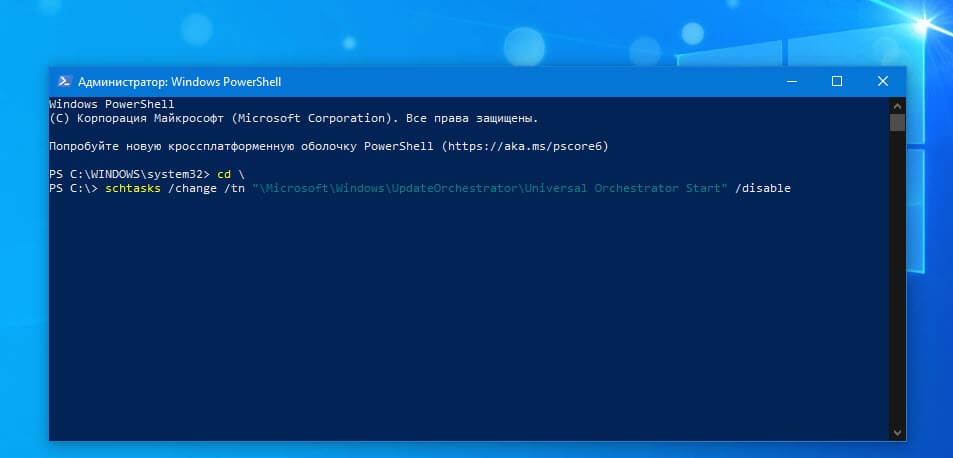
После выполнения этих действий Windows 10 больше не должна будить ваш компьютер. Если вы обнаружили несколько задач, которые заставляют ваш компьютер просыпаться, возможно, вам придется повторить шаги, чтобы отключить эти задачи.
Остановить автоматическое обслуживание от пробуждения компьютера
В Windows 10 включена функция автоматического обслуживания, которая может привести к самостоятельному пробуждению компьютера (обычно в полночь).
Чтобы остановить автоматическое обслуживание устройства, выполните следующие действия:
Шаг 1: Вы можете открыть классическую панель управления и перейти по следующему пути:
Панель управления\Система и безопасность\Центр безопасности и обслуживания
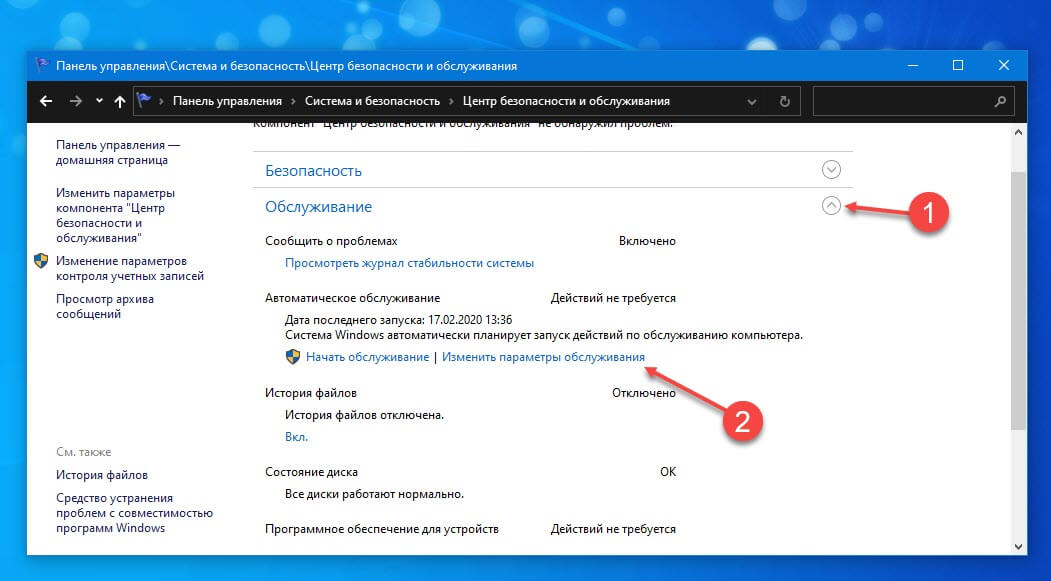
Шаг 2: В разделе «Автоматическое обслуживание» выберите параметр «Изменить параметры обслуживания».
Шаг 3: Снимите флажок «Разрешать задаче обслуживания пробуждать мой компьютер в запланированное время».
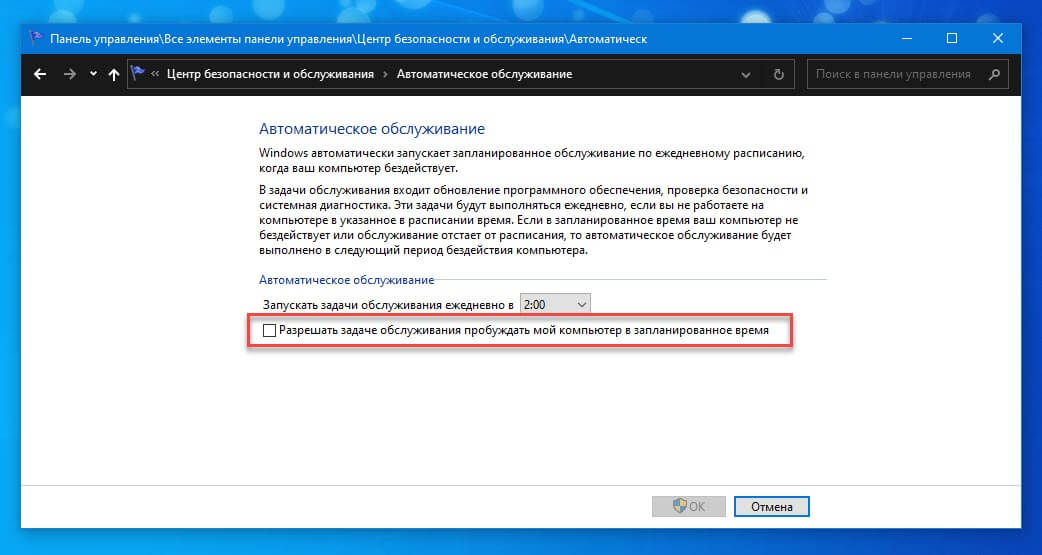
(Необязательно) Измените время графика обслуживания по мере необходимости.
Шаг 4: Нажмите кнопку «ОК».
После выполнения этих действий компьютер больше не будет включаться для автоматического обслуживания.
Вам может пригодится: Как отключить автоматическое обслуживание в Windows 10 с помощью реестра.
Отключить все таймеры пробуждения в Windows 10.
Если вы хотите полностью запретить включение компьютера для запланированных задач и устройств, вы можете отключить все таймеры пробуждения.
Чтобы отключить таймеры пробуждения в Windows 10, выполните следующие действия.
Шаг 1: Откройте приложение «Параметры».
Шаг 2: Перейдите в группу настроек «Система» → «Питание и спящий режим».
Шаг 3: В разделе «Сопутствующие параметры» нажмите ссылку «Дополнительные параметры питания» .
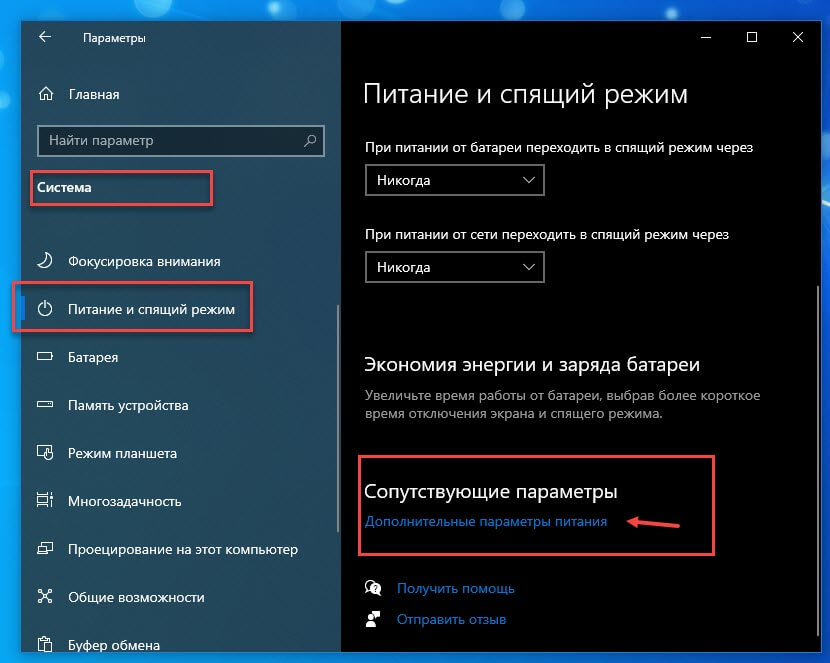
Шаг 4: Выберите параметр «Настройки схемы электропитания» для текущего варианта плана питания.
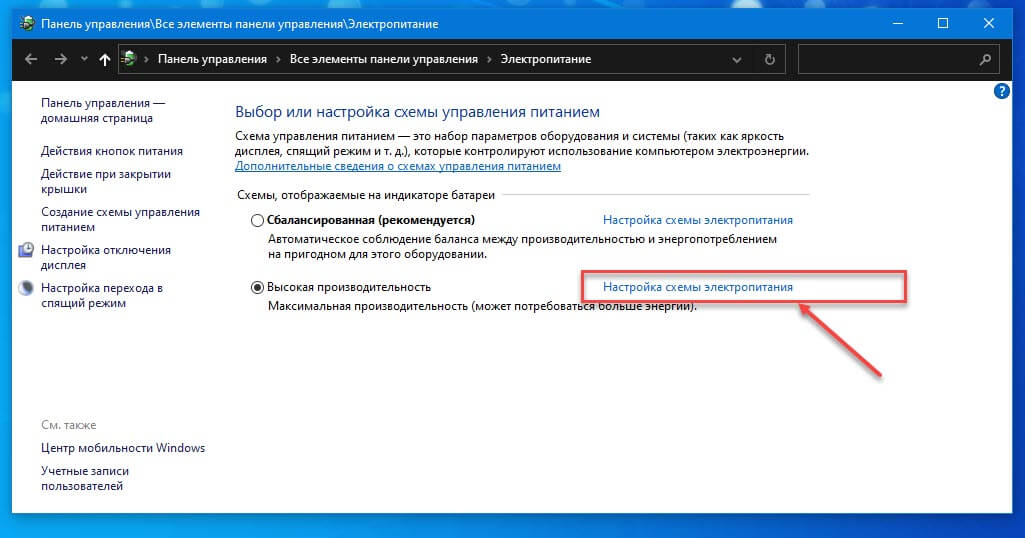
Шаг 5: Нажмите «Изменить дополнительные параметры питания».
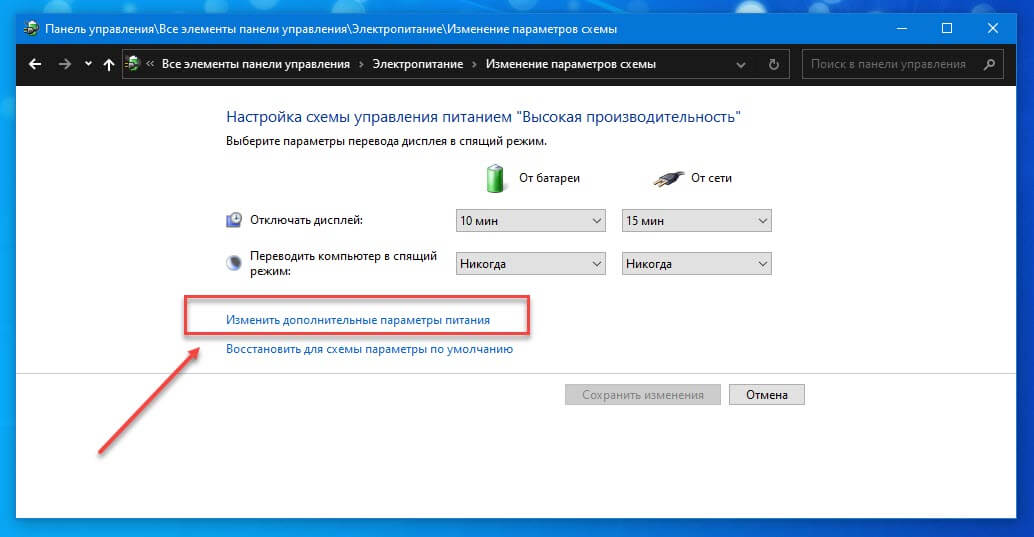
Шаг 6: Разверните ветку «Сон».
Шаг 7: Разверните ветку «Разрешить таймеры пробуждения».
Шаг 8: Выберите параметр «Отключить» для батареи и работы от сети.
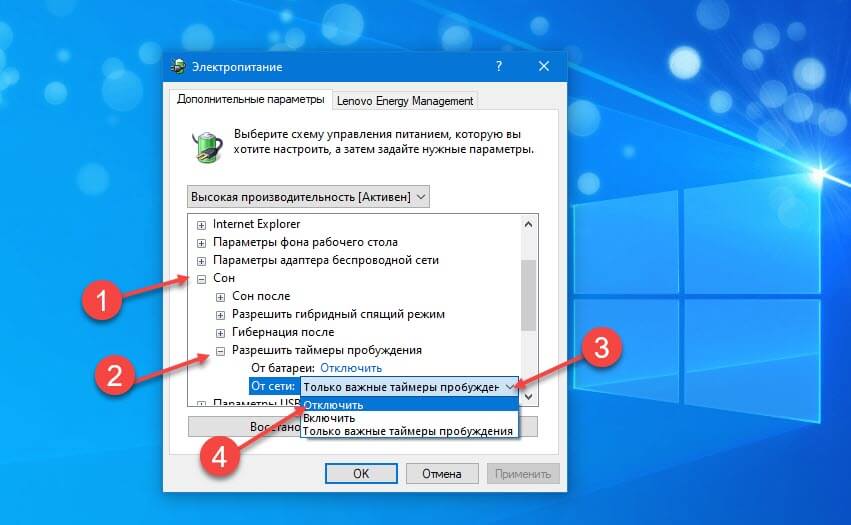
Шаг 9: Нажмите кнопки «Применить» и «ОК».
После выполнения этих действий устройство или запланированная задача больше не смогут работать, когда компьютер спит или находится в ждущем режиме, что не позволит вашему компьютеру автоматически проснуться.
Все!
Рекомендуем: Как отключить Быстрый запуск Windows 10 (и почему вы можете захотеть это сделать).
|
|
|
0 / 0 / 0 Регистрация: 08.12.2018 Сообщений: 63 Записей в блоге: 1 |
|
|
10.02.2020, 19:46. Показов 1443. Ответов 1 Уважаемые друзья! Вот что нашел в техподдержек у майков на инглише: 4. When you have navigated to the correct folder, copy the following command without the quotes: «psexec.exe -i -s %windir%\system32\mmc.exe /s taskschd.msc». 5. Open the command window and right click, choose paste. Press enter. 6. Navigate to Task Scheduler Library -> Microsoft -> Windows -> UpdateOrchestrator. 7. Right click the task called Reboot and click on Disable. 8. The task should now be disabled» Hopefully one of these two options works for ya’ll Миниатюры
0 |
|
0 / 0 / 0 Регистрация: 08.12.2018 Сообщений: 63 Записей в блоге: 1 |
|
|
10.02.2020, 20:54 [ТС] |
|
|
ФФФУуууух! 1. Качайте это https://docs.microsoft.com/en-… ads/psexec
0 |
|
raxper Эксперт 30234 / 6612 / 1498 Регистрация: 28.12.2010 Сообщений: 21,154 Блог |
10.02.2020, 20:54 |
|
2 |
|
Новые блоги и статьи
Все статьи Все блоги / |
||||
|
Чем асинхронная логика (схемотехника) лучше тактируемой, как я думаю, что помимо энергоэффективности — ещё и безопасность.
Hrethgir 14.05.2025 Помимо огромного плюса в энергоэффективности, асинхронная логика — тотальный контроль над каждым совершённым тактом, а значит — безусловная безопасность, где безконтрольно не совершится ни одного. . . |
Многопоточные приложения на C++
bytestream 14.05.2025 C++ всегда был языком, тесно работающим с железом, и потому особеннно эффективным для многопоточного программирования. Стандарт C++11 произвёл революцию, добавив в язык нативную поддержку потоков,. . . |
Stack, Queue и Hashtable в C#
UnmanagedCoder 14.05.2025 Каждый опытный разработчик наверняка сталкивался с ситуацией, когда невинный на первый взгляд List<T> превращался в узкое горлышко всего приложения. Причина проста: универсальность – это прекрасно,. . . |
Как использовать OAuth2 со Spring Security в Java
Javaican 14.05.2025 Протокол OAuth2 часто путают с механизмами аутентификации, хотя по сути это протокол авторизации. Представьте, что вместо передачи ключей от всего дома вашему другу, который пришёл полить цветы, вы. . . |
Анализ текста на Python с NLTK и Spacy
AI_Generated 14.05.2025 NLTK, старожил в мире обработки естественного языка на Python, содержит богатейшую коллекцию алгоритмов и готовых моделей. Эта библиотека отлично подходит для образовательных целей и. . . |
|
Реализация DI в PHP
Jason-Webb 13.05.2025 Когда я начинал писать свой первый крупный PHP-проект, моя архитектура напоминала запутаный клубок спагетти. Классы создавали другие классы внутри себя, зависимости жостко прописывались в коде, а о. . . |
Обработка изображений в реальном времени на C# с OpenCV
stackOverflow 13.05.2025 Объединение библиотеки компьютерного зрения OpenCV с современным языком программирования C# создаёт симбиоз, который открывает доступ к впечатляющему набору возможностей. Ключевое преимущество этого. . . |
POCO, ACE, Loki и другие продвинутые C++ библиотеки
NullReferenced 13.05.2025 В C++ разработки существует такое обилие библиотек, что порой кажется, будто ты заблудился в дремучем лесу. И среди этого многообразия POCO (Portable Components) – как маяк для тех, кто ищет. . . |
Паттерны проектирования GoF на C#
UnmanagedCoder 13.05.2025 Вы наверняка сталкивались с ситуациями, когда код разрастается до неприличных размеров, а его поддержка становится настоящим испытанием. Именно в такие моменты на помощь приходят паттерны Gang of. . . |
Создаем CLI приложение на Python с Prompt Toolkit
py-thonny 13.05.2025 Современные командные интерфейсы давно перестали быть черно-белыми текстовыми программами, которые многие помнят по старым операционным системам. CLI сегодня – это мощные, интуитивные и даже. . . |
Наверх







