Applies ToWindows 11 Windows 10

С помощью снимков можно копировать слова или изображения со всего экрана ПК или его части. Используйте приложение «Ножницы», чтобы вносить изменения, добавлять заметки, а также сохранять и отправлять снимки.
Поддерживаются следующие типы фрагментов:
|
Свободное поле |
Нарисуйте фигуру свободной формы вокруг объекта. |
|
Прямоугольник |
Обведите указатель вокруг объекта, чтобы образовать прямоугольник. |
|
Окно |
Выберите окно, которое требуется захватить, например диалоговое окно. |
|
Полноэкранный режим |
Захват всего экрана. |
|
Фрагмент видео |
Запишите видеоклип прямоугольного фрагмента любой части экрана, который вам нравится. |
После того как снимок экрана сделан, он автоматически копируется в окно приложения «Ножницы», где его можно изменить, сохранить и отправить.
Открыть инструмент «Ножницы»
Нажмите кнопку Пуск , введите ножницы, а затем выберите Инструмент ножницы в результатах. Вы можете использовать эти сочетания клавиш для ускорения выполнения задач с помощью ножницы :
-
Нажмите клавишу с логотипом Windows +SHIFT+S, чтобы открыть наложение средства ножницы, чтобы захватить изображение snapshot.
-
Нажмите клавишу с логотипом Windows +SHIFT+ R , чтобы открыть наложение ножницы для захвата видеоклипа.
-
Нажмите кнопку Print Screen (PrtSc) для статического изображения snapshot всего экрана и поместите его в буфер обмена.
Работа со снимками экранов
Открыв ножницы, выберите один из следующих вариантов, чтобы создать снимки экрана и работать с ним.
В средстве ножницы выберите Режим ножницы. выберите нужный тип фрагмента и нажмите кнопку Создать.
-
Прямоугольник: позволяет выбрать прямоугольную область для захвата.
-
Окно. Позволяет выбрать окно, которое требуется записать.
-
Полноэкранный режим: немедленно захватывает snapshot всего экрана.
-
Свободная форма: позволяет нарисовать фигуру свободной формы, чтобы выбрать область, которую требуется записать.
В зависимости от выбранного параметра вы увидите, что весь экран немного изменится на серый, указывая, что вы готовы записать фрагмент.

После захвата фрагмента изображения вы можете:
-
Напишите или рисуйте на или вокруг него, нажав кнопки Перо или Маркер.
-
Добавьте фигуры или эмодзи в фрагмент, нажав кнопку Фигуры .
-
Выберите Ластик, чтобы удалить добавленные линии или фигуры.
-
Обрезка изображения, нажав кнопку Обрезка изображения .
-
Нажмите кнопку Текстовые действия , чтобы извлечь и скопировать нужный текст из фрагмента.
-
Выберите Отменить или Повторить, чтобы отменить или повторить заметки.

Чтобы записать фрагмент видео, откройте ножницы, нажмите кнопку Записать , а затем выберите Создать или нажмите клавишу с логотипом Windows +SHIFT+ R. Выберите область экрана, которую вы хотите записать, а затем нажмите кнопку Пуск. По завершении нажмите кнопку Остановить. На этом этапе вы можете сохранить запись как есть или выбрать Изменить в Clipchamp, чтобы работать с ней в редакторе видео Clipchamp.
Завершив запись фрагмента видео, нажмите кнопку Изменить в Clipchamp, чтобы добавить субтитры или Аудио.

Создание и добавление субтитров
-
Перейдите на вкладку Субтитры и нажмите кнопку Транскрибировать мультимедиа .
-
Выберите язык и параметры фильтрации во всплывающем окне.
-
Перейдите и выберите Transcribe media (Транскрибировать носитель), чтобы создать субтитры.
Добавление и отключение звука из фрагмента видео
-
Выберите вкладку Звук на боковой панели.
-
Настройте громкость в диапазоне от 0 до 200 %.
-
Чтобы скачать звук отдельно, нажмите кнопку Отсоединить звук .
-
Чтобы открыть скачанный аудиофайл, нажмите клавишу с логотипом Windows + R и введите «downloads» в диалоговом окне.
Дополнительные сведения см. в статье Добавление субтитров и звукового описания к фрагменту видео.
Примечания:
-
Сведения о добавлении автоматического подпись в фрагмент видео см. в статье Использование автопакетов в Clipchamp.
-
Сведения о том, как использовать функцию преобразования текста в речь, см. в статье Использование функции преобразования текста в речь.
После записи фрагмента кода он автоматически сохраняется в папке Снимки экрана. Чтобы изменить поведение автоматического сохранения или папку Снимки экрана по умолчанию, выберите Дополнительные сведения , а затем выберите Параметры.
Вы также можете сохранить дополнительную копию записанного фрагмента, нажав кнопку Сохранить как , а затем выберите расположение и имя файла и сохраните файл.
После записи фрагмента выберите меню Дополнительно в правом верхнем углу, а затем выберите Поделиться.
После захвата фрагмента нажмите кнопку Действия текста , чтобы активировать функцию оптического распознавания символов (OCR). Это позволяет извлекать текст непосредственно из изображения. Здесь вы можете выбрать и скопировать определенный текст или использовать инструменты для копирования всего текста или быстро отредактировать все адреса электронной почты или номера телефонов в фрагменте. Все процессы распознавания текста выполняются локально на вашем устройстве.
|
Клавиши |
Действие |
|---|---|
|
ALT + M |
Выбор режима ножниц. |
|
ALT + N |
Создание нового фрагмента в том же режиме, что и последний. |
|
SHIFT +клавиши со стрелками |
Перемещение курсора для выбора различных типов фрагментов. |
|
ALT + D |
Задержка захвата на 1-5 секунд |
|
CTRL + C |
Копирование фрагмента в буфер обмена |
|
CTRL + S |
Сохранение фрагмента |
Открыв запись в инструменте ножницы, выберите Изменить > Изменить с помощью paint, чтобы использовать функции для изменения размера, цвета, текста и многих других улучшений.
В папке, в которую вы сохранили фрагмент, щелкните правой кнопкой нужный фрагмент. Выберите Печать из параметров и выберите способ печати изображения.
В поле поиска на панели задач введите ножницы. Вы увидите приложение «Ножницы» и список действий, которые можно выполнить. Выберите Закрепить на панели задач.
Сначала определите меню или другие компоненты, которые требуется записать. В инструменте ножницы выберите Задержка , а затем выберите, например, 5 секунд. Выберите нужный режим ножницы, а затем нажмите кнопку Создать , чтобы начать 5-секундный обратный отсчет. В течение 5 секунд откройте меню или составьте изображение иным образом. Через 5 секунд, когда вы увидите, что экран становится серым, используйте мышь для рисования вокруг нужной области.
Нужна дополнительная помощь?
Нужны дополнительные параметры?
Изучите преимущества подписки, просмотрите учебные курсы, узнайте, как защитить свое устройство и т. д.
Сочетание клавиш для инструмента «Ножницы»: список сочетаний клавиш и функций
Вы ищете способ запечатлеть любые действия на экране Windows намного быстрее и проще, чем нажимать несколько кнопок, чтобы запечатлеть их? Тогда вы, вероятно, еще не открыли для себя сочетания клавиш для инструмента «Ножницы», которые делают процесс захвата экрана простым и быстрым. К счастью, вы попали на эту страницу! В этой статье собраны различные сочетания клавиш для инструмента «Ножницы» по умолчанию. В ней также представлен лучший альтернативный инструмент с настраиваемыми сочетаниями клавиш! Изучите его сейчас!
Часть 1: Ознакомьтесь со всеми сочетаниями клавиш для инструмента «Ножницы» для захвата [легко и быстро]
Прежде чем исследовать все стандартные сочетания клавиш Snipping Tool, давайте сначала кратко обсудим эту утилиту для создания снимков экрана Windows. Snipping Tool — это встроенная утилита для создания снимков экрана Windows 10, которая позволяет пользователям легко и быстро делать снимки экрана. Эта утилита для создания снимков экрана позволяет пользователям делать снимки экрана компьютера, как в свободной форме, так и в прямоугольном, оконном или полноэкранном режиме. Кроме того, этот инструмент также поддерживает основные инструменты рисования с различными цветами и функцию копирования и вставки, которую можно использовать для легкого переноса снимков экрана в различные документы или электронные письма.
Это всего лишь несколько функций этой встроенной утилиты для создания снимков экрана в Windows 10. Что делает ее использование намного проще, так это поддержка сочетаний клавиш, которые можно использовать для запуска некоторых встроенных функций. Итак, какие сочетания клавиш используются для инструмента Snipping Tool? Ознакомьтесь с ними в таблице ниже, а также с другими сочетаниями клавиш для доступа к другим параметрам и информации.
| Сочетания клавиш для инструмента «Ножницы» | Функциональность |
| Ctrl+N | Инициировать новый захват экрана. |
| Альт + М | Доступ к параметрам захвата из меню «Режим» (Свободная форма, Прямоугольный, Оконный и Полноэкранные фрагменты). |
| Альт + Д | Отобразить все варианты задержки, предлагаемые инструментом «Ножницы» (варианты от 1 до 5 секунд). |
| Ctrl+С | Сохраняет снимок экрана в локальном хранилище. |
| Ctrl+С | Скопируйте сделанный вами снимок экрана. |
| Ctrl+E | Откройте программу Paint 3D, чтобы отредактировать снимок экрана. |
| Ctrl+P | Открывает параметры печати для печати снимка экрана. |
| Альт + Ф | Доступ к параметрам файла. |
| Alt + F + T + E | Отправьте снимок экрана по электронной почте Outlook. |
| Alt + F + T + A | Отправьте снимок экрана в виде вложения в электронное письмо Outlook. |
| Альт + Т + П | Доступ к параметрам цвета пера. |
| Нажмите Alt + T + P + R/B/L/P или C, чтобы выбрать определенные цвета пера. | |
| Alt + T + P + R | Выберите красную ручку. |
| Alt + T + P + B | Выберите Синюю ручку. |
| Alt + T + P + L | Если вы хотите использовать черную ручку. |
| Alt + T + P + C | Доступ к опции «Настроить». |
| Альт + Т + Н | Выберите инструмент «Маркер». |
| Альт + Т + О | Доступ к настраиваемым параметрам инструмента «Ножницы». |
| Ф1 | Откройте раздел «Справка», чтобы получить доступ к странице поддержки Microsoft для инструмента «Ножницы». |
| Альт + Н + А | Отобразить информационную страницу инструмента «Ножницы». |
| Esc | Инициирование отменяется во время захвата экрана. |
Вот какие сочетания клавиш доступны в утилите для создания снимков экрана Snipping Tool. Несмотря на упомянутые возможности и комбинации клавиш, большинство людей игнорировали использование этой встроенной утилиты для создания снимков экрана Windows. Это связано с отсутствием функций улучшения изображения и ненастраиваемыми сочетаниями клавиш. По этим причинам это проложило путь для лучшего инструмента-заменителя! Откройте для себя его выдающиеся возможности ниже!
Часть 2: Лучшая альтернатива ножницам с настраиваемыми сочетаниями клавиш
После прочтения этих сочетаний клавиш для инструмента «Ножницы», если вы ищете лучшую альтернативу, которая позволит вам не только переопределить ваши снимки экрана, но и позволит вам настроить сочетания клавиш в соответствии с вашими предпочтениями, то 4Easysoft Screen Recorder tool — это то, что вы ищете. Этот инструмент поддерживает настраиваемые сочетания клавиш, позволяя вам изменять комбинации клавиш для запуска, приостановки и остановки записи экрана, делать снимки экрана и захватывать веб-камеры. Более того, его встроенная функция Snapshot захватывает ваш экран в любой выбранной области и позволяет вам редактировать его с помощью встроенных инструментов рисования. Это лишь небольшой обзор возможностей, поддерживаемых этим инструментом; он все еще может многое предложить! Чтобы узнать больше о других функциях, проверьте их ниже.
4Easysoft Screen Recorder
Поддержка параметров настройки, которые предлагают различные форматы изображений без потерь или с высоким качеством для экспорта снимков экрана.
Оснащен функцией рисования в реальном времени, позволяющей добавлять на снимок экрана текст, фигуры, линии, стрелки, выноски и т. д.
Оснащен функцией выбора области, которая позволяет сделать снимок всего экрана компьютера, определенного окна или области экрана.
Предлагаем видео, аудио, веб-камеры, устройства для записи телефонных разговоров и т. д., которые вы можете использовать с высоким качеством и без проблем с задержками.
Как использовать сочетания клавиш 4Easysoft Screen Recorder Tool в качестве альтернативы сочетанию клавиш инструмента «Ножницы»:
Шаг 1Загрузите и установите 4Easysoft Screen Recorder инструмент на вашем компьютере Windows. После этого запустите инструмент. Для более легкого создания снимков экрана вы можете настроить горячие клавиши, перейдя в Меню кнопка с Бургер значок. После этого нажмите на значок Предпочтения кнопку и выберите Горячие клавиши из вариантов. Затем, под Скриншот, вы можете изменить комбинацию клавиш по умолчанию в соответствии со своими предпочтениями, а затем нажмите ХОРОШО.
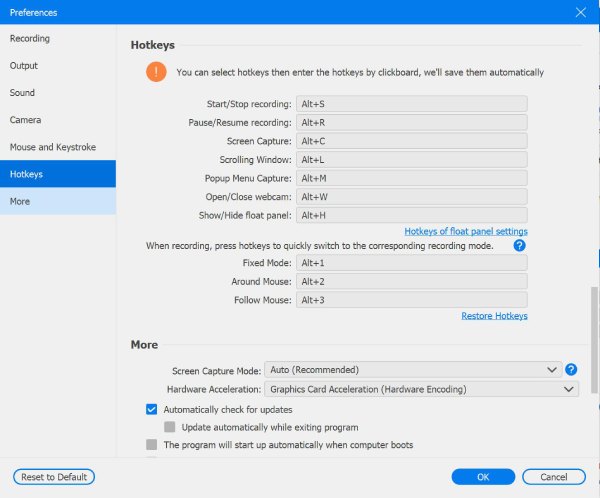
Шаг 2После настройки предпочитаемых вами комбинаций клавиш отметьте галочкой Снимок опция из главного интерфейса инструмента, чтобы делать снимки экрана через лучшую альтернативу сочетаниям клавиш ножниц. Вы также можете нажать Ctrl + Shift + C на клавиатуре, чтобы сделать снимок экрана гораздо более доступным.

Шаг 3Затем щелкните левой кнопкой мыши курсор, чтобы выбрать область экрана, где вы хотите сделать снимок экрана. Вы также можете свободно перемещать границы, чтобы настроить область.

Шаг 4Затем используйте панель инструментов для редактирования вашего снимка экрана; вы можете добавить фигуры, стрелки, тексты, выноски и т. д. Вы также можете скопировать его, нажав на значок «Копировать» и вставив его в определенную программу для работы с документами или во вложения электронной почты. Если вы удовлетворены своими правками, отметьте галочкой Сохранять значок для экспорта вашего снимка экрана. Этот инструмент автоматически сохраняет ваши снимки экрана в папке «Изображение».

Часть 3: Часто задаваемые вопросы о сочетаниях клавиш инструмента «Ножницы» в Windows
-
Почему не работает сочетание клавиш для инструмента «Ножницы»?
Одной из основных причин, по которой ярлык инструмента «Ножницы» не работает, является неактивная история буфера обмена. Вы можете проверить, включена ли история буфера обмена, нажав на Победа + Я на клавиатуре, перейдите в раздел «Система», прокрутите вниз и выберите Буфер обмена. После этого включите историю буфера обмена, отметив ее кнопку Switch. Затем проверьте, работает ли инструмент Snipping Tool.
-
Могу ли я сохранить свой снимок экрана в формате GIF или в других форматах с помощью инструмента «Ножницы»?
Да, можете. Инструмент «Ножницы» поддерживает три формата для экспорта файла. Вы можете сохранить его как файл GIF, PNG или JPEG. Чтобы получить к ним доступ, вам просто нужно сделать снимок экрана в инструменте «Ножницы», сохранить его, нажав кнопку «Сохранить», или просто нажать Ctrl+С клавиши на клавиатуре. После этого в окне папки отметьте галочкой раскрывающееся меню «Тип файла» и выберите GIF. Затем, после этого, нажмите кнопку «Сохранить».
-
Есть ли в Snipping Tool функция обрезки?
К сожалению, Snipping Tool не предлагает функцию обрезки. Поэтому, когда вы делаете снимок экрана с помощью Snipping Tool, вы должны убедиться, что он захватывает всю и точную область, которую вы хотите захватить.
Заключение
Если вам нужно сделать простой и быстрый снимок экрана любой экранной активности в Windows, встроенная в ваш компьютер утилита для снимков экрана под названием Snipping Tool может помочь вам сделать эту работу. Это стало возможным благодаря сочетаниям клавиш Windows Snipping Tool по умолчанию, которые вы можете использовать для быстрого выполнения различных функций. В противном случае, если вы ищете лучший альтернативный инструмент для Snipping Tool, то 4Easysoft Screen Recorder инструмент — лучший выбор! Этот инструмент не предназначен для создания снимков экрана, но также предлагает настраиваемые горячие клавиши, выдающиеся функции и превосходное качество вывода. Не стесняйтесь посетить официальный сайт инструмента, чтобы загрузить и установить его на свой компьютер. Загрузите его сейчас!
Статьи по Теме
Как сделать скриншот экрана
на компьютере или ноутбуке
Скриншот экрана — это снимок определенной области дисплея или всего рабочего стола. Он может понадобиться, если необходимо продемонстрировать возможности программы, показать неполадку при обращении в техподдержку или зафиксировать содержимое страницы сайта. Иногда фотографии в браузере бывают защищены от скачивания — тогда их тоже можно просто заскринить.
Создать фото экрана в хорошем качестве можно с помощью встроенных инструментов системы или специального софта. Сегодня расскажем, как сделать скриншот на ноутбуке или компьютере разными методами.
Содержание:
Как сделать скриншот стандартными средствами Windows
1. Снимок экрана в Windows XP
2. Программа «Ножницы» в Windows 7
3. Рекомендации для ОС Windows 8.1, 10
Лучшие бесплатные приложения для создания скриншотов
1. ФотоСКРИН
2. Lightshot
3. Скриншотер
4. Яндекс.Диск
5. Screenshoter Mail.ru
Как сделать скриншот стандартными средствами Windows
Первое, что приходит на ум тут — это, конечно же, горячие клавиши и уже встроенные в систему функции. Вам не нужно устанавливать ПО, однако есть и минус. Стандартные службы не предлагают дополнительных опций для редактирования и быстрой пересылки картинки, например, вы не сможете оформить длинный скриншот с прокруткой или отправить итог в мессенджеры.
Снимок экрана в Windows XP
На Виндовс XP можно создать только скрин всего монитора. Также для сохранения картинки вам потребуется графический редактор. Для захвата контента:
- Откройте окно, которое хотите захватить. Одновременно зажмите Alt+ Print Screen (PrtScr). Где искать кнопку? Смотрите на рисунке ниже. Чаще всего она расположена в верхней части клавиатуры между F12 и Scroll Lock.
- Запустите любой фоторедактор, например, Paint. В верхней строке меню нажмите «Правка» — «Вставить». Можно использовать комбинацию Ctrl + V.
- Кликните на меню «Файл» и экспортируйте изображение.

Расположение PrtScr
Программа «Ножницы» в Windows 7
Вы можете воспользоваться встроенным приложением «Ножницы». Оно позволит снять выделенную область или весь монитор. Как сделать скрин?
- Откройте инструмент «Ножницы». Для этого нажмите на «Пуск» и наберите фразу «Ножницы» в поисковой строке.
- Наведите курсор на стрелку рядом с «Создать» и выберите «Произвольная форма», «Прямоугольник» или «Весь экран».
✦ При использовании прямоугольного фрагмента выделите мышкой нужную область.
✦ В полноэкранном режиме служба снимет материал после выбора типа захвата.
- Нажмите «Сохранить как…» и выберите подходящую папку.

Интерфейс «Ножниц»
Рекомендации для ОС Windows 8.1, 10
Чтобы снять дисплей на Виндовс 8 и 10, вы можете использовать инструмент «Ножницы». Быстрый скриншот же можно оформить с помощью клавиатуры:
- Зажмите Win вместе с Принтскрин. Монитор на секунду потемнеет.
- Документ будет сохранен в «Изображения» — «Снимки экрана».

Так вы получите файл PNG
Лучшие бесплатные приложения для создания скриншотов
Если вы хотите снять выделенную область, настроить формат фотоизображения, добавить надписи или фигуры, лучше воспользоваться специальными приложениями. Они открывают больше возможностей, хоть и работают по схожему принципу.
ФотоСКРИН
Одна из лучших программ для создания снимков экрана. В ФотоСКРИНе можно заснять определенный фрагмент или весь рабочий стол. Поверх изображения можно добавить надписи и фигуры, а после загрузить контент в сеть или скачать в подходящем формате.
Как сделать скриншот:
- Скачайте ПО бесплатно на Windows 11, 10, 8, 7, Vista или XP. Запустите его и выделите мышью необходимый участок.
- Измените изображение с помощью предложенных опций.
- Для экспорта кликните по кнопке «Загрузить на сервер» или «Сохранить на диск».

ФотоСКРИН
Нужно записать видео с экрана? Приобретите премиум-версию программного обеспечения. Она позволит захватить каждое действие на рабочем столе, создать качественный ролик и экспортировать результат в подходящем формате. Про-пакет стоит 495 рублей.
Lightshot
Простой компьютерный скриншотер и расширение для браузера. Lightshot позволят захватить часть дисплея, обработать контент и экспортировать его в подходящем медиаформате. Для использования ПО:
- Загрузите софт с официального сайта.
- По завершении инсталляции откройте утилиту и выделите область рабочего стола.
- Отредактируйте принтскрин экрана, а затем кликните на значок сохранения.

Lightshot
Скриншотер
Простое программное обеспечение, которое предлагает опции для редактирования материала и создает картинки в популярных медиаформатах. Как сделать скриншот на компьютере и сохранить его как картинку?
- Скачайте Скриншотер и откройте. Установите необходимый участок съемки.
- Скорректируйте изображение, если необходимо. Добавьте текст, стрелки, рисунок.
- Кликните по иконке сохранения. Укажите папку и формат.

Скриншотер
Яндекс.Диск
Облачное хранилище предлагает дополнительный инструмент для создания скринов. Вы сможете снимать монитор и обрабатывать кадры во встроенном редакторе. Для использования функции Яндекс.Диска:
- Установите ПО. Зажмите комбинацию Ctrl + Shift + 1 и обведите участок.
- Кадр откроется в редакторе. Внесите изменения: разместите стрелки, текст и т.д.
- Нажмите «Сохранить». Выберите место на компьютере.

Яндекс.Диск
Screenshoter Mail.ru
Софт для съемки всего дисплея или указанного фрагмента. Screenshoter Mail.ru также предоставляет функции для размещения надписей, стикеров, нумерации и фигур.
- Загрузите софт и по завершении инсталляции запустите его.
- Выделите фрагмент рабочего стола.
- Обработайте изображение и нажмите «Готово». Экспортируйте материал на ПК в подходящем расширении.

Screenshoter Mail.ru
Заключение
Теперь вы знаете, как сделать скриншот на ПК разными способами. Вы можете воспользоваться встроенными службами компьютера, однако они имеют ограниченный функционал. Для захвата части дисплея и обработки данных лучше загрузить специальный скриншотер. Оптимальным решением будет ФотоСКРИН. Он отличается понятным интерфейсом, предлагает опции для обработки снимков и поддерживает популярные расширения. Вы можете скачать приложение бесплатно, нажав на кнопку ниже.
Установите программу ФотоСКРИН прямо сейчас:
Скачать бесплатно!
Отлично работает на Windows 11, 10, 8, 7 и XP
Часто задаваемые вопросы
Как сохранить скриншот в отдельный файл?
Воспользуйтесь программой ФотоСКРИН. Примените горячие клавиши, установленные по умолчанию. Фотоснимок можно обработать, а затем экспортировать с помощью функции «Сохранить на диск». Введите название и выберите формат файла.
Где найти скриншоты?
Местоположение файлов зависит от способа создания скрина. При использовании утилит медиа хранятся в папке по умолчанию. Если вы сделали скриншот на Windows 10 горячими клавишами, результат находится в «Изображения» — «Снимки экрана».
Почему не получается сделать скриншот экрана на компьютере?
Неполадка может возникнуть по нескольким причинам:
- неисправность клавиши Принтскрин;
- сторонние ПО могут работать в фоновом режиме и мешать съемке;
- неисправные драйверы клавиатуры;
- на ПК включена функция «Fn».
Как сделать скриншот на компьютере, если нет кнопки Print screen?
Оптимальным решением будет скачать специальную программу и установить пользовательские комбинации клавиш. Вы можете применить ФотоСКРИН. Для настройки кнопок запустите ПО и перейдите в раздел «Горячие клавиши». Кликните по нужному режиму и зажмите новую кнопку.
Вам также может быть интересно:
Узнайте все о сочетаниях клавиш для ножниц в Windows 11/10/8/7
Зная Ярлыки Windows Snipping Tool сделает ваш захват намного проще. Вам не нужно запускать приложение, чтобы сделать снимок экрана. Являясь мощным встроенным инструментом создания снимков экрана, Windows Snipping Tool позволяет вам легко делать снимки экрана вашего приятного разговора, важной информации, любимых фильмов и многого другого, просто нажимая на клавиатуру. К счастью, на этой странице вы узнаете, как использовать различные сочетания клавиш Windows Snipping Tool для редактирования, сохранения и выбора различных режимов. Более того, здесь есть еще несколько вариантов быстрого захвата экрана.
Знакомство с сочетаниями клавиш для ножниц в Windows 11/10/8/7
Snipping Tool — это предустановленное приложение для создания скриншотов на устройствах Windows. Он имеет возможность захватывать экраны с разными размерами экрана. Кроме того, он поддерживает различные сочетания клавиш, чтобы упростить захват экрана в Windows. Если вы хотите использовать ярлыки инструментов для обрезки в Windows 11/10/8/7 и быть знакомы с ними, вы можете полагаться на приведенные ниже подробности.

Поскольку короткой клавиши для открытия инструмента «Ножницы» в Windows 11/10/8/7 нет, для запуска следует нажать кнопку «Пуск» со значком «Windows». Или вы можете нажать клавиши «Windows» и «R» на клавиатуре, чтобы открыть программу «Выполнить», а затем войти в программу «Ножницы». После этого вы можете использовать следующие сочетания клавиш для ножниц.
| Ярлыки Windows Snipping Tool | Функции |
| 1. Альт + М | Позволяет выбрать режим обрезки. Вы можете выбрать «Вырезка произвольной формы», «Прямоугольная вырезка», «Вырезка окна» или «Во весь экран». |
| 2. Альт + Н | Это сочетание клавиш позволит вам сделать новый фрагмент в последнем выбранном вами режиме. |
| 3. Эск | Нажмите эту кнопку на клавиатуре, если хотите отменить обрезку. |
| 4. Альт + Д | Это позволит вам скопировать скриншоты в буфер обмена. |
| 6. Ctrl + С | Нажмите эту комбинацию клавиш, чтобы немедленно сохранить фрагмент. |
| 7. Ctrl+Е | Этот метод позволит вам редактировать захваченный экран в Paint 3D. С его помощью вы можете добавлять эффекты и обрезать скриншоты в Windows. |
| 8. Ctrl+П | Эта процедура позволит вам мгновенно распечатать снимок. |
Бонусный совет: Вы также можете использовать комбинацию клавиш «Windows», «Shift» и «S», чтобы делать снимки экрана в Windows 11/10/8/7, если вы не хотите открывать «Ножницы». Этот ярлык инструмента для обрезки в Windows позволит вам сделать снимок экрана в режимах «Фрагмент произвольной формы», «Прямоугольный фрагмент», «Фрагмент окна» или «Полноэкранный фрагмент».
Возможно, вы устали от Crtl + E — сочетания клавиш Windows для редактирования и хотите немедленно отредактировать свои снимки; вы можете скачать AnyRec Screen Recorder на вашем устройстве. Этот инструмент позволит вам сделать снимок экрана и мгновенно отредактировать его. К снятым фотографиям можно добавлять текст, рисунки, линии, фигуры и многое другое. Как и ярлык инструмента «Ножницы» в Windows, он также имеет сочетание клавиш, которое упрощает обрезку. Итак, поторопитесь и загрузите этот надежный инструмент на свое устройство с Windows 11/10/8/7.

Лучший инструмент для ножниц в Windows:
Снимайте экран Windows в полноэкранном режиме или в индивидуальном размере экрана.
Поддержка сочетаний клавиш для создания снимков и быстрого сохранения снимков экрана.
Возможность экспортировать скриншоты в форматы GIF, PNG, JPG, BMP и TIFF.
Применяйте тексты, линии, рисунки, числа и многое другое к своим снимкам экрана.
Шаг 1.Запуск AnyRec Screen Recorder на вашей Windows 11/10/8/7 и нажмите кнопку «Снимок». Вы также можете использовать сочетания клавиш «Ctrl», «Alt» и «C» для инструмента «Ножницы».

Шаг 2.После этого вы можете навести указатель мыши на область, которую хотите захватить. Более того, вы можете настроить стороны прямоугольной формы, если меняете место съемки.

Шаг 3.Для редактирования скриншотов вы можете применять рисунки, текст, фигуры, линии, цифры, стрелки и многое другое. Наконец, нажмите кнопку «Сохранить» справа, чтобы выбрать нужную папку.

Часто задаваемые вопросы о ярлыках инструментов «Ножницы» в Windows
-
1. Что такое сочетание клавиш Windows Snipping Tool?
Сочетания клавиш инструмента «Ножницы» Windows — «Windows», «Shift» и «S». Этот метод позволяет вам использовать ножницы, не открывая приложение. У вас есть возможность сделать снимок экрана в режимах «Фрагмент произвольной формы», «Прямоугольный фрагмент», «Фрагмент окна» или «Полноэкранный фрагмент».
-
2. Могу ли я использовать горячую клавишу Snipping Tool для захвата части экрана?
К сожалению нет. Вы не можете использовать ярлыки инструментов Windows для выбора нужного режима для создания снимков экрана. Однако вы можете использовать лучшую альтернативу AnyRec Screen Recorder для захвата любого экрана с помощью горячих клавиш.
-
3. Куда попадают мои скриншоты, снятые с помощью инструмента «Ножницы»?
Поскольку в Windows нет ярлыка для инструмента «Ножницы» для сохранения снимков экрана, вам нужно нажать кнопку «Сохранить», чтобы выбрать нужную папку с файлами. Итак, вы можете решить куда сохранять скриншоты в Windows. Кстати, путь хранения по умолчанию — это папка с файлами захвата в меню «Изображение».
Заключение
Вот оно! Наверняка вы уже знаете различные сочетания клавиш «Ножницы» в Windows 11/10/8/7. Пробовали ли вы использовать их на своем устройстве с Windows? Если нет, попробуйте их сейчас и посмотрите, сработает ли это с вашей стороны. А если вам нужно программное обеспечение, которое поможет вам легко делать снимки на экране Windows, скачайте знаменитую программу. AnyRec Screen Recorder на вашем устройстве. Это инструмент для создания снимков экрана и записи экрана, который настоятельно рекомендуют многие пользователи. Если у вас все еще есть вопросы о захвате экрана, вы можете свободно написать нам. Мы обещаем ответить, как только получим ваши запросы.
Другие связанные статьи
Last Updated :
16 Apr, 2025
The Windows Snipping Tool is a handy utility that allows users to capture screenshots or snips of their computer screen. Whether you need to capture a specific portion of a webpage, an error message, or an image, the Snipping Tool makes it easy to do so.
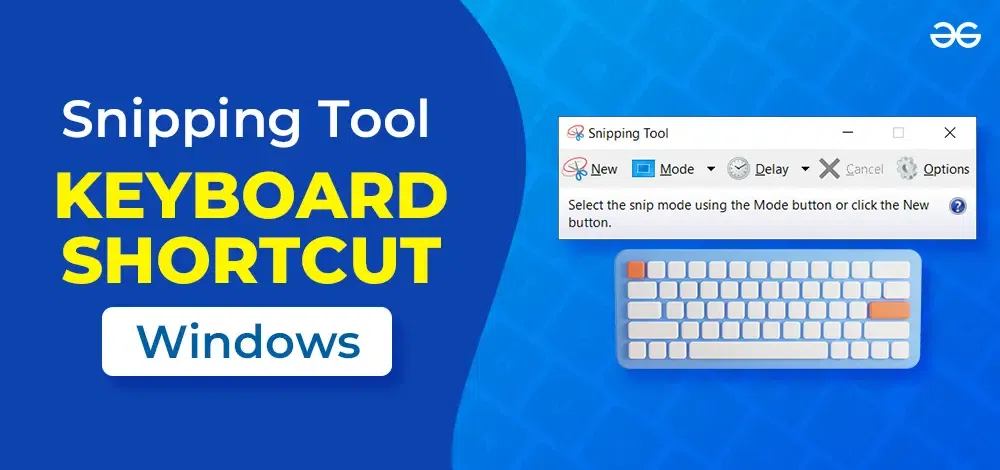
In this blog post, we’ll explore how to quickly open the Windows Snipping Tool using shortcut keys, saving you time and effort in capturing screenshots on your Windows computer.
Quick Preview to Open Snipping Tool Shortcut:
- Press the Windows + Shift + S buttons simultaneously.
- Drag the Cursor on the screen for a particular part.
- After dragging, the part will automatically get copied.
- Paste the Copied image in Paint to save it.
Steps to Open the Windows Snipping Tool Using Shortcut Key
Step 1: Press Windows + Shift + S. You will see a widget at the top of your screen.
This is the Snipping Tool utility. Notice that there are four options available. They include:
- Rectangular Snip
- Freeform Snip
- Window Snip
- Full-Screen Snip
In our case, we will go ahead with Rectangular Snip. Click on it to select the option.
Step 2: To take a rectangular screenshot, you need to select an area of your screen using a to or TouchPad.
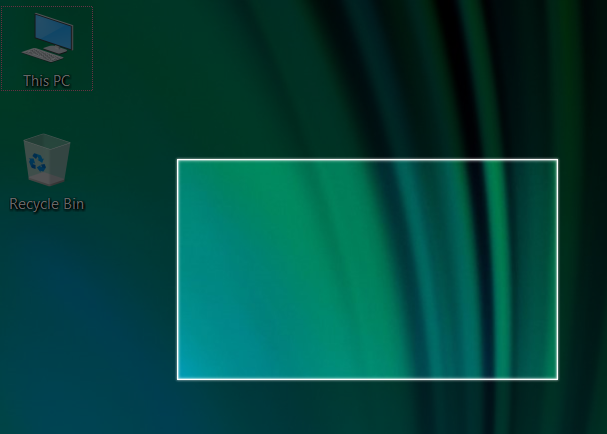
Step 3: You will see a Snip saved to clipboard notification at the bottom-right corner of your screen. Click on it to proceed.
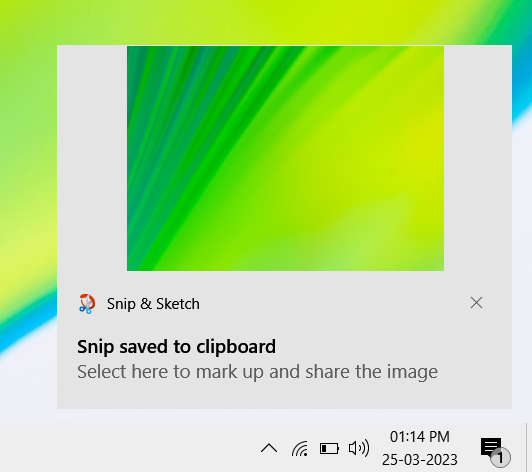
Step 4: A window will pop up. Now, to save the screenshot, press Ctrl + S.
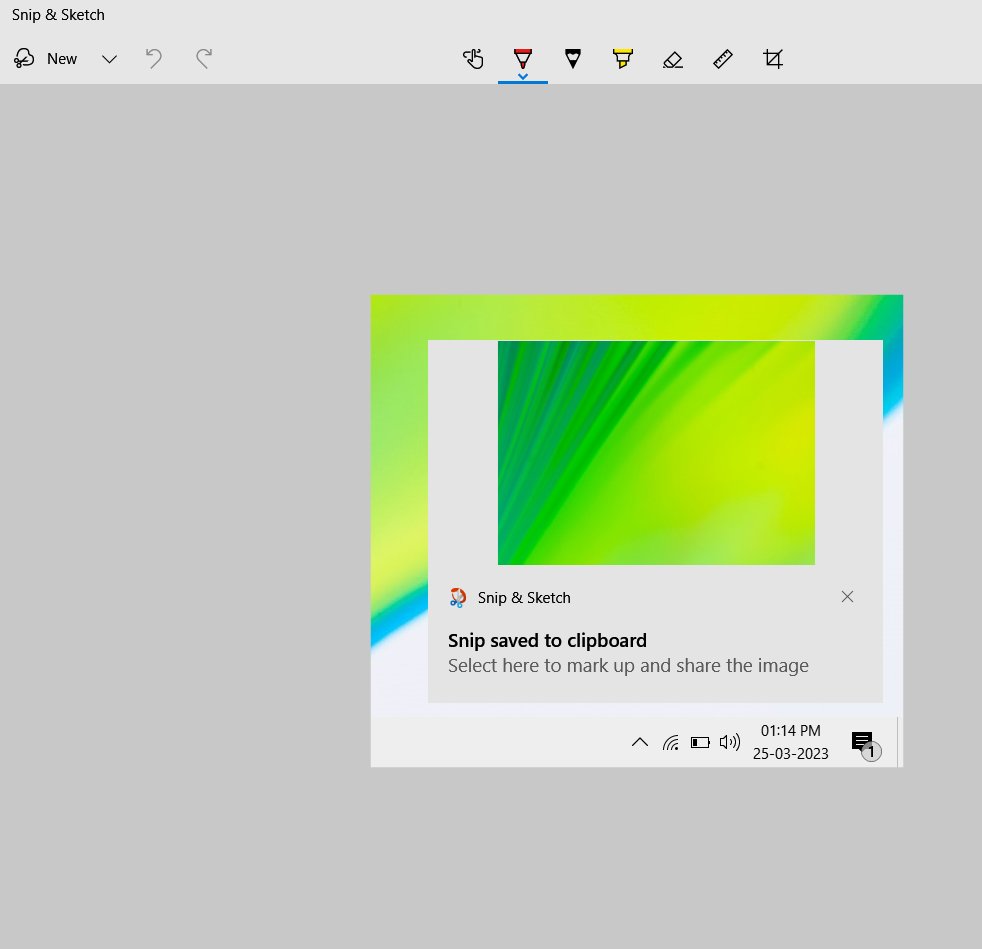
Step 5: The Save As dialog box will pop up. Choose your save location and give the File name to your Screenshot. Then, hit Save to store your screenshot on your PC.
Steps to Create Desktop Shortcut for Snipping Tool in Windows
Note: Apart from the simple shortcut key Windows + R, You can also create a shortcut for snipping tool windows to your desktop despite typing snipping tool repeatedly in the search bar. here are the steps.
Step 1: On your desktop, Press Right-Click > New > Screenshots.
.png)
Step 2: In Create shortcut windows, type the location of the snipping tool i.e. ‘ snipping tool ‘, and Click Next.
.png)
Step 3: Now type the name for this shortcut like ‘ Snipping Tool ‘ or something else of your choice, and click Finish.
.png)
Step 4: A desktop shortcut has been created, you can double-click on that to open the Snipping Tool.
.png)
As we have seen, opening the Snipping Tool Windows 10 using shortcuts is not a big deal at all. We must press the Keyboard Shortcuts for Snipping Tool appropriately & simultaneously to take the screenshot. After taking the Screenshots using Snipping Tool save them, or else they will be replaced by the next copied item.
Conclusion
Capturing screenshots on your Windows computer is made easy with the Snipping Tool, and using shortcut keys can make the process even faster. By remembering the keyboard shortcuts Windows Key + Shift + S or Windows Key + Shift + Q, you can quickly open the Snipping Tool and capture screenshots with ease. Additionally, pinning the Snipping Tool to the taskbar provides convenient access whenever you need it. Incorporate these shortcuts into your workflow to streamline your screenshot-taking process on Windows
Also Read
- How to Take Screenshots on Windows
- Snip & Sketch Tool in Windows 10
- 7 Different Ways to Take a Screenshot in Windows 10
