Почему ноутбук без разрешения уходит в спящий режим?
Добрый день!
Железо — HP Envy 17-j006er (E0Z70EA)
Система — Microsoft Windows [Version 10.0.17134.165]
Коллеги, ноутбук начал уходить в спящий режим, причем происходит это без моего разрешения
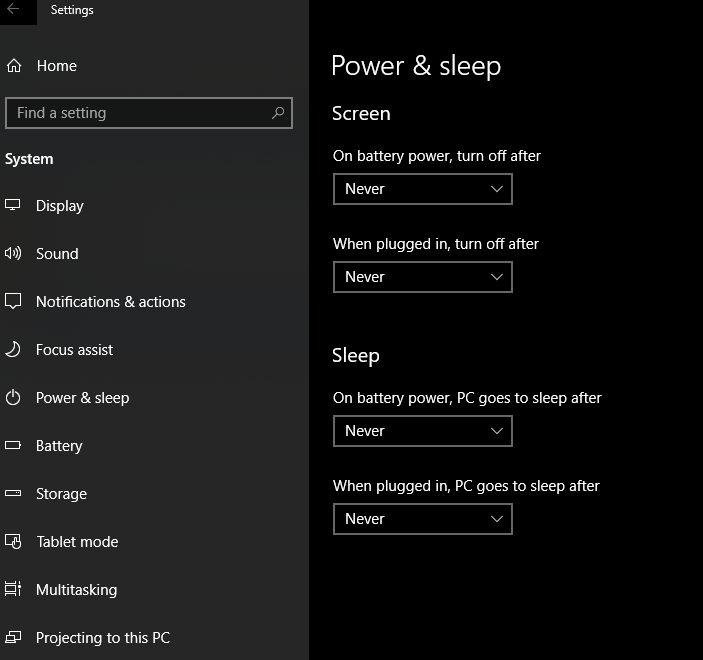
Не сразу понял в какой момент времени это стало происходить. Кажется, при последнем обновлении Win 10, но это не точно.
Есть ли еще какие-то тумблеры в системе, кроме тех, что на скриншоте?
Можно ли где-то посмотреть логи, на предмет, что запускается перед уходом в спящий режим?
Спасибо!
-
Вопрос задан
-
47606 просмотров
Панель управления — Электропитание — Выбрать «Высокая производительность» — Настройка схемы электропитания — Изменить дополнительные параметры питания — Сон
Пригласить эксперта
Спасибо! Помогло. Сделал новый пресет «Высокая производительность»
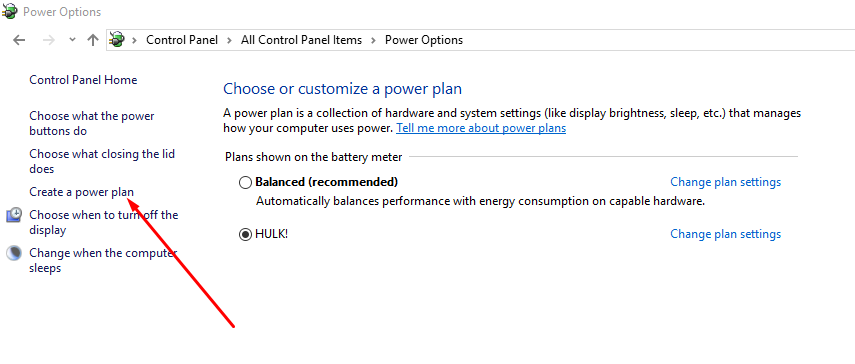
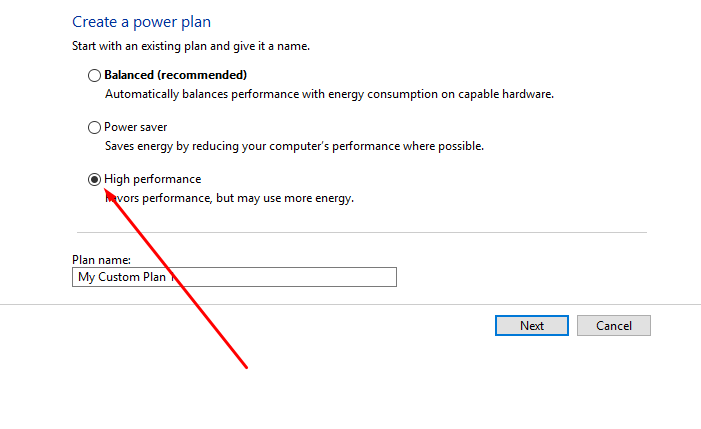
Нажимаем на логотип Windows на клавиатуре или на панели задач.
Нажимаем кнопку «Панель Управления»
Зайдя в панель управления, пишем в поисковой строке «Электро»
Заходим в раздел «Электропитание»

В открывшимся окне выставляем режим «Высокая производительность»
Нажимаем «Настройки плана электропитания»

Выставляем все пункты на «Никогда»
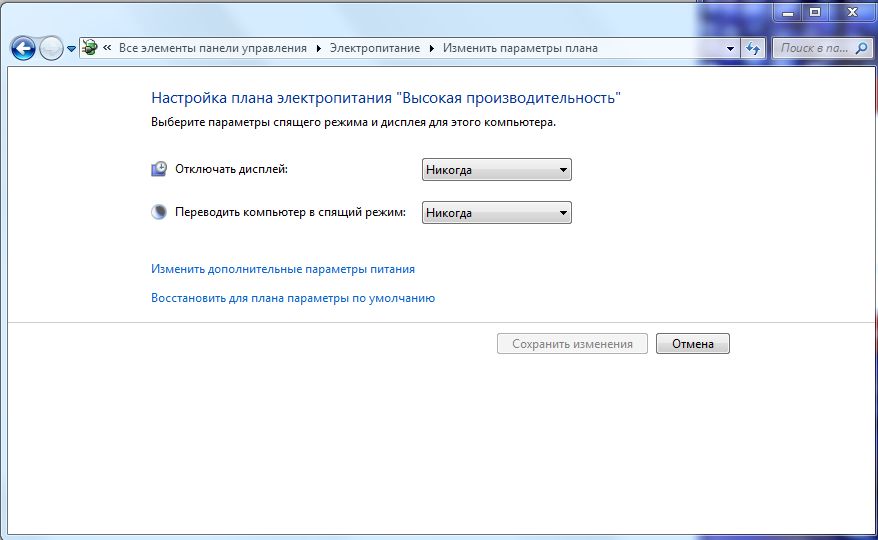
После данных процедур, компьютер не будет уходить в спящий режим и не будет отключать монитор сам по себе.
!!!ВНИМАНИЕ!!! Это программно-настраиваемая часть, если дела не в этом, то возможно нарушение в работе системы, если что-то поломалось то несите компьютер в ремонт. Данный метод при поломки не поможет.
У меня всё =)
Спасибо за внимание. Всего доброго.
Войдите, чтобы написать ответ
-
Показать ещё
Загружается…
Минуточку внимания
Реализация DI в PHP
Jason-Webb 13.05.2025
Когда я начинал писать свой первый крупный PHP-проект, моя архитектура напоминала запутаный клубок спагетти. Классы создавали другие классы внутри себя, зависимости жостко прописывались в коде, а о. . .
Обработка изображений в реальном времени на C# с OpenCV
stackOverflow 13.05.2025
Объединение библиотеки компьютерного зрения OpenCV с современным языком программирования C# создаёт симбиоз, который открывает доступ к впечатляющему набору возможностей. Ключевое преимущество этого. . .
POCO, ACE, Loki и другие продвинутые C++ библиотеки
NullReferenced 13.05.2025
В C++ разработки существует такое обилие библиотек, что порой кажется, будто ты заблудился в дремучем лесу. И среди этого многообразия POCO (Portable Components) – как маяк для тех, кто ищет. . .
Паттерны проектирования GoF на C#
UnmanagedCoder 13.05.2025
Вы наверняка сталкивались с ситуациями, когда код разрастается до неприличных размеров, а его поддержка становится настоящим испытанием. Именно в такие моменты на помощь приходят паттерны Gang of. . .
Создаем CLI приложение на Python с Prompt Toolkit
py-thonny 13.05.2025
Современные командные интерфейсы давно перестали быть черно-белыми текстовыми программами, которые многие помнят по старым операционным системам. CLI сегодня – это мощные, интуитивные и даже. . .
Конвейеры ETL с Apache Airflow и Python
AI_Generated 13.05.2025
ETL-конвейеры – это набор процессов, отвечающих за извлечение данных из различных источников (Extract), их преобразование в нужный формат (Transform) и загрузку в целевое хранилище (Load). . . .
Выполнение асинхронных задач в Python с asyncio
py-thonny 12.05.2025
Современный мир программирования похож на оживлённый мегаполис – тысячи процессов одновременно требуют внимания, ресурсов и времени. В этих джунглях операций возникают ситуации, когда программа. . .
Работа с gRPC сервисами на C#
UnmanagedCoder 12.05.2025
gRPC (Google Remote Procedure Call) — открытый высокопроизводительный RPC-фреймворк, изначально разработанный компанией Google. Он отличается от традиционых REST-сервисов как минимум тем, что. . .
CQRS (Command Query Responsibility Segregation) на Java
Javaican 12.05.2025
CQRS — Command Query Responsibility Segregation, или разделение ответственности команд и запросов. Суть этого архитектурного паттерна проста: операции чтения данных (запросы) отделяются от операций. . .
Шаблоны и приёмы реализации DDD на C#
stackOverflow 12.05.2025
Когда я впервые погрузился в мир Domain-Driven Design, мне показалось, что это очередная модная методология, которая скоро канет в лету. Однако годы практики убедили меня в обратном. DDD — не просто. . .
FAQ
[Windows 11/10] Устранение неполадок: устройство автоматически переходит в режим сна или гибернации
Поддерживаемые продукты: ноутбук, настольный компьютер, моноблок, игровая консоль, материнская плата, видеокарта, ЖК-монитор, мини-ПК.
В настройках энергоэффективности в операционных системах семейства Windows по умолчанию выключается экран устройства, и оно переходит в спящий режим через определённое время бездействия. Это можно отменить через регулировку настроек питания. Но, если отменить не получится, выполните действия:
Пожалуйста, следуйте инструкциям по эксплуатации, соответствующим Вашей текущей версии операционной системы Windows:
Windows 11
Содержание:
Проверьте настройки электропитания Windows
- Нажмите на значок [Пуск] ① на Панели Задач, затем откройте [Настройки] ②.
- В окне настроек Windows, нажмите [Система] ③, затем [Питание и батарея] ④.
- В разделе Питание откройте вкладку [Экран и сон] ⑤ — откроется раздел дополнительных настроек.
- Поменяйте настройки ⑥:
- Экран: время бездействия до выключения экрана.
- Режим сна: время бездействия до перехода в режим сна.
Примечание: режим сна выключается через выбор пункта ‘Никогда’ в выпадающем списке.
Поменяйте параметры электропитания
- В поисковой строке Windows ведите: «Панель управления» ①, нажмите [Открыть] ②.
- Откройте раздел [Система и безопасность] ③.
- В разделе «Параметры электропитания» выберите пункт [Изменить действие кнопок питания] ④.
- Назначьте действия по нажатию кнопки питания или при закрытии экрана ноутбука ⑤.
Примечание: Настольные компьютеры, моноблоки и игровые приставки не имеют настройки [При закрытии крышки].
Примечание: Режим сна выключается через выбор пункта ‘Ничего не делать’. Примените изменения.
Обновите BIOS, Windows и драйверы
Обновления программного обеспечения часто улучшают стабильность и оптимизацию системы, поэтому рекомендуется регулярно проверять наличие последних версий для Вашего устройства. Подробнее об обновлении BIOS:
Как обновить версию BIOS в системе Windows
[Ноутбук] Обновление BIOS — Как обновить BIOS с помощью утилиты EZ Flash?
(Для настольного компьютера: [Материнская плата] ASUS EZ Flash 3 — Введение)
Как обновить Windows и драйверы:
[Ноутбук/Десктоп/AIO] Как использовать Windows update в системе и как обновить BIOS через Windows update?
Как обновить драйверы через System Update в MyASUS
Отключите режим гибернации
Если Вы хотите полностью отключить режим гибернации, можно воспользоваться следующим методом через командную строку:
- В поисковой строке Windows ведите: «Командная строка» ①, нажмите [Запуск от имени Администратора] ②.
- Когда появится запрос Контроля Учетных Записей Пользователей, выберите [Да] ③.
- В командной строке введите ‘powercfg.exe /hibernate off’ ④, нажмите Enter.
Примечание: обратно включить режим гибернации можно через команду‘powercfg.exe /hibernate on’ (от имени Администратора).
Проверьте работу системы охлаждения устройства
Вентиляторы внутри устройства способствуют циркуляции воздуха, поддерживая стабильную и безопасную внутреннюю температуру. Если аномальный нагрев происходит из-за проблем с охлаждением и угрожает повреждением оборудования, оно может перейти в режим сна или автоматически выключится.
Подробнее в статье: [Ноутбук] Устранение неполадок — Проблема перегрева/ вентилятора ноутбука Asus.
Проверьте Планировщик Задач Windows
Встроенный Планировщик Задач Windows позволяет автоматизировать запуск задач по расписанию.
Убедитесь, что работа режима гибернации не связана с запуском задач в заданное время в Планировщике.
- Введите в строке поиска «Панель Управления» ①, нажмите [Открыть] ②.
- Откройте раздел [Система и безопасность] ③.
- В категории «Инструменты Windows» выберите [Планировщик Задач] ④.
- С левой стороны нажмите на значок [Библиотека Планировщика Задач] ⑤. Откроется список запланированных задач ⑥. Обратите внимание на те задачи, которые, которые выполняются примерно в то же время, когда устройство переходит в режим сна.
Примечание: обратите особое внимание на задачи, где используются такие команды, как ‘shutdown /h’ (в отдельных случаях это может запустить режим гибернации).
Используйте Точку Восстановления Системы
Если до момента появления проблемы создавалась Точка Восстановления, верните систему на эту Точку, выбрав дату и время создания Точки. Подробнее в статье: [Windows 11/10] Точка Восстановления системы.
Выполните сброс настроек Windows
Если все рекомендации были выполнены и ничего не помогло, создайте резервную копию личных файлов и выполните сброс настроек системы, чтобы вернуть компьютеру исходную конфигурацию. Подробнее в статье: [Windows 11/10] Как сбросить систему до заводских настроек.
Windows 10
Содержание:
Проверьте настройки электропитания Windows
- Нажмите на значок [Пуск] ① на Панели Задач, затем откройте [Настройки] ②.
- В окне настроек Windows нажмите [Система] ③.
- В разделе [Питание и сон] ④ поменяйте настройки ⑤:
- Экран: выберите время бездействия до выключения экрана.
- Режим сна: выберите время бездействия до перехода в режим сна.
Примечание: режим сна выключается через выбор пункта ‘Никогда’ в выпадающем списке.
Поменяйте параметры электропитания
- В поисковой строке Windows ведите: «Панель управления» ①, нажмите [Открыть] ②.
- Откройте раздел [Система и безопасность] ③.
- В разделе «Параметры электропитания» выберите пункт [Изменить действие кнопок питания] ④.
- Здесь Вы можете настроить действия, которые следует выполнять при нажатии кнопки питания или при закрытии экрана ноутбука ⑤.
Примечание: Настольные компьютеры, моноблоки и игровые консоли не имеют настройки [При закрытии крышки].
Примечание: Режим сна выключается через выбор пункта ‘Ничего не делать’. Примените изменения.
Обновите BIOS, Windows и драйверы
Обновления программного обеспечения часто улучшают стабильность и оптимизацию системы, поэтому рекомендуется регулярно проверять наличие последних версий для Вашего устройства. Подробнее об обновлении BIOS:
Как обновить версию BIOS в системе Windows
Как использовать EZ Flash для обновления версии BIOS
(Для настольного компьютера: Материнская плата ASUS EZ Flash 3 Введение)
Как обновить Windows и драйверы:
[Ноутбук/Десктоп/AIO] Как использовать Windows update в системе и как обновить BIOS через Windows update?
Как обновить драйверы через System Update в MyASUS
Отключите режим сна
Если Вы хотите полностью отключить спящий режим, можно использовать следующий метод:
- Введите в строке поиска [Командная строка] ① и нажмите [Запустить от имени Администратора] ②.
- Когда появится запрос Контроля Учетных Записей Пользователей выберите [Да] ③.
- В командной строке введите ‘powercfg.exe /hibernate off’ ④, а затем нажмите клавишу Enter, чтобы отключить спящий режим.
Примечание: Если Вы захотите включить спящий режим, просто снова используйте командную строку и выполните команду ‘powercfg.exe /hibernate on’ с правами Администратора.
Проверьте работу системы охлаждения устройства
Вентиляторы внутри устройства способствуют циркуляции воздуха, поддерживая стабильную и безопасную внутреннюю температуру. Если аномальный нагрев происходит из-за проблем с охлаждением и угрожает повреждением оборудования, оно может перейти в режим сна или автоматически выключится. Подробнее в статье: [Ноутбук] Устранение неполадок — Проблема перегрева/ вентилятора ноутбука Asus.
Проверьте Планировщик Задач Windows
Встроенный Планировщик Задач Windows позволяет автоматизировать запуск задач по расписанию.
Убедитесь, что работа режима гибернации не связана с запуском задач в заданное время в Планировщике.
- Введите в строке поиска «Панель Управления» ①, нажмите [Открыть] ②.
- Откройте раздел [Система и безопасность] ③.
- В разделе «Администрирование» выберите [Планировщик Задач] ④.
- С левой стороны нажмите на значок [Библиотека Планировщика Задач] ⑤. Откроется список запланированных задач ⑥. Обратите внимание на те задачи, которые, которые выполняются примерно в то же время, когда устройство переходит в режим сна.
Примечание: обратите особое внимание на задачи, где используются такие команды, как ‘shutdown /h’ (в отдельных случаях это может запустить режим гибернации).
Используйте Точку Восстановления Системы
Если до момента появления проблемы создавалась Точка Восстановления, верните систему на эту Точку, выбрав дату и время создания Точки. Подробнее в статье: [Windows 11/10] Точка восстановления системы.
Выполните сброс настроек Windows
Если все рекомендации были выполнены и ничего не помогло, создайте резервную копию личных файлов и выполните сброс настроек системы, чтобы вернуть компьютеру исходную конфигурацию. Подробнее в статье: [Windows 11/10] Как сбросить систему до заводских настроек.
Если проблема не решена, обратитесь пожалуйста, в Центр Обслуживания Клиентов ASUS для получения дополнительной информации.
Эта информация была полезной?
Yes
No
- Приведенная выше информация может быть частично или полностью процитирована с внешних веб-сайтов или источников. Пожалуйста, обратитесь к информации на основе источника, который мы отметили. Пожалуйста, свяжитесь напрямую или спросите у источников, если есть какие-либо дополнительные вопросы, и обратите внимание, что ASUS не имеет отношения к данному контенту / услуге и не несет ответственности за него.
- Эта информация может не подходить для всех продуктов из той же категории / серии. Некоторые снимки экрана и операции могут отличаться от версий программного обеспечения.
- ASUS предоставляет вышеуказанную информацию только для справки. Если у вас есть какие-либо вопросы о содержании, пожалуйста, свяжитесь напрямую с поставщиком вышеуказанного продукта. Обратите внимание, что ASUS не несет ответственности за контент или услуги, предоставляемые вышеуказанным поставщиком продукта.
Одна из ситуаций, с который может столкнуться пользователь Windows 10 — компьютер или ноутбук сам включается или просыпается из режима сна, причем это может происходить не в самое подходящее время: например, если ноутбук включается ночью и не будучи подключенным к сети.
Возможны два основных возможных сценария происходящего
- Компьютер или ноутбук включается сразу после выключения, этот случай подробно описан в инструкциях Не выключается Windows 10 (обычно дело в драйверах чипсета и проблема решается либо их установкой, либо отключением быстрого запуска Windows 10) и Windows 10 перезагружается при выключении.
- Windows 10 сама включается в произвольное время, например, ночью: обычно это происходит, если вы не используете «Завершение работы», а просто закрываете ноутбук, или же ваш компьютер настроен таким образом, чтобы через определенное время простоя засыпать, хотя может случаться и после завершения работы.
В этой инструкции будет рассмотрен второй вариант: произвольное включение компьютера или ноутбука с Windows 10 или выход из режима сна без действий с вашей стороны.
Как узнать, почему Windows 10 просыпается (выходит из режима сна)
Для того, чтобы узнать, по какой причине компьютер или ноутбук выходит из режима сна, пригодится Просмотр событий Windows 10. Для того, чтобы открыть его, в поиске на панели задач начните набирать «Просмотр событий», а потом запустите найденный элемент из результатов поиска.
В открывшемся окне в панели слева выберите «Журналы Windows» — «Система», а затем в правой панели нажмите по кнопке «Фильтр текущего журнала».
В настройках фильтра в разделе «Источники событий» укажите «Power-Troubleshooter» и примените фильтр — в окне просмотра событий останутся лишь те элементы, которые нам интересны в контексте самопроизвольного включения системы.

Информация о каждом из таких событий будет, помимо прочего, включать поле «Источник выхода», указывающее на причину того, что компьютер или ноутбук проснулся.

Возможные варианты источников выхода:
- Кнопка питания — когда вы сами включаете компьютер соответствующей кнопкой.
- Устройства ввода HID (может обозначаться иначе, обычно содержит аббревиатуру HID) — сообщает о том, что система вышла из режима сна после действий с тем или иным устройством ввода (нажали на клавишу, подвинули мышь).
- Сетевой адаптер — говорит о том, что ваша сетевая карта настроена таким образом, чтобы могла инициировать пробуждение компьютера или ноутбука при входящих соединениях.
- Таймер — говорит о том, что запланированная задача (в планировщике заданий) вывела Windows 10 из сна, например, для автоматического обслуживания системы или загрузки и установки обновлений.
- Крышка ноутбука (ее открытие) может обозначаться по-разному. На моем тестовом ноутбуке — «Устройство USB Root Hub».
- Нет данных — тут информации, кроме времени выхода из сна, не найти, причем такие пункты встречаются в событиях почти на всех ноутбуках (т.е. это штатная ситуация) и обычно последующие описываемые действия успешно прекращают автоматический выход из сна, несмотря на наличие событий с отсутствующей информацией об источнике выхода.
Обычно, причинами того, что компьютер сам включается неожиданно для пользователя, являются такие факторы, как способность периферийных устройств выводить его из режима сна, а также автоматическое обслуживание Windows 10 и работа с обновлениями системы.
Как отключить автоматический выход из режима сна
Как уже было отмечено, влиять на то, что Windows 10 включается сама по себе, могут устройства компьютера, включая сетевые карты, и таймеры, заданные в планировщике заданий (причем некоторые из них создаются в процессе работы — например, после автоматической загрузки очередных обновлений). Отдельно включать ваш ноутбук или компьютер может и автоматическое обслуживание системы. Разберем отключение данной возможности для каждого из пунктов.
Запрет устройствам будить компьютер
Для того, чтобы получить список устройств из-за которых просыпается Windows 10, вы можете следующим образом:
- Запустите командную строку от имени администратора (сделать это можно из меню правого клика по кнопке «Пуск»).
- Введите команду powercfg -devicequery wake_armed
Вы увидите список устройств в том виде, в котором они обозначены в диспетчере устройств.
Чтобы отключить их возможность будить систему, зайдите в диспетчер устройств, найдите нужное устройство, кликните по нему правой кнопкой мыши и выберите пункт «Свойства».

На вкладке «Электропитание» отключите пункт «Разрешить этому устройству выводить компьютер из ждущего режима» и примените настройки.

Затем повторите то же самое для остальных устройств (однако, возможно, вы не захотите отключать возможность включать компьютер нажатием клавиш на клавиатуре).
Как отключить таймеры пробуждения
Чтобы посмотреть, активны ли в системе какие-либо таймеры пробуждения, вы можете запустить командную строку от имени администратора и использовать команду:
powercfg -waketimers
В результате ее выполнения будет отображен список заданий в планировщике заданий, которые могут включить компьютер при необходимости. Есть и другие способы, подробнее: Как посмотреть таймеры пробуждения Windows 10 и Windows 11 и отключить их при необходимости.

Есть две возможности отключения таймеров пробуждения — отключить их только для конкретного задания или же полностью для всех текущих и последующих заданий.
Для того, чтобы отключить возможность выхода из режима сна при выполнении конкретной задачи:
- Откройте планировщик заданий Windows 10 (можно найти через поиск в панели задач).
- Найдите указанную в отчете powercfg задачу (путь к ней там также указывается, NT TASK в пути соответствует разделу «Библиотека планировщика заданий»).
- Зайдите в свойства этого задания и на вкладке «Условия» снимите отметку «Пробуждать компьютер для выполнения задачи», после чего сохраните изменения.
Обратите внимание на второе задание с именем Reboot в отчете powercfg на скриншоте — это автоматически создаваемое Windows 10 задание после получения очередных обновлений. Ручное отключение выхода из режима сна, как это было описано, для него может не сработать, но способы есть, см. Как отключить автоматическую перезагрузку Windows 10.
Дополнительная информация: получить список всех заданий планировщика, которые могут пробуждать компьютер можно с помощью команды PowerShell:
Get-ScheduledTask | where {$_.settings.waketorun}
Если требуется полностью отключить таймеры пробуждения, то сделать это можно с помощью следующих шагов:
- Зайдите в Панель управления — Электропитание и откройте настройки текущей схемы электропитания.
- Нажмите «Изменить дополнительные параметры питания».
- В разделе «Сон» отключите таймеры пробуждения и примените сделанные настройки.
После этого задания из планировщика не смогут выводить систему из сна.
Отключение выхода из сна для автоматического обслуживания Windows 10
По умолчанию Windows 10 ежедневно проводит автоматическое обслуживание системы, причем может для этого включать её. Если ваш компьютер или ноутбук просыпается ночью, скорее всего, дело именно в этом.
Чтобы запретить вывод из сна в этом случае:
- Зайдите в панель управления, и откройте пункт «Центр безопасности и обслуживания».
- Раскройте пункт «Обслуживание» и нажмите «Изменить параметры обслуживания».
- Снимите отметку «Разрешать задаче обслуживания пробуждать мой компьютер в запланированное время» и примените настройки.
Возможно, вместо отключения пробуждения для автоматического обслуживания, разумнее будет изменить время запуска задачи (что можно сделать в том же окне), поскольку сама функция полезна и включает в себя автоматическую дефрагментацию (для HDD, на SSD не выполняется), проверку на вредоносное ПО, обновления и другие задачи.
Дополнительно: в некоторых случаях в решении проблемы может помочь отключение «быстрого запуска». Подробнее об этом в отдельной инструкции Быстрый запуск Windows 10.
Надеюсь, среди перечисленных в статье пунктов нашелся тот, который подошел именно в вашей ситуации, если же нет — поделитесь в комментариях, возможно, удастся помочь.
































