Некоторые пользователи при отсутствии звука на компьютере, сталкиваются с тем, что в Параметрах Windows указано «Устройства вывода не найдены», одновременно с этим при наведении указателя мыши на значок динамика показывается «Нет установленных аудиоустройств» либо «Выходное аудиоустройство не установлено», а в устройствах записи и воспроизведения — «Звуковые устройства не установлены».
В большинстве случаев проблему сравнительно легко решить. В этой пошаговой инструкции подробно о том, что делать, если устройства вывода не найдены в Windows 11 или Windows 10.
Диспетчер устройств и драйверы звуковой карты

В большинстве случаев проблема «Устройства вывода не найдены» обусловлена отсутствующими драйверами для звуковой карты, при установке которых, в свою очередь, в системе появляются и устройства вывода.
На этом этапе рекомендую следующий порядок действий:
- Прежде чем приступить и в ситуации, если проблема возникла на системе, где звук перед этим работал, проверьте, подключены ли колонки/наушники к соответствующему выходу звуковой карты — иногда причина проблемы именно в случайно отключенном устройстве.
- Зайдите в диспетчер устройств, для этого в Windows 11/10 можно нажать правой кнопкой мыши по кнопке «Пуск» и выбрать соответствующий пункт контекстного меню.
- Проверьте, присутствует ли раздел «Звуковые, игровые и видеоустройства» в диспетчере устройств и есть ли в нем аудиоустройства, не имеющие отношения к вашей видеокарте (они предназначены для вывод звука по HDMI). Чаще всего — Realtek или устройство с поддержкой High Definition Audio.
- При наличии такого устройства попробуйте простой путь: нажать правой кнопкой мыши по устройству, выбрать «Удалить», подтвердить удаление, а затем в меню диспетчера устройств выбрать «Действие» — «Обновить конфигурацию оборудования».
- Если это не помогло или нужные устройства отсутствуют (или же отображаются с желтым восклицательным знаком), зайдите на страницу поддержки вашей модели материнской платы (для ПК) или ноутбука, найдите раздел загрузки драйверов и скачайте драйверы Audio (могут называться Realtek или иначе, но слово Audio обычно присутствует). Учитывайте: может оказаться, что драйверы на звук доступны только при выборе одной из предыдущих версий системы на официальном сайте, например, 7 или 8 — смело загружайте их, в большинстве случаев они исправно работают и на актуальных версиях Windows. Установите скачанные драйверы.
- Если в разделах диспетчера устройств «Аудиовходы и аудиовыходы» или «Звуковые, игровые и видеоустройства» есть отключенные устройства (на значке отображена стрелка) нажмите по таким устройствам правой кнопкой мыши и выберите пункт «Включить».
- Если простая установка драйверов не помогла, при этом в диспетчере устройств есть какие-то устройства с ошибками (с желтыми восклицательными знаками), попробуйте решить проблемы с ними: бывают ситуации, когда без установленных драйверов на другие системные устройства не работает и звуковая карта. Чаще всего это те или иные драйверы чипсета или управления электропитанием.
- Нажмите правой кнопкой мыши по кнопке «Пуск», выберите пункт «Выполнить», введите mmsys.cpl и нажмите Enter. Проверьте список устройств на вкладке «Воспроизведение». Если есть отключенные устройства, нажмите по ним правой кнопкой мыши и выберите пункт «Включить».
Обычно проблема «Устройства вывода не найдены» решается именно решением проблем с драйверами звуковой карты и, в некоторых случаях — других устройств.
При этом следует учитывать, что «Обновить драйвер» в самом диспетчере устройств — не то, что требуется: Windows не всегда может предложить нужный вариант драйвера, правильный путь — ручная загрузка с официального сайта производителя.
Звуковая карта в БИОС/UEFI
При отсутствии нужного раздела в диспетчере устройств, проверьте, не отключена ли звуковая карта в БИОС/UEFI вашего ПК или ноутбука. Обычно нужная настройка находится в разделах Advanced, Chipset, Onboard Devices, Integrated Peripherals и может называться Onboard Audio, HD Audio Controller, HD Audio Configuration, SB HD Azalia Configuration. Во всех случаях нужно переключить соответствующий параметр в Enabled (включено).

На некоторых старых материнских платах есть возможность переключения режима работы звуковой карты — AC97 Audio или HD Audio. При наличии такой опции, выберите второй вариант.

Если какие-либо действия по обновлению драйверов звуковой карты не помогли, возможны следующие варианты решения:
- Убедитесь, что колонки или наушники подключены к выходу звуковой карты (иногда коннектор может случайно отключиться), если подключаете их к передней панели компьютера, попробуйте выполнить подключение к задней панели.
- При наличии в диспетчере устройств нужных пунктов в разделе «Аудиовходы и аудиовыходы», если Windows при этом сообщает, что «Устройства вывода не найдены», попробуйте удалить устройства в диспетчере устройств, а затем использовать пункт меню «Действие» — «Обновить конфигурацию оборудования».
- Если до недавнего времени проблема не наблюдалась, а система не переустанавливалась, могут помочь точки восстановления системы на дату, когда звук работал.
- Если вы не можете найти нужные драйверы, попробуйте использовать SDI.
- При наличии звуковой карты в диспетчере устройств вы можете: нажать правой кнопкой мыши по звуковой карте, выбрать пункт «Обновить драйвер» — Найти драйверы на этом компьютере — Выбрать драйвер из списка доступных драйверов на компьютере и посмотреть, есть ли совместимые драйверы помимо того, который уже установлен. При наличии таковых, попробуйте выбрать их и нажать «Далее» для установки, а потом проверить, решило ли это проблему.
- При наличии программ для управления звуком от Realtek, Nahimic, Maxx Audio и других, изучите их параметры — возможно, что-то настроено не так (например, выставлен многоканальный звук, а подключены обычные стерео-колонки).
- Можно использовать встроенные средства устранения неполадок со звуком, но они редко срабатывают: Устранение неполадок Windows 11, Устранение неполадок Windows 10.
Некоторые другие способы и сведения вы можете найти в статьях: Не работает звук Windows 11, Что делать, если не работает звук в Windows 10.
Все способы:
- Способ 1: Проверка состояния службы аудио
- Способ 2: Проверка состояния устройства
- Способ 3: Обновление или откат драйвера
- Способ 4: Средство устранения неполадок
- Вопросы и ответы: 10
Способ 1: Проверка состояния службы аудио
Если на компьютере имеется несколько устройств аудиовывода, вы можете переключаться между ними в разделе «Система» → «Звук» → «Вывод» приложения «Параметры». Однако может случиться, что в выпадающем списке вместо аудиоустройств будет указан статус «Устройства вывода не найдены». Если при этом на компьютере не работает звук, первым делом проверьте состояние аудиослужбы.
- Запустите оснастку управления службами. Сочетанием клавиш Win + R откройте окошко быстрого выполнения команд, введите в него команду
services.mscи нажмите клавишу ввода. - Найдите в списке службу «Windows Audio» и вызовите ее свойства двойным по ней кликом.
- Тип запуска службы должен быть выставлен «Автоматически», а сама она — выполняться. В противном случае измените тип запуска службы и запустите ее.



После этого выбор аудиоустройств должен стать доступным.
Способ 2: Проверка состояния устройства
Убедитесь, что устройство вывода звука доступно в «Диспетчере устройств» и проверьте его состояние. Возможно, оно по какой-то причине отключено или имеются проблемы с его драйвером.
- Откройте оснастку «Диспетчер устройств» из контекстного меню кнопки «Пуск».
- Разверните пункт «Аудиовходы и аудиовыходы», найдите устройства вывода (динамики, наушники) и откройте их свойства двойным кликом.
- Состояние устройства должно быть «Включено». В противном случае обратите внимание на код состояния, он укажет вам на характер проблемы. Например, код 45 указывает на сбой подключения устройства, а код 22 — на его отключение пользователем или программой. Включите устройство, если оно отключено, в остальных случаях решение принимается в соответствии с кодом проблемы.
Подробнее: Ошибка с кодом 45 «Сейчас это устройство не подключено»



Способ 3: Обновление или откат драйвера
Если проблема возникла после критического сбоя, установки нового оборудования, обновления системы и аудиодрайвера, следует проверить работу драйвера устройства.
- Запустите «Диспетчер устройств» как было показано выше, разверните «Аудиовходы и аудиовыходы», кликните по проблемному компоненту правой кнопкой мыши и выберите «Удалить устройство».
- Подтвердите удаление устройства, перезагрузите компьютер и проверьте его доступность в приложении «Параметры».
- Если это не поможет, откройте свойства устройства двойным по нему кликом, переключитесь на вкладку «Драйвер» и выполните либо обновление драйвера, либо его откат, если проблема возникла после обновления драйвера или системы.
Подробнее: Обновление драйверов в Windows 10


Если аудиоустройство отсутствует в «Диспетчере устройств», это может указывать на выход его из строя, в то время как наличие отмеченного желтым значком некоего неопознанного устройства – на отсутствие в системе его драйвера. В последнем случае вам нужно будет найти и установить для него соответствующий драйвер самостоятельно или воспользовавшись специальным программным обеспечением.
Подробнее:
Узнаем, какие драйверы нужно установить на компьютер
Программы для поиска и обновления драйверов
Способ 4: Средство устранения неполадок
Также вы можете воспользоваться встроенным в Windows 10 инструментом «Средство устранения неполадок» — возможно, ему удастся найти причину проблемы.
- Открыв приложение «Параметры», перейдите в раздел «Обновление и безопасность» → «Устранение неполадок» и нажмите справа ссылку «Дополнительные средства устранения неполадок».
- Выберите и запустите инструмент для варианта «Воспроизведение звука».


Открывшееся средство выполнит проверку на предмет типичных неполадок и предложит соответствующее решение, если таковое будет найдено.
Наша группа в TelegramПолезные советы и помощь
We all have the experience when we want to throw our computer away, and this feeling becomes so much stronger when we lose the sound: we can’t hear music, we can’t watch videos, we can’t play games with our friends with the mic on, we can’t Skype with our families… it’s a long list.
And the annoyance just keeps coming. At the bottom-right corner of the PC desktop, we see a red X next to the volume icon. When we toggle our mouse over, it says “No Audio Output Device is installed“.
When right-click the volume icon and click Playback devices, we see a message saying No audio devices are installed. And there is no playback device here to be found.
If this is what’s bothering you, sign out a relief, because it’s not at all a hard problem to fix. In many cases, the sound problem is usually caused by faulty drivers. As a mater of fact, you can easily fix it by yourself following the solutions below.
Here are 3 of the most effective fixes for you to try. You may not have to try them all; just work your way down until you find the one works for you.
Method 1: Reinstall Audio Driver
Method 2: Restart Windows Audio Services
Method 3: Update Audio Driver
Note: The following screen shots are shown on Windows 10, but the fixes work for Windows 7 and Windows 8 as well.
Method 1: Reinstall Audio Driver
In some cases, automatic Windows Update might mess up with your original audio card driver settings, for instance, the update might change your audio card to the generic one, thus disable your sound. Here is how you can fix it:
Note: This cause is more common in new computers or ones that have recently done some changes.
1) On your keyboard, press the Windows logo key and R at the same time, then type devmgmt.msc in and press Enter.
2) Expand Sound, video and game controllers. Then right-click your audio device driver and click Update driver. The Realtek Audio here is just an example on our computer, yours could be diffident.

Note: If you can’t see this category, you may need to check if you can see the Other devices category. Your audio driver might be listed under the Other devices category instead.
3) Click Browse my computer for driver software.

4) Click Let me pick from a list of available drivers on my computer.

5) Make sure the box for Show compatible hardware is ticked. Then click the one that is different from what you see at the moment. In the screen shot below, we will go with Realtek High Definition Audio. Then click Next.

Note: The devices listed here might be different from what you see in your computer. You should choose accordingly the device you have.
6) You should see that Windows will help you with the update automatically from here.

7) Wait for the update to finish. Then restart your PC and see if your sound is back.
If you still can’t hear sound coming out from your PC, go to the next method.
Method 2: Restart Windows Audio Services
You won’t be able to hear anything form your computer if the Window audio services are off. They are the very basic services for your sound to work. You should check their status, and restart them when needed:
1) On your keyboard, press the Windows logo key and R at the same time, type services.msc and press Enter.
2) On your keyboard, press the W key to faster locate the Windows Audio service and the Windows Audio Endpoint Builder service. See if their status are set as Running.

3) If the Status column for the Windows Audio service is blank, that means this service is off. You should right-click it and click Start.

4) You should see the Windows Audio Endpoint Builder is running once you start the Windows Audio service.
5) If these two services are already running, right-click Windows Audio and click Restart.

6) Check if you can hear any sound now. If the problem remains, go to the next method below.
Method 3: Update Audio Driver
If you’ve been using the same audio driver for a rather long time and the sound not working problem just happened all of a sudden, you need to consider getting your audio driver updated.
You can go to the manufacturer website and search for the driver for your PC, but you should be clear what operating system and what model your audio card is. Sometimes, you need to find out what hardware ID your audio card has as well.
If you don’t have the time, patience or computer skills to update your drivers manually, you can do it automatically with Driver Easy.
Driver Easy will automatically recognize your system and find the correct drivers for it. You don’t need to know exactly what system your computer is running, and you don’t need to risk downloading and installing the wrong driver.
The FREE or the Pro version of Driver Easy are equally capable of helping you update drivers. But with the Pro version it takes just 2 clicks (and you get full support and a 30-day money back guarantee):
1) Download and install Driver Easy.
2) Run Driver Easy and click the Scan Now button.

3) Click the Update button next to the flagged audio device to automatically download and install the correct version of its driver (you can do this with the FREE version).

If you want to update all the available drivers for all your devices, just click the Update All button (this requires Pro version – you’ll be prompted to upgrade when you click Update All). No worry to try it as it comes with a no-questions-asked 30-day money-back guarantee and professional tech support 24/7.
Feel free to let us know which method helps you solve the problem, or whether your problem remains after the methods above by leaving us comments, we will see what more we can do to help.
Пользователи Windows нередко сталкиваются с ошибкой «Устройства вывода звука не найдены». Такое происходит, когда ОС не может найти аудиоустройство. Рассказываем о том, как решить данную проблему в Windows 10 и 11.
Воспользуйтесь средством устранения ошибок
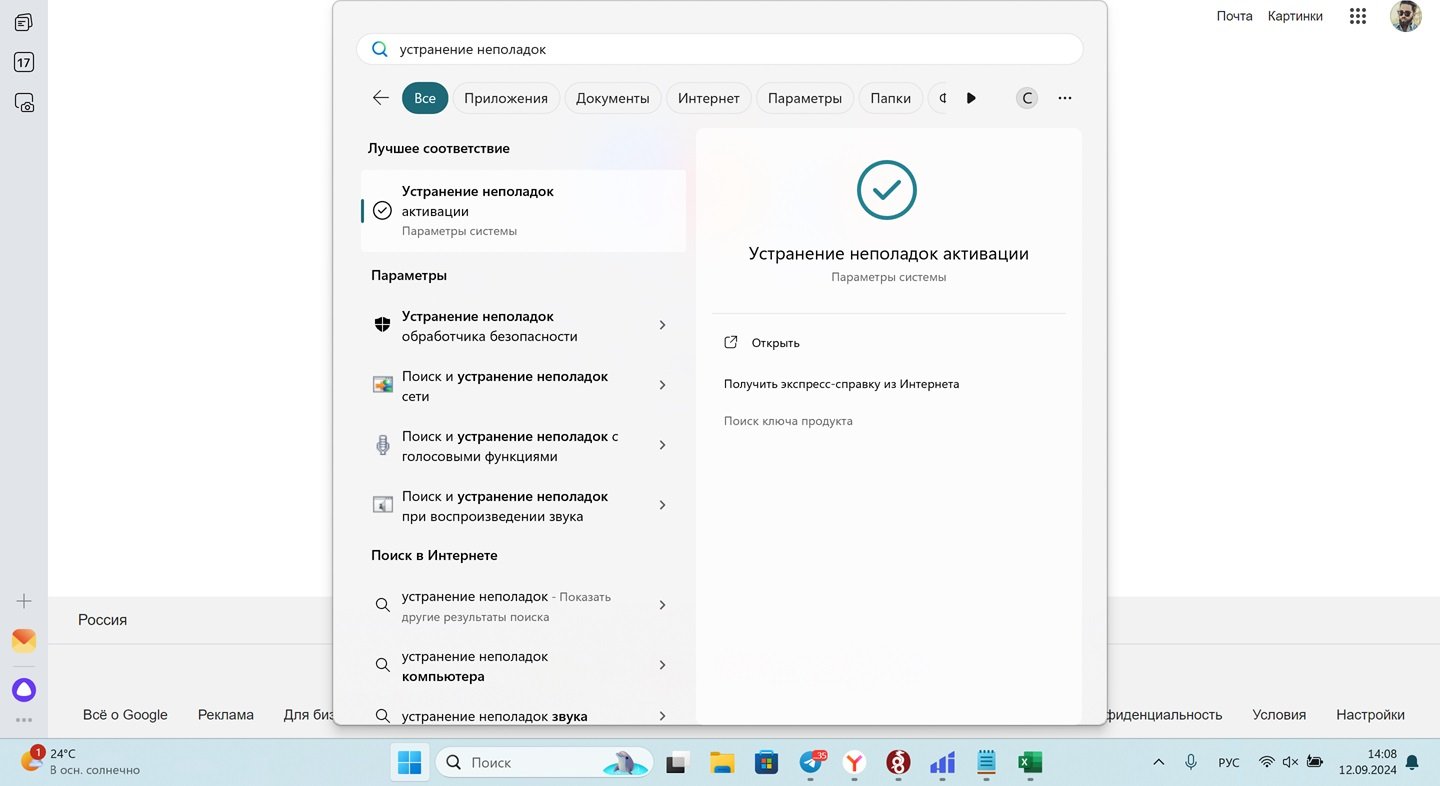
Источник: CQ / Интерфейс Windows
Быстрый и простой способ. Сделать надо следующее:
- Нажмите на «Пуск»;
- В поисковой строке сверху вбейте «Устранение неполадок»;
- Затем выберете «Поиск и устранение неполадок при воспроизведении звука»;
- Потом «Далее».
После система проверит, почему звук не работает и предложит, как это исправить. Вероятно, придется обновить драйвера.
Перезагрузите звуковую карту
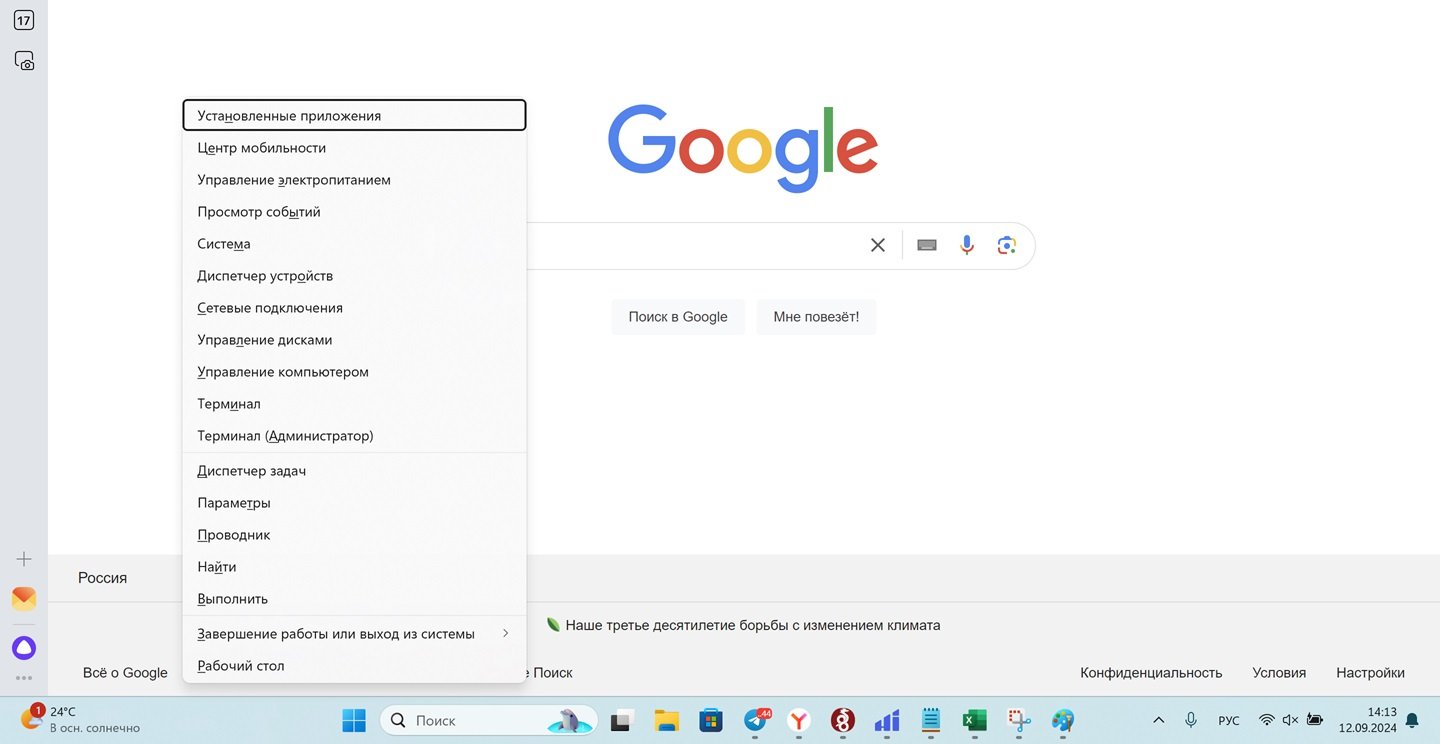
Источник: CQ / Интерфейс Windows
Другой способ заключается в отключении, а затем включении звукового адаптера вашего ПК. Для этого надо:
- Нажать на Window и X одновременно;
- Выбрать «Диспетчер устройств»;
- Нажать на «Звуковые, игровые и видеоустройства»;
- Затем кликнуть на звуковой карте правой кнопкой мыши, перейти в раздел «Драйвер» и нажать на «Отключить устройство»;
- Подождите пару секунд, снова нажмите на карте правой кнопкой мыши и на этот раз выберете «Включить устройство».
Переустановите драйвер
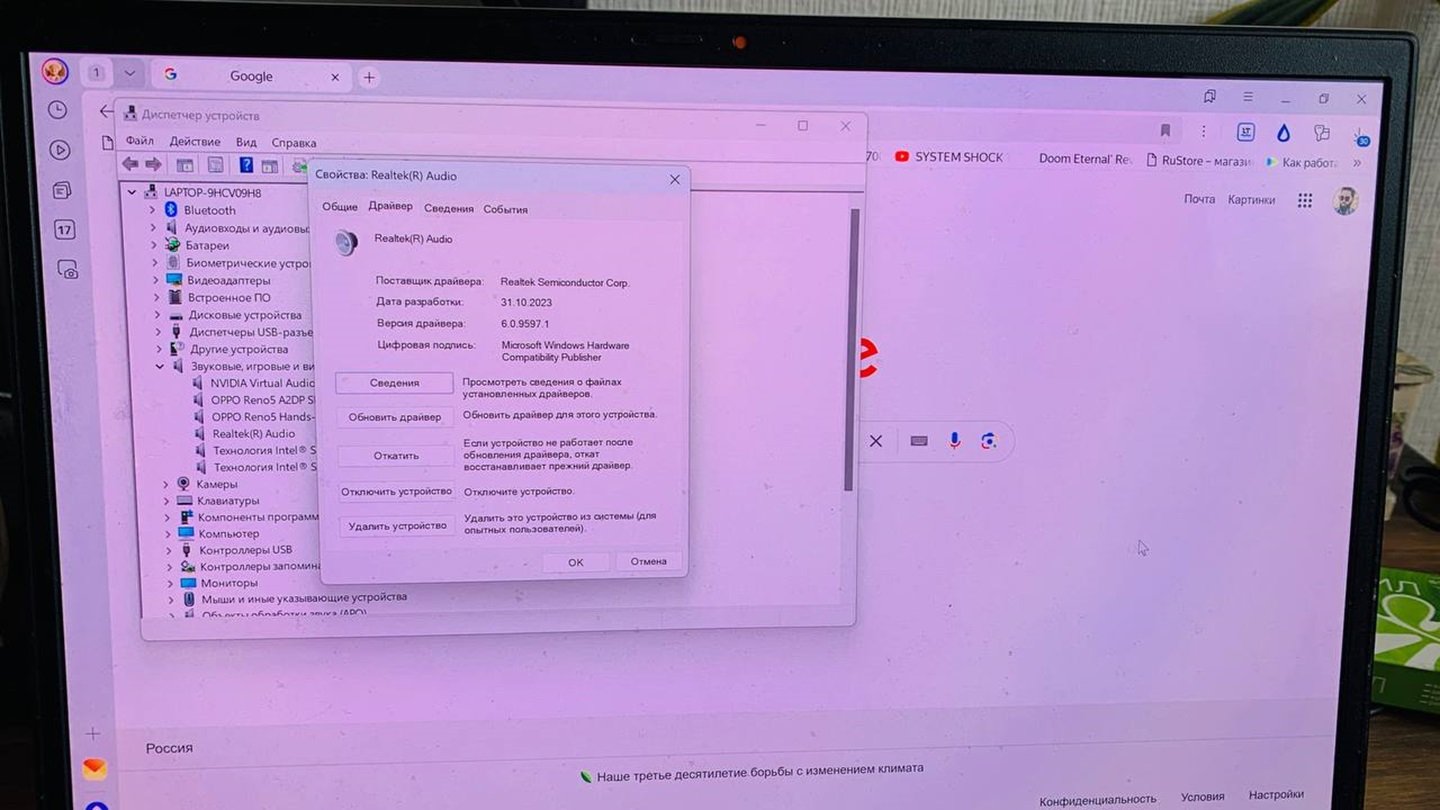
Источник: CQ / Интерфейс Windows
Ошибка «Нет устройства вывода звука» может быть связана с неполадками в драйвере. Он мог по той или иной причине начать барахлить. Причин разбираться в тонкостях программного обеспечения нет. Нужно просто его переустановить.
Для этого следует:
- Нажать на Window и X одновременно;
- Выбрать «Диспетчер устройств»;
- Нажать на «Звуковые, игровые и видеоустройства»;
- Правой кнопкой мыши нажмите на устройство, отвечающее за звук;
- Перейдите в раздел «Драйвер»;
- Нажмите «Обновить драйвер».
Можно также попробовать выбрать «Откатить», но обновление драйвера более действенный вариант.
Убедитесь в том, что службы Windows Audio работают
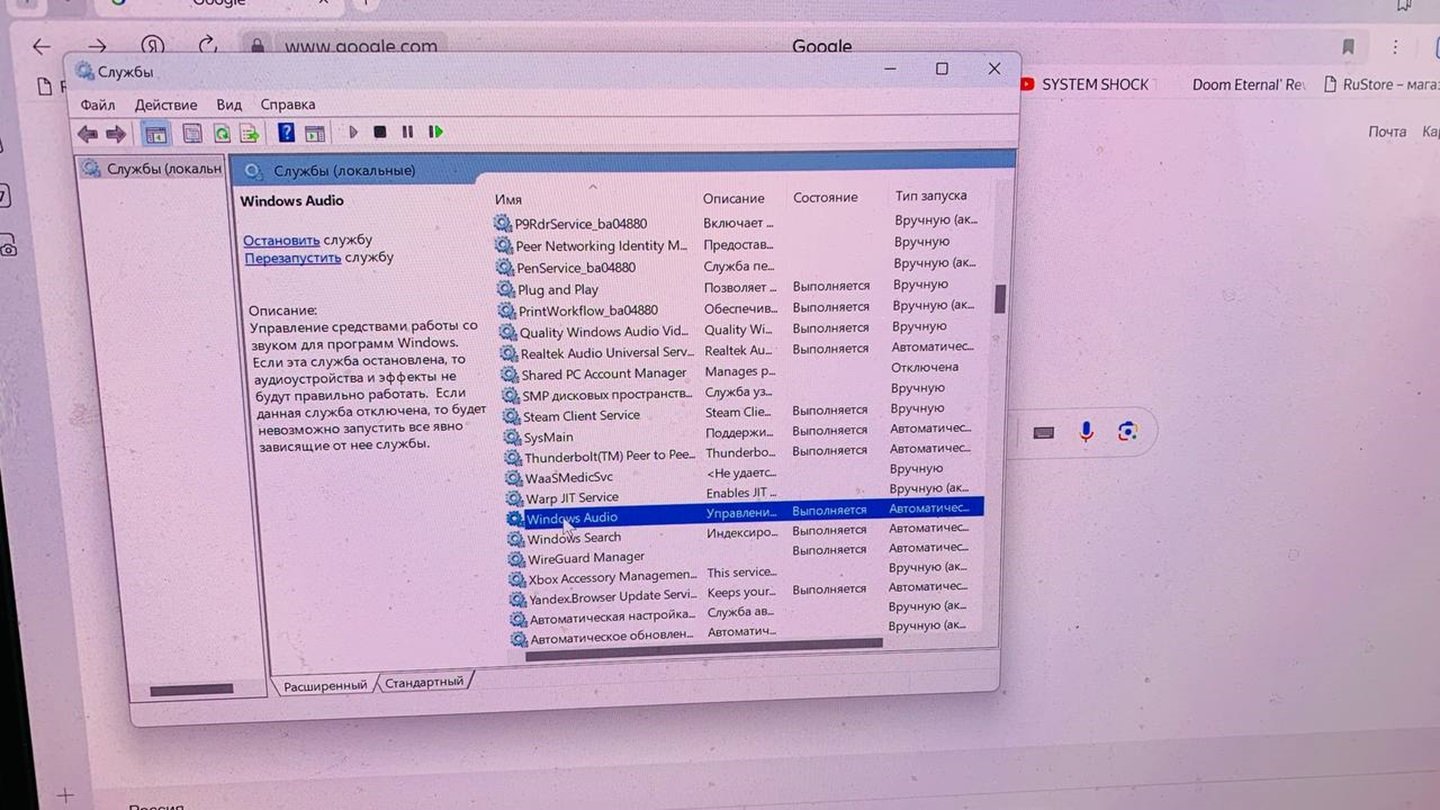
Источник: CQ / Интерфейс Windows
Для корректного воспроизведения звука на ПК/ноутбуке с Windows должны быть включены службы Windows Audio. Проверить все ли с ними в порядке можно так:
- Нажмите на клавиши Windows и R одновременно;
- В открывшейся стройке введите services.msc и нажмите OK;
- Найдите в списке службу Windows Audio и убедитесь, что она включена.
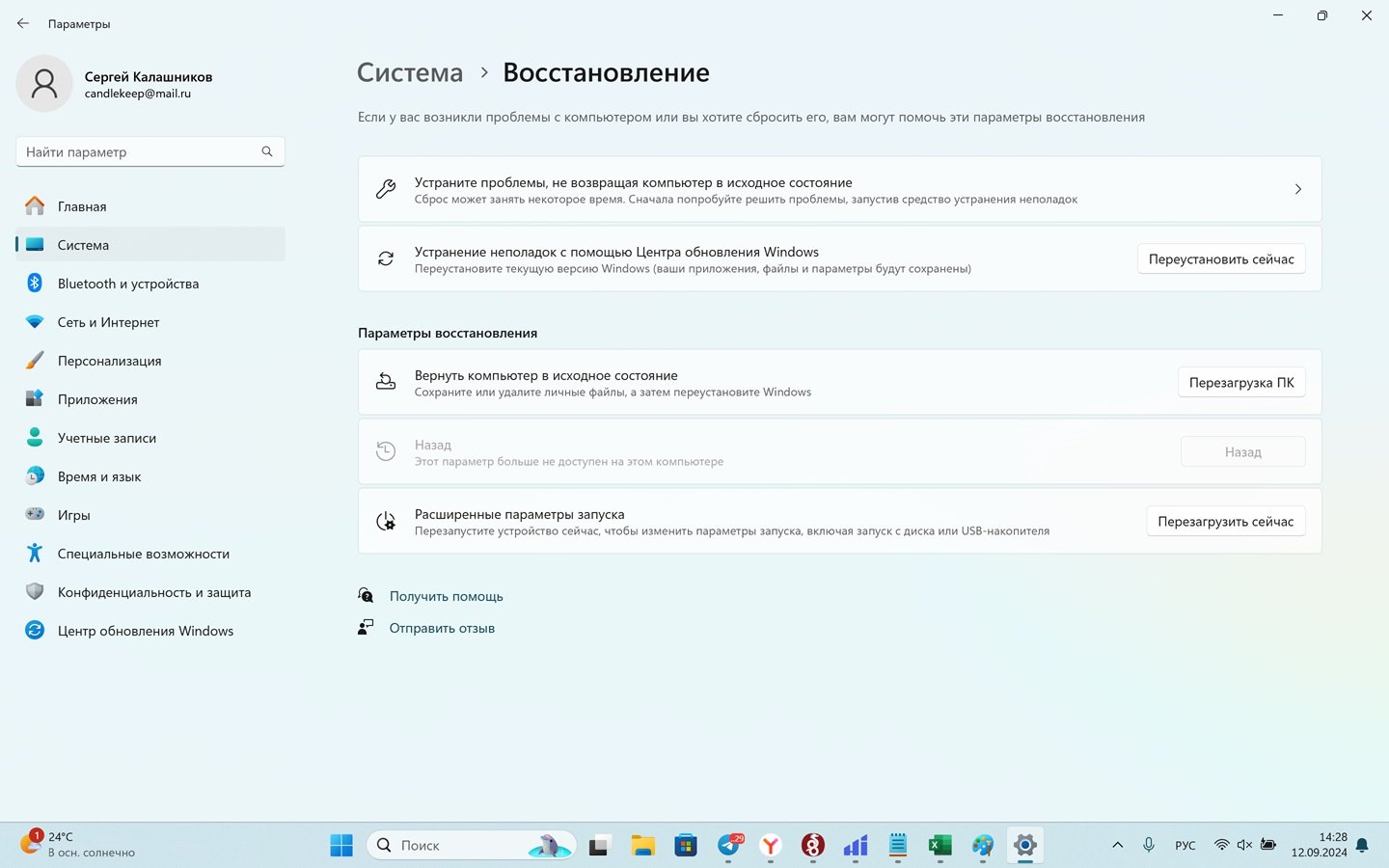
Источник: CQ / Интерфейс Windows
Если перечисленные выше способы не помогли, возможно, что сбой на системном уровне. И проще всего решить его, откатившись на раннюю версию Windows. Для этого:
- Зайдите в «Параметры»;
- Выберете «Центр обновления Windows»;
- Далее «Дополнительные параметры»;
- Потом «Восстановление»;
- И, наконец, «Назад» (работает не на всех ПК).
Переустановите Windows

Источник: CQ / Интерфейс Windows
Если и это не помогло, то переустановите систему, сохранив все свои основные данные. Для этого:
- Зайдите в «Параметры»;
- Выберете «Центр обновления Windows»;
- Далее «Дополнительные параметры»;
- Потом «Восстановление»;
- Рядом с пунктом «Устранение неполадок с помощью центра обновления Windows» нажмите на «Переустановить сейчас»;
- В следующем окне нажмите ОК.
Ждите. Возможно, ждать придется долго.
Отнесите звуковую карту в сервисный центр на диагностику

Источник: PxHere / Звуковая карта
Это последний радикальный вариант, к которому следует прибегнуть, если все, что выше не сработало. Вероятно, по тем или иным причинам звуковая карта попросту сломалась и требуется механический ремонт.
Заглавное фото: PCWorld
В последнее время некоторые пользователи Windows 10 могут испытывать проблемы со звуком из-за ошибки отсутствия устройства вывода звука. Это может быть вызвано многими возможными факторами, такими как ошибки обновления Windows 10 связанные с пакетом обновлений октября 2018 года, неизвестное аудио устройство или отсутствие аудио драйверов. По словам Microsoft основная причина связанна с обновлением, а именно «аудиодрайвер Intel был неправильно отправлен на устройства через Центр обновления Windows», несовместимые аудиодрайверы также могут быть одной из причин.
Решения, приведенные ниже, помогут вам решить проблему со звуком, вызванную обновлением драйверов через Windows Update, аудиоустройства с кодом ошибки — не установлен аудио драйвер, нет аудиоустройства и т.д.
Надеемся, что эти решения помогут вам вернуть звук.
1. Проверьте внешние условия и устройства
2. Исправьте с помощью Diver Booster Fix No Sound Tool
3. Используйте встроенную функцию устранения неполадок Windows
4. Переключите режим вывода звука
5. Разное Realtek HD Audio Manager
6. Удалить неправильный драйвер
7. Обновите аудио драйвер
8. Откат состояния Аудиоустройства к предыдущему состоянию
Эти решения применимы к проблеме звука в Windows 10/8.1/8/7/Vista/XP.
Прежде всего, самое важное — создать точку восстановления системы в разделе инструменты Driver Booster, прежде чем пытаться использовать следующие решения. Если что-то плохое случится, вы можете восстановить вашу систему до состояния предыдущей точки восстановления.
Бесплатно скачать, чтобы создать точку восстановления системы в Driver Booster >
Выполните следующие действия:


Решение 1: Убедитесь, что все внешние условия в порядке
Если на вашем ПК вдруг пропал звук, это может быть аппаратная проблема, связанная с некоторыми внешними факторами.
1. Проверьте батарею и громкость ваших аудиоустройств, убедитесь, что вы включили все регуляторы громкости.
2. Проверьте устройство вывода звука (внешний динамик, микрофон, наушники и т.д.)
§ Проверьте, правильно ли подключено устройство вывода звука и находится ли соединительный провод между устройством вывода звука и компьютером в нормальном состоянии.
§ Проверьте, работает ли устройство вывода звука нормально. Вы можете заменить его на другую гарнитуру, чтобы проверить работоспособность.
3. Некоторые динамики, наушники или приложения имеют свой собственный регулятор громкости. Пожалуйста, проверьте их все и убедитесь в работоспособности.
4. Если вы используете настольный компьютер, пожалуйста, убедитесь, что устройства подключены к правильным разъемам.
Например:
Обычно разъемы имеют цветовые различия: зеленый разъем-для наушников, красный-для микрофона. Если нет разницы в цвете, будут даны соответствующие подсказки.
Гнезда на передней панели с разницей в цвете:
Гнезда на задней панели с разницей в цвете:
Гнезда без разницы в цвете:
Ноутбук 2-в-1:
Если нет никаких проблем со всем оборудованием или внешними проблемами, пожалуйста, читайте дальше.
Решение 2. Используйте инструмент Исправить отсутствие звука в Driver Booster
Однако, когда возникает ошибка «Устройство вывода звука не установлено/не обнаружено», это, скорее всего, будет внутренней проблемой. Если вы установили последнюю версию Driver Booster, вы можете автоматически решить проблему со звуком, выполнив следующие действия:
Шаг 1: Откройте Driver Booster
Шаг 2. Нажмите значок «Инструменты» в левой части главного экрана.
Шаг 3: Выберите инструмент «Исправить отсутствие звука».
Шаг 4: посмотреть, все ли работает.

Инструмент может решить следующую проблему:
— Аудио служба отключена
— Аудиоустройство отключено
— Проблема с выводом звука через HDMI / DisplayPort
— Переключение режима вывода звука (AC97 / HD Audio)
— Устройство вывода звука изменено
— Устройство вывода звука по умолчанию изменено
Если инструмент не может решить проблему со звуком, попробуйте Решение 3.
Решение 3: Использовать встроенную функцию устранения неполадок Windows
Windows 7 / Windows 8
Шаг 1: Откройте Панель управления, выберите Мелкие значки как на скриншоте

Шаг 2: Найдите и нажмите «Устранение неполадок»
Шаг 3: выберите «Устранение неполадок воспроизведения звука»

Windows 10
Шаг 1. Щелкните правой кнопкой мыши значок звука на панели задач.
Шаг 2: Выберите «Устранение неполадок со звуком»
Шаг 3: После обнаружения отобразится связанная проблема, и, пожалуйста, следуйте инструкциям, предложенным для устранения проблемы.
Решение 4: Переключите Режим Вывода Звука
Некоторые проблемы со звуком вызваны изменением режима вывода звука (AC97 / HD Audio), следующие шаги помогут вам вручную изменить режим обратно.
Откройте Панель управления, чтобы увидеть, есть ли Realtek HD Audio Manager или Диспетчер Realtek HD.
— Если нет Realtek HD Audio Manager или Диспетчер Realtek HD, пожалуйста, выполните решение 6 .
— Если Realtek HD Audio Manager или Диспетчер Realtek HD находится в Панели управления, пожалуйста, продолжайте выполнять следующие действия.
Шаг 1: Откройте Панель управления (установите вид как маленькие значки см. Решение 3)
Шаг 2: Нажмите Realtek HD Audio Manager или Диспетчер Realtek HD в Панели управления.

Шаг 3: Нажмите значок шестеренки в правом верхнем углу окна и выберите Option или настройки.

Шаг 4: Выберите AC97 Front panel, а затем проверьте, появился ли звук.

Если Решение 4 не может решить проблему, попробуйте Решение 6.
Решение 5: Разное Realtek HD Audio Manager
Если у вас более старая версия Realtek HD Audio, панель Realtek HD Audio Manager может выглядеть так же, как на рисунке ниже. Пожалуйста, следуйте инструкциям, как показано на рисунке.
1. Нажмите значок файла в верхнем правом углу.
2. Установите флажок Отключить обнаружение разъема на передней панели.
Если звук все еще не работает, попробуйте снова использовать инструмент «Исправить отсутсвие звука».

Решение 6: Удалить неправильный драйвер
Обновление Windows и обновление драйвера другими программами может привести к тому, что аудиоустройство не будет работать должным образом. Следующие шаги помогут вам удалить текущий неправильный драйвер.
Шаг 1. Откройте диспетчер устройств (нажмите «Windows + R»> введите «devmgmt.msc»> нажмите Enter)
Шаг 2: Разверните Звуковые, видео и игровые контроллеры, вы увидите аудиоустройства.
Шаг 3: щелкните правой кнопкой мыши соответствующее аудиоустройство* и выберите Удалить устройства* .
Какое аудиоустройство следует удалить*:
— Если ваша система использует HDMI или DI (Display Port) для вывода звука , вы должны иметь одно из трех аудиоустройств (Nvidia High Definition Audio, AMD High Definition Audio, Intel(R) Display Audio), пожалуйста, удалите аудиоустройство, которое у вас есть .
— Если ваша система не использует HDMI или DI (Display Port) для вывода звука, удалите другое аудиоустройство (за исключением Nvidia High Definition Audio, AMD High Definition Audio, Intel(R) Display Audio) под контроллерами звука, видео и игры.
Советы *:
Во время процесса удаления, пожалуйста, убедитесь, что проставлена галочка “ удалить программное обеспечение драйвера для этого устройства” .

Для получения дополнительной информации о HDMI или DP (порт дисплея).
Перезагрузите компьютер после удаления, чтобы применить изменения и, если проблема сохранилась, пожалуйста, попробуйте решение 7.
Решение 7: Обновите аудио драйвер
Если для вашего аудиоустройства не установлен драйвер или текущий драйвер неверен, вы можете выполнить следующие действия, чтобы установить правильный драйвер.
1. Если проблема со звуком все еще существует после перезагрузки компьютера, пожалуйста, попробуйте обновить аудио драйверы, как показано ниже:
Шаг 1: Откройте Диспетчер устройств и разверните звуковые, видео и игровые контроллеры (просто повторите первые 2 шага решения 6 ).
Шаг 2. Щелкните правой кнопкой мыши соответствующее аудиоустройство и выберите «Обновить драйверы», чтобы проверить, вернулась ли ваша аудиосистема в нормальное состояние.

Шаг 3: Нажмите Автоматически поиск обновленных драйверов, чтобы проверить наличие обновлений для вашего драйвера.

2. Если под контроллерами Звуковые, видео и игровые устройства нет аудиоустройства, выполните следующие действия:
Шаг 1: Найдите и разверните Другие устройства или неизвестные устройства
Шаг 2: Щелкните правой кнопкой мыши на нужное устройство и выберите Обновить драйвер

3. Если вы не используете Driver Booster в качестве средства обновления драйверов, вы можете попробовать его с помощью самого простого решения в один клик для автоматического обновления драйверов.

Если проблема остается после обновления, пожалуйста, повторите решение 4.
Если у вас все еще есть проблема после всех шагов выше, Пожалуйста, загрузите DBInfoHelper > Двойной щелчок мыши > run this tool > нажмите’> Save report to Desktop ‘ > найдите > db_info_xxxx.zip на рабочем столе > отправьте полученный zip-файл на наш электронный адрес> dbfeedback@iobit.com
Решение 8: Откат состояния Аудиоустройства к предыдущему состоянию
Если в Диспетчере устройств нет аудиоустройства, вы можете попробовать это решение.
Шаг 1: Перейдите Диспетчер устройств. В открывшемся окне Диспетчера устройств щелкните правой кнопкой мыши по названию своего компьютера (самая верхняя строчка) и в контекстном меню выберите пункт Установить старое устройство

Шаг 2: Нажмите кнопку «Далее«, чтобы загрузить » мастер добавления оборудования”

Шаг 3: Выберите «Поиск и автоматическая установка оборудования (рекомендуется)» > нажмите “ > Далее”

Шаг 4. Нажмите «Далее» (даже если Мастер не обнаружил нового оборудования на вашем компьютере)

Шаг 5: Затем вы увидите общие типы оборудования> найдите и выберите > Звуковые, видео и игровые устройства > нажмите > Далее

Шаг 6: выберите производителя аудио драйвера, который вы хотите установить> нажмите > Далее

Шаг 7: Нажмите «Далее», чтобы установить драйвер

Шаг 8: Когда вы найдете свое аудиоустройство, попробуйте описанные выше решения.
Приложение : Как отключить обновление драйверов в Центре обновления Windows
Мы получили много отзывов от наших пользователей о том, что после обновления Windows не было звука. В этом случае мы рекомендуем временно отключить обновления драйверов в обновлении Windows.
Windows 10
Примечание. Это не относится к Windows 10 Home.
Шаг 1: Перейдите в раздел Поддержка Windows
Шаг 2: Нажмите выделенный текст, чтобы загрузить инструмент

Шаг 3: Откройте скачанный инструмент и нажмите «Next»

Шаг 4: Дождитесь завершения

Шаг 5: Нажмите кнопку «Hide updates»

Шаг 6: Выберите элементы обновления, которые вы хотите скрыть (рекомендуется скрыть все элементы) > > нажмите кнопку «Далее»


Windows 7
Шаг 1: Возьмите ссылку на инструкции
Шаг 2: Откройте настройки установки устройства и настройте их, как показано ниже:

Windows 8/8.1
Перейдите в Панель управления > > Система и безопасность > > Система > выполните действия, описанные на следующем рисунке.

Читайте также:
Как обновить драйверы звуковой карты, где скачать драйверы звуковой карты?




