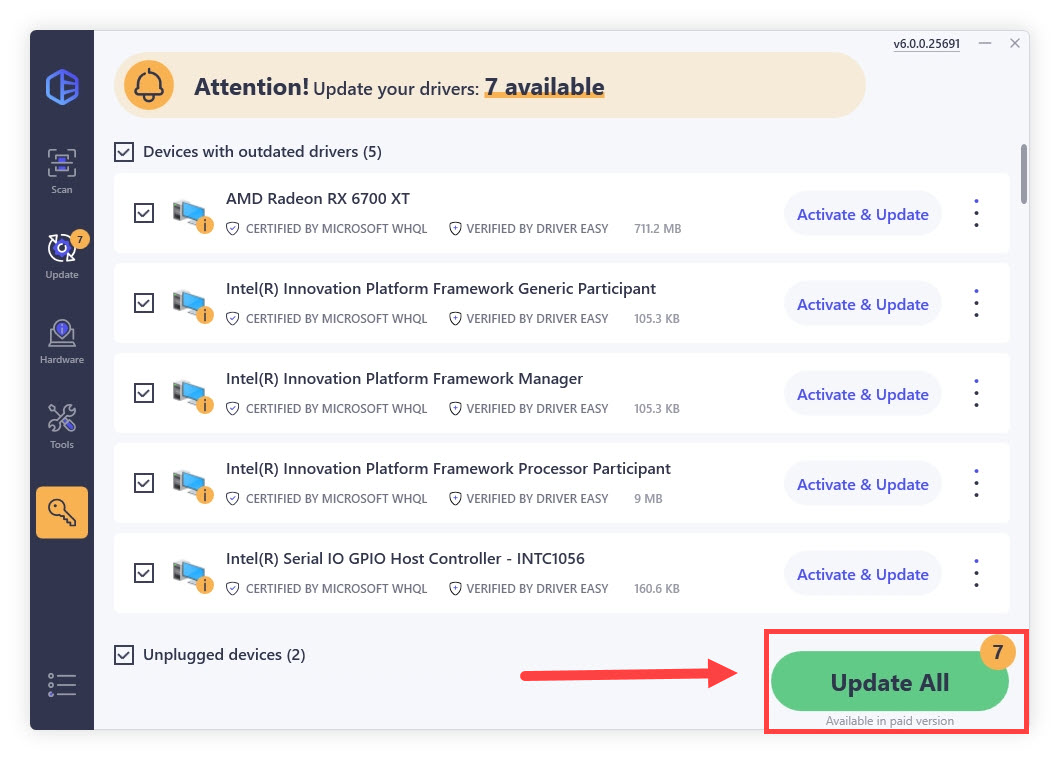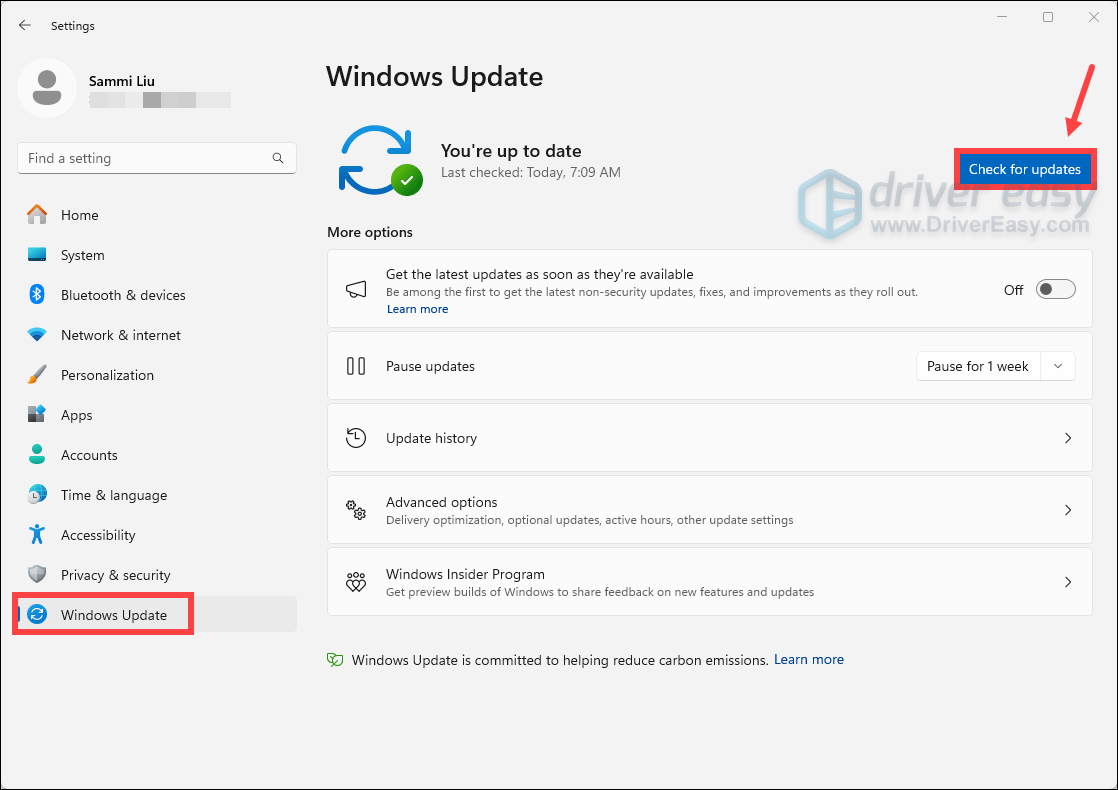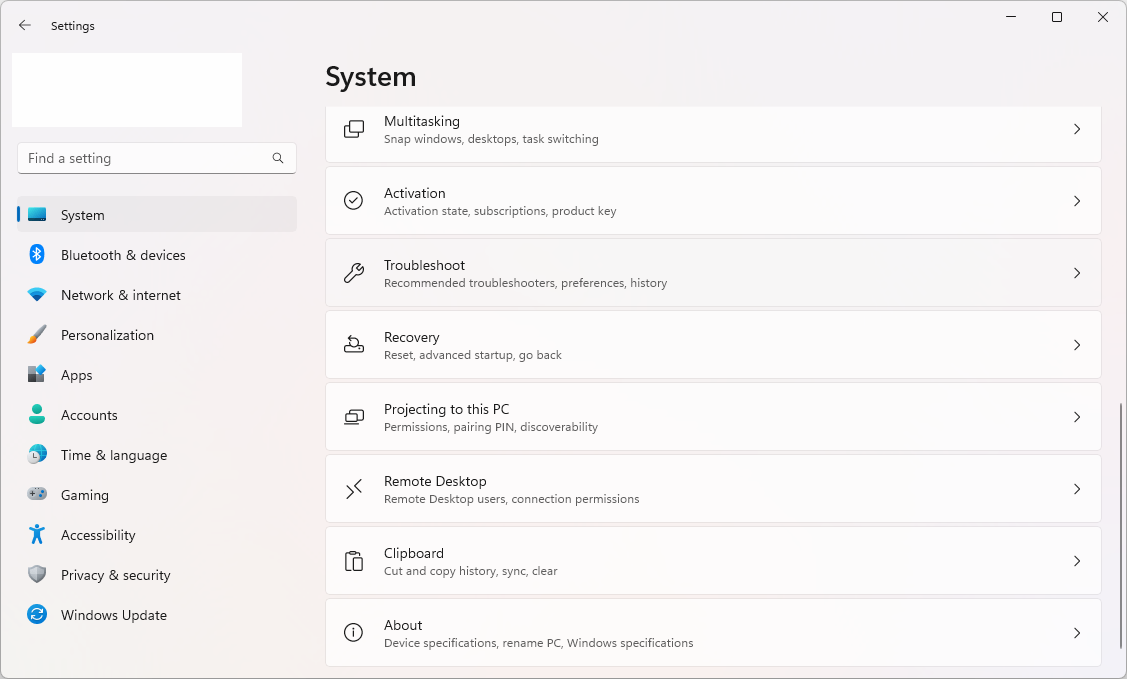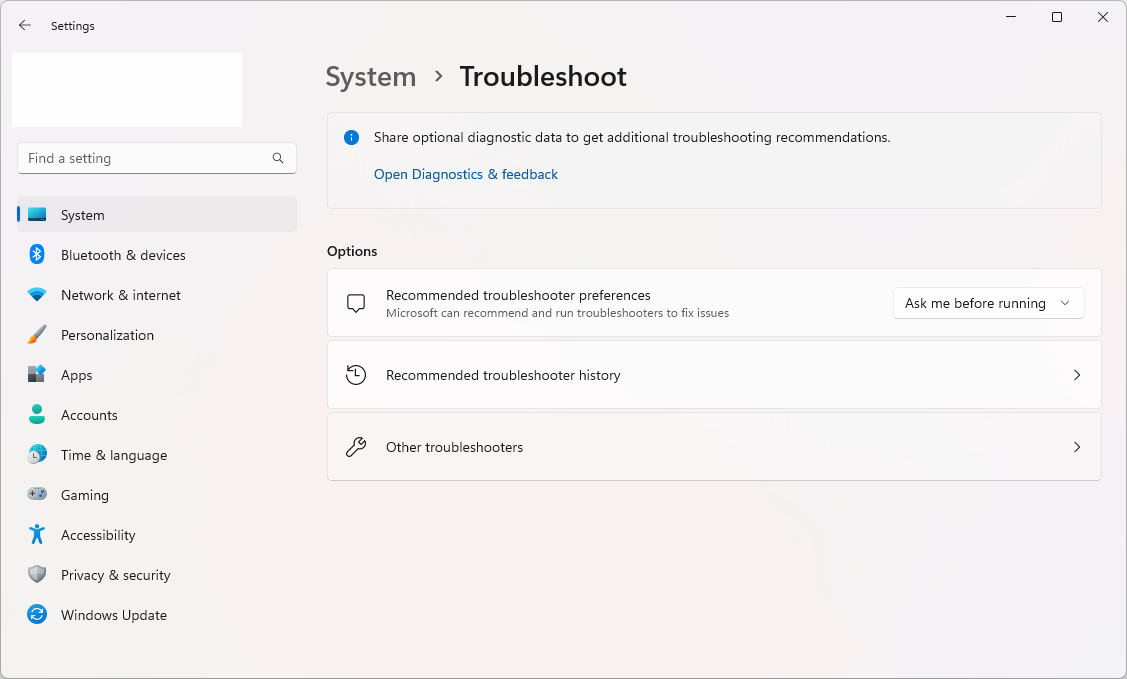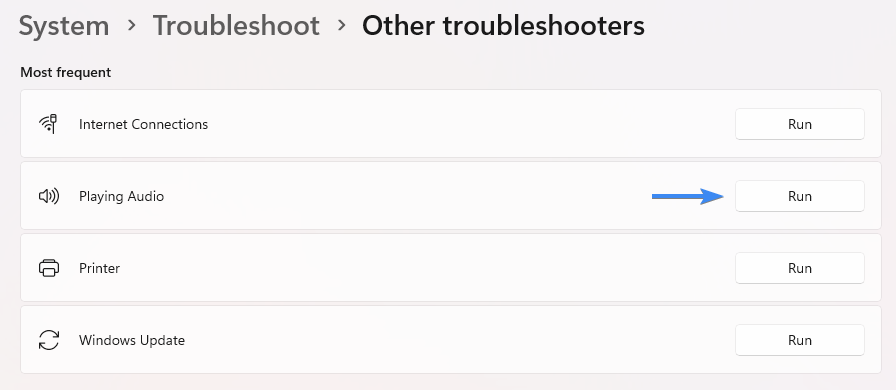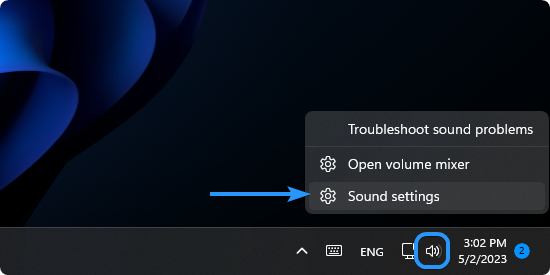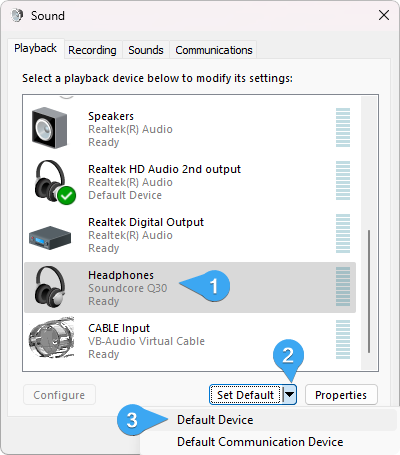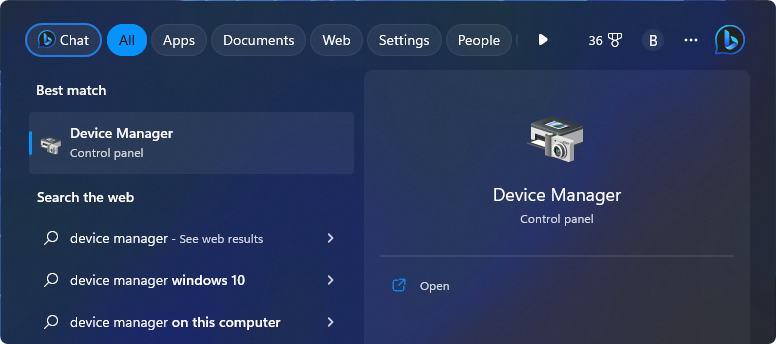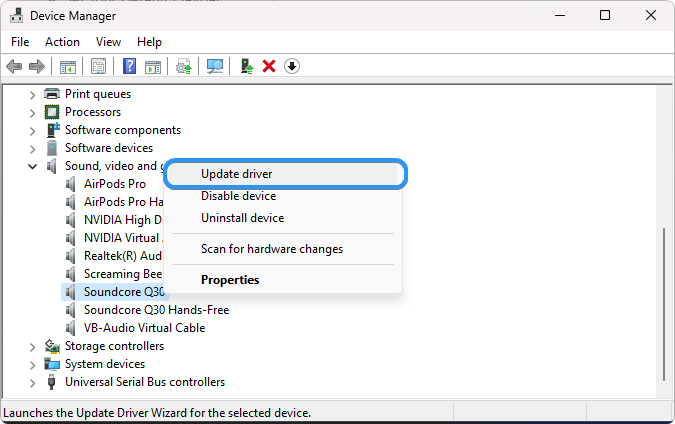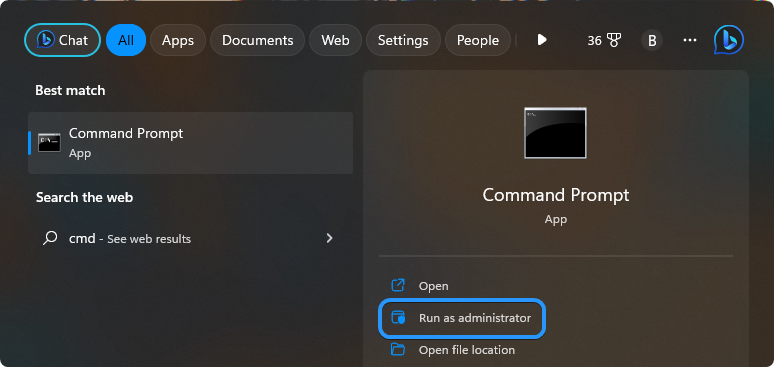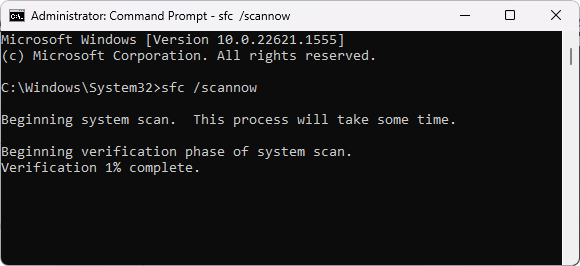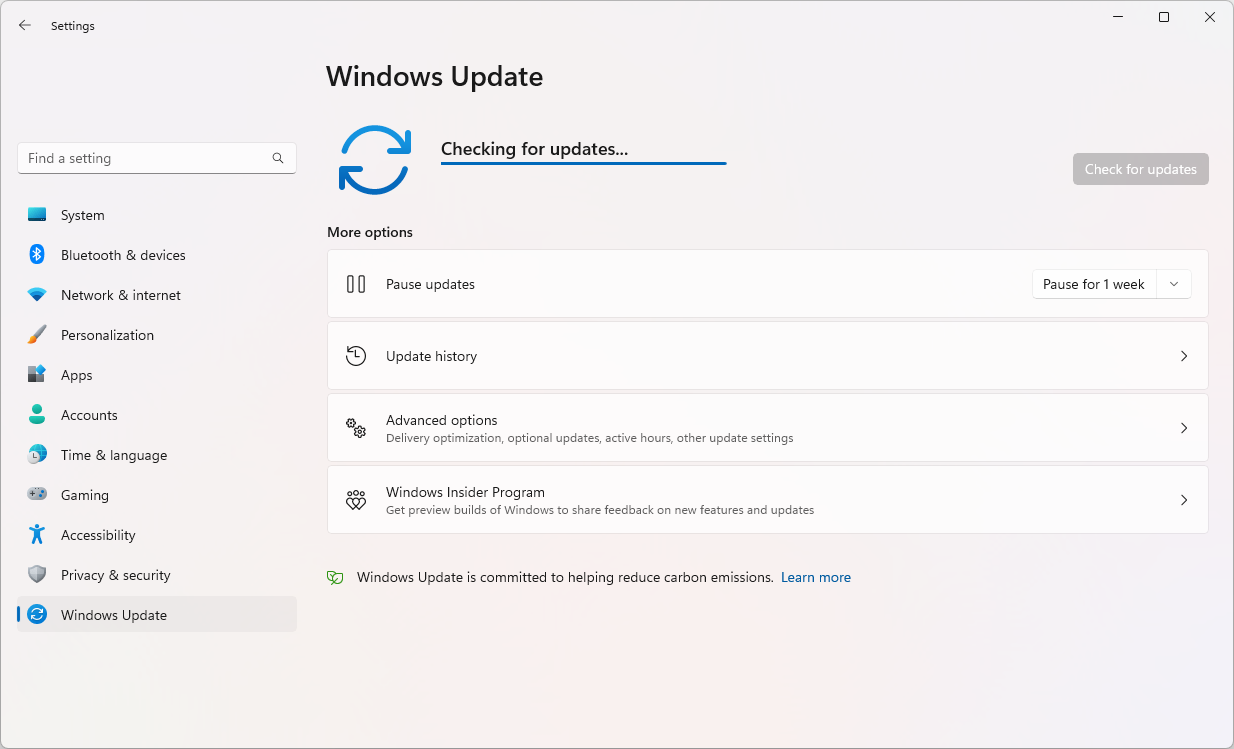Все способы:
- Причина 1: Повреждение наушников
- Причина 2: Неправильное подключение
- Причина 3: Некорректные настройки
- Способ 1: Выбор устройства
- Способ 2: Проверка устройства в списке оборудования для вывода звука
- Причина 4: Проблема с драйверами
- Причина 5: Деактивирована служба
- Причина 6: Неполадки в работе ОС
- Способ 1: Встроенное средство устранения неполадок
- Способ 2: Проверка целостности системных файлов
- Способ 4: Восстановление системы
- Вопросы и ответы: 0
В операционной системе Windows реализовано несколько способов проверки звука на компьютере/ноутбуке, поэтому ознакомьтесь с инструкцией по ссылке ниже, поскольку методы из статьи могут пригодиться по ходу выполнения рекомендаций из данного руководства.
Подробнее: Проверка звука на компьютере
Причина 1: Повреждение наушников
В первую очередь проверьте наушники на предмет повреждений. Если это проводное устройство, внимательно осмотрите кабель: на нем не должно быть различных механических признаков неполадки, например переломов шнура или оголенных контактов. Также следует обратить внимание на сам штекер. Если есть возможность, подключите наушники к другому устройству, допустим смартфону, и проверьте работоспособность оборудования.

Причина 2: Неправильное подключение
В случае с персональными компьютерами также стоит проверить правильность подключения, поскольку на звуковой карте, как правило, несколько 3,5-милиметровых разъемов, которые предназначены для подключения не только гарнитуры, но и микрофона, а также внешних подсистем. Убедитесь в правильном подключении оборудования – к разъему зеленого цвета.

Если на передней части корпуса также есть разъемы звуковой карты, выполните подключение через него, или наоборот. Все зависит от того, через какой порт изначально вы пытались подключить наушники.
То же касается и ноутбуков, у которых звуковой разъем не совмещенный (ранние модели) – посмотрите маркировку и найдите нужный вариант.
Причина 3: Некорректные настройки
Иногда требуются дополнительные настройки после подключения наушников, например выбор оборудования для вывода сигнала. Особенно часто проблема с параметрами происходит, когда на ПК используются сразу несколько устройств для вывода звука.
Способ 1: Выбор устройства
Если вам кажется, что Windows 11 не видит наушники, вполне вероятно, что на самом деле он их уже определил, но для звучания выбрано другое устройство:
- Нажмите на кнопку «Пуск» и запустите предустановленное средство «Параметры».
- На вкладке «Система» щелкните по строке «Звук», расположенной в основной части окна интерфейса.
- Разверните меню в блоке «Вывод» и посмотрите, определяются ли наушники. Если да, то назначьте вывод звука через них.



Иногда наушники в системе определяются как динамики, поэтому можете попробовать поочередно переключаться между устройствами и проверять каждое из них.
Что касается беспроводных наушников, то зачастую, чтобы ОС их увидела, нужно правильно выполнить подключение – добавить новое Bluetooth-устройство. Как это сделать, читайте в нашем отдельном материале.
Подробнее: Подключаем беспроводные наушники к компьютеру
Способ 2: Проверка устройства в списке оборудования для вывода звука
Если наушники отключены на программном уровне непосредственно в системе, тогда кажется, что Windows 11 их не видит. В этом случае следует обратиться к еще одному встроенному средству управления аудиооборудованием в ОС. Здесь можно как задать устройство для вывода звука по умолчанию, так и активировать отключенные девайсы.
- Одновременно нажмите на клавиши «Win + R», чтобы открыть окно «Выполнить», затем введите команду
mmsys.cplи нажмите на «ОК». - Отобразится панель управления звуком Windows 11. Посмотрите, какие устройства используются. Если наушники отключены, тогда рядом с устройством будет значок в виде черной стрелки. Щелкните по устройству правой кнопкой мыши и выберите пункт «Включить».
- После этого можете повторно вызвать контекстное меню оборудования и активировать опцию «Использовать по умолчанию».
- Чтобы отобразить отключенные на программном уровне устройства, кликните ПКМ по свободной области окна панели и отметьте пункт «Показать отключенные устройства».



Если вы произвели какие-либо настройки в панели управления звуком, не забудьте применить и сохранить новые параметры, нажав на соответствующие кнопки внизу.
Причина 4: Проблема с драйверами
Бывают ситуации, когда Windows 11 не видит наушники из-за проблем с программным обеспечением звуковой карты. Вероятно, в работе драйвера произошел сбой. Есть несколько решений, которые смогут помочь исправить данную неполадку:
- Первое, что нужно сделать, — обновить версию используемого драйвера. Для этого запустите «Диспетчер устройств», кликнув правой кнопкой мыши по «Пуску» и выбрав одноименный пункт.
- Разверните меню «Звуковые, игровые и видеоустройства», затем в отобразившемся списке найдите звуковую карту и дважды кликните по ней левой кнопкой мыши.
- В открывшемся окне перейдите на вкладку «Драйвер» и щелкните по кнопке «Обновить драйвер».
- Выберите строку «Автоматический поиск драйверов».



ОС автоматически проверит серверы Microsoft и локальное хранилище на наличие более новой версии программного обеспечения, после чего будет предложено установить ее.
Также можете попробовать альтернативную переустановку драйверов – посредством удаления устройства из списка оборудования «Диспетчера устройств». Для этого в окне со свойствами звуковой карты на вкладке «Драйвер» нажмите по «Удалить устройство».

В появившемся системном окне отметьте пункт «Попытка удалить драйвер для этого устройства», если он есть, и подтвердите действие.
Устройство будет удалено, но после перезагрузки Виндовс все необходимые программные компоненты автоматически инсталлируются.
В крайнем случае можете попробовать иные способы обновления драйвера для звуковой карты. Если проблема с определением наушников заключается именно в этом, тогда один из вариантов, описанных в статье по ссылке ниже, должен помочь.
Подробнее: Обновление звукового драйвера в Windows 11
Причина 5: Деактивирована служба
Когда проблема касается не только наушников, но и других подключенных аудиоустройств, посмотрите, активна ли служба, отвечающая за работу аудиодрайвера. Если нет, то запустите ее самостоятельно:
- Откройте оснастку «Службы», отыскав ее через строку системного поиска.
- В центральной части окна найдите службу «Windows Audio» и дважды кликните по ней левой кнопкой мыши, чтобы открыть окно с ее «Свойствами».
- В меню «Тип запуска» выберите пункт «Автоматически», затем кликните по «Запустить».
- Останется применить настройки и сохранить их, нажав на отведенные для этого кнопки внизу.




На этом активация службы завершена. Проверьте, стала ли определять Виндовс наушники. Если этого не произошло, переходите к следующему возможному решению проблемы.
Причина 6: Неполадки в работе ОС
Зачастую проблемы с определением аудиоустройств, в частности наушников, связаны со сбоями в работе операционной системы. Есть несколько встроенных методов, с помощью которых может получиться их устранить.
Способ 1: Встроенное средство устранения неполадок
В Windows 11 реализовано специальное средство, которое проверяет различные программные и аппаратные компоненты на работоспособность.
- Откройте штатные «Параметры» и на вкладке «Система» выберите строку «Устранение неполадок» в основной части окна.
- Затем нажмите на «Другие средства устранения неполадок».
- В списке функций отыщите «Звук» и кликните по кнопке «Запуск».
- После непродолжительного анализа отобразится окно со списком устройств. Отметьте в нем ваши наушники и щелкните по «Далее».




Далее средство предложит различные рекомендации, которые смогут помочь решить неполадку при условии, что проблемы будут найдены.
Способ 2: Проверка целостности системных файлов
Вследствие нарушения целостности системных файлов также могут происходить различные сбои в работе аудиооборудования. Для такого случая в ОС также предусматриваются специализированные средства – утилиты SFC и DISM, которые проверяют Windows на наличие поврежденных файлов и восстанавливают и их самих, и их хранилища. Более подробная информация доступна в нашем отдельном руководстве.
Подробнее: Восстановление системных файлов в Windows 11

Способ 4: Восстановление системы
Когда ничего не помогает, может потребоваться откат Виндовс до того момента, когда проблемы не было. Если вы периодически создаете точки восстановления или функция активирована по умолчанию, тогда есть смысл применить встроенную возможность – откат к такой точке восстановления, о чем ранее мы также писали в статье на сайте.
Подробнее: Восстановление системы Windows 11 с помощью точек восстановления

Наша группа в TelegramПолезные советы и помощь
Компьютер не видит наушники: возможные причины и решения
Иногда при подключении компьютер не видит наушники. Такое случается и с проводными, и с Bluetooth-моделями. Разбираемся, почему возникла проблема и как исправить ситуацию.
Компьютерный мастер с 9-летним стажем работы
Причины
Не видит проводные наушники
Эксперт
Итоги
Причины
Не видит проводные наушники
Эксперт
Итоги

Причина может таиться в настройках, драйверах или появилась из-за повреждения устройства. В этой статье подробнее разберем, почему компьютер не видит наушники. Проверить подключение и решить распространенные проблемы чаще всего можно самостоятельно. Рассказываем, как это сделать.
Почему компьютер или ноутбук не видит Bluetooth-наушники
Беспроводные наушники удобны, но иногда компьютер просто не находит их в списке доступных устройств. Такое возможно, если они полностью разряжены — так что сначала подключите аксессуар к источнику питания. Если не помогло, стоит рассмотреть другие вероятные причины.
1. Ошибка подключения
Если наушники подключились к другому устройству или не активированы, компьютер их не найдет.
Что делать
- Отключите наушники от сторонних устройств — телефона, телевизора, планшета.
- Переведите устройство в активное состояние. Удерживайте кнопку питания несколько секунд или извлеките наушники из кейса, если они включаются автоматически.
- Удостоверьтесь, что компьютер «увидел» аксессуар в списке доступных Bluetooth-устройств.
- После повторного подключения проверьте, есть ли звук.
2. Неправильно выбран источник звука
Компьютер может передавать аудио на колонки или иное устройство — даже в монитор, если модель поддерживает такую опцию. Потребуется сделать наушники источником звука.
Что делать

- Зайдите в параметры звука. Проще всего нажать на значок громкости внизу панели управления. Но можно открыть нужный раздел через меню «Настройки — Bluetooth и устройства».
- Выберите наушники в разделе «Устройство вывода».
- На macOS выберите наушники в разделе системных настроек «Звук».
3. Bluetooth отключен на компьютере
Иногда адаптер Bluetooth выключен или работает неправильно из-за сбоя. На некоторых моделях соединение отключается при простое для экономии энергии.
Что делать

- В параметрах Windows зайдите в «Устройства», выберите «Bluetooth и устройства» и включите беспроводную передачу данных.
- На macOS откройте системные настройки, найдите и активируйте Bluetooth.
- Чтобы проверить исправность Bluetooth, нажмите Win + X, зайдите в «Диспетчер устройств» и выберете Bluetooth-адаптер. На экране отобразится состояние устройства.
- Установите сопряжение с наушниками и проверьте звучание.
4. Проблемы с драйверами
На современных ПК драйвера для дополнительного оборудования устанавливаются автоматически. Однако нельзя исключить, что проблема возникла именно с ними — что-то пошло не так при обновлении, драйвера «слетели», устарели. Или возник конфликт программного обеспечения наушников и звуковой карты.
Что делать

- Откройте «Диспетчер устройств», выберите Bluetooth-адаптер, щелкните правой кнопкой мыши и нажмите «Обновить драйвер».
- Если устройство вообще без драйверов, оно будет помечено восклицательным знаком. Скачайте программное обеспечение с официального сайта производителя и установите.
- После установки перезагрузите компьютер.
- Если не помогло, удалите драйвера наушников и звуковой карты, перезагрузите компьютер и попробуйте повторить процесс заново.
Почему ПК или ноутбук не видит проводные наушники через разъем
Иногда проводные наушники подключены, но звука нет. Возможно, на компьютере включен беззвучный режим или громкость убавлена до нуля. Но чаще проблемы связаны с разъемами, настройками или драйверами.
1. Проблема в кабеле или разъеме
Если перебит кабель или поврежден разъем, сигнал не проходит. Случается, что причина совсем банальна — штекер вставлен не до конца.
Что делать
- Осмотрите разъем, возможно, в нем скопилась грязь или есть следы повреждений.
- Аккуратно очистите разъем от грязи. Можно использовать зубочистку, обернутую спиртовой салфеткой. Только не давите слишком сильно.
- Попробуйте вставить штекер до упора или провернуть его.
- Чаще всего кабель оказывается перебит в местах излома около штекера и наушников. Покрутите провод из стороны в сторону, при определенном положении звук может появиться.
- Если наушники подключаются через USB, попробуйте разные порты.
- У наушников с микрофоном два штекера: зеленый и розовый. Они должны подключаться к разъемам соответствующих цветов.
- Протестируйте наушники на разных устройствах, чтобы удостовериться в их исправности.
- Подключите другие наушники — если они в порядке, вероятно, причина в кабеле.
2. Неправильно выбран источник звука
Система может передавать аудио на колонки или через HDMI. Если ПК использует другие динамики, звук идет не в наушники.
Что делать
- В Windows загляните в параметры звука. Можно открыть настройки, нажав по значку громкости в правом нижнем углу.
- Выберите наушники в разделе «Устройство вывода».
- На macOS зайдите в системные настройки, в разделе «Звук» выберите наушники.
3. Проблемы с драйверами
Как и в случае с беспроводными наушниками, порой система не распознает устройство из-за проблем с драйверами.
Что делать

- Через диспетчер устройств откройте «Аудиовходы и выходы».
- На нужном девайсе кликните правой кнопкой мыши и обновите драйвер.
- После установки перезагрузите ноутбук или компьютер.
- Если мера не помогла, удалите драйвер, перезагрузите ПК и попробуйте подключиться заново.
Мнение эксперта
Компьютерный мастер с девятилетним стажем Никита Бровин поделился другими вероятными причинами, почему звук не воспроизводится через наушники.
«Часто проблемы с подключением беспроводных наушников к ПК возникают из-за внешних Bluetooth-адаптеров. Дешевые USB-адаптеры плохо держат соединение и работают нестабильно при подключении сразу нескольких устройств, особенно со старыми версиями Bluetooth. Попробуйте вынуть адаптер из порта на несколько секунд, затем подключите обратно.
Еще одна распространенная неисправность — ошибка сопряжения Bluetooth-устройств. Компьютер может видеть наушники, но они либо не подключаются, либо определяются как „Головной телефон“ с низким качеством звука. В этом случае необходимо перейти в „Настройки“ — „Bluetooth и другие устройства“, кликнуть по наушникам, выбрать „Удалить устройство“ и произвести сопряжение заново.
У проводных наушников со временем окисляется штекер Jack, из-за этого ухудшается контакт, устройство может не определяться. Если ранее наблюдались потрескивания, либо звук вовсе мог пропадать, причина может быть в налете на контактах. Необходимо очистить штекер, протерев его спиртом или обычным ластиком», — советует эксперт.
Чек-лист: что делать, если компьютер или ноутбук не видит наушники
Составили чек-лист, который может помочь быстро «реанимировать» подключение и вернуть звук в наушники.
- Проверьте, включены ли Bluetooth-наушники, не разрядилась ли на них батарея и не подключены ли они к другому устройству.
- Убедитесь, что Bluetooth активирован и сопряжение установлено.
- В настройках компьютера или ноутбука выберите правильное устройство вывода.
- При использовании проводных наушников удостоверьтесь, что штекер вставлен до конца.
- Осмотрите разъем и кабель на наличие грязи и повреждений.
- Очистите разъем от пыли и грязи, а штекер протрите спиртом или ластиком.
- Обновите драйверы Bluetooth или аудиокарты.
- Перезагрузите компьютер.
- Проверьте работоспособность наушников на другом устройстве.
Headphones are essential when you need a full-on PC experience. However, something’s bothering users. Their headphones are not detected or working on Windows 11. This issue can be caused by physical damage, operating glitches, and even incorrect settings being selected. This guide is for you to troubleshoot your issue.
Before trying the fixes below, we suggest you restart your computer. Sometimes a quick restart may fix your problem. Then try to connect your headphones to the computer. If you’re using wired headphones, make sure they are properly plugged in. If you’re using bluetooth headphones, ensure they are ready to pair.
Then you’ll also need to check if your headphones work with another device. If they are not working, chances are they are broken or damaged. In this case, send a request for repair or replacement if your headphones are under warranty.
If situations mentioned above aren’t your case, you can try the fixes below for troubleshooting.
- Run the troubleshooter
- Make sure your headphones are set as the default
- Update your drivers
- Check for and download Windows updates
1. Run the troubleshooter
When you have audio-related issues, one thing you can try is to run the audio troubleshooter. Windows comes with a bunch of different troubleshooters that can be used to potentially fix problems on your Windows.
To see if running the audio troubleshooter nets you any results, follow the steps below.
- On your keyboard, press the Windows + X keys simultaneously.
- Select Settings from the pop-up that appears.
- Select System. Then click on Troubleshoot.
- Select Other troubleshooters.
- Find Playing Audio. Then click on the Run button.
Then follow the on-screen instructions and wait for it to detect and fix your issues. If it fails to do so, you may need to try other methods listed below.
2. Make sure your headphones are set as the default
In some cases, your headphones are not working because they disabled and not set as the default device. Therefore, you need to double check it by taking the steps below.
- On your taskbar, right-click on the sound icon. Then select Sound settings.
- On the right pane, click More sound settings.
- In the Sound window that opens, right-click your device and select Enable. Then you’ll also need to click Set as Default Device.
Then click OK to apply the changes. If your headphones are properly connected but you still can’t hear any sound, proceed to the next fix.
3. Update your drivers
If you run into problems trying to connect to your Bluetooth headphones, or you’re using USB headphones but cannot hear any sound, it’s high time you check if your drivers, especially Bluetooth, USB, and audio drivers are misconfigured or outdated.
To update your drivers, you can do it automatically by going to the manufacturers’ support page to download and install the correct drivers for your system.
However, if you don’t have the time or patience to update drivers manually, you can do it automatically with Driver Easy. It’s an automatic driver updater tool that helps you scan and detect any missing or outdated drivers, then download and install the latest drivers for your system, direct from the device provider. With Driver Easy, you don’t need to waste your hunting for driver updates.
- Download and install Driver Easy.
- Run Driver Easy and click the Scan Now button. Driver Easy will then scan your computer and detect any devices with outdated drivers.
- Click the Activate & Update button next to any flagged device or click Update All to update all the outdated drivers. You can sign up for the free trial to update drivers with no upfront cost.
The Pro version of Driver Easy comes with full technical support. If you need assistance, please contact Driver Easy’s support team at support@drivereasy.com.
After updating drivers, restart your computer and try to use your headphones to check if your problem has been solved.
4. Check for and download Windows updates
After installing the driver updates, you’re also supposed to download and install all Windows updates. They usually bring new features and come with bug fixes for the compatibility issue.
To check if there are any updates available, follow the instructions below.
- On your keyboard, press the Windows logo + I keys simultaneously to open Settings.
- Click Windows Update. Click Check for updates. Then Windows will start downloading the updates if they are available.
- When the process is finished, click Restart now to restart your PC. Or you can Schedule the restart.
After the reboot, use your headphones and check if they are working now.
Hope this post helped! If you have any ideas or questions regarding using headphones on your Windows 11, feel free to drop us a line in the comment section below.
5
5 people found this helpful
Connecting your favorite pair of headphones allows you to isolate yourself from the surrounding noise and lets you focus on the task at hand. While your Windows 11 computer is generally efficient at detecting various accessories, there can be times when it fails to recognize your headphones for a variety of reasons.

There can be various reasons behind this issue, ranging from a dirty audio jack and misconfigured settings to a faulty update. In this post, we’ve outlined a few effective solutions that will help fix the headphone detection problem in Windows 11. So, let’s start.
1. Clean the Audio Jack

2. Disconnect and Reconnect Your Headphones
Step 1: Press the Windows key + A to open the Quick Settings panel. Right-click on the Bluetooth icon and select Go to Settings.

Step 2: Click the three-dot menu icon next to your headphones and select Remove device.
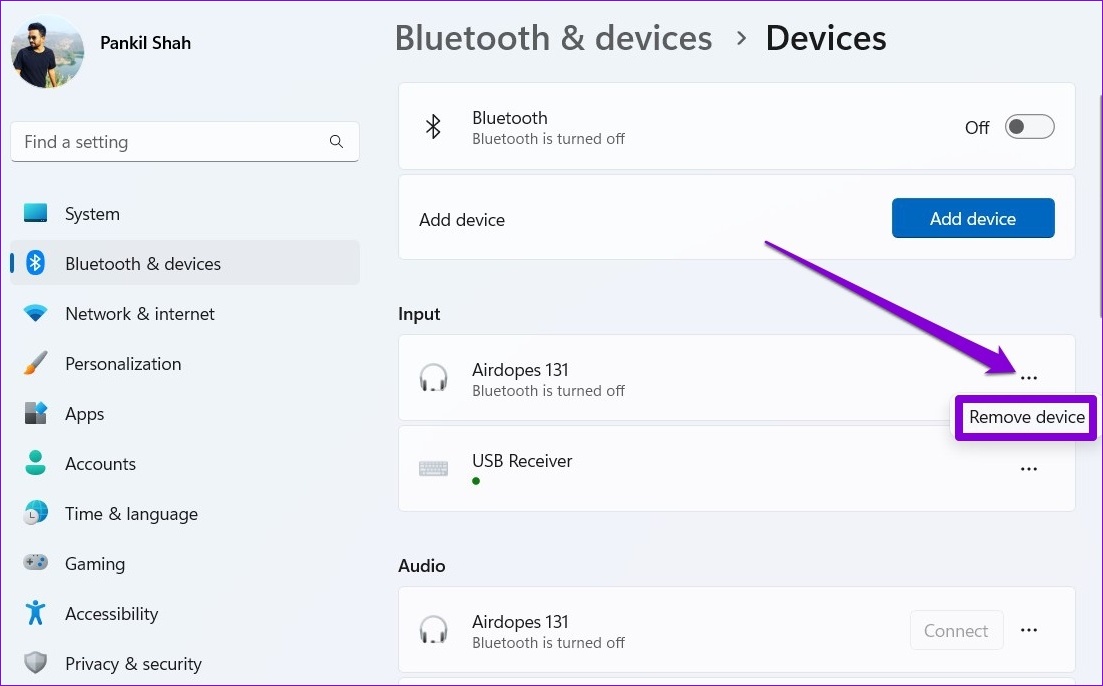
Step 3: Click the Add device button and follow the on-screen prompts to pair your headphones again and see if Windows can detect them.

3. Test Your Headphones With Another Device
If reconnecting your headphones does not help, you can test your headphones with another PC or phone. This should help you determine whether the problem is specific to your Windows 11 computer or if it lies with the headphones themselves. If your headphones work fine with another device, continue with the fixes below.
4. Enable Your Headphones From Sound Settings
Step 1: Right-click the speaker icon on the taskbar and select Sound settings from the resulting menu.
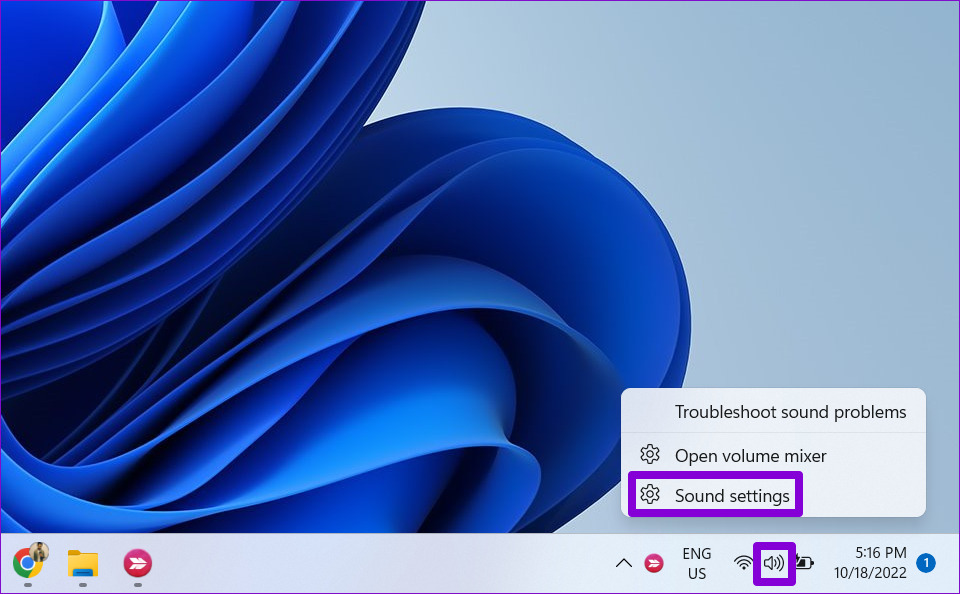
Step 2: Click on More sound settings.
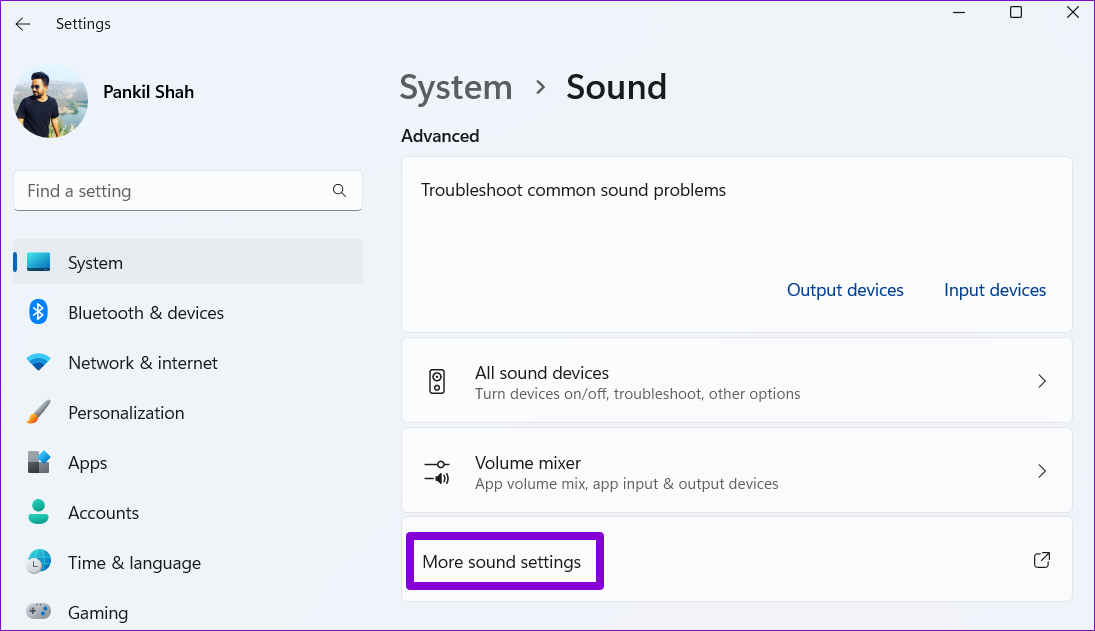
Step 3: Under the Playback tab, right-click anywhere on an empty spot and select Show Disabled Devices.

Step 4: Right-click on your headphones and select Enable.

If there are multiple audio devices connected to your system, you will need to ensure that your headphones are set as the default audio device. To do so, right-click on your headphones and select ‘Set as Default Device’ from the list.

5. Check the In-App Audio Settings
Certain applications like Spotify, Microsoft Teams, VLC, and others have their own audio controls that operate independently of your computer’s settings. If your headphones are not working only in a specific app, you should check the in-app audio settings and ensure that your headphones are set as the default audio device.

6. Run the Audio Troubleshooter
Step 1: Click the search icon on the taskbar, type in troubleshoot settings, and select the first result that appears.

Step 2: Go to Other troubleshooters.

Step 3: Click the Run button next to Playing Audio and follow the on-screen instructions to finish the troubleshooting process.

Step 1: Press the Windows key + S to access the search menu, type in device manager, and select the first result that appears.

Step 2: Expand ‘Sound, video and game controllers’, right-click on your device, and select Update driver from the list.
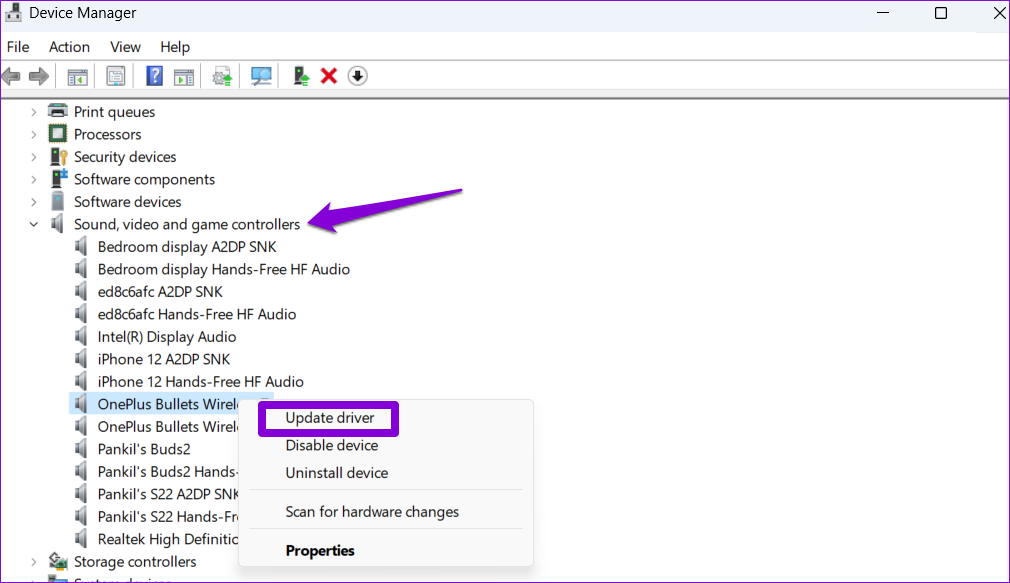
From there, follow the on-screen instructions to finish updating the driver.
Press the Windows key + I to open Settings to check for updates. Use the left pane to visit the Windows Update tab and click the Check for updates button.

Download and install any pending updates from here and see if that helps with the headphone detection issue on Windows 11.
1. Why are my headphones plugged in but not working?
If your headphones are plugged in but not functioning, it is possible that there is a loose connection or you have selected the wrong default audio device.
Revive Your Headphones
Was this helpful?
Thanks for your feedback!
The article above may contain affiliate links which help support Guiding Tech. The content remains unbiased and authentic and will never affect our editorial integrity.
Rick Akura
Having trouble with your wired headphones not being recognized by Windows 11? Here’s how to troubleshoot this issue.
If you’re experiencing issues with your wired headphones not being recognized by your Windows 11 device, don’t worry – you’re not alone. This can be a frustrating problem, but fortunately, several solutions can help you fix it. In this article, we’ll provide you with some troubleshooting steps to help you get your headphones working again.
Many Windows 11 users experience this same issue, and in this blog post, we will help walk you through a few of the most effective ways to troubleshoot so that your headphones can function normally. Let’s explore some solutions for getting wired headphones recognized by Windows 11.
Jump To
- Restart Your Computer
- Check for Hardware Issues
- Run the Playing Audio Troubleshooter
- Set Your Default Playback Device
- Update Your Audio Drivers
- Reinstall Audio Drivers
- Run the System File Checker
- Update Windows 11
- Update Your BIOS
Why is Windows 11 Not Recognizing My Headphones?
If your wired headphones are not recognized by Windows 11, there could be hardware and software-related issues. Some potential reasons for this could be:
- A faulty headphone wire that prevents a stable connection
- A corrupted or damaged audio jack
- Outdated or corrupt audio drivers
- Incorrect default audio device settings
To troubleshoot the problem, it’s essential to check these potential causes and determine if Windows 11 is the culprit or if another issue prevents you from using your headphones.
How to Check if Windows 11 Can Recognize Headphones
First, you should check if Windows 11 detects your headphones or if there’s a problem with the connection. To do this, follow these steps:
If you can’t find your headphones listed in the Sound dialog, it could indicate that Windows has not detected them. In such a situation, you should use the troubleshooting techniques listed below.
How to Fix Windows 11 Not Detecting or Recognizing Headphones
You can use a few solutions to get your Windows 11 device to recognize your wired headphones. Here are some troubleshooting steps that may help:
1. Restart Your Computer
Restarting your computer is one of the easiest and quickest ways to fix issues with wired headphones not being recognized by Windows 11. This can help reset any system processes that may be causing the problem.
- Click on the Start menu in your taskbar. Alternatively, you can also simply press the Windows button on your keyboard.
-
Click the “Power” button, then select “Restart” from the available options.
- If you have any apps open preventing the restart process, click “Restart anyway” or cancel and close all apps manually. Make sure you save any progress and files you haven’t saved yet.
After your system reboots, try using your headphones again and see if it works now. If you’re still dealing with any problems, continue to the next solution.
2. Check for Hardware Issues
Check for any hardware issues, such as loose cables or damaged ports. These issues can prevent your wired headphones from being recognized by Windows 11.
It’s possible that your headphone jack might be dirty or damaged, which could be causing your headphones not to be recognized by your Windows 11 device. To check for this issue, inspect your headphone jack and ensure it’s clean and debris-free. You can use a small brush or cotton swab to clean it if it looks dirty. If you notice any damage, you may need to have it repaired or replaced.
Try plugging your headphones into another device to see if they work. This will help you determine whether the problem is with your headphones or Windows 11 itself.
3. Run the Playing Audio Troubleshooter
Windows 11 has a built-in troubleshooter that can help you identify and fix issues with your headphones. Use the built-in Playing Audio Troubleshooter in Windows 11 to diagnose and fix any audio-related issues, including problems with unrecognised wired headphones.
- Open the Settings app on your Windows device. You can do this by clicking on the Start menu, selecting the gear icon, or using the Windows + I keyboard shortcut.
-
Click on «System.» In the right-hand menu, select «Troubleshoot.»
-
Click on «Other troubleshooters.»
-
Scroll down and click the Run button next to the «Playing Audio» troubleshooter.
- The troubleshooter will begin scanning your system for any issues with audio-related features, such as the Volume Mixer. Follow any on-screen instructions to resolve any issues found.
Once the troubleshooter is finished, restart your device to ensure that any changes made take effect.
4. Set Your Default Playback Device
Ensure that your wired headphones are set as the default playback device in Windows 11. This can be done through the Sound settings and may help fix recognition issues.
-
Right-click on the Volume icon in your taskbar. This is in the bottom right corner, next to your system clock. Select “Sound settings” from the context menu.
-
Scroll down to the bottom of the page, and click on the “More sound settings” button. This will open up a new window.
-
Select your wired headphones from the list by clicking on it once, and then click on the downward pointing arrow next to “Set Default.” Select “Default Device” to make your wired headphones the default output.
- Click OK to close the window. See if this resolved the issue with Windows 11 not recognizing your headphones.
5. Update Your Audio Drivers
Outdated or missing audio drivers can cause problems with unrecognised wired headphones. Update your audio drivers to the latest version to ensure compatibility with Windows 11.
-
Click on the search icon located in the taskbar and type in «Device Manager.» Then, select the first result that appears.
-
Once in the Device Manager, find the «Sound, video and game controllers» category, click on the arrow to expand it, and right-click on the sound driver you wish to update.
- Select «Update driver» from the drop-down list and follow the on-screen instructions to complete the process.
6. Reinstall Audio Drivers
Reinstalling audio drivers can help to fix any corrupted or damaged files that may be causing issues with wired headphones not being recognized by Windows 11.
-
Navigate to your sound driver in the Device Manager using the method above. Right-click on the sound driver you wish to reinstall and select “Uninstall device” from the context menu.
-
Follow any instructions on the screen to remove the driver. Next, you can try to click the “Scan for hardware changes” button to see if Windows will install the driver.
- Alternatively, look for the correct driver that your headphones need. You might have received the driver with your headphones, or you can download it from the manufacturer’s website.
7. Run the System File Checker
The System File Checker is a built-in tool in Windows 11 that can help to scan and repair any corrupted system files that may be causing problems with wired headphones not being recognized.
- Open the search bar in your taskbar by clicking the magnifying glass icon. Press Windows + S on your keyboard as a shortcut.
-
Type “Command Prompt” in the search box and choose Run as Administrator. When prompted by the User Account Control (UAC), click Yes to allow the app to launch with administrative permissions.
-
When the Command Prompt interface shows on the screen, input the following command and press the Enter key on your keyboard: sfc /scannow
- Wait for the scan to complete.
8. Update Windows 11
Ensure your Windows 11 device is current with the latest software updates. Sometimes, new updates help fix compatibility issues that may be causing your headphones not to be recognized. Updating your operating system to the latest version can help to fix any bugs or issues that may be causing wired headphones not to be recognized.
- Click the Windows icon in the screen’s bottom-left corner to open the Start menu, then select Settings. You can also use the keyboard shortcut Windows + I.
-
Switch to the “Windows Update” tab using the menu on the left, then click the “Check for updates” button. Windows will automatically detect if there’s a new update compatible with your device.
- If a new update is available, allow Windows to install it, and then follow the instructions to restart your computer.
9. Update Your BIOS
Updating your BIOS to the latest version can help ensure compatibility with Windows 11 and fix any issues preventing wired headphones from being recognized.
- Press the Windows + R keys on your keyboard. This is going to bring up the Run utility.
-
Type in “cmd” without quotation marks and press the Enter key on your keyboard. This will launch the Command Prompt application.
-
Next, type the following commands one by one. Hit the Enter key after each command line to execute the command:
- systeminfo | findstr /I /c:bios
-
wmic bios get manufacturer, smbiosbiosversion
- These commands will help you identify the BIOS version. Use it to find the latest files required to update your BIOS unless you’re already on the latest version.
Conclusion
It’s frustrating when Windows 11 won’t recognize your wired headphones, but you can try a few solutions to fix this issue. Using the steps outlined in this article, you can troubleshoot and diagnose any problems with your headphones not being recognized by Windows 11.
We hope that you found these steps helpful in fixing your headphones not being recognized by Windows 11. If you have any other questions or need further assistance, please contact us for help. Good luck!
One More Thing
We’re glad you’ve read this article. 
If you have a second, please share this article on your socials; someone else may benefit too.
Subscribe to our newsletter and be the first to read our future articles, reviews, and blog post right from your inbox. We also offer deals, promotions, and updates on our products and share them via email. You won’t miss one.
Related Articles
» How to fix the «No speakers or headphones are plugged in» error
» How to Fix the Volume Mixer Not Opening in Windows 11
» How To Fix When You Have No Sound on YouTube