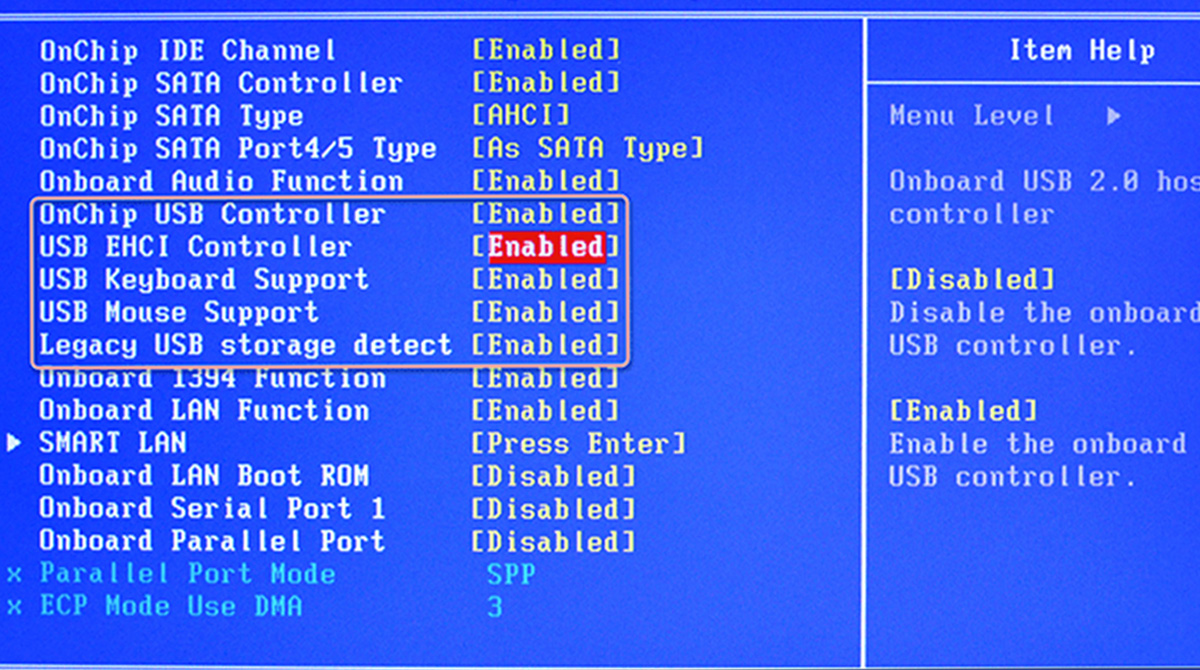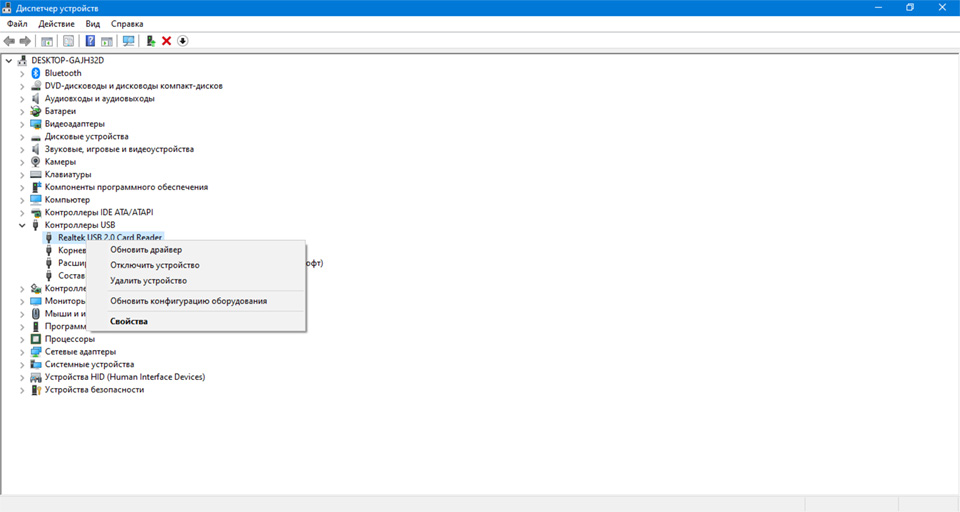Некоторые причины, по которым компьютер не видит беспроводную мышку, могут быть связаны с самой мышкой, ее батареей, приемником или драйвером, другие — с настройками ОС, USB-портами, Bluetooth-модулем.
Рассмотрим распространенные причины и способы их устранения.
Проверка заряда батареи
Очевидная причина, почему беспроводная мышка могла перестать работать — разряжена батарея в устройстве. Чтобы проверить это, выньте батарейку из отсека на корпусе мыши и замените ее новой или зарядите, если она перезаряжаемая.
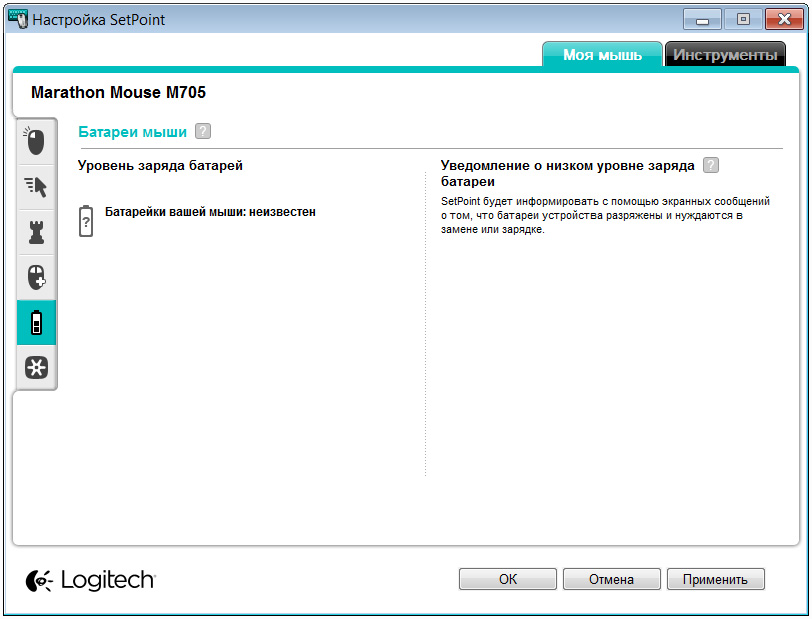
Использование кнопки сопряжения
Кнопка сопряжения на беспроводной мышке используется для установления связи между мышью и компьютером. Обычно она находится на дне или сбоку мыши. Процесс сопряжения может немного отличаться в зависимости от модели мыши и операционной системы компьютера, но общий смысл такой:
- Включите беспроводную мышь, нажав кнопку питания, если она есть.
- Найдите кнопку сопряжения. Она может быть обозначена значком «Pairing» или «Connect», или быть без надписи.
- Удерживайте кнопку сопряжения нажатой в течение нескольких секунд. Обычно в этот момент светодиодный индикатор на мышке начинает мигать или менять цвет, указывая на то, что она находится в режиме сопряжения.
- Включите Bluetooth на вашем компьютере или вставьте USB-приемник в свободный порт. Компьютер начнет поиск доступных устройств.
- Когда ваша мышь будет обнаружена компьютером, выполните инструкции по подключению, которые появятся на экране.
- После завершения сопряжения светодиодный индикатор на мыши должен стабильно светиться или погаснуть, а компьютер должен сообщить о успешном подключении мыши.
Если сопряжение не удалось или не помогло, и мышь по-прежнему не подключается, определите тип своего устройства и перейдите к соответствующему разделу статьи.
Определение типа соединения
Беспроводные мыши делятся на два большие категории:
- Те, которые связываются с компьютером с помощью Bluetooth-канала. У таких устройств нет парных датчиков. Они рассчитаны на работу напрямую с Bluetooth-модулем компьютера.
- Те, которые оснащены USB-передатчиком. Он принимает сигналы от мыши и посылает их операционной системе. Обычно передатчик, или адаптер выглядит как маленькая флешка.
Мышь Bluetooth:
- Устанавливает прямое соединение с Bluetooth-модулем компьютера, не требуя дополнительного USB-передатчика.
- Использует технологию беспроводной связи Bluetooth для передачи данных.
- Требует наличия Bluetooth-модуля в компьютере или ноутбуке для подключения.
- Может работать с другими устройствами, поддерживающими Bluetooth, например, смартфонами или планшетами.
Мышь с USB-передатчиком:
- Имеет отдельный USB-передатчик, который подключается к USB-порту компьютера.
- Использует различные беспроводные технологии, такие как радиочастотная (RF) или инфракрасная (IR), для передачи данных от мыши к USB-передатчику.
- Не требует наличия Bluetooth-модуля в компьютере, что делает их более универсальными и совместимыми с широким спектром устройств.
- Позволяет подключать к одному компьютеру с помощью USB не одно устройство, а несколько.
В зависимости от типа беспроводной мыши могут быть разные способы ее подключения и настройки, а значит, и варианты соответствующих неисправностей, из-за которых она перестала работать. Пока ищете, в чём дело, пользуйтесь проводной мышью или тачпадом.
Bluetooth-мышь
Если ноутбук не определяет беспроводную мышку, не спешите, и для начала просто перезагрузите компьютер. Отключение компьютера и последующее включение обновляет настройки и конфигурацию устройств. Это может помочь в случае, если причина, почему не подключалась мышка, была связана со сбоем этих настроек.
Еще один простой вариант: отключите компьютер от сети, подождите десять секунд, а потом включите снова. Это помогает сбросить состояние различных компонентов и устройств, включая беспроводную мышь.
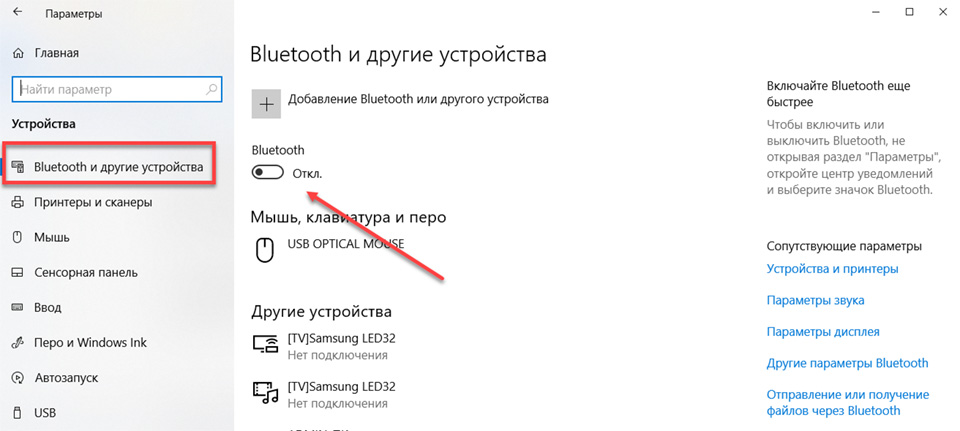
Проверка работоспособности Bluetooth-модуля
Убедитесь, что Bluetooth-модуль на компьютере не заблокирован режимом полета или другими настройками. Обычно на клавиатуре ноутбука есть специальная клавиша или комбинация клавиш для включения/выключения режима полета.
Если режим полета выключен, нажмите на клавиатуре клавиши «Win+I», перейдите в раздел «Устройства» и откройте пункт в левом меню Bluetooth. Проверьте, что переключатель находится в положении «Вкл». Иногда помогает переставить его и вернуть обратно.
Некоторые ноутбуки имеют физический выключатель для включения и отключения Bluetooth-модуля.Обычно он находится на боковой панели ноутбука или на клавиатуре. Убедитесь, что такой выключатель не находится в положении «Выключено».
Запуск устранения неполадок в Windows
Если после переподключения Bluetooth-соединения ноут все еще не видит беспроводную мышь, запустите встроенную утилиту Windows для устранения неполадок с Bluetooth-подключениями. Приложение автоматически обнаружит и исправит проблемы, связанные с работой беспроводной мыши.
Для запуска:
- Нажмите на клавиатуре сочетание клавиш «Win+R», в открывшемся окне пропишите команду «control»;
- Откройте раздел «Устранение неполадок»;
- В разделе «Оборудование» выберите Блютуз;
- Нажмите кнопку «Далее», дождитесь завершения процесса сканирования и исправления проблем;
- Если найдены ошибки, следуйте инструкциям на экране для их устранения.
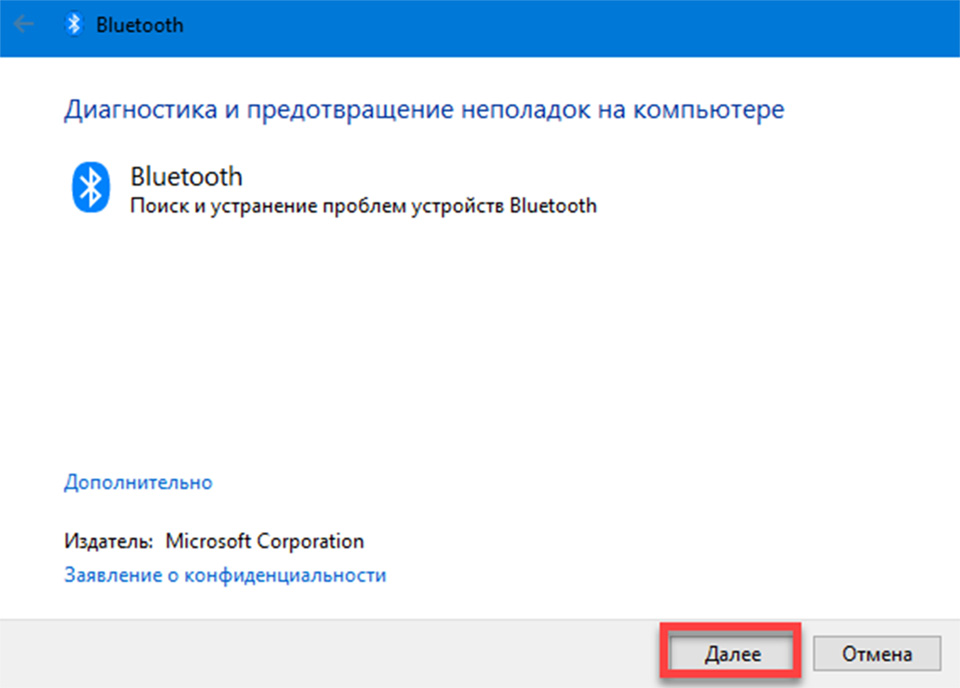
Обновление драйвера мыши
Если ноутбук по-прежнему не видит беспроводную мышку, используйте один из трех способов:
- Скачайте и установите драйвер с официального сайта производителя мыши. Установите его вручную, нажав два раза левой клавишей по скачанному установочному файлу с расширением «exe»;
- Установите специализированное ПО для поиска и обновления драйверов Driver Booster или Driver Easy;
- Обновите драйвер через Диспетчер устройств Windows. Нажмите «Win+Х», выберите диспетчер. Найдите в списке отображаемых устройств беспроводную мышку, кликните по ней правой кнопкой и выберите «Обновить».
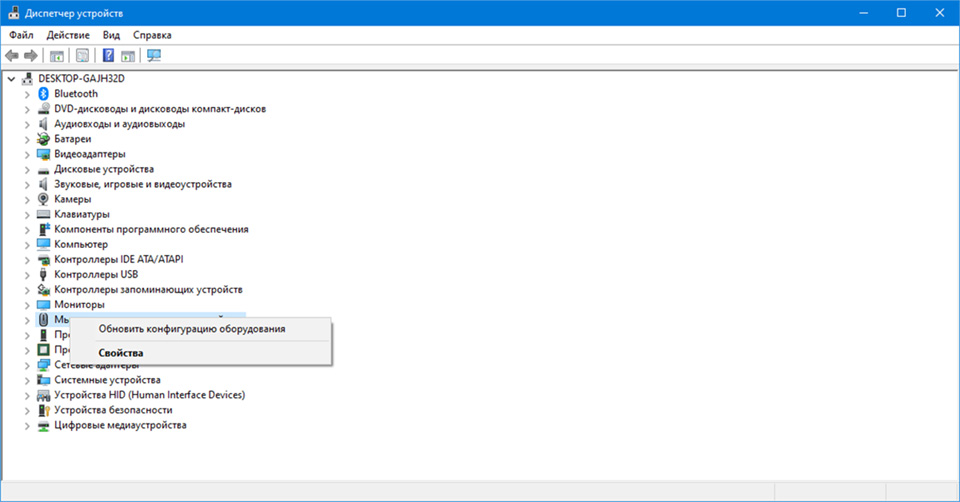
Мышь с USB-приемником
Снова начнем с самых простых действий, которые можно предпринять, если ноутбук не видит мышку.
Проверка работоспособности разъемов
Если не работает мышка, сначала подключите USB-передатчик в другой порт. Бывает, что передатчик определяется, но мышь не распознается — в этом случае проблема либо в самом передатчике, либо в сопряжении между ним и мышкой.
Если есть возможность, попробуйте подключить мышь к другому ноутбуку. Если там она работает, значит, нужно искать проблему не в мыши, а на компьютере.
Переподключение мыши
Может помочь простое переподключение мыши. Выключите и включите мышку, вытащите из разъема передатчик, перезагрузите компьютер. Иногда это помогает восстановить связь между операционной системой и устройством.
Конфликты совместимости
Если ноутбук не видит мышку, возможно, другое устройство или драйвер на компьютере создает конфликт с беспроводной мышью. Попробуйте отключить или удалить другие устройства USB и проверьте, получится ли теперь опознать мышь.
Проблемы с USB-портом
Порт может быть поврежден, загрязнен, отключен. Чтобы найти и исправить проблемы с портом, сделайте следующее:
- Очистите USB-порт от пыли и грязи сжатым воздухом или мягкой щеткой.
- Проверьте, не отключен ли порт в BIOS или UEFI. При запуске ПК нажмите на ту или иную клавишу, отвечающую за вход в Биос — в зависимости от модели производителя это Del, F2, F10, F11 или Esc. Войдите в настройки.
Найдите раздел, отвечающий за USB-контроллеры, и убедитесь, что они включены. Установите напротив них переключатель в положение «Enabled».
- Если ноуту по-прежнему не видно мышку, посмотрите, не выключается ли USB-порт настройками Виндовс. Снова перейдите в Диспетчер устройств, но теперь разверните раздел Универсальная шина.
Найдите USB-передатчик или неизвестное устройство и кликните по нему правой клавишей. Откроется меню, выберите пункт «Свойства», откройте вкладку «Питание». Убедитесь, что галочка «Разрешить ПК отключать устройство для экономии энергии» деактивирована. Если она отмечена, снимите галочку, нажмите кнопку «ОК». - Еще одна возможная причина, почему компьютер не распознает мышь — устаревшие драйвера USB-контроллера. Откройте Диспетчер, разверните раздел Универсальная последовательная шина.
Найдите USB-контроллер — обычно он называется Intel USB 3.0 Host Controller или похожим образом — щелкните по нему правой клавишей. В новом меню выберите «Обновить», следуйте инструкциям на экране.
Если обновление не решило проблему, удалите драйвер и перезагрузите ПК. Windows автоматически установит его заново.
Кратко о том, что делать, если компьютер не видит беспроводную мышку
- Замените батарейки на новые;
- Если у мыши на корпусе есть кнопка сопряжения, нажмите её;
- Перезагрузите ПК;
- Попробуйте подключить беспроводную мышь к другому компьютеру или используйте другой USB-порт, чтобы исключить, что проблема в мыши;
- Выключите и включите Bluetooth или переподключите USB-передатчик;
- Запустите встроенную утилиту для устранения неполадок;
- Проверьте, не заблокирован ли Bluetooth-модуль или USB-порт;
- Проверьте наличие конфликтующих программ. Некоторые программы, такие как антивирусные или защитные, могут блокировать работу беспроводной мышки. Попробуйте временно отключить или выключить такие программы и проверить, будет ли мышь определена компьютером.
- Обновите драйвера.
Техническое обслуживание HYPERPC
Если ничего из описанного не помогло, и компьютер не видит ни одну беспроводную мышь, обратитесь в сервис. У наших специалистов есть необходимые знания и навыки, чтобы настроить работу портов и модулей компьютера, а также починить их, если нужно. Мы выполним ремонт любой сложности качественно и в установленные сроки. Сервисный центр HYPERPC
Что делать, если ноутбук не видит беспроводную мышь?
Содержание:
- Вероятные причины, почему ноутбук не видит мышь
- Мышка не сопряжена с ноутбуком
- Проверьте Bluetooth-модуль
- Запуск устранения неполадок в Windows
- Неполадки с драйверами
- Проблемы с USB-портом
- Остались вопросы?
Если беспроводная мышка не работает или компьютер ее не видит, причин может быть много: неисправность самой мышки, батарейки или порта, проблемы с драйверами, bluetooth-модулем, совместимостью, и многое другое. Чтобы понять, что проблема серьезная, исключим самые простые и вероятные причины.

Вероятные причины, почему ноутбук не видит мышь
Проверьте заряд батареи. Лучше всего вставить новые батарейки, даже если Вы недавно их меняли, или зарядить, если мышь перезаряжаемая. Затем проверьте, работают ли разъемы. Для этого вытащите и вставьте адаптер мыши в тот же порт, а затем переставьте в другое гнездо. Если девайс подключен к USB 3.0, переставьте на USB 2.0.
Есть также вероятность, если приемник подключен к задней панели, что мышь плохо ловит сигнал – поднесите ее ближе. Если она начала работать нормально, значит дело в этом, следует переставить адаптер. Также лучше проверить мышь на другом устройстве. Если никаких проблем нет, значит нужно искать неполадки в компьютере или на ноутбуке.
Попробуйте выключить другие устройства, которые работают от USB – возможно, они создают конфликт. После отключения нужно перезагрузить компьютер.
Бывает, что неработоспособность мыши связана с вредоносным ПО. Лучше всего скачать или установить новую антивирусную программу, предварительно удалив старую. Затем необходимо запустить полное сканирование. Возможно, что после удаления найденных вирусов мышь будет работать нормально. Нельзя исключать и блокировку мыши антивирусами. Попробуйте проверить работоспособность девайса, отключив их.
Мышка не сопряжена с ноутбуком
На мышках есть кнопка сопряжения — установления связи между компьютером и манипулятором. Ее можно найти на дне или сбоку в зависимости от модели, с надписью «Pairing» или «Connect». Сначала мышь нужно включить, если есть кнопка питания. Нажмите и несколько секунд держите кнопку сопряжения, пока не замигает или не изменит цвет индикатор. После этого подключите блютуз. Компьютер должен найти мышь. Дальше следуйте инструкциям на мониторе, пока компьютер не сообщит, что операция завершена успешно.
Bluetooth-мышки подключаются прямо к беспроводному каналу ноутбука, дополнительных устройств не требуется. Ноутбук должен иметь блютуз-функцию. Также беспроводные мышки могут соединяться с помощью USB-передатчика. USB-адаптер в виде маленькой флешки вставляется в соответствующий порт и принимает сигналы. Адаптер может подключить несколько устройств одновременно, например, мышь, наушники, клавиатуру.
Проверьте Bluetooth-модуль
Можно пока использовать тачпад или подключить проводную обычную мышь, чтобы выяснить, что произошло. Bluetooth-модуль может быть заблокирован – отключен или переведен в режим полета. Проверьте настройки и убедитесь, что он работает. Если включен самолетный режим, отключите его.
Откройте через кнопку «Пуск» панель управления, в разделе «Устройства» можно найти пункт меню Bluetooth. Он должен быть включенным, поэтому перетащите соответствующий бегунок. Можно попробовать включить и выключить, это тоже помогает. Некоторые модели ноутбуков имеют выключатель Bluetooth на клавиатуре или сбоку, проверьте его тоже. Нужно его включить или на всякий случай включить/выключить.

Запуск устранения неполадок в Windows
Если после этого мышь не стала видна, запустите устранение неполадок. Если проблемы Bluetooth-подключения на уровне Windows, утилита их исправит. Для этого зайдите в панель управления устройства и принтеры, выберите Bluetooth, нажмите контекстное меню правой кнопкой мыши и далее – устранение неполадок. Если ошибки были найдены, Windows выдаст инструкции по их устранению, затем нужно будет нажимать соответствующее подтверждение.
Неполадки с драйверами
Зайдите на официальный сайт производителя мыши и скачайте установочный файл. Установить его нужно вручную, кликнув по файлу .exe. Также скачать драйвер можно с помощью специального программного обеспечения для поиска драйверов, Driver Booster или Driver Easy. Затем зайдите в диспетчер устройств Windows, найдите там беспроводную мышку, и обновите: правая кнопка мыши, контекстное меню, раздел «обновить».
Проблемы с USB-портом
Можно попробовать почистить USB-порт, убрать пыль – мягкой щеткой или специальным пылесосом для устройств. Если USB-порт отключен по причине программной ошибки в БИОС, то нужно включить его. Это бывает редко, но возможно именно это Ваш случай. Сначала нужно войти в БИОС, в зависимости от того, как это делается на Вашем компьютере. Чаще всего – нажатие определенной клавиши во время запуска компьютера. В меню найти блок USB, или конкретно «USB-mouse support». Значение нужно при необходимости исправить с Disabled на Enabled. Затем нужно выйти, не забыв сохранить изменения, чаще всего через F10.
Аналогичную проверку можно сделать в настройках Windows. Для этого необходимо зайти в «Диспетчер устройств — Универсальная шина». Проверьте свойства USB-передатчика, в разделе «Питание» не должно быть галочки «Разрешить ПК отключать устройство для экономии энергии». Уберите ее при необходимости и сохраните изменения.
Если Вам не удалось самостоятельно исправить ситуацию, или проблема серьезная: в поломке мыши или адаптера, обращайтесь в «Ленремонт», мы отремонтируем мышь или ноутбук и дадим вам рекомендации по профилактике и работе! Звоните по номеру 344-44-44 и мы решим Вашу проблему!
Компьютер или ноутбук не видит мышь
Иногда пользователь Windows 10, 8 или Windows 7 может столкнуться с тем, что его компьютер (или ноутбук) не видит мышь — это может происходить после обновлений системы, изменения конфигурации оборудования, а иногда и вовсе без каких-то явных предшествующих действий.
В этой инструкции подробно о том, почему не работает мышь на компьютере с Windows и что делать, чтобы это исправить. Возможно, во время каких-то описываемых в руководстве действий вам пригодится руководство Как управлять мышью с клавиатуры.
Основные причины, по которым не работает мышь в Windows
Для начала о тех факторах, которые наиболее часто оказываются причиной того, что не работает мышь в Windows 10: они сравнительно просты в распознавании и исправлении.
Основными причинами, из-за которых компьютер или ноутбук не видит мышь бывают (далее все они будут подробно рассмотрены)
- После обновления системы (особенно Windows 8 и Windows 10) — проблемы с работой драйверов USB контроллеров, управлением электропитанием.
- Если это новая мышь — проблемы с самой мышью, расположением приемника (для беспроводной мыши), её подключением, разъемом на компьютере или ноутбуке.
- Если мышь не новая — случайно вынутый кабель/приемник (проверьте, если ещё не сделали) севшая батарея, испорченный разъем или кабель мыши (повреждения внутренних контактов), подключение через USB-хаб или порты на передней панели компьютера.
- Если на компьютере менялась или ремонтировалась материнская плата — отключенные разъемы USB в BIOS, неисправность разъемов, отсутствие их подключения к материнской плате (для USB разъемов на корпусе).
- Если у вас какая-то особенная, жутко навороченная мышь, в теории она может требовать специальных драйверов от производителя (хотя, как правило, базовые функции работают и без них).
- Если речь идет о полностью рабочей Bluetooth мыши и ноутбуке — иногда причиной оказывается случайное нажатие клавиш Fn+режим_полета на клавиатуре, включение режима «В самолете» (в области уведомлений) в Windows 10 и 8, отключающее Wi-Fi и Bluetooth. Подробнее — не работает Bluetooth на ноутбуке.
Возможно, уже один из этих вариантов поможет вам разобраться, в чем причина проблемы и исправить ситуацию. Если же нет — пробуем другие методы.
Что делать, если мышь не работает или компьютер её не видит
А теперь о том, что конкретно делать, если не работает мышь в Windows (речь пойдет о проводных и беспроводных мышках, но не о Bluetooth устройствах — для последних убедитесь, что модуль Bluetooth включен, батарея «целая» и при необходимости попробуйте заново выполнить сопряжение устройств — удалить мышь и присоединиться к ней снова).
Для начала очень простые и быстрые способы, позволяющие выяснить, дело в самой мыши или в системе:
- Если есть сомнения в работоспособности самой мыши (или её кабеле) — попробуйте проверить её на другом компьютере или ноутбуке (даже если ещё вчера она работала). При этом важный момент: светящийся сенсор мыши не говорит о её работоспособности и о том, что с кабелем/разъемом всё в порядке. Если у вас UEFI (BIOS) поддерживает управление, попробуйте зайти в БИОС и проверить, а работает ли мышь там. Если да, то с ней всё в порядке — проблемы на уровне системы или драйверов.
- Если мышь подключена через USB-хаб, к разъему на передней панели ПК или к разъему USB 3.0 (обычно синего цвета), попробуйте подключить её к задней панели компьютера, в идеале — к одному из первых портов USB 2.0 (обычно самые верхние). Аналогично на ноутбуке — если подключена к USB 3.0, попробуйте подключить к USB 2.0.
- Если перед появлением проблемы вы подключили внешний жесткий диск, принтер или еще что-то по USB, попробуйте отключить это устройство (физически), а затем перезагрузить компьютер.
- Загляните в диспетчер устройств Windows (запустить с клавиатуры можно так: нажать клавиши Win+R, ввести devmgmt.msc и нажать Enter, для перемещения по устройствам можно один раз нажать Tab, затем использовать стрелки вниз и вверх, стрелка вправо, чтобы открыть раздел). Посмотрите, есть ли там мышь в разделе «Мыши и иные указывающие устройства» или «Устройства HID», не указаны ли какие-то ошибки для неё. Исчезает ли мышь из диспетчера устройств при физическом её отключении от компьютера? (некоторые беспроводные клавиатуры могут определяться как клавиатура и мышь, также как мышь может определяться тачпад — как у меня на скриншоте две мыши, одна из которых на самом деле клавиатура). Если не исчезает или не видна вовсе, то дело, вероятно, в разъеме (неработающем или отключенном) или кабеле мыши.
- Также в диспетчере устройств можно попробовать удалить мышь (клавишей Delete), а затем в меню (для перехода в меню нажмите Alt) выбрать «Действие» — «Обновить конфигурацию оборудования», иногда это срабатывает.
- Если проблема возникла с беспроводной мышью, а её приемник подключен к компьютеру на задней панели, проверьте, а начинает ли она работать, если поднести её поближе (так, чтобы была прямая видимость) к приемнику: достаточно часто бывает так, что дело в плохом приеме сигнала (в этом случае еще один признак — мышь то работает, то нет — пропускает щелчки, движения).
- Проверьте, есть ли опции включения/отключения USB разъемов в БИОС, особенно если менялась материнская плата, сбрасывался БИОС и т.п. Подробнее на тему (правда, писалось в контексте клавиатуры) — в инструкции Не работает клавиатура при загрузке компьютера (посмотрите раздел про поддержку USB в БИОС).
Это основные методы, которые могут помочь, когда дело не в Windows. Однако, нередко бывает так, что причина именно в неправильной работе ОС или же драйверов, часто встречается и после обновлений Windows 10 или 8.
В этих случаях могут помочь такие методы:
- Для Windows 10 и 8 (8.1) попробуйте отключить быстрый запуск, а затем выполнить перезагрузку (именно перезагрузку, а не завершение работы и включение) компьютера — это может помочь.
- Проделайте шаги из инструкции Сбой запроса дескриптора устройства (код 43), даже если у вас нет таких кодов и неизвестных устройств в диспетчере, ошибок с кодом или сообщений «USB-устройство не опознано» — они всё равно могут оказаться результативными.
Если ни один из методов не помог — опишите подробно ситуацию, постараюсь помочь. Если же, наоборот, сработало что-то другое, не описанное в статье, буду рад, если поделитесь в комментариях.
Applies ToWindows 11 Windows 10
Возникли проблемы с устройством? Убедитесь, что все подключено правильно, устройство имеет питание и правильно настроено.
Прежде всего проверьте оборудование
-
Отключите USB-кабели и немного подождите, пока Windows выгрузит драйвер устройства, а затем снова подключите устройство.
-
Попробуйте использовать другой USB-порт на компьютере.
-
Если вы используете USB-концентратор между устройством и компьютером, убедитесь, что в концентраторе есть питание. Если он по-прежнему не работает, попробуйте удалить USB-концентратор и подключить устройство непосредственно к USB-порту на компьютере.
-
Убедитесь, что кабели устройства не повреждены.
-
Если какие-либо устройства питаются от аккумуляторов или батарей, проверьте, полностью ли заряжены аккумуляторы и свежие ли батареи используются.
-
Убедитесь, что нет грязи, блокирующей ключи или датчики.
Проверьте беспроводные подключения
-
Найдите в нижней части беспроводного устройства кнопку Сброс. Если нажать кнопку сброса, беспроводное соединение будет отключено, а затем повторно создано. На USB-приемнике устройства также может быть кнопка Сброс.
-
Для беспроводных USB-устройств это может быть так же просто, как отключить беспроводной приемник USB, подождать около 10 секунд, а затем подключить беспроводной приемник USB обратно к USB-порту. После этого беспроводное соединение должно быть автоматически воссоздано.
-
Если ваше беспроводное устройство использует подключение Bluetooth, см. также статью Устранение проблем с Bluetooth в Windows для возможных решений.
Проверьте устройство
Если устройство совсем не работает (при подключении устройства не светятся индикаторы, курсор не перемещается или вообще не отображается на экране), подключите устройство к другому компьютеру и проверьте, работает ли оно на нем. Если устройство не работает и на другом компьютере, возможно, потребуется заменить его.
Примечание: Некоторые устройства не будут работать, если не установить для них необходимый драйвер. При проверке устройства на другом компьютере убедитесь, что вы установили правильный драйвер для устройства.
Драйверы средства устранения неполадок в оборудовании
Обновите драйвер устройства с помощью Центра обновления Windows
-
В поле поиска на панели задач введите проверить наличие обновлений, а затем выберите пункт Проверить наличие обновлений в списке результатов.
-
В разделе Центр обновления Windows нажмите Проверка наличия обновлений. клиентский компонент Центра обновления Windows сообщит вам, нужны ли вам обновления или нет, и успешно ли установлены последние обновления.
Обновления драйверов могут быть недоступны.
Перейдите к клиентский компонент Центра обновления Windows
Самостоятельное скачивание и установка драйвера
-
В поле поиска на панели задач введите диспетчер устройств, а затем выберите диспетчер устройств в списке результатов.
-
В списке категорий оборудования выберите устройство, для которого необходимо обновить драйвер, и дважды щелкните его.
-
Перейдите на вкладку Драйвер, нажмите Обновить драйвер и следуйте инструкциям.
Нужна дополнительная помощь?
Нужны дополнительные параметры?
Изучите преимущества подписки, просмотрите учебные курсы, узнайте, как защитить свое устройство и т. д.
Все способы:
- Причина 1: Мышка отключена
- Причина 2: Севшая батарейка
- Причина 3: Неисправность контактов и устройств
- Причина 4: Программные сбои
- Причина 5: Bluetooth отключен в BIOS
- Причина 6: Сбой устройства или драйвера
- Вопросы и ответы: 2
Для подключения беспроводной мышки сегодня используются Wi-Fi и Bluetooth. Это разные технологии, но, тем не менее, причины возникающих при подключении неисправностей и способы их устранения в целом сходны.
Причина 1: Мышка отключена
Большинство моделей беспроводных манипуляторов имеют на нижней или боковой стороне небольшой переключатель. Возможно, он просто поставлен в положение «OFF». Убедитесь, что устройство включено: его переключатель должен быть поставлен в положение «ON» или «Power». Некоторые беспроводные мышки поддерживают режим гибернации, автоматически активирующийся при бездействии устройства. «Заснувшая» мышка вполне может не реагировать на перемещение — чтобы вывести ее из сна, нужно нажать левую или правую кнопку.
Причина 2: Севшая батарейка
Проблемы с определением компьютером или ноутбуком мышки неизбежны, когда сменная батарейка или аккумулятор утрачивают заряд. Если батарейки старые, замените их, а севший аккумулятор — зарядите.
Причина 3: Неисправность контактов и устройств
Следующее, что нужно проверить, — это качество и исправность всех контактов и устройств. Последовательно проверяются контакты в гнездах для батареек, беспроводной адаптер, USB-порты компьютера и сам манипулятор. Проверить исправность портов ПК можно, подключив к ним любое другое периферийное устройство, например проводную мышь, клавиатуру или принтер. Чтобы убедиться в исправности беспроводного адаптера мыши, подключите его к другому компьютеру.
Причина 4: Программные сбои
Еще одной распространенной причиной того, что компьютер не видит беспроводную мышь, являются программные сбои. Устранить их в большинстве случаев удается переподключением устройства или сбросом конфигурации. Если у вас Bluetooth-мышка, проверьте эти настройки.
- Откройте выполненной в окошке «Win + R» командой
ncpa.cplсетевые подключения и найдите адаптер «Сетевое подключение Bluetooth». - Если оно отсутствует, значит, у вас отключен сам модуль Bluetooth — включите его в настройках операционной системы. В Windows 8.1 для этого зайдите в «Параметры ПК» → «Компьютер и устройства» → «Bluetooth», в Windows 10 данная настройка находится в разделе «Устройства» → «Bluetooth» приложения «Параметры».
- В окне сетевых подключений кликните по адаптеру Bluetooth правой кнопкой мыши и выберите в контекстном меню опцию «Отключить».
- Откройте меню повторно и на этот раз нажмите «Включить». Если на этом этапе соединение с беспроводной мышью не установилось, следуйте дальнейшим инструкциям.
- Попробуйте переподключить устройство: зайдите в приложении «Параметры» в раздел управления устройствами Bluetooth и выберите функцию «Добавление Bluetooth или другого устройства».
- Откроется окно обнаружения устройств, в котором должна появиться ваша мышка. Выделите ее, нажмите «Далее» и в следующем окне укажите режим подключения.
- Если этого не произойдет, в предыдущем окне настроек нажмите ссылку «Другие параметры Bluetooth».
- Проверьте, установлен ли флажок в чекбоксе «Разрешить устройствам Bluetooth обнаруживать этот компьютер».








Причина 5: Bluetooth отключен в BIOS
Подключение беспроводной мышки по Bluetooth невозможно, если аппаратный модуль Bluetooth отключен в BIOS. Проверьте состояние этой настройки.
Подробнее: Как попасть в BIOS на компьютере
- Зайдите в BIOS вашего компьютера и переключитесь на вкладку «Advanced» или «System Configuration». Поищите раздел «Onboard Device Configuration» или «Built-in Device Options» и зайдите в него.
- Найдите адаптер Bluetooth и убедитесь, что он включен (имеет значение «Enabled»).

Причина 6: Сбой устройства или драйвера
Проблемы с обнаружением и подключением беспроводных манипуляторов Bluetooth и Wi-Fi могут вызвать некорректно работающие драйвера устройств.
- Откройте «Диспетчер устройств» из контекстного меню кнопки «Пуск».
- Если мышка подключается по Bluetooth, проверьте состояние этого устройства. На иконке устройства не должно быть никаких предупреждающих значков. Желтый значок или статус «Неизвестное устройство» станет указывать на отсутствие драйвера.
- В свойствах на вкладке «Общие» должен быть указан статус «Устройство работает нормально».
- В противном случае попробуйте сначала отключить, а затем включить устройство из контекстного меню. Если это не поможет, удалите устройство и перезагрузите компьютер, чтобы переустановить его в системе.
- Если проблемы с обнаружением мышки появились после обновления Windows или драйверов, выполните откат драйвера устройства. Сделать это можно из окна свойств, переключившись на вкладку «Драйвер» и нажав кнопку «Откатить».





Аналогичным образом проверьте состояние устройств в пункте «Мыши и иные указующие устройства».
Наша группа в TelegramПолезные советы и помощь