Applies ToWindows 10 Windows 11
Проводное подключение Ethernet позволяет быстро получить доступ к Интернету: подключите один конец кабеля Ethernet к домашнему маршрутизатору, а другой — к порту Ethernet на компьютере с Windows. Если на вашем компьютере нет порта Ethernet, но вы хотите попробовать этот вариант, вы можете воспользоваться адаптером USB-ethernet.
Если вы используете подключение Ethernet и не можете подключиться к Интернету, вы можете попытаться устранить проблему и подключиться.
Запуск средства устранения неполадок с сетью
Если вы используете устройство Windows 11, начните с запуска автоматического средства устранения неполадок с сетью и Интернетом в приложении «Получить справку». Он автоматически запустится диагностика и попытается устранить большинство проблем. Если вы используете более раннюю версию Windows или мобильное устройство, перейдите к инструкциям по устранению неполадок.
Запустите средство устранения неполадок в разделе «Справка»
На домашнем маршрутизаторе
Чтобы решить проблему или сузить область поиска решения, в первую очередь выполните следующие действия:
Убедитесь, что кабель Ethernet надежно подключен к порту Ethernet на маршрутизаторе и компьютере с Windows. Убедитесь, что кабель Ethernet подключен к правильному порту Ethernet маршрутизатора, а не к порту Интернета, который используется для подключения модема и маршрутизатора.
Если один кабель Ethernet не работает и поблизости есть другой, попробуйте другой кабель Ethernet, чтобы узнать, работает ли это. Если он работает, вероятно, проблема заключается в первом кабеле.
Это поможет установить новое соединение с поставщиком услуг Интернета. При этом все подключения к вашей сети Wi‑Fi будут временно разорваны. Инструкции по перезагрузке модема и маршрутизатора могут отличаться, но основные действия таковы:
Примечание: Если у вас есть комбинированное устройство с кабельным модемом/маршрутизатором Wi-Fi, вам просто нужно выполнить предлагаемые действия на одном устройстве.
-
Отсоедините кабель питания маршрутизатора от источника питания.
-
Отсоедините кабель питания модема от источника питания. В некоторых модемах есть резервный аккумулятор. Если после отключения модема его индикаторы не гаснут, извлеките аккумулятор.
-
Подождите не менее 30 секунд.
Если вы вынимали из модема аккумулятор, верните его на место. -
Подключите модем к источнику питания. Индикаторы модема замигают. Подождите, пока они перестанут мигать.
-
Подключите маршрутизатор к источнику питания. Подождите несколько минут, пока модем и маршрутизатор полностью включатся. Как правило, готовность этих устройств можно проверить по индикаторам состояния.
-
На компьютере попробуйте снова зайти в Интернет с помощью Ethernet-подключения.
На компьютере
Откройте Параметры > Сеть и Интернет. Проверьте состояние подключения Ethernet в верхней части экрана.
-
На Windows 11 должно отображаться подключено под именем сетевого подключения.
-
На Windows 10 должно отображаться значение Вы подключены к Интернету под сетевым подключением.
Если возникает ошибка, например выдается сообщение Требуется действие, выберите Ethernet, чтобы просмотреть параметры подключения Ethernet.
Если один кабель Ethernet не работает и поблизости есть другой, попробуйте другой кабель Ethernet, чтобы узнать, работает ли это. Если он работает, вероятно, проблема заключается в первом кабеле.
Если ваш маршрутизатор поддерживает сеть Wi-Fi, попробуйте подключиться к Wi-Fi и посмотрите, удастся ли вам это. Эта рекомендация преследует две цели: помочь вам подключиться к Интернету и ограничить число возможных причин проблемы. Подробнее см. в разделе Подключение к сети Wi-Fi в Windows.
Попробуйте запустить эти сетевые команды, чтобы вручную сбросить стек TCP/IP, освободить и обновить IP-адрес, а также очистить и сбросить кэш сопоставителя DNS-клиента.
-
Выберите Поиск на панели задач и введите Командная строка. Появится кнопка Командная строка. Справа от нее выберите Запуск от имени администратора > Да.
-
В командной строке выполните в указанном порядке следующие команды, а затем проверьте, помогло ли это решить проблему с подключением:
-
Введите netsh winsock reset и нажмите клавишу ВВОД.
-
Введите netsh int ip reset и нажмите клавишу ВВОД.
-
Введите ipconfig /release и нажмите клавишу ВВОД.
-
Введите ipconfig /renew и нажмите клавишу ВВОД.
-
Введите ipconfig /flushdns и нажмите клавишу ВВОД.
-
Если предыдущие шаги не помогли устранить проблему, попробуйте удалить драйвер сетевого адаптера и перезагрузить компьютер. Windows установит последнюю версию драйвера автоматически. Воспользуйтесь этим способом, если сетевое подключение стало работать неправильно после недавнего обновления.
Сначала убедитесь, что у вас есть резервные копии драйверов. Перейдите на веб-сайт изготовителя компьютера и скачайте последнюю версию драйвера для сетевого адаптера. Если компьютер не подключается к Интернету, скачайте драйвер на другом компьютере, сохраните его на USB-устройстве флэш-памяти, а затем установите на своем компьютере. Вам нужно знать изготовителя компьютера и название или номер модели.
-
Выберите поиск на панели задач, введите диспетчер устройств, а затем выберите Диспетчер устройств в списке результатов.
-
Разверните раздел Сетевые адаптеры и найдите сетевой адаптер Ethernet для своего устройства.
-
Выберите сетевой адаптер, нажмите и удерживайте его (или щелкните правой кнопкой мыши), затем выберите Удалить устройство > Попытка удалить драйвер для этого устройства > Удалить.
-
После удаления драйвера нажмите кнопку Пуск > Выключение > Перезагрузка.
После перезапуска компьютера операционная система Windows автоматически выполнит поиск драйверов и установит драйвер сетевого адаптера. Проверьте, помогло ли это решить проблему с подключением. Если Windows не устанавливает драйвер автоматически, попробуйте установить резервную копию драйвера, сохраненную перед удалением.
Сброс сетевых параметров является крайним шагом. Используйте его, только если вышеперечисленные действия не помогли установить подключение.
Возможно, это поможет устранить проблемы с подключением после перехода с Windows 10 на Windows 11, а также проблему, из-за которой вы можете подключиться к Интернету, но не к общим сетевым дискам. Сброс сети позволяет удалить все установленные сетевые адаптеры и их параметры. После перезапуска компьютера все сетевые адаптеры будут переустановлены, а параметрам будут заданы значения по умолчанию.
-
Нажмите кнопку Пуск и введите слово параметры. Выберите Параметры > Сеть & Интернет
-
На Windows 11 выберите Дополнительные параметры сети > Сброс сети.
-
На Windows 10 выберите Состояние > Сброс сети.
-
-
В окне Сброс сетевых параметров выберите пункты Сбросить > Да.
-
Подождите, пока компьютер перезагрузится, и проверьте, устранена ли проблема.
Примечания:
-
После выполнения сброса сетевых параметров может потребоваться переустановить и настроить другое сетевое программное обеспечение, которое вы можете использовать, например клиент VPN или виртуальные коммутаторы от Hyper‑V (если вы используете то или иное программное обеспечение для виртуализации сети).
-
При выполнении сброса сетевых параметров все ваши известные сетевые подключения могут быть переведены на профиль общедоступной сети. При использовании профиля общедоступной сети обнаружение вашего компьютера другими компьютерами и устройствами, находящимися в сети, будет недоступно, за счет чего повышается степень безопасности вашего компьютера. Сведения об использовании профиля частной сети см. в разделе Основные параметры и задачи сети.
На другом компьютере
Если у вас дома есть другой компьютер с Windows и адаптер USB-Ethernet, попробуйте подключиться с помощью этого компьютера. Если вам это удастся, проблема, скорее всего, возникла из-за вашего первого компьютера. Если вы не можете подключиться к сети Ethernet с любого компьютера, причиной проблемы может быть маршрутизатор, поставщик услуг Интернета или адаптер USB-Ethernet.
Нужна дополнительная помощь?
Нужны дополнительные параметры?
Изучите преимущества подписки, просмотрите учебные курсы, узнайте, как защитить свое устройство и т. д.
08.08.2018, 00:03
#1
Почему компьютер не видит сетевой кабель на Виндовс 10?
Без интернета компьютер – это просто ненужная железяка и поэтому, если комп не видит сетевой кабель в Windows 10, проблему нужно решать в ускоренном темпе. Не торопитесь набирать номер телефона службы поддержки и попробуйте сначала справиться своими силами.
Первый совет – это визуальный осмотр кабеля и гнёзд. Кабель может быть перебит, передавлен, а гнёзда окислены или вообще, выпали из гнезда. Попробуйте вытащить кабель из гнезда и вставить его снова.
Далее, если кабель исправен, открываем «параметры», раздел «сеть и интернет» и смотрим состояние сети. В норме между вашим компьютером и провайдером высвечивается название вашего маршрутизатора. В случае неисправности, вместо него стоит красный крестик.

Прокрутите колёсико чуть ниже, и найдите строку «диагностика сети», и запустите её. Это займёт немного времени, но после проверки и сброса параметра сетевого адаптера, система выдаст рекомендации, что делать дальше.

Бывает, что компьютер не видит сетевой кабель на Windows, из-за устаревших драйверов.
Правой кнопкой мышки нажмите на кнопку «пуск», и зайдите в «диспетчер устройств». Посмотрите нет ли восклицательных знаков на каком-либо оборудовании. Иногда такие сбои бывают из-за несовместимости устройств, и в Виндовс 10 — это слабое место.Если восклицательные знаки имеются, значит эти устройства работают некорректно, и им нужны обновления драйверов. В случае, когда компьютер не видит сетевой кабель интернета, в первую очередь обратите внимание на состояние драйверов сетевого адаптера.

Если же в диспетчере устройств вообще нет сетевой карты, увы, но она неисправна, и её нужно менять.
Как ни смешно, но порой сетевую карту и собственно соединение с интернетом отключает антивирус. Он не даёт обновлять драйвера устройств, не даёт вносить изменения в настройки, и всячески защищает пользователя от интернета. Попробуйте отключить антивирус и снова запустите диагностику сети.
Если отбросить совсем уж экзотику, это основные причины, почему компьютер не видит сетевой кабель.
Последний раз редактировалось Master; 09.01.2019 в 00:45.
15.09.2018, 17:03
#3
Оба варианты имеют место быть.
У меня на улице есть соединение «витой пары», и вроде бы заизолировано крайне хорошо, и даже два слоя наложил, и клеем залил. И ещё в банку спрятал, кверху дном перевернул и к дереву привязал… А иногда в этом месте после сильного дождя как-то просачивается вода внутрь оплётки. И тогда сигнал пропадает.
Quod licet Jovi non licet bovi
16.09.2018, 12:21
#5
Сообщение от Afox
Может он поэтому и окисляется, что слишком много изоляции и нет проветривания?
Ну это уже абсурдное предположение.
Эпоксидка там не пойдёт, потому что место эластичное. Я клеем «Момент» заливал.
И опять же, ведь это место находится под «навесом», то есть не под прямыми струями дождя.
Quod licet Jovi non licet bovi
19.09.2018, 17:18
#7
Afox, Да по всякому уже пробовал изолировать.
Но тут даже не понятно, почему такое происходит. Вроде дождь и сейчас был, и на прошлой неделе. И ветер одинаковый, и по времени одинаково лил дождь. Но в прошлый раз вот что-то там коротнуло, а в этот раз нормально.
Не понятно почему это происходит в тот или иной раз. По факту получается что вся моя деятельность, это танцы с бубном.
Quod licet Jovi non licet bovi
420355
Расскажу вам сейчас о проблеме, с которой сам недавно столкнулся. После подключения сетевого кабеля к ноутбук с установленной Windows 10, интернет просто не заработал. Компьютер никак не реагировал на подключение кабеля, статус соединения так и оставался «Сетевой кабель не подключен». Я подключал интернет от роутера, но у вас такая же проблема может возникнуть при подключении кабеля от провайдера. Windows 10 просто не реагирует на подключение интернета.
Я сразу же подумал, что проблема в роутере. Перезагрузил его, ничего не поменялось. Сменил сетевой кабель, перезагрузил ноутбук, снова ничего не помогло, интернет не работал. Подключил другой компьютер с помощью этого кабеля, и интернет заработал. Значит, проблема в ноутбуке, а точнее, что-то в Windows 10. Давайте разбираться.
Я сразу пошел в диспетчер устройств, что бы посмотреть, что там с драйверами на сетевой адаптер. Драйвер на сетевую карту Windows 10 установила самостоятельно.

Да и адаптер Ethernet присутствует. Но никак не хочет увидеть подключенный сетевой кабель.

Как видите выше на скриншоте, адаптер включен, но кабеля не видит.
Решение проблемы
Решил, что нужно переустановить драйвер на сетевой адаптер. Обновление через диспетчер устройств ничего не дало. Система писала, что установлен нормальный драйвер, или что-то в этом роде.
Тогда, я зашел на сайт производителя своего ноутбука, через поиск на сайте нашел свою модель, и скачал там драйвер на сетевую карту. Ориентируйтесь по названию драйвера: LAN, Ethernet. Скачал архив с драйвером, запустил установочный файл и просто установил драйвер. Интернет сразу заработал.
Если вы не найдете драйвер на сетевую карту для Windows 10 (его может просто не быть для вашего ноутбука, или сетевой карты), то попробуйте скачать драйвер для Windows 8, или 8.1. У меня он подошел.
Вот такое решение. Конечно же, причин такой проблемы может быть много, но у меня дело было в драйвере. Что-то Windows 10 криво его установила. Кстати, Windows 10 у меня не сборка, а скачанный с сайта Майкрософт образ.
FAQ
[Windows 11/10] Устранение неполадок — проблемы с проводной компьютерной сетью (Ethernet)
Применимые продукты: ноутбук, настольный компьютер, моноблок, мини-ПК.
Прежде чем решить проблему с Интернетом, мы должны проверить, вызваны ли проблемы компьютером, интернет-оборудованием (модемом/интернет-кабелем/беспроводным общим устройством) или поставщиками интернет-услуг.
Это устранение неполадок предлагает только решение проблемы с интернетом, вызванной компьютером.
По другим вопросам об интернет-оборудовании/услугах обращайтесь к поставщикам для получения дополнительной информации.
Предположим, что у Вас есть ноутбук (A) и компьютер (B) и Вы подключаете их к сети Интернет по проводу, а не по беспроводному Интернету:
Оба (A) и (B) не могут подключиться к Интернету -> проблемы обычно возникают из-за интернет-услуг или поставщиков интернет-услуг.
(A) не может подключиться к Интернету, но (B) может -> См. решение ниже.
Примечание. Если Вы улучшите производительность системы, Вам будет полезно решить проблему со скоростью сети. Здесь Вы можете узнать больше о том, как изменить режим и план питания .
Пожалуйста, перейдите к соответствующей инструкции в зависимости от текущей операционной системы Windows на Ваш ем компьютере:
- Windows 11
- Windows 10
Операционная система Windows 11
Оглавление :
Убедитесь, что интернет-кабель подключен правильно.
- Проверьте, не застряло ли что-нибудь в разъеме для сетевого кабеля, возможно, это плохой контакт сетевого кабеля.
- Проверьте, не сломана ли защелка в гнезде для интернет-кабеля, при поломке кабель может ослабнуть. Если он не закреплен, попробуйте проверить его с помощью нового интернет-кабеля.
- Нажмите [Меню «Пуск] ① , затем выберите [Настройки] ② .
- Выберите [Сеть и Интернет] ③ , затем выберите [Дополнительные настройки сети] ④ .
- Выберите [Дополнительные параметры сетевого адаптера] ⑤ .
- Если отображается сообщение [Сетевой кабель отключен], как показано на рисунке ниже, это в основном означает, что сетевой кабель плохо подключен. Подключите его плотно или замените новым сетевым кабелем и повторите попытку.
Примечание . Убедитесь, что [сетевой кабель от модема к сетевому концентратору] и [сетевой кабель от сетевого концентратора к сетевому порту компьютера] хорошо подключены.
Вернуться к оглавлению
Обновите сетевые драйверы через диспетчер устройств.
- Введите и найдите [Диспетчер устройств] в строке поиска Windows ① , затем нажмите [Открыть] ② .
- Проверьте стрелку рядом с [Сетевые адаптеры] ③ , затем щелкните правой кнопкой мыши [Ваше кабельное сетевое устройство] ④ и выберите [Удалить устройство] ⑤ .
Примечание . Название устройства может отличаться в зависимости от модели. - Выберите [Удалить драйвер для этого устройства] ⑥ , затем нажмите [Удалить] ⑦ .
- После удаления сетевого адаптера нажмите [Действие] ⑧ и выберите [Поиск изменений оборудования] ⑨ .
Компьютер переустановит кабельную сеть, и устройства отобразятся в категории «Сетевые адаптеры». - Если не удается обновить драйвер кабельной сети через диспетчер устройств, Вы можете загрузить и установить последнюю версию драйвера с сайта поддержки ASUS . Здесь Вы можете узнать больше о том, как найти и скачать драйверы .
Примечание . Найдите драйвер кабельной сети по названию поставщика, который используется на Ваш ем компьютере. Например, имя поставщика беспроводного устройства — [Realtek] .
Вернуться к оглавлению
Используйте инструмент устранения неполадок в Windows
- Введите и найдите [Настройка устранения неполадок] в строке поиска Windows ① , затем нажмите [Открыть] ② .
- Выберите [Другие средства устранения неполадок] ③ .
- Нажмите [Выполнить] в разделе «Подключения к Интернету» ④ , затем следуйте инструкциям на экране, чтобы завершить процесс устранения неполадок.
Вернуться к оглавлению
Настройки Интернета по умолчанию
- Нажмите [Меню «Пуск] ① , затем выберите [Настройки] ② .
- Выберите [Сеть и Интернет] ③ , затем выберите [Дополнительные настройки сети] ④ .
- Выберите [Сброс сети] ⑤ .
- Нажмите [Сбросить сейчас] ⑥ , затем выберите [Да] ⑦ . Ваш компьютер будет перезагружен после завершения сброса.
Вернуться к оглавлению
Невозможно получить доступ к Интернету из-за браузера
Если Вам не удается подключиться к Интернету через браузер, но приложение для чата работает нормально, Вы можете попытаться перезагрузить браузер, чтобы решить эту проблему.
- Возьмем, к примеру, Microsoft Edge. Нажмите значок [Настройки и другое] ① в правом верхнем углу, а затем выберите [Настройки] ② .
- Выберите [Сбросить настройки] ③ и нажмите [Восстановить настройки до значений по умолчанию] ④ .
- Выберите [Сброс] ⑤ .
Вернуться к оглавлению
Обновите и подтвердите пакеты/драйверы BIOS/Windows, установив последнюю версию на Ваш ем компьютере.
Обновление программного обеспечения обычно способствует стабильности и оптимизации системы, поэтому мы рекомендуем Вам проверять и часто обновлять последнюю версию на Ваш ем компьютере. Здесь Вы можете узнать больше о:
Как обновить версию BIOS в системе Windows
Как использовать EZ Flash для обновления версии BIOS
(Информацию о продуктах для настольных ПК см. в разделе «Введение в материнскую плату ASUS EZ Flash 3 ».)
Здесь Вы можете узнать больше о выполнении обновления Windows и драйверов:
Как запустить Центр обновления Windows
Как обновить драйверы через «Обновление системы» в MyASUS
Если проблема не устранена после обновления пакетов/драйверов BIOS/Windows до текущей даты, перейдите к следующей главе для устранения неполадок.
Вернуться к оглавлению
Восстановить систему из точки восстановления
Если проблема с кабельной сетью возникла недавно и если Вы когда-либо создавали точку восстановления или существовало автоматическое восстановление системы, попробуйте восстановить компьютер до точки, до того как проблема начала устранять проблему. Здесь Вы можете узнать больше о том, как использовать точку восстановления для восстановления системы .
Если проблема не устранена, перейдите к следующей главе, посвященной устранению неполадок.
Вернуться к оглавлению
Сброс системы
Если проблема не устранена после выполнения всех действий по устранению неполадок. Пожалуйста, сделайте резервную копию Ваш их личных файлов, а затем верните компьютер к исходной конфигурации. Здесь Вы можете узнать больше о: Как перезагрузить систему .
Вернуться к оглавлению
Операционная система Windows 10
Оглавление :
Убедитесь, что интернет-кабель подключен правильно.
- Проверьте, не застряло ли что-нибудь в разъеме для сетевого кабеля, возможно, это плохой контакт сетевого кабеля.
- Проверьте, не сломана ли защелка в гнезде для интернет-кабеля, при поломке кабель может ослабнуть. Если он не закреплен, попробуйте проверить его с помощью нового интернет-кабеля.
- Нажмите [Меню «Пуск] ① , затем выберите [Настройки] ② .
- Выберите [Сеть и Интернет] ③ , затем нажмите [Центр управления сетями и общим доступом] ④ .
- Нажмите [Изменить настройки адаптера] ⑤ . Если отображается сообщение [Сетевой кабель отключен], как показано на рисунке ниже, это в основном означает, что сетевой кабель плохо подключен. Подключите его плотно или замените новым сетевым кабелем и повторите попытку.
Примечание . Убедитесь, что [сетевой кабель от модема к сетевому концентратору] и [сетевой кабель от сетевого концентратора к сетевому порту компьютера] хорошо подключены.
Вернуться к оглавлению
Обновите сетевые драйверы через диспетчер устройств.
- Введите и найдите [Диспетчер устройств] в строке поиска Windows ① , затем нажмите [Открыть] ② .
- Проверьте стрелку рядом с [Сетевые адаптеры] ③ , затем щелкните правой кнопкой мыши [Ваше кабельное сетевое устройство] ④ и выберите [Удалить устройство] ⑤ .
Примечание . Название устройства может отличаться в зависимости от модели. - Выберите [Удалить драйвер для этого устройства] ⑥ , затем нажмите [Удалить] ⑦ .
- После удаления сетевого адаптера нажмите [Действие] ⑧ и выберите [Поиск изменений оборудования] ⑨ .
Компьютер переустановит кабельную сеть, и устройства отобразятся в категории «Сетевые адаптеры». - Если не удается обновить драйвер кабельной сети через диспетчер устройств, Вы можете загрузить и установить последнюю версию драйвера с сайта поддержки ASUS . Здесь Вы можете узнать больше о том, как найти и скачать драйверы .
Примечание . Найдите драйвер кабельной сети по названию поставщика, который используется на Ваш ем компьютере. Например, имя поставщика беспроводного устройства — [Realtek] .
Вернуться к оглавлению
Используйте инструмент устранения неполадок в Windows
- Нажмите [Меню «Пуск] ① , затем выберите [Настройки] ② .
- Выберите [Сеть и Интернет] ③ и проверьте основную информацию о сети.
- Если отображается [Нет доступа в Интернет] , Вы можете нажать и выполнить [Устранение неполадок] ④ для устранения проблем с Интернетом в Windows.
Вернуться к оглавлению
Настройки Интернета по умолчанию
- Нажмите [Меню «Пуск] ① , затем выберите [Настройки] ② .
- Выберите [Сеть и Интернет] ③ , затем нажмите [Сброс сети] ④ .
- Нажмите [Сбросить сейчас] ⑤ , затем выберите [Да] ⑥ . Ваш компьютер будет перезагружен после завершения сброса.
Вернуться к оглавлению
Невозможно получить доступ к Интернету из-за браузера
Если Вам не удается подключиться к Интернету через браузер, но приложение для чата работает нормально, Вы можете попытаться сбросить настройки браузера или настроить его по умолчанию, чтобы решить эту проблему.
- Возьмем, к примеру, Internet Explorer 11 (IE11). Нажмите [Знак шестеренки] ① в правом верхнем углу и выберите [Свойства обозревателя] ② .
- Выберите [Дополнительно] ③ и нажмите [Сброс] ④ , чтобы продолжить.
Вернуться к оглавлению
Обновите и подтвердите пакеты/драйверы BIOS/Windows, установив последнюю версию на Ваш ем компьютере.
Обновление программного обеспечения обычно способствует стабильности и оптимизации системы, поэтому мы рекомендуем Вам проверять и часто обновлять последнюю версию на Ваш ем компьютере. Здесь Вы можете узнать больше о:
Как обновить версию BIOS в системе Windows
Как использовать EZ Flash для обновления версии BIOS
(Информацию о продуктах для настольных ПК см. в разделе «Введение в материнскую плату ASUS EZ Flash 3 ».)
Здесь Вы можете узнать больше о выполнении обновления Windows и драйверов:
Как запустить Центр обновления Windows
Как обновить драйверы через «Обновление системы» в MyASUS
Если проблема не устранена после обновления пакетов/драйверов BIOS/Windows до текущей даты, перейдите к следующей главе для устранения неполадок.
Вернуться к оглавлению
Восстановить систему из точки восстановления
Если проблема с кабельной сетью возникла недавно и если Вы когда-либо создавали точку восстановления или существовало автоматическое восстановление системы, попробуйте восстановить компьютер до точки, до того как проблема начала устранять проблему. Здесь Вы можете узнать больше о том, как использовать точку восстановления для восстановления системы .
Если проблема не устранена, перейдите к следующей главе, посвященной устранению неполадок.
Вернуться к оглавлению
Сброс системы
Если проблема не устранена после выполнения всех действий по устранению неполадок. Пожалуйста, сделайте резервную копию Ваш их личных файлов, а затем верните компьютер к исходной конфигурации. Здесь Вы можете узнать больше о: Как перезагрузить систему .
Вернуться к оглавлению
Если Вы по-прежнему не можете решить проблему, загрузите MyASUS и попробуйте диагностику системы для устранения неполадок. Нажмите ниже!

Эта информация была полезной?
Yes
No
- Приведенная выше информация может быть частично или полностью процитирована с внешних веб-сайтов или источников. Пожалуйста, обратитесь к информации на основе источника, который мы отметили. Пожалуйста, свяжитесь напрямую или спросите у источников, если есть какие-либо дополнительные вопросы, и обратите внимание, что ASUS не имеет отношения к данному контенту / услуге и не несет ответственности за него.
- Эта информация может не подходить для всех продуктов из той же категории / серии. Некоторые снимки экрана и операции могут отличаться от версий программного обеспечения.
- ASUS предоставляет вышеуказанную информацию только для справки. Если у вас есть какие-либо вопросы о содержании, пожалуйста, свяжитесь напрямую с поставщиком вышеуказанного продукта. Обратите внимание, что ASUS не несет ответственности за контент или услуги, предоставляемые вышеуказанным поставщиком продукта.
Порой пользователи Windows сталкиваются с ошибкой «Сетевой кабель не подключен», делающей невозможным выход в интернет. Из-за чего она возникает, и как ее исправить? Разбираемся в данном материале.
Возможные причины ошибки «Сетевой кабель не подключен»
Таковых довольно много. Пройдемся по основным:
- Неправильное или частичное подключение кабеля;
- Наличие повреждений. Нужно проверить коннектор на предмет дефектов и разрывов;
- Наличие проблем аппаратного характера с роутером или провайдерским оборудованием;
- Вышла из строя сетевая карта на ПК либо же ошибки в настройке таковой;
- Слетел драйвер;
- Появилось вредоносное ПО, блокирующее доступ к интернету.
Как вернуть доступ в интернет
Прежде чем приступить к конкретным действиям, следует произвести общую последовательность операций для устранения ошибки.
Общая диагностика
Для начала проделайте следующие действия:
- Перезагрузите ПК/ноутбук, а также маршрутизатор или модем, если таковые имеются;
- Вытяните кабель и вставьте его заново в разъем. Убедитесь, что присутствует соединение на роутере, если интернет подается через него. Попробуйте использовать иной порт LAN. Проверьте, загорелся ли после подключения соответствующий индикатор на устройстве;
- Если возможно, используйте кабель другого провайдера;
- Легонько подвигайте кабелем в месте, где он соединяется с коннектором. В этот момент отслеживайте статус соединения с сетью на ПК. Если присутствует разрыв контактов, интернет появится на мгновение и исчезнет;
- Подключите кабель к другому устройству, чтобы убедиться в отсутствии проблем с ПК;
- Если интернет подается через роутер, попробуйте подключиться напрямую к ПК.

Источник: Fordoma / Ethernet-кабель
В случае, когда общие манипуляции не принесли результата, переходим к более узким решениям проблемы.
Удаление сетевой карты
Удалить сетевую карту из диспетчера устройств можно безопасно, ведь она автоматически восстанавливается при перезагрузке ПК. Для выполнения задуманного следуйте инструкции:
- Откройте «Диспетчер устройств» (нажмите одновременно клавиши Win+R и введите команду devmgmt.msc);
- Найдите раздел «Сетевые адаптеры». Нажав галочку разверните полный перечень. Называться карта может по-разному. Иногда в названии присутствует «LAN». Предварительно проверьте, чтобы рядом с сетевой карта не было желтенького треугольника. Если он отсутствует, нажмите ПКМ на название компонента и выберите пункт «Удалить устройство»;
- Подтвердите удаление, произведите перезагрузку компьютера.
Если проблема была в этом, то при включении ПК автоматически восстановит сетевую карту и вновь появится соединение с интернетом.
Проверка дуплекса и настроек определения скорости
Для этого вновь необходимо перейти в «Диспетчер устройств» и найти название своей сетевой карты. Нажимаем на неё ПКМ и выбираем самый нижний пункт «Свойства».
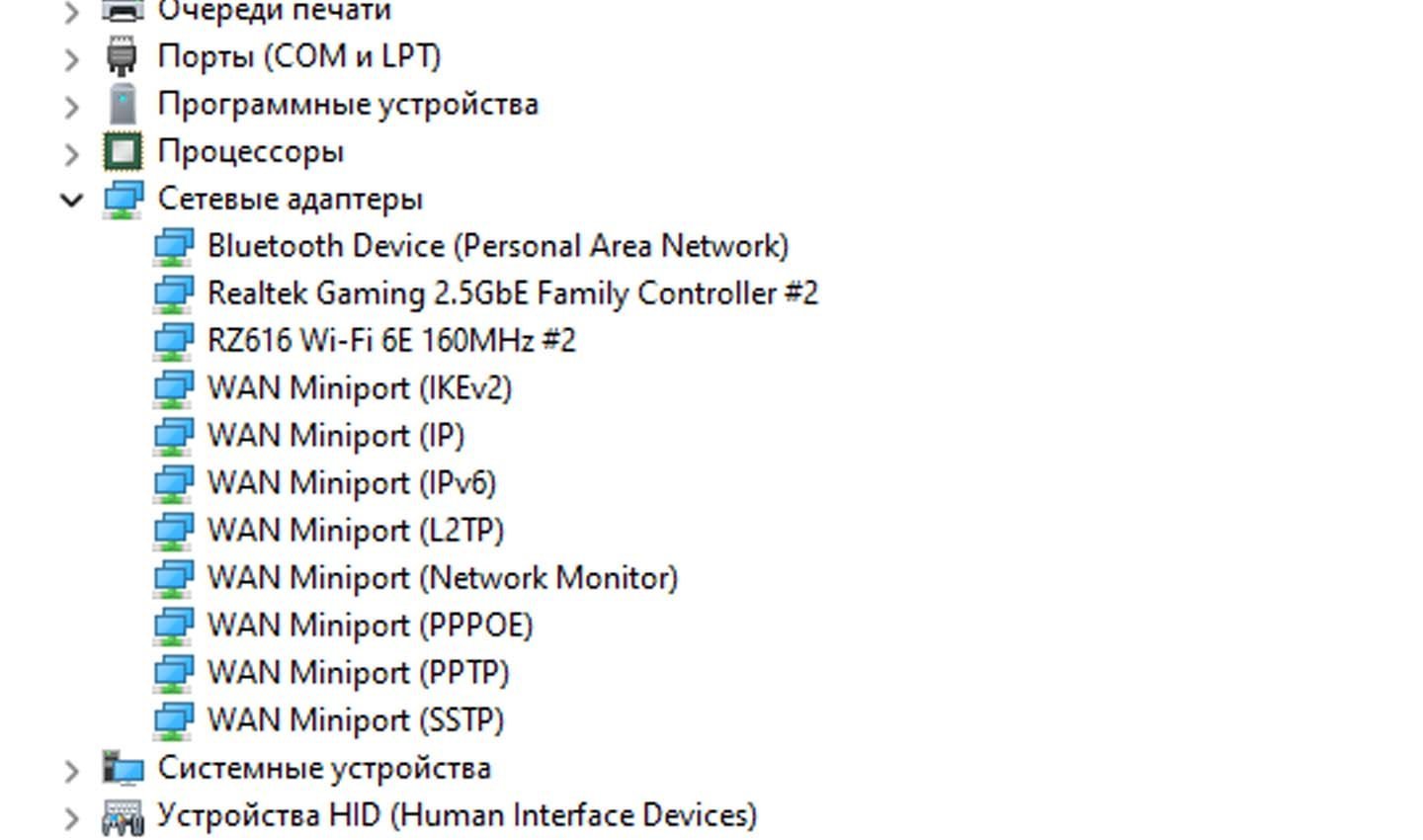
Источник: CQ / Диспетчер устройств
Следующий шаг – переход в раздел «Дополнительно». В перечне свойств ниже отыщите пункт «Speed&Duplex». В окошке справа, подписанном «Значение», нужно выставить Auto Negotiation.
Если изначально стоит другое значение, то поэкспериментируйте с ним, выбрав разные варианты. Можно указать значение в 100 Мбит/с или другие. Помните, что после каждого изменения требуется жать «ОК» и перезагружать устройство.
Переустановка драйвера сетевой карты
Здесь всё куда проще. Нужно узнать название своей сетевой карты и ввести его в интернете. Далее перейдите на официальный сайт и скачайте там новый драйвер. Сделать это можно даже на телефоне или другом устройстве, после скинув установочный файл на ПК. После переустановки перезагрузите компьютер.
Другие причины ошибки «Сетевой кабель не подключен»
Как уже упоминалось ранее, причин данного статуса очень много, и сходу сложно отыскать верный вариант. Если представленные выше варианты решения проблемы не помогли, рассмотрим другие методы.
Поломка сетевой карты
Узнать о такой проблеме можно только при диагностике ПК мастером. Чаще всего происходящее не отображается в «Диспетчере устройств», а просто выдает упомянутую ранее ошибку. Для проверки исправности сетевой карты можно подключить к ПК иной кабель или выбрать другой маршрутизатор. Если интернет работает на всех устройствах, кроме одного, значит проблема кроется именно в сетевой карте.
Проблемы у провайдера
А вот здесь ситуация не такая однозначная, ведь может быть уйма вариантов. Например, техник провайдера производил подключение интернета другому пользователю, по соседству, и в процессе отключил ваш кабель или повредил его. Иногда случается и такое, что жильцы одного подъезда, потехи ради, перебивают кабель. В подобных ситуациях и возникает рассматриваемая нами ошибка.

Источник: Samara-inet / Интернет провайдеры
Предварительно удостоверьтесь, что причина кроется не в поломанной сетевой карте. В подобной ситуации нужно действовать только через провайдера. Позвоните ему и вызовите техника для диагностики состояния оборудования. Если проблема действительно кроется в ошибке и неаккуратности специалиста, платить за вызов и ремонт не придется.
Сбоит роутер
Неработоспособность маршрутизатора проверить легче всего. Для этого нужно подключить кабель прямо в ПК. Если всё заработает, значит проблема кроется в сломанном маршрутизаторе. Иногда у роутера слетают настройки из-за резкого перепада электричества или же по другим причинам.
Сломан кабель прямо в доме
Кабель редко подводят к роутеру или ПК по потолку или по стенам. Чаще всего он лежит прямо на полу, где на него можно легко наступить. При частых механических воздействиях кабель лопнет, что приведет к потере возможности подключиться к интернету.
Для проверки этой причины нужно подсоединить кабель к разным устройствам и маршрутизаторам. Если есть возможность и знания, проверить работу оборудования в подъезде. Установив, что поврежден кабель, вызовите мастера для его ремонта или замены.
Заглавное фото: Capiton-mebel


































