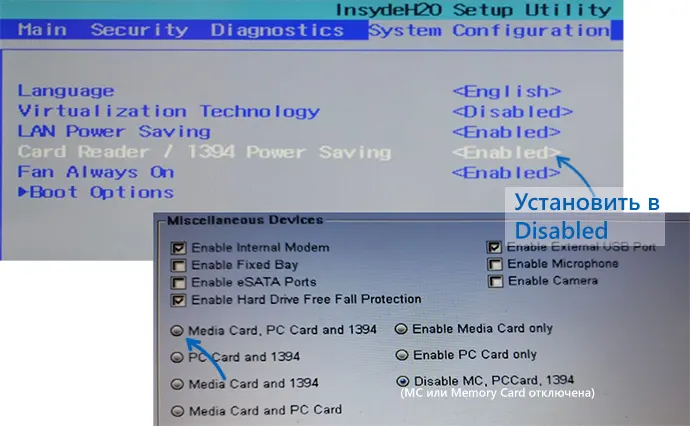Все способы:
- Причина 1: Проблема с картридером/слотом
- Причина 2: Защита от записи не снята
- Причина 3: Конфликт файловых систем
- Причина 4: Отсутствие буквы диска
- Причина 5: Картридер выключен
- Причина 6: Проблема с драйвером
- Причина 7: Деятельность вирусов
- Причина 8: Поломка картридера
- Вопросы и ответы: 4
Причина 1: Проблема с картридером/слотом
Самая распространенная причина, из-за которой картридер не видит SD-карту, – это неполадка физического характера. Попробуйте протереть контакты от пыли и грязи ватой, намоченной спиртом. Если карточку определяют другие устройства, то проверьте, не загрязнен ли слот для нее на ноутбуке.

Когда проблема программная, то карта SD также не будет определяться компьютером. В некоторых случаях помогает форматирование, в других – потребуется использовать специальный софт, позволяющий вернуть работоспособность накопителю. В нашем отдельном материале описаны способы того, каким образом можно восстановить SD-накопитель.
Подробнее: Инструкция по восстановлению карт памяти

Также не забудьте проверить работоспособность адаптера, поскольку он тоже подвержен механическим поломкам и неисправностям. Проверить это несложно: просто используйте другую карту microSD, которая точно не повреждена, например из телефона, и посмотрите, работает ли она в адаптере.
Причина 2: Защита от записи не снята
Редко, но бывает, что SD-карта не определяется картридером из-за того, что у нее не снята защита от записи. В некоторых случаях она блокируется для других устройств, если, к примеру, использовалась только на фотоаппарате. Когда активна только физическая защита, то снять ее можно, переключив специальный фиксатор сбоку, где «Lock» означает блокировку.

При программной проблеме действий может потребоваться больше, поскольку придется прибегнуть к различным методам с использованием команд, редактированием локальных политик в Windows 10 или изменением параметров в «Редакторе реестра». На нашем сайте есть подробная инструкция, где автор разобрал 6 действенных способов, позволяющих убрать блокировку от записи с карты памяти с помощью штатных средств системы.
Подробнее: Снятие защиты от записи с карты памяти

Причина 3: Конфликт файловых систем
Бывают ситуации, когда ОС определила SD-карту, но при попытке ее открыть появляется окно с уведомлением, что накопитель необходимо отформатировать. Как правило, такое случается, когда карточка использовалась в камере, смартфоне или фотоаппарате.
Форматирование SD-карты приведет к полному уничтожению данных на ней. Если была произведена глубокая очистка, восстановить информацию уже не получится.
Когда обнаружено, что файловые системы Windows и накопителя несовместимы, то прочитать информацию на SD-карте не получится. При условии, что данные не сильно важны, отформатируйте ее с преобразованием в файловую систему NTFS, которая в дальнейшем будет без проблем взаимодействовать с ОС. Подтвердите процедуру в появившемся окошке при попытке открыть карточку или щелкните правой кнопкой мыши по ее названию в «Проводнике», затем кликните по пункту форматирования.

В новом окне выберите нужную файловую систему и подтвердите действие, нажав на «Начать».
Если используется накопитель формата SDXC, то лэптоп не сможет взаимодействовать с ним посредством встроенного слота для SD-карт. В этом случае сможет помочь только внешний универсальный USB-адаптер, поддерживающий все стандарты флеш-накопителей.

Причина 4: Отсутствие буквы диска
Еще одна нередкая проблема – отсутствие буквы диска SD-карты или присвоение системой буквы, которая уже существует в Windows. Из-за этого происходит конфликт, который может стать причиной того, что картридер не видит накопитель. В этом случае поможет ручное изменение данных через встроенное приложение «Управление дисками».
- Щелкните правой кнопкой мыши по «Пуску» и из контекстного меню выберите «Управление дисками». В списке томов отыщите съемный накопитель — он должен там появиться. Если затрудняетесь его идентифицировать среди остальных устройств, ориентируйтесь по объему. При наличии такового в перечне кликните по нему правой кнопкой мыши, затем выберите пункт «Изменить букву диска или путь к диску…».
- В новом окне нажмите на кнопку добавления.
- Откроется еще одно системное окошко, где при отмеченной опции назначения буквы раскройте меню напротив и выберите нужный вариант. В списке обычно доступны свободные варианты от A до Z. Используйте «ОК», чтобы подтвердить изменение.



После того как буква диска была изменена, можете закрыть приложение «Управление дисками» и перейти в «Проводник», чтобы проверить, определилась ли SD-карта картридером.
Причина 5: Картридер выключен
Может быть, по какой-то причине само устройство чтения SD-карт отключено программным образом. Это случается из-за деятельности вирусного ПО или системных сбоев. Проверьте, активен ли компонент, в «Диспетчере устройств»:
- Запустите «Диспетчер устройств» через ПКМ по «Пуску» и разверните меню «Дисковые устройства».
- Найдите считыватель карт. Он может называться по-разному, в нашем случае это – «Generic-SD/MMC/MS PRO USB Device». Если около названия отображается значок в виде стрелочки, то это значит, что он отключен. Кликните правой кнопкой мыши по нему и выберите пункт «Включить устройство».


Также иногда помогает выключение и включение устройства вручную, используя функции «Диспетчера устройств». В этом случае достаточно в контекстном меню выбрать соответствующие пункты: «Выключить», чтобы деактивировать оборудование, «Включить» — вернуть его в рабочее состояние.
Причина 6: Проблема с драйвером
Устаревший драйвер картридера или сбои в его работе нередко приводят к проблемам. Скачать актуальную версию программного обеспечения можно с помощью встроенных средств ОС:
- Через «Диспетчер устройств» найдите картридер и вызовите контекстное меню нажатием правой кнопкой мыши, где воспользуйтесь пунктом «Обновить драйвер».
- В новом меню нажмите на строку автоматического поиска. Система самостоятельно отыщет необходимое ПО для устройства на официальных источниках, а именно — на серверах Microsoft. Но при этом ПК должен иметь доступ к интернету.


Если актуального драйвера для картридера нет, вы увидите соответствующее уведомление.
Можно попробовать, наоборот, откатить драйвер до предыдущего состояния, поскольку иногда при установке обновления возникают ошибки. Выделите устройство в «Диспетчере устройств» левой кнопкой мыши и нажмите на клавишу «Enter». В новом окне перейдите на вкладку «Драйвер» и, если кнопка «Откатить» активна, кликните по ней.

Обновить драйвер для картридера можно с помощью специальных сторонних программ. Они отличаются функциональностью, интерфейсом и другими возможностями. Как правило, такой софт сканирует всю систему на наличие устаревшего ПО, затем предлагает скачать и установить актуальные версии для различного оборудования и компонентов. В нашей отдельной статье представлены подробные описания таких приложений, а также ссылки на скачивание.
Подробнее:
Как обновить драйверы на компьютере
Программы для обновления драйверов на ПК

Причина 7: Деятельность вирусов
Если в системе есть вредоносные утилиты, то ее работа нарушается: оборудование и устройства перестают корректно функционировать, а программные компоненты начинают виснуть и вылетать. Нередко именно по этой причине происходит неполадка, при которой картридер не видит SD-карту в Windows 10. Попробуйте просканировать ПК на наличие вирусных приложений и файлов, используя штатное средство защиты или сторонний специализированный софт. Наши авторы разбирали все способы проверки ОС на наличие вирусов, а также методы их устранения.
Подробнее:
Борьба с компьютерными вирусами
Методы удаления вируса с компьютера под управлением Windows 10

Причина 8: Поломка картридера
Если на компьютере вышел из строя сам внутренний картридер, то SD-карта не будет определяться системой. Попробуйте вставить устройство в другой ноутбук или ПК, если есть такая возможность.

Можно использовать смартфон в качестве посредника, вставив флешку в него (если она microSD), затем подключив его к ПК по USB.
Читайте также: Что делать, если смартфон или планшет не видит SD-карту
Если компьютер определил оборудование и при этом ни один из способов из статьи не помог, то, вероятно, у картридера имеются механические повреждения. Существуют специальные внешние USB-адаптеры, через которые подключаются различные накопители, включая SD-карты. В качестве замены неисправному картридеру можете использовать такое решение. Но лучше всего отнести ноутбук в сервисный центр, чтобы починить или заменить сломавшийся компонент.
Наша группа в TelegramПолезные советы и помощь
Не работает кардридер на ноутбуке или ПК — варианты решения
Большинство ноутбуков, а также некоторые ПК и моноблоки оснащены кардридером для чтения карт памяти SD и, иногда — других типов. Случается, что кардридер не работает: никак не реагирует на вставленную карту памяти, не отображается в диспетчере устройств или возникают иные проблемы при его использовании.
В этой инструкции подробно о том, что делать, если кардридер на ноутбуке или компьютере не работает, чтобы исправить проблему. Методы приведены для Windows, но некоторые из них будут универсальными и не зависят от используемой операционной системы.
Проверка наличия кардридера и драйверов для него в диспетчере устройств
Первый рекомендуемый шаг — проверить, есть ли кардридер в диспетчере устройств Windows. Для этого достаточно выполнить следующие шаги:
- Откройте диспетчер устройств. В Windows 11 и Windows 10 для этого можно нажать правой кнопкой мыши по кнопке «Пуск» и выбрать нужный пункт контекстного меню. Второй вариант, независимо от версии Windows — нажать клавиши Win+R на клавиатуре и ввести diskmgmt.msc
- Проверьте наличие кардридера. Устройство может располагаться в разделах «Контроллеры USB», «MTD-устройства», «Хост-адаптеры запоминающих устройств», иногда — как отдельные устройства в разделе «Дисковые устройства». Название, в свою очередь, может содержать «SD», «SDHC», «Card Reader» или что-то похожее.
- Если такие устройства отсутствуют, обратите внимание: а нет ли в диспетчере устройств каких-либо устройств с ошибками (с желтым восклицательным знаком). При наличии таковых, дважды нажмите по ним и посмотрите описание ошибки: возможно, это и есть кард-ридер, а информация об ошибке поможет разобраться в проблеме.
- При наличии кардридера в диспетчере устройств (при условии, что несмотря на это он не функционирует), а также при наличии устройств с ошибками, рекомендую зайти на сайт производителя ноутбука или материнской платы компьютера (ищем страницу поддержки вашей модели в Интернете), скачать оригинальные драйверы: чипсета, если есть — драйверы USB контроллеров и, при наличии — отдельные оригинальные драйверы кардридера от производителя, затем установить их. Даже если на компьютере установлена Windows 11 или Windows 10, а на официальном сайте драйверы только для предыдущих версий системы, имеет смысл выполнить их загрузку и установку: обычно они работают без каких-либо проблем.
- В случае ноутбука и при наличии на официальном сайте драйверов управления электропитанием (ATK, ACPI, Power Management), скачайте и их тоже.
- Если вы не можете найти необходимых драйверов, можно использовать программу Snappy Driver Installer для их автоматического поиска.
Примечание по вышеприведённым пунктам: отсутствие кардридера в диспетчере устройств или его неработоспособность может быть вызвана не только отсутствием драйверов для самого устройства, но и отсутствием (или неправильно работающими) драйверами чипсета и контроллеров USB (как правило, кардридеры подключаются по USB-интерфейсу), отсюда и рекомендация установить эти драйверы.
Проверка работы кардридера и назначение буквы для карты памяти
Если кардридер есть в диспетчере устройств, какие-либо ошибки в нём отсутствуют, возможно, что он исправно работает, но вы не наблюдаете признаков этого. Рекомендую проверить:
Если кардридера нет в диспетчере устройств — параметры БИОС/UEFI и подключение
Если вы не наблюдаете каких-либо признаков наличия кардридера, возможны следующие причины ситуации:
- Кардридер отключен в БИОС/UEFI. В БИОС некоторых ноутбуков есть опция для отключения кардридера (может называться Card Reader, Media Card, находится в разделе конфигурации системы или устройств), а также опция включения энергосбережения для кардридера. Проверьте наличие таких пунктов и, если найдете — включите кардридер или отключение экономию энергии для него. Здесь может быть полезным: Как зайти в БИОС/UEFI на компьютере или ноутбуке.
- Для ПК один из вероятных вариантов — отсутствие подключения кардридера к разъему для подключения USB-устройств на материнской плате. Возможно, он не был подключен изначально, возможно, подключение было нарушено при работах внутри корпуса компьютера. Имеет смысл проверить и убедиться в том, что кабель подключен надежно.
- В некоторых случаях настройки энергосбережения USB в БИОС также могут влиять на работу кардридера: как на ПК, так и на ноутбуке. Если такие опции присутствуют у вас в БИОС, проверьте, изменится ли ситуация, если отключить энергосбережение.
В завершение — ещё несколько вариантов, которые могут помочь, если предыдущие способы не привели к решению:
- Если кардридер работает после перезагрузки (Пуск — Перезагрузка), но не работает после «Завершения работы» и повторного включения (в последний версиях Windows эти действия по умолчанию сильно отличаются по своей сути), попробуйте отключить быстрый запуск Windows.
- Если кардридер присутствует в диспетчере устройств, откройте его свойства двойным кликом и, при наличии вкладки «Управление электропитанием» отключите опцию «Разрешить отключение этого устройства для экономии энергии». Также можно попробовать отключить этот же пункт для корневых USB-концентраторов и/или «Универсальный USB-концентратор».
- В случае, если еще недавно всё исправно работало, а операционная система не переустанавливалась, могут помочь точки восстановления системы.
- Причиной неработоспособности может оказаться аппаратная неисправность самого кардридера. Чаще всего — поврежденные, согнутые или окисленные контакты внутри разъема для подключения карт памяти. При наличии необходимых навыков можно попробовать исправить проблему самостоятельно.
Надеюсь, один из вариантов помог разобраться и решить проблему для вашего случая.
Создавайте снимки экрана с помощью системных инструментов или дополнительных программ.
Штатные средства Windows
1. Win + PrtSc

Начнём с самого простого. Чтобы мгновенно сделать снимок всего экрана, используйте комбинацию клавиш Win (с флажком) + PrtSc (Print Screen).
Система сделает скриншот и сразу сохранит его на жёсткий диск в формате PNG. Готовый файл вы найдёте по адресу: «Этот компьютер» → «Изображения» → «Снимки экрана».
2. PrtSc + Paint

Этот способ тоже позволяет создать снимок всего экрана, но при необходимости вы можете сразу отредактировать результат.
Нажмите клавишу PrtSc. Windows сделает скриншот, но не покажет его: система не сохранит изображение на жёсткий диск, а только скопирует в буфер обмена.
Чтобы увидеть скриншот, запустите Paint и вставьте изображение в окно программы с помощью клавиш Ctrl + V. Если необходимо, измените картинку с помощью редактора.
Нажмите «Файл» → «Сохранить как» и сохраните снимок экрана в нужном формате. Изображение появится в указанной вами папке. Вместо Paint можно использовать любой другой графический редактор, установленный на ПК.
3. Alt + PrtSc

Эта комбинация клавиш делает снимок активного окна и, как и предыдущий способ, копирует получившееся изображение в буфер.
Нажмите Alt + PrtSc. Затем откройте Paint или другой графический редактор и воспользуйтесь клавишами Ctrl + V, чтобы вставить скриншот. Отредактируйте изображение, если нужно, и сохраните его в любую папку в удобном формате.
4. Программа «Ножницы»

В Windows 10 есть встроенный менеджер скриншотов, который позволяет делать снимки всего экрана, отдельных фрагментов и выбранных окон. Это приложение «Ножницы». Его легко найти по названию через поиск по системе.
Запустив «Ножницы», нажмите «Режим» и выберите нужную область дисплея. Затем воспользуйтесь кнопкой «Создать» и кликните по экрану.
Когда скриншот будет готов, программа откроет его в новом окне. Здесь на изображение можно нанести свои пометки и отправить его по почте или просто сохранить на жёстком диске.
5. Программа «Фрагмент и набросок»

Недавно в Windows 10 добавили ещё одно приложение для работы со скриншотами — «Фрагмент и набросок». С его помощью тоже можно делать снимки выделенной области, выбранных окон или всего экрана. Скорее всего, в будущем эта утилита заменит «Ножницы».
Чтобы вызвать «Фрагмент и набросок», нажмите Win + Shift + S или найдите программу по названию через поиск по системе. Запустив её, выберите область скриншота с помощью появившихся на дисплее кнопок.
Чтобы увидеть снимок экрана, откройте Paint и нажмите Ctrl + V. Когда изображение появится в программе, его можно будет отредактировать и сохранить на жёстком диске. В некоторых сборках Windows во «Фрагменте и наброске» есть встроенный редактор, который позволяет обойтись без Paint.
Сторонние программы
Если стандартных способов вам мало, можете попробовать эти инструменты с дополнительными функциями.
1. Nimbus Capture

Nimbus Capture — это плагин для браузера, с помощью которого очень удобно делать скриншоты веб‑страниц. Помимо обычных снимков всего экрана, окна или выделенного фрагмента, он также позволяет захватывать полную длину страницы, даже если она не помещается в экран.
А ещё в Nimbus Capture вы можете редактировать изображения и сохранять их прямо в Google Drive. Плюс ко всему плагин умеет записывать видео экрана.
Чтобы сделать скриншот, достаточно кликнуть по кнопке Nimbus Capture на панели браузера и выбрать область экрана. Вы также можете настроить горячие клавиши и формат снимков: PNG или JPG.
Все перечисленные функции доступны бесплатно. Но, если вы захотите прицепить к скриншотам свой логотип, сохранять их в Dropbox и получать оперативную техподдержку, придётся оформить подписку стоимостью 15 долларов в год.
Nimbus Screenshot & Screen Video Recorder
nimbusweb.meЦена: Бесплатно
Загрузить
Nimbus Screen Capture
NimbusWebЦена: Бесплатно
Загрузить
Nimbus Screen Capture: Screenshot, Edit, Annotate
Nimbus WebЦена: Бесплатно
Загрузить
2. PicPick

Редактор изображений, очень похожий на Paint, с функцией создания скриншотов. PicPick умеет делать снимки всего экрана, любой выделенной области и выбранного окна — в том числе с прокруткой. Что касается редактора, помимо базовых функций вроде добавления текста и пометок, он позволяет корректировать цвета изображений и накладывать различные эффекты.
Вы можете настроить горячие клавиши и сохранять файл в одном из следующих форматы: PNG, JPG, BMP, PDF и GIF. После установки значок программы появляется на панели задач. Чтобы сделать скриншот, нужно кликнуть по нему и выбрать область экрана.
Программу можно использовать бесплатно, но в таком случае новые версии придётся скачивать с сайта вручную. За возможность автообновления разработчики просят одноразовый платёж размером 30 долларов.
Скачать PicPick →
3. LightShot

LightShot — простейший инструмент, который позволяет делать скриншоты выделенной области в пару кликов. Нужно лишь нажать на иконку программы и выделить мышью необходимый фрагмент. После вы сможете добавить текст, стрелки или что‑нибудь нарисовать поверх изображения.
С помощью LightShot очень удобно делиться снимками экрана. Сделав скриншот, вы можете сразу же сохранить его на сервере программы, чтобы получить прямую ссылку для отправки коллегам или друзьям. К вашим услугам два формата: PNG и JPG.
Приложение бесплатное, но перед установкой предлагает загрузить дополнительное ПО. Не забудьте от него отказаться.
Скачать LightShot →
Этот материал был впервые опубликован в январе 2017 года. В марте 2020‑го мы обновили текст.
Applies ToWindows 11 Windows 10

С помощью снимков можно копировать слова или изображения со всего экрана ПК или его части. Используйте приложение «Ножницы», чтобы вносить изменения, добавлять заметки, а также сохранять и отправлять снимки.
Поддерживаются следующие типы фрагментов:
|
Свободное поле |
Нарисуйте фигуру свободной формы вокруг объекта. |
|
Прямоугольник |
Обведите указатель вокруг объекта, чтобы образовать прямоугольник. |
|
Окно |
Выберите окно, которое требуется захватить, например диалоговое окно. |
|
Полноэкранный режим |
Захват всего экрана. |
|
Фрагмент видео |
Запишите видеоклип прямоугольного фрагмента любой части экрана, который вам нравится. |
После того как снимок экрана сделан, он автоматически копируется в окно приложения «Ножницы», где его можно изменить, сохранить и отправить.
Открыть инструмент «Ножницы»
Нажмите кнопку Пуск , введите ножницы, а затем выберите Инструмент ножницы в результатах. Вы можете использовать эти сочетания клавиш для ускорения выполнения задач с помощью ножницы :
-
Нажмите клавишу с логотипом Windows +SHIFT+S, чтобы открыть наложение средства ножницы, чтобы захватить изображение snapshot.
-
Нажмите клавишу с логотипом Windows +SHIFT+ R , чтобы открыть наложение ножницы для захвата видеоклипа.
-
Нажмите кнопку Print Screen (PrtSc) для статического изображения snapshot всего экрана и поместите его в буфер обмена.
Работа со снимками экранов
Открыв ножницы, выберите один из следующих вариантов, чтобы создать снимки экрана и работать с ним.
В средстве ножницы выберите Режим ножницы. выберите нужный тип фрагмента и нажмите кнопку Создать.
-
Прямоугольник: позволяет выбрать прямоугольную область для захвата.
-
Окно. Позволяет выбрать окно, которое требуется записать.
-
Полноэкранный режим: немедленно захватывает snapshot всего экрана.
-
Свободная форма: позволяет нарисовать фигуру свободной формы, чтобы выбрать область, которую требуется записать.
В зависимости от выбранного параметра вы увидите, что весь экран немного изменится на серый, указывая, что вы готовы записать фрагмент.

После захвата фрагмента изображения вы можете:
-
Напишите или рисуйте на или вокруг него, нажав кнопки Перо или Маркер.
-
Добавьте фигуры или эмодзи в фрагмент, нажав кнопку Фигуры .
-
Выберите Ластик, чтобы удалить добавленные линии или фигуры.
-
Обрезка изображения, нажав кнопку Обрезка изображения .
-
Нажмите кнопку Текстовые действия , чтобы извлечь и скопировать нужный текст из фрагмента.
-
Выберите Отменить или Повторить, чтобы отменить или повторить заметки.

Чтобы записать фрагмент видео, откройте ножницы, нажмите кнопку Записать , а затем выберите Создать или нажмите клавишу с логотипом Windows +SHIFT+ R. Выберите область экрана, которую вы хотите записать, а затем нажмите кнопку Пуск. По завершении нажмите кнопку Остановить. На этом этапе вы можете сохранить запись как есть или выбрать Изменить в Clipchamp, чтобы работать с ней в редакторе видео Clipchamp.
Завершив запись фрагмента видео, нажмите кнопку Изменить в Clipchamp, чтобы добавить субтитры или Аудио.

Создание и добавление субтитров
-
Перейдите на вкладку Субтитры и нажмите кнопку Транскрибировать мультимедиа .
-
Выберите язык и параметры фильтрации во всплывающем окне.
-
Перейдите и выберите Transcribe media (Транскрибировать носитель), чтобы создать субтитры.
Добавление и отключение звука из фрагмента видео
-
Выберите вкладку Звук на боковой панели.
-
Настройте громкость в диапазоне от 0 до 200 %.
-
Чтобы скачать звук отдельно, нажмите кнопку Отсоединить звук .
-
Чтобы открыть скачанный аудиофайл, нажмите клавишу с логотипом Windows + R и введите «downloads» в диалоговом окне.
Дополнительные сведения см. в статье Добавление субтитров и звукового описания к фрагменту видео.
Примечания:
-
Сведения о добавлении автоматического подпись в фрагмент видео см. в статье Использование автопакетов в Clipchamp.
-
Сведения о том, как использовать функцию преобразования текста в речь, см. в статье Использование функции преобразования текста в речь.
После записи фрагмента кода он автоматически сохраняется в папке Снимки экрана. Чтобы изменить поведение автоматического сохранения или папку Снимки экрана по умолчанию, выберите Дополнительные сведения , а затем выберите Параметры.
Вы также можете сохранить дополнительную копию записанного фрагмента, нажав кнопку Сохранить как , а затем выберите расположение и имя файла и сохраните файл.
После записи фрагмента выберите меню Дополнительно в правом верхнем углу, а затем выберите Поделиться.
После захвата фрагмента нажмите кнопку Действия текста , чтобы активировать функцию оптического распознавания символов (OCR). Это позволяет извлекать текст непосредственно из изображения. Здесь вы можете выбрать и скопировать определенный текст или использовать инструменты для копирования всего текста или быстро отредактировать все адреса электронной почты или номера телефонов в фрагменте. Все процессы распознавания текста выполняются локально на вашем устройстве.
|
Клавиши |
Действие |
|---|---|
|
ALT + M |
Выбор режима ножниц. |
|
ALT + N |
Создание нового фрагмента в том же режиме, что и последний. |
|
SHIFT +клавиши со стрелками |
Перемещение курсора для выбора различных типов фрагментов. |
|
ALT + D |
Задержка захвата на 1-5 секунд |
|
CTRL + C |
Копирование фрагмента в буфер обмена |
|
CTRL + S |
Сохранение фрагмента |
Открыв запись в инструменте ножницы, выберите Изменить > Изменить с помощью paint, чтобы использовать функции для изменения размера, цвета, текста и многих других улучшений.
В папке, в которую вы сохранили фрагмент, щелкните правой кнопкой нужный фрагмент. Выберите Печать из параметров и выберите способ печати изображения.
В поле поиска на панели задач введите ножницы. Вы увидите приложение «Ножницы» и список действий, которые можно выполнить. Выберите Закрепить на панели задач.
Сначала определите меню или другие компоненты, которые требуется записать. В инструменте ножницы выберите Задержка , а затем выберите, например, 5 секунд. Выберите нужный режим ножницы, а затем нажмите кнопку Создать , чтобы начать 5-секундный обратный отсчет. В течение 5 секунд откройте меню или составьте изображение иным образом. Через 5 секунд, когда вы увидите, что экран становится серым, используйте мышь для рисования вокруг нужной области.
Нужна дополнительная помощь?
Нужны дополнительные параметры?
Изучите преимущества подписки, просмотрите учебные курсы, узнайте, как защитить свое устройство и т. д.
Комбинация клавиш Win + Shift + S в Windows 10 и Windows 11 — мощный инструмент для создания скриншотов. С ее помощью можно быстро сделать снимок всего экрана, отдельного окна или выбранной области. О том, как включить и настроить данную функцию, вы узнаете из нашего материала.
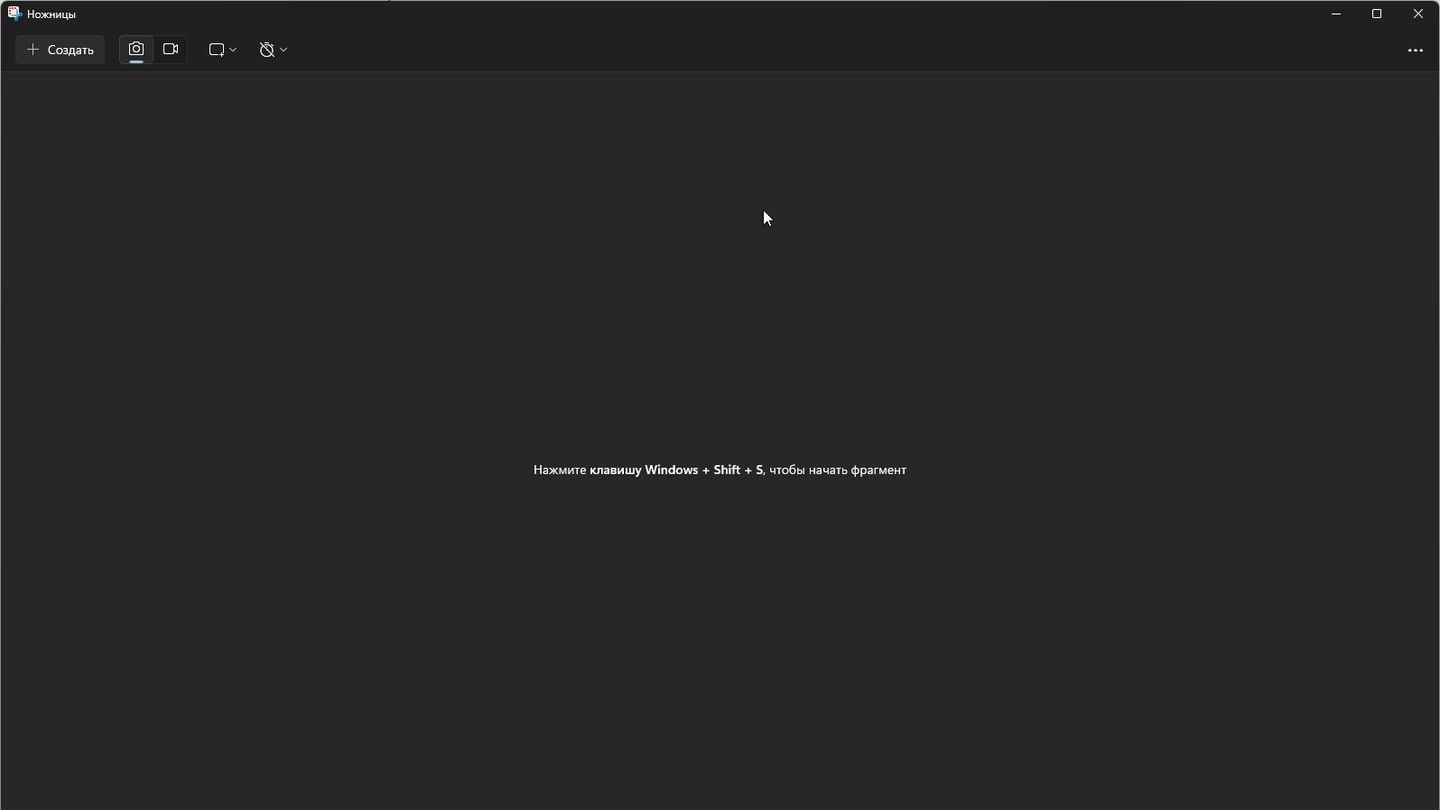
Источник: CQ / Ножницы в Windows 11
Сочетание клавиш Win + Shift + S запускает встроенное приложение «Фрагмент и набросок», которое также называется «Ножницы». При нажатии этой комбинации экран затемняется, и курсор превращается в перекрестие, позволяя выбрать нужную область для скриншота. После выбора область копируется в буфер обмена, и появляется уведомление с возможностью редактирования изображения.
Основные возможности:
- Прямоугольная область: позволяет выбрать прямоугольный участок экрана;
- Произвольная форма: выбор области произвольной формы;
- Окно: снимок отдельного окна;
- Весь экран: скриншот всего экрана.
Как включить функцию Win + Shift + S
В большинстве случаев функция «Ножницы» активирована по умолчанию. Однако, если при нажатии комбинации ничего не происходит, следует выполнить следующие шаги:
Проверка настроек уведомлений

Источник: CQ / Параметры Windows
- Нажмите Win + I для открытия «Параметров Windows»;
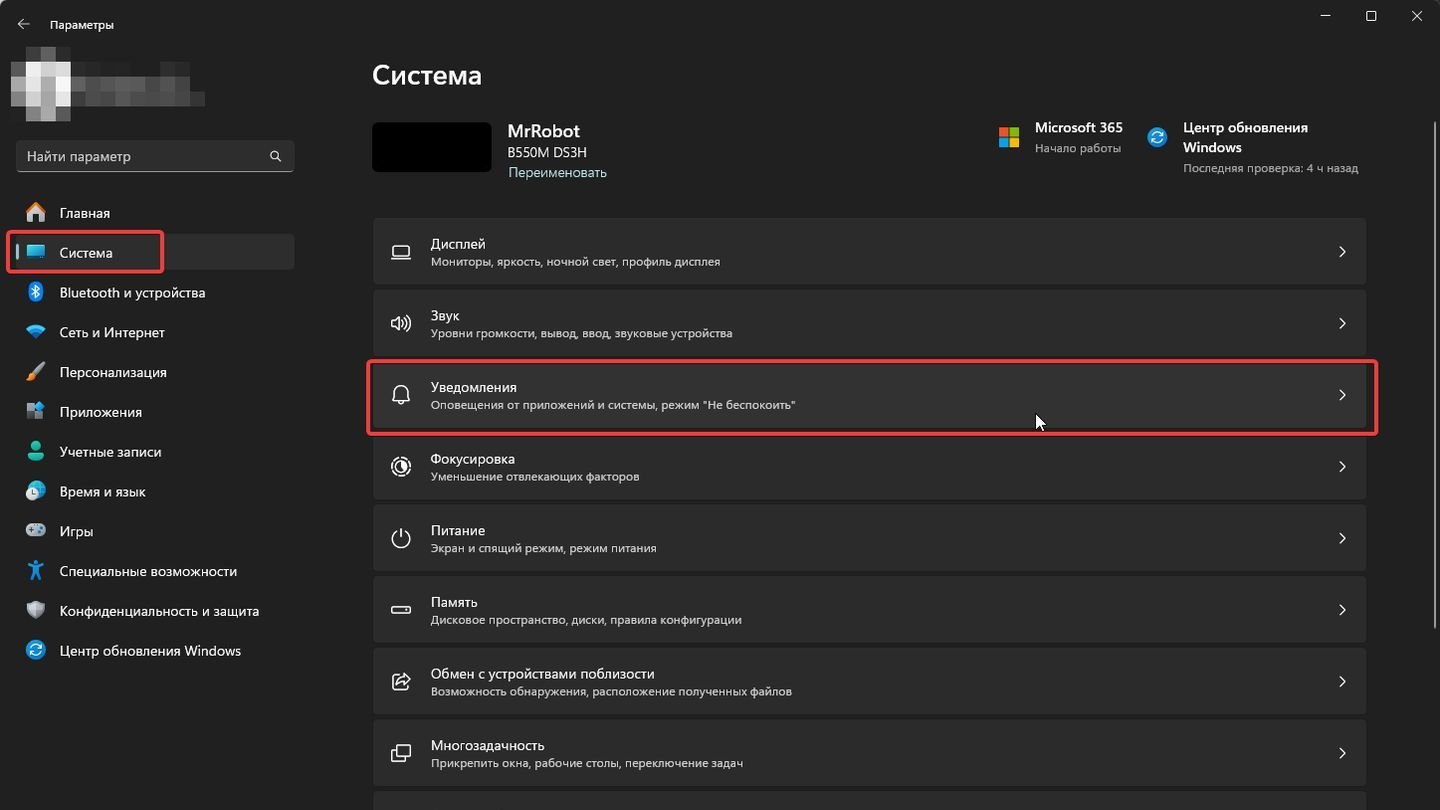
Источник: CQ / Параметры Windows
- Перейдите в раздел «Система» → «Уведомления»;
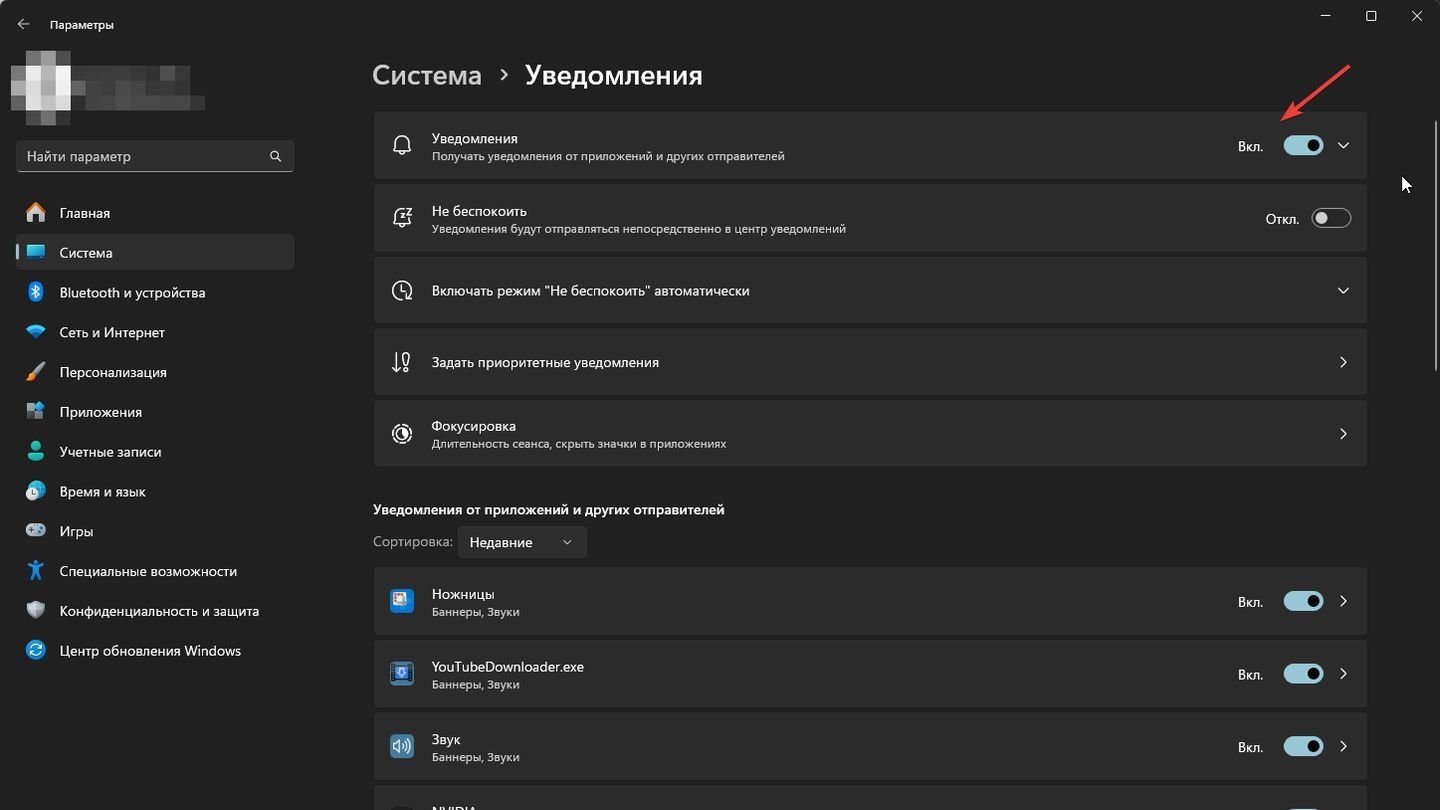
Источник: CQ / Параметры Windows
- Убедитесь, что опция «Получать уведомления от приложений и других отправителей» включена;

Источник: CQ / Параметры Windows
- В списке приложений найдите «Фрагмент и набросок» или «Ножницы» и убедитесь, что уведомления от него включены.
Обновление приложения
Вы также можете обновить «Фрагмент и набросок» (он же «Ножницы»), чтобы убедиться, что у вас установлена свежая версия.
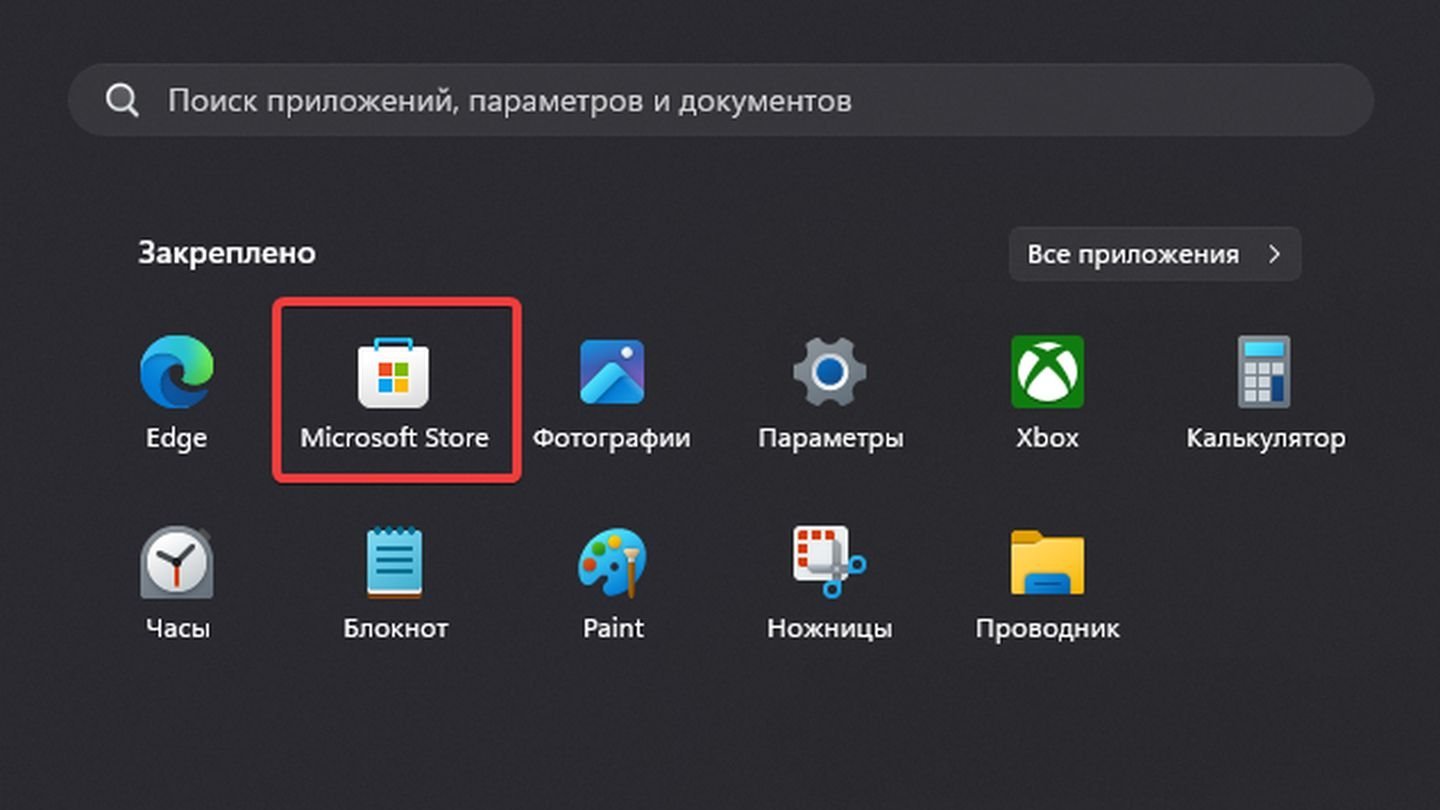
Источник: CQ / Windows 11
- Откройте Microsoft Store;
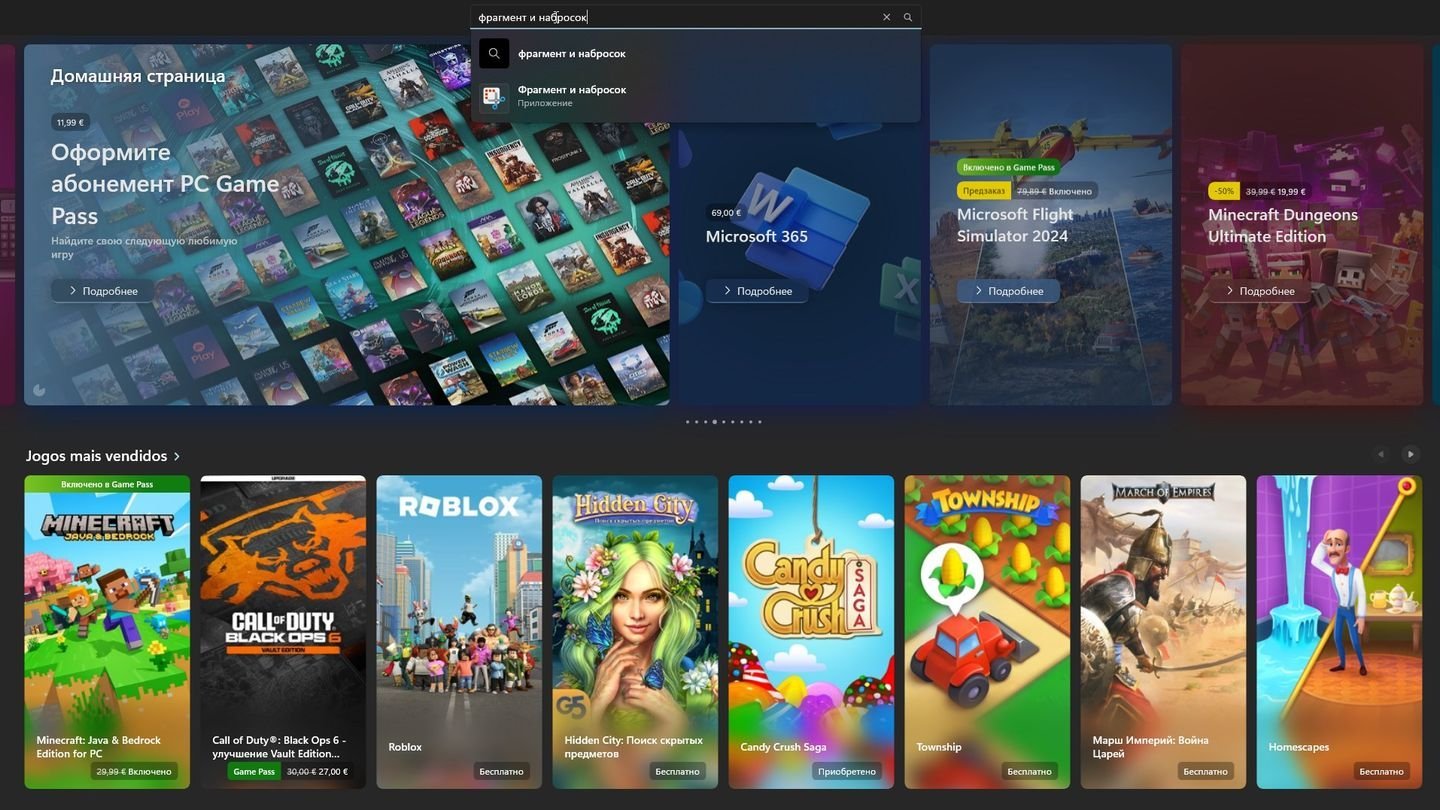
Источник: CQ / Microsoft Store
- В окне для поиска в самом вверху наберите «Фрагмент и набросок»;
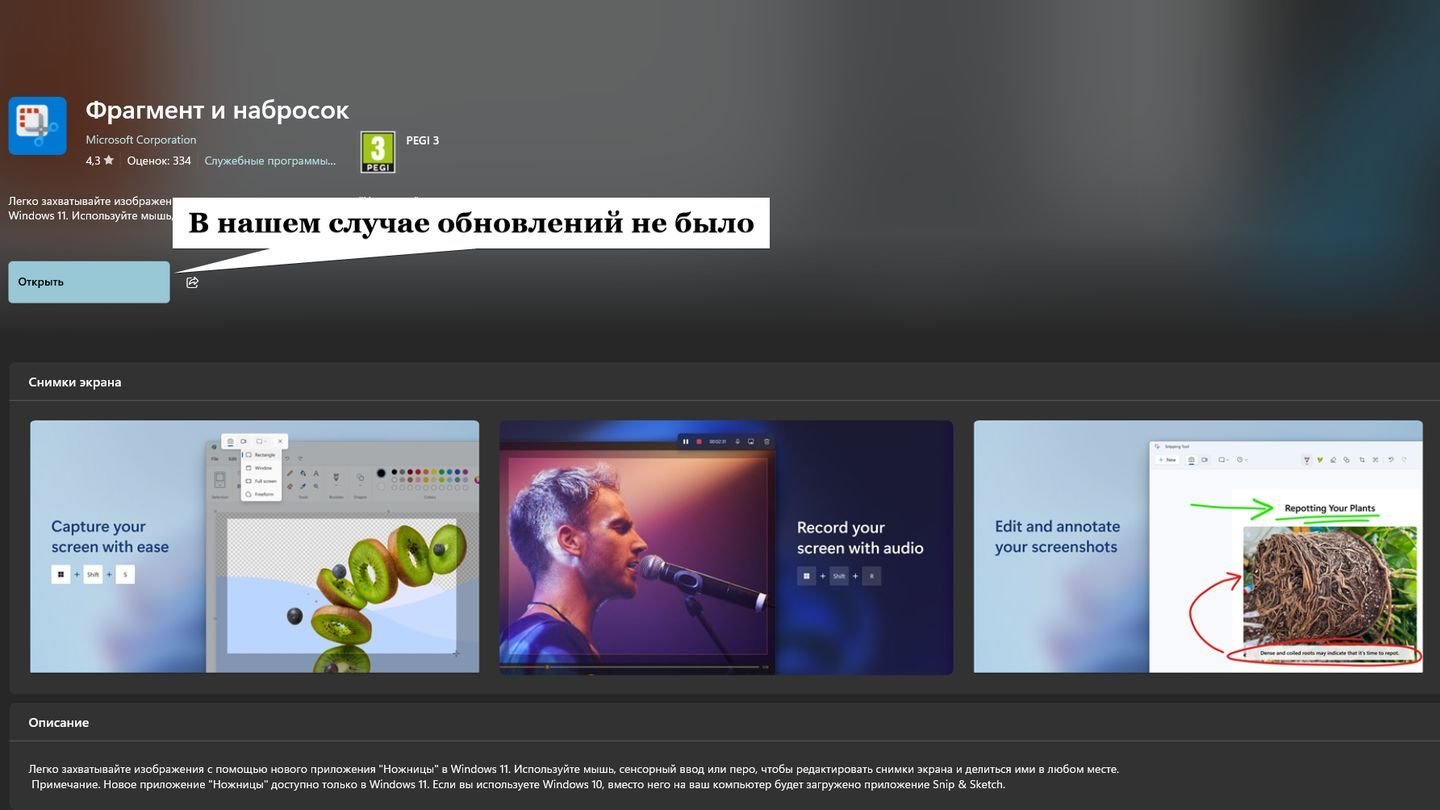
Источник: CQ / Microsoft Sotre
- Если у вас будет доступно обновление, скачайте его.
Проверка сочетания клавиш в настройках
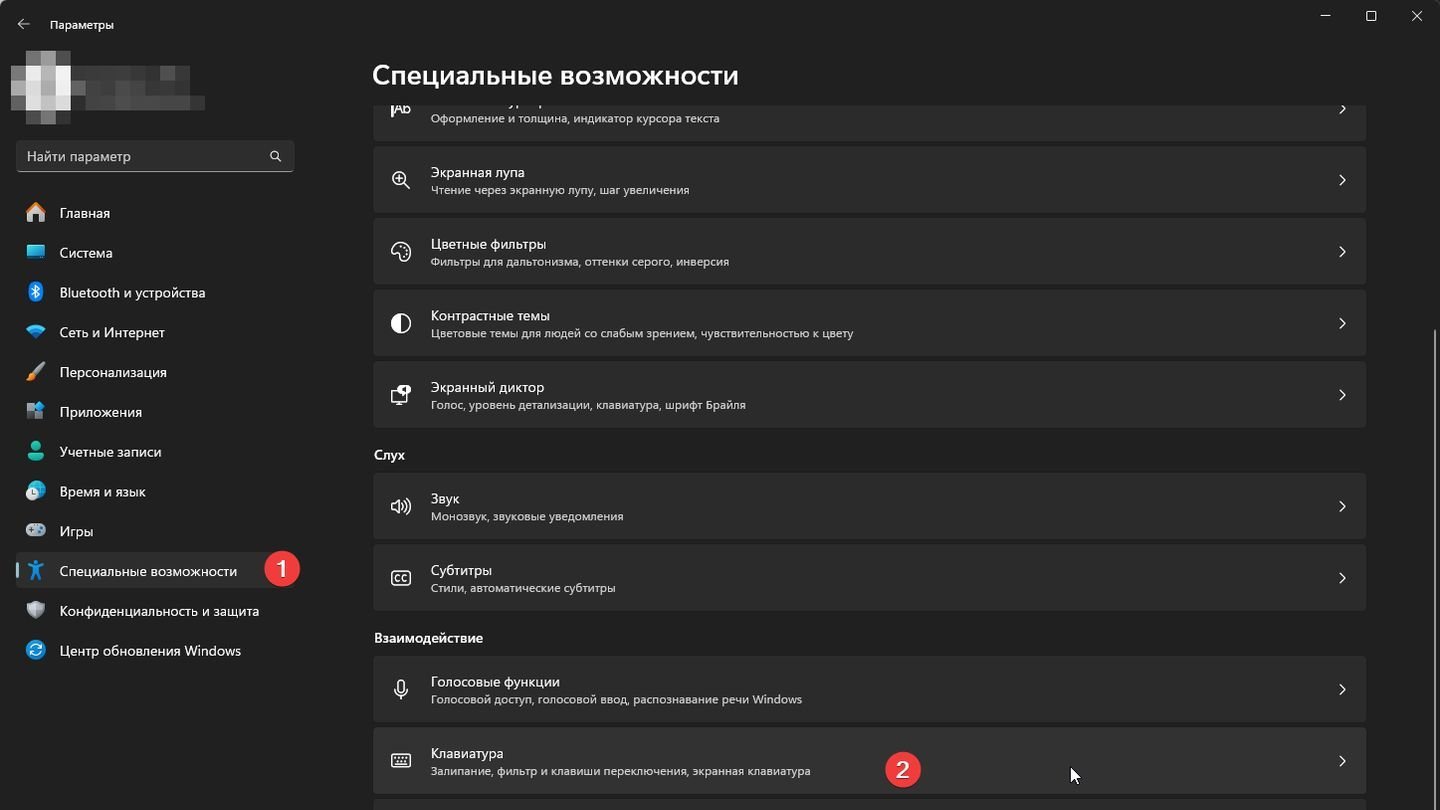
Источник: CQ / Параметры Windows
- Перейдите в «Параметры» → «Специальные возможности» → «Клавиатура»;
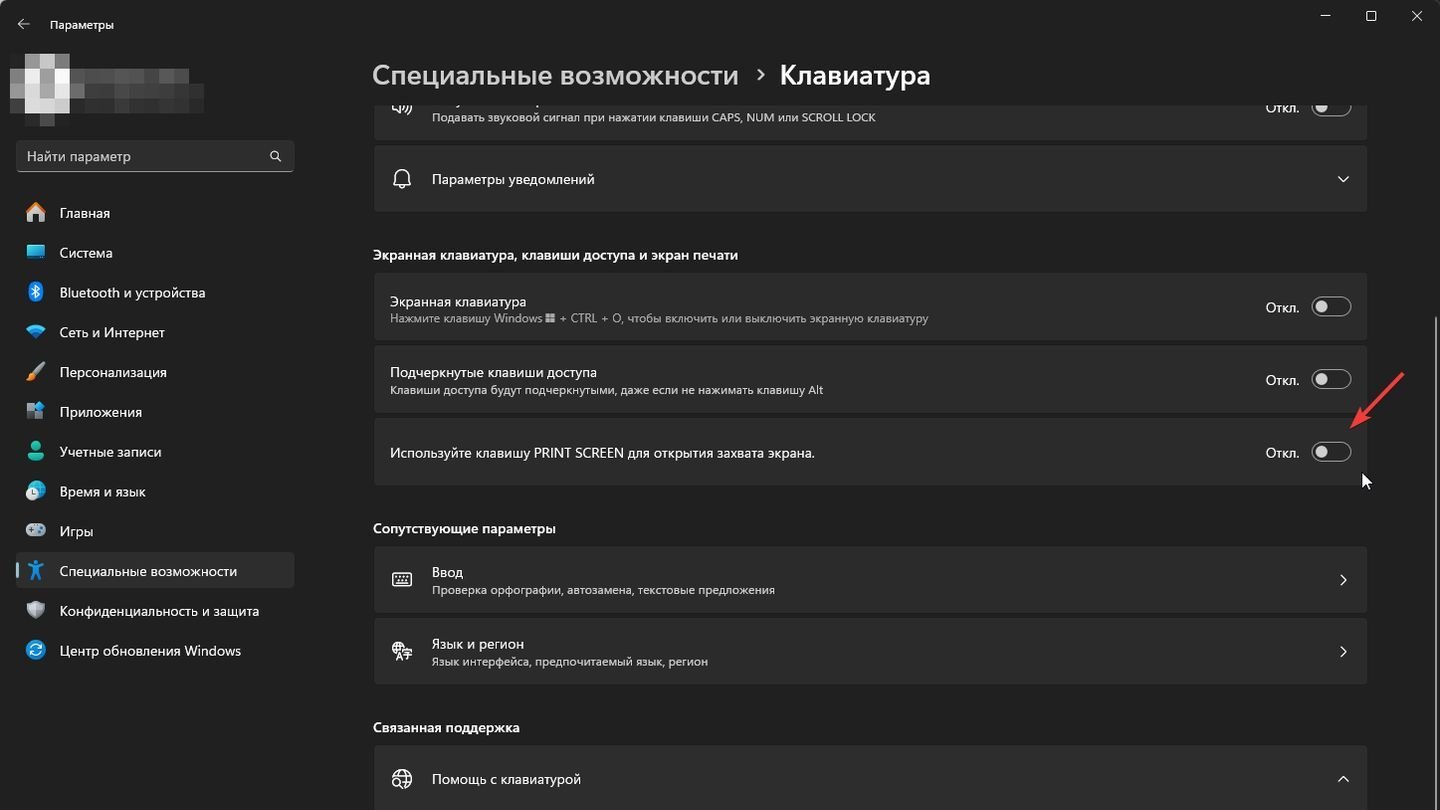
Источник: CQ / Параметры Windows
- Передвиньте ползунок «Использовать клавишу Print Screen для открытия захвата экрана» в положение «Вкл».
Как настроить функцию Win + Shift + S
В приложении доступна настройка параметров.
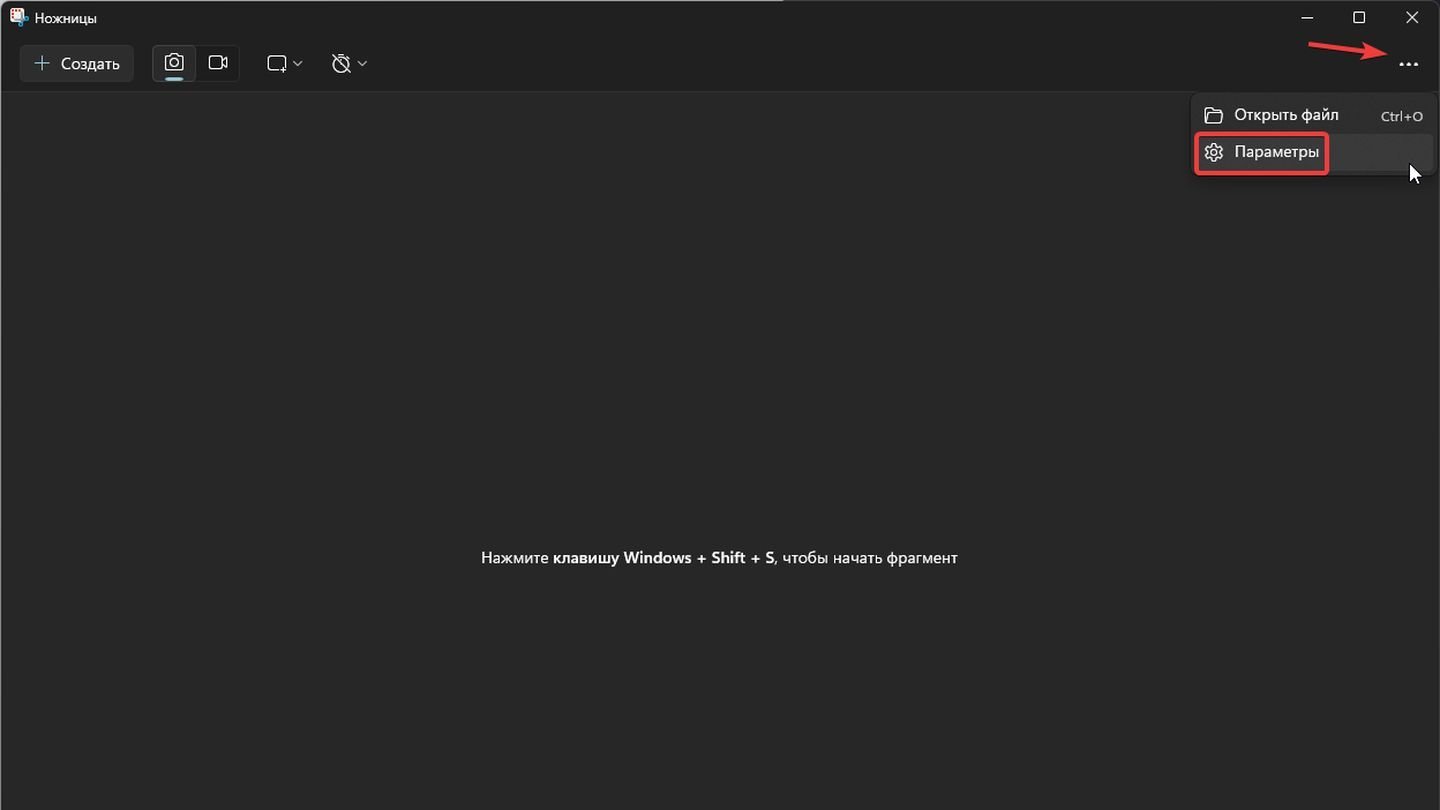
Источник: CQ / Ножницы
- Запустите приложение «Ножницы» через меню Пуск.
- Нажмите на кнопку «Параметры» (значок шестеренки) в правом верхнем углу.
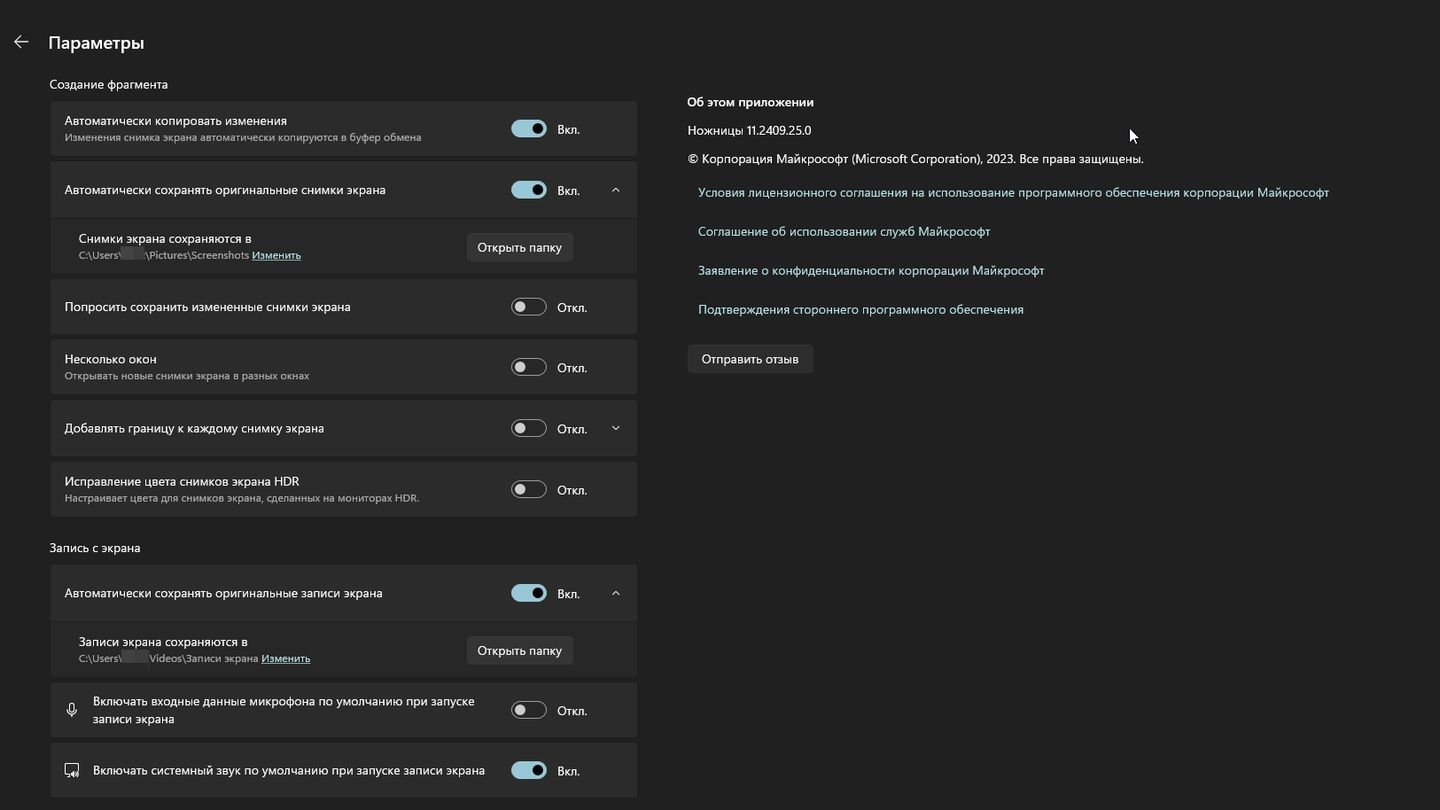
Источник: CQ / Ножницы
- Автоматическое копирование: включение или отключение автоматического копирования снимков в буфер обмена;
- Обводка вырезки: добавление рамки вокруг снимка выбранного цвета;
- Автосохранение: выбор папки для автоматического сохранения скриншотов.
Возможные ошибки и их решение
Сочетание Win + Shift + S не работает
Если вы столкнулись с проблемами, попробуйте сбросить настройки приложения.
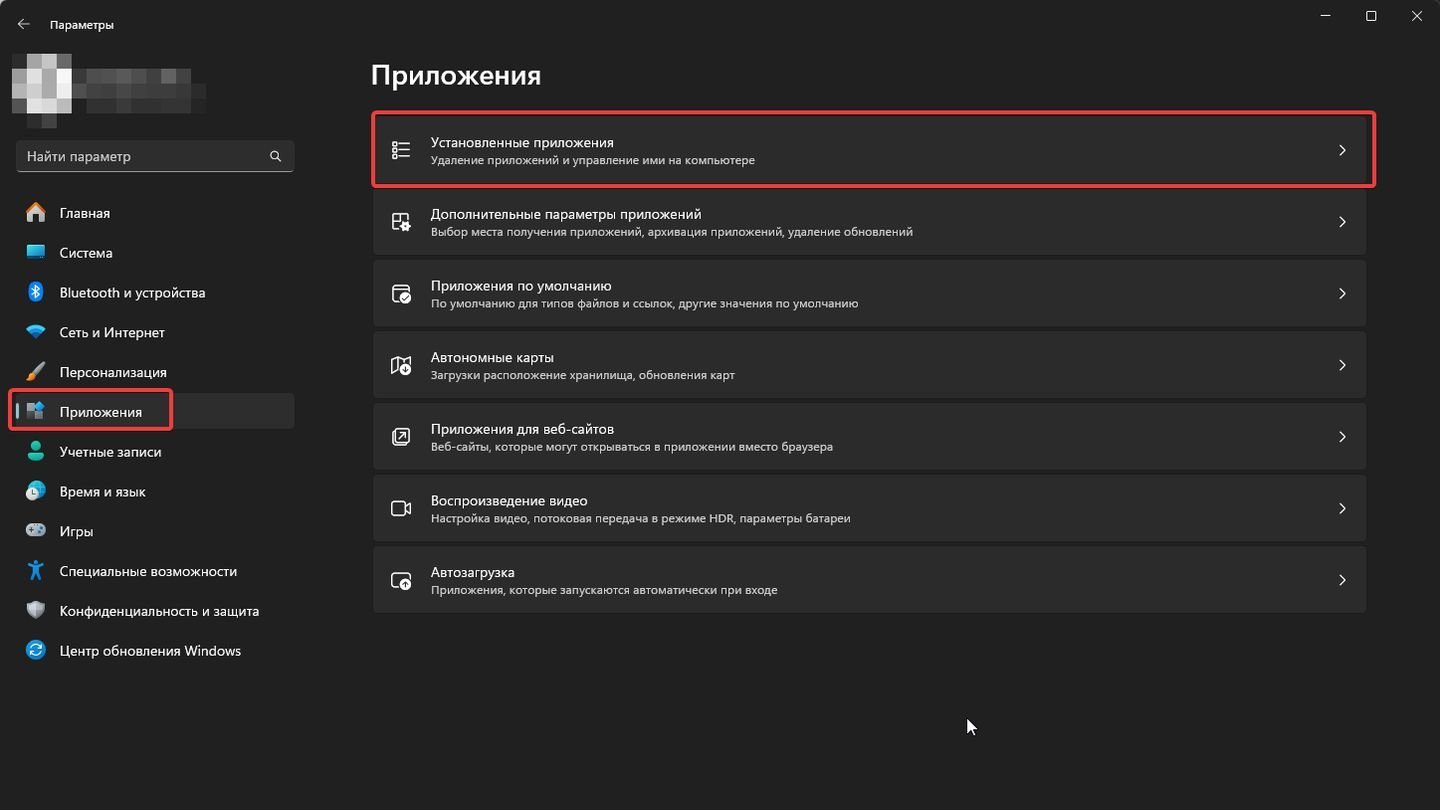
Источник: CQ / Параметры Windows
- Перейдите в «Параметры» → «Приложения» → «Установленные приложения»;
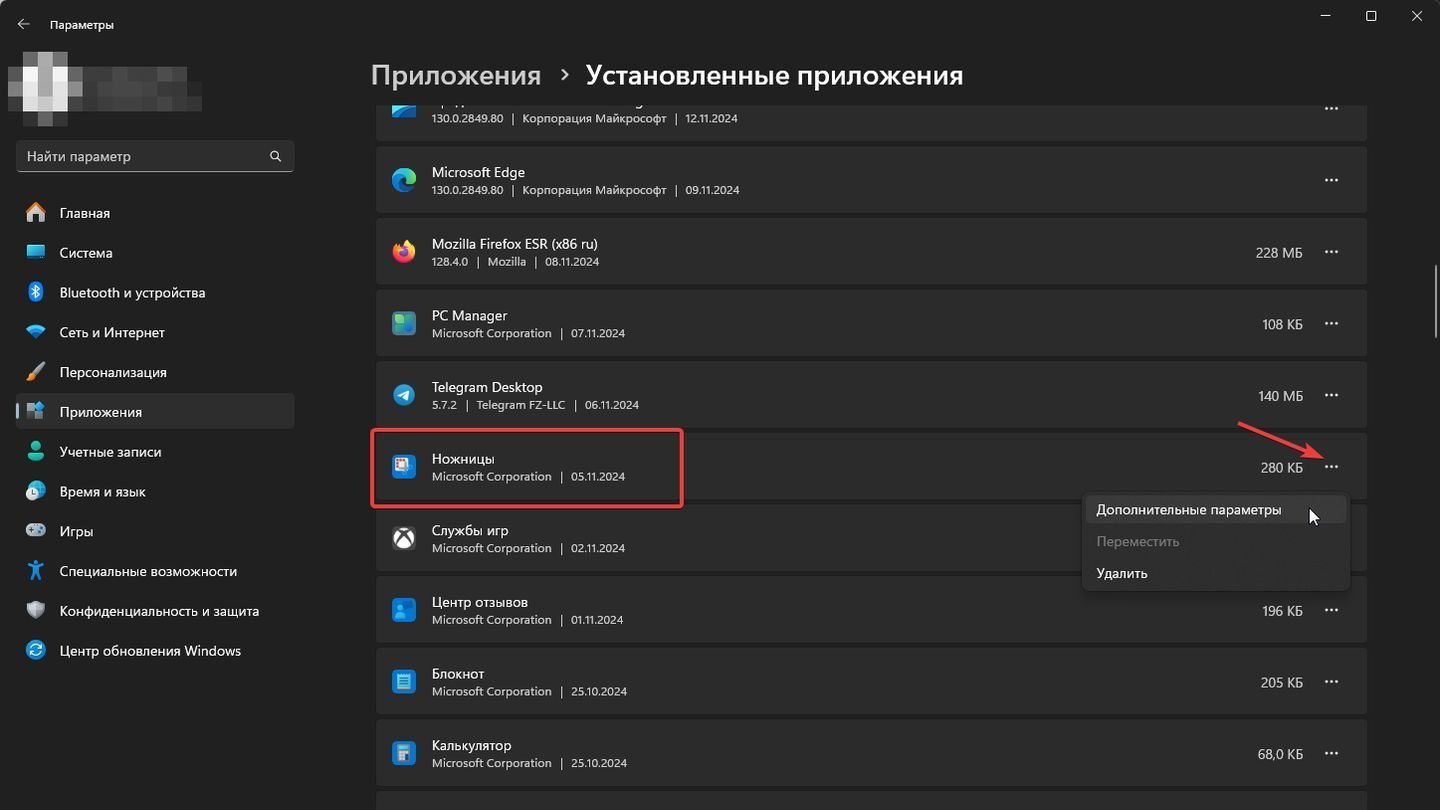
Источник: CQ / Параметры Windos
- Найдите «Ножницы», нажмите «Дополнительные параметры»;
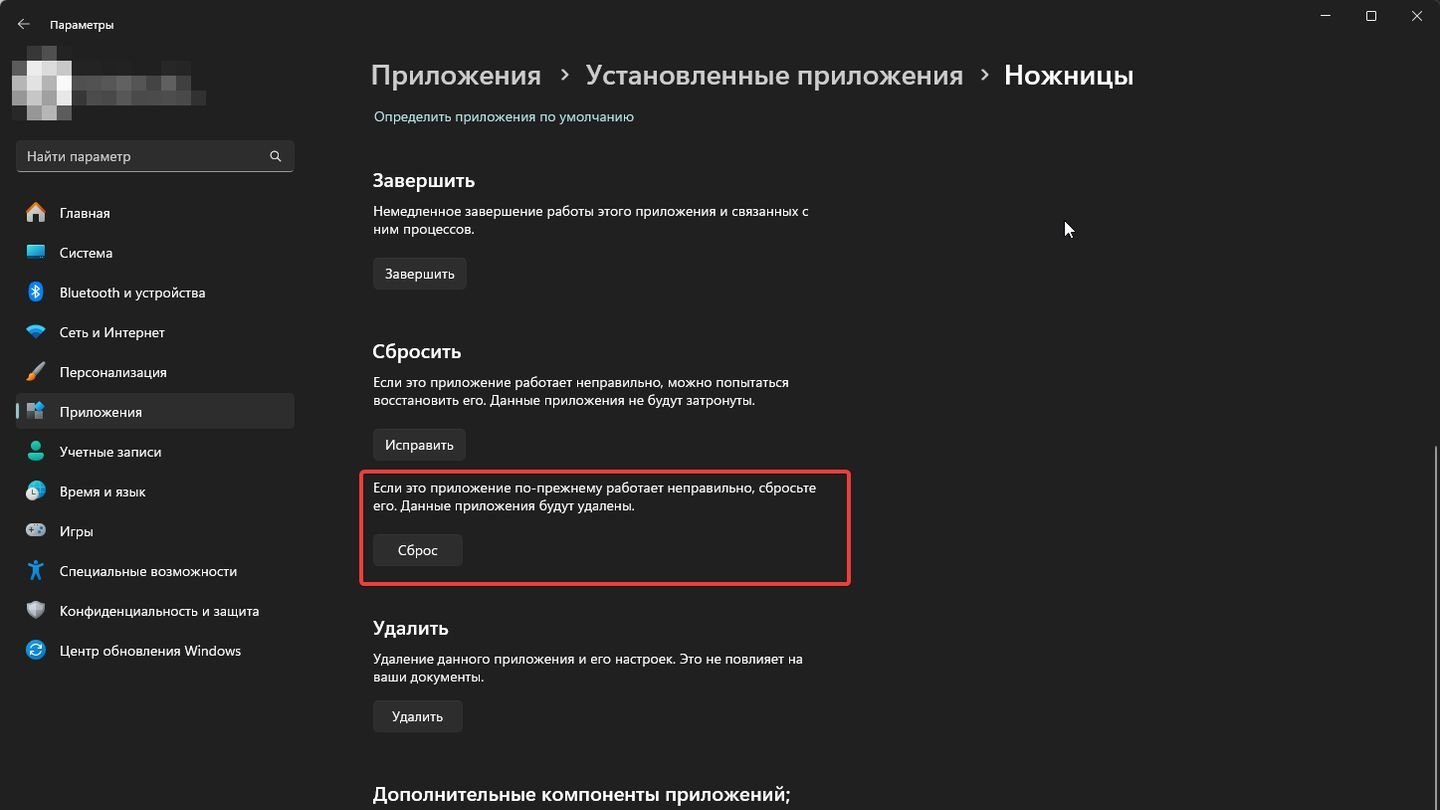
Источник: CQ / Параметры Windows
- Нажмите «Сбросить».
Снимок не сохраняется в буфер обмена
Эта ошибка может возникать, если отключено автоматическое копирование или имеются проблемы с буфером обмена.
Включите автоматическое копирование:
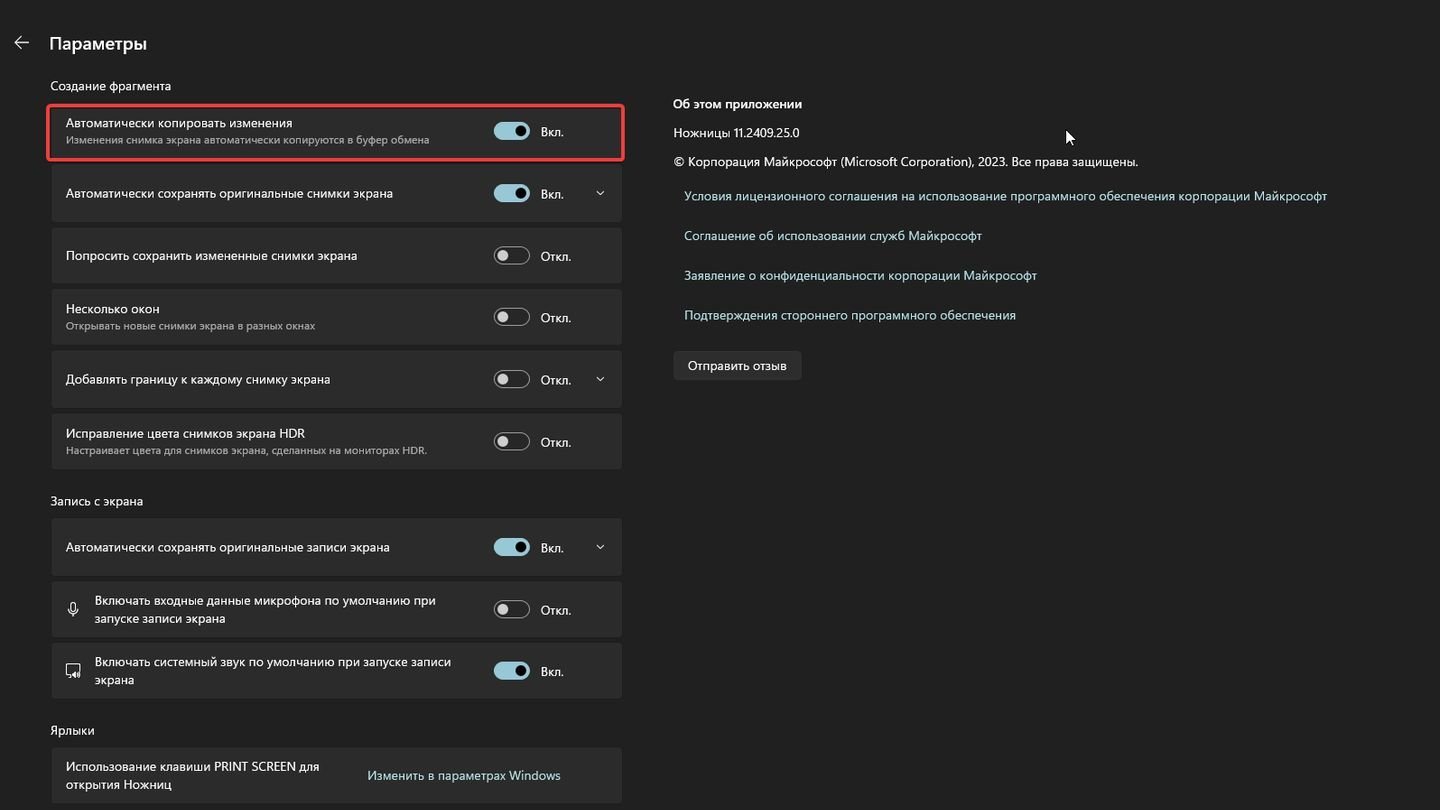
Источник: CQ / Ножницы
- Откройте «Ножницы» → Параметры;
- Активируйте опцию «Копировать вырезку в буфер обмена»;
Включите/Перезапустите службу буфера обмена:
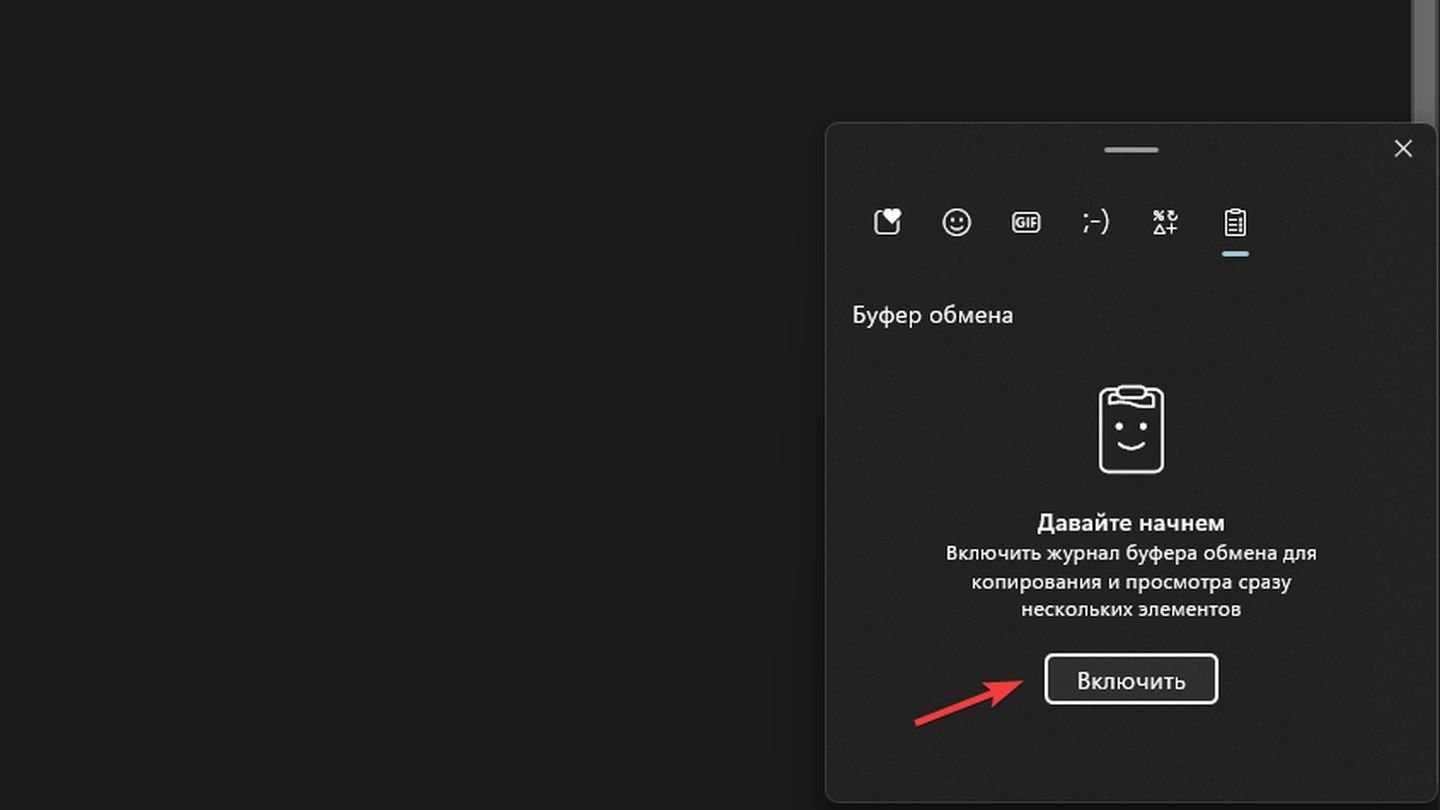
Источник: CQ / Windows 11
- Нажмите сочетание клавиш Win + V
- Нажмите «Включить».
Не удается сохранить скриншот
Проблема может возникать, если недостаточно прав доступа к папке сохранения или имеются ошибки файловой системы.
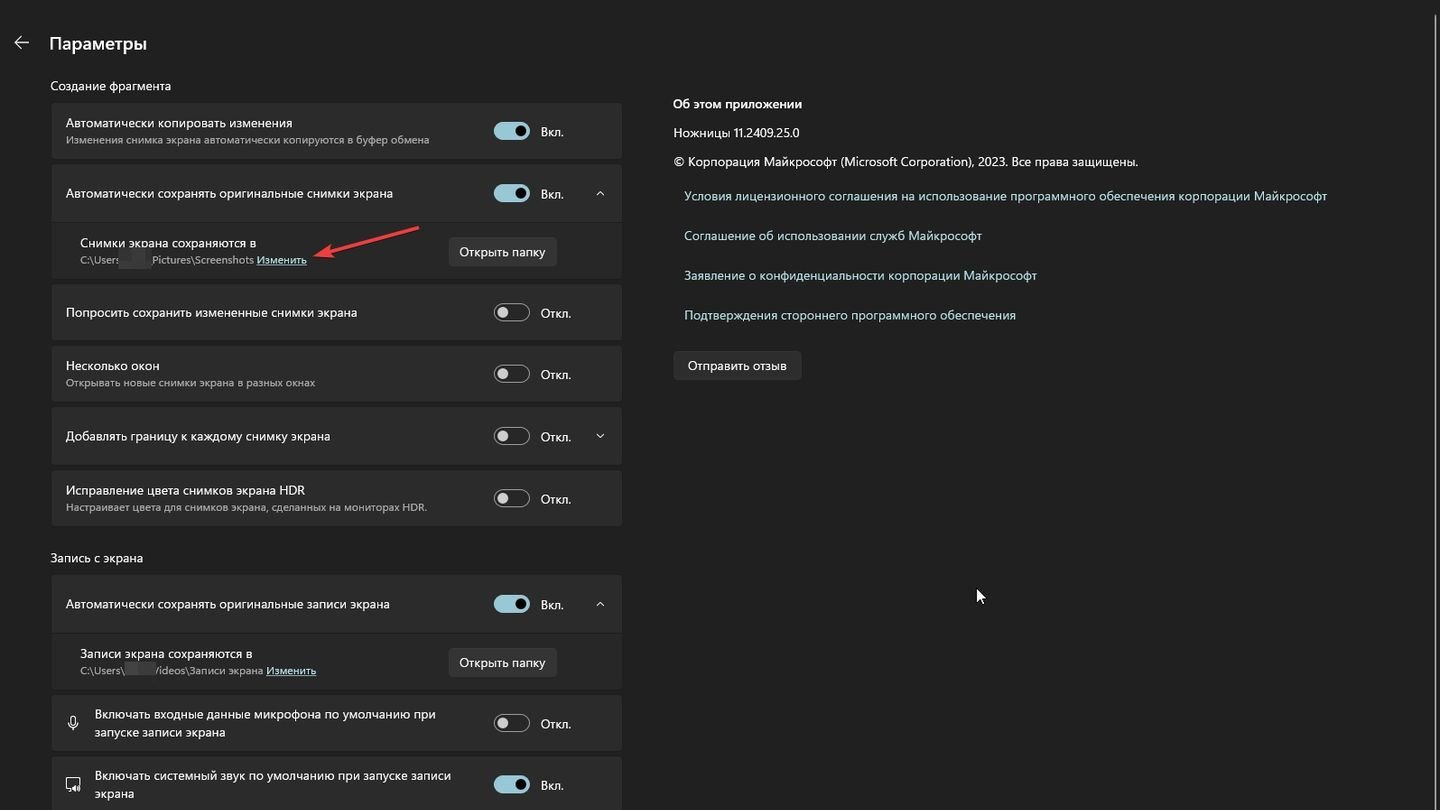
Источник: CQ / Ножницы
- Измените папку сохранения в настройках приложения на доступную для записи;
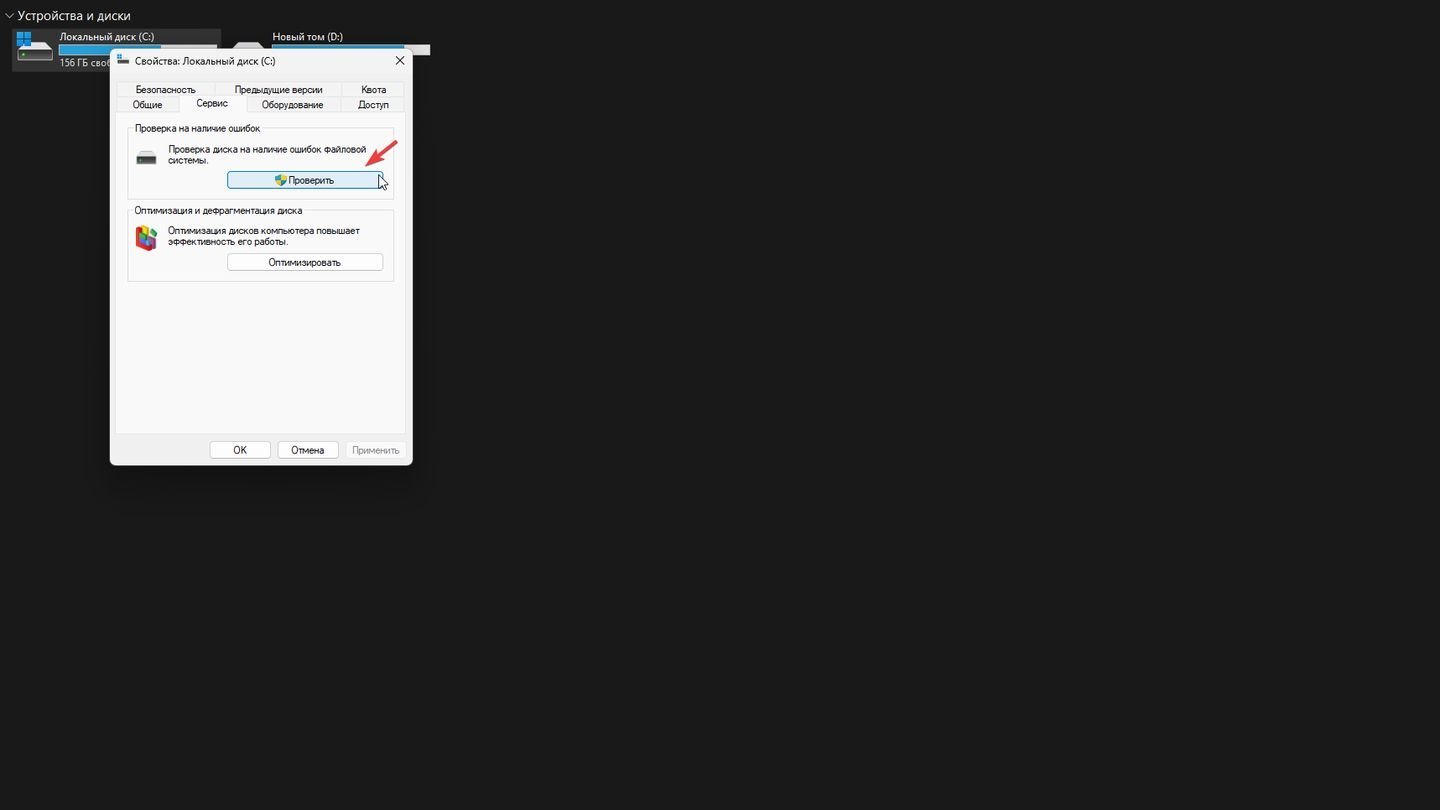
Источник: CQ / Windows
- Проверьте диск на ошибки. Кликните на него правой кнопкой → «Сервис» → «Проверить»
Заглавное фото: Geek Help
Читайте также:
- Как настроить клавиатуру на Windows 10
- Как сделать скриншот на планшете
- Как отключить залипание клавиш
- Как сделать скриншот на компьютере с помощью клавиатуры
- Полный список горячих клавиш Windows