Applies ToWindows 10 Windows 11
Проводное подключение Ethernet позволяет быстро получить доступ к Интернету: подключите один конец кабеля Ethernet к домашнему маршрутизатору, а другой — к порту Ethernet на компьютере с Windows. Если на вашем компьютере нет порта Ethernet, но вы хотите попробовать этот вариант, вы можете воспользоваться адаптером USB-ethernet.
Если вы используете подключение Ethernet и не можете подключиться к Интернету, вы можете попытаться устранить проблему и подключиться.
Запуск средства устранения неполадок с сетью
Если вы используете устройство Windows 11, начните с запуска автоматического средства устранения неполадок с сетью и Интернетом в приложении «Получить справку». Он автоматически запустится диагностика и попытается устранить большинство проблем. Если вы используете более раннюю версию Windows или мобильное устройство, перейдите к инструкциям по устранению неполадок.
Запустите средство устранения неполадок в разделе «Справка»
На домашнем маршрутизаторе
Чтобы решить проблему или сузить область поиска решения, в первую очередь выполните следующие действия:
Убедитесь, что кабель Ethernet надежно подключен к порту Ethernet на маршрутизаторе и компьютере с Windows. Убедитесь, что кабель Ethernet подключен к правильному порту Ethernet маршрутизатора, а не к порту Интернета, который используется для подключения модема и маршрутизатора.
Если один кабель Ethernet не работает и поблизости есть другой, попробуйте другой кабель Ethernet, чтобы узнать, работает ли это. Если он работает, вероятно, проблема заключается в первом кабеле.
Это поможет установить новое соединение с поставщиком услуг Интернета. При этом все подключения к вашей сети Wi‑Fi будут временно разорваны. Инструкции по перезагрузке модема и маршрутизатора могут отличаться, но основные действия таковы:
Примечание: Если у вас есть комбинированное устройство с кабельным модемом/маршрутизатором Wi-Fi, вам просто нужно выполнить предлагаемые действия на одном устройстве.
-
Отсоедините кабель питания маршрутизатора от источника питания.
-
Отсоедините кабель питания модема от источника питания. В некоторых модемах есть резервный аккумулятор. Если после отключения модема его индикаторы не гаснут, извлеките аккумулятор.
-
Подождите не менее 30 секунд.
Если вы вынимали из модема аккумулятор, верните его на место. -
Подключите модем к источнику питания. Индикаторы модема замигают. Подождите, пока они перестанут мигать.
-
Подключите маршрутизатор к источнику питания. Подождите несколько минут, пока модем и маршрутизатор полностью включатся. Как правило, готовность этих устройств можно проверить по индикаторам состояния.
-
На компьютере попробуйте снова зайти в Интернет с помощью Ethernet-подключения.
На компьютере
Откройте Параметры > Сеть и Интернет. Проверьте состояние подключения Ethernet в верхней части экрана.
-
На Windows 11 должно отображаться подключено под именем сетевого подключения.
-
На Windows 10 должно отображаться значение Вы подключены к Интернету под сетевым подключением.
Если возникает ошибка, например выдается сообщение Требуется действие, выберите Ethernet, чтобы просмотреть параметры подключения Ethernet.
Если один кабель Ethernet не работает и поблизости есть другой, попробуйте другой кабель Ethernet, чтобы узнать, работает ли это. Если он работает, вероятно, проблема заключается в первом кабеле.
Если ваш маршрутизатор поддерживает сеть Wi-Fi, попробуйте подключиться к Wi-Fi и посмотрите, удастся ли вам это. Эта рекомендация преследует две цели: помочь вам подключиться к Интернету и ограничить число возможных причин проблемы. Подробнее см. в разделе Подключение к сети Wi-Fi в Windows.
Попробуйте запустить эти сетевые команды, чтобы вручную сбросить стек TCP/IP, освободить и обновить IP-адрес, а также очистить и сбросить кэш сопоставителя DNS-клиента.
-
Выберите Поиск на панели задач и введите Командная строка. Появится кнопка Командная строка. Справа от нее выберите Запуск от имени администратора > Да.
-
В командной строке выполните в указанном порядке следующие команды, а затем проверьте, помогло ли это решить проблему с подключением:
-
Введите netsh winsock reset и нажмите клавишу ВВОД.
-
Введите netsh int ip reset и нажмите клавишу ВВОД.
-
Введите ipconfig /release и нажмите клавишу ВВОД.
-
Введите ipconfig /renew и нажмите клавишу ВВОД.
-
Введите ipconfig /flushdns и нажмите клавишу ВВОД.
-
Если предыдущие шаги не помогли устранить проблему, попробуйте удалить драйвер сетевого адаптера и перезагрузить компьютер. Windows установит последнюю версию драйвера автоматически. Воспользуйтесь этим способом, если сетевое подключение стало работать неправильно после недавнего обновления.
Сначала убедитесь, что у вас есть резервные копии драйверов. Перейдите на веб-сайт изготовителя компьютера и скачайте последнюю версию драйвера для сетевого адаптера. Если компьютер не подключается к Интернету, скачайте драйвер на другом компьютере, сохраните его на USB-устройстве флэш-памяти, а затем установите на своем компьютере. Вам нужно знать изготовителя компьютера и название или номер модели.
-
Выберите поиск на панели задач, введите диспетчер устройств, а затем выберите Диспетчер устройств в списке результатов.
-
Разверните раздел Сетевые адаптеры и найдите сетевой адаптер Ethernet для своего устройства.
-
Выберите сетевой адаптер, нажмите и удерживайте его (или щелкните правой кнопкой мыши), затем выберите Удалить устройство > Попытка удалить драйвер для этого устройства > Удалить.
-
После удаления драйвера нажмите кнопку Пуск > Выключение > Перезагрузка.
После перезапуска компьютера операционная система Windows автоматически выполнит поиск драйверов и установит драйвер сетевого адаптера. Проверьте, помогло ли это решить проблему с подключением. Если Windows не устанавливает драйвер автоматически, попробуйте установить резервную копию драйвера, сохраненную перед удалением.
Сброс сетевых параметров является крайним шагом. Используйте его, только если вышеперечисленные действия не помогли установить подключение.
Возможно, это поможет устранить проблемы с подключением после перехода с Windows 10 на Windows 11, а также проблему, из-за которой вы можете подключиться к Интернету, но не к общим сетевым дискам. Сброс сети позволяет удалить все установленные сетевые адаптеры и их параметры. После перезапуска компьютера все сетевые адаптеры будут переустановлены, а параметрам будут заданы значения по умолчанию.
-
Нажмите кнопку Пуск и введите слово параметры. Выберите Параметры > Сеть & Интернет
-
На Windows 11 выберите Дополнительные параметры сети > Сброс сети.
-
На Windows 10 выберите Состояние > Сброс сети.
-
-
В окне Сброс сетевых параметров выберите пункты Сбросить > Да.
-
Подождите, пока компьютер перезагрузится, и проверьте, устранена ли проблема.
Примечания:
-
После выполнения сброса сетевых параметров может потребоваться переустановить и настроить другое сетевое программное обеспечение, которое вы можете использовать, например клиент VPN или виртуальные коммутаторы от Hyper‑V (если вы используете то или иное программное обеспечение для виртуализации сети).
-
При выполнении сброса сетевых параметров все ваши известные сетевые подключения могут быть переведены на профиль общедоступной сети. При использовании профиля общедоступной сети обнаружение вашего компьютера другими компьютерами и устройствами, находящимися в сети, будет недоступно, за счет чего повышается степень безопасности вашего компьютера. Сведения об использовании профиля частной сети см. в разделе Основные параметры и задачи сети.
На другом компьютере
Если у вас дома есть другой компьютер с Windows и адаптер USB-Ethernet, попробуйте подключиться с помощью этого компьютера. Если вам это удастся, проблема, скорее всего, возникла из-за вашего первого компьютера. Если вы не можете подключиться к сети Ethernet с любого компьютера, причиной проблемы может быть маршрутизатор, поставщик услуг Интернета или адаптер USB-Ethernet.
Нужна дополнительная помощь?
Нужны дополнительные параметры?
Изучите преимущества подписки, просмотрите учебные курсы, узнайте, как защитить свое устройство и т. д.
52798
В этой статье мы рассмотрим ситуацию, когда после подключения интернета по кабелю к ноутбуку или компьютеру с Windows 11 интернет не работает. Когда система вообще не видит подключение, или же когда подключение есть, но без доступа к интернету. Рассмотрим решения этой проблемы при подключении с помощью кабеля через роутер (модем, оптический терминал), или напрямую от интернет-провайдера.
Как выглядит проблема:
Самое сложное в этой ситуации, как мне кажется, это определить в чем именно причина. Это очень важный момент, ведь проблема может быть не только в сетевой карте или в Windows 11 (драйвер, настройки сети), но и на стороне роутера или интернет-провайдера. Даже сетевой кабель может быть причиной того, что отсутствует подключение к интернету через кабель.
Определяем причину
Нам нужно убедиться, что причина конкретно на стороне компьютера или в системе. Для этого можно выполнить следующие действия:
- Если у вас подключение через роутер, то можно попробовать подключить интернет напрямую, без роутера. То есть, отключить сетевой кабель из WAN-порта роутера и подключить его напрямую к проблемному ноутбуку или ПК. В зависимости от провайдера, чтобы интернет заработал, возможно придется его настроить. Здесь вам может пригодится статья о настройке подключения к интернету в Windows 11.
- Если подключение у вас изначально без роутера, напрямую, и раньше все работало но интернет пропал, то чтобы исключить проблемы на стороне провайдера позвоните в поддержку и спросите, нет ли у них каких-то проблем. Такое бывает не редко. Если вы только настраиваете подключение и оно у вас не работает, то убедитесь, что вы правильно задали все параметры конкретно для своего провайдера (смотрите статью по ссылке выше). Выясните, не делает ли провайдер привязку по MAC-адресу.
- Очень хорошо, когда у вас есть еще один ноутбук или компьютер, к которому для проверки можно подключить этот же кабель от роутера или провайдера и проверить, будет ли на нем доступ к интернету. Если там такая же проблема, значит что-то с роутером, его настройками, или неполадки у провайдера. Ну или кабель. В этом случаем вам пригодится эта инструкция: не работает интернет на компьютере по кабелю от Wi-Fi роутера.
- Подключите этот ПК/ноутбук к другому роутеру или провайдеру. Попроситесь к соседу, другу, родственникам. Сейчас практически в каждом доме есть роутер, это не проблема.
- Выполните подключение другим сетевым кабелем. Не исключено, что причина именно в кабеле. Желательно его заменить. Если на другом устройстве этим же кабелем все работает, значит дело не в нем.
- Если у вас ПК, то обратите внимание на индикаторы возле разъема на сетевой карте. Реагируют ли они на подключение кабеля, мигают, просто горят. Так же обратите внимание на индикатор LAN на роутере. Он так же должен загоряться после подключения кабеля.
Если нет интернета по кабелю по вине компьютера (Windows 11) – смотрите эту статью дальше. Если же причина в кабеле, роутере, провайдере – решайте эту проблему на их стороне.
Почему нет подключения к интернету через кабель в Windows 11?
- Проблемы с драйвером сетевой карты и другие ошибки Ethernet адаптера.
- Проблемы в сетевых настройках Windows 11.
- Аппаратная поломка сетевой карты.
Проверка сетевого адаптера
Откройте диспетчер устройств (один из способов: нажать на меню пуск правой кнопкой мыши и выбрать «Диспетчер устройств»). Дальше откройте раздел «Сетевые адаптеры». Найдите там Ethernet адаптер (в названии скорее всего будет GBE Ethernet Family Controller, Ethernet) и посмотрите, нет ли возле него значка в виде стрелки или восклицательного знака. Если есть значок в виде стрелки, то адаптер отключен. Нажмите на него правой кнопкой мыши и выберите «Включить устройство».

После этого интернет по кабелю должен работать. Если возле адаптера желтый восклицательный знак, то нужно так же нажать на него правой кнопкой мыши и открыть «Свойства». Там будет указано состояние устройства и ошибка (описание и код). Например, ошибка код 10. Дальше нужно искать решения уже исходя из того, какая там ошибка.
Можете попробовать выполнить переустановку адаптера. Для этого просто удалите его.

Перезагрузите компьютер.
Драйвер
Нужно переустановить/обновить драйвер. Для этого найдите страницу с загрузками на сайте производителя ноутбука или материнской платы (если у вас ПК) и скачайте драйвер для Ethernet (LAN) адаптера для Windows 11. После загрузки драйвера запустите его установку.
Обязательно обновите BIOS. Особенно, если у вас новый ноутбук или ПК.
Еще можно попробовать выполнить откат или замену драйвера сетевой карты. Вот инструкция на примере драйвера Wi-Fi адаптера. В случае с Ethernet все точно так же.
Настройки Ethernet в Windows 11
Если у вас компьютер реагирует на подключение сетевого кабеля, меняется статус, но «Без подключения к интернету», то возможно причина в настройках сети. Я рекомендую сделать сброс настроек сети.
Для этого нужно открыть параметры и в разделе «Сеть и Интернет» открыть «Дополнительные сетевые параметры». После чего выбрать «Сброс сети» и нажать на соответствующую кнопку.
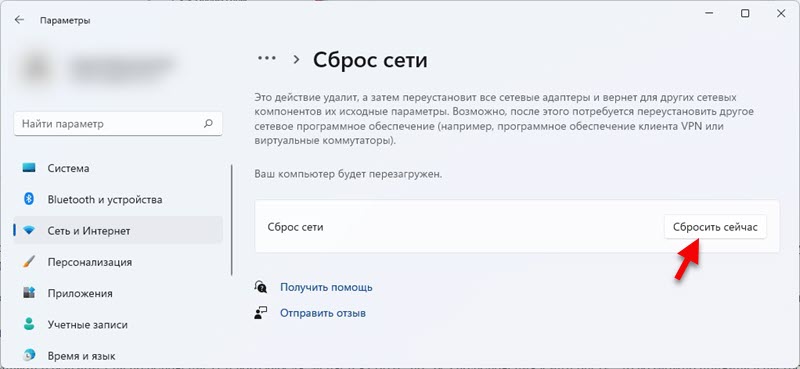
Подробная инструкция: сброс настроек сети в Windows 11.
Так же можно еще сделать это:
- Вручную прописать DNS-серверы.
- Попробовать вручную задать IP-адрес.
MAC-адрес
Иногда помогает установка MAC-адреса для сетевой карты. В том же диспетчере устройств открываем свойства сетевой карты и переходим на вкладку «Дополнительно». Там находим пункт «Сетевой адрес» (Network address) и выделяем его. Справа ставим переключатель возле поля и вводим произвольный MAC-адрес из английских букв и цифр (12 символов).
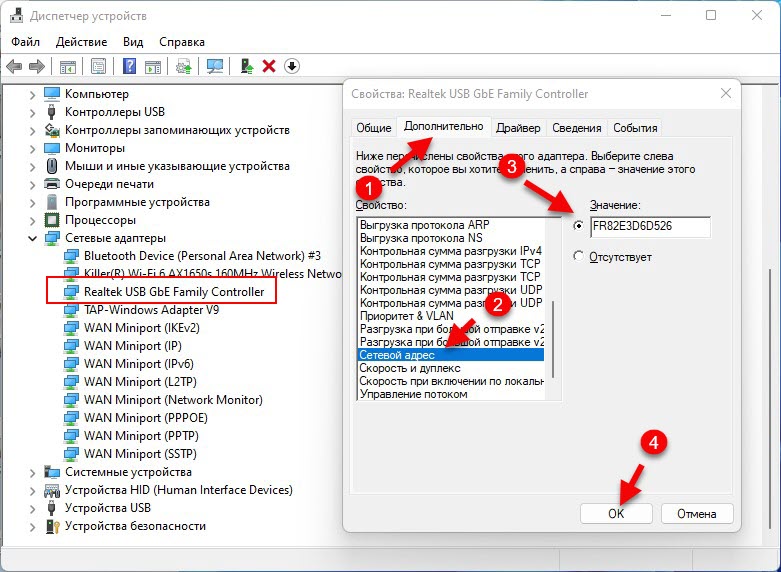
Другие причины
По своему опыту могу сказать, что нередко сетевые карты просто выходят из строя. В таком случае можно использовать внешнюю сетевую карту, которая подключается по USB. Например, такую (TP-Link UE330):

Подходит как для ноутбуков, так и для стационарных компьютеров.
Обновление: попробуйте отключать брандмауэр в Windows 11.
Вопросы, дополнения и полезную информацию по теме этой статьи вы можете оставить в комментариях. Всем отвечу и постараюсь помочь. А за дополнения и решения буду очень благодарен.
Ethernet network connection often refers to wired network connection which is usually connected using LAN cables. While the cause of any Ethernet related issue can be very vast and varied, the solutions are often the same. In this guide, we will show you several fixes and workarounds to fix Ethernet not working issue in Windows 11.
Also see: Windows 11 Ethernet “Unidentified Network” (How to Fix)
How to fix Ethernet not working in Windows 11
Fix 1: Check cable and restart
Let’s first go with the basic and general fixes first. One of the most common causes for Ethernet network to disconnect or simply not working in Windows 11 is cable issue.
- Check the LAN cable to see if there is any damaged part or excessively bent in any spot.
- Check to see if the connector is loose. Unplug and plug in the cable connector again on both ends – your computer and the router.
- If you have a spare LAN cable, try to replace the existing cable with the spare one and see if it works.
- Restart both your computer and the router/modem. To reboot a router, you can simply turn off its power and then turn it back on.
If everything checks out but the Ethernet connection is still not working, try the solutions below.
Related guide: How to Connect to WiFi Network on Windows 11
Fix 2: Update Ethernet adapter driver
A driver tells the operating system (Windows 11) how to work with a piece of hardware. Corrupted or outdated Ethernet adapter driver can cause issue and failing to establish a successful network connection. The following steps show you how to update Ethernet driver in Windows 11.
1. Search for “Device Manager” via Start and open it.

2. Expand the Network adapters category. Then, right-click your Ethernet adapter and select Update driver.
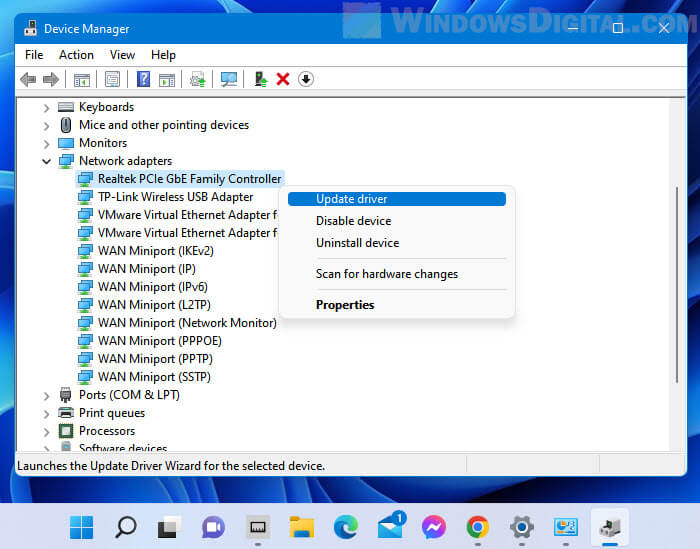
3. Next, select “Search automatically for drivers” to allow Windows to automatically search for the best available driver and install it for your computer.
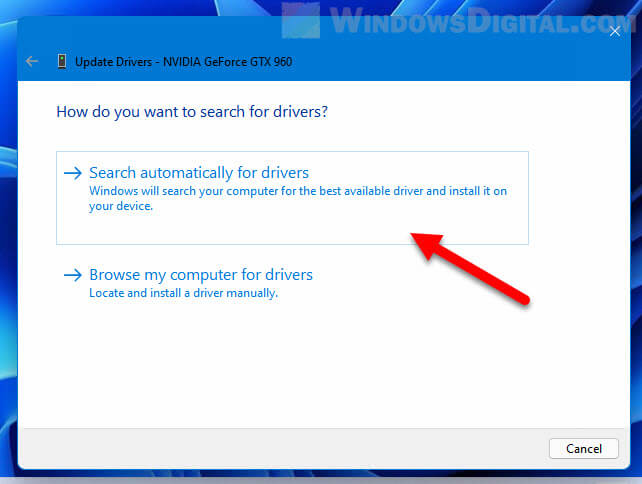
4. If an update is installed, restart your computer and retry the Ethernet connection.
Also read: How to Update Realtek Drivers in Windows 11
If Device Manager shows “The best drivers for your device are already installed”, select “Search for updated drivers on Windows Update” and run Windows Update. This will allow Windows 11 to automatically search the Microsoft’s driver repository for the best available driver for your Ethernet adapter.
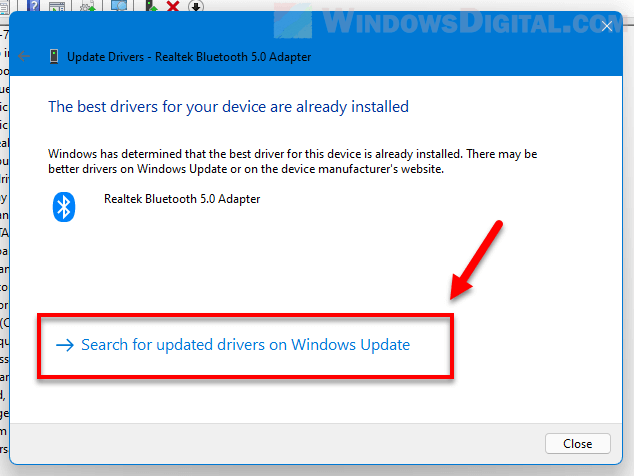
Ethernet adapter not listed in Device Manager in Windows 11
If the Ethernet adapter is not even listed in Device Manager, it might indicate hardware failure issue. You may need to replace your Ethernet adapter. If the broken Ethernet adapter is a built-in part, you can buy a PCIe Ethernet network card (if you have any empty PCIe slot left on your motherboard) or a USB Ethernet adapter instead.
Though extremely rare, it may also be due to that Windows 11 couldn’t detect and find the driver for your Ethernet adapter. In that case, you will have to manually find the driver from the Ethernet adapter manufacturer’s website or by using the driver CD that came with the Ethernet adapter (or your laptop or desktop computer if you bought your PC in full set).
Related guide: How to install or update driver for network adapter in Windows 11
Fix 3: Uninstall and reinstall Ethernet adapter driver
Uninstall a driver is one of the most common solution for many driver related issues in Windows. By uninstalling a driver, on next Windows startup, Windows will automatically attempt to detect, search for, and install the correct and up to date driver for your device.
Doing so will be as if you are freshly plugging in your Ethernet adapter and Windows will automatically detect it and install the right driver for it. Follow the steps below to do so.
1. Go to Start menu, search for and open “Device Manager“.
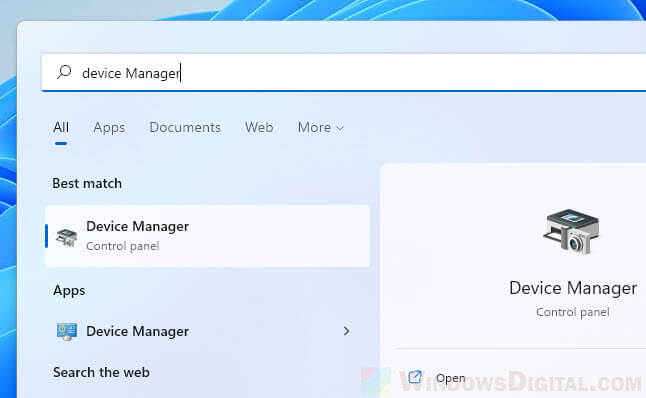
2. Next, expand the “Network adapters” category. Right-click your Ethernet adapter and select “Uninstall driver“.
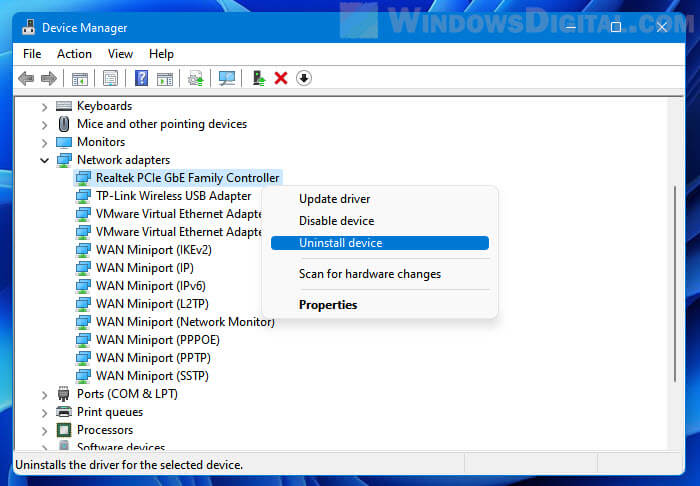
3. When prompted for confirmation, select the checkbox that says “Attempt to remove the driver for this device”, then click Uninstall to proceed.
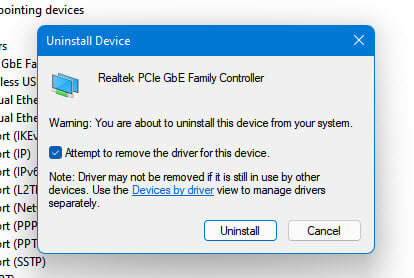
4. After that, restart your computer. On next startup, Windows 11 will automatically detect the Ethernet adapter and install the right driver for it.
Related: How to Uninstall Drivers in Windows 11
Fix 4: Disable and re-enable Ethernet adapter
Another workaround that often fixes network related issues in Windows 11 is to disable and re-enable the Ethernet network adapter via Control Panel. Here’s how.
1. Press Win + i to open Settings and navigate to Network & internet > Advanced network settings > More network adapter options.
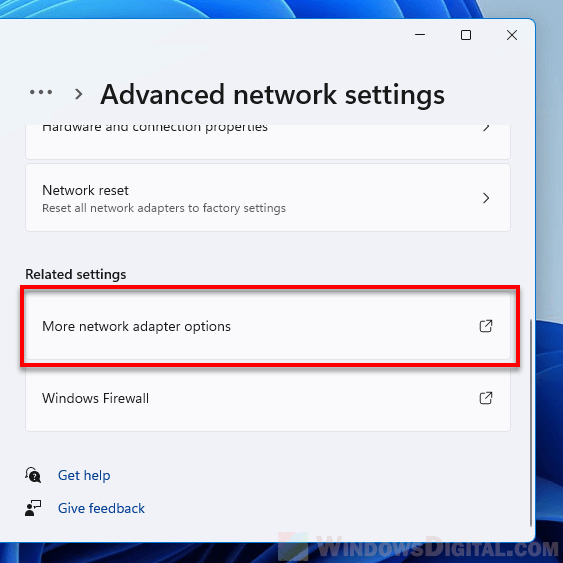
2. In the Network Connections Control Panel window, right-click your Ethernet adapter and select Disable.
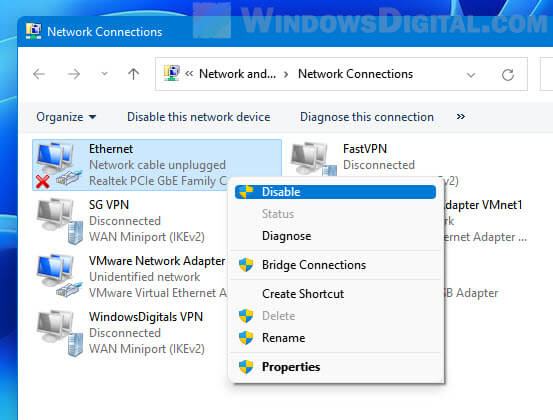
3. Once it’s disabled, right-click it again and select Enable to re-enable it.
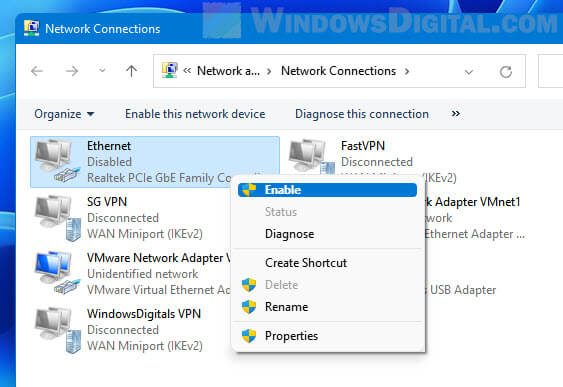
Fix 5: Check if your Ethernet adapter is obtaining IP address automatically
If you have incorrect local IP address settings, it may cause IP conflicts within the network and ultimately fail to establish a successful network connection. Check the IPv4 settings of the Ethernet adapter to see if it has the correct IP obtaining settings.
1. Follow step 1 in Fix 4 above to open the Network Connections Control Panel window.
2. Right-click the Ethernet adapter and select Properties.
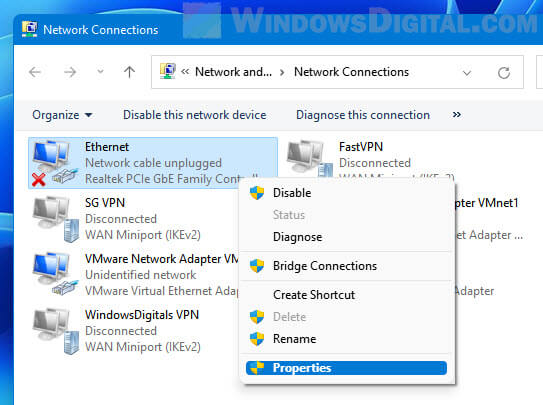
3. Next, in the “This connection uses the following items” section, select “Internet Protocol Version 4 (TCP/IPv4)” and then click Properties.
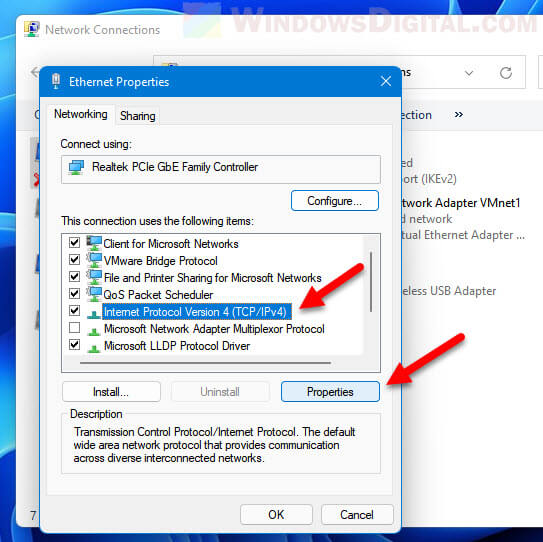
4. If the “Use the following IP address” option is selected, make sure the IP addresses are correct and intended. Before making any changes, jot down the current IP address settings in case you want to undo the changes later. If you have a specific network settings that require these IP settings, leave it as it is. Otherwise, try to select “Obtain an IP address automatically” and click OK.
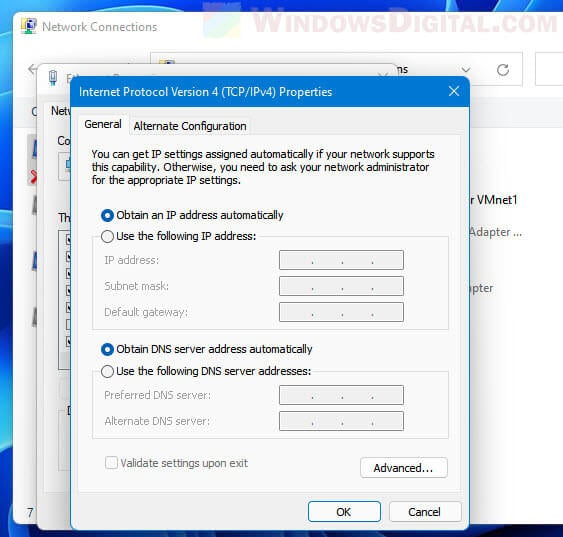
Fix 6: Run troubleshooters for Network Adapter and Internet Connections
If nothing else works to resolve your Ethernet not working issue in Windows 11, try to run the troubleshooters to let Windows troubleshoot the problem instead. Here’s how.
1. First, press Win + i keys to open Settings. In the Settings window, select System from the left pane, and then select Troubleshoot on the right.
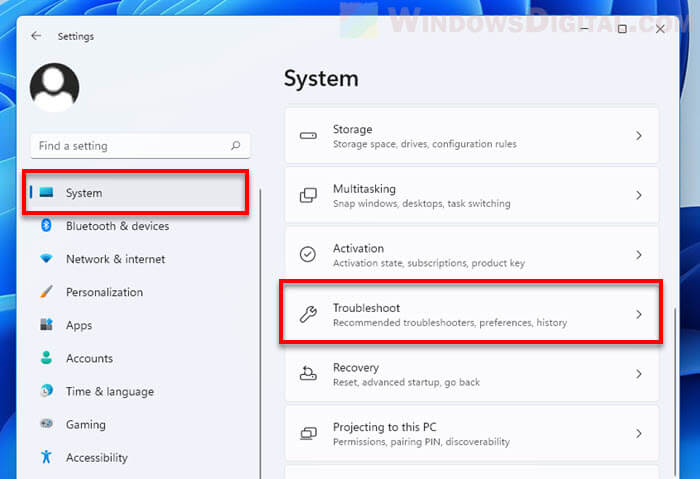
2. Next, select Other troubleshooters.

3. In the list of troubleshooters, look for “Network Adapter” and click the Run button next to it to run the troubleshooter for it.
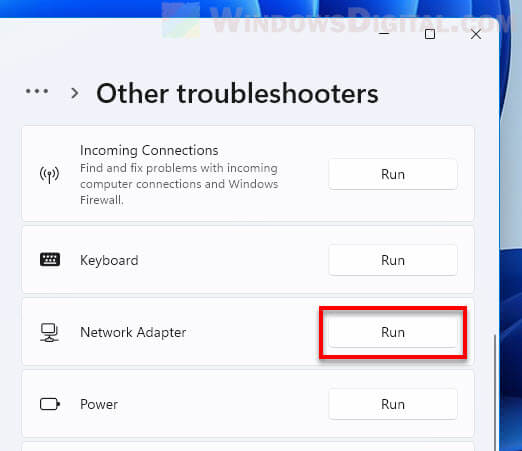
4. If your Ethernet issue also correlates with Internet connections (if your PC currently have no other alternative Internet connection), run the troubleshooter for “Internet Connections” as well.
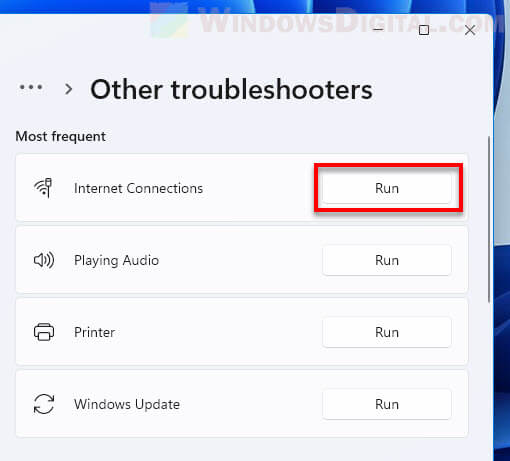
Fix 7: Reset Network
The last resolution would be to try to do a network reset in Windows 11 to reset all network adapters to factory settings.
1. Press Win + i to open Settings, and then navigate to Network & internet > Advanced network settings > Network reset (under “More settings”).
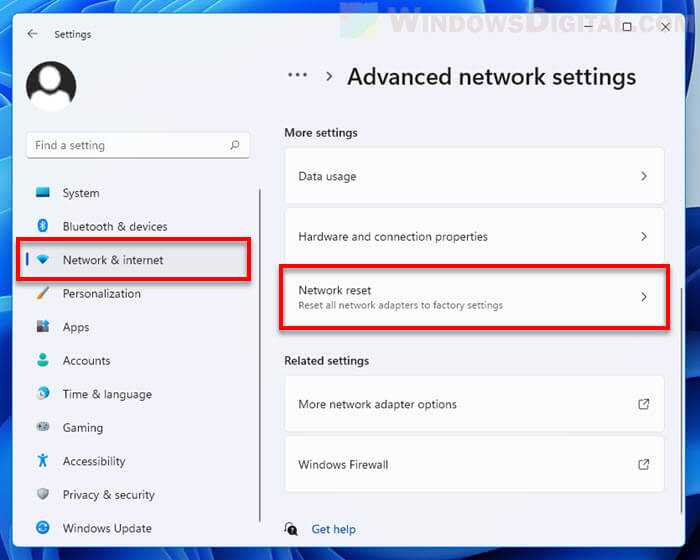
2. Click the Reset now button next to Network reset.
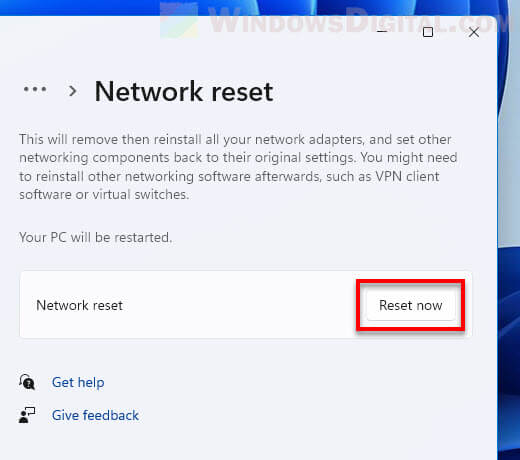
3. Windows 11 will then revert the network settings back to their factory defaults. After reset, restart your computer and retry the Ethernet network connection again.
Quick Fixes
- Disable the Ethernet connection from Windows Settings > Network & internet > Advanced network settings, and re-enable it.
- Reset all network settings on Windows 11 from Settings > Network & internet > Advanced network settings > Network reset.
Basic Fixes
- Check the Ethernet port and cable: Inspect the Ethernet plug and cable for wear and tear. Also, most PCs have an LED in their Ethernet port to indicate an active connection. If it isn’t blinking or turning on, grab a new Ethernet cable.
- Switch to another port: An existing issue with your router’s Ethernet port might prevent establishing the connection. Pull out the cable from the existing Ethernet port and plug it back into a different one.
- Update or reinstall the Ethernet drivers: Press the Windows key, search Device Manager, and click to open it. Expand Network adapters, right-click Ethernet, and select ‘Update driver’. Alternatively, select ‘Uninstall device’, and reboot your PC to automatically install the compatible Ethernet drivers.
Fix 1: Disable and Enable Ethernet
Disabling and enabling the Ethernet connection manually on Windows 11 fixes existing glitches and misconfigurations, resulting in its error.
Step 1: Press the Windows + I shortcut to open Settings, select Network & internet from the left sidebar, and click Advanced network settings.

Step 2: Click Disable next to Ethernet to turn it off. Wait a few seconds, and click Enable to re-activate it.

Fix 2: Run the Network and Internet Troubleshooter
Windows 11 comes with an in-built network troubleshooter to resolve Ethernet connectivity issues. Here’s how you can use it:
Step 1: Open Windows Settings (check the above steps), select System from the sidebar, and click Troubleshoot.

Step 2: Select Other troubleshooters.

Step 3: Click Run next to Network and Internet and follow the on-screen instructions to resolve Ethernet issues.

Fix 3: Perform a Network Reset
If the in-built network troubleshooter doesn’t resolve the Ethernet issue, run the Network Reset tool on Windows 11 to reinstall all your network adapters (including Ethernet) and set other network components back to their default settings.
Note: Resetting the network removes all networking software such as VPN clients and virtual switches, and you’ll have to configure them again.
Step 1: Select Network & internet from the Windows Settings app’s sidebar, and click Advanced network settings.

Step 2: Select Network reset under ‘More settings’.

Step 3: Click Reset now to perform a network reset on your Windows 11 system.

Fix 4: Adjust Power Management for Ethernet Adapter
By default, Windows 11 automatically turns off the Ethernet connection to save power after a certain duration of inactivity. Disable it using the Device Manager app to get consistent Ethernet connectivity.
Step 1: Press the Windows key, search Device Manager, and click to open it.

Step 2: Expand Network adapters, right-click the Ethernet adapter, and open its Properties.

Step 3: Switch to the Power Management tab, uncheck ‘Allow the computer to turn off this device to save power‘, and click OK to apply changes.

Fix 5: Disable Proxy Server for LAN
When your PC uses a proxy service instead of LAN, you may face issues with the Ethernet connection. Disable the proxy settings to fix the Ethernet connection not working issue.
Step 1: Open the Run dialog using the Windows + R shortcut, type ‘inetcpl.cpl‘, and press Enter.

Step 2: Select the Connections tab, and click LAN settings under ‘Local Area Network (LAN) settings’.

Step 3: Uncheck ‘Use a proxy server for your LAN‘, and click OK to save and apply changes.

Was this helpful?
Thanks for your feedback!
The article above may contain affiliate links which help support Guiding Tech. The content remains unbiased and authentic and will never affect our editorial integrity.
FAQ
[Windows 11/10] Устранение неполадок — проблемы с проводной компьютерной сетью (Ethernet)
Применимые продукты: ноутбук, настольный компьютер, моноблок, мини-ПК.
Прежде чем решить проблему с Интернетом, мы должны проверить, вызваны ли проблемы компьютером, интернет-оборудованием (модемом/интернет-кабелем/беспроводным общим устройством) или поставщиками интернет-услуг.
Это устранение неполадок предлагает только решение проблемы с интернетом, вызванной компьютером.
По другим вопросам об интернет-оборудовании/услугах обращайтесь к поставщикам для получения дополнительной информации.
Предположим, что у Вас есть ноутбук (A) и компьютер (B) и Вы подключаете их к сети Интернет по проводу, а не по беспроводному Интернету:
Оба (A) и (B) не могут подключиться к Интернету -> проблемы обычно возникают из-за интернет-услуг или поставщиков интернет-услуг.
(A) не может подключиться к Интернету, но (B) может -> См. решение ниже.
Примечание. Если Вы улучшите производительность системы, Вам будет полезно решить проблему со скоростью сети. Здесь Вы можете узнать больше о том, как изменить режим и план питания .
Пожалуйста, перейдите к соответствующей инструкции в зависимости от текущей операционной системы Windows на Ваш ем компьютере:
- Windows 11
- Windows 10
Операционная система Windows 11
Оглавление :
Убедитесь, что интернет-кабель подключен правильно.
- Проверьте, не застряло ли что-нибудь в разъеме для сетевого кабеля, возможно, это плохой контакт сетевого кабеля.
- Проверьте, не сломана ли защелка в гнезде для интернет-кабеля, при поломке кабель может ослабнуть. Если он не закреплен, попробуйте проверить его с помощью нового интернет-кабеля.
- Нажмите [Меню «Пуск] ① , затем выберите [Настройки] ② .
- Выберите [Сеть и Интернет] ③ , затем выберите [Дополнительные настройки сети] ④ .
- Выберите [Дополнительные параметры сетевого адаптера] ⑤ .
- Если отображается сообщение [Сетевой кабель отключен], как показано на рисунке ниже, это в основном означает, что сетевой кабель плохо подключен. Подключите его плотно или замените новым сетевым кабелем и повторите попытку.
Примечание . Убедитесь, что [сетевой кабель от модема к сетевому концентратору] и [сетевой кабель от сетевого концентратора к сетевому порту компьютера] хорошо подключены.
Вернуться к оглавлению
Обновите сетевые драйверы через диспетчер устройств.
- Введите и найдите [Диспетчер устройств] в строке поиска Windows ① , затем нажмите [Открыть] ② .
- Проверьте стрелку рядом с [Сетевые адаптеры] ③ , затем щелкните правой кнопкой мыши [Ваше кабельное сетевое устройство] ④ и выберите [Удалить устройство] ⑤ .
Примечание . Название устройства может отличаться в зависимости от модели. - Выберите [Удалить драйвер для этого устройства] ⑥ , затем нажмите [Удалить] ⑦ .
- После удаления сетевого адаптера нажмите [Действие] ⑧ и выберите [Поиск изменений оборудования] ⑨ .
Компьютер переустановит кабельную сеть, и устройства отобразятся в категории «Сетевые адаптеры». - Если не удается обновить драйвер кабельной сети через диспетчер устройств, Вы можете загрузить и установить последнюю версию драйвера с сайта поддержки ASUS . Здесь Вы можете узнать больше о том, как найти и скачать драйверы .
Примечание . Найдите драйвер кабельной сети по названию поставщика, который используется на Ваш ем компьютере. Например, имя поставщика беспроводного устройства — [Realtek] .
Вернуться к оглавлению
Используйте инструмент устранения неполадок в Windows
- Введите и найдите [Настройка устранения неполадок] в строке поиска Windows ① , затем нажмите [Открыть] ② .
- Выберите [Другие средства устранения неполадок] ③ .
- Нажмите [Выполнить] в разделе «Подключения к Интернету» ④ , затем следуйте инструкциям на экране, чтобы завершить процесс устранения неполадок.
Вернуться к оглавлению
Настройки Интернета по умолчанию
- Нажмите [Меню «Пуск] ① , затем выберите [Настройки] ② .
- Выберите [Сеть и Интернет] ③ , затем выберите [Дополнительные настройки сети] ④ .
- Выберите [Сброс сети] ⑤ .
- Нажмите [Сбросить сейчас] ⑥ , затем выберите [Да] ⑦ . Ваш компьютер будет перезагружен после завершения сброса.
Вернуться к оглавлению
Невозможно получить доступ к Интернету из-за браузера
Если Вам не удается подключиться к Интернету через браузер, но приложение для чата работает нормально, Вы можете попытаться перезагрузить браузер, чтобы решить эту проблему.
- Возьмем, к примеру, Microsoft Edge. Нажмите значок [Настройки и другое] ① в правом верхнем углу, а затем выберите [Настройки] ② .
- Выберите [Сбросить настройки] ③ и нажмите [Восстановить настройки до значений по умолчанию] ④ .
- Выберите [Сброс] ⑤ .
Вернуться к оглавлению
Обновите и подтвердите пакеты/драйверы BIOS/Windows, установив последнюю версию на Ваш ем компьютере.
Обновление программного обеспечения обычно способствует стабильности и оптимизации системы, поэтому мы рекомендуем Вам проверять и часто обновлять последнюю версию на Ваш ем компьютере. Здесь Вы можете узнать больше о:
Как обновить версию BIOS в системе Windows
Как использовать EZ Flash для обновления версии BIOS
(Информацию о продуктах для настольных ПК см. в разделе «Введение в материнскую плату ASUS EZ Flash 3 ».)
Здесь Вы можете узнать больше о выполнении обновления Windows и драйверов:
Как запустить Центр обновления Windows
Как обновить драйверы через «Обновление системы» в MyASUS
Если проблема не устранена после обновления пакетов/драйверов BIOS/Windows до текущей даты, перейдите к следующей главе для устранения неполадок.
Вернуться к оглавлению
Восстановить систему из точки восстановления
Если проблема с кабельной сетью возникла недавно и если Вы когда-либо создавали точку восстановления или существовало автоматическое восстановление системы, попробуйте восстановить компьютер до точки, до того как проблема начала устранять проблему. Здесь Вы можете узнать больше о том, как использовать точку восстановления для восстановления системы .
Если проблема не устранена, перейдите к следующей главе, посвященной устранению неполадок.
Вернуться к оглавлению
Сброс системы
Если проблема не устранена после выполнения всех действий по устранению неполадок. Пожалуйста, сделайте резервную копию Ваш их личных файлов, а затем верните компьютер к исходной конфигурации. Здесь Вы можете узнать больше о: Как перезагрузить систему .
Вернуться к оглавлению
Операционная система Windows 10
Оглавление :
Убедитесь, что интернет-кабель подключен правильно.
- Проверьте, не застряло ли что-нибудь в разъеме для сетевого кабеля, возможно, это плохой контакт сетевого кабеля.
- Проверьте, не сломана ли защелка в гнезде для интернет-кабеля, при поломке кабель может ослабнуть. Если он не закреплен, попробуйте проверить его с помощью нового интернет-кабеля.
- Нажмите [Меню «Пуск] ① , затем выберите [Настройки] ② .
- Выберите [Сеть и Интернет] ③ , затем нажмите [Центр управления сетями и общим доступом] ④ .
- Нажмите [Изменить настройки адаптера] ⑤ . Если отображается сообщение [Сетевой кабель отключен], как показано на рисунке ниже, это в основном означает, что сетевой кабель плохо подключен. Подключите его плотно или замените новым сетевым кабелем и повторите попытку.
Примечание . Убедитесь, что [сетевой кабель от модема к сетевому концентратору] и [сетевой кабель от сетевого концентратора к сетевому порту компьютера] хорошо подключены.
Вернуться к оглавлению
Обновите сетевые драйверы через диспетчер устройств.
- Введите и найдите [Диспетчер устройств] в строке поиска Windows ① , затем нажмите [Открыть] ② .
- Проверьте стрелку рядом с [Сетевые адаптеры] ③ , затем щелкните правой кнопкой мыши [Ваше кабельное сетевое устройство] ④ и выберите [Удалить устройство] ⑤ .
Примечание . Название устройства может отличаться в зависимости от модели. - Выберите [Удалить драйвер для этого устройства] ⑥ , затем нажмите [Удалить] ⑦ .
- После удаления сетевого адаптера нажмите [Действие] ⑧ и выберите [Поиск изменений оборудования] ⑨ .
Компьютер переустановит кабельную сеть, и устройства отобразятся в категории «Сетевые адаптеры». - Если не удается обновить драйвер кабельной сети через диспетчер устройств, Вы можете загрузить и установить последнюю версию драйвера с сайта поддержки ASUS . Здесь Вы можете узнать больше о том, как найти и скачать драйверы .
Примечание . Найдите драйвер кабельной сети по названию поставщика, который используется на Ваш ем компьютере. Например, имя поставщика беспроводного устройства — [Realtek] .
Вернуться к оглавлению
Используйте инструмент устранения неполадок в Windows
- Нажмите [Меню «Пуск] ① , затем выберите [Настройки] ② .
- Выберите [Сеть и Интернет] ③ и проверьте основную информацию о сети.
- Если отображается [Нет доступа в Интернет] , Вы можете нажать и выполнить [Устранение неполадок] ④ для устранения проблем с Интернетом в Windows.
Вернуться к оглавлению
Настройки Интернета по умолчанию
- Нажмите [Меню «Пуск] ① , затем выберите [Настройки] ② .
- Выберите [Сеть и Интернет] ③ , затем нажмите [Сброс сети] ④ .
- Нажмите [Сбросить сейчас] ⑤ , затем выберите [Да] ⑥ . Ваш компьютер будет перезагружен после завершения сброса.
Вернуться к оглавлению
Невозможно получить доступ к Интернету из-за браузера
Если Вам не удается подключиться к Интернету через браузер, но приложение для чата работает нормально, Вы можете попытаться сбросить настройки браузера или настроить его по умолчанию, чтобы решить эту проблему.
- Возьмем, к примеру, Internet Explorer 11 (IE11). Нажмите [Знак шестеренки] ① в правом верхнем углу и выберите [Свойства обозревателя] ② .
- Выберите [Дополнительно] ③ и нажмите [Сброс] ④ , чтобы продолжить.
Вернуться к оглавлению
Обновите и подтвердите пакеты/драйверы BIOS/Windows, установив последнюю версию на Ваш ем компьютере.
Обновление программного обеспечения обычно способствует стабильности и оптимизации системы, поэтому мы рекомендуем Вам проверять и часто обновлять последнюю версию на Ваш ем компьютере. Здесь Вы можете узнать больше о:
Как обновить версию BIOS в системе Windows
Как использовать EZ Flash для обновления версии BIOS
(Информацию о продуктах для настольных ПК см. в разделе «Введение в материнскую плату ASUS EZ Flash 3 ».)
Здесь Вы можете узнать больше о выполнении обновления Windows и драйверов:
Как запустить Центр обновления Windows
Как обновить драйверы через «Обновление системы» в MyASUS
Если проблема не устранена после обновления пакетов/драйверов BIOS/Windows до текущей даты, перейдите к следующей главе для устранения неполадок.
Вернуться к оглавлению
Восстановить систему из точки восстановления
Если проблема с кабельной сетью возникла недавно и если Вы когда-либо создавали точку восстановления или существовало автоматическое восстановление системы, попробуйте восстановить компьютер до точки, до того как проблема начала устранять проблему. Здесь Вы можете узнать больше о том, как использовать точку восстановления для восстановления системы .
Если проблема не устранена, перейдите к следующей главе, посвященной устранению неполадок.
Вернуться к оглавлению
Сброс системы
Если проблема не устранена после выполнения всех действий по устранению неполадок. Пожалуйста, сделайте резервную копию Ваш их личных файлов, а затем верните компьютер к исходной конфигурации. Здесь Вы можете узнать больше о: Как перезагрузить систему .
Вернуться к оглавлению
Если Вы по-прежнему не можете решить проблему, загрузите MyASUS и попробуйте диагностику системы для устранения неполадок. Нажмите ниже!

Эта информация была полезной?
Yes
No
- Приведенная выше информация может быть частично или полностью процитирована с внешних веб-сайтов или источников. Пожалуйста, обратитесь к информации на основе источника, который мы отметили. Пожалуйста, свяжитесь напрямую или спросите у источников, если есть какие-либо дополнительные вопросы, и обратите внимание, что ASUS не имеет отношения к данному контенту / услуге и не несет ответственности за него.
- Эта информация может не подходить для всех продуктов из той же категории / серии. Некоторые снимки экрана и операции могут отличаться от версий программного обеспечения.
- ASUS предоставляет вышеуказанную информацию только для справки. Если у вас есть какие-либо вопросы о содержании, пожалуйста, свяжитесь напрямую с поставщиком вышеуказанного продукта. Обратите внимание, что ASUS не несет ответственности за контент или услуги, предоставляемые вышеуказанным поставщиком продукта.


































