POCO, ACE, Loki и другие продвинутые C++ библиотеки
NullReferenced 13.05.2025
В C++ разработки существует такое обилие библиотек, что порой кажется, будто ты заблудился в дремучем лесу. И среди этого многообразия POCO (Portable Components) – как маяк для тех, кто ищет. . .
Паттерны проектирования GoF на C#
UnmanagedCoder 13.05.2025
Вы наверняка сталкивались с ситуациями, когда код разрастается до неприличных размеров, а его поддержка становится настоящим испытанием. Именно в такие моменты на помощь приходят паттерны Gang of. . .
Создаем CLI приложение на Python с Prompt Toolkit
py-thonny 13.05.2025
Современные командные интерфейсы давно перестали быть черно-белыми текстовыми программами, которые многие помнят по старым операционным системам. CLI сегодня – это мощные, интуитивные и даже. . .
Конвейеры ETL с Apache Airflow и Python
AI_Generated 13.05.2025
ETL-конвейеры – это набор процессов, отвечающих за извлечение данных из различных источников (Extract), их преобразование в нужный формат (Transform) и загрузку в целевое хранилище (Load). . . .
Выполнение асинхронных задач в Python с asyncio
py-thonny 12.05.2025
Современный мир программирования похож на оживлённый мегаполис – тысячи процессов одновременно требуют внимания, ресурсов и времени. В этих джунглях операций возникают ситуации, когда программа. . .
Работа с gRPC сервисами на C#
UnmanagedCoder 12.05.2025
gRPC (Google Remote Procedure Call) — открытый высокопроизводительный RPC-фреймворк, изначально разработанный компанией Google. Он отличается от традиционых REST-сервисов как минимум тем, что. . .
CQRS (Command Query Responsibility Segregation) на Java
Javaican 12.05.2025
CQRS — Command Query Responsibility Segregation, или разделение ответственности команд и запросов. Суть этого архитектурного паттерна проста: операции чтения данных (запросы) отделяются от операций. . .
Шаблоны и приёмы реализации DDD на C#
stackOverflow 12.05.2025
Когда я впервые погрузился в мир Domain-Driven Design, мне показалось, что это очередная модная методология, которая скоро канет в лету. Однако годы практики убедили меня в обратном. DDD — не просто. . .
Исследование рантаймов контейнеров Docker, containerd и rkt
Mr. Docker 11.05.2025
Когда мы говорим о контейнерных рантаймах, мы обсуждаем программные компоненты, отвечающие за исполнение контейнеризованных приложений. Это тот слой, который берет образ контейнера и превращает его в. . .
Micronaut и GraalVM — будущее микросервисов на Java?
Javaican 11.05.2025
Облачные вычисления безжалостно обнажили ахиллесову пяту Java — прожорливость к ресурсам и медлительный старт приложений. Традиционные фреймворки, годами радовавшие корпоративных разработчиков своей. . .

Форум программистов Vingrad
| Модераторы: bartram, Akella |
Поиск: |
| Windows XP Не видит WiFi соеденения |
Опции темы |
| BuShaRt |
|
||
|
Эксперт Профиль Репутация: нет
|
У меня есть достаточно старый ноутбук, ему порядка 5 лет. В нем встроен Wi-Fi которым я пользовался только один раз для эксперимента, но сейчас мне он действительно понадобился. В ноутбуке встроен Atheros AR505GS Wireless Network Adapter. |
||
|
|
|||
| Alexeis |
|
||
|
Амеба Профиль
Репутация: 11
|
BuShaRt, может не поддерживает новые стандарты типа g? Вообще, насколько я знаю b/g совместимы между собой. Нужно проверить что установлен SP3. Это важно для новых типов шифрования. И проверить правильность ввода пароля, а то оно не проверяет верность, чтобы увеличить надежность, в результате ситуация как-будто не видно никого в сети. ——————— Vit вечная память. Обсуждение действий администрации форума производятся только в этом форуме гениальность идеи состоит в том, что ее невозможно придумать |
||
|
|
|||
| mihanik |
|
||
|
-=Белый Медведь=- Профиль
Репутация: 61
|
Это не обязательно. BuShaRt! Кроме того, карточка включена? В диспетчере устройств нормально отображается? А какие-нибудь «кнопочки» на ноуте есть для включения/выключения сети? У маршрутизатора отключен ли режим «802.11g Only Mode» ? Это сообщение отредактировал(а) mihanik — 24.5.2010, 11:10 ——————— Программистами не рождаются, — это родовая травма… |
||
|
|
|||
| BuShaRt |
|
||
|
Эксперт Профиль Репутация: нет
|
Ядрен батон! Действительно есть Fn-кнопка. Поругался на сертификаты и подключился. Это сообщение отредактировал(а) BuShaRt — 24.5.2010, 19:43 |
||
|
|
|||
| mihanik |
|
||
|
-=Белый Медведь=- Профиль
Репутация: 61
|
——————— Программистами не рождаются, — это родовая травма… |
||
|
|
|||
| Akella |
|
||
|
Творец Профиль
Репутация: 73
|
|
||
|
|
|||
| Правила форума «Windows» | |
|
Запрещается! 1. Обсуждать взлом и делиться кряками 2. Способствовать созданию и распространению вирусов
Если Вам понравилась атмосфера форума, заходите к нам чаще! С уважением, December, bartram, Akella. |
| 0 Пользователей читают эту тему (0 Гостей и 0 Скрытых Пользователей) |
| 0 Пользователей: |
| « Предыдущая тема | MS Windows | Следующая тема » |
Все способы:
- Восстановление Wi-Fi на ноутбуке
- Способ 1: Проверка драйверов
- Способ 2: Включение адаптера
- Способ 3: Отключение режима «В самолете»
- Способ 4: Отключение функции энергосбережения
- Способ 5: Выключение быстрой загрузки
- Способ 6: Запрет режима FIPS
- Способ 7: Настройки роутера
- Способ 8: Перезагрузка роутера
- Способ 9: Сброс сети
- Вопросы и ответы: 0
Технология Wi-Fi уже давно вошла в повседневную жизнь многих людей. Сегодня практически во всех домах имеется своя точка доступа к беспроводной сети. С ее помощью к интернету подключаются различные мобильные устройства, стационарные компьютеры, а также ноутбуки. Нередко бывает так, что для портативных ПК беспроводной сеть — единственная возможность доступа к интернету. Но что делать, если произошли неполадки с сетью и ноутбук ее просто не ловит? В этой статье будут рассмотрены доступные для неподготовленного пользователя способы решения этой проблемы.
Восстановление Wi-Fi на ноутбуке
Все способы исправления неправильной работы Вай-Фай на портативном ПК можно условно разделить на два вида. К первому относится проверка и изменение настроек самого компьютера, ко второму — связанные с конфигурацией самого устройства раздачи. Акцент будет сделан на самых частых причинах неработоспособности Wi-Fi, а в плане методов — на доступных для обычного пользователя решениях подобных проблем.
Способ 1: Проверка драйверов
Одной из самых распространенных причин, из-за которых портативный ПК не может подключиться к беспроводной сети, является отсутствие драйверов адаптера Wi-Fi. Бывает, что пользователь переустановил или обновил текущую ОС Windows, но забыл инсталлировать драйвера для устройств.
Подробнее: Узнаем, какие драйвера нужно установить на компьютер
Драйвера для Windows XP, например, очень часто несовместимы с более новыми версиями Виндовс. Поэтому при обновлении этой ОС сначала необходимо удостовериться в наличии необходимого ПО для Вай-Фай адаптера.
Если говорить о ноутбуках, то здесь следует остановиться на важном моменте: рекомендуется скачивать и устанавливать соответствующее ПО только с официального сайта (или прилагаемого диска) производителя. Использование сторонних приложений для поиска драйверов сетевых устройств часто приводит к неправильной работе Wi-Fi.
Подробнее: Лучшие программы для установки драйверов
Для проверки состояния сетевого адаптера выполняем следующее:
- Для вызова «Диспетчера устройств» нажимаем «Win» + «R».
- Вбиваем туда команду «devmgmt.msc».
- Далее находим пункт, отвечающий за сетевые адаптеры, и кликаем по нему ЛКМ.
- Отобразится список сетевых устройств, имеющихся на портативном компьютере.
- Как правило, имя нужного устройства будет содержать слова типа «Wireless», «Network», «Adapter». Этот пункт не должен быть отмечен никакими значками (желтыми с восклицательным знаком, стрелками и т.д.).
Подробнее: Как открыть Диспетчер устройств в Windows XP, Windows 7.



Если у вас не так, значит проблема кроется в драйверах адаптера. Существует простой способ, рекомендуемый в первую очередь:
- В том же окне «Диспетчера устройств» делаем щелчок ПКМ по названию нашего адаптера Wi-Fi и выбираем «Свойства».
- Далее переходим на вкладку, отвечающую за драйвер устройства.
- Нажимаем в самом низу окна на «Удалить».
- Перезагружаем систему.



Если подобные действия не приносят результата (или адаптер просто не отображается в «Диспетчере устройств»), значит, нужно инсталлировать соответствующий драйвер . Основная идея заключается в том, что искать ПО для адаптера следует исходя из названия конкретной модели ноутбука. Для поиска официальных драйверов мы будем использовать поисковую систему Google (можно воспользоваться любой другой).
- Перейдя в поисковую систему, вбейте название модели портативного ПК + «драйвера».
- В поисковой выдаче отобразится список ресурсов. Лучше всего выбрать официальный сайт производителя ноутбука (в нашем случае Asus.com).
- Так как мы ввели в поиске конкретное название компьютера, то можем сразу же перейти на соответствующую страницу по этой модели.
- Щелкаем по ссылке «Драйвера и утилиты».
- Следующий шаг — выбор операционной системы.
- Сайт отобразит список с драйверами под выбранную версию Windows.
- Переходим к драйверу Вай-Фай адаптера. Как правило, в названии такого ПО бывают слова типа: «Wireless», «WLAN», «Wi-Fi» и т.д.
- Нажимаем на кнопку «Download» (или «Скачать»).
- Сохраняем файл на диск.
- Далее, распаковав архив, устанавливаем драйвер в систему.









Подробнее:
Скачивание и установка драйвера для Wi-Fi адаптера
Поиск драйверов по ID оборудования
Установка драйверов стандартными средствами Windows
Способ 2: Включение адаптера
Еще одна довольно очевидная причина неработоспособности Wi-Fi связи на ноутбуке — отключение самого Wi-Fi. Это может произойти как в результате действий пользователя, так и в процессе работы приложений. Запрет на использование адаптера может быть установлен в БИОС и в настройках операционной системы. В Виндовс появится значок в трее, свидетельствующий о невозможности использования Вай-Фай.
Проверка параметров BIOS
Как правило, на новых ноутбуках по умолчанию адаптер Wi-Fi включен. Но если пользователь вносил изменения в настройки БИОС, то беспроводная связь может быть отключена. В таких случаях никакие действия в самой операционной системе не смогут запустить Вай-Фай. Поэтому сначала необходимо удостовериться в том, что в постоянной памяти ноутбука не стоит запрет на использование сетевого адаптера.

Свойства беспроводного соединения
- Вызываем меню «Пуск», нажав клавишу «Win».
- Далее выбираем «Панель управления».
- Щелкаем мышью по меню и выбираем «Крупные значки».
- Далее следуем к «Центру управления сетями и общим доступом».
- Щелкаем мышью по ссылке свойств сетевого адаптера.
- В окне находим значок беспроводного соединения и выделяем его ПКМ.
- В меню выбираем «Включить».





Диспетчер устройств
К такому же результату приводит включение Wi-Fi адаптера через «Диспетчер устройств».
- Вводим в строку поиска «диспетчер».
- Кликаем на предложенном варианте.
- Выбираем нужное устройство, обеспечивающее Вай-Фай связь, с помощью ПКМ.
- Далее — «Задействовать».


Способ 3: Отключение режима «В самолете»
Функция «В самолете» создана специально для мгновенного отключения всех беспроводных соединений на компьютере. Она выключает как Bluetooth, так и Вай-Фай. Иногда новички сами по ошибке используют эту возможность и сталкиваются с неработоспособностью Wi-Fi. Понятно, что в нашем случае этот режим должен быть установлен в положении «Выкл».
Индикатором нахождения ПК в этом режиме является значок самолета в трее справа от панели задач.
- Щелкаем мышкой по этому значку.
- Далее на панели нажимаем указанную кнопку (она должна быть подсвечена). Кнопка станет серой.
- Режим полета будет отключен, а кнопка «Wi-Fi» подсветится. Вы должны увидеть список доступных беспроводных соединений.

В Виндовс 8 меню соединений выглядит по-другому. Щелкнув мышкой по значку Вай-Фай в трее, нажимаем затем на переключатель. Надпись должна смениться на «Вкл».

Способ 4: Отключение функции энергосбережения
При выходе портативного ПК из спящего режима можно столкнуться с тем, что сетевой адаптер не ловит сеть. Виндовс просто выключает его на время сна, а затем по разным причинам может не включить его снова. Часто запустить его программным способом без перезагрузки ОС становится проблематичным, если вообще возможным. Эта причина особенно актуальна для компьютеров с Виндовс 8 и 10. Чтобы спящий режим Wi-Fi модуля вас больше не беспокоил, нужно выполнить некоторые настройки.
- Заходим в «Панель управления» и выбираем «Электропитание».
- Переходим к настройкам конкретного плана электропитания.
- Далее кликаем мышкой для изменения дополнительных параметров.
- Щелкаем на раскрывающемся списке параметров для модуля Вай-Фай связи.
- Далее раскрываем подменю, нажав на крестике, и задаем постоянную максимальную производительность для устройства.





Для отключения режима сна для нашего Вай-Фай устройства выполняем следующее:
- В «Диспетчере устройств» кликаем ПКМ на нужном адаптере беспроводного соединения.
- Далее — «Свойства».
- Перемещаемся на вкладку «Управление электропитанием».
- Убираем галочку, отвечающую за выключение устройства во время спящего режима.
- Выполняем перезапуск системы.



Способ 5: Выключение быстрой загрузки
Функция быстрого запуска, введенная в Виндовс 8, часто приводит к некорректной работе различных драйверов. Для ее запрета выполняем следующие шаги:
- Нажимаем «Win» + «X».
- В меню кликаем по «Управление электропитанием».
- Далее — «Действие при закрытии крышки».
- Для изменения недоступных параметров щелкаем по ссылке в самом верху окна.
- Убираем галочку включения быстрой загрузки.
- Перезагружаем компьютер.




Способ 6: Запрет режима FIPS
В Windows 10, в отличие от предыдущих версий этой ОС, по умолчанию установлен режим работы, совместимый с Федеральным стандартом обработки информации (или FIPS). Это может влиять на нормальное функционирование Вай-Фай. Если у вас установлена отличная от десятой версии Виндовс, то рекомендуется проверить и этот параметр.
- Зажимаем клавиши «Win + «R», вводим в строке «ncpa.cpl» и жмем «Enter».
- Далее ПКМ выделяем беспроводное соединение и щелкаем по «Состояние».
- Нажимаем на кнопку для доступа к свойствам соединения.
- Перемещаемся на вкладку «Безопасность».
- Щелкаем на кнопку «Дополнительные параметры» внизу окна.
- Далее — если стоит галочка, убираем ее.






Способ 7: Настройки роутера
Если в настройки маршрутизатора вносились изменения, это тоже может быть одной из причин невозможности обнаружить Вай-Фай сеть компьютером. Даже при наличии всех необходимых драйверов в системе, правильно настроенной сетевой конфигурации Windows роутер может запрещать использование беспроводной связи. Существует огромное количество маршрутизаторов, отличающихся функциональными возможностями и фирменной прошивкой. Далее рассмотрим общие рекомендации на примере одной модели роутера (Zyxel Keenetic).

Все современные маршрутизаторы имеют веб-интерфейс, через который производится настройка практически всех параметров работы устройства и сетевой конфигурации. Обычно для входа в настройки роутера нужно ввести в адресную строку браузера «192.168.1.1». На некоторых моделях этот адрес может отличаться, поэтому попробуйте ввести следующие значения: «192.168.0.0», «192.168.1.0» или «192.168.0.1».
В диалоговом окне ввода логина и пароля роутер, как правило, сам предоставляет всю необходимую информацию. В нашем случае «admin» — логин, а 1234 — пароль для доступа в веб-интерфейс.

Всю необходимые данные для доступа к настройкам конкретной модели маршрутизатора следует искать в прилагаемой инструкции или воспользоваться поиском в интернете. Например, ввести в поиск название модели роутера + «настройка».
Внешний вид интерфейса, названия конкретных элементов и их расположение у каждой модели может сильно отличаться, поэтому вы должны быть уверены в том, что делаете. В противном случае самое лучшее — поручить это дело специалисту.
Разрешение беспроводной связи
Бывает, что пользователи подключаются к роутеру с помощью сетевого кабеля. В таких случаях им совершенно не нужна Вай-Фай связь. Тогда функции беспроводной связи в настройках маршрутизатора могут быть отключены. Для проверки таких настроек покажем пример с роутером Zyxel Keenetic.

Здесь мы видим, что в разделе, отвечающим за Вай-Фай, беспроводная связь разрешена. Обозначения могут быть различные: «WLAN Enable», «Wireless ON» и даже «Wireless Radio».
На некоторых моделях можно включать или отключать Вай-Фай с помощью кнопки, находящейся на корпусе.
Отключение фильтрации
Еще одна функция, которую нам нужно рассмотреть — фильтрация. Ее цель состоит в защите домашней сети от различных подключений извне. Маршрутизатор Zyxel Keenetic способен фильтровать как по MAC-адресам, так и по IP. Фильтрация работает выборочно на входящий трафик и исходящий по определенным портам и URL. Но нас интересует только входящий запрет. В веб-интерфейсе Zyxel настройки блокировки находится в разделе «Фильтры».
В примере видно, что блокировка отключена в принципе, а в таблице блокируемых адресов нет записей. В других моделях устройств это может выглядеть как: «WLAN Filtering Disable», «Filtering Off», «Block Address Disable» и т.д.

Аналогичная ситуация и с настройками блокировки по IP.

Подробнее: Решение проблем с точкой доступа WI-FI на ноутбуке
Смена канала
Соседние беспроводные сети или некоторые электроприборы могут приводить к возникновению помех на канале работы Wi-Fi. Каждая Wi-Fi сеть функционирует на одном из каналов (в России с 1-го по 13-ый). Проблема возникает тогда, когда несколько Вай-Фай сетей размещаются на одном из них.
Если пользователь живет в частном доме, то в радиусе работы его адаптера, вероятно, не будет больше никаких других сетей. И даже если такие сети имеются, то их количество невелико. В многоквартирном доме число работающих сетей Wi-Fi может быть значительно больше. И если несколько человек одновременно настроят для своего роутера одинаковый статический канал, то помех в работе сети не избежать.
Если настройки маршрутизатора не изменялись, то по умолчанию он выбирает канал автоматически. При включении адаптера в сеть он просто «садится» на тот канал, который в данный момент свободен. И так каждый раз при перезагрузке.
Следует сказать, что только у неисправного роутера могут возникать проблемы при автовыборе канала. И в большинстве случаев смена канала — это не решение проблемы с помехами. Постоянное ручное определение этих параметров — удовольствие еще то. Но в качестве способа получения доступа к сети в текущий момент этот вариант заслуживает рассмотрения.
Чтобы проверить настройки выбора передатчиком канала, нужно зайти в знакомый нам веб-интерфейс. Например, у Zyxel Keenetic эти параметры находятся в разделе «Сеть Wi-Fi» — «Соединение».

Из примера видно, что в настройках выбран автоматический режим выбора канала. Для проверки текущей работы каналов можно воспользоваться программой WifiInfoView.
Скачать WifiInfoView

В первую очередь рекомендуется выбирать 1, 6 или 11. Если вы видите, что эти каналы не заняты, попробуйте указать один из них в качестве текущего.
Некоторые модели маршрутизаторов отображают дополнительную информацию о загруженности канала.
Способ 8: Перезагрузка роутера
Довольно часто помогает обычная перезагрузка роутера. Как правило, это самая первая рекомендация службы поддержки провайдера при любых проблемах с сетью. Рассмотрим несколько вариантов того, как можно осуществить перезапуск устройства раздачи.
Кнопка «Power»
Чаще всего на задней стороне корпуса маршрутизатора есть специальная кнопка, отвечающая за включение/выключение устройства.

Такого же результата можно добиться, если просто выдернуть вилку питания из розетки и подождать не менее 10 секунд.
Кнопка сброса
Кнопка «Reset» в своем основном режиме позволяет выполнить перезагрузку. Для этого нужно нажать на нее чем-нибудь острым (например, зубочисткой) и затем мгновенно отпустить. Если держать дольше, произойдет сброс всех настроек устройства раздачи.

Веб-интерфейс
Для перезагрузки маршрутизатора можно воспользоваться консолью устройства. Войдя в настройки роутера, необходимо найти саму кнопку для перезагрузки. Где она будет находиться, зависит от прошивки и модели устройства. Например, для Zyxel Keenetic эта функция доступна в разделе «Система» в пункте «Конфигурация».
Нажав на кнопку, выполняем перезагрузку.

Способ 9: Сброс сети
Сброс сетевых настроек возвращает конфигурацию сети к изначальному состоянию и переустанавливает все адаптеры в системе. Этот способ рекомендуется применять только в качестве последнего варианта, так как он вносит кардинальные изменения во многие системные настройки.
Windows 10
Если у вас версия Windows 10 (build 1607 или новее), то выполняем следующее:
- Кликаем по значку поиска в панели задач.
- Вводим в строку «сеть», а затем выбираем из предложенных вариантов «Состояние сети».
- В нижней части окна (возможно, придется прокрутить колесиком мыши) выбираем «Сброс сети».
- Нажимаем «Сбросить сейчас».
- Подтверждаем свой выбор, выбрав «Да».




Windows 7
- В строке поиска вводим первые буквы нужного слова («команд») и система незамедлительно отобразит пункт «Командная строка» первой в списке
- Щелкаем по этому пункту ПКМ и выбираем запуск с правами администратора.
- Вводим «netsh winsock reset».
- После этого перезапускаем ПК.
.

Подробнее: Вызов «Командной строки» в Windows 7

Соглашаемся с внесением изменений, нажав «Да».

Проблема с беспроводной сетью может быть решена. Если нет, то следует попробовать сбросить непосредственно TCP/IP. Для этого нужно:
- В «Командной строке» набрать «netsh int ip reset c:\resetlog.txt».
- Перезагрузиться.

Таким образом, существует достаточно много доступных для обычного пользователя способов восстановления работы Вай-Фай. Первым делом необходимо убедиться в правильной настройке параметров БИОС и наличии всех драйверов для сетевого адаптера. Если это не дало результата — проверить режимы электропитания, установленные в операционной системе Виндовс. И последний шаг — работа с конфигурацией самого устройства раздачи.
Наша группа в TelegramПолезные советы и помощь
Домашняя точка доступа или WI-FI в различных публичных местах – удобная и полезная вещь. Благодаря ей можно всегда быть в курсе новостей и общаться с друзьями, не используя дополнительные провода. Но с проблемами при соединении с WI-FI сталкивались все. Это происходит на любых девайсах, но больше всего с этой неприятностью сталкиваются владельцы старых ноутбуков с ОС WINDOWS XP. Поэтому пользователю приходиться настраивать не только точку доступа, но и ОС.
Сразу начну с совета. Первым делом нужно подобрать ПО для встроенного WI-FI устройства. Программу можно скачать с компьютерных форумов, иногда она поставляется вместе с лэптопом. Бывает, что WI-FI устройство в компьютере или лэптопе может отсутствовать, тогда приходится приобретать его отдельно и подключать к ПК.
Содержание
- Стандартный способ подключения
- Что делать, если не подключается?
- Настройка или подключение к сети интернет
- Причины возникновения проблем с WI-FI
- Если забыл ключ доступа?
- Задать вопрос автору статьи
Стандартный способ подключения
Для поклонников видео-инструкций мы нашли ролик с подробным описанием включения WI-FI на ОС Windows XP:
Если ПК с ОС Windows XP не подключается к WI-FI, то причиной может быть отключенный адаптер. На лэптопе присутствует кнопка включения/выключения WI-FI. Она может быть одной из клавиш клавиатуры или выведена в отдельный включатель на другую часть корпуса. После ее нажатия адаптер запускается и на панели задач Windows XP появляется значок WI-FI. По нему нужно дважды щелкнуть мышкой, чтобы открылся список доступных сетей. Нужно выбрать принадлежащую пользователю сеть и щелкнуть «Подключиться».
Что делать, если не подключается?
Если подсоединиться к интернету не удается, придется заняться более глубокой регулировкой параметров WI-FI на Windows XP:
- Откройте «Пуск» и выберите из списка «Панель управления».
- Дальше выберите «Сетевые подключения» и включите «Беспроводное сетевое подключение».

- Далее кликните по «Изменить порядок предпочтения сетей» и в настройках нажмите «Сеть по точке доступа». Для этого нужно поставить галочку «Автоматическое подключение к сети».
- Затем нужно вернуться в «Беспроводное сетевое подключение» и кликнуть по «Обновить список сети».

- Определите свой WIFI и нажмите «Подключиться».

- После нужно вписать имя пользователя и ключ.

В параметрах соединения есть функция автоматического соединения с WI FI. После его включения пользователю не придется подсоединяться к интернету вручную при каждом запуске ноута.
Внимание! Если отыскать на лэптопе клавишу выключения WI-FI адаптера не получается, то можно включить его и в диспетчере устройств Windows XP:
- Зайдите в «Мой компьютер» и в открытой папке, нажмите правой кнопкой мыши в любой пустой части каталога.
- Откроется список, выбираем «Свойства».
- Слева вверху кликнуть «Диспетчер устройств».
- Найдите свое WI-FI оборудование и запустите его.
Настройка Wi-Fi на Windows XP немного сложнее, чем в более современных ОС. Например, в Windows 8 сеть WI-FI определяется автоматически и редко требует ручных регулировок опций. Несмотря на это, обладая необходимыми навыками настройку адаптера даже на XP, можно произвести за несколько минут.
На стационарном компьютере, чтобы подсоединиться к WI-FI, необходимо не только разбираться в ОС Windows XP, но и установить внешний элемент. Это может быть USB WI-FI адаптер или PCI-E WIFI КАРТА.


Первый вариант отлично подойдет и в случае ноутбука, если, например, сигнал ловится плохо.
Настройка или подключение к сети интернет
После удачного подсоединения к WI-FI, нужно убедиться в наличие интернета. Если его нет, то значит WI-FI на ноутбуке не работает. Для решения проблемы на Windows XP нужно зайти в «Сетевые окружения» и выбрать «Просмотр доступных беспроводных сетей».

Далее нужно выделить «Протокол Интернета» и нажать на кнопку «Свойства». В новом окне поставить галочку «Использовать следующий IP-адрес» и написать:
- IP: 192.168.0.2
- Маска: 255.255.255.0
- Шлюз: 192.168.1.1

Самые распространенные причины, из-за которых не удается подключиться к WI-FI на Windows XP, это:
- На компьютере установлена ОС с паком SP2, который не соответствует современным роутерам. Исправляется проблема при помощи обновления операционной системы до SP3.

- ПК не видит WI-FI адаптер. Чтобы убедиться в его наличии, достаточно зайти в «Диспетчер задач» и открыть вкладку «Сетевые платы». Если устройство там есть, но оно обозначено красным знаком, то необходимо установить драйвера.

- Адаптер не включен. Чтобы его включить, может понадобиться использовать не только специально обозначенную кнопку на клавиатуре, но и зажать при этом клавишу Fn.

Если забыл ключ доступа?
Бывает, что подключиться к сети WI-FI не получается по совсем банальной причине – забыл пароль. На Windows XP его можно найти.
Расскажу, как:
- Заходим в «Панель управления», ищем «Сеть и подключение к интернету».

- Нам нужен «Мастер беспроводной сети».

- После выбора нажимаем «Далее» и отмечаем добавление нового компьютера к сети, снова «Далее».
- Выбираем ручную установку сети.
- В открывшейся вкладке жмем на «Напечатать параметры сети». В открывшемся блокноте вы найдете утерянный пароль.
А еще ключ доступа можно поискать в настройках роутера в разделе «Безопасность».
Ну и как всегда пожелание – пишите свои вопросы, делитесь опытом и дайте знать, какую тему вы хотели бы увидеть на нашем портале!
Проблема может быть в параметрах Windows, драйверах оборудования или настройках роутера.
1. Включён «Режим полёта»
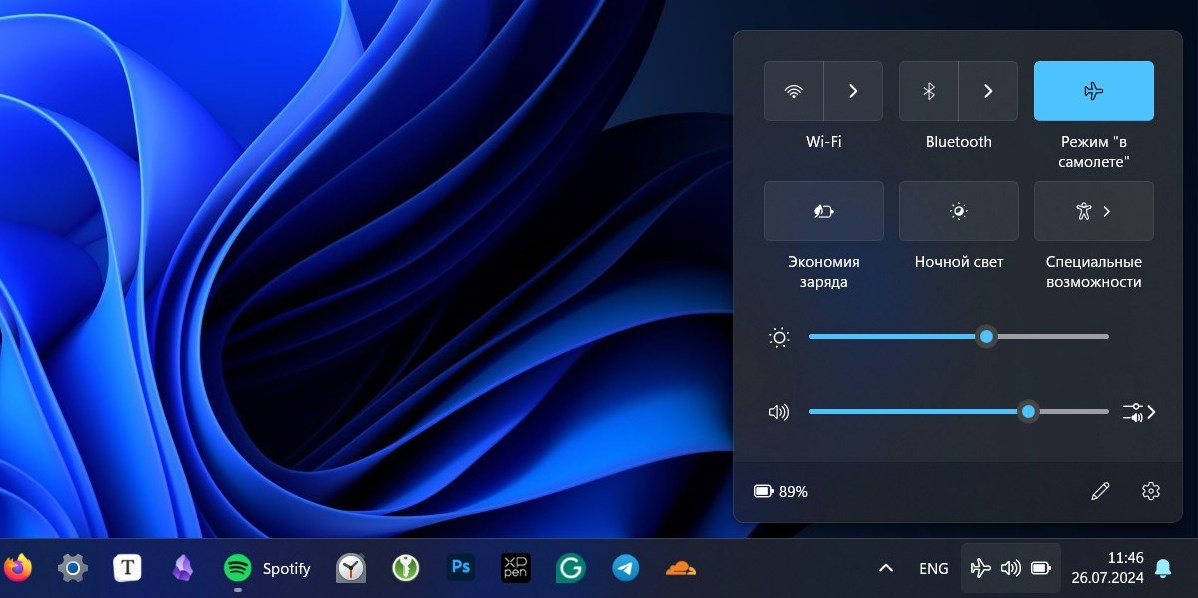
Если ваш ноутбук не может подключиться к сети Wi-Fi, первое, что нужно проверить, — не находится ли он в режиме полёта. В таком случае на панели задач отображается значок самолёта.
Вы можете нечаянно активировать этот режим, нажав на специальную клавишу на вашем ноутбуке — зачастую такие расположены в ряду кнопок F1, F2 и так далее. У некоторых устройств также есть отдельная кнопка (обычно с иконкой антенны) или переключатель беспроводной сети.
Чтобы включить поиск сетей Wi-Fi, нажмите на значок самолёта в правом нижнем уголке экрана и отключите «Режим полёта». Ещё вариант — нажать «Пуск» → «Параметры» → «Сеть и интернет» и отключить «Режим полёта» там.
Ещё один вариант: если у вас есть клавиша или переключатель Wi-Fi, убедитесь, что они находятся в положении «Вкл». Обычно в этом случае на кнопке горит индикатор.
2. Wi-Fi отключён в системном трее
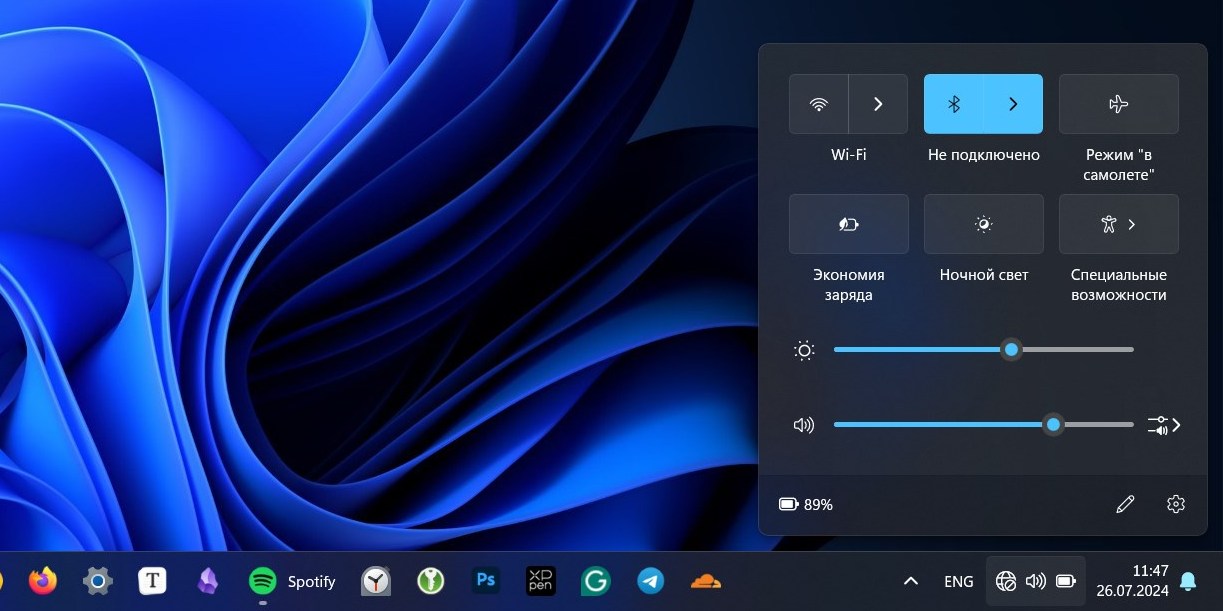
Ещё одна причина — отключённый поиск Wi-Fi в меню в правом нижнем углу экрана. Нажмите на значок «Нет доступа к Интернету», который выглядит как глобус, и убедитесь, что кнопка Wi-Fi активирована.
Если она не подсвечена, щёлкните по ней левой кнопкой мыши. Затем нажмите на значок со стрелкой рядом и в открывшемся меню найдите вашу сеть. Щёлкните по ней, потом — по кнопке «Подключиться» и при необходимости введите пароль.
3. Ноутбук находится слишком далеко от маршрутизатора
Если ваш ноутбук слишком далеко от роутера или между устройствами много стен, то Wi-Fi может просто не доставать до компьютера. Решение простое — переместиться поближе к маршрутизатору и попробовать подключиться снова.
Однако иногда ноутбук нужен там, где сигнал всё время слабый, и переносить его ближе к роутеру не вариант. В таком случае вам стоит приобрести и установить усилитель Wi-Fi между вашим компьютером и маршрутизатором.
4. Требуется перезагрузка ноутбука
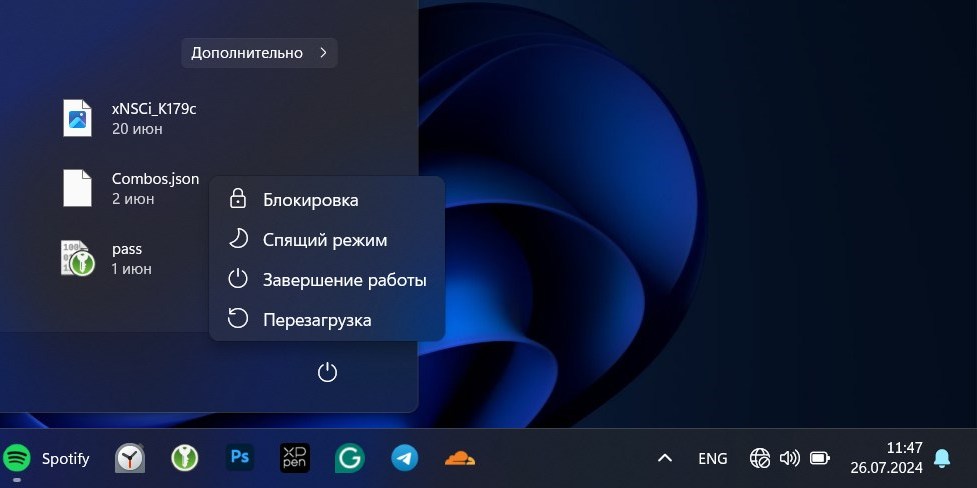
Иногда причиной проблем с Wi-Fi могут быть временные сбои Windows или не до конца установившиеся либо обновившиеся драйверы. Самый простой способ попробовать это исправить — перезагрузить систему.
Нажмите «Пуск» → кнопка питания → «Перезагрузить» (или «Обновить и перезагрузить», если для системы доступны апдейты). Подождите, пока компьютер запустится заново, и проверьте, решена ли проблема.
5. Произошёл сбой маршрутизатора
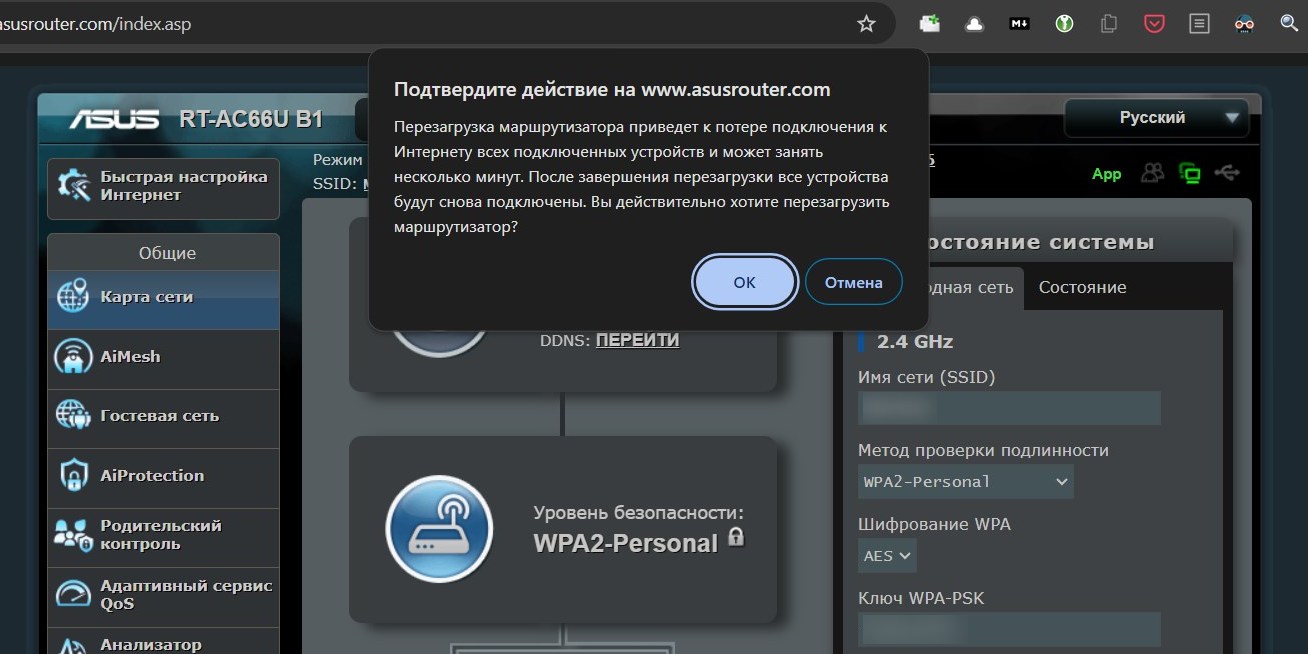
Если проблемы с Wi-Fi у вас сразу на нескольких устройствах — возможно, виноват роутер. Перезагрузка маршрутизатора может устранить неполадки с подключением.
Процесс перезагрузки роутера может различаться в разных устройствах. У современных моделей для этого есть соответствующая кнопка на корпусе. Если у вас такой нет, отсоедините маршрутизатор от сети электропитания и подождите минуту, а затем снова подключите его.
Инициировать перезагрузку можно и в настройках роутера. Откройте браузер и введите IP-адрес маршрутизатора — обычно это 192.168.0.1 или 192.168.1.1. Появится панель с полями для логина и пароля для доступа к настройкам. По умолчанию часто используются admin и admin или admin и password. Если они не подходят, найдите нужную комбинацию в инструкции к вашему роутеру.
Когда откроете настройки роутера, нажмите там кнопку «Перезагрузить» — иногда она находится сразу на домашней странице параметров, иногда в разделе настроек Administration. Подождите не менее двух минут, затем снова попробуйте подключиться к Wi-Fi.
6. Есть проблемы с профилем сети Wi-Fi
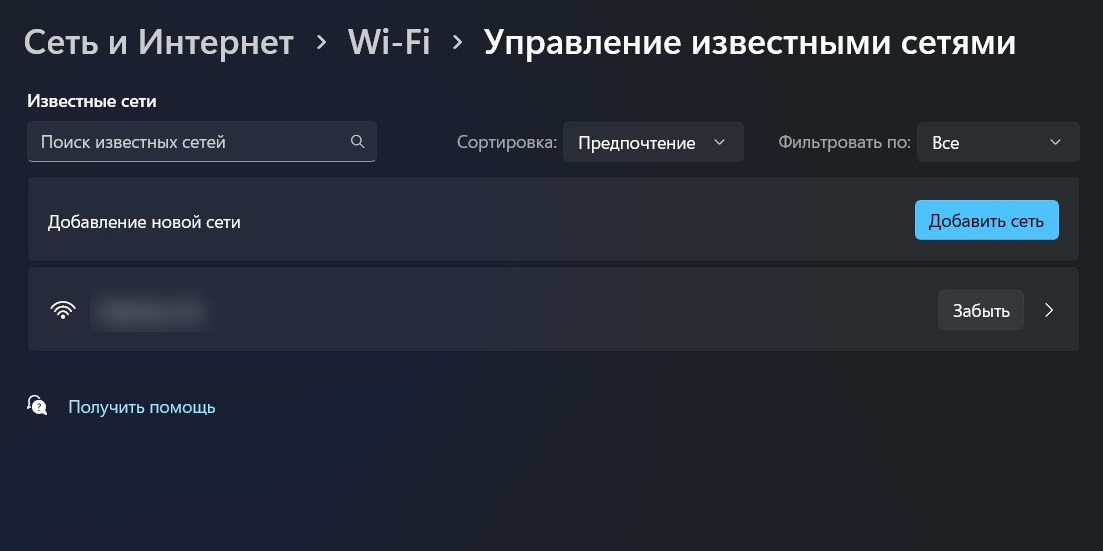
Это может показаться немного нелогичным, но иногда Windows успешно обнаруживает сеть Wi-Fi, если вы заставите систему её забыть, а затем добавляете заново. Главное, не потеряйте пароль, а то не сможете подключиться.
Нажмите клавиши Win + I, чтобы открыть меню «Параметры». Затем откройте «Сеть и интернет» → «Wi-Fi» → «Управление известными сетями». Выберите вашу сеть и нажмите «Забыть». Подождите немного и попробуйте снова подключиться к ней.
7. Требуется перезапустить сетевую карту
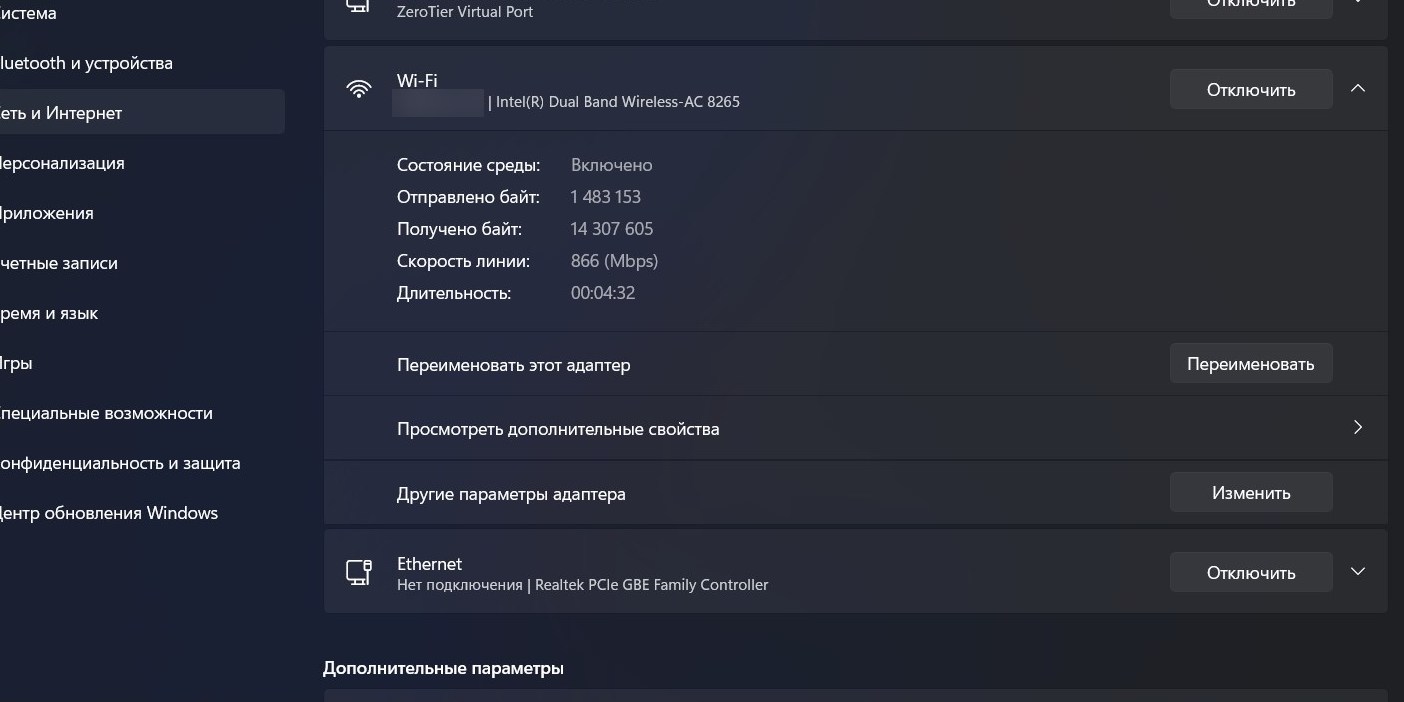
Сетевая интерфейсная карта ноутбука отвечает и за беспроводную, и за проводную связь. Если проблемы с сетью вызваны глюками карты, вам следует отключить и заново включить её.
Нажмите клавиши Win + I, чтобы открыть меню «Параметры». Затем нажмите «Сеть и интернет» → «Дополнительные параметры сети». Выберите ваш Wi-Fi-адаптер и щёлкните кнопку «Отключить». Затем подождите немного и снова нажмите «Включить».
8. Нужен сброс настроек сети Windows
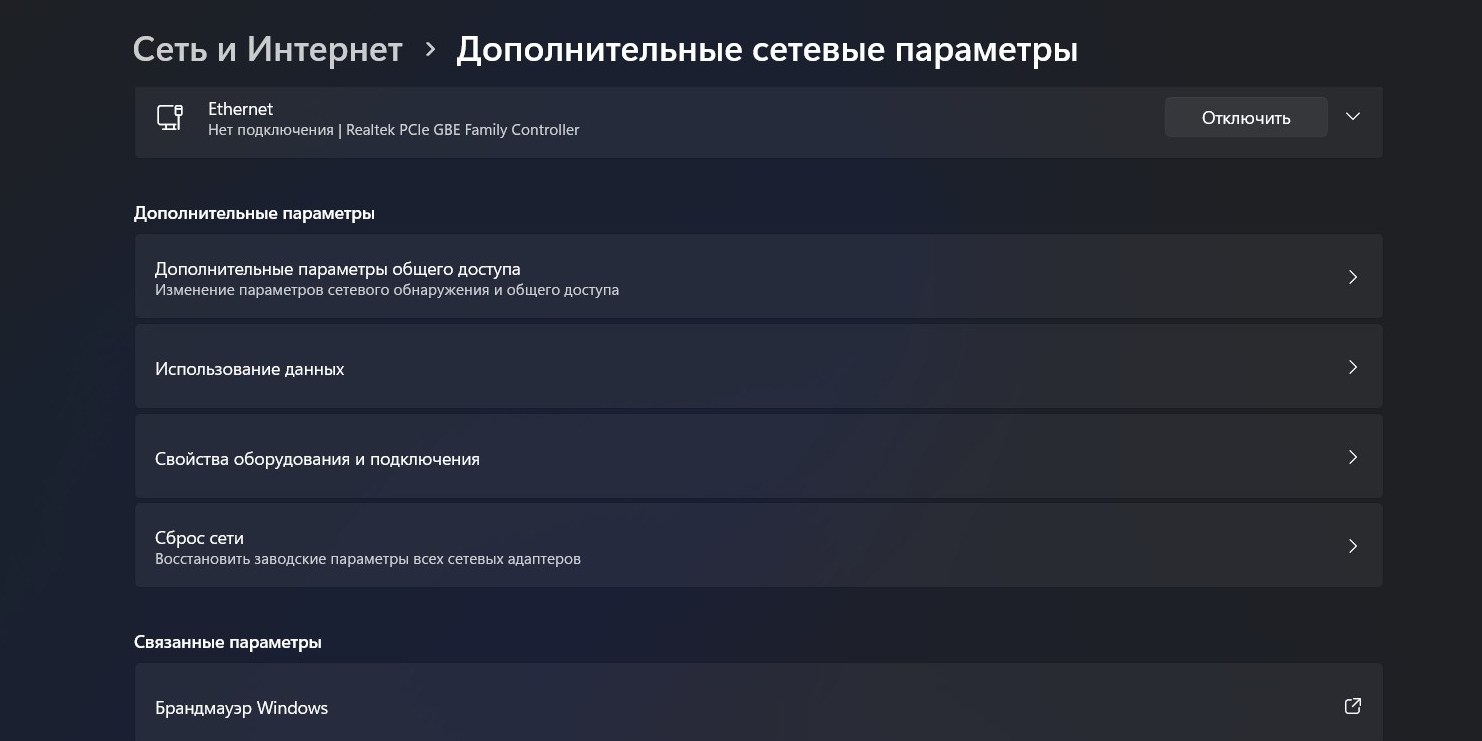
Если ваш ноутбук — единственное устройство, которое не может подключиться к Wi-Fi, а на смартфоне, планшете и прочих девайсах проблем нет, попробуйте сбросить настройки сети.
Нажмите Win + I, чтобы открыть «Параметры», и щёлкните «Сеть и Интернет» → «Расширенные настройки сети». Найдите кнопку «Сброс сети» и нажмите её. Компьютер сбросит все настройки, и вы сможете подключиться к вашей сети Wi-Fi как в первый раз.
9. Выбрана несовместимая сеть
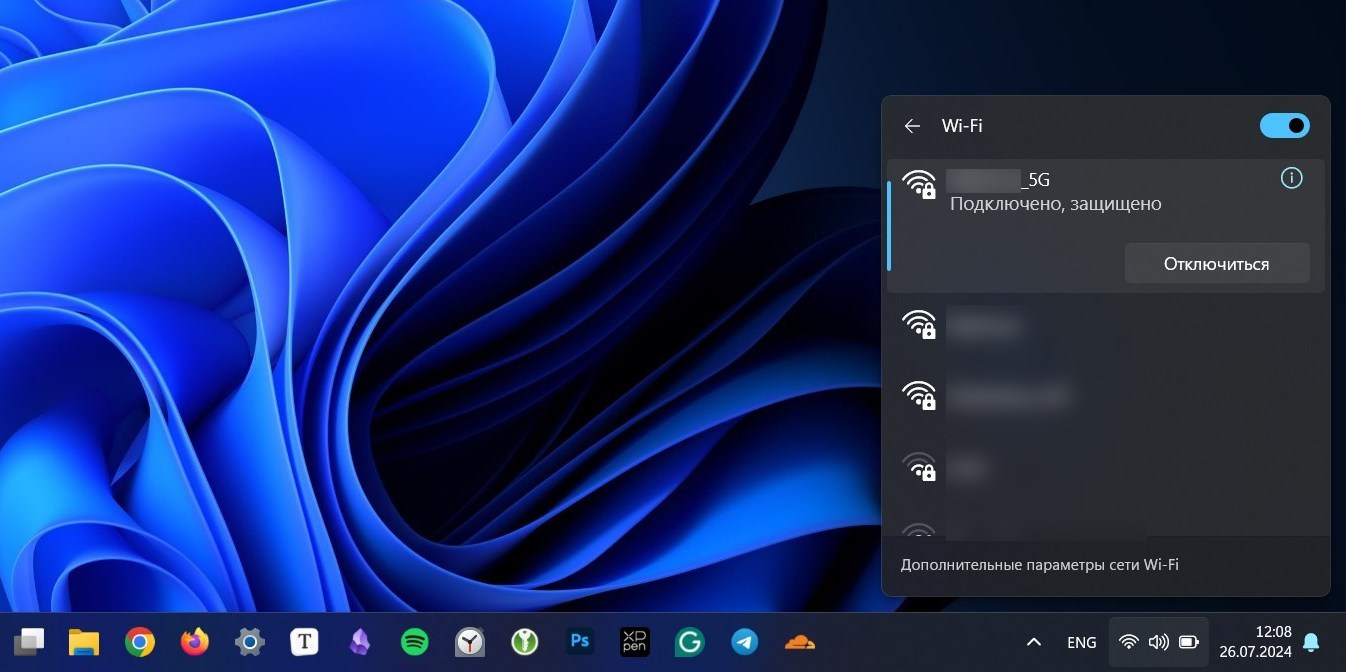
Большинство современных маршрутизаторов имеют два диапазона частот Wi-Fi: один с маркировкой 2,4 ГГц, а другой — с 5 ГГц. Обычно диапазон 2,4 ГГц обеспечивает лучшее покрытие и совместим с большим количеством устройств, а вариант 5 ГГц даёт более высокую скорость. Многие старые устройства несовместимы с более быстрым стандартом связи.
Если вы не можете подключиться к своей Wi-Fi сети с пометкой 5G, выберите сеть с тем же именем, но без этой пометки — или с припиской 2,4. Возможно, беспроводной модуль вашего компьютера не может подсоединиться к первому варианту сети, и её замена решит проблему.
10. Нужная сеть Wi-Fi скрыта
У некоторых сетей Wi-Fi отключена трансляция имени (SSID). Обычно роутер передаёт своё название, чтобы все устройства поблизости могли обнаруживать и подключаться к нему. Но некоторые пользователи скрывают эту информацию, чтобы их маршрутизатор не отображался в списке доступных точек доступа. Это делается для дополнительной защиты от жадных до чужого Wi-Fi соседей.
Если ваша сеть скрыта, к ней придётся подключиться вручную. Нажмите клавиши Win + I, чтобы открыть меню «Параметры». Затем щёлкните «Сеть и интернет» → «Wi-Fi» → «Управление известными сетями» → «Добавить новую сеть». Укажите SSID (имя сети), выберите тип безопасности и введите пароль. Затем щёлкните «Сохранить».
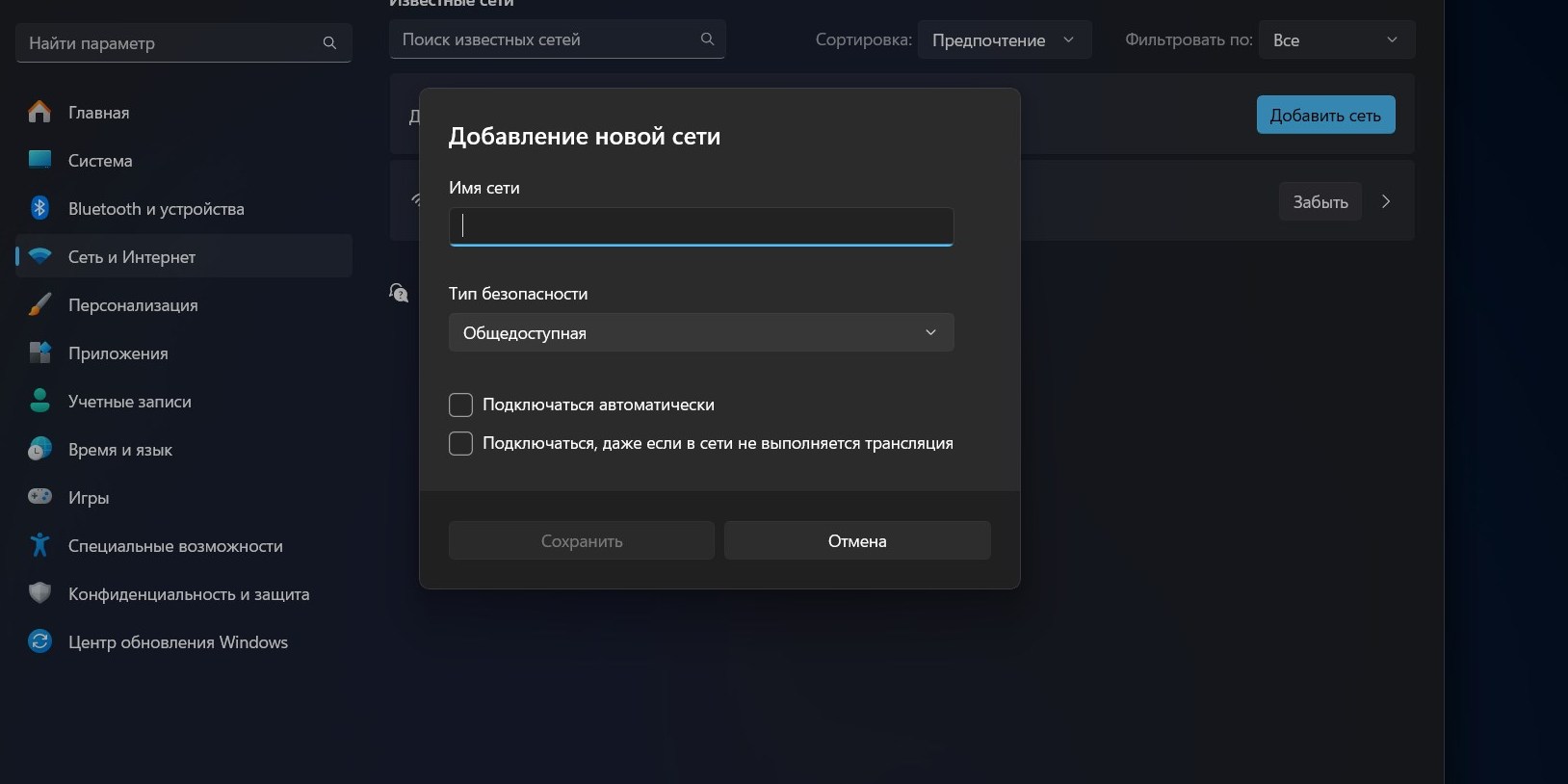
Если вы не хотите, чтобы SSID было скрыто, нужно изменить это в настройках роутера. Откройте браузер и введите IP-адрес маршрутизатора — обычно это 192.168.0.1 или 192.168.1.1. Введите логин и пароль для доступа к настройкам — по умолчанию часто используются admin и admin или admin и password.
В настройках найдите раздел беспроводной сети (Wireless Settings). У разных моделей он может называться по-разному. Найдите опцию «Скрыть SSID», «Broadcast SSID» или вариант с похожим названием и отключите её.
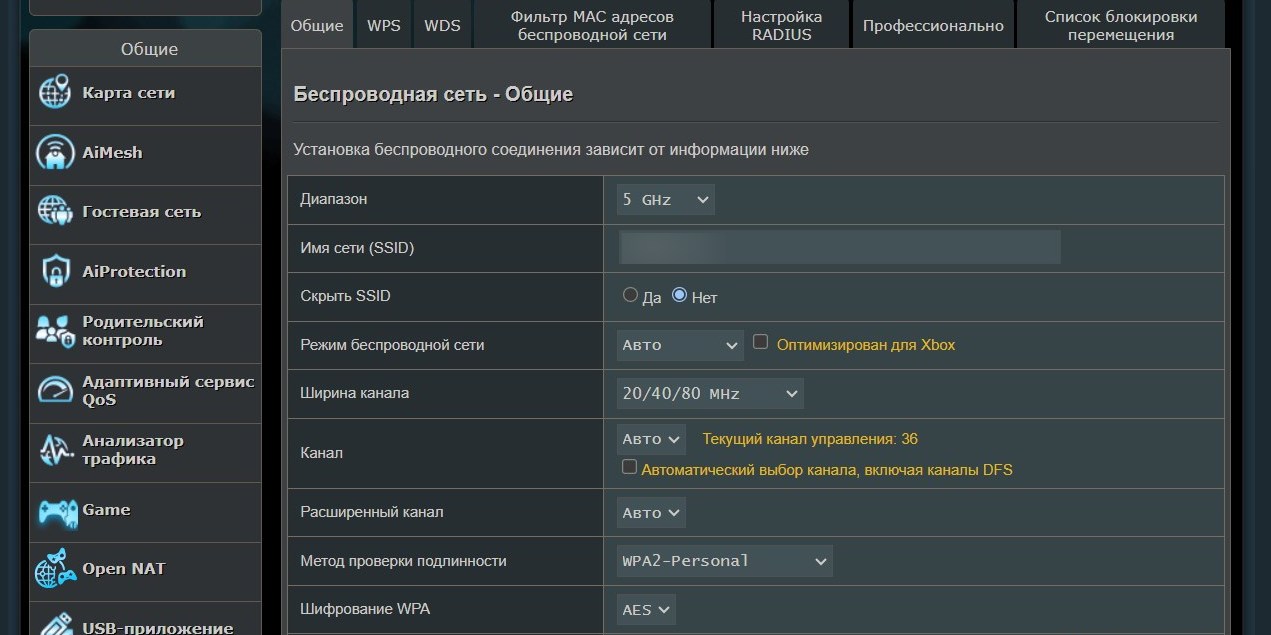
Сохраните настройки и снова поищите свою сеть.
11. Есть проблемы с драйверами сетевой карты
Иногда невозможность подключиться к Wi-Fi обусловлена глюками драйвера видеокарты. Попробуем переустановить его.
Вам понадобится соединение с интернетом. Возьмите LAN-кабель и подсоедините один его конец к порту роутера, а другой — к вашему ноутбуку. Это временное решение позволит получить доступ к Сети без Wi-Fi.
Теперь нажмите сочетание клавиш Win + X и выберите в открывшемся меню «Диспетчер устройств». Найдите категорию «Сетевые адаптеры» и разверните её. Щёлкните правой кнопкой мыши на вашей сетевой карте и выберите «Обновить драйвер». Далее — «Автоматический поиск обновлённых драйверов». Если Windows найдёт новый драйвер, она установит его.
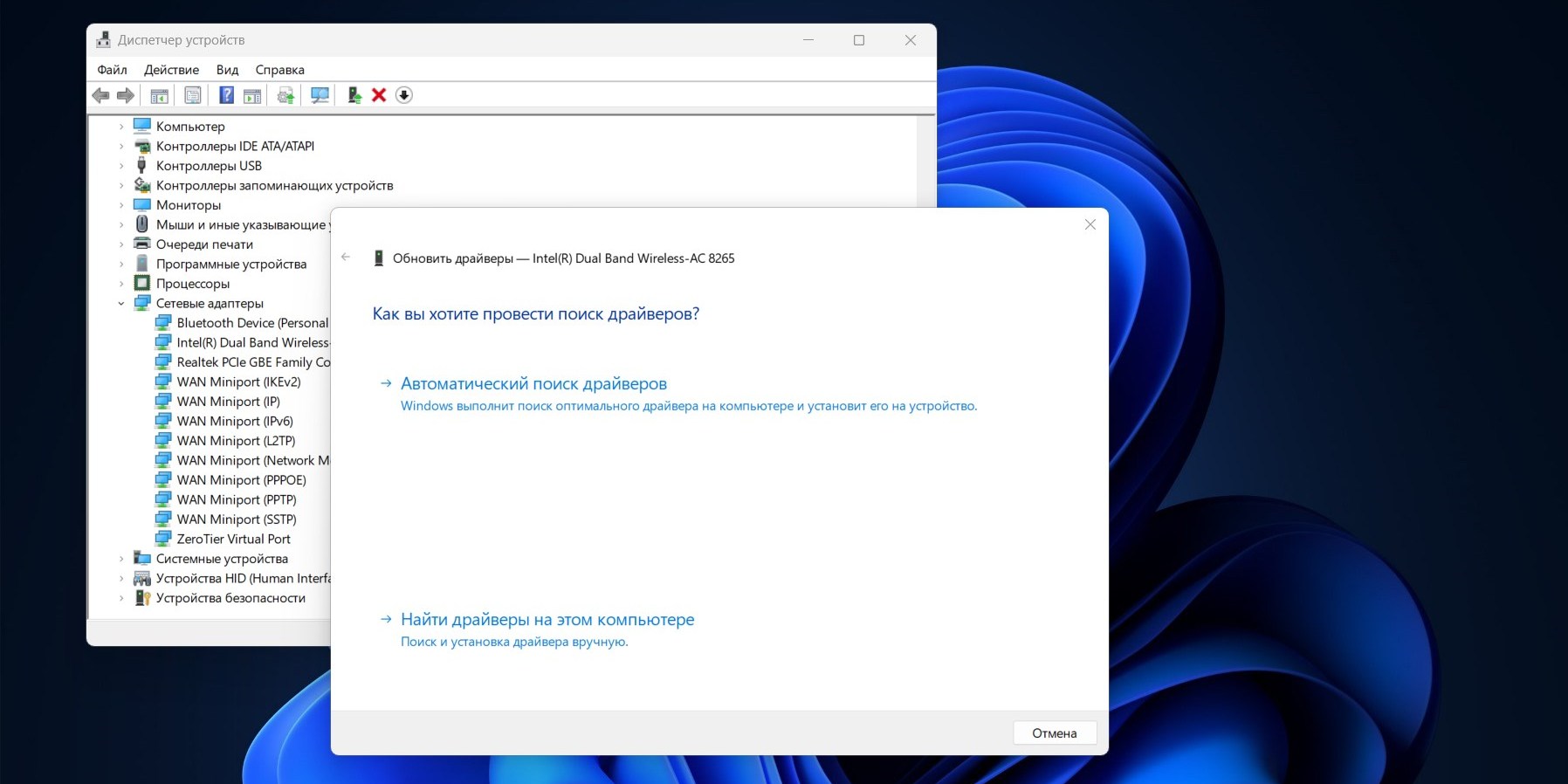
Иногда обновления недостаточно, и требуется удаление драйвера и его повторная установка. Щёлкните правой кнопкой мыши по вашей сетевой карте и выберите «Удалить устройство». В появившемся окне подтвердите действие. Перезагрузите компьютер. Windows автоматически попытается установить драйвер при следующем запуске.
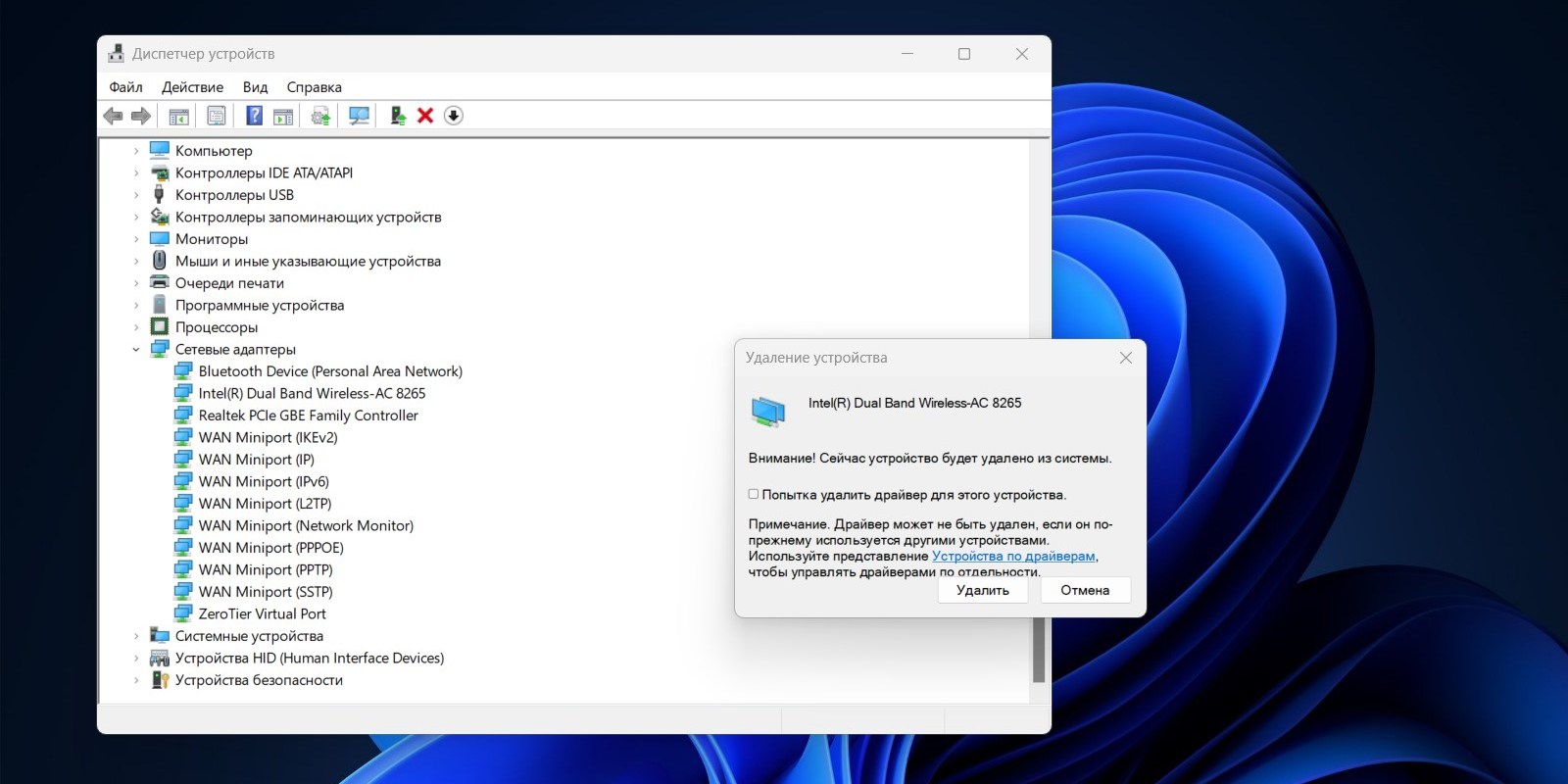
Иногда карточке какой-нибудь особенной модели ноутбука (часто этим грешат старые устройства) не подходит стандартный драйвер Windows. В этом случае требуется установить специфический вариант для конкретной модели ноутбука.
Откройте официальный сайт производителя и найдите там свою модель — для этого понадобится набрать в строке поиска её название или серийный номер. Затем отыщите в разделе загрузок драйвер сетевой карты, скачайте и установите его.
12. На компьютере установлено неправильное время
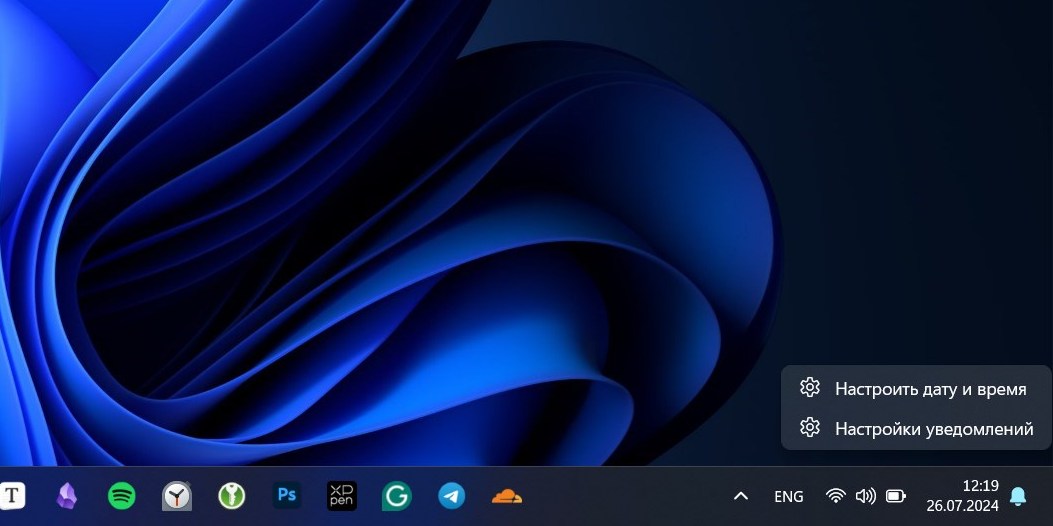
Порой ноутбуку мешают подключиться к интернету неправильно выставленные системные часы. Это бывает, если вы долго не включали ноутбук или у него сбросились настройки BIOS. Ну или после неудачного обновления.
Чтобы выставить правильное время, нужно зайти в BIOS вашего ноутбука. Как это делается, зависит от модели компьютера — обычно нужно нажать при старте клавишу Del, F1, F2, F8 или F12. Почитайте наше руководство, чтобы разобраться, или обратитесь к мануалу от производителя ноутбука.
Когда вы зайдёте в BIOS, найдите там раздел настроек, содержащий параметры системных часов. Они могут называться General Settings, Main, Standard CMOS Features и так далее. Вам понадобится отыскать опцию System Time или System Date. Она позволяет ввести часы, минуты и секунды в 24-часовом формате, а также дату, месяц и год. Убедитесь, что указанные там данные соответствуют действительности, затем сохраните настройки BIOS и перезагрузитесь.
Если в BIOS установлено правильное время, а в системе — нет, нажмите правой кнопкой мыши по часам в углу экрана и выберите «Настроить дату и время». Укажите нужный часовой пояс, снимите галочку «Устанавливать время автоматически» и введите правильные значения.
13. Подключению к Wi-Fi мешает функция «Быстрый запуск»
Возможно, вы замечали такую закономерность: Wi-Fi никогда не подключается после первого включения компьютера, но если перезагрузиться — сеть работает нормально. Так бывает, когда системе мешает включённая по умолчанию функция электропитания «Быстрый запуск». Это редкая неполадка, но она случается.
Нажмите «Пуск» и начните вводить слово «Питание». Откройте найденный пункт с зелёной батарейкой.
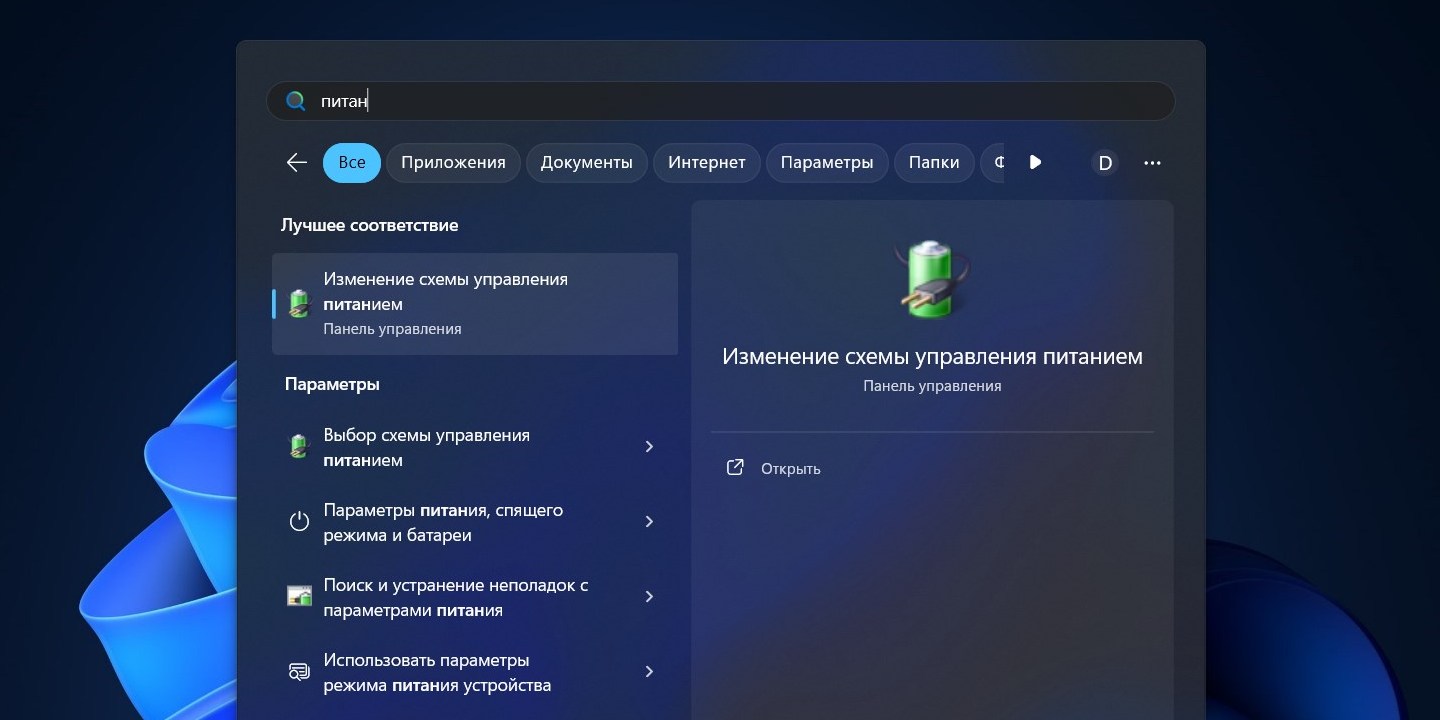
В открывшемся окне найдите сбоку раздел «Действия кнопок питания». Нажмите «Изменение параметров, которые сейчас недоступны» и снимите галочку с опции «Включить быстрый запуск». Нажмите «Сохранить изменения» и выключите компьютер, а затем включите снова. Проверьте, всё ли работает.
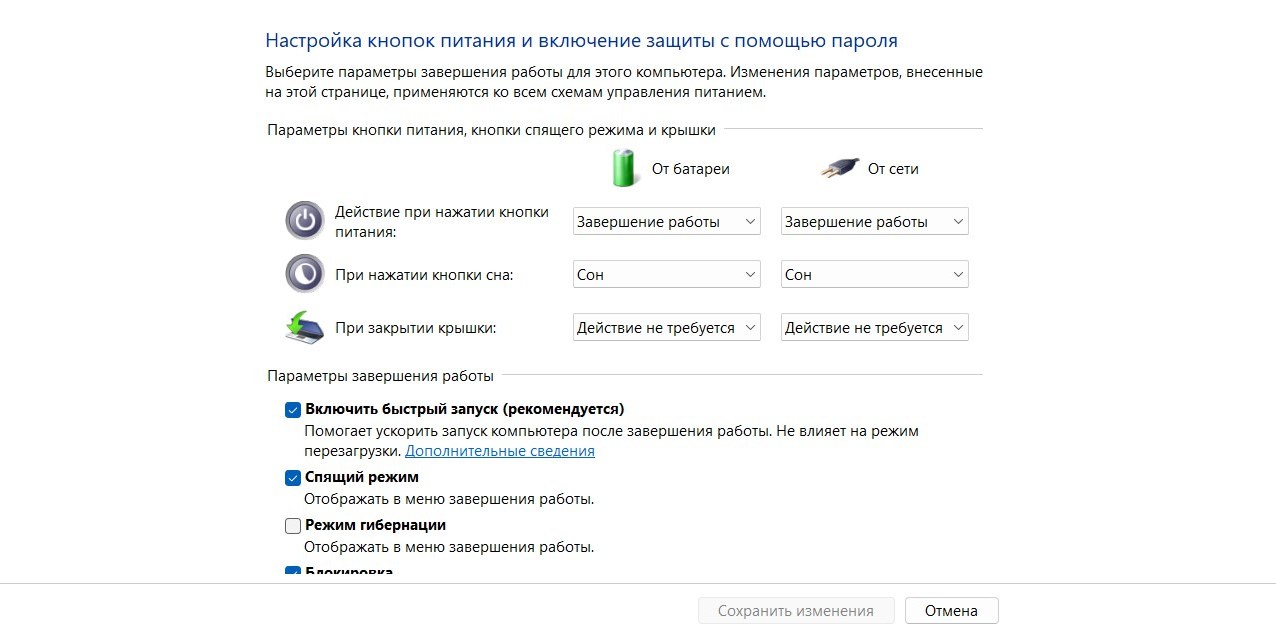
Учтите, что с выключенным «Быстрым запуском» система может стартовать медленнее, чем обычно, но с современным SSD это небольшая проблема.
14. Система выключает адаптер для сбережения энергии
Может быть, Wi-Fi хорошо работает на вашем ноутбуке, когда он «бодрствует». Но стоит его ненадолго оставить, он переходит в режим сна. А когда вы пробуждаете систему, Wi-Fi упорно не хочет переподключаться. Это может быть связано с политикой энергопотребления компьютера: система отключает модуль Wi-Fi во время сна и по каким-то причинам не может включить его снова.
Чтобы это исправить, нажмите сочетание клавиш Win + X и выберите в открывшемся меню «Диспетчер устройств». Найдите категорию «Сетевые адаптеры» и разверните её. Щёлкните правой кнопкой мыши по вашей сетевой карте и выберите «Свойства». На вкладке «Управление электропитанием» снимите галочку «Разрешить отключение этого устройства для экономии энергии» и сохраните изменения.
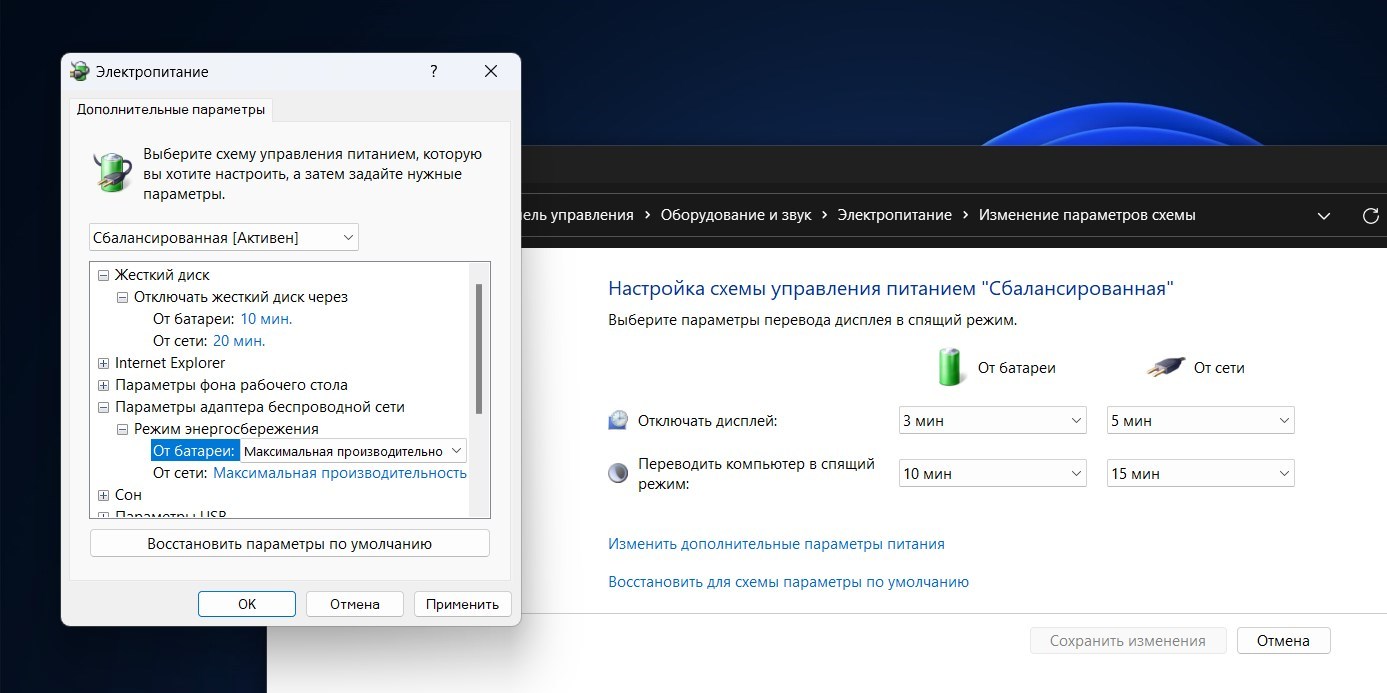
Теперь нажмите «Пуск» и начните вводить слово «Питание», откройте найденный пункт с зелёной батарейкой и найдите там активный план питания. Нажмите на синюю надпись «Настройка схемы электропитания» → «Изменить дополнительные параметры питания». В открывшемся окне в разделе «Параметры адаптера беспроводной сети» установите «Максимальная производительность» и примените изменения.
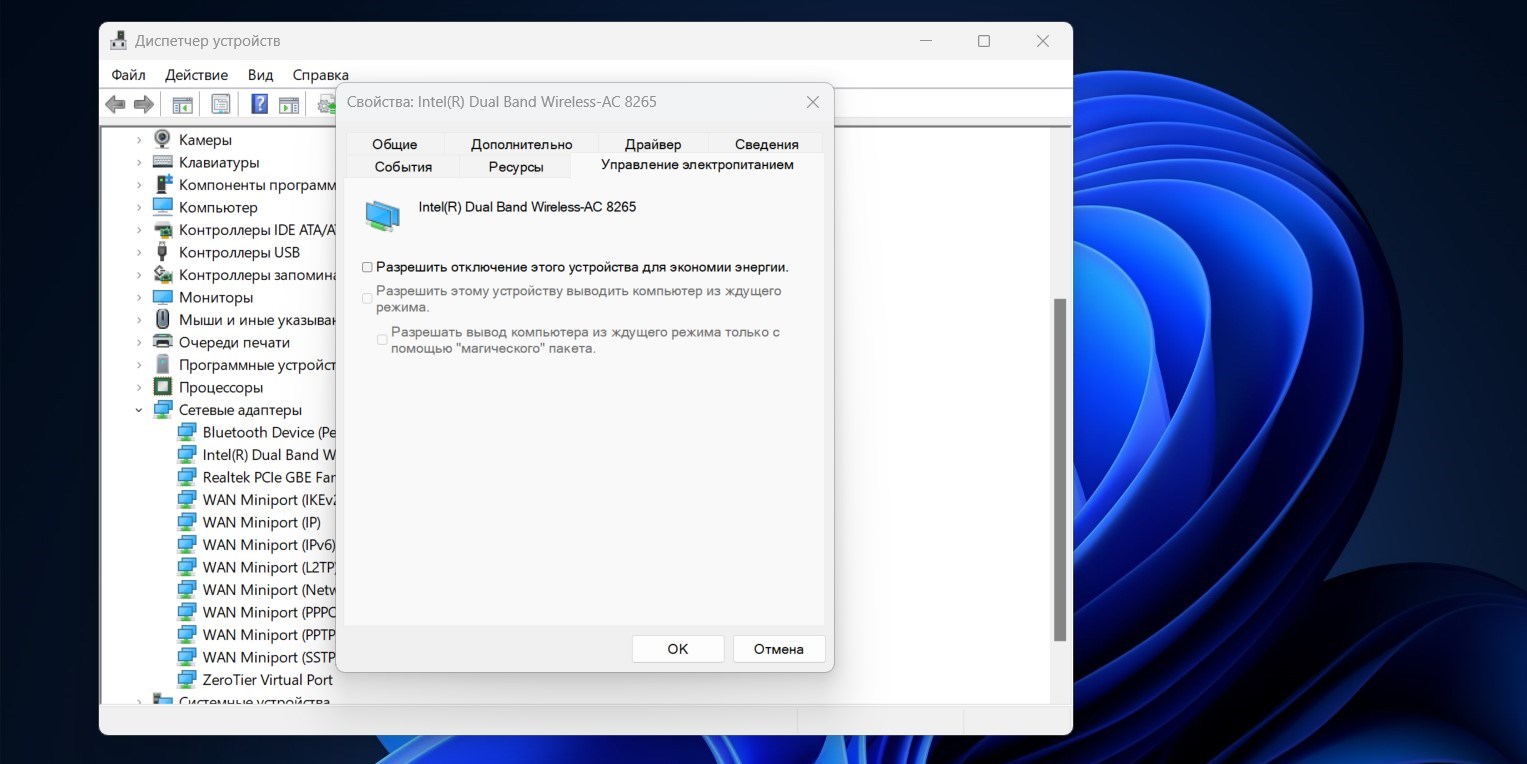
Теперь Windows не будет отключать Wi-Fi-модуль во время сна.
15. Требуется сброс настроек роутера
Если к Wi-Fi не подключается не только ноутбук, но и все устройства в вашем доме, попробуйте сбросить настройки роутера. Это крайняя мера, к которой следует прибегать тогда, когда вы уже перепробовали всё остальное. Учтите, что вам понадобится знать, как настроить роутер самому, без помощи интернет-провайдера. Вы должны помнить свой логин, пароль, а иногда и адрес DNS-сервера провайдера.
Откройте браузер и введите IP-адрес маршрутизатора — обычно это 192.168.0.1 или 192.168.1.1. Введите логин и пароль для доступа к настройкам — по умолчанию часто используются admin и admin или admin и password. Перейдите к разделу «Администрирование», «Система» или как-то так — названия могут различаться. Отыщите кнопку «Сброс настроек», «Заводские настройки», Factory Reset или что-то в этом духе и нажмите её.
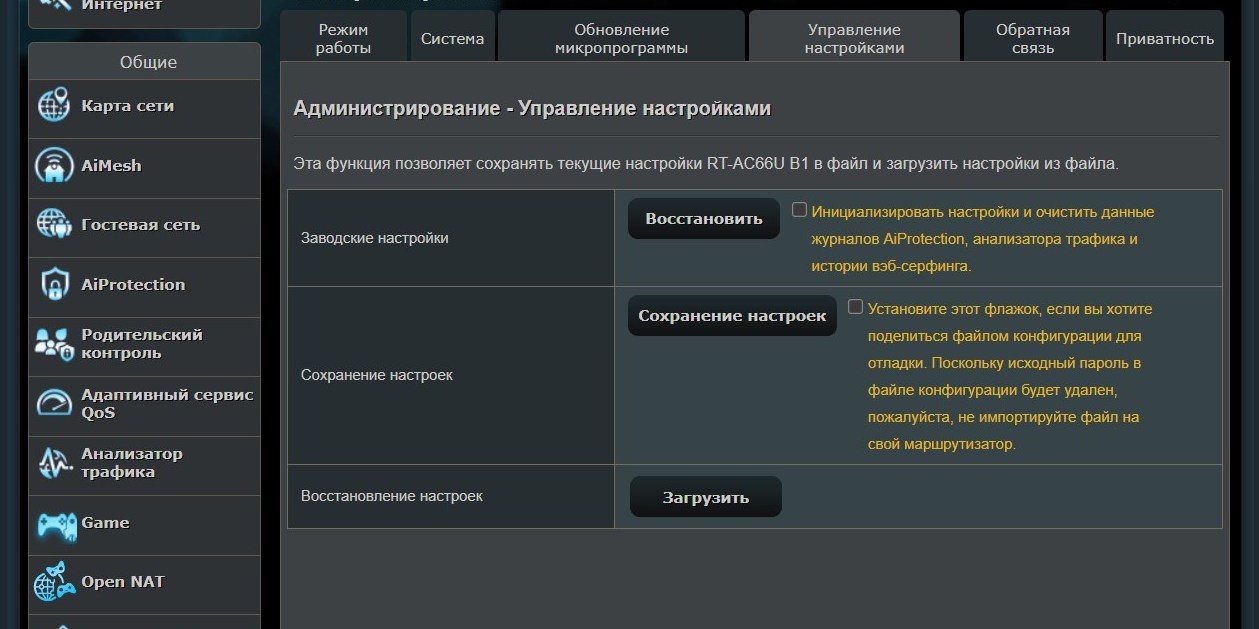
Также сбросить настройки роутера можно с помощью аппаратной кнопки на его задней панели. Обычно она небольшого размера и утоплена в корпусе, чтобы предотвратить случайное нажатие. Нажать её можно скрепкой, ключом для лотка SIM-карт и другим подобным инструментом.
Подождите несколько минут, а когда роутер перезагрузится, настройте его заново.
