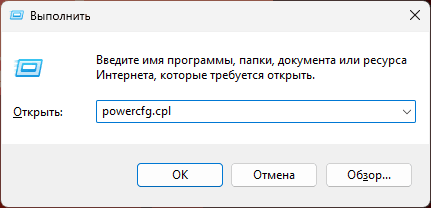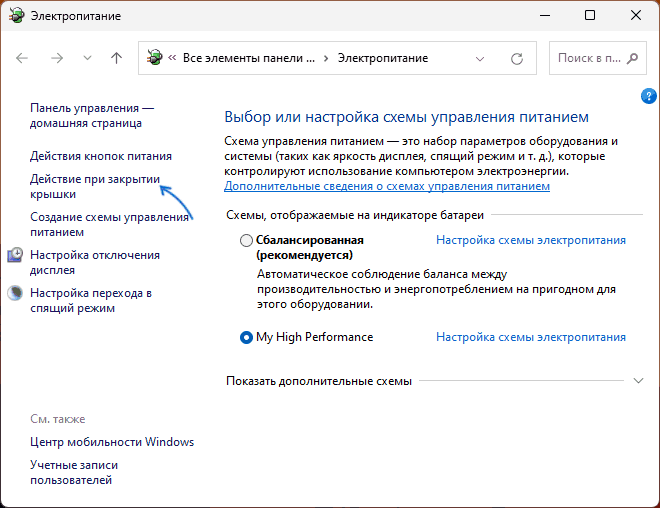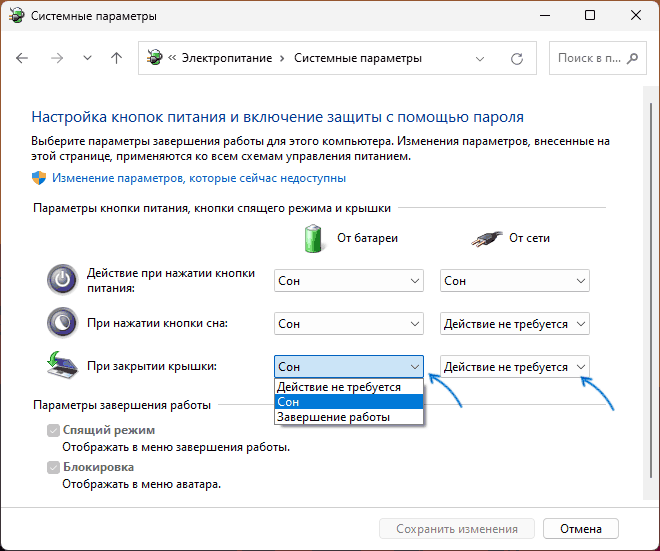Заголовок не для кликбейта, а для тех людей, кто как и я уже устали разбираться в проблемах режима сна на их новеньких ноутбуках: вы не сошли с ума! Проблема действительно существует и она остаётся без решения со стороны Microsoft и производителей ноутбуков уже 3 (три!) года!
Суть коротко
В одном абзаце: из-за плохой реализации режима modern standby (он же S0 State), который пришёл на смену обычному режиму сна (он же S3 State), ноутбук может рандомно и без предупреждения включиться у вас в сумке. Следовательно он сожрёт весь заряд в тщетных попытках установить обновления windows (ну куда ж без них), или проверить почту, и оставит вас с пустой батареей в самый неподходящий момент, по дороге раскалив докрасна и ноутбук и всё, что лежало рядом. Чёткого и однозначного решения проблемы нет! Только различные обходные пути, с разной степенью успеха применимые от модели к модели и от вендора к вендору. Вдобавок с этими способами решения проблемы борется Microsoft, постоянно отключая способы отката на S3.
Вдохновения для написания этой статьи мне придало видео от Линуса Себастьяна с канала Linus Tech Tips.
Видео без больших эмоций с описанием проблемы вы можете посмотреть вот тут. (11 минут. На английском языке). Для тех, кому лучше заходит текст, ниже будет выжимка из видео, присыпанная горьким опытом и эмоциями автора.
Теория (немножко)
Когда-то давно, во времена Windows 8, умные головы из Microsoft решили, что было бы неплохо мобильным устройствам на Windows быть более похожими на смартфоны. Чтобы они могли быть подключенными к сети постоянно и делать свои дела даже тогда, когда устройства не находятся во включенном (полностью включенном) состоянии. Так режимы сна на мобильных компьютерах стали отличаться от их аналогов на стационарных.
Картинка от Microsoft с просторов интернета
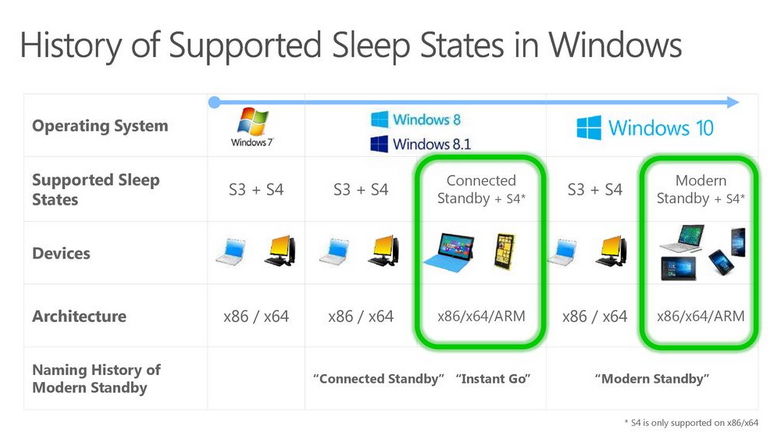
И пока вся эта новомодная мишура спокойно отключалась в настройках, или просто не особо лезла в повседневную жизнь со своими «улучшениями», никому оно и не мешало.
Но затем грянул ОН: Modern Standby.
Если в режиме S3, питание подаётся только на оперативную память, то в режиме S0, система никогда не бывает «off». (Кавычки не мои. Microsoft и правда издевается на эту тему в своём мануале, как бы намекая, что вариантов сохранить заряд батареи у пользователей нет). Питание будет подаваться и на процессор, и на wifi модуль, чтобы
-
быстро включаться (но с этим и при выходе из обычного сна не было проблем);
-
давать приложениям Microsoft Store проявлять активность (нет, вы серьёзно?);
-
держать подключение к сети активным (зачем?);
-
получать уведомления (зачем мне в сумке уведомления на ноутбук?);
-
играть музыку по bluetooth (must have функция для ноутбука в сумке);
-
слушать микрофон (комментарии закончились).
Могло показаться, что я прикалываюсь, но НЕТ! Это выдержки из официального мануала!
Идеальный ноутбук в режиме сна по версии Microsoft и Intel

Мой случай
Прошлый ноутбук HP у меня был на шестом поколении Intel Core (Core i7 6700HQ). Всё крайне просто: поработал, закрыл крышку и пошёл по делам. Потом открыл крышку и продолжил работу с того же места, где и был. За ночь батарея могла подсесть на 10% (или около того), если отключиться от розетки.
Однако в 2022 сменил ноутбук на более большой и новый ASUS TUF F17 (FX706HCB, Core i5 11400H). Тут то и начались проблемы.
Первый раз обнаружив горячущий ноутбук с половиной заряда в cумке, я подумал, что пропустил какую-то настройку, и что не происходит перехода в сон при закрытии крышки. Потом я начал что-то подозревать, когда подключенный к розетке ноутбук в режиме сна, начал ночью издавать такой шум вентиляторами, что мне его было слышно из соседней комнаты!
Тут вы скажете: «Стоп стоп стоп! Автор накатил сборку винды от Васяна, драйвера накачал с помойки и удивляется, что всё это не работает как задумано!» Но тут есть нюанс: я проводил тестирование на windows 10 pro, windows 11 pro, windows 11 home. Все версии лицензионные, установлены с чистого образа с сайта Microsoft, а поверх установлены последние драйвера и ПО с сайта ASUS для именно этой модели!
Более того, у меня в распоряжении был ноутбук ASUS TUF F15 (FX506HCB, та же модель, только 15 дюймов), с windows 11 home, прямиком из коробки, обновлённый до последней версии windows с самыми свежими драйверами! Итог один: абсолютно случайным образом, ноутбук может:
-
НЕ уйти в сон при закрытии крышки;
-
уйти в сон при закрытии крышки;
-
уйти в сон при закрытии крышки, а потом включиться;
-
сделать вид, что уходит в сон при закрытии крышки (случай не мой, пример будет ниже).
Перемножим комбинации на состояния «подключен»/»не подключен» к розетке и отдельно на «закрыта крышка»/»нажата кнопка сна». Да, поведение разное, даже если в разделе энергопотребление вы задали «сон» и для крышки и для кнопки! Плюс он может из сна включиться и на столе от розетки, и в сумке от аккумулятора. Думаю поведение этого ноутбука можно брать за основу идеального ГПСЧ (Генератор псевдослучайных чисел).
Сначала я искал решение на форумах ASUS и заметил, что проблема характерна не только для линейки TUF, но и для Zephyrus, ZenBook и прочих. Однако видео от Себастьяна стало большим облегчением: это не я дурак! Оно и правда не работает! То есть что бы я ни делал, хорошо не будет. Причём проблема есть и на ноутбуках других вендоров. Вывод?
Вместо вывода

Что делать?
Хоть статья и помечена как Tutorial, стопроцентного решения на данный момент нет.
Но попытаться стоит! Запускаем командную строку и пишем:
powercfg /aВариант вывода командной строки №1

Режим S3 и так включен. Если в вашем ноутбуке проблемы с режимом сна, то можно проверить список ниже в разделе «Что ещё можно проверить».
Вариант вывода командной строки №2

У вас есть шанс вернуть привычное поведение ноутбука. Однако не все модели, судя по отзывам, могут корректно выходить из режима сна S3, а иногда случаются другие проблемы.
Вот тут описан случай один в один с моим, когда после выхода из сна не работают FN комбинации, а вентиляторы крутятся на максимальной скорости.
Если S3 поддерживается, но выключен, нужно добавить параметр в реестр:
"PlatformAoAcOverride"=dword:00000000По пути:
HKEY_LOCAL_MACHINE\SYSTEM\CurrentControlSet\Control\PowerИли вставить вот этот текст в блокнот и сохранить как файл .reg
Windows Registry Editor Version 5.00
[HKEY_LOCAL_MACHINE\SYSTEM\CurrentControlSet\Control\Power]
«PlatformAoAcOverride»=dword:00000000
Примечательно, что судя по тому же мануалу, официально выхода всё же нет. Так как через BIOS режим поменять нельзя, а также нельзя менять режимы S0 и S3 без переустановки ОС (то есть замена настроек в реестре не должна помочь. Может именно потому у меня проблемы с комбинациями клавиш и вентиляторами). А как тогда менять? Вы когда-нибудь видели запрос на выбор режимов S0/S3 при установке? Подскажите, если у вас есть предположения, как читать и понимать вот эти строки из мануала:
Те самые строки
Switching between S3 and Modern Standby cannot be done by changing a setting in the BIOS. Switching the power model is not supported in Windows without a complete OS re-install.
Вариант вывода командной строки №3
Standby (S3)
The system firmware does not support this standby stateВам могут помочь какие-то из вариантов ниже, но также без гарантий
Отключение connected при активном S0
Windows Registry Editor Version 5.00
[HKEY_LOCAL_MACHINE\SYSTEM\CurrentControlSet\Control\Power]
"CsEnabled"=dword:00000000Ещё рабочим вариантом остаётся переводить не в сон, а в гибернацию. Тогда содержимое оперативной памяти пишется на SSD/HDD. В моём случае это не подходит, потому что даже при nvme SSD выход из гибернации медленнее, чем включение с нуля, так как установлено 32Gb RAM.
Ну и когда ничего не помогло, а ноутбук нужен заряженным, можно его просто выключить. Да, мы откатываемся в мезозой эпоху до Windows 2000, когда компьютеры получили поддержку S3 на уровне ОС.
Кстати, помните про случай, когда ноутбук только делает вид, что спит? Вот тот случай. Индикатор мигает, будто компьютер спит, при этом на видео отчётливо слышен шум вентиляторов, причём на высокой скорости. Как тебе такое, Морфей?
Что ещё можно проверить
Вот неполный список того, на что стоит обратить внимание как в случае с S0, так и в случае с S3
-
активные 3D приложения в фоне (не только игры, это может быть wallpaper engine, или что-то похожее);
-
драйвера на материнскую плату и видеокарту(ы) (избитый совет, но проверить стоит);
-
настройки в панели управления, отвечающие за поведение кнопок и крышки ноутбука;
-
настройки в ПО от производителя (всякие помогатели в играх, оверлеи, программы для разгона и т.д.);
-
мощные магниты рядом с герконом. UPD: как верно подметили в комментариях, это не геркон, а датчик Холла. (лично сталкивался с проблемой, что ноутбук случайным образом засыпает открытым на столе. Оказалось среди вещей на столе рядом с ноутбуком был магнит от жесткого диска);
-
UPD. Спасибо @Shirixae за напоминание. Можно поотключать таймеры включения. Чтобы узнать, есть ли они у вас, под администратором запускаем командную строку и пишем powercfg -waketimers. Если что-то в списке есть, то это надо отключить;
-
UPD. Проверьте, имеет ли ваша мышь доступ к пробуждению ноутбука. Диспетчер устройств>мышь>Power Management (или русский аналог)>разрешить этому устройству пробуждать компьютер.
-
UPD. Проверьте, влючен ли WakeOnLan в биос и в настройках сетевых карт. AnyDesk (возможно и другой софт подобного плана) может пробуждать компьютер
-
UPD. Добавление от @nixtonixto
«Активация расширенного BIOS (только для MSI): R.ctrl + R.shift + L.alt + F2, там параметр с картинки перевести в Disable. После этого в спячке замигает светодиод в кнопке питания (в Modern Standby он светится постоянно) и компьютер начнёт засыпать в S3.»
Скриншот биос MSI

UPD для пользователей МакБуков (сам не проверял)
Скриншот из видео, какая настройка запрещает пробуждение для доступа к сети

Ещё пару мыслей
Есть подозрение, что по крайней мере в случае с ASUS TUF, проблема в некорректном переключении между видеокартами (если говорить не о включении в сумке, а о том, что перехода в сон вообще не происходит). В моём ноутбуке установлена Nvidia RTX 3050. И при работе от аккумулятора система отключает карту полностью (карта пропадает из диспетчера). При подключении к розетке карта появляется в системе, но не всегда. Более того и пропадает при отключении от розетки она не всегда! А когда карта активна, то при работе от аккумулятора, процессор не разгоняется выше 1.2Ghz, возможно срабатывает ограничение по суммарному энергопотреблению (но я ловил и комбинацию с работой процессора на полную мощность от аккумулятора одновременно с активной 3050).
Опять видим дикое количество комбинаций работает/не работает/работает медленно
Иногда помогает пройти по кругу 3 состояния переключателя «GPU Mode» в программе ArmoryCrate. Иногда помогает только перезагрузка.
ArmoryCrate

Кстати! На ноутбке ASUS TUF FX506L с карточкой GTX1650 и процессором Core i5 10300H проблем со сном не было. Но там и не было полного отключения видеокарты при работе от аккумулятора.
Надежда?
Под видео Себастьяна отметился один из инженеров Microsoft.
Его комментарий
Disclaimer: I’m a Software Engineer at Microsoft, but I do not work on the OS team. I’m only here as a viewer who is subscribed to the channel. I decided to test out your guys hypothesis and I was able to reproduce it! I setup a test where I had a laptop running Windows Powershell listening on a port while connected to power. Every time a client connected, I would print the time at which the connection was made. From another PC, I would send a packet to that laptop and see the message being printed out. I then put the laptop to sleep, and after five seconds I would send another packet to the laptop. I then waited a minute and resumed the laptop from sleep.
The following behavior would change depending on whether or not the laptop was connected to power while going to the Sleep S0 state:
— If the laptop was connected to power when I hit «Sleep», after resuming from Sleep I would see the powershell window with the messages printed out with the time at which the laptop was asleep
— If the laptop was NOT connected to power when I hit «Sleep», after resuming from Sleep I would see the powershell window with NO messages printed out
— The above behavior would not change independently of what I did with the power cable DURING sleep — that is, even if I removed the power cable during sleep, then sent new packets, after resuming from sleep (with the power cable still disconnected) I would see the messages printed out, meaning the laptop was S0 Network Connected even on battery. Bug reproduced. Btw, the opposite happens if I connect the laptop to power during S0 sleep (no messages are printed).
I will try to contact the OS team with your findings and my test setup

Thanks guys! This is great investigative journalism!*
For reference, my laptop is a Dell Latitude 7420 running Windows 11 22621.819, default UEFI settings.
Powershell code for reference:
On the server (laptop):
«`
> $Listener = [System.Net.Sockets.TcpListener]52134;
> $Listener.Start();
> while($true)
> {
> $client = $Listener.AcceptTcpClient();
> Write-Host(«Connected at » + $(Get-Date));
> $client.Close(); > }
«`On the client (another pc on the same network):
«`
> $hostIp = «<machine network ip>»
> $port=»52134″
> (new-object Net.Sockets.TcpClient).Connect($hostIp, $port)
«`
Коротко и по-русски: проблема есть, она воспроизводится (даёт скрипты для power shell для тестирования). Он не отвечает за разработку ОС, но передаст информацию в ту сторону.
Так что теоретически когда-нибудь проблема может быть решена. И те, кто не перейдут на MacBook и не разобьют в ярости свои устройства, смогут пользоваться ноутбуками как ноутбуками, без смартфоновских замашек.
Только зарегистрированные пользователи могут участвовать в опросе. Войдите, пожалуйста.
Вы сталкивались с проблемами режима сна на новых ноутбуках
5.4% Сталкивался, решил131
35.75% Сталкивался, не решил!!!868
11.08% У меня linux, проблем нет269
2.31% У меня linux, такая же проблема56
9.39% У меня ноутбук одного из прошлых поколений228
4.74% Поздно, я уже сошёл с ума от этой проблемы!115
12.36% Не использую режим сна300
Проголосовали 2428 пользователей. Воздержались 283 пользователя.
Способ 1: Элемент «Панели управления»
По умолчанию в Windows 11, как и во всех предыдущих версиях ОС Microsoft, начиная с 7-ой, при закрытии крышки портативного компьютера инициируется его перевод в «Спящий режим». Изменить такое положение вещей совершенно несложно, а выполняется это доступными в разделе «Электропитание» средствами «Панели управления».
- В действительности существует множество путей получения доступа к целевому в нашем случае средству конфигурирования параметров работы компьютера, далее описано два наиболее предпочтительных — полный и, пожалуй, самый короткий:
- Вызываем «Панель управления» Виндовс 11. С такой целью (к примеру, есть и другие методы) кликаем «Поиск» на Панели задач, вводим запрос
Панель управленияв поле вверху открывшейся области, после чего переходим по предоставленной системой как «Лучшее соответствие» ссылке на запуск приложения.Далее по очереди открываем разделы «Панели управления»: «Оборудование и звук»,
затем «Электропитание».
Щёлкаем мышкой по расположенной в списке слева окна ссылке «Действие при закрытии крышки».
- Открываем системную оснастку Windows 11 под названием «Выполнить». Это осуществимо путём одновременного нажатия кнопок «Win»+«R» на клавиатуре, из контекстного меню элемента «Пуск» на Панели задач (кликаем «Пуск» правой кнопкой мышки или нажимаем «Win»+«X», выбираем пункт «Выполнить» в отобразившемся списке) и другими методами.
В поле «Открыть» окна «Выполнить» пишем следующую команду, после чего, кликнув «ОК» либо нажав «Ввод» на клавиатуре, отправляем её на выполнение:
control powercfg.cplВ результате появится окно «Панели управления» с открытым в нём разделом «Электропитание», и нам останется лишь кликнуть по ссылке «Действие при закрытии крышки» в расположенном слева перечне.
- Вызываем «Панель управления» Виндовс 11. С такой целью (к примеру, есть и другие методы) кликаем «Поиск» на Панели задач, вводим запрос
- Перемещаемся в секцию «Параметры кнопки питания, кнопки спящего режима и крышки» открывшегося окна, здесь нас интересует функция «При закрытии крышки».
Выбираем инициируемое в момент рассматриваемого действия событие в раскрывающемся списке из столбца «От батареи»,
и «От сети».
Кратко о последствиях закрытия крышки ноутбука под управлением Windows 11, когда в указанных выше списках выбраны различные события:
- «Действие не требуется» — компьютер продолжит функционировать фактически как обычно, но его дисплей отключится до момента открытия крышки.
- «Сон» — ноутбук будет переведён в характеризующийся отключением экрана и переходом к пониженному энергопотреблению «Спящий режим». Состояние ОС и запущенных в ней программ при этом сохраняется в оперативной памяти лэптопа, что позволяет практически мгновенно вернуться к работе, просто открыв его крышку.
- «Гибернация» — похожа на описанное выше состоянию «Сон», однако компьютер в результате перехода в режим выключится полностью. Вся информация о состоянии программной части ноутбука при переходе в этот режим сохраняется не в ОЗУ, а на диске (в специальном файле hiberfil.sys). Стоит отметить, что «Гибернация» по умолчанию отключена в установленных на SSD системах, поэтому данный пункт может отсутствовать в рассматриваемых перечнях событий.
Подробнее: Включение гибернации в Windows 11
- «Завершение работы» — в результате автоматической инициации данного действия ноутбук должен выключиться, предварительно корректно остановив выполнение всех открытых в Win 11 приложений. Стоит отметить, что данное событие не всегда отрабатывается «правильно» (к примеру, завершению работы системы могут помешать запросы запущенных в ней программ с несохраненными пользователем вручную данными).
- Завершив конфигурирование функции, кликаем «Сохранить изменения» внизу окна «Панели управления» и закрываем её — на этом выбор реакции операционной системы на закрытие крышки компьютера считается завершённым.

Способ 2: Консоль Windows 11
Ещё один метод назначения сопутствующего закрытию крышки ноутбука с Виндовс 11 действия предполагает эксплуатацию программы командной строки Powercfg из комплекта поставки ОС. Это решение можно задействовать из запущенных с правами администратора классического приложения «Командная строка», оболочки «PowerShell» и, как продемонстрировано в примере далее, — «Терминала».
Читайте также: Как в Windows 11 открыть «Командную строку» от имени Администратора
- Запускаем появившееся с выходом Win 11 средство работы в консоли – «Терминал», обязательно с повышенными правами доступа в систему. С такой целью можно, к примеру, щёлкнуть «Пуск» и затем «Все приложения», отыскать «Терминал» в перечне софта и, кликнув по наименованию средства правой кнопкой мыши,
выбрать «Дополнительно» — «Запуск от имени администратора» в контекстном меню.
Читайте также: Способы запуска «Терминала» в Windows 11
- Далее вводим в «Терминал» (копируем из этой статьи и вставляем в целевое окно) один из вариантов текста:
- Чтобы назначить событие на закрытие крышки компьютера, когда он работает от аккумулятора:
powercfg -setdcvalueindex SCHEME_CURRENT 4f971e89-eebd-4455-a8de-9e59040e7347 5ca83367-6e45-459f-a27b-476b1d01c936 - Для смены действия, сопутствующего закрытию крышки лэптопа при питании от сети:
powercfg -setacvalueindex SCHEME_CURRENT 4f971e89-eebd-4455-a8de-9e59040e7347 5ca83367-6e45-459f-a27b-476b1d01c936
- Чтобы назначить событие на закрытие крышки компьютера, когда он работает от аккумулятора:
- После последнего символа одного из предложенных выше указаний в «Терминале» ставим пробел, а затем вводим одну из перечисленных далее цифр-кодов назначаемого сопутствующим закрытию крышки ноутбука события:
Код Событие 3 «Завершение работы» 2 «Гибернация» 1 «Сон» 0 «Действие не требуется» - Отправляем сформированную команду на выполнение нажатием кнопки «Enter» на клавиатуре. Каких-либо уведомлений об успешности операции «Терминал» не выдаёт, просто появляется строчка-приглашение к вводу следующих указаний.
- Для фиксации внесённых утилитой Powercfg в настройки операционной системы изменений необходимо запустить ещё одну команду:
powercfg -SetActive SCHEME_CURRENT - На этом всё, можно закрывать «Терминал» и проверять действенность выполненной процедуры.




Наша группа в TelegramПолезные советы и помощь
Если вам требуется, чтобы ноутбук продолжал работать после того, как вы его закрыли: например, при использовании со вторым монитором или в качестве устройства воспроизведения, это реализуемо средствами системы.
В этой инструкции о том, как настроить Windows 11 таким образом, чтобы при закрытии крышки ноутбука он не выключался. На близкую тему: Как предотвратить переход Windows в сон, когда запущена определённая программа.
Настройка действия при закрытии крышки в параметрах электропитания
Необходимые настройки, позволяющие задать действие при закрытии крышки ноутбука в Windows 11, можно найти в оснастке панели управления «Электропитание». Достаточно выполнить следующие шаги:
- Нажмите клавиши Win+R на клавиатуре, либо нажмите правой кнопкой мыши по кнопке «Пуск» и выберите пункт «Выполнить», введите powercfg.cpl и нажмите Enter.
- В открывшемся окне в панели слева выберите «Действие при закрытии крышки».
- Установите нужные действия при питании от батареи и от сети в разделе «При закрытии крышки» — вас будет интересовать пункт «Действие не требуется».
- Нажмите кнопку «Сохранить изменения».
На этом всё: теперь при закрытии ноутбука он продолжит работать.
На некоторых ноутбуках в настройках схемы электропитания в разделе изменения дополнительных параметров вы можете найти раздел «Кнопки питания и крышка», где также будет доступно отключение действий при закрытии крышки ноутбука:
Учитывайте: если у вас настроен спящий режим через определенное время — ноутбук будет, как и прежде, засыпать. Для отключения спящего режима вы можете открыть настройки текущей схемы электропитания, открыть пункт «Изменить дополнительные параметры питания», а затем настроить параметры спящего режима в разделе «Сон»:
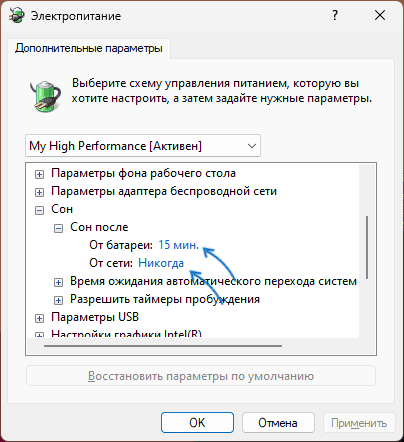
Более подробно об этом и других способах в статье: Спящий режим Windows 11 — как включить, отключить, решение возможных проблем.
На близкую тему могут быть полезными материалы:
- Как выключить экран ноутбука, не выключая сам ноутбук
- Как сделать, чтобы MacBook продолжал работать после закрытия
В завершение ещё один момент: если вы выберите опцию «Действие не требуется» при питании от батареи, это приведет, что после закрытия ноутбук продолжит разряжаться, а регулярный глубокий разряд батареи может ей навредить.
FAQ
[Windows 11/10] Устранение неполадок — не получается перейти в режим сна или гибернации.
Применимо для продуктов: Ноутбук, Настольный компьютер, Моноблочный компьютер, Игровая консоль.
Если Вы заметили, что устройство не переходит в режимы сна или гибернации, выполните следующие действия по устранению неполадок.
Следуйте инструкции, согласно версии Windows, установленной на Вашем устройстве:
Операционная система Windows 11
Содержание:
Проверьте настройки плана питания
- Найдите пункт [Изменение схемы управления питанием] с помощью функции поиска Windows①, нажмите [Открыть]②.
- Откройте раздел [Настройка схемы электропитания]③ .
- В разделе «перевода компьютера в спящий режим», выберите настройку по времени в соответствии с потребностью, для питания от батареи и от сети④.
- Нажмите [Изменить дополнительные параметры питания]⑤.
- Проверьте время выключения жёсткого диска, чтобы «нет» сменилось на «Никогда»⑥ (Значение 0 минут автоматически изменится на «Никогда»)
Примечание: если установить для жёсткого диска значение выключения «Никогда», то компьютер не будет автоматически переходить в режим сна или гибернации.
Примечание: на моделях устройств с поддержкой Modern Standby может быть меньше вариантов питания. Подробнее в статье: [Ноутбук] Почему в параметрах питания отсутствуют некоторые настройки?. Перейдите к следующему шагу по устранению неполадок. - Убедитесь что параметр «Разрешить таймеры пробуждения» настроен согласно Вашим потребностям⑦.
Примечание: данный параметр не позволяет программам вывести компьютер из спящего режима. Если необходимо настроить пробуждение, то поменяйте значение на «Включить».
Примечание: на моделях устройств с поддержкой Modern Standby может быть меньше вариантов питания. Подробнее в статье: [Ноутбук] Почему в параметрах питания отсутствуют некоторые настройки? Перейдите к следующему шагу по устранению неполадок. - Выберите [Действие по нажатию кнопки питания]⑧.
- Убедитесь что действия по нажатию кнопки питания и при закрытии крышки в настроены соответствии с Вашей потребностью⑨.
Примечание: для настольных компьютеров и моноблоков параметр «действие по закрытию крышки» отсутствует. - Если параметры гибернации по умолчанию недоступны, нажмите [Изменение параметров, недоступных на данный момент]⑩.
Поставьте галочку гибернации⑪, нажмите [Применить изменения]⑫. Откроется возможность выбрать режим гибернации.
Если проблема сохранится, перейдите к следующему шагу по устранению неполадок.
Отключите аксессуары и обновите BIOS / пакеты Windows / драйверы до последних версий
- Отсоедините все внешние устройства, включая клавиатуру, мышь, внешний жесткий диск, принтер, карты памяти, компакт-диски в оптическом приводе и любые адаптерные карты в устройствах чтения карт. Иногда внешние устройства могут вызывать сбои в работе системы.
Примечание: также отключите все внешние дисплеи. Если это настольный компьютер, начните с одного внешнего дисплея, чтобы убедиться, что Ваш компьютер может загружаться и отображать изображение правильно.
Примечание: если Ваш компьютер поддерживает режим Modern Standby, внешняя периферия также должна поддерживать функцию энергосбережения. В противном случае Ваш компьютер может не переключиться в режим Modern Standby. Подробнее в статье: [Ноутбук] Modern Standby — Введение. - Обновление программного обеспечения помогает стабильности и оптимизации системы, поэтому рекомендуется проверять периодически устанавливать обновления на Ваш ПК. Подробнее в статьях:
[Ноутбук/AIO] Как обновить BIOS в системе Windows
[Ноутбук] Обновление BIOS — Как обновить BIOS с помощью утилиты EZ Flash?
(Информация по настольным компьютерам в статье — [Материнская плата] ASUS EZ Flash 3 — Введение).
Узнайте больше об обновлении Windows и драйверов:
Как использовать Центр обновления Windows для обновления системы и BIOS
Как обновить драйверы через приложение MyASUS, раздел обновление системы
Если проблема сохранится, перейдите к следующему шагу по устранению неполадок.
Сброс настроек BIOS
Если Ваше устройство не может перейти в режим сна или гибернации, причиной может быть изменение настроек BIOS. Попробуйте восстановить настройки BIOS до значений по умолчанию.
- Войдите в настройки BIOS устройства.
Когда устройство выключено, нажмите и удерживайте клавишу [F2] на клавиатуре, потом нажмите кнопку питания, чтобы включить устройство. Не отпускайте клавишу [F2] пока не появится окно с настройками BIOS, после чего клавишу [F2] можно отпустить. Узнайте больше о том, Как войти в настройки BIOS.
Примечание: Для некоторых старых моделей настольных компьютеров Вам может потребоваться нажать и удерживать клавишу [Del] при включении, чтобы войти в настройки BIOS.
Примечание: На игровой консоли нажмите и удерживайте кнопку [Громкость вниз] и потом нажмите на кнопку питания. - При нахождении в BIOS, пожалуйста, обратитесь к статье — Как сбросить настройки BIOS.
- Если проблема не устранена, перейдите к следующей главе для устранения неполадок.
Проверьте работу приложений в фоновом режиме
Проверьте активность запущенных или загружающихся/обновляющихся приложений, например приём почты через клиент Outlook, обновление игр, работу Центра обновления Windows, Microsoft Store и т. д., или работу антивирусного программного обеспечения. Это может привести к тому, что компьютер не перейдет в режим сна или гибернации, поэтому рекомендуется подождать завершения работы или закрытия приложения.
Если проблема сохранится, перейдите к следующему шагу по устранению неполадок.
Используйте средство устранения неполадок в Windows
Примечание: Варианты устранения неполадок могут различаться в зависимости от версии Windows.
- Найдите пункт [Устранение неполадок в настройках] с помощью функции поиска Windows①, нажмите [Открыть]②.
- Откройте раздел [Другие средства устранения неполадок]③.
- Нажмите кнопку [Запуск] в секции настроек Питания④.
- Для завершения устранения неполадок следуйте инструкциям на экране. Если проблема сохранится, перейдите к следующему шагу по устранению неполадок.
Выполните чистую загрузку Windows
«Чистая загрузка» запускает Windows с минимальным набором драйверов и запускаемых программ — это позволяет выявить, мешает ли фоновый процесс(приложение) работе игры или программы. Это сравнимо с запуском Windows в безопасном режиме, но позволяет лучше контролировать, какие службы и программы работают при запуске, для устранения причины проблемы. Подробнее в статье: Как выполнить чистую загрузку Windows.
- Найдите пункт [Конфигурация системы] с помощью функции поиска Windows①, нажмите [Запустить от имени администратора]②.
- Открыв вкладку [Службы]③, поставьте галочку [Не отображать службы Microsoft]④, выберите [Отключить всё]⑤, нажмите [Применить]⑥.
- Открыв вкладку [Автозагрузка]⑦, нажмите [Открыть диспетчер задач]⑧.
- На вкладке [Автозагрузка] в Диспетчере Задач⑨, выберите приложение согласно запущенному элементу⑩ и нажмите [Отключить]⑪.
- Закройте диспетчер задач.
- Нажмите [OK]⑫, нажмите [Перезагрузить]⑬.
- После перезагрузки компьютера запустится «чистое» системное окружение. Если в таких условиях проблема не возникает, то можно определить, какое приложение или служба приводило к её появлению — через систематическое включение/выключение и перезагрузку компьютера.
С каждой перезагрузкой можно запускать по одной службе или элементу автозагрузки. Это поможет найти проблемную службу или приложение. - После того, как Вы определите элемент автозагрузки или службу, вызывающую проблему, обратитесь к разработчику программы, чтобы определить, можно ли решить проблему, или запустите Windows со отключенной службой или отключенным элементом автозагрузки.
- Примечание: если необходимо перезагрузить компьютер с нормальным запуском, поставьте галочку [Не отображать службы Microsoft], выберите [Включить всё], нажмите [Применить]. В «Диспетчере Задач» запустите отключённые ранее программы, нажмите [OK] на вкладке «Автозагрузка» , затем нажмите [Перезагрузить].
Если проблема сохранится, перейдите к следующему шагу по устранению неполадок.
Восстановить систему с помощью точки восстановления
Если проблема возникла недавно и если Вы когда-либо создавали точку восстановления, или существовало автоматическое восстановление системы, попробуйте восстановить устройство до точки, когда проблема не проявлялась. Подробнее в статье: [Windows 11/10] Точка восстановления системы.
Если проблема сохранится, перейдите к следующему шагу по устранению неполадок.
Сброс системы
Если проблема не устранена после выполнения всех действий по устранению неполадок, пожалуйста, сделайте резервную копию Ваших личных файлов, а затем верните устройство к заводским настройкам. В статье по ссылке Вы можете больше узнать о том, как Сбросить систему к заводским настройкам.
Операционная система Windows 10
Содержание:
Проверьте настройки плана питания
- Найдите пункт [Изменение схемы управления питанием] с помощью функции поиска Windows①, нажмите [Открыть]②.
- Откройте раздел [Настройка схемы электропитания]③.
- В разделе «перевода компьютера в спящий режим», выберите настройку по времени в соответствии с потребностью, для питания от батареи и от сети④.
- Нажмите [Изменить дополнительные параметры питания]⑤.
- Проверьте время выключения жёсткого диска, чтобы «нет» сменилось на «Никогда»⑥ (Значение 0 минут автоматически изменится на «Никогда»)
Примечание: если установить для жёсткого диска значение выключения «Никогда», то компьютер не будет автоматически переходить в режим сна или гибернации.
Примечание: на моделях устройств с поддержкой Modern Standby может быть меньше вариантов питания. Подробнее в статье: [Ноутбук] Почему в параметрах питания отсутствуют некоторые настройки?. Перейдите к следующему шагу по устранению неполадок. - Убедитесь, что параметр «Разрешить таймеры пробуждения» настроен согласно Вашим потребностям⑦.
Примечание: данный параметр не позволяет программам вывести компьютер из спящего режима. Если необходимо настроить пробуждение, то поменяйте значение на «Включить».
Примечание: на моделях устройств с поддержкой Modern Standby может быть меньше вариантов питания. Подробнее в статье: [Ноутбук] Почему в параметрах питания отсутствуют некоторые настройки? Перейдите к следующему шагу по устранению неполадок. - Выберите [Действие по нажатию кнопки питания]⑧.
- Убедитесь что действия по нажатию кнопки питания и при закрытии крышки в настроены соответствии с Вашей потребностью⑨.
Примечание: для настольных компьютеров и моноблоков параметр «действие по закрытию крышки» отсутствует. - Если параметры гибернации по умолчанию недоступны, нажмите [Изменение параметров, недоступных на данный момент]⑩.
Поставьте галочку гибернации⑪, нажмите [Применить изменения]⑫. Откроется возможность выбрать режим гибернации.
Если проблема сохранится, перейдите к следующему шагу по устранению неполадок.
Отключите аксессуары и обновите BIOS / пакеты Windows / драйверы до последних версий
- Отсоедините все внешние устройства, включая клавиатуру, мышь, внешний жесткий диск, принтер, карты памяти, компакт-диски в оптическом приводе и любые адаптерные карты в устройствах чтения карт. Иногда внешние устройства могут вызывать сбои в работе системы.
Примечание: также отключите все внешние дисплеи. Если это настольный компьютер, начните с одного внешнего дисплея, чтобы убедиться, что Ваш компьютер может загружаться и отображать изображение правильно.
Примечание: если Ваш компьютер поддерживает режим Modern Standby, внешняя периферия также должна поддерживать функцию энергосбережения. В противном случае Ваш компьютер может не переключиться в режим Modern Standby. Подробнее в статье: [Ноутбук] Modern Standby — Введение. - Обновление программного обеспечения помогает стабильности и оптимизации системы, поэтому рекомендуется проверять периодически устанавливать обновления на Ваш ПК. Подробнее в статьях:
[Ноутбук/AIO] Как обновить BIOS в системе Windows
[Ноутбук] Обновление BIOS — Как обновить BIOS с помощью утилиты EZ Flash?
(Информация по настольным компьютерам в статье — [Материнская плата] ASUS EZ Flash 3 — Введение).
Узнайте больше об обновлении Windows и драйверов:
Как использовать Центр обновления Windows для обновления системы и BIOS
Как обновить драйверы через приложение MyASUS, раздел обновление системы
Если проблема сохранится, перейдите к следующему шагу по устранению неполадок.
Сброс настроек BIOS
Если Ваше устройство не может перейти в режим сна или гибернации, причиной может быть изменение настроек BIOS. Попробуйте восстановить настройки BIOS до значений по умолчанию.
- Войдите в настройки BIOS устройства.
Когда устройство выключено, нажмите и удерживайте клавишу [F2] на клавиатуре, потом нажмите кнопку питания, чтобы включить устройство. Не отпускайте клавишу [F2] пока не появится окно с настройками BIOS, после чего клавишу [F2] можно отпустить. Узнайте больше о том, Как войти в настройки BIOS.
Примечание: Для некоторых старых моделей настольных компьютеров Вам может потребоваться нажать и удерживать клавишу [Del] при включении, чтобы войти в настройки BIOS.
Примечание: На игровой консоли нажмите и удерживайте кнопку [Громкость вниз] и потом нажмите на кнопку питания. - При нахождении в BIOS, пожалуйста, обратитесь к статье — Как сбросить настройки BIOS.
- Если проблема не устранена, перейдите к следующей главе для устранения неполадок.
Проверьте работу приложений в фоновом режиме
Проверьте активность запущенных или загружающихся/обновляющихся приложений, например приём почты через клиент Outlook, обновление игр, работу Центра обновления Windows, Microsoft Store и т. д., или работу антивирусного программного обеспечения. Это может привести к тому, что компьютер не перейдет в режим сна или гибернации, поэтому рекомендуется подождать завершения работы или закрытия приложения.
Если проблема сохранится, перейдите к следующему шагу по устранению неполадок.
Используйте средство устранения неполадок в Windows
- Найдите пункт [Устранение неполадок в настройках] с помощью функции поиска Windows①, нажмите [Открыть]②.
- Откройте раздел [Дополнительные средства устранения неполадок]③.
- Выполните [Запуск средства устранения неполадок] в секции Электропитания④.
- Для завершения устранения неполадок следуйте инструкциям на экране. Если проблема сохранится, перейдите к следующему шагу по устранению неполадок.
Выполните чистую загрузку Windows
«Чистая загрузка» запускает Windows с минимальным набором драйверов и запускаемых программ — это позволяет выявить, мешает ли фоновый процесс(приложение) работе игры или программы. Это сравнимо с запуском Windows в безопасном режиме, но позволяет лучше контролировать, какие службы и программы работают при запуске, для устранения причины проблемы. Подробнее в статье: Как выполнить чистую загрузку Windows.
- Найдите пункт [Конфигурация системы] с помощью функции поиска Windows①, нажмите [Запустить от имени администратора]②.
- В разделе [Службы]③, поставьте галочку [не отображать службы Microsoft]④, выберите [Отключить всё]⑤, нажмите [Применить]⑥.
- Откройте вкладку [Автозагрузка]⑦, нажмите[Открыть диспетчер задач]⑧.
- На вкладке [Автозагрузка] в Диспетчере Задач⑨, выберите приложение согласно запущенному элементу⑩ и нажмите [Отключить]⑪.
- Закройте диспетчер задач.
- Нажмите [OK]⑫, затем нажмите [Перезагрузить]⑬.
- После перезагрузки компьютера запустится «чистое» системное окружение. Если в таких условиях проблема не возникает, то можно определить, какое приложение или служба приводило к её появлению — через систематическое включение/выключение и перезагрузку компьютера.
С каждой перезагрузкой можно запускать по одной службе или элементу автозагрузки. Это поможет найти проблемную службу или приложение. - После того, как Вы определите элемент автозагрузки или службу, вызывающую проблему, обратитесь к разработчику программы, чтобы определить, можно ли решить проблему, или запустите Windows со отключенной службой или отключенным элементом автозагрузки.
Примечание: если необходимо перезагрузить компьютер с нормальным запуском, поставьте галочку [Не отображать службы Microsoft], выберите [Включить всё], нажмите [Применить]. В «Диспетчере Задач» запустите отключённые ранее программы, нажмите [OK] на вкладке «Автозагрузка» , затем нажмите [Перезагрузить].
Если проблема сохранится, перейдите к следующему шагу по устранению неполадок.
Восстановить систему с помощью точки восстановления
Если проблема возникла недавно и если Вы когда-либо создавали точку восстановления, или существовало автоматическое восстановление системы, попробуйте восстановить устройство до точки, когда проблема не проявлялась. Подробнее в статье: [Windows 11/10] Точка восстановления системы.
Если проблема сохранится, перейдите к следующему шагу по устранению неполадок.
Сброс системы
Если проблема не устранена после выполнения всех действий по устранению неполадок, пожалуйста, сделайте резервную копию Ваших личных файлов, а затем верните устройство к заводским настройкам. В статье по ссылке Вы можете больше узнать о том, как Сбросить систему к заводским настройкам.
Если самостоятельно решить проблему не получится, пожалуйста, обратитесь в Центр поддержки ASUS за дополнительной помощью.
Эта информация была полезной?
Yes
No
- Приведенная выше информация может быть частично или полностью процитирована с внешних веб-сайтов или источников. Пожалуйста, обратитесь к информации на основе источника, который мы отметили. Пожалуйста, свяжитесь напрямую или спросите у источников, если есть какие-либо дополнительные вопросы, и обратите внимание, что ASUS не имеет отношения к данному контенту / услуге и не несет ответственности за него.
- Эта информация может не подходить для всех продуктов из той же категории / серии. Некоторые снимки экрана и операции могут отличаться от версий программного обеспечения.
- ASUS предоставляет вышеуказанную информацию только для справки. Если у вас есть какие-либо вопросы о содержании, пожалуйста, свяжитесь напрямую с поставщиком вышеуказанного продукта. Обратите внимание, что ASUS не несет ответственности за контент или услуги, предоставляемые вышеуказанным поставщиком продукта.
-
-
#1
приветствую коллеги, есть ноутбук Honor на Windows 11. Прошу помочь в настройке. К ноуту подключен монитор через HDMI клава и мышь по Bluetooth. Нужно сделать так чтоб при закрытии крышки он не входил в спящий режим (это уже готово) и при этом если его поставить в спящий режим собственноручно, можно было бы разбудить его нажатием внешней клавиатуры без открытия крышки, ну что бы на монике подключенном уже вводить логин пароль от учетки. Настройку отключения входа в сонный режим при закрытии крышки производил в системных настройках энергоснобжения. Осталось только научить его просыпаться подключенной клавой.
-
-
#2
начните с конца, а то поток сознания…. В итоге что осталось с делать то ?
-
-
#3
начните с конца, а то поток сознания…. В итоге что осталось с делать то ?
Ну как, осталось чтобы он просыпался при закрытой крышке с внешней клавиатуры
-
-
#4
Ну как, осталось чтобы он просыпался при закрытой крышке с внешней клавиатуры
при закрытой крышке он же в гибернацию уходит?
Lera
Активный участник
-
-
#6
при закрытой крышке он же в гибернацию уходит?
не, я поставил чтоб он вообще никуда не уходил ну в плане действие не требуется при закрытии крышки и т.д. Его в сон положить можно только в ручную
-
-
#7
не, я поставил чтоб он вообще никуда не уходил ну в плане действие не требуется при закрытии крышки и т.д. Его в сон положить можно только в ручную
при закрытой крышке он же в гибернацию уходит?
вообще еще идея была в биосе покопаться чтоб питание на USB порты не отключалось вовремя ухода в сон, но так ничего и не нашел
-
-
#8
вообще еще идея была в биосе покопаться чтоб питание на USB порты не отключалось вовремя ухода в сон, но так ничего и не нашел
ага, я бы тоже попробовал поискать это. Но не всегда это поддерживается железом
-
-
#9
приветствую коллеги, есть ноутбук Honor на Windows 11. Прошу помочь в настройке. К ноуту подключен монитор через HDMI клава и мышь по Bluetooth. Нужно сделать так чтоб при закрытии крышки он не входил в спящий режим (это уже готово) и при этом если его поставить в спящий режим собственноручно, можно было бы разбудить его нажатием внешней клавиатуры без открытия крышки, ну что бы на монике подключенном уже вводить логин пароль от учетки. Настройку отключения входа в сонный режим при закрытии крышки производил в системных настройках энергоснобжения. Осталось только научить его просыпаться подключенной клавой.
проводная клавиатура спасет мир
-
-
#10
проводная клавиатура спасет мир
Человек принципиальный, хочет беспроводную)
-
-
#11
а что за модель клавиатуры?
-
-
#12
а что за модель клавиатуры?
Логитеч