Все способы:
- Причина 1: Порт USB
- Причина 2: Некорректно записанный инсталлятор
- Причина 3: Повреждённый образ
- Причина 4: Несовместимая схема разделов накопителя
- Причина 5: Аппаратные неполадки
- Вопросы и ответы: 0
Причина 1: Порт USB
Первое, на что нужно обратить внимание – разъём. Если используется хаб или кабель-удлинитель, отсоедините их и попробуйте подключить накопитель напрямую к компьютеру. Также желательно использовать коннектор USB 2.0, поскольку некоторые инсталляторы «семёрки» могут некорректно работать с третьей версией протокола.
Причина 2: Некорректно записанный инсталлятор
Ещё одним источником проблемы может оказаться сама флешка, а точнее, некорректно записанный на неё установочный образ. Подробную инструкцию по правильной записи инсталлятора на носитель можете найти по ссылке далее.
Подробнее:
Как сделать загрузочную флешку Windows 7
Как создать загрузочную флешку Windows 7 в Rufus
Причина 3: Повреждённый образ
Если флешка записана правильно, источником проблемы может быть сам образ – например, он загружен с ошибками. Решением в такой ситуации будет повторное скачивание установочного файла. Также строго не рекомендуем связываться с пиратскими «репаками»: нередко в них могут быть вырезаны критически важные компоненты – например, x86 или x64-версия. В дальнейшем загружайте данные только из проверенных источников.
Причина 4: Несовместимая схема разделов накопителя
Долгое время основной схемой разделов жестких дисков для Виндовс была Master Boot Record (MBR), но с выходом восьмой версии ОС от Майкрософт её заменила GUID Partition Table (GPT), на которую «семёрку» нельзя установить. К счастью, таблицу разделов можно заменить без особого труда.
Подробнее: Как из GPT сделать MBR

Причина 5: Аппаратные неполадки
Нередко установка Windows 7 невозможна вследствие неисправностей жесткого диска или ССД – об этом явно намекают ошибки в его распознавании на этапе форматирования. Чтобы убедиться в этом, продиагностируйте носитель, лучше всего на другом компьютере.
Подробнее: Проверка работоспособности HDD и SSD
Если в процессе инсталляции вы сталкиваетесь с зависаниями, появлением «синих экранов» с разными кодами и графическими артефактами, не исключено, что выходят из строя процессор, ОЗУ или видеокарта. При подозрении на поломку эти компоненты обязательно нужно проверить.
Подробнее:
Проверка оперативной памяти
Проверка видеокарты
Также убедитесь, что к целевому компьютеру не подключены разнообразные внешние устройства вроде дополнительных накопителей или мониторов. Не исключено, что они вызывают конфликт в BIOS, отчего система не может нормально установиться.
Наша группа в TelegramПолезные советы и помощь
Не могу установить Windows 7! С такой проблемой зачастую сталкиваются неопытные юзеры и в поисках ее решения лезут в Интернет.
И это правильно, ведь наш материал действительно поможет вам избавиться от ряда возможных проблем.
Установка ОС windows 7 на компьютер или ноутбук – это непростой процесс, где участвует множество программных и аппаратных объектов.
Ошибка при установке Windows 7 может возникнуть в любом из них.

Содержание:
Для простоты определения «виновника» проблем с установкой, сгруппируем эти объекты в несколько обобщенных категорий:

- установочный образ – установочные файлы ОС;
- носитель установочного образа – СD, DVD или USB FLASH диск;
- устройство считывания носителя образа;
- BIOS компьютера, на который устанавливается ОС;
- жесткий диск компьютера;
- оборудование компьютера;
- периферийные устройства компьютера.
При возникновении ошибки нужно поочередно проверять группы, сужая круг поиска неисправной категории, причины неисправности и способа решения проблемы.
В настоящее время переустановка операционной системы чаще производится с использованием USB FLASH, чем с DVD-диска.
Такая установка требует подготовки как носителя, так и специальных настроек BOIS компьютера.
Подготовка флешки заключается в разворачивании на ней загрузочного установочного образа. Для этого пригодятся программы: UltraISO, WinSetupFromUSB и т.д.
Часто ошибки при установке с флешки связаны с некорректным разворачиванием образа.

Случай 1. Если не удается установить Windows 7 с флешки
- проверяем работоспособность флешки – подключаем к работающему компьютеру, пробую скопировать-записать несколько файлов. Выполняем проверку диска штатными средствами (клик правой мышкой – Свойства – Сервис – Выполнить проверку);
- пробуем загрузить компьютер с флешки, вставив ее в тыльные разъемы. От фронтальных USB разъемов до материнской платы тянутся длинные провода, в которых могут возникать помехи, искажающие считываемые с носителя данные.
Характерный признак проблемы: установка прерывается ошибкой в непредсказуемый момент на протяжении процесса. - проверяем, определяется ли флешка в BIOS компьютера. Подключив флешку к компьютеру, входим в интерфейс BIOS. Ее название должно появиться среди прочих жестких дисков.
Если этого не происходит, то нужно воспользоваться другой флешкой. Флешка определяется нормально, то пробуем подготовить ее другими программами, воспользоваться другими установочными образами.

к содержанию ↑
Случай 2. Если не получается установить windows 7 через BIOS
В этом случае действуем в той же последовательности, что и при проблемах с флешкой: исправен ли носитель, правильно ли работает считывающее устройство, работоспособен ли развернутый на носителе образ.
Если проблема связана с тем, что нельзя попасть в окно настройки биоса, то пробуем задать загрузочное устройство при включении компьютера с помощью функциональных клавиш.
Как правило, функция «Выбор загрузочного устройства» активируется кнопкой F8, F11, F12 или ESC, посредством меню выбора.
Важно не пропустить момент и нажимать кнопку сразу после включения компьютера.
Эта функция также может использоваться для проверки факта обнаружения USB-флешки системой.

к содержанию ↑
Случай 3. Если нельзя установить windows 7 — не найден драйвер
Вероятная причина – неподдерживаемый стандартными средствами жесткий диск или носитель. Проблема стала особенно актуальной с распространением USB 3.0.
Дистрибутив Windows 7 по умолчанию не поддерживает USB 3.0.
Поэтому нужно запастись драйверами или для установки использовать неоригинальный образ, в котором эти драйвера уже присутствуют.
Найти и скачать подходящий образ можно по запросу «Windows 7 USB 3.0». При обнаружении этой ошибки система предоставляет возможность установить необходимые драйвера.

Важно! Если при этом установка производилась c флешки, то требуется переставить флешку из разъема USB 3.0 (синяя сердцевина) в USB 2.0 (черная сердцевина) или через интерфейс BIOS отключить поддержку USB 3.0.

Если флешка, с которой производится установка операционной системы, выполнена в формате USB 3.0, то в BIOS нужно отключить опцию USB XHCI Controller, а для жестких дисков включить режим AHCI.

Еще одна причина возникновения ошибки отсутствия драйверов – устаревшая версия BIOS.
Преодолеть проблему помогает обновление программы BIOS. Проблема в том, что устаревший БИОС не содержит инструкций по работе с носителями большого объема.
Значит, нужен сокращенный (урезанный) установочный образ и носитель с небольшим объемом памяти.
Известны случаи, когда ошибка поиска драйвера была связана с незначительным механическим повреждением оптического носителя – диска DVD.
Проблема решается записью установочного образа на исправный носитель.
Обратите внимание! При записи образа на оптические диски рекомендуется в настройках записи выбрать минимальную скорость прожига. Такой подход сокращает количеств ошибок записи и исключает проблемы считывания данных.
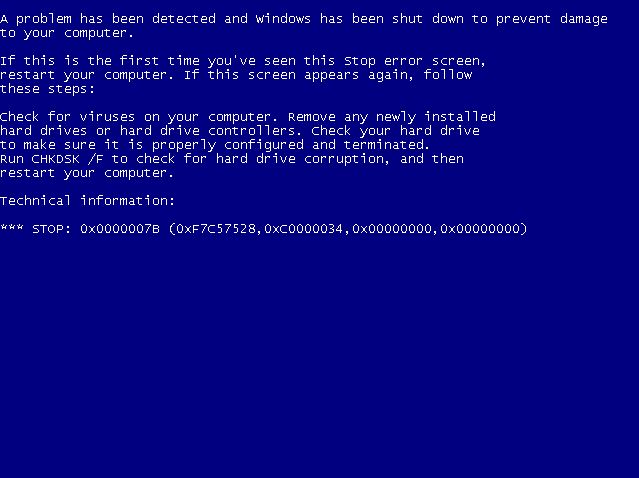
к содержанию ↑
Случай 4. Привод
При установке операционной системы через оптический привод, нужно убедиться, что устройство считывания работает нормально.
Привод с «севшим» лазером читает не все диски и может допустить ошибку чтения в критическом блоке установочных данных.
После обновления аппаратной части компьютера иногда сбой установки системы возникает из-за недостаточной мощности блока питания.
Проблема проявляется в спонтанной перезагрузке системы в ходе установки или длительном необратимом зависании.

Широко и печально известный синий экран смерти неизменно будет возникать при попытках установки windows, если в оперативной памяти компьютера имеются поврежденные ячейки.
Единственный способ решить проблему – заменить неисправный модуль оперативной памяти.
Непредсказуемым образом на установку могут повлиять присоединенные к компьютеру периферийные устройства.
Поэтому перед началом установки нужно отсоединять все, кроме мыши и клавиатуры.
#1
Отправлено 07 Октябрь 2013 — 00:35
Alexa_cocacola
- Участники
- 3 сообщений
Читатель
Здравствуйте, такая проблема.Нетбук Sony vaio VPCW11S1R. Создала загрузочную флешку. (Всеми способами пробовала, дело не в ней ) Выставила в биосе ее на 1 место, делаю все по инструкции, но после перезагрузки не начинается установка, как это должно быть, а опять загружается моя ОС. Что делать, что нажимать? Второй день мучаюсь(
- Наверх
#2
veremi1
Отправлено 07 Октябрь 2013 — 01:15
veremi1
- Команда сайта
- 3 503 сообщений
Elit Member
1. помощью чего писала флешку? Создай флешку с дистрибутивом этим:
Пожалуйста Войдите или Зарегистрируйтесь чтобы увидеть скрытый текст
2. Далее Из инструкции, даже два варианта :
2.1. Вставить флешку, выключить компьютер. Включить компьютер. При появлении логотипа VAIO нажмите клавишу F10. Отобразится окно Edit Boot Options (F10 или кликай часто или нажми один раз и ждать — пробуй)
Заходишь и там выбираешь свою флешку
2.2. При включенном компьютере установите диск (флешку) с дистрибутивом, выключите компьютер, затем снова включите компьютер. Отображается окно Диспетчер загрузки Windows. (я в него не очень верю без нажатия F10)
Если не получится — пиши. Пойдем тогда в BIOS.
Experto credite
- Наверх
#3
Alexa_cocacola
Отправлено 07 Октябрь 2013 — 01:28
Alexa_cocacola
- Участники
- 3 сообщений
Читатель
1. С помощью нее и писала)
2. В этом-то и проблема. Делаю все так, как написано и ничего не происходит. Edit Boot Options не появляется, просто начинает загружаться моя ОС:(
1. помощью чего писала флешку? Создай флешку с дистрибутивом этим:
Пожалуйста Войдите или Зарегистрируйтесь чтобы увидеть скрытый текст
2. Далее Из инструкции, даже два варианта :
2.1. Вставить флешку, выключить компьютер. Включить компьютер. При появлении логотипа VAIO нажмите клавишу F10. Отобразится окно Edit Boot Options (F10 или кликай часто или нажми один раз и ждать — пробуй)
Заходишь и там выбираешь свою флешку
2.2. При включенном компьютере установите диск (флешку) с дистрибутивом, выключите компьютер, затем снова включите компьютер. Отображается окно Диспетчер загрузки Windows. (я в него не очень верю без нажатия F10)
Если не получится — пиши. Пойдем тогда в BIOS.
- Наверх
#4
veremi1
Отправлено 07 Октябрь 2013 — 01:44
veremi1
- Команда сайта
- 3 503 сообщений
Elit Member
Другую флешку пробовала? Иногда флешка (её чип) может быть не совместима с конкретным биосом.
И второе, вирусов нет? А то если там вирус типа авторан или вымогатель, то и загрузчик флешки не правильно может писаться
Сообщение отредактировал veremi1: 07 Октябрь 2013 — 01:47
Experto credite
- Наверх
#5
Alexa_cocacola
Отправлено 07 Октябрь 2013 — 01:53
Alexa_cocacola
- Участники
- 3 сообщений
Читатель
Другую флешку пробовала? Иногда флешка (её чип) может быть не совместима с конкретным биосом.
И второе, вирусов нет? А то если там вирус типа авторан или вымогатель, то и загрузчик флешки не правильно может писаться
Пробовала другую флешу, даже 2, все так же. Вирусов нету. Вот, как я поняла, В этом меню, помимо моей ОС, должна отображаться и загрузочная флешка?
Вот что творится у меня в БИОСЕ. Вроде все верно…
- Наверх
#6
veremi1
Отправлено 07 Октябрь 2013 — 02:32
veremi1
- Команда сайта
- 3 503 сообщений
Elit Member
На первыом скрине похоже не Boot menu? Это ты по F10?
Больше похоже на меню восстановления Windows, если проблемы с Windows.
Вот Boot menu у VAIO
Пожалуйста Войдите или Зарегистрируйтесь чтобы увидеть скрытый текст
Ты не попадаешь в Boot menu.
Я в твоей инструкции вычитал, что в Boot menu можно попасть и по F2:
1. Включите компьютер.
2. При появлении логотипа VAIO нажмите клавишу F2. Отображается экран настройки BIOS. Если этого не произошло, перезапустите компьютер и нажмите несколько раз клавишу F2 при появлении логотипа VAIO.
3. С помощью клавиши влево или вправо, выберите Boot.
4. Нажмите клавишу вверх или вниз для выбора диска, для которого требуется изменить порядок в списке устройств загрузки.
5. Для изменения порядка устройств загрузки используйте клавишу F5 или F6.
6. С помощью клавиши влево или вправо выберите Exit, затем Exit Setup и нажмите клавишу Enter.
При отображении запроса на подтверждение нажмите клавишу Enter….
Скопировал текст с инструкции и только сейчас понял что это же собственно выбор в самом биосе, что ты сама и так сделала. Ссори.
И ещё. Пробуй во всех usb разьёмах флешку запускать. Бывает что не все usb разьёмы видит Boot menu у биоса.
Ну и ещё вопрос, собственно а какой образ ты пишешь на флешку?
Сообщение отредактировал veremi1: 07 Октябрь 2013 — 03:02
Experto credite
- Наверх
#7
veremi1
Отправлено 07 Октябрь 2013 — 03:01
veremi1
- Команда сайта
- 3 503 сообщений
Elit Member
Собственно получается, ты не можешь попасть в Boot menu это раз.
Тренируйся по кнопке F10 — (F10 или кликай часто или нажми один раз и ждать — пробуй)
Попробуй по кнопке Esc попасть в boot, как на видео вверху. (хотя и в инструкции твоей F10)
BIOS не видит твою флешку, это два
Пробуй во всех usb разъёмах флешку запускать. Бывает что не все usb разъёмы видит Boot menu у биоса
Experto credite
- Наверх
#8
AFK
Отправлено 16 Март 2016 — 18:20
AFK
- Участники
- 44 сообщений
Участник
Помогите и мне с той же бедой.
NOTEBOOK SAMSUNG NP300E5C
Не стартует загрузка/установка с USB.
Загрузочный диск создавал как описано
Пожалуйста Войдите или Зарегистрируйтесь чтобы увидеть скрытый текст
Единственное что, не менял ничего т.к. разметка на ноуте MBR
- Наверх
#9
vitalikkontr
Отправлено 16 Март 2016 — 18:56
vitalikkontr
- Участники
- 2 651 сообщений
Elit Member
Включите поддержку USB-устройств (флешек, HDD). Необходимо в BIOS включить USB Legacy (скорее всего во вкладке Advanced). Так же в руководстве пользователя есть такое примечание »Если необходимо загрузить DOS с использованием устройства USB, войдите в настройки BIOS, откройте пункт меню Advanced и задайте для пункта Fast BIOS Mode значение Disabled.»Возможно это поможет.
- AFK это нравится
- Наверх
#10
AFK
Отправлено 16 Март 2016 — 20:35
AFK
- Участники
- 44 сообщений
Участник
Включите поддержку USB-устройств (флешек, HDD). Необходимо в BIOS включить USB Legacy (скорее всего во вкладке Advanced). Так же в руководстве пользователя есть такое примечание »Если необходимо загрузить DOS с использованием устройства USB, войдите в настройки BIOS, откройте пункт меню Advanced и задайте для пункта Fast BIOS Mode значение Disabled.»Возможно это поможет.
От души!!!!
- Наверх
#11
kerchik
Отправлено 27 Июнь 2016 — 19:52
kerchik
- Читатель
- 1 сообщений
Читатель
Здравствуйте, такая проблема.Нетбук Sony vaio VPCW11S1R. Создала загрузочную флешку. (Всеми способами пробовала, дело не в ней ) Выставила в биосе ее на 1 место, делаю все по инструкции, но после перезагрузки не начинается установка, как это должно быть, а опять загружается моя ОС. Что делать, что нажимать? Второй день мучаюсь(
Здравствуйте, такая проблема.Нетбук Sony vaio VPCW11S1R. Создала загрузочную флешку. (Всеми способами пробовала, дело не в ней ) Выставила в биосе ее на 1 место, делаю все по инструкции, но после перезагрузки не начинается установка, как это должно быть, а опять загружается моя ОС. Что делать, что нажимать? Второй день мучаюсь(
Привет. Ты скорее всего неправильно записал загрузочную флэшку. Попробуй ее перезаписать.Привожу ссылку как правильно это сделать
- Наверх
#12
rikitikitavi
Отправлено 02 Июль 2016 — 18:38
rikitikitavi
- Участники
- 136 сообщений
Advanced Member
на днях столкнулся на lenovo. в биосе на пункте exit нужно выбрать нужную версию винды. по умолчанию стоит win8.
- Наверх
Установка Windows 7 с флешки не получается, помогите, в интернете пересмотрела всё что можно, DVD привода у меня нет, живу в районе, совета спросить не у кого и нужно готовиться к экзаменам, всем писала никто мне не ответил. Вот так, не больше не меньше, давайте попробуем помочь, а самые нетерпеливые могут прочитать в конце статьи совет, который помог нашей девушке установить операционную систему.
Установка Windows 7 с флешки
Давайте начнём с самого начала, почему мы с вами можем потерпеть неудачу.
- Во первых сложно понять девушку, у неё нет DVD привода, его может не быть в нетбуке, практически все нетбуки поддерживают загрузку с USB-устройства и она просто не может сменить приоритет загрузки с жёсткого диска на флешку, тогда читаем наши статьи Загрузка с флешки в BIOS и ещё одна Как поставить загрузку с флешки. Или у неё простой компьютер без дисковода и установленная в нём материнская плата не поддерживает загрузку с USB-устройства, но будем надеяться что не всё так трагично.
- Один раз мне доводилось наблюдать, как пользователь без должного опыта устанавливал Windows 7 с флешки на свой нетбук. Он терпел неудачу за неудачей, как потом выяснилось из за неправильно подготовленного дистрибутива Windows 7 на своей флешке, читаем как Сделать загрузочную флешку Windows 7, где подробно изложено как подготовить дистрибутив с Windows 7 на флешке девятью простыми и бесплатными способами.
- Используйте только оригинальные сборки Windows 7 от Майкрософт, и избавитесь от многих проблем, так же дело может быть в самой флешке, если ей много, много лет, попробуйте её заменить. Сам процесс установки Windows 7 с флешки, не отличается от обычного, ознакомимся с нашей статьёй Установка Windows 7.
- Попробуйте так же поменять USB-порт, в который вы вставляете флешку, желательно использовать находящийся непосредственно на материнской плате, читайте Почему компьютер не видит флешку?
- Флешка должна быть вместимостью не менее 4 ГБ, все ваши файлы с неё нужно предварительно скопировать в надёжное место, потому что она будет форматироваться.
Так же следует подготовить ваш нетбук к установке Windows 7 с флешки, с раздела на который вы будете устанавливать операционную систему, тоже нужно скопировать все данные в укромное место, он как и флешка будет форматирован. - Друзья, если у вас новый компьютер, ноутбук, нетбук с портами USB 2.0, а так же USB 3.0 и вы решили установить на него Windows 7 с загрузочной флешки, то вам необходимо знать, что вставлять флешку необходимо в порт USB 2.0, так как Windows 7 не поддерживает USB 3.0 (порты обычно закрашены синим цветом). Если вы вставите загрузочную флешку в порт USB 3.0, то установка Windows 7 закончится вот такой ошибкой.
«Не найден необходимый драйвер для дисковода оптических дисков. Если у вас есть дискета, CD, DVD или флеш-накопитель USB с этим драйвером, вставьте этот носитель« - Ещё Вас могут заинтересовать другие наши интересные статьи: Как создать мультизагрузочную флешку содержащую сразу три операционные системы Windows XP, Windows 7, Windows 8 и Как создать мультизагрузочную флешку содержащую несколько операционных систем и ещё программы.
И на последок, метод создания загрузочной флешки с Windows 7 всего за четыре шага от Microsoft, утилита Windows 7 USB/DVD Download Tool, этого способа нет в статье нашего сайта «Как Сделать загрузочную флешку Windows 7».
Скачиваем утилиту по прямой ссылке Windows 7 USB/DVD Download Tool, кстати создать установочный DVD диск она тоже может.
Требуется наличие Microsoft .NET Framework 2.0 (скачать)
Запускаем программу, далее нажимаем Browse и указываем файл ISO образа Windows 7
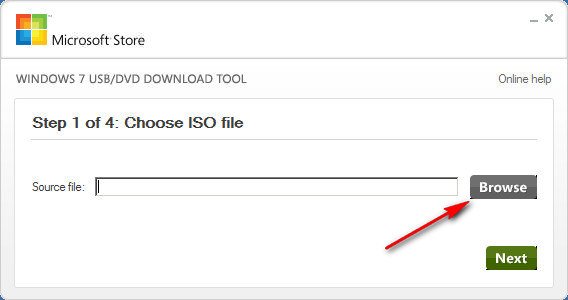
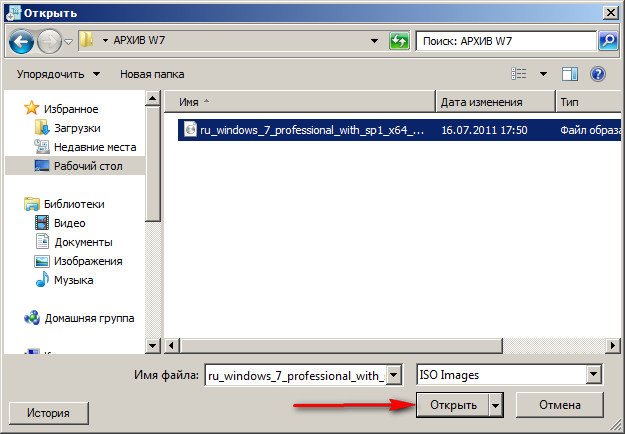
Далее нажмите Next
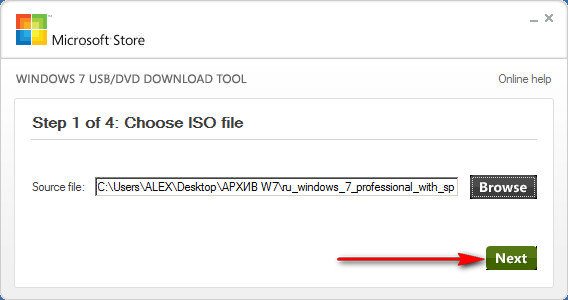
Нажимаем USB device для создания загрузочной флешки
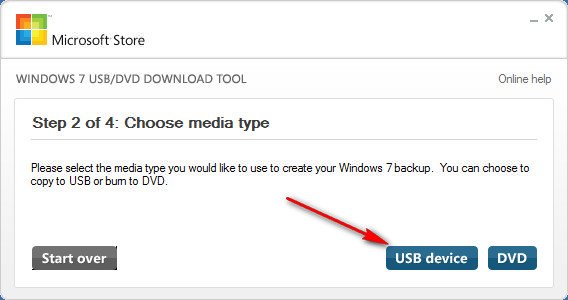
Нажмаем Begin copying
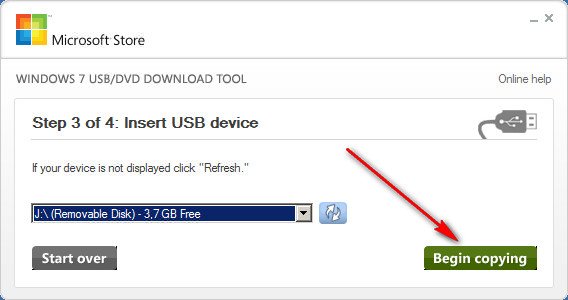
Ждём окончания процесса и
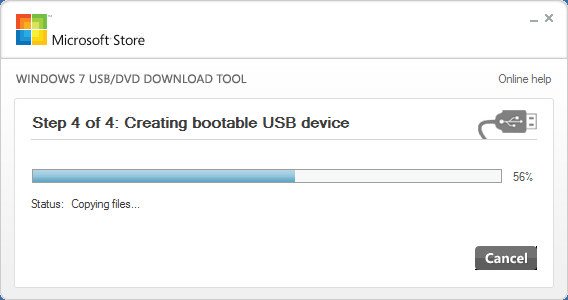
загрузочная флешка с Windows 7 у нас в руках
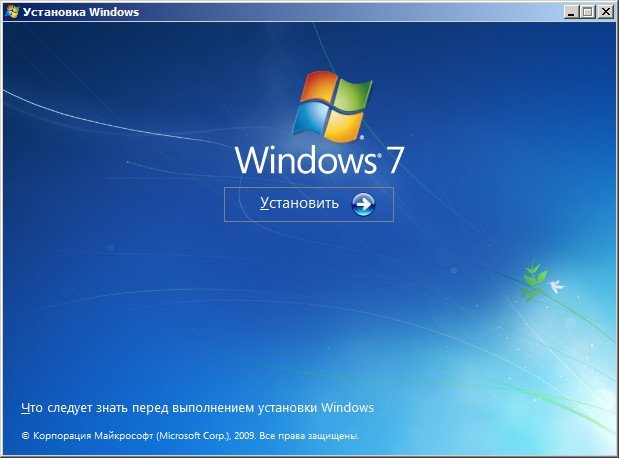
Именно данный способ помог нашей девушке создать загрузочную флешку и установить Windows 7.
