ВНИМАНИЕ! Все нижеперечисленные инструкции проверены специалистом. Советую проделать все способы. Даю 100% гарантию на ускорение компьютера или ноутбука.
Всем привет! Ну и опять у нас рубрика: «Что за бред написан в интернете» – это я к тому, что по данному запросу очень мало действительно действенной информации. Либо её вообще мало, либо написано так, что простой пользователь её просто не поймет. Именно поэтому я постарался написать статью, где собраны все возможные и невозможные методы по ускорению ноута или компа.
Все эти методы вы сможете проделать самостоятельно в домашних условиях, и для этого не нужно никаких дополнительных знаний и умений. Самое главное – не бояться и четко делать по шагам о том, что я напишу ниже. В статье мы раз и навсегда разберем вопрос – что делать если сильно тормозит ноутбук или компьютер на операционной системе Windows 10 или 11. Постараемся устранить эту проблему. Если у вас будут какие-то вопросы или дополнения, то смело пишите в комментариях под статьей.
Содержание
- ШАГ 1: Восстановление
- ШАГ 2: Автозагрузка
- ШАГ 3: Удаление программ
- ШАГ 4: CCleaner
- ШАГ 5: Дефрагментация (Оптимизация)
- ШАГ 6: Prefetch
- ШАГ 7: Антивирус
- ШАГ 8: Драйвера
- ШАГ 9: Визуальные эффекты
- ШАГ 10: Отключение служб
- ШАГ 11: Отключение обновление Windows 10
- ШАГ 12: Отключение CFG (Control Flow Guard)
- ШАГ 13: DWS (Destroy Windows 10 Spying)
- ШАГ 14: Отключение плиток в «Пуске»
- ШАГ 15: Антивирусник
- ШАГ 16: Проверка жесткого диска
- ШАГ 17: Температура процессора и GPU
- ШАГ 18: Установка SSD
- ШАГ 19: Оперативной памяти
- ШАГ 20: Удаление встроенных программ в Windows
- ШАГ 21: Включение максимальной производительности
- ШАГ 22: Добавление плашек ОЗУ
- ШАГ 24: Быстрый запуск ОС
- ШАГ 24: Для игр
- ШАГ 25: Оптимизаторы для Windows
- ШАГ 26: Переустановка системы
- Задать вопрос автору статьи
ШАГ 1: Восстановление
ВНИМАНИЕ! Этот шаг не будет панацей, он всего лишь возвратит систему к рабочему состоянию. Далее мы начнем потихоньку и по шагам ускорять работу ноутбука до максимума. Это всего лишь первый шаг ну пути к «сверхсветовой скорости».
Если ноутбук резко стал работать медленно, то это может символизировать о сбое системы, драйверов или неправильно установки программ. В первую очередь я бы сделал «Восстановление системы».
- Зажмите кнопки:
WIN + R
- Введите:
control
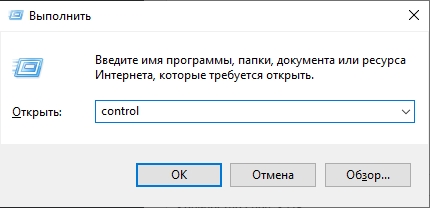
- Переходим в раздел «Восстановление» – если не можете его найти, то впишите это название в поисковую строку в правом верхнем углу.

- Выбираем пункт «Запуск восстановления системы».
- Запустится служба – на одном из шагов нужно будет выбрать самую раннюю точку восстановления.

- После запуска службы ждем пока система перезагрузится.
Тестировать: медленно работает ПК или быстро не стоит – просто переходим к следующему шагу.
ШАГ 2: Автозагрузка
Автозагрузка – это те программы, утилиты, которые запускаются вместе с операционной системой. Из-за чего ОС может грузиться медленнее, а в процессе вы можете заметить, что компьютер с Windows 10 начинает тормозить, лагать или глючить. Как правило 90% того, что висит в автозагрузке попросту н енужно. Сейчас мы постараемся выключить все возможное.

Вам нужно зайти в «Диспетчер задач». Для этого просто нажмите на клавиши Ctrl + Shift + Esc. Также вы можете нажать на рабочую панель, которая находится в самой нижней части, правой кнопкой.
Теперь переходим во вкладку «Автозагрузка». Вам можно отключить почти ВСЁ что вы видите. Эти программы нам не нужны при запуске ОС. Многие также оставляют панели «nVidia» и «AMD», путая их с драйверами, но их также можно спокойно отключить – они просто тратят ваше ОЗУ.
ПРИМЕЧАНИЕ! Все основные драйвера запускаются ещё до отображения рабочего стола при загрузке системы, и их нет в «Автозагрузке».

В самом конце перезагружаемся. Если какие-то из программ останутся в автозагрузке, то значит они висят в реестре. Их можно самостоятельно убрать оттуда, или вообще удалить с ноута.
ШАГ 3: Удаление программ
По сути сейчас мы делаем стандартную очистку с Виндовс 10. Сейчас нам надо удалить все лишние программы, которыми вы не пользуетесь.
- Нажмите на сочетание клавиш на клавиатуре и английскую букву R. Запомните эти клавиши, мы ещё не раз будем ими пользоваться.
- Откроется вот такая вот панель, далее нужно будет ввести команду: «Control panel».

- Заходим в раздел «Программы и компоненты».
- Далее вы увидите все установленные на вашем компьютере программы. Как правило, с годами их становится все больше и больше, и они забивают систему и жесткий диск. Если ноутбук стал тормозить совсем недавно, то установите сортировку, нажав на верхнюю строчку столбца «Установлено», чтобы увидеть ранее установленные приложения. Возможно какие-то программы были установлены без вашего ведома. В любом случае пройдитесь по всем и удалите ненужные – те, которыми вы не пользуетесь.

- В самом конце опять перезагружаемся.
ШАГ 4: CCleaner
CCleaner – это отличная бесплатная программа, которая помогает удалить ненужные временные файлы с компьютера в автоматическом режиме. Её можно спокойно скачать с интернета. Установите бесплатную версию «Free». Далее после запуска:
Скачать CCleaner
- «Стандартная очистка» – нажимаем «Анализ» и после поиска кликаем на кнопку «Очистка».

- Также давайте исправим ошибки реестра. Переходим во вкладку «Реестр», нажимаем «Поиск проблем» и после кликаем «Исправить выбранное».

- Кликаем «Нет», ведь вам не нужно ещё дополнительно забивать комп резервными копиями.

- Нажимаем «Исправить отмеченные».

ШАГ 5: Дефрагментация (Оптимизация)
В процессе работы жесткого диска некоторые данные могут записываться фрагментами – то есть одна часть в одном месте диска, а вторая часть в другом месте. В результате считывать информацию с диска становится сложнее, ну и в результате вы видите небольшие тормоза.

Но есть ещё один небольшой нюанс в том, что дефрагментацию следует делать именно на HDD дисках. Если у вас SSD диск, то это делать не рекомендуется. Поэтому мы сначала проверим, что у вас в системе стоит именно HDD диск.
- Заходим в диспетчер устройств:
+ R
- Вводим:
devmgmt.msc
ПРИМЕЧАНИЕ! Далее для сокращения я буду писать эти символы. плюс R – это наши любимые клавиши на клавиатуре, а после знака ровно (=) будет идти команда, которую нужно будет прописать в окошко «Выполнить».

- Мы зашли в «Диспетчер устройств», тут находим раздел «Дисковые устройства» и раскрываем его – там будут все ваши жесткие накопители.
- Для проверки мы будем использовать интернет – просто вбиваем полное название диска в поисковик и смотрим информацию по диску. Нас интересует именно тип диска: HDD или SSD. Далее мы будем проделывать дефрагментацию только HDD диска.
- Заходим в «Компьютер» и нажимаем правой кнопкой по диску «C», далее выбираем «Свойства».

- Вкладка «Сервис» – переходим в раздел «Оптимизации».
- Нажимаем «Анализировать» и ждем пока процесс закончится.

- После проверки нажимаем «Оптимизировать».

ШАГ 6: Prefetch
- Жмем:
+ R
- Вводим:
Prefetch
- Теперь мы попали в раздел конфигурационных файлов операционной системы Windows. Они могут в процессе сломаться или вообще быть побиты вирусами, поэтому просто выделите все и удалите.

ШАГ 7: Антивирус
Про то, что комп нужно проверить антивирусной программой, пишут все. Но вот про то, что сами антивирусники могут сильно тормозить систему – написано не везде. Есть также небольшой баг именно с «десяткой» – старые версии антивирусников, типа Avast, McAfee и Norton security, – работают неправильно и сильно тормозят систему. Поэтому их следует просто удалить, заново скачать с интернета актуальную версию и установить заново.
Если у вас слабый ноутбук, то такие антивирусы как «Kaspersky» или «NOD32» – могут сильно тормозить работу компьютера, потому что они требуют куда большей производительности от машины. Тогда их стоит заменить на те же бесплатные «Avast», «McAfee», «Dr.Web» или «360 Total Security». Ваша задача полностью снести антивирусник и установиться его заново, скачав новую версию с интернета. Старый установочный файл не используйте. Для слабых машин лучше всего устанавливать более легкие антивирусные программы.
После установки программа сама обновит антивирусные базы данных до последней актуальной версии. Теперь просто проверяем весь компьютер, все диски и разделы на наличие вредоносного ПО.

ШАГ 8: Драйвера
Устаревшие, или ещё хуже, неактуальные драйвера могут не только тормозить работу систему, но также периодически выкидывать «синий экран смерти». Такое бывает, когда на десятку устанавливаются драйвера от 7-ой или 8-ой версии Windows – они могут работать, а могут не работать (тут как повезет). Поэтому сейчас мы не будем гадать – установились ли у нас правильные драйвера, а установим новый пак заново.
Более подробно про установку и обновление драйверов – читаем тут (переходим по ссылке). Ни в коем случае не пропускайте этот шаг. Сначала обновляете драйвера для материнской платы, потом для видеокарты и остального оборудования.
ШАГ 9: Визуальные эффекты
Все эти «всплывашки», а также красивое отображение окон, плавное перемещение – грузит систему. На слабых ноутбуках это особенно актуально. Но все это можно убрать, тем самым повысив немного производительность системы.
- Заходим в «Свойства» компьютера.

- Листаем вниз в правом блоке и выбираем «Дополнительные параметры системы».
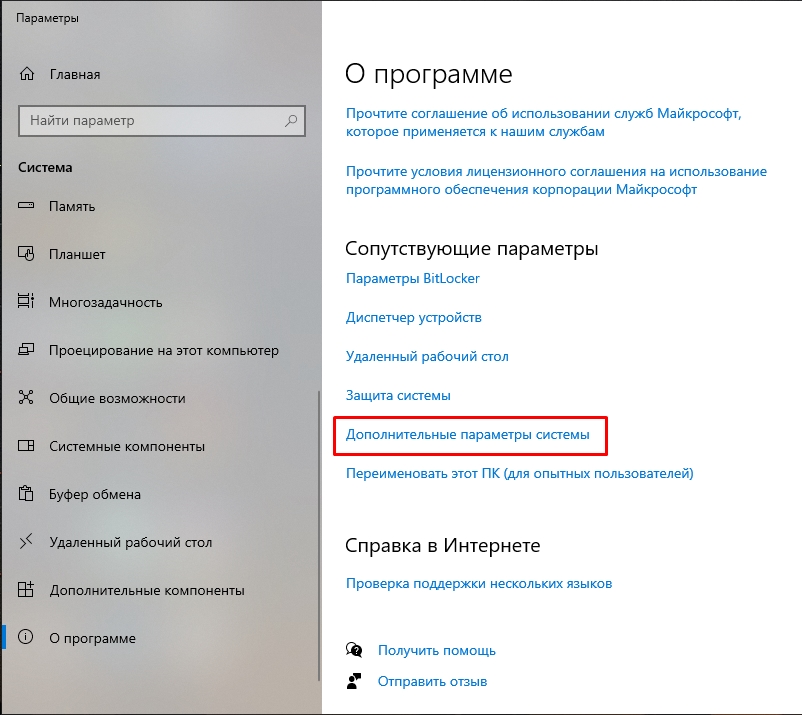
- Вкладка «Дополнительно» – нажимаем «Параметры» в разделе «Быстродействие».

- Чтобы выбрать максимальный параметр быстродействия, то выбираем 3 пункт и нажимаем «Применить». Но вы можете настроить визуальные эффекты вручную, выбрав последний пункт – после этого надо будет выбрать параметры самостоятельно.

- В самом конце не забываем нажать «Применить».
Для максимального эффекта можно также выключить заставку на рабочем стола – для этого нажмите на свободной области правой кнопкой и далее выберите «Персонализация». Переходим в раздел «Фон» и ставим «Сплошной цвет». Лучше всего выбрать «черный цвет» – таким образом вы снизите нагрузку на аккумулятор, так как будет меньшее потребление электроэнергии.

Раз уж отключили фоновую картинку, то давайте отключим и звуковые эффекты, которые также жрут некоторые ресурсы.
- Заходим в «Панель управления» ( + R = control panel).
- Находим раздел «Звук» и заходим туда.
- На вкладке «Звуки» выбираем «Звуковую схему» – «Без звука» и применяем параметр.

Windows 10 вместе с системой загружает огромное количество служб, которые постоянно висят и забивают память. Например, зачем вам служба «Факса», если вы ею никогда не пользуетесь. Также будет полезно отключить службу «Печати» – если у вас нет и никогда не было принтера. Подобных служб достаточно много, и их стоит полностью деактивировать.

Попасть в службы очень просто – нажимаем + R и прописываем «services.msc». Далее откроется огромный список всевозможных служб. Чтобы отключить службу, нужно нажать два раза левой кнопкой мыши по цели, и далее в строке типа выбрать режим «Отключен». В самом конце обязательно нажимаем «Применить».

Теперь я приведу список служб, которые стоит отключить:
- Служба планировщика Windows Media Center – необходим для работы данного медиа центра.
- Служба загрузки изображений Windows (WIA).
- Темы.
- Диспетчер подключений удаленного доступа – не используете VPN, то выключаем.
- Браузер компьютеров.
- Служба обмена данными (Hyper-V).
- Служба ввода планшетного ПК.
- Теневое копирование тома.
- NVIDIA Stereoscopic 3D Driver Service – обычно устанавливается на картах NVIDIA. Отвечает за отображение 3D эффекта как в фильмах.
- Диспетчер печати.
- Хост библиотеки счетчика производительности.
- Диспетчер удостоверения сетевых участников.
- Поставщик домашних групп.
- Служба виртуализации удалённых рабочих столов Hyper-V».
- Superfetch (при условии, что вы используете SSD)
- Защитник Windows – прежде чем отключать его, убедитесь, что у вас установлен хотя бы один антивирусник.
- Службы удаленных рабочих столов.
- Dmwappushservice.
- Служба обмена данными (Hyper-V).
- Смарт-карта.
- Служба поддержки Bluetooth» (если вы не используете Bluetooth).
- Вспомогательная служба IP.
- Служба сеансов виртуальных машин Hyper-V.
- Модуль поддержки NetBIOS через TCP/IP.
- Служба наблюдения за датчиками.
- Функциональные возможности для подключённых пользователей и телеметрия – отключаем обязательно.
- Служба данных датчиков.
- Рабочие папки.
- Вторичный вход в систему – это панель, которая отображает несколько пользователей при выходе из системы. Если у вас всего один пользователь, то смело отключаем.
- Автономные файлы.
- Сетевой вход в систему.
- Узел службы диагностики.
- Служба пульса (Hyper-V).
- Служба перечислителя переносных устройств.
- Удостоверение приложения.
- Узел системы диагностики.
- Адаптивная регулировка яркости.
- Центр обеспечения безопасности.
- Общий доступ к интернету (ICS) – если вы не раздаете Wi-Fi с интернетом.
- Удаленный реестр.
- Архивация Windows.
- Программный поставщик теневого копирования (Microsoft).
- Служба шифрования дисков BitLocker.
- Защищенное хранилище.
- Служба синхронизации времени Hyper-V.
- Журналы и оповещения производительности.
- Служба датчиков.
- Сетевая служба Xbox Live.
- Служба географического положения.
- Служба шифрования дисков BitLocker.
- Windows Search.
- Биометрическая служба Windows.
- Служба общего доступа к портам Net.Tcp.
- Служба лицензий клиента – если не используете магазин приложений от компании Microsoft.
- Windows CardSpace.
- Служба ввода планшетного ПК.
- Служба завершения работы в качестве гостя (Hyper-V).
- Сборщик событий Windows.
- Удалённый реестр.
- Служба маршрутизатора AllJoyn.
Ещё один важный момент. Откройте «Мой компьютер» и посмотрите на загруженность жестких дисков. Если на системном диске вы видите мало памяти, а он подсвечивается красным, то в службах отключите «Superfetch».
Также можете посмотреть инструкцию по освобождению загруженности диска тут.
Ещё можно попробовать сделать стандартную «Очистку диска». Зайдите в «Мой компьютер», нажмите правой кнопкой на диск C и перейдите в «Свойства». Теперь на вкладке «Общие» нажимаем «Очистка диска».
После анализа система сама выберет, то что можно удалить. Также можно удалить обновления Windows, корзину и все разделы с большими данными. Останется просто нажать на «ОК».
Читаем – как полностью очистить системный диск C.

ШАГ 11: Отключение обновление Windows 10
Я бы на вашем месте отключил автоматическое обновление Windows – данная штука сильно грузит систему и интернет. То есть она запускается в произвольной форме, а у вас начинаются лаги на ноутбуке или в интернете. Отключить автообновление в «Службах» не получится – так как обновление потом включается через какое-то время. Поэтому есть достаточно много способов раз и навсегда отключить данную функцию – инструкции для:
Windows 10
Windows 11
ПРИМЕЧАНИЕ! После этого вы будете вручную запускать обновление, но автоматическую опцию лучше убрать, так как она может запускаться в неподходящее время.
ШАГ 12: Отключение CFG (Control Flow Guard)
Функция «Control Flow Guard» сильно тормозит систему, так как постоянно контролирует память ноутбука. Угроза не суперсерьезная, плюс у вас же уже есть антивирусная программа.
- «Параметры» — «Обновления и безопасность» — «Защитник Windows».
- Открываем раздел «Управление приложениями и браузером».

- Нажимаем по ссылке: «Параметры защиты от эксплойтов».

- Выключаем параметр.

ШАГ 13: DWS (Destroy Windows 10 Spying)
Программа была разработана специально для Windows 10. Несколько разработчиков выяснили – что система постоянно собирает информацию о пользователе и отправляет её на сервера Microsoft. Компания оправдывается, что собирает не личные данные, а только информацию об ошибках, чтобы в дальнейшем улучшить работу систему. Но на деле данная «слежка» сильно грузит систему и интернет.
DWS (Destroy Windows 10 Spying) – это бесплатная программа с открытым кодом, которую можно свободно скачать на «GitHub» или с других файлообменниках. Вводим название программы в поисковик, скачиваем и запускаем. После запуска на главной нажимаем на верхнюю кнопку. Вы также можете посмотреть «Настройки программы».

Можно какие-то шаги сделать вручную. Чтобы отключить телеметрию. В Windows 10 (или 11):
- Заходим в «Пуск».
- Открываем «Параметры»
- Находим раздел «Конфиденциальность и защита»
- Переходим в «Общие».
- А теперь внимательно проходим по всем пунктам и отключаем все что там есть.
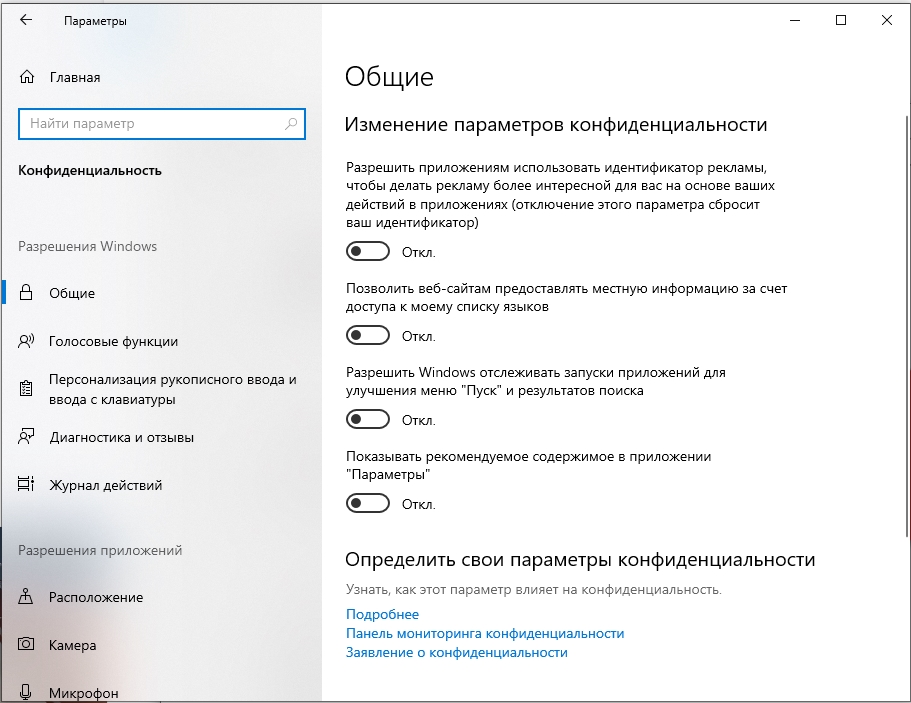
- То же самое делайте на всех нижних вкладках. Пройдитесь по всем и отключите ВСЁ что-то хоть как-то напоминает об отправке данных на сервера Microsoft.
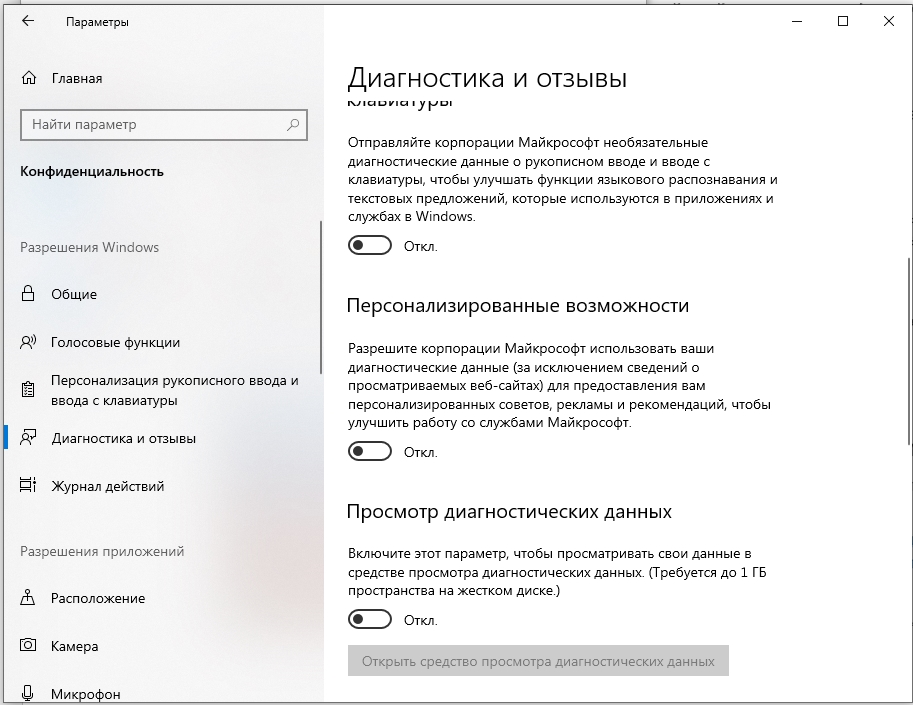
ШАГ 14: Отключение плиток в «Пуске»
При открытии меню «Пуска», вы также можете заметить, что вместе со всем открываются дополнительные плитки. Они забивают память, а также многие из них работают с интернетом, постоянно обмениваясь информацией с выделенными серверами. Для улучшения быстродействия лучше отключить все – правой кнопкой мыши и выбираем «открепить от меню Пуск».

ШАГ 15: Антивирусник
Уже пол года сижу без дополнительного, стороннего антивируса. После того как Avast ушел из РФ, я решил его удалить и протестировать встроенного защитника Windows. И каково было мое удивление, когда я понял – что мой комп стал работать в разы быстрее. Встроенный защитник отлично справляется со своей функцией и входит во многие топы тест-сайтов, на которых и проверяют разные антивирусные программы. Например, можете глянуть оценку на том же AV-Test.
Читаем – нужен ли антивирус в Виндовс.
ШАГ 16: Проверка жесткого диска
Если у вас старый или даже новый ноутбук, то при сильной загрузке системы, нужно проверить жесткий диск. Есть два симптома поломанного жесткого диска:
- Система грузится очень долго, но при большом количестве оперативной памяти дальше работает нормально. Если же оперативной памяти меньше 10 ГБ, то ноутбук тормозит постоянно.
- При включении и загрузке системы или работе с проводников вы слышите отчетливый скрежет.
В любом случае жесткий диск стоит проверить. Для этого есть масса бесплатных программ. Моя любимая – это «Victoria HDD». Ничего сложного нет – скачиваем, запускаем проверку и ждем результата. На вкладке «Smart» в строке вы увидите общую оценку. Если будет стоять значение «BAD», то стоит задуматься о замене жесткого диска.
Читаем – как проверить жесткий диск в Windows.

ШАГ 17: Температура процессора и GPU
Есть несколько железок, которые напрямую влияют на производительность. В первую очередь — это процессор и видеокарта. Вторая уже полноценно используется в играх или программах для работы с графикой. Если у вас будет высокая температура у CPU и GPU, то они будут троттлить.
Троттлинг – это снижение частоты процессора, чтобы уменьшить резкий нагрев. Некая защита от прогара.
Вот что нам нужно сделать – во время нагрузки проверить температуру нашего процессора и видеокарты. Для этого можно воспользоваться программой AIDA64:
Скачать AIDA64
- Запускаем программу.
- Жмем «Сервис» – «Тест стабильности системы».

- Ставим галочку как внизу и жмем «Start».
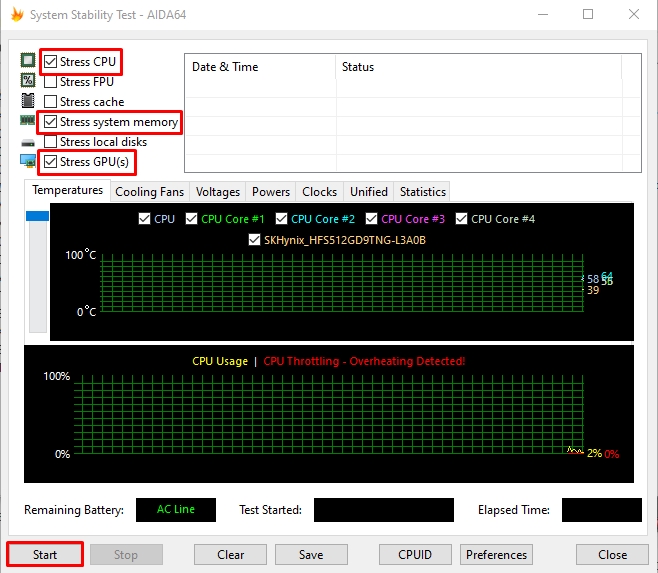
- Ждем полчаса и смотрим графики температуры в верхнем блоке.
Дополнительно можете посмотреть способы из статей ниже:
Как посмотреть температуру видеокарты.
Как посмотреть температуру процессоры.
Смотрим среднюю температуру и далее уже делаем выводы. Если она слишком высокая, то нужно менять термопасту, термопрокладки и чистить от пыли. Более подробно читаем уже тут:
Смена термопасты на ПК.
Смена термопасты на ноутбуке.
Если все сделать правильно, то комп перестанет подлагивать и троттлить, а значит и работать будет более стабильно, как в программах, так и в играх.
ШАГ 18: Установка SSD
Даже если у вас очень старый ноутбук, то вы можете в разы ускорить работу системы, если просто установите SSD диск. SSD – это жесткий диск, который работает быстрее обычного HDD. Если установить на SSD систему, то она будет быстрее загружаться и работать. Ищем SSD, который подойдет для вашего ноутбука. Поменять SSD не составит труда, так как они обычно находятся под первой основной крышкой на дне ноутбука (а иногда есть и отдельные отсеки для замены). Её достаточно будет просто снять и установить новый диск. На компе все устанавливается ещё проще.
ШАГ 19: Оперативной памяти
Многие пользователя начали жаловаться на тормоза после обновления операционной системы Windows 7 или 8 на «десятку». Чаще всего причина достаточно банальная – компу не хватает оперативной памяти. Если для 7-ки хватит 8 гигабайт «оперативы», то для 10, на мой взгляд для нормальной работы должно стоять не меньше 16 ГБ. Для удовлетворительной работы может хватить и 10-12 ГБ.
ВНИМАНИЕ! Если у вас 16 ГБ ОЗУ и больше, то советую проделать инструкцию, которую я написал ниже. Вам нужно убрать «Файл подкачки» со всех дисков.
Но ещё раз повторюсь, что для windows 10 – 8 ГБ ОЗУ СЛИШКОМ МАЛО! Также проблема может быть и на новом ноутбуке или компьютере. Когда люди покупают новый аппарат, с уже установленной Windows, а он начинает тормозить. Дело в том, что винду устанавливают в магазинах, и делают это из-за партнерских соглашений между Microsoft и данным магазином. И всем там глубоко все равно, что для вашего ноутбука Windows 10 слишком тяжелая. Поэтому если у вас сейчас стоит 8 ГБ «оперативы», то я вам советую прикупить ещё столько же.
Пока вы его не прикупили, есть один маленький «лайфхак» – использовать «файл подкачки». Данная функция немного ускорит работу системы и поможет убрать дефицит оперативной памяти.
- Заходим в свойства «Компьютера».

- Опять переходим в «Дополнительные параметры системы».
- Заходим в «Параметры» быстродействия.

- На вкладке «Дополнительно» нажимаем «Изменить».

- Для диска «С» указываем недостающий размер.
ПРИМЕЧАНИЕ! Если же у вас оперативной памяти 16 ГБ или больше, то у обоих дисков выключите файл подкачки, так как он работает медленнее ОЗУ – он будет тормозить работу программы и ОС.
ШАГ 20: Удаление встроенных программ в Windows
В Виндовс 10 и Виндовс 11 очень много встроенных программ, которые могут забивать ОЗУ, память ПК и висеть в фоне. Все это добро просто так тратит ресурсы компьютера. По ссылке ниже я подготовил для вас полезную инструкцию по удалению этих приложений. Таким образом ваш ноутбук станет работать в разы быстрее.
Читаем – как удалить встроенные и ненужные приложения в Windows.

ШАГ 21: Включение максимальной производительности
По умолчанию данная схема электропитания выключена в системе, но её можно очень просто включить. Об этом я уже писал отдельную инструкцию
Читаем – как включить максимальную производительность.
ШАГ 22: Добавление плашек ОЗУ
Если у вас в компьютере стоит 8 ГБ оперативной памяти или меньше, то стоит увеличить этот показатель хотя бы до 16 ГБ. По своему опыту скажу, что в таком случае WIndows 10 и 11 работают куда быстрее. Семерка и восьмерка вообще летать будут.
Читаем – как увеличить оперативную память на ПК.
ШАГ 24: Быстрый запуск ОС
Режим быстрого запуска позволяет ускорить включение и запуск ОС за счет того, что система грузится из специального файла на жестком диске. Инструкции по включению данного режима для:
Лучше, чтобы у вас система при этом была загружена на SSD.
- Windows 10
- Windows 11
ШАГ 24: Для игр
Я подготовил для вас несколько статей, которые помогут игроманам увеличить FPS и производительность в играх:
- Включить игровой режим в Windows.
- Как увеличить FPS в играх на 20-30%.
ШАГ 25: Оптимизаторы для Windows
В интернете полно оптимизаторов, которые выключают все лишнее из Windows, и тем самым сильно её ускоряя. Мы рассмотрим две популярных программы. Первая программа Optimizer с GitHub. Достаточно простая в работе. После запуска в первой и второй вкладке просто включите тумблеры в нужных местах. Чтобы применить изменения, нужно нажать по кнопке в правом верхнем углу окна.
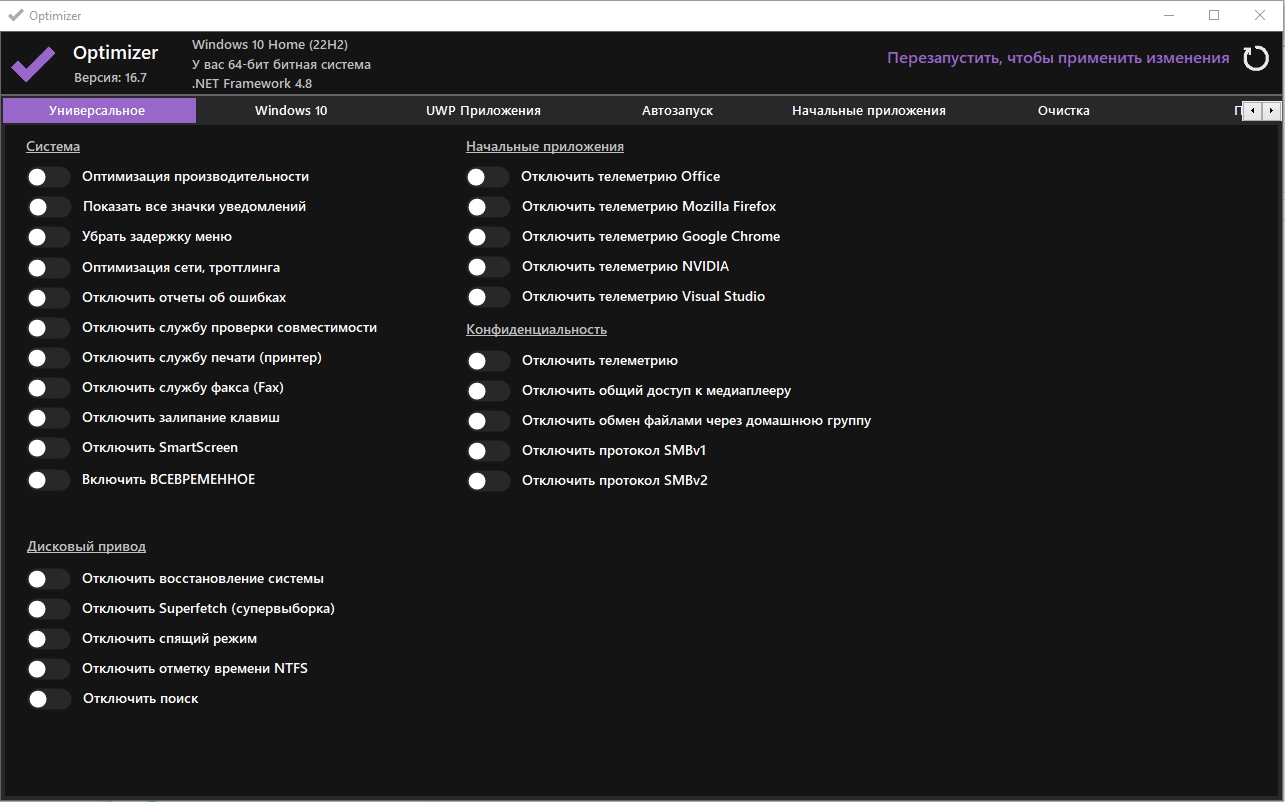
Вторая программа – это бесплатная версия Ashampoo WinOptimizer. Есть два минуса – её нужно устанавливать, и для использования необходимо авторизоваться под учетной записью. После запуска жмем по анализу, а потом по кнопке оптимизации. Возможно, понадобится перезагрузить комп.
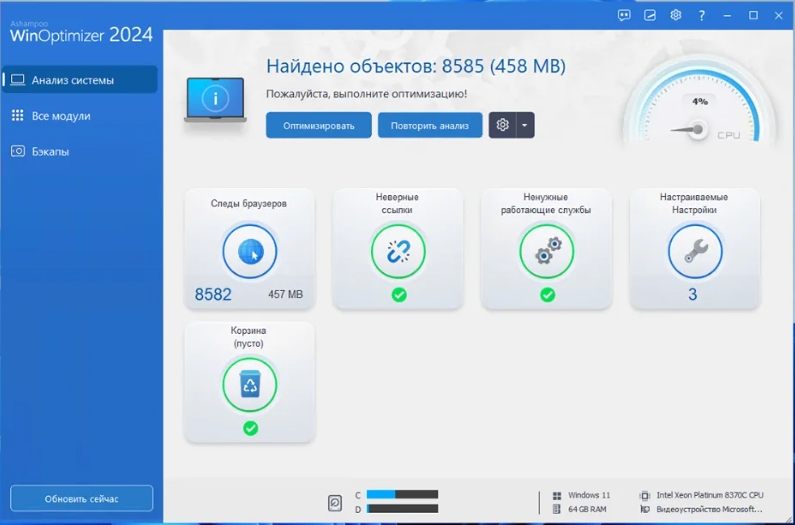
ШАГ 26: Переустановка системы
К данному шагу нужно подходить только в том случае, если ничего из вышеперечисленного не подошло. Многие пользователи любят устанавливать не чистую Windows 10, а сборки от народных умельцев. Ведь никто не знает, что установлено или вырезано в сборке. Такие сборки часто любят глючить или тормозить. Установку можете сделать или с загрузочного диска, или с флэшки. Инструкции по установке:
Windows 10
Windows 11
Если компьютер работает медленно, воспользуйтесь следующими рекомендациями для повышения его производительности. Советы перечислены в определенном порядке — начните с первого, проверьте, помог ли он, и переходите к следующему.
Один из лучших способов повысить эффективность работы компьютера — убедиться, что у вас установлена последняя версия Windows 11. При проверке обновлений компьютер также выполнит поиск последних версий драйверов устройств, которые помогут улучшить производительность.
Проверка наличия обновлений
-
Выполните одно из следующих действий.
-
Если в состоянии указано «Последние обновления установлены», продолжите и проверьте, не доступны ли дополнительные обновления.
-
Если указано состояние «Доступны обновления», после их скачивания выберите Установить сейчас.
-
-
Выберите обновления, которые необходимо установить, а затем нажмите кнопку Установить.
-
Перезагрузите ПК и проверьте, стал ли он работать лучше.
Иногда может быть доступно дополнительное обновление, например новый некритичный драйвер.
Проверка наличия дополнительных обновлений
-
Нажмите кнопку Пуск и выберите Параметры > Центр обновления Windows > Дополнительные параметры > Необязательные обновления.
-
Если необязательные обновления доступны, выберите их и затем нажмите Скачать и установить.
-
Перезагрузите ПК и проверьте, стал ли он работать лучше.
Дополнительные сведения об обновлениях, в том числе о том, как установить их автоматически, см. в статье Центр обновления Windows: вопросы и ответы.
Сведения об устранении неполадок Центра обновления Windows см. в разделах Центр обновления Windows и Устранение неполадок при обновлении Windows.
Если компьютер все еще работает медленно, перейдите к следующему совету.
Чем больше приложений, программ и браузеров открыто, тем медленнее работает компьютер. Одновременное открытие большого числа вкладок браузера также может немного замедлить работу. В этом случае закройте все приложения, вкладки браузера и т. д., которые вам не нужны, и посмотрите, поможет ли это ускорить работу компьютера. Если это не помогло, перезагрузите компьютер, а затем откройте только те приложения, программы и окна браузера, которые вам нужны.
Перезагрузка компьютера
-
Нажмите кнопку Пуск и выберите Выключение > Перезагрузка .
-
После перезагрузки компьютера откройте только нужные приложения, а затем закройте их после завершения работы.
Иногда приложения, которые созданы для более ранней версии Windows, по-прежнему работают в Windows 11, но они могут замедлять компьютер. Если это происходит после открытия определенной программы, посетите веб-сайт ее поставщика, чтобы установить обновленную версию, или запустите средство устранения проблем с совместимостью программ.
Запуск средства устранения проблем с совместимостью программ
-
Выберите Поиск , введите Устранение неполадок в поле поиска, а затем выберите Параметры устранения неполадок > Другие средства устранения неполадок .
-
В разделе Другое нажмите кнопку Запуск рядом с полем Устранение проблем с совместимостью.
-
Выберите программу, с которой возникают проблемы, нажмите Далее и продолжите работу со средством устранения неполадок.
Компьютер все еще работает медленно? Перейдите к следующему совету.
ReadyBoost позволяет использовать съемный носитель, например USB-устройство флэш-памяти, чтобы повысить производительность компьютера без установки дополнительных модулей памяти (ОЗУ). Чтобы использовать ReadyBoost, вам потребуется USB-накопитель или карта памяти по крайней мере с 500 МБ свободного места и высокой скоростью передачи.
Использование ReadyBoost
-
Подключите USB-устройство флэш-памяти к USB-порту на компьютере.
-
На панели задач выберите Проводник.
-
Нажмите и удерживайте (или щелкните правой кнопкой мыши) USB-накопитель (или SD-карту), а затем выберите Свойства.
-
Откройте вкладку ReadyBoost и выберите Использовать это устройство.
Windows определит, может ли устройство использовать ReadyBoost. Если это невозможно, вы увидите сообщение. -
После того как Windows определит объем свободного места для оптимизации памяти, нажмите ОК, чтобы зарезервировать его для ReadyBoost.
Если взглянуть на содержимое USB-накопителя в проводнике, вы увидите файл ReadyBoost.sfcache. Размер файла показывает, сколько места зарезервировано для ReadyBoost.
Примечание: ReadyBoost невозможно использовать, если ОС Windows установлена на твердотельном накопителе (SSD). SSD и без того работает достаточно быстро, поэтому ReadyBoost не сможет повысить его производительность.
Файл подкачки — это область на жестком диске, которую Windows использует как оперативную память. В Windows 11 существует параметр, который автоматически управляет размером файла подкачки, что помогает повысить производительность компьютера.
Включение автоматического управления файлами подкачки
-
Выберите Поиск на панели задач, введите расширенную систему в поле поиска, а затем выберите Просмотреть дополнительные параметры системы, под которым указана панель управления .
-
В разделе Свойства системы перейдите на вкладку Дополнительно , а затем выберите Параметры в области Производительность .
-
В окне Параметры быстродействия откройте вкладку Дополнительно и нажмите Изменить в области Виртуальная память.
-
Убедитесь, что флажок Автоматически выбирать объем файла подкачки установлен. Если это так, переходите к следующему совету. Если это не так, установите его и перезагрузите компьютер, выбрав Пуск > Выключение > Перезагрузка.
Воспользуйтесь компьютером, чтобы узнать, стал ли он работать быстрее. Если это не так, попробуйте следующую подсказку.
Можно повысить производительность, освободив место на диске ПК.
Проверка места на диске
-
Ваши диски будут перечислены в области Хранилища . Обратите внимание на объем свободного места и общий размер каждого диска.
Примечание: Если на компьютере достаточно места, перейдите к следующему совету.
С помощью контроля памяти вы можете удалить с устройства ненужные или временные файлы, что также поможет освободить место.
Если включить контроль памяти, Windows будет автоматически освобождать место на диске, удаляя ненужные файлы, в том числе файлы в корзине, при нехватке дискового пространства или через заданные интервалы времени. В приведенных ниже инструкциях показано, как удалить временные файлы, а также как включить и настроить контроль памяти.
Если вам не удается найти контроль памяти на устройстве, выполнив следующие действия, см. раздел «Освобождение места с помощью очистки диска» ниже.
Примечание: Не рекомендуется удалять временные файлы для повышения производительности. Эти файлы могут не использоваться сейчас, но помогают ускорить загрузку и работу приложений.
Удаление временных файлов с помощью контроля памяти
-
Выберите Временные файлы в описании хранилища.
Примечание: Если элемент «Временные файлы» не отображается в списке, выберите Показать больше категорий.
-
Windows потребуется несколько минут, чтобы определить, какие файлы и приложения занимают больше всего места на компьютере.
-
Выберите все элементы, которые требуется удалить, а затем нажмите Удалить файлы.
Чтобы просмотреть содержимое корзины перед очисткой, откройте ее на рабочем столе. Если значок корзины не отображается на рабочем столе, в панели поиска на панели задач введите корзина, а затем в списке результатов выберите пункт Корзина.
Примечание: Windows перемещает удаляемые файлы в корзину на тот случай, если вы передумаете и эти файлы снова потребуются вам в будущем. Вы можете освободить значительное пространство, выбрав пункт Корзина, чтобы окончательно удалить файлы, которые уже удалялись ранее.
Включение и настройка контроля памяти
-
В области Управление памятью включите функцию Контроль памяти.
-
Нажмите для функции Контроль памяти, чтобы настроить ее.
-
В разделе Очистка временных файлов установите флажок Обеспечивать бесперебойную работу Windows путем автоматической очистки временных файлов системы и приложений.
-
В разделе Настройка расписания очистки выберите, как часто необходимо запускать контроль памяти.
-
Для файлов, которые вы хотите удалить с помощью Контроля памяти (вы можете выбрать файлы в корзине и в папке «Загрузки»), выберите предпочтительные временные интервалы или выберите Никогда, если вы хотите, чтобы функция контроля памяти не влияла на эти типы файлов.
-
Прокрутите страницу вниз и выберите Запустить Контроль памяти сейчас.
-
Windows попытается очистить файлы, а затем появится сообщение о том, сколько места на диске было освобождено.
Если в вашей системе нет контроля памяти, вы можете использовать средство очистки диска, чтобы удалить с устройства временные и системные файлы.
Запуск программы очистки диска
-
Выберите Поиск, введите Очистка диска, а затем выберите Очистка диска в списке результатов.
-
Установите флажок напротив типа файлов, которые требуется удалить. (Чтобы просмотреть описание того или иного типа файлов, выберите имя.) По умолчанию установлены флажки Загруженные файлы программ, Временные файлы Интернета и Эскизы. Если вы не хотите удалять эти файлы, снимите эти флажки.
-
Чтобы освободить еще больше места, выберите Очистить системные файлы. Программе очистки диска потребуется определенное время, чтобы вычислить объем дискового пространства, которое может быть освобождено.
Примечание: Если с момента перехода на Windows 11 прошло менее 10 дней, предыдущая версия Windows будет указана как системный файл, который можно удалить. Если вам нужно освободить место на диске, вы можете удалить ее, но помните, что вам нужно будет удалить папку Windows.old, содержащую файлы, которые дают возможность вернуться к предыдущей версии Windows. Если вы удалите предыдущую версию Windows, эту операцию невозможно отменить. (Вы не сможете вернуться к предыдущей версии Windows.)
-
Выберите типы файлов, которые требуется удалить, нажмите ОК, а затем щелкните Удалить файлы в окне подтверждения, чтобы начать очистку.
Если компьютер все еще работает медленно, попробуйте удалить приложения, которые больше не используются.
Удаление неиспользуемых приложений
-
Выполните поиск конкретного приложения или отсортируйте их, чтобы увидеть, какие из них занимают больше всего места.
-
Когда вы найдете приложение для удаления, нажмите значок Дополнительно рядом с ним и, если возможно, выберите Удалить.
-
Перезагрузите свой компьютер и проверьте, повысилась ли производительность.
Если компьютер все еще работает медленно, попробуйте переместить файлы на другой диск.
Если у вас есть фотографии, музыка или другие файлы, которые вам нужны, но редко используются, рекомендуем сохранить их на съемном носителе, например USB-накопителе. Вы по-прежнему сможете использовать их, подключив этот носитель, но они не будут занимать место на вашем компьютере.
Перемещение файлов на другой диск
-
Подключите съемный носитель к компьютеру.
-
Выберите Проводник на панели задач и найдите файлы, которые нужно переместить.
-
Выберите файлы, а затем на панели задач нажмите Вырезать.
-
Выберите ваш съемный носитель из списка расположений и нажмите Вставить.
-
После завершения перемещения перезагрузите свой компьютер и проверьте, повысилась ли производительность.
Дополнительные сведения об освобождении места на диске в Windows.
Если компьютер все еще работает медленно, попробуйте следующий совет.
В Windows 11 представлено множество визуальных эффектов, таких как анимации и тени. Они отлично выглядят, но также могут использовать дополнительные системные ресурсы, что может замедлить работу компьютера. Это особенно заметно при использовании компьютера с небольшим объемом памяти (ОЗУ).
Настройка визуальных эффектов в Windows
-
Нажмите Поиск, введите Производительность, а затем выберите Настройка представления и производительности системы в списке результатов.
-
На вкладке Визуальные эффекты выберите Обеспечить наилучшее быстродействие > Применить.
-
Перезапустите компьютер и посмотрите, станет ли он быстрее.
Если компьютер все еще работает медленно, перейдите к следующему совету.
В параметрах компьютера можно выбрать место сохранения файлов по умолчанию. По умолчанию файлы можно сохранять на компьютере или в OneDrive и синхронизировать файлы между двумя расположениями. Благодаря этому вы можете получить доступ к файлам с любого устройства, подключенного к Интернету, и это позволяет создать их резервную копию на случай повреждения или утери компьютера. Однако файлы на компьютере и в OneDrive необходимо синхронизировать, и синхронизация может замедлить работу компьютера. Можно временно приостановить синхронизацию OneDrive и проверить, повысится ли производительность ПК.
Приостановка синхронизации с OneDrive
-
На панели задач найдите OneDrive рядом с областью уведомлений.
-
Выберите OneDrive > Справка и параметры > Приостановить синхронизацию и укажите, на какое время приостановить синхронизацию файлов.
-
Перезапустите свой компьютер и проверьте, повысилась ли производительность после приостановки синхронизации.
-
Чтобы возобновить синхронизацию файлов, выберите OneDrive > Справка и параметры > Возобновить синхронизацию.
Кроме того, информацию о проверке проблем синхронизации можно найти в разделе Устранение проблем синхронизации OneDrive.
При включении компьютера некоторые программы запускаются автоматически и работают в фоновом режиме. Вы можете отключить их, чтобы они не запускались при загрузке компьютера.
Многие программы запускаются автоматически при загрузке Windows. Вы не знаете, что они работают, но они будут быстро открываться, когда потребуются. Это полезно для часто используемых программ, но не так эффективно для приложений, с которыми вы работаете редко, так как это замедляет время запуска Windows.
Поиск программ, которые запускаются автоматически
Иногда вы можете узнать, какие приложения запускаются автоматически, посмотрев на значки программ в области уведомлений в дальнем правом углу панели задач. Посмотрите, нет ли там программ, которые не нужно запускать автоматически. Чтобы узнать имя приложения, наведите указатель мыши на значок. Выберите Отображать скрытые значки, чтобы не пропустить какие-либо программы.
Некоторые программы, автоматически запускающиеся при загрузке, могут не отображаться в области уведомлений. Вот как можно найти все программы, которые запускаются автоматически, и остановить те, которые не вам не нужны.
Отключение автоматического запуска программы
-
В области Автозагрузка приложений найдите приложение, автоматический запуск которого необходимо отключить, и выберите для него значение Выкл.
Примечание: Если вы отключили программу, но она продолжает запускаться автоматически при загрузке Windows, вам необходимо проверить систему на наличие вирусов и вредоносных программ (см. следующий раздел для получения дополнительной информации).
Замедление работы компьютер может вызывать вирус или другое вредоносное ПО. К другим признакам относятся появление неожиданных всплывающих сообщений, самостоятельный запуск программ и звук постоянно работающего жесткого диска.
Лучший способ защититься от вирусов и вредоносных программ — использовать антивирусное программное обеспечение и постоянно его обновлять. Однако даже если вы соблюдаете меры предосторожности, ваш компьютер по-прежнему может быть заражен.
Вы можете проверить компьютер на наличие вирусов и других вредоносных программ с помощью панели «Безопасность Windows» (предыдущее название — Центр безопасности Защитника Windows), которая является одним из компонентов Windows 11. Дополнительные сведения см. в разделе Как защитить свой компьютер с Windows.
Примечания:
-
Если вы используете другие антивирусные или антивредоносные программы, изучите их документацию, чтобы узнать, как выполнять поиск вирусов. Кроме того, убедитесь, что одновременно не запущено несколько антивирусных программ. Если это так, выберите программу, которую хотите запустить, а затем отключите или удалите другие решения.
-
Если у вас установлена и включена другая антивирусная программа, панель «Безопасность Windows» будет отключена по умолчанию.
Проверка на наличие вирусов с помощью панели «Безопасность Windows»
-
Выберите Защита от вирусов и угроз и нажмите Обновления системы защиты в разделе Обновления защиты от вирусов и угроз.
-
На экране Обновления системы защиты выберите Проверить наличие обновлений, чтобы обеспечить наличие самых последних обновлений.
-
Выберите Защита от вирусов и угроз, а затем — Быстрая проверка.
Подождите, пока функция «Безопасность Windows» завершит проверку на наличие вирусов и вредоносных программ.
-
Выполните одно из следующих действий в зависимости от результатов проверки.
-
Запустите рекомендуемое расширенное сканирование. Эта проверка занимает больше времени, но более тщательно ищет угрозы на компьютере.
-
Если функция «Безопасность Windows» нашла вирус или вредоносную программу и не может удалить их или добавить в карантин, обратитесь в службу поддержки Майкрософт.
-
Если вирусы не найдены, перезапустите компьютер и попробуйте воспроизвести проблему.
-
Примечание: Если Безопасность Windows не открывается, не может обновить файл определений или завершить проверку на наличие вирусов, попробуйте запустить антивирусную программу в Microsoft Defender (автономное сканирование), как описано ниже.
Проверка на наличие вредоносных программ и вирусов с помощью антивирусной программы в Microsoft Defender (автономное сканирование)
-
Сохраните все документы или другие файлы, которые могут быть открыты на компьютере.
-
Нажмите Защита от вирусов и угроз, а затем в разделе Текущие угрозы выберите Параметры сканирования > Антивирусная программа в Microsoft Defender (автономная проверка) > Выполнить сканирование сейчас.
Компьютер перезапустится, после чего антивирусная программа в Microsoft Defender (автономная проверка) выполнит проверку на наличие вирусов и вредоносных программ. Проверка может занять около 15 минут, а после ее окончания компьютер снова перезапустится.
-
Попробуйте воспроизвести проблему.
Если компьютер все еще работает медленно, перейдите к следующему совету.
Восстановление компьютера — это операция, которая позволяет отменить недавние системные изменения, могущие вызывать проблемы. Если вы считаете, что недавно установленное приложение, драйвер или обновление Windows могут быть причиной проблем, вы можете восстановить состояние компьютера в определенный момент времени — точку восстановления.
Примечания:
-
Восстановление не затронет личные файлы, но приложения, драйверы и обновления, установленные после создания последней точки восстановления, будут удалены.
-
Восстановление системы подходит для изменений, примененных за последние 7–14 дней.
Восстановление компьютера из точки восстановления
-
На панели задач выберите Поиск, введите расширенные системы и выберите Просмотр расширенных параметров системы в списке результатов.
-
На вкладке Защита системы выберите Восстановление системы.
-
Выберите Рекомендуемое восстановление, чтобы использовать самую последнюю точку восстановления, созданную Windows автоматически, или нажмите Выбрать другую точку восстановления, чтобы выбрать ее самостоятельно, а затем щелкните Далее.
-
Если вы выбрали другую точку восстановления, выберите ее и нажмите Далее. В любом случае выберите Готово, чтобы начать восстановление.
-
После завершения восстановления перезагрузите свой компьютер и проверьте, повысилась ли производительность.
Если вы не видите точек восстановления, это может означать, что защита системы не включена.
Включение защиты системы
-
В поле поиска на панели задач введите Создание точки восстановления, а затем выберите Создание точки восстановления в списке результатов.
-
На вкладке Защита системы выберите Настроить.
-
Выберите Включить защиту системы > ОК.
О какой бы версии ОС от Microsoft не шла речь, один из самых частых вопросов — как сделать ее быстрее. В этой инструкции поговорим о том, почему тормозит Windows 10 и как ускорить её, что может влиять на ее быстродействие и какие действия могут улучшить его в тех или иных ситуациях.
Речь не будет идти о повышении производительности компьютера путем изменения каких-либо аппаратных характеристик (об этом есть в статье Как ускорить компьютер), а лишь о том, что наиболее часто вызывает тормоза Windows 10 и каким образом это можно исправить, ускорив тем самым работу ОС.
В других моих статьях на схожую тему часто встречаются комментарии наподобие «я использую такую-то программу для ускорения компьютера и у меня он быстрый». Мое мнение по этому поводу: автоматические «ускорители» не особенно полезны (особенно висящие в автозагрузке), а при их использовании в ручном режиме следует все-таки понимать, что именно они делают и как.
Программы в автозагрузке — самая частая причина медленной работы
Одна из самых часто встречающихся причин медленной работы Windows 10, как, впрочем, и предыдущих версий ОС у пользователей — те программы, которые запускаются автоматически при входе в систему: они не только увеличивают время загрузки компьютера, но и могут негативно влиять на производительность уже во время работы.
Многие пользователи могут даже не подозревать, что у них что-то есть в автозагрузке, либо быть уверенными, что все там находящееся необходимо для работы, однако в большинстве случаев это не так.

Ниже — примеры некоторых программ, которые могут запускаться автоматически, потреблять ресурсы компьютера, но не приносить особенной пользы при постоянной работе.
- Программы принтеров и сканеров — почти у всех, у кого есть принтер, сканер или МФУ, автоматически загружаются и различные (штуки по 2-4) программы от их производителя. При этом, в большинстве своем, ими (программами) никто не пользуется, а печатать и сканировать эти устройства будут и без запуска этих программ — в ваших привычных офисных и графических приложениях.
- Программы для скачивания чего-либо, торрент-клиенты — если вы не заняты постоянно загрузкой каких-либо файлов из Интернета, то нет необходимости держать uTorrent, MediaGet или еще что-то подобное в автозагрузке. Когда понадобится (при скачивании файла, который должен открываться через соответствующую программу), они запустятся сами. В то же самое время, постоянно запущенный и раздающий что-то торрент-клиент, особенно на ноутбуке с обычным HDD, может приводить к действительно заметным тормозам системы.
- Облачные хранилища, которыми вы не пользуетесь. Например, в Windows 10 по умолчанию запускается OneDrive. Если вы его не используете, в автозагрузке он не нужен.
- Неизвестные программы — может оказаться, что в списке автозагрузке у вас находится значительное количество программ, о которых вы ничего не знаете и никогда ими не пользовались. Это могут быть программы производителя ноутбука или компьютера, а может быть и какой-либо скрытно устанавливаемый софт. Поищите в Интернете, что это за программы по их имени — с большой вероятностью их нахождение в автозагрузке не является необходимым.
Подробно о том, как посмотреть и удалить программы в автозагрузке я недавно написал в инструкции Автозагрузка в Windows 10. Если вы хотите сделать, чтобы система работала быстрее, держите там только то, что действительно необходимо.
Кстати, помимо программ в автозагрузке, изучите список установленных программ в разделе «Программы и компоненты» панели управления. Удалите то, что вам не нужно и держите на компьютере лишь то ПО, которое вы используете.
Тормозит интерфейс Windows 10
В последнее время на некоторых компьютерах и ноутбуках частой проблемой стали лаги интерфейса Windows 10 с последними обновлениями. В некоторых случаях причина проблемы — включенная по умолчанию функция CFG (Control Flow Guard), функция которой — защита от эксплойтов, эксплуатирующих уязвимости доступа к памяти.
Угроза не слишком частая и, если избавиться от тормозов Windows 10 — более ценно, чем обеспечить дополнительные функции безопасности, вы можете отключить CFG
- Зайдите в Центр безопасности Защитника Windows 10 (используйте значок в области уведомлений или через Параметры — Обновления и безопасность — Защитник Windows) и откройте раздел «Управление приложениями и браузером».
- Внизу параметров найдите раздел «Защита от эксплойтов» и нажмите «Параметры защиты от эксплойтов».
- В поле «Защита потока управления» (CFG) установите «Выкл. По умолчанию».
- Подтвердите изменение параметров.
Отключение CFG должно сработать сразу, но я бы рекомендовал перезагрузить компьютер (при этом учитывайте, что в Windows 10 завершение работы и включение — не то же самое, что перезагрузка).
Процессы Windows 10 грузящие процессор или память
Иногда бывает, что неправильная работа какого-то фонового процесса вызывает тормоза системы. Вы можете выявить такие процессы, используя диспетчер задач.
- Нажмите правой кнопкой мыши по кнопке Пуск и выберите пункт меню «Диспетчер задач». Если он отображается в компактном виде, внизу слева нажмите по «Подробнее».
- Откройте вкладку «Подробности» и отсортируйте по столбцу ЦП (нажав по нему мышкой).
- Обратите внимание на процессы, которые используют максимум процессорного времени (кроме «Бездействие системы»).
Если среди этих процессов есть те, которые все время активно используют процессор (или значительный объем оперативной памяти), поищите в Интернете, что это за процесс и в зависимости от того, что обнаружится, предпримите действия.
Функции слежения Windows 10
Многие начитаны о том, что Windows 10 шпионит за своими пользователями. И если каких-либо опасений по этому поводу лично у меня нет, то в части влияния на скорость работы системы, подобные функции могут оказывать негативное воздействие.
По этой причине, их отключение может быть вполне целесообразным. Подробно об этих функциях и их отключении в руководстве Как отключить функции слежения Windows 10.
Приложения в меню Пуск
Сразу после установки или обновления до Windows 10, в меню пуск вы обнаружите набор живых плиток приложений. Они также используют ресурсы системы (хоть обычно и незначительно) для обновления и отображения информации. Пользуетесь ли вы ими?

Если нет — разумным шагом будет как минимум убрать их из меню пуск или отключить живые плитки (правый клик — открепить от начального экрана) или даже удалить (см. Как удалить встроенные приложения Windows 10).
Драйверы
Еще одна причина медленной работы Windows 10, причем у большего количества пользователей, чем можно предположить — отсутствие оригинальных драйверов оборудования. Особенно часто это касается драйверов видеокарты, но может также применимо к драйверам SATA, чипсета в целом и других устройств.

Несмотря на то, что новая ОС, кажется «научилась» автоматически устанавливать большое количество оригинальных драйверов оборудования, не лишним будет зайти в диспетчер устройств (через правый клик по кнопке «Пуск»), и заглянуть в свойства ключевых устройств (видеокарты в первую очередь) на вкладку «Драйвер». Если в качестве поставщика указан Microsoft, скачайте и установите драйверы с официального сайта производителя вашего ноутбука или компьютера, а если речь идет о видеокарте — то с сайтов NVidia, AMD или Intel, в зависимости от модели.
Графические эффекты и звуки
Не могу сказать, что этот пункт (отключение графических эффектов и звуков) сможет серьезно увеличить скорость работы Windows 10 на современных компьютерах, но на старом ПК или ноутбуке может дать некоторых прирост производительности.
Для отключения графических эффектов, кликните правой кнопкой мыши по кнопке «Пуск» и выберите пункт «Система», а затем, слева — «Дополнительные параметры системы». На вкладке «Дополнительно» в разделе «Быстродействие» нажмите «Параметры».

Здесь вы можете, отметив пункт «Обеспечить наилучшее быстродействие» отключить сразу все анимации и эффекты Windows 10. Можно также оставить отдельные из них, без которых работа становится не совсем удобной — например, эффекты разворачивания и сворачивания окон.
Дополнительно, нажмите клавиши Windows (клавиша с эмблемой) + I, зайдите в раздел Специальные возможности — Другие параметры и отключите пункт «Воспроизводить анимацию в Windows».
Так же, в «Параметрах» Windows 10, разделе «Персонализация» — «Цвета» отключите прозрачность для меню пуск, панели задач и центра уведомлений, это также может положительно сказаться на общей производительности медленной системы.
Для отключения звуков событий, кликните правой кнопкой мыши по пуску и выберите «Панель управления», а затем — «Звук». На вкладке «Звуки» вы можете включить звуковую схему «Без звука» и Windows 10 больше не придется обращаться к жесткому диску в поиске файла и запускать воспроизведение звука при тех или иных событиях.

Нежелательные и вредоносные программы
Если ваша система непонятным образом тормозит, а никакие способы не помогают, то есть вероятность наличия вредоносных и нежелательных программ на компьютере, при этом очень многие из этих программ «не видны» антивирусам, какой бы хороший он ни был.
Рекомендую, сейчас, да и в дальнейшем изредка проверять компьютер утилитами наподобие AdwCleaner или Malwarebytes Anti-Malware в дополнение к вашему антивирусу. Подробнее: лучшие средства для удаления вредоносных программ.
Если наблюдается медленная работа браузеров, помимо прочего, следует заглянуть в список расширений и отключить все те, что вам не нужны или, что хуже, не известны. Часто проблема бывает именно в них.
Не рекомендую для ускорения Windows 10
А теперь список некоторых вещей, которые я не рекомендовал бы делать, чтобы гипотетически ускорить работу системы, но которые часто рекомендуются тут и там в Интернете.
- Отключать файл подкачки Windows 10 — часто рекомендуется, если у вас значительный объем оперативной памяти, для продления срока жизни SSD и подобных вещей. Я бы этого делать не стал: прежде всего, с большой вероятностью прироста производительности не будет, а некоторые программы и вовсе могут не запускаться без файла подкачки, даже если у вас 32 Гб RAM. При этом, если вы начинающий пользователь, вы можете даже не разобраться, а почему, собственно, они не запускаются.
- Постоянно «чистить компьютер от мусора». Некоторые на ежедневной основе или автоматическими средствами вычищают с компьютера кэш браузеров, чистят реестр, очищают временные файлы с помощью CCleaner и похожих программ. Несмотря на то, что использование таких утилит может быть полезным и удобным (см. Использование CCleaner с умом), ваши действия не всегда могут приводить к желаемому результату, нужно понимать, что именно делается. Например, очистка кэша браузера нужна лишь при проблемах, которые в теории можно решить с помощью нее. Сам по себе кэш в браузерах предназначен именно для ускорения загрузки страниц и действительно её ускоряет.
- Отключать ненужные службы Windows 10. То же, что и с файлом подкачки, особенно если вы в этом не очень разбираетесь — когда возникнет проблема с работой Интернета, программы или чего-то еще, вы можете не понять и не вспомнить, что вызвано это как раз отключенной «ненужной» службой.
- Держать в автозагрузке программы (да и вообще, использовать их) «Для ускорения компьютера». Они могут не только не ускорять, но и замедлять его работу.
- Отключать индексацию файлов в Windows 10. За исключением, возможно, тех случаев, когда на вашем компьютере установлен SSD.
- Отключать службы. Но на этот счет у меня есть инструкция Какие службы можно отключить в Windows 10.
Дополнительная информация
Помимо всего вышеперечисленного, могу рекомендовать:
- Держать Windows 10 обновленной (впрочем, это не сложно, поскольку обновления устанавливаются принудительно), следить за состоянием компьютера, программ в автозагрузке, наличием вредоносного ПО.
- Если вы чувствуете себя уверенным пользователем, используете лицензионный или бесплатный софт с официальных сайтов, давно не сталкивались с вирусами, то возможно рассмотреть вариант использования только встроенных средств защиты Windows 10 вместо сторонних антивирусов и фаерволов, что также позволит ускорить работу системы.
- Следить за свободным местом на системном разделе жесткого диска. Если его там мало (меньше 3-5 Гб), это почти гарантированно приведет к проблемам с быстродействием. Более того, если ваш жесткий диск разделен на два и более разделов, рекомендую использовать второй из этих разделов только для хранения данных, но не для установки программ — их лучше ставить на системный раздел (если у вас два физических диска, этой рекомендацией можно пренебречь).
- Важно: не держать на компьютере два и более сторонних антивирусов — большинство об этом знают, но сталкиваться с тем, что у кого-то работа с Windows стала невозможна после установки двух антивирусов приходится регулярно.
Также стоит учитывать, что причины медленной работы Windows 10 могут быть вызваны не только чем-то из вышеперечисленного, но и множеством иных проблем, иногда более серьезных: например, выходящий из строя жесткий диск, перегрев и другие.
Быстрая и стабильная работа ноутбука — это вопрос комфорта. И, согласитесь, портить свои нервы из-за излишней задумчивости гаджета, его фризов и сбоев — удовольствие ниже среднего. Поэтому перед многими пользователями рано или поздно встает вопрос о том, как повысить производительность ноутбука.
Причем это касается не только откровенно бюджетных лэптопов, которые изначально не могли похвастаться высокой скоростью работы. Любое даже самое топовое «железо» рано или поздно устаревает, в операционной системе скапливается мусор, ну а в итоге вы с удивлением обнаруживаете, что ваш любимый ноутбук больше не может работать так, как от него требуется.
К счастью, покупка нового лэптопа — это далеко не единственная возможность исправить ситуацию. Существует множество способов увеличить скорость работы гаджета без особых затрат. О них мы сейчас и расскажем.
Содержание
- Проверьте ноутбук на вирусы
- Уберите из автозагрузки лишние программы
- Избавьтесь от «мусора»
- Отключите визуальные эффекты и другие «украшательства интерфейса
- Подумайте об апгрейде ноутбука
- Что еще можно проверить?
Проверьте ноутбук на вирусы
Windows 10 и Windows 11 используют собственного Защитника Windows, который достаточно неплохо справляется со своей задачей, вылавливая большую часть зловредов. Но некоторые из них все-таки могут просочиться сквозь защиту операционной системы. Ну а результатом этого станут кража ваших паролей, чувствительной информации и, конечно, замедление работы компьютера.
Но даже если вы не ограничиваетесь штатными средствами защиты Windows, а предпочитаете другой специализированный софт, время от времени любой ноутбук стоит проверять на вирусы. Для этого отлично подойдет утилита Dr.Web CureIt! Она не требует установки, не конфликтует с другим антивирусом в системе и при этом чрезвычайно эффективна в поисках вредоносного программного обеспечения.
Если вы заметили резкое замедление скорости работы ноутбука, проверка на вирусы — это первое, что необходимо сделать. Но и без этого такую проверку стоит проводить хотя бы раз в месяц. Для того же, чтобы снизить риск заражения, старайтесь не скачивать и тем более не устанавливать сомнительные файлы, регулярно обновляйте операционную систему и избегайте подозрительных сайтов. Будьте аккуратны и при работе с электронной почтой — во вложениях писем от неизвестных вам отправителей вполне могут скрываться вирусы.
Уберите из автозагрузки лишние программы
При установке многие программы очень любят прописывать себя в автозагрузку, независимо от того действительно ли им это нужно. Тем самым они получают выигрыш в скорости запуска, но замедляют загрузку самой операционной системы. Это может быть почти незаметно, если ваш лэптоп использует топовое «железо», но очень ощутимо на бюджетных или уже слегка устаревших ноутбуках.
Поэтому для ускорения загрузки ноутбука и его более быстрой работы лучше убрать из автозагрузки все ненужные программы, которые лишь отнимают драгоценные ресурсы системы. Для этого:
- Запустите «Диспетчер задач» с помощью сочетания клавиш CTRL+ALT+Del.
- Перейдите на вкладку «Автозагрузка».
- Нажмите по ненужной программе правой кнопкой мыши и выберите «Отключить» в появившемся контекстном меню.
- Повторите процедуру для всех программ, автозагрузка которых не требуется.
- Перезагрузите компьютер.
Но будьте аккуратны и отключайте автозагрузку только тех программ, работа которых в фоне действительно не требуется ни вам, ни операционной системе.
Избавьтесь от «мусора»
За время работы операционной системы в ней скапливается множество бесполезного мусора, также замедляющего работу ноутбука. Мы говорим о необычайно разросшемся кэше браузера, некогда полезных, а теперь уже ненужных программах, временных файлах и других данных, хранящихся на системном накопителе. Все это приводит как к замедлению работы отдельных программ, так и всей системы в целом. В первую очередь, из-за того, что для ее нормальной работы требуется не менее 30% свободного пространства на системном диске.
Ну а для решения проблемы нужно этот мусор, соответственно удалить:
Очистите корзину.
Перенесите на другой накопитель большие файлы, сохраненные на рабочем столе или других системных папках. Все они хранятся на накопителе с установленной операционной системой, отнимая у нее свободное место.
Почистите кэш в браузерах. Разросшийся кэш не только занимает много места, но замедляет работу самого браузера. А, как его чистить, мы рассказывали в этой статье.
Удалите временные файлы. В процессе работы операционной системы создается множество временных файлов, которые лишь отнимают свободное место у системного накопителя. А для избавления от них:
- Нажмите сочетание клавиш Win+I
- Откройте раздел «Система» и перейдите на вкладку «Память».
- Активируйте функцию контроля памяти, переведя ползунок в положение «Вкл». Она самостоятельно займется удалением ненужных файлов, включая и те данные, которые хранятся в корзине.
Отключите визуальные эффекты и другие «украшательства интерфейса
Интерфейс «десятки» очень симпатичен, но вся эта красота требует системных ресурсов. Поэтому и ответ на вопрос о том, как ускорить ноутбук или повысить его производительность, выглядит очень просто — пожертвуйте некоторыми «красивостями» интерфейса.
Отключаем визуальные эффекты
- В меню «Параметры» выберите «Система» и откройте раздел «О программе».
- Найдите там пункт «Дополнительные параметры».
- Нажмите «Параметры» в разделе «Быстродействие». Вы увидите список используемых системой визуальных эффектов. Остается снять галки напротив тех эффектов, которыми вы готовы пожертвовать. Впрочем, с таким же успехом вы можете просто включить параметр «Обеспечить наилучшее быстродействие»: система сама избавится от лишних эффектов.
Отключаем прозрачность
Эффектом прозрачности тоже можно пожертвовать. Зайдите в «Пуск» -> «Параметры» -> «Персонализация» -> «Цвета». Найдите переключатель, отвечающий за эти эффекты, и сдвиньте его влево (в положение «Отключено»).
Отключаем анимацию
В ноутбуках с бюджетными процессорами без дискретной видеокарты даже такая мелочь как анимация окон сказывается на быстродействии. Выключить ее довольно просто: откройте «Параметры» -> «Специальные возможности» -> «Дисплей». Сдвиньте влево ползунок «Показывать анимацию в Windows».
Подумайте об апгрейде ноутбука
Конечно, мы говорим не об установке в него нового процессора или видеокарты — в ноутбуках это фактически невозможно, а о более простых вариантах апгрейда: увеличении объема его оперативной памяти и замене жесткого диска на намного более быстрый твердотельный накопитель.
В обоих случаях это даст заметный прирост в скорости работы лэптопа и намного уменьшит время его включения. Да и денег на такой апдейт потребуется не слишком много.

Что еще можно проверить?
Многие ноутбуки оптимизированы под длительную работу. У них по умолчанию могут быть активированы соответствующие настройки, либо же что-то очень ресурсоемкое создает большую нагрузку и замедляет работу системы.
Если скорость падает только в определенное время
Например, по понедельникам или по первым числам каждого месяца. Здесь причина очевидна: запускается какой-то процесс, на который уходит большое количество ресурсов. Чаще всего это антивирус — большинство таких программ настроено на автоматическую проверку всего компьютера с определенной периодичностью.
Проверка отнимает много времени и ресурсов — если объем дискового пространства большой, на нее может уйти весь день. Проверьте график запусков проверок антивируса — в крайнем случае, отмените автоматический старт и оставьте возможность делать это вручную.
Если ноутбук медленно работает только от батареи
Скорее всего, использован энергосберегающий план питания. В Windows 10 предусмотрено три разных плана: помимо указанного, есть еще «Сбалансированный» и «Высокая производительность». При подключении к сети автоматически снимаются ограничения на производительность, поэтому ноутбук может работать достаточно быстро.
Как улучшить производительность ноутбука в этом случае? Если при переходе на автономную работу скорость заметно падает, проверьте план питания («Панель управления» -> «Оборудование и звук» -> «Выбор схемы управления питанием»).
Нажмите «Показать дополнительные схемы» и переключитесь на режим «Высокая производительность».
Если скорость падает только при подключении к Wi-Fi
Как ускорить его работу, если ноутбук тормозит только при подключении к Wi-Fi? Вполне возможно, что причиной этого стали клиенты облачных хранилищ. Их дефолтные настройки предусматривают синхронизацию только через Wi-Fi (чтобы экономить мобильный трафик в случае с ноутбуками со встроенными модемами). Соответственно, как только вы подключаетесь к беспроводной сети, начинается процесс синхронизации.
Десятая версия Windows отличается тем, что имеет уже интегрированную поддержку фирменного облака Microsoft OneDrive. Если вы не пользуетесь им с ноутбука, отключите синхронизацию. Зайдите в OneDrive, снимите флажок «Синхронизировать все файлы и папки». Другой возможный сценарий — подключение торрент-клиентов. Они тоже часто попадают в список автозагрузки и мирно сидят в фоновом режиме, скачивая и раздавая файлы. Как удалить их из автозагрузки мы писали выше.
Читайте также
- Завис ноутбук: причины и способы решения проблемы
- Как удалить обновление Windows: несколько рабочих способов
- Как подключить второй монитор к компьютеру и зачем это делать




